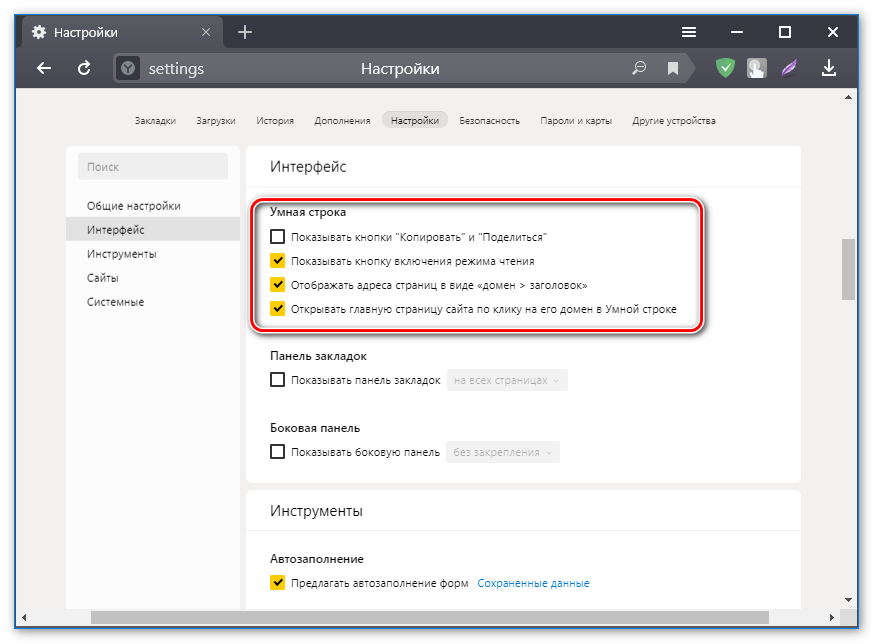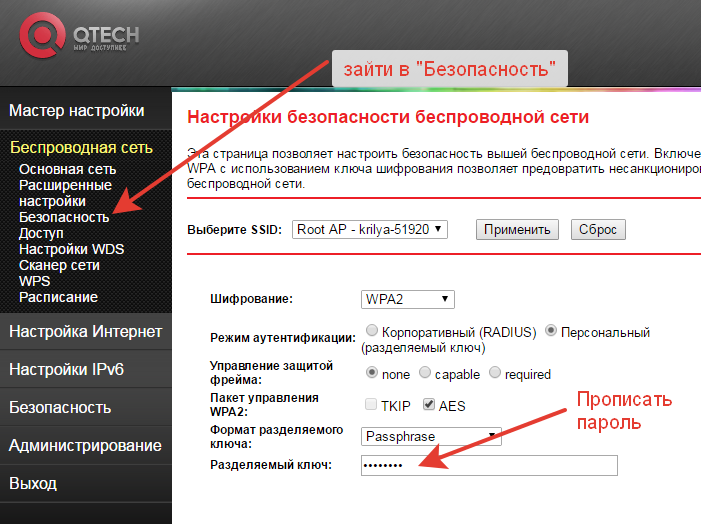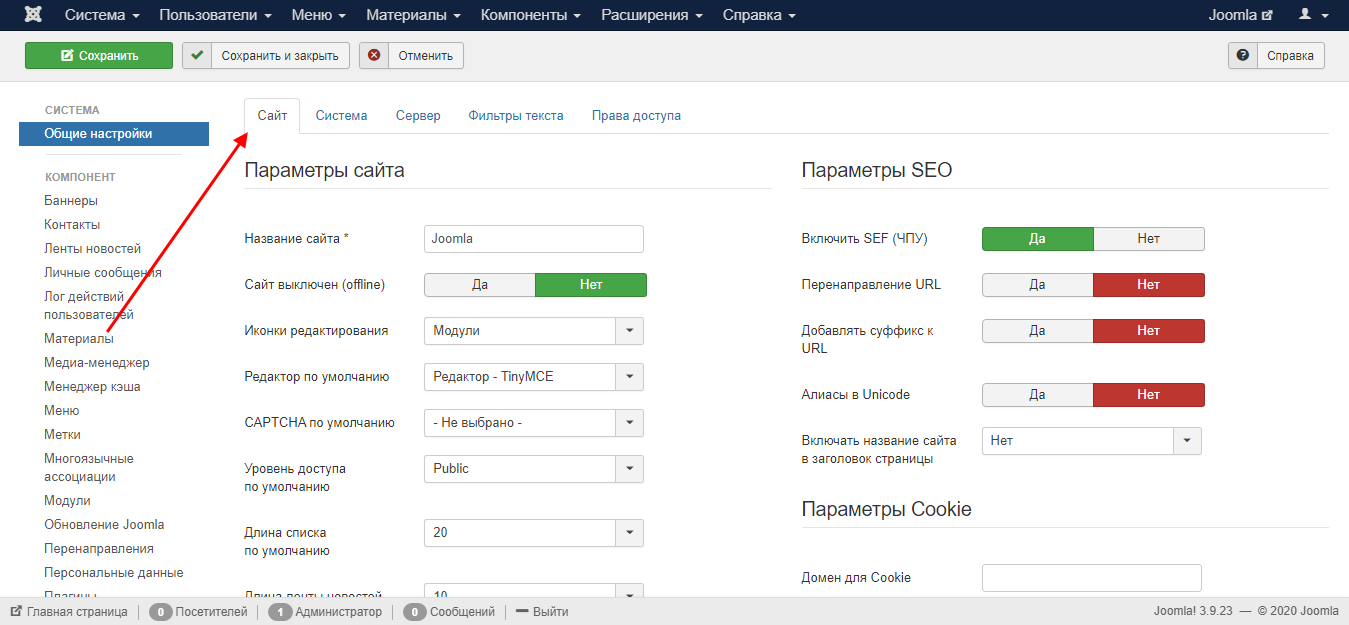Где находятся настройки сайта
Статьи › Яндекс Браузер › В Яндекс Браузере нет звука что делать
Как изменить настройки для всех сайтов
- Откройте Google Chrome на компьютере.
- В правом верхнем углу окна нажмите на значок с тремя точками Настройки.
- Выберите Конфиденциальность и безопасность Настройки сайтов.
- Выберите нужную настройку.
- Что такое настройка сайта
- Как сбросить настройки сайта на телефоне
- Где хранятся все настройки Google Chrome
- Где находятся настройки поиска
- Как удалить все настройки сайта
- Что делать если не открывается сайт
- Как изменить информацию на своем сайте
- Что такое функция сайта
- Как зайти в настройки браузера
- Как разрешить доступ к сайту
- Как очистить настройки
- Где найти настройки Google
- Где находятся настройки браузера на компьютере
- Как показать дополнительные настройки Chrome
- Где найти в телефоне настройки Google
- Почему Гугл Хром блокирует сайты
- Как зайти в скрытые настройки Хром
- Что должен включать сайт
- Что такое сайт лежит
- Как настроить сайт на хостинге
- Что если удалить настройки
- Как восстановить настройки в телефоне
- Как сбросить все настройки программы
- Как найти путь к расширения в хроме
- Где хранятся закладки и пароли в хроме
- Где хранятся закладки браузера
- Где можно посмотреть настройки браузера
- Как посмотреть свой сайт на телефоне
- Как зайти в код сайта на телефоне
Что такое настройка сайта
Инструмент Настройки сайта позволяет задавать ряд параметров сайта. Вы можете вносить изменения в список участников сайта, добавлять, редактировать или удалять инструменты и менять базовые параметры вашего сайта.
Вы можете вносить изменения в список участников сайта, добавлять, редактировать или удалять инструменты и менять базовые параметры вашего сайта.
Как сбросить настройки сайта на телефоне
Чтобы сделать это, перейдите в меню «Настройки». Промотайте страницу до конца вниз и кликните по ссылке «Показать дополнительные настройки». Снова перейдите в нижнюю часть страницы и нажмите кнопку «Сброс настроек браузера». Щелчок по «Изменить» начнет процедуру восстановления.
Где хранятся все настройки Google Chrome
Pb, который по умолчанию расположен в папке %APPDATA%/Google/Chrome. Также этот файл может храниться в папке %ONEDRIVE%/Google/Chrome — если местоположение перемещаемого профиля изменено на OneDrive.
Где находятся настройки поиска
Как изменить настройки поиска:
- На устройстве Android откройте страницу google.com.
- В левом верхнем углу экрана нажмите на значок меню Настройки.
- Установите нужные параметры.
- Нажмите Сохранить внизу страницы.

Как удалить все настройки сайта
Как сбросить настройки браузера Chrome:
- Откройте браузер Chrome на компьютере.
- В правом верхнем углу окна нажмите на значок «Настройка и управление Google Chrome» Настройки. На устройстве Chromebook или компьютере с ОС Linux или macOS выберите Сброс настроек Восстановление настроек по умолчанию Сбросить настройки.
Что делать если не открывается сайт
Самая простая причина — отсутствие стабильного интернет-соединения. Следующие системные причины: неправильная настройка прокси-серверов, конфигурации host-файла, проблемы с DNS-серверами, регистром, вирусы, блокировка антивирусными ПО или в целом сайта на территории страны.
Как изменить текст:
- Откройте сайт в классической версии Google Сайтов на компьютере.
- Справа вверху нажмите на значок «Изменить страницу».
- Нажмите на текст, который нужно изменить.
- Внесите изменения нажмите Сохранить.

Что такое функция сайта
Функционал сайта — это все его опции и инструменты, которые помогают пользователям решать определенные задачи. Разные составляющие функционала сайта в конечном итоге приводят пользователей к целевому действию — покупке товара, заказу услуги и так далее.
Как зайти в настройки браузера
Нажмите кнопку Настройка и управление Google Chrome (Customize and control Google Chrome) в правом верхнем углу окна браузера, справа от адресной строки. 2. В выведенном меню выберите пункт Настройки (Settings).
Как разрешить доступ к сайту
Как изменить настройки для определенного сайта:
- Откройте Chrome на компьютере.
- Перейдите на сайт.
- Слева от веб-адреса нажмите на нужный значок: блокировка; информация; предупреждение.
- Выберите Настройки сайтов.
- Измените настройки разрешений.
Как очистить настройки
3. Первый способ сделать сброс данных — через меню:
- Откройте «Настройки».

- Выберите пункт «Общие настройки».
- Выберите пункт «Сброс».
- Выберите пункт «Сброс данных».
- Выберите пункт «Сбросить» (также возможен вариант «Сброс устройства» или «Удалить все»).
- Устройство перезагрузится и данные удалятся.
Где найти настройки Google
Ваши настройки, а также параметры конфиденциальности и персонализации будут доступны на любом устройстве. Найти нужные данные и настройки проще простого: нажмите на фото профиля и выберите «Управление аккаунтом Google». В этом меню вы также можете войти в аккаунт, выйти из него или включить режим инкогнито.
Где находятся настройки браузера на компьютере
Где найти настройки браузера в компьютере Управление браузерами в основном осуществляется непосредственно на главной странице. В компьютере пользователь может найти доступ к браузеру, установить его или удалить. Для этого можно просто нажать кнопку «Пуск».
Как показать дополнительные настройки Chrome
В выведенном меню выберите пункт Настройки (Settings). В нижней части открывшейся страницы Настройки (Settings) нажмите ссылку Показать дополнительные настройки (Show advanced settings). Под надписью Личные данные (Privacy) нажмите кнопку Настройки контента (Content settings).
В нижней части открывшейся страницы Настройки (Settings) нажмите ссылку Показать дополнительные настройки (Show advanced settings). Под надписью Личные данные (Privacy) нажмите кнопку Настройки контента (Content settings).
Где найти в телефоне настройки Google
Аккаунт:
- В разделе «Аккаунт» выберите Управление аккаунтом Google.
- В верхней части экрана пролистайте вкладки до нужного раздела.
- Откройте вкладку: Главная. Личные данные. Здесь указана основная информация вашего аккаунта Google. Подробнее о том, как изменить имя и другие личные данные. Данные и персонализация.
Почему Гугл Хром блокирует сайты
Google составляет список сайтов, которые подозреваются в фишинге и распространении вредоносного ПО. Кроме того, система анализирует все веб-страницы и предупреждает вас, если сайт представляет угрозу.
Как зайти в скрытые настройки Хром
Чтобы попасть в скрытые настройки надо просто ввести в адресную строку chrome://flags и нажмите «Ввод». Далее вы увидите список доступных параметров, возле каждого расположено выпадающее меню его активации.
Далее вы увидите список доступных параметров, возле каждого расположено выпадающее меню его активации.
Что должен включать сайт
Рассмотрим базовые страницы, которые составляют основу каждого сайта:
- Что должно быть на домашней странице сайта
- На сайте должна быть информация о компании («О нас»)
- Сайт должен содержать общую страницу товаров (услуг)
- Карточки конкретных товаров и услуг — необходимые страницы сайта
- Почему сайту нужна страница отзывов
Что такое сайт лежит
Что такое сайт упал
Сленговое обозначение ситуации, в которой веб-ресурс перестает быть доступным для интернет-пользователей.
Как настроить сайт на хостинге
Размещение сайта на хостинге:
- Войдите в панель управления хостингом, используя свой номер договора и пароль.
- Перейдите в раздел Сайты.
- Нажмите кнопку Создать сайт в правом верхнем углу.
- Выберите домен из списка зарегистрированных по договору или введите название сайта вручную, затем нажмите кнопку Продолжить.

Что если удалить настройки
При сбросе настроек с телефона стираются все данные. Информацию, синхронизированную с аккаунтом Google, можно будет восстановить, но приложения и связанные с ними данные будут удалены.
Как восстановить настройки в телефоне
Перед продажей или уступкой устройства удалите все данные. Для восстановления заводских настроек на телефоне с системой Android 7:
- [Меню приложений]
- [Настройки]
- [Копирование и удаления данных]
- [Заводские настройки]
- [Сброс настроек телефона]
Как сбросить все настройки программы
Сброс приложений:
- Найдите и коснитесь Настройки > Приложения и уведомления.
- Коснитесь (Значок «Просмотр всех приложений») для просмотра всех приложений.
- Коснитесь (Значок «Меню») > Сброс настроек приложений > Сбросить.
Как найти путь к расширения в хроме
Откройте Chrome на компьютере.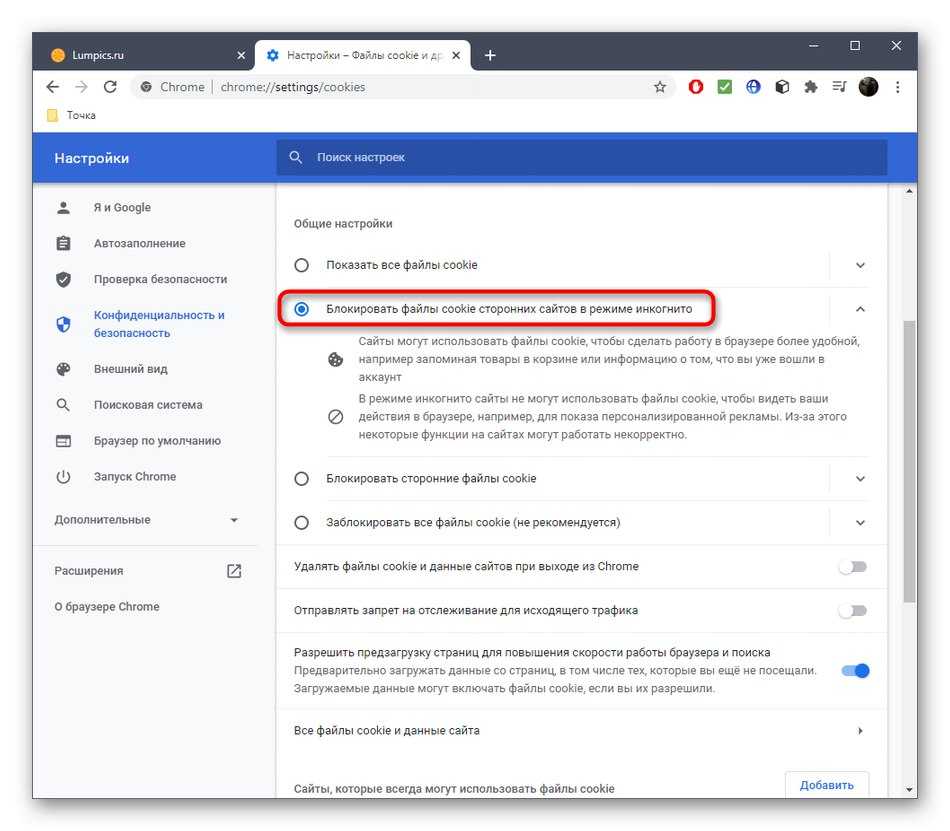 В правом верхнем углу экрана выберите «Расширения».
В правом верхнем углу экрана выберите «Расширения».
Где хранятся закладки и пароли в хроме
Начну с того — где хранится файл с паролями. Этот файл — «Login Data» в папке «C:\Users\SomeUser\AppData\Local\Google\Chrome\User Data\Default\».
Где хранятся закладки браузера
Открываем закладки в браузере
Переходим к списку основных функций и меню в правом верхнем углу. Затем наводим курсор на пункт «Закладки». В открывшемся списке ищем пункт «Диспетчер закладок» и нажимаем на него. В открывшемся окне вы увидите все закладки, сохраненные в браузере.
Где можно посмотреть настройки браузера
Нажмите кнопку Настройка и управление Google Chrome (Customize and control Google Chrome) в правом верхнем углу окна браузера, справа от адресной строки. 2. В выведенном меню выберите пункт Настройки (Settings).
Как посмотреть свой сайт на телефоне
Лучшие сервисы для проверки страниц на «мобильность»:
- Google Mobile Friendly. Этот сервис проверяет любой сайт.

- Яндекс Вебмастер Это инструмент для проверки мобильных страниц.
- Mattkersley.
- Bing.
- Responsinator.
- Ipadpeek и iPhone Tester.
- Screenfly.
- Gomez.
Как зайти в код сайта на телефоне
Откройте требуемую страницу в Google Chrome на телефоне или планшете Допишите в начало адреса страницы «view-source:» и нажмите (перейти) Выберите в меню (три точки справа) пункт «Найти на странице»
Как зайти в свой сайт как администратор
Зайти на свой сайт в качестве администратора легко, когда вы знаете логин и пароль. Тот, кто делал для вас сайт, должен был передать эти данные. Это называется — войти в админку своего сайта. Разберемся, что это означает.
Карта сайта в HTML Наглядно — все страницы в виде карточек.Какой сайт вам нужен? Опрос
Любым сайтом можно управлять, зная языки программирования — из файлового менеджера хостинга. Но понятно, что эти возможности не у всех. Поэтому для дальнейшего управления сайтом вебмастер готовит для заказчика админпанель. И дает туда входы.
Но понятно, что эти возможности не у всех. Поэтому для дальнейшего управления сайтом вебмастер готовит для заказчика админпанель. И дает туда входы.
Сайт всегда привязан к какому-то хостингу. На хостинге есть файловый менеджер, по сути это и есть админпанель вашего сайта. Но здесь все сделано для профессионалов. Ибо ‘человекопонятной’ панели для администрирования сайта нет. Есть папки, файлы, из которых состоит сайт и — возможность редактировать сайт только в кодах. Знаешь язык html, заходи и правь файлы сайта. Не знаешь, ищи того, кто может.
Админпанель сайта с текстовым редактором
Сайт может быть написан на html и к нему ‘прикручивают’ текстовый редактор WYSIWYG. WYSIWYG (произносится [ˈwɪziwɪɡ], является аббревиатурой от английского ‘What You See Is What You Get’, «что видишь, то и получишь») — свойство веб-интерфейсов, в которых содержание отображается в процессе редактирования и выглядит максимально просто. При этом текст, который вы вносите, очень похож на текст, который будет в итоге на сайте. В настоящее время для подобных программ также широко используется понятие «визуальный редактор».
При этом текст, который вы вносите, очень похож на текст, который будет в итоге на сайте. В настоящее время для подобных программ также широко используется понятие «визуальный редактор».Текстовых редакторов много, самый знаменитый — CKEditor, который имеет бесплатную и платные версии. В платной версии можно кроме текста редактировать еще и фото. Однако, умельцы удачно ‘допиливают’ бесплатную версию, вставляя туда эту опцию.
CKEditor поставляется в папке, ее засылают на хостинг, распаковывают и цепляют к сайту как текстовый редактор. Тексты сайта можно редактировать в удобной админпанели.
Админпанель сайта на движке
Что такое сайт на движке. Это сайт, сделанный на основе любой платформы с CMS. CMS — это система управления сайтом. Знаменитые платформы — Вордпресс, Джумла, Друпал, Тильда, их много.
Там уже заложена определенная админпанель, заходи с паролем и администрируй сайт.
Админпанель текстового редактора Textolite
Уникальный текстовый редактор Textolite, в народе — Текстолайт, позволяет редактировать сайт в интерфейсе самого сайта.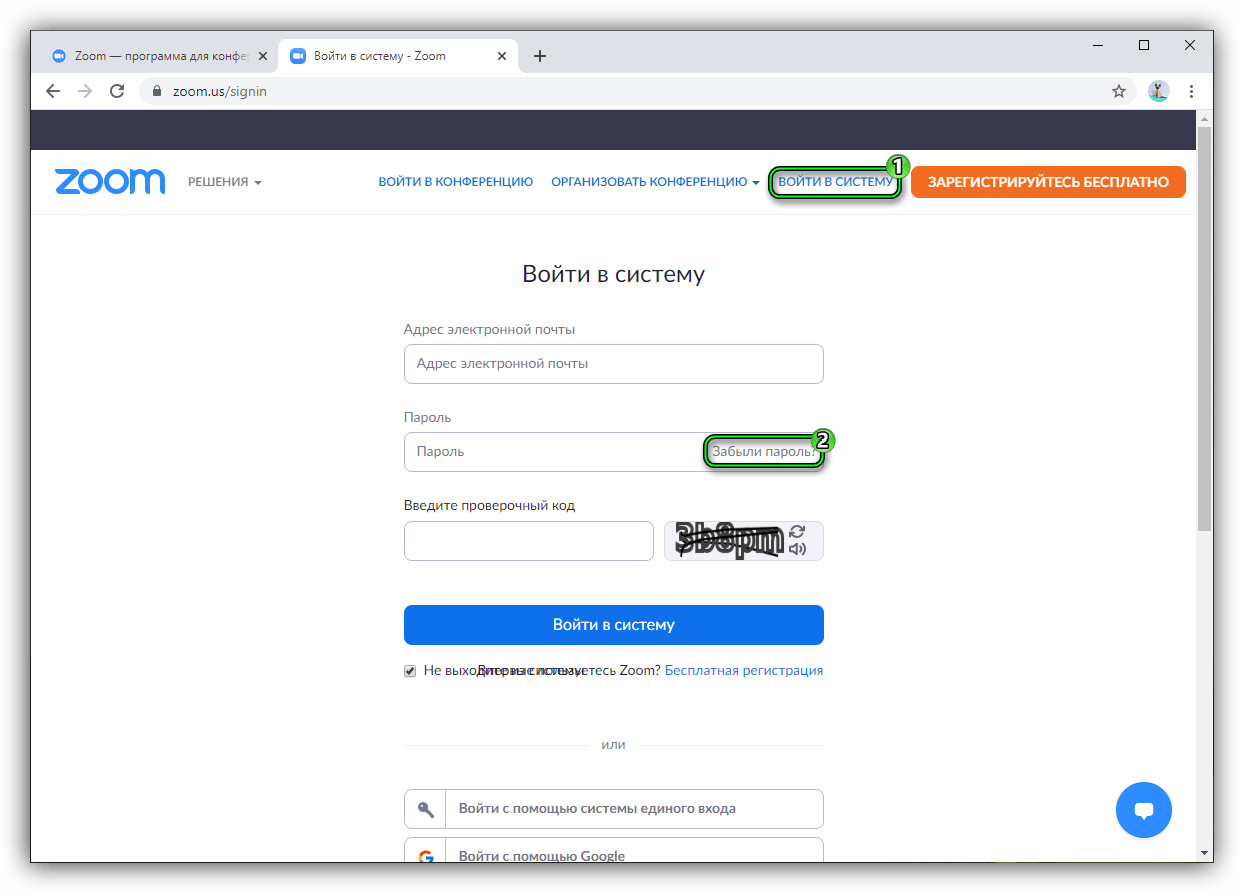 Хотя, конечно, для полноценного редактирования нужно купить расширенную версию. Прекрасный вариант для людей, которые не хотят особо заморачиваться с лишними знаниями.
Хотя, конечно, для полноценного редактирования нужно купить расширенную версию. Прекрасный вариант для людей, которые не хотят особо заморачиваться с лишними знаниями.
Есть у Текстолайт и косячки, но в целом, система опробована на очень многих сайтах, работает отлично. Я называю Текстолайт гениальной админкой для небольших вебпроектов. Поставить Текстолайт можно на любой работающий сайт. Подробнее о Textolite и другой простой админке CMSLand читайте здесь.
Везде вход в систему администрирования любого сайта осуществляется по логину и паролю. Если вы не знаете пароль, то узнать его можно только из конфигурационных файлов системы сайта. Это на хостинге.
Следовательно, нужно либо иметь вход на хостинг, где размещен сайт и иметь доступ к файлам сайта, либо — знать данные входа в админку сайта, если таковая имеется.
Сайт может и не иметь админки, когда управление файлами сайта происходит в Файловом менеджере хостинга. Управление сайтом происходит в формате кода.
На эту же тему, но более подробно про админку.
Как получить доступ и изменить скрытые дополнительные настройки в Chrome и Firefox
Мы все любим настраивать наши браузеры в соответствии со своим стилем просмотра. Есть стандартные настройки и расширенные настройки. Вот как изменить дополнительные настройки.
Все мы любим настраивать браузеры в соответствии со своим стилем просмотра. В каждом браузере есть стандартная страница настроек, на которой доступны стабильные настройки.
Вы можете настроить параметры в настройках, например добавить кнопку «Домой» на панель инструментов в Chrome, персонализировать домашнюю страницу в Firefox и открыть Edge для определенного набора веб-страниц при запуске.
Однако есть и другие настройки, о которых вы можете не знать. Мы покажем вам, как получить доступ к скрытым дополнительным настройкам в Chrome и Firefox.
Примечание: Скрытые дополнительные настройки в этих браузерах являются экспериментальными. Эти параметры добавляются в этот экспериментальный список, прежде чем станут стабильными параметрами, добавленными на страницу настроек. Имейте в виду, что они могут повлиять на производительность или безопасность вашего браузера. Мы покажем вам, как сбросить эти дополнительные настройки до значений по умолчанию в каждом браузере.
Как получить доступ и изменить скрытые дополнительные настройки в Chrome
Чтобы получить доступ к скрытым дополнительным настройкам в Chrome, введите: chrome://flags в адресной строке и нажмите Введите . Список доступных настроек по умолчанию отображается на вкладке Available . Вы также можете просмотреть недоступные в данный момент настройки на вкладке Недоступно .
ПРИМЕЧАНИЕ. Вы также можете ввести: about:flags в адресной строке.
На вкладке Доступно вы можете прокрутить список, чтобы увидеть, какие настройки в настоящее время доступны для изменения. Или, если вы ищете конкретную настройку, введите то, что вы ищете, в поле Search вверху. По мере ввода в списке отображаются параметры, соответствующие уже введенным вами параметрам.
Например, мы искали настройки, которые позволяют вам прокручивать полосу вкладок и отображать кнопки с правой стороны полосы вкладок для навигации по вкладкам, когда у вас есть больше открытых вкладок, которые поместятся на полосе вкладок.
Когда вы найдете параметр, который хотите изменить, выберите Включено в раскрывающемся списке справа от этого параметра. Чтобы отключить параметр, выберите Disabled или Default из раскрывающегося списка. Эти дополнительные настройки отключены по умолчанию.
После включения (или отключения) нужных параметров необходимо перезапустить Chrome, чтобы изменения вступили в силу. Щелкните Перезапустить в нижней части окна браузера.
Щелкните Перезапустить в нижней части окна браузера.
После перезапуска Chrome все включенные вами настройки становятся доступными. Например, теперь у нас есть кнопки на полосе вкладок для прокрутки вкладок.
Включено отображение расширенных настроек вверху списка.
Как сбросить все скрытые дополнительные настройки до значений по умолчанию в Chrome
Если вы изменили кучу дополнительных настроек и хотите сбросить их все до значений по умолчанию, перейдите на страницу chrome://flags и нажмите Сбросить все .
Если вы не можете открыть Chrome из-за того, что одна из включенных вами расширенных настроек вызвала проблему, в следующем разделе показано, как это можно обойти.
Как сбросить все скрытые дополнительные настройки Chrome, если браузер не открывается
Расширенные настройки в Chrome называются экспериментальными, поскольку они могут быть нестабильными.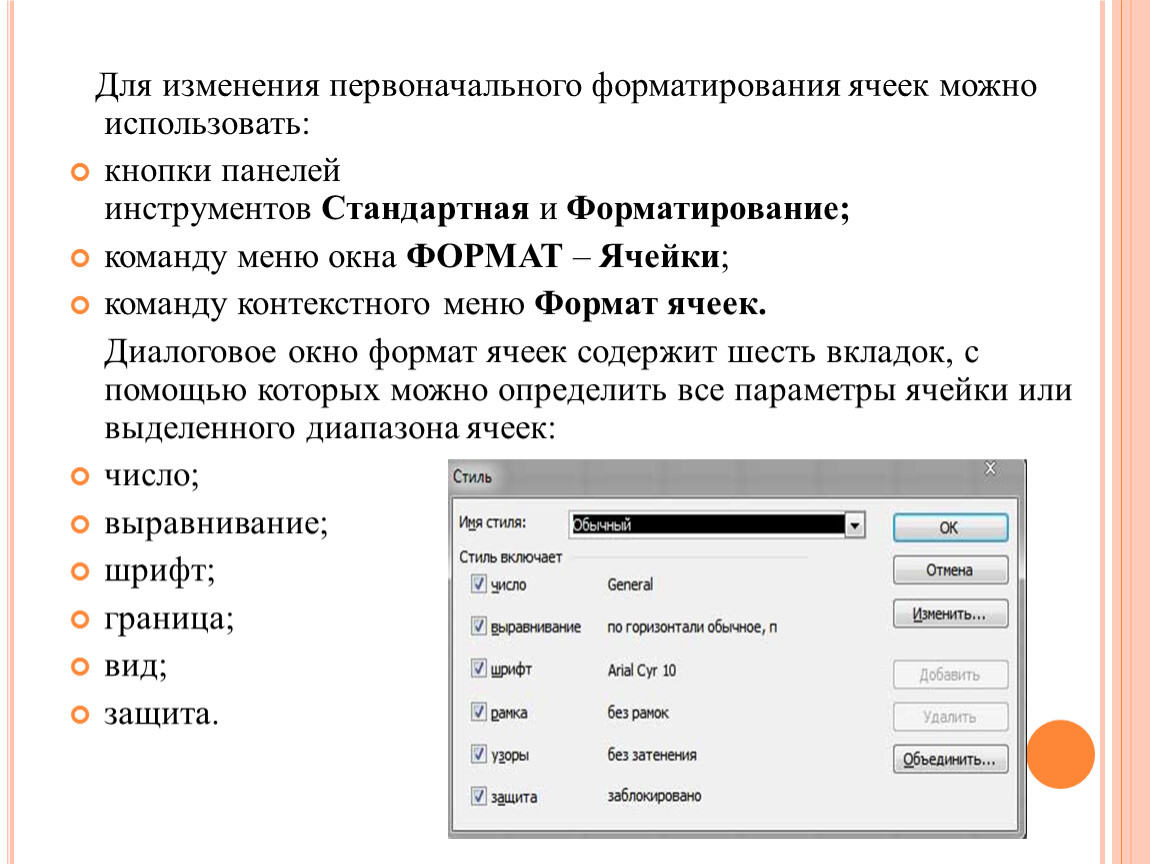 Если вы изменили расширенные настройки, и это привело к сбою Chrome и невозможности его повторного открытия, есть способ сбросить все дополнительные настройки до значений по умолчанию за пределами Chrome. Вы также можете использовать этот метод, даже если Chrome открывается.
Если вы изменили расширенные настройки, и это привело к сбою Chrome и невозможности его повторного открытия, есть способ сбросить все дополнительные настройки до значений по умолчанию за пределами Chrome. Вы также можете использовать этот метод, даже если Chrome открывается.
Chrome сохраняет все измененные флаги (расширенные настройки) в файле, который вы можете отредактировать и удалить все измененные флаги.
Убедитесь, что Chrome закрыт. Затем откройте проводник и перейдите в следующую папку:
C:\Users\[имя пользователя]\AppData\Local\Google\Chrome\User Data
Замените «[имя пользователя]» на ваше имя пользователя Windows.
Найдите файл Local State и дважды щелкните его.
Это текстовый файл. Однако, поскольку нет расширения на Local State , Windows видит его как неизвестный документ и отображает следующее диалоговое окно с вопросом, как вы хотите открыть файл.
Выберите текстовый редактор, например Блокнот, и нажмите OK .
В начале файла вы увидите следующий раздел кода:
”browser”:{“enabled_labs_experiments”: Этот раздел содержит список всех измененных флагов, которые вы изменили на chrome ://флаги страница. Флаги перечислены в скобках через запятую.
Чтобы сбросить все измененные вами настройки, удалите все, что находится в скобках. Вы также можете сбросить определенный параметр, удалив только этот параметр (и кавычки, окружающие этот параметр).
Примечание: Если вы не можете редактировать файл, закройте его и удалите. Chrome создаст другой файл, но все остальные настройки в этом файле также будут сброшены.
Сохраните и закройте файл.
Снова откройте Chrome. Все измененные флаги сбрасываются до значений по умолчанию.
Как получить доступ и изменить скрытые дополнительные настройки в Firefox
На странице дополнительных настроек Firefox фактически хранятся как скрытые дополнительные настройки, так и настройки, которые вы найдете на стандартной странице настроек, доступ к которой осуществляется через меню Firefox.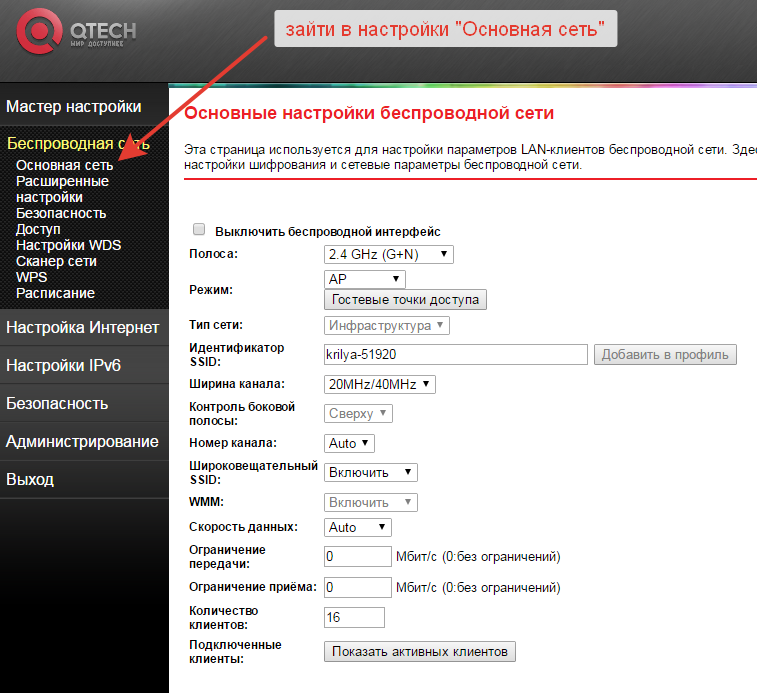 Чтобы получить доступ к дополнительным настройкам, введите: about:config в адресную строку и нажмите Enter .
Чтобы получить доступ к дополнительным настройкам, введите: about:config в адресную строку и нажмите Enter .
Вы увидите страницу Продолжить с осторожностью .
Примечание: Изменение этих дополнительных настроек может вызвать серьезные проблемы с вашим профилем Firefox. Вот почему эти настройки недоступны в стандартных настройках Firefox. Однако в следующем разделе будет показано, как сбросить расширенные настройки до значений по умолчанию, если у вас возникнут проблемы.
Если вы не хотите, чтобы это предупреждение отображалось каждый раз при доступе к расширенным настройкам, снимите флажок Предупреждать меня при попытке доступа к этим настройкам . Тем не менее, рекомендуется оставить его отмеченным, чтобы напоминать себе о том, что вы делаете.
Нажмите Принять риск и продолжить .
Сначала вы увидите еще одно предупреждение об изменении этих настроек.
Чтобы просмотреть список всех настроек, нажмите Показать все .
Список доступных настроек можно прокрутить.
Если вы знаете, какой параметр хотите изменить, начните вводить его в поле Поиск . Настройки, соответствующие введенному, отображаются по мере ввода.
Когда вы найдете параметр, который хотите изменить, нажмите кнопку Toggle или дважды щелкните элемент.
Измененные настройки выделены жирным шрифтом. Чтобы восстановить настройки по умолчанию, нажмите Reset .
Вам не нужно закрывать и снова открывать Firefox, чтобы изменения вступили в силу.
Мы изменили параметр browser.tabs.closeWindowWithLastTab . Итак, теперь, когда мы закрываем одну открытую вкладку, на ее месте отображается новая вкладка.
Как сбросить все скрытые дополнительные настройки на значения по умолчанию в Firefox
В отличие от Chrome, в Firefox нет кнопки на странице дополнительных настроек для сброса всех настроек до значений по умолчанию. Однако это легко сделать вне Firefox, и это позволяет вам сбросить дополнительные настройки, если Firefox не открывается.
Однако это легко сделать вне Firefox, и это позволяет вам сбросить дополнительные настройки, если Firefox не открывается.
Firefox автоматически создает папку профиля пользователя при установке браузера, в которой хранятся ваши настройки, история просмотров, закладки, пароли и т. д. Измененные настройки и дополнительные настройки хранятся в файле с именем prefs.js в папке вашего профиля пользователя. Этот файл считывается, когда вы открываете Firefox и загружаете все ваши предпочтения и дополнительные настройки.
Примечание: В вашем профиле Firefox может быть другой файл с именем user.js . Это также используется для изменения дополнительных параметров и переопределяет параметры в файле prefs.js . Firefox не создает этот файл по умолчанию, и вам действительно не нужно его использовать. Скорее всего, вы не увидите файл user.js , если вы не являетесь опытным пользователем.
Чтобы легко найти папку своего профиля, введите: about:support в адресной строке Firefox и нажмите Введите .
На странице Информация об устранении неполадок нажмите Откройте папку в разделе Папка профиля в разделе Основные сведения о приложении . Также показан путь к вашему профилю.
В папке вашего профиля откроется окно Проводника.
Перед удалением файла prefs.js закройте Firefox.
Примечание: Вы можете сделать резервную копию файла prefs.js перед его удалением, если хотите сохранить свои настройки.
Чтобы сбросить все измененные дополнительные настройки на about:config , удалите файл prefs.js (и файл user.js , если он есть).
Когда вы открываете Firefox, в папке вашего профиля снова создается новый файл prefs.js .
В следующий раз, когда вы откроете страницу about:config в Firefox, все настройки и дополнительные настройки будут сброшены на значения по умолчанию.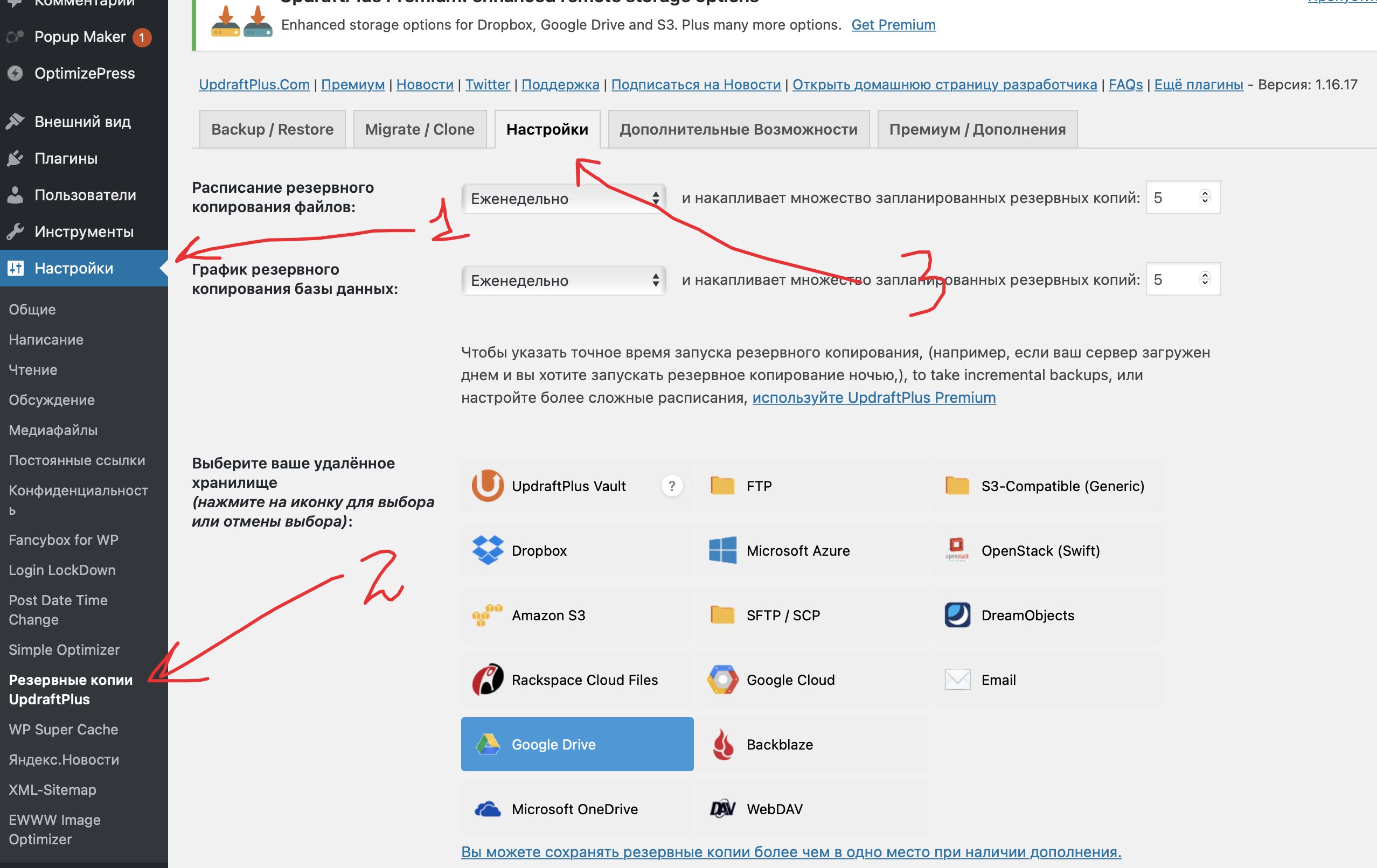
Если вы хотите восстановить настройки из резервной копии файла prefs.js , просто скопируйте его поверх нового prefs.js Файл, созданный Firefox. Однако, если резервная копия файла prefs.js вызвала проблемы с Firefox, возможно, вы не захотите использовать его снова.
Связанные элементы: chrome, Firefox, Google, Mozilla
Центральный сайт связывает сайты на основе проекта, отдела, подразделения, региона и т. д. Связывание сайта с центральным сайтом упрощает обнаружение связанного контента, новостей и действий на всех связанных сайтах. Чтобы получить максимальную отдачу от центральных сайтов, требуется некоторое начальное планирование.
Используйте узловые сайты, когда вам нужно:
- org/ListItem»>
Увеличена видимость коллекций связанного контента.
Расширенные возможности поиска и навигации по содержимому, имеющему отношение к определенным группам людей.
Единый брендинг для коллекции связанных сайтов.
Примечание. Чтобы выполнить эти действия, вы должны быть администратором семейства веб-сайтов.
В этой статье:
Основы узлового сайта для владельцев узлового сайта:
- org/ListItem»>
Измените имя и логотип узлового сайта.
Редактировать панель навигации хаба.
Изменить тему узлового сайта.
Выберите дизайн сайта для связанных сайтов.
Разрешения концентратора
Управление потоками утверждения ассоциации узлового сайта:
- org/ListItem»>
Реализовать поток утверждения.
Отключить поток утверждения.
Удалить поток утверждения.
Утверждение запросов на ассоциацию сайтов.
Сделайте больше с вашим узловым сайтом:
Добавьте веб-часть новостей.
org/ListItem»>
Добавьте веб-часть «Сайты».
Добавьте веб-часть Highlighted Content.
Основные сведения о центральном сайте для владельцев узлового сайта
Изменить имя и логотип узлового сайта
Название и логотип концентратора отображаются на панели навигации сайта концентратора и позволяют другим пользователям идентифицировать концентратор при подключении сайтов.
Выберите Настройки .
org/ListItem»>Внесите изменения и Сохраните изменения.
Выберите Hub s Информация о .
Примечание. Вы можете скрыть название узлового сайта, если выбрали логотип
Изменить панель навигации
Чтобы содержимое было легко найти, настройте навигацию на центральном сайте. Рассмотрите возможность использования мегаменю для повышения видимости контента.
Выбрать Редактировать .
org/ListItem»>Чтобы изменить, переместить или удалить навигационные ссылки, выберите многоточие.
Внесите изменения и Сохраните изменения.
Чтобы добавить новую ссылку или заголовок меню, наведите указатель мыши между темами меню, пока не увидите знак «плюс».
Изменить тему узлового сайта
Все сайты, связанные с центральным сайтом, наследуют тему центрального сайта.
Выберите Настройки .
org/ListItem»>Выберите нужный вид. Появится предварительный просмотр темы.
Чтобы применить тему к своему сайту, выберите Сохранить .
Выбрать Изменить внешний вид .
Примечания:
Если тема для сайта, который был преобразован в центральный сайт, никогда не менялась по сравнению с темой по умолчанию, назначенной SharePoint во время его создания, сайты, связанные с центральным сайтом, не наследуют тему центрального сайта.
Классические сайты SharePoint, связанные с центральным сайтом, сохраняют свою исходную тему.

Изменения, внесенные в тему, могут не отображаться сразу.
Выберите дизайн сайта для связанных сайтов
Связанные сайты — это отдельные сайты, подключенные к центральному сайту. Если ваш администратор сделал его доступным, выберите дизайн сайта, который будет применяться ко всем связанным сайтам. Дизайн сайта автоматически применяется к сайтам, которые в будущем присоединятся к центральному сайту.
Выберите Настройки .
Выберите Информация о сайте .

В раскрывающемся списке выберите дизайн сайта, который вы хотите применить.
Выберите Сохранить .
Примечание. Ваш администратор управляет вариантами дизайна сайта.
Разрешения концентратора
Включите разрешения концентратора для синхронизации разрешений сайтов, чтобы увеличить доступ ко всем сайтам в концентраторе. Разрешения концентратора применяются к отдельным лицам, группам Office 365 или группам безопасности в качестве посетителей на связанных сайтах.
Несколько соображений:
- org/ListItem»>
- Сайты-концентраторы
могут иметь до 10 посетителей при синхронизации со связанными сайтами. 10 посетителей могут быть отдельными лицами или группами Microsoft 365. Рекомендуется использовать группы Microsoft 365 или группы безопасности.
Владельцам связанных сайтов не требуется синхронизировать разрешения сайта с разрешениями концентратора, чтобы связываться с концентратором. Это позволяет сайтам, содержащим конфиденциальную информацию, оставаться связанными с хабом, но не раскрываться для всех.
org/ListItem»>Обновление разрешений концентратора может занять до 4 часов, чтобы отразиться на связанных сайтах после их посещения.
Когда связанный сайт покидает хаб, разрешения хаба удаляются с сайта.
Зрители будут видеть контент, новости и действия на сайте по-разному на каждом сайте, связанном с хабом, в зависимости от разрешений, установленных владельцем сайта.
На данный момент, когда вы делитесь хабом с другими, они могут быть добавлены только как посетитель
Существующие разрешения сайта не изменятся при синхронизации разрешений с разрешениями концентратора.
Настройте свой концентратор для синхронизации разрешений со связанными сайтами:
Выберите Настройки , а затем Разрешения сайта
Перейти к концентратору пивот
Переключите переключатель на ВКЛ. , чтобы автоматически синхронизировать разрешения узла-концентратора с сайтами, связанными с концентратором.
5. Затем, чтобы предоставить доступ к этому центральному сайту, введите имена отдельных лиц или групп.
Управление потоками утверждения ассоциации сайта
Создать поток утверждения
Чтобы обеспечить организационную согласованность и защитить конфиденциальное содержимое, управляйте сайтами, связанными с центральными сайтами, с помощью стандартного процесса утверждения. Создание потоков утверждения гарантирует, что новые ассоциации сайтов соответствуют стандартному набору критериев, определенных владельцем центрального сайта перед присоединением к центральному сайту.
Создание потоков утверждения гарантирует, что новые ассоциации сайтов соответствуют стандартному набору критериев, определенных владельцем центрального сайта перед присоединением к центральному сайту.
После того как ваш администратор создал концентратор, администраторы семейства веб-сайтов для концентратора могут создавать и управлять потоками утверждения ассоциации веб-сайтов в Информация о центральном сайте .
Чтобы создать новый поток утверждения:
Перейдите на центральный сайт и выберите Настройки , а затем нажмите Настройки узлового сайта .
Переключить Требовать утверждения связанных сайтов для присоединения .

Чтобы создать поток утверждения, выберите Создать поток .
Назовите свой поток.
Подтвердите, что утвержденные добавления сайта исходят от одного или нескольких владельцев центрального сайта.
Чтобы завершить и внедрить новый поток, выберите Создать поток .
Просматривайте сведения о потоках и управляйте ранее созданными потоками в Настройках узлового сайта .
Примечание. Для сайтов, покидающих центральные сайты, потоки утверждения отсутствуют.
Отключить поток утверждения
Перейдите на центральный сайт, выберите Настройки , а затем выберите Настройки узлового сайта .
Переключить Требовать утверждения для связанных сайтов для присоединения .
После того, как вы переключите этот параметр, новые сайты не будут требовать утверждения для связи с этим узловым сайтом. Ваш процесс утверждения не будет удален.
Просматривайте сведения о потоках и управляйте ранее созданными потоками в Настройках узлового сайта .
Удалить поток утверждения
При отключении потока утверждения поток утверждения не удаляется автоматически.
Чтобы удалить поток утверждения:
Перейдите на центральный сайт и в левом углу Панель навигации Microsoft 365 , выберите значок Средство запуска приложений .
Чтобы перейти на веб-сайт Power Automate , выберите приложение Power Automate . Если вы не нашли приложение Power Automate , выберите Исследуйте все свои приложения , а затем прокрутите список и найдите его.
org/ListItem»>Выберите поток утверждения, а затем выберите Удалить .
Чтобы просмотреть все ранее созданные и активные потоки, выберите Мои потоки .
После удаления потока он окончательно удаляется из потока в Power Automate.
Делайте больше с центральным сайтом
Добавление веб-части новостей
Чтобы просматривать новости со связанных сайтов, добавьте веб-часть «Новости» на домашнюю страницу.
В веб-части новостей выберите в качестве источника «сайты через концентратор». Вы можете выбрать, какие связанные сайты отображают новости на главной странице узлового сайта, и зрители будут видеть новости только тех сайтов, к которым у них есть доступ.
Добавление веб-части Сайтов
Чтобы увидеть действия на связанных сайтах, добавьте веб-часть сайтов на главную страницу.