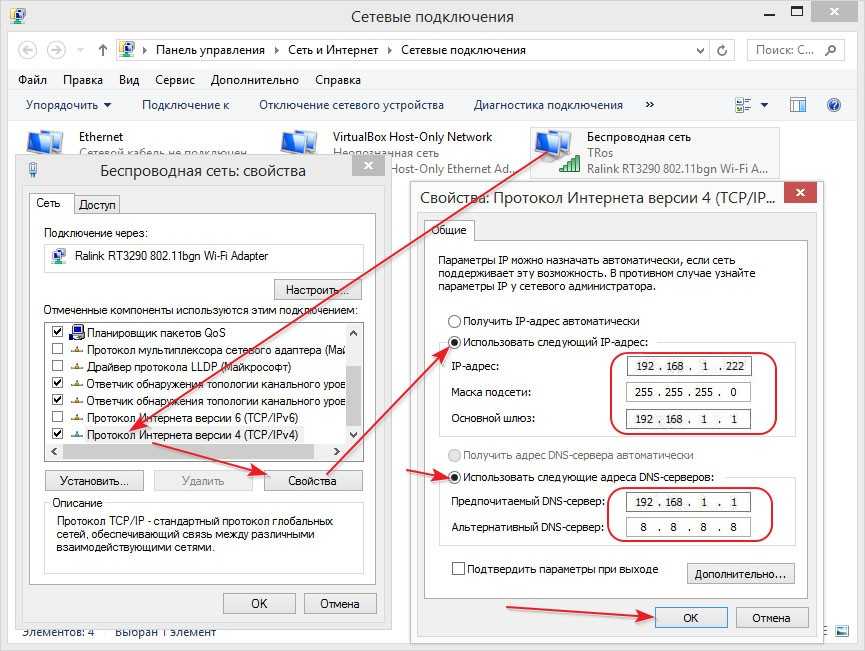Способы доступа на другой компьютер если знаешь IP, популярные программы
Узнать, как сделать удаленку через интернет, полезно, например, когда нужно что-то настроить на компьютере, который находится вне прямого доступа. Удаленное подключение позволяет выполнять практически любые манипуляции, но обо всем по порядку.
Иногда требуется контролировать удаленный компьютер
Займы
Подбор кредита
Дебетовые карты
Кредитные карты
Счет РКО
Рефинансир
ование
Осаго
Ипотека
Вклады
Инвестиции
Как зайти на другой компьютер через интернет по локальной сети
Подключение по локальной сети возможно как сторонними приложениями, так и стандартными средствами Windows. О втором способе речь пойдет позже.
Гайд, как подключиться к другому компьютеру по локальной сети при помощи самой популярной программы — TeamViewer выглядит так:
- Сначала следует скачать TeamViewer с официального сайта разработчика ПО.
 Это совсем не сложно.
Это совсем не сложно. - Далее установить на двух компьютерах: на основном и там, где требуется удаленный доступ.
- На втором компьютере в главном меню нажать пункт «Дополнительно» > «Опции» и перейти на вкладку «Основное».
- Здесь в меню «Настройка сети» в пункте «Входящие соединения (локальная сеть)» в выпадающем списке выбрать пункт «принять исключительно».
С такими настройками подключаться смогут только устройства, которые находятся в локальной сети.
Многие продвинутые пользователи выбирают TeamViewerКак зайти на компьютер по IP через интернет
После всех манипуляций на главном экране программы будет отображаться IP компьютера, который будет использоваться для подключения. В данном случае адрес контролируемого ПК вводится в строке IP партнера.
При подключении по локальной сети сервера TeamViewer не задействуются, поэтому применяется обычное симметричное шифрование данных.
Программы для удаленного доступа
Существует большое количество специального программного обеспечения, которое позволяет организовать удаленное подключение к другому ПК.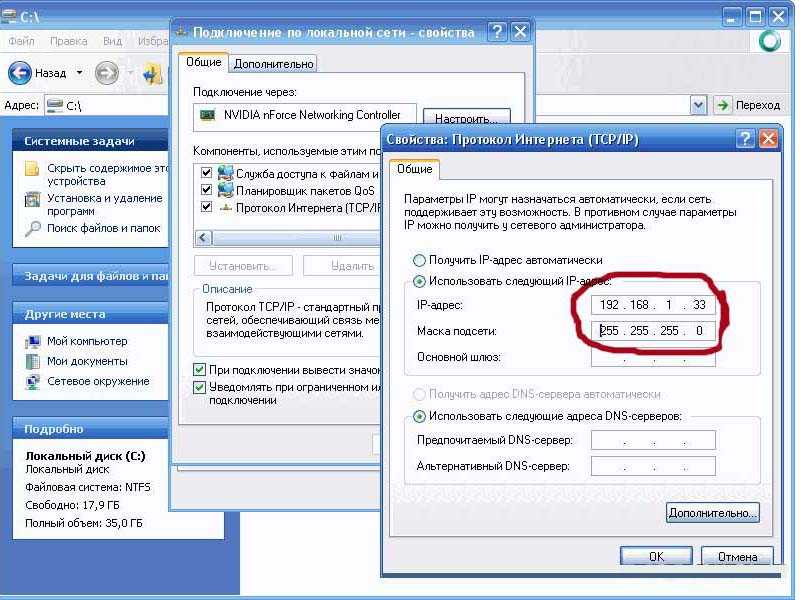 При этом, самыми популярными в данной сфере остаются:
При этом, самыми популярными в данной сфере остаются:
- TeamViewer
Эта программа остается самой востребованной и популярной с 2005 года. Такая популярность связана с дружелюбным интерфейсом — управление интуитивно понятное, окно программы не перегружено лишними элементами.
Она также работает практически со всеми платформами. В программе предусмотрены подсказки, поэтому проблем с использованием не возникает.
Интерфейс программы AnyDesc- AnyDesk
Работает с Windows, macOS, Linux.
Для получения доступа достаточно всего лишь ввести код, который генерируется на каждую сессию (его постоянно нужно узнавать у владельца удаленного ПК), после чего подтвердить подключение.
При условии некоммерческого использования программа полностью бесплатна, при этом имеет полный набор необходимых функций.
- Ammyy Admin
Главный плюс программы — она не требует установки, главный недостаток — работает только с ОС Windows.
Дизайн выполнен в минималистичном стиле, зато набор функций и возможностей перекрывает все минусы.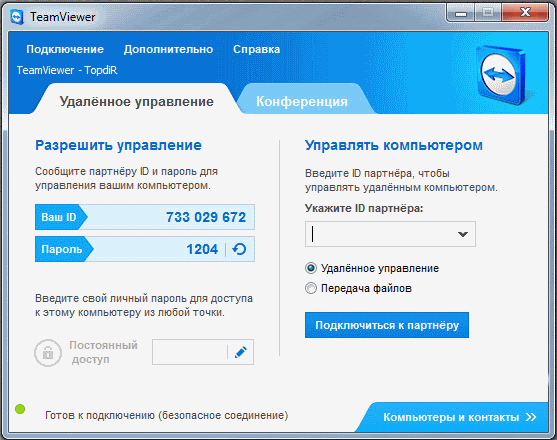
Помимо основных опций, стоит отдельно отметить возможность передачи файлов и голосового общения с владельцем удаленного ПК средствами приложения.
- Общий экран (Screen Sharing)
Приложение работает только с macOS, зато позволяет подключиться к другому устройству всего за пару кликов: достаточно ввести Apple ID подключаемого устройства.
Screen Sharing для macOS- Удалённый рабочий стол Chrome
Позволяет работать со всеми ОС, а также с мобильными платформами. Есть два варианта управления ПК: «Удаленная поддержка» и «Удаленный доступ».
В первом случае генерируется специальный код, который необходимо ввести во всплывающем окне для подключения. Во втором случае необходимо войти под своим логином.
Не следует использовать программное обеспечение от неизвестных разработчиков, в нем может быть запрятан функционал, наносящий вред пользователю.
Удаленный доступ позволяет настраивать компьютеры на расстоянииПодключение стандартными средствами Windows
ОС Windows имеет встроенные утилиты, с помощью которых можно подключить удаленный доступ к другим устройствам.
Действия на ПК, к которому следует подключиться:
- Запустить утилиту «Удаленный помощник» от имени администратора.
- Откроется окно, где нужно выбрать пункт «Пригласить того, кому вы доверяете для оказания помощи». Если компьютер окажется не настроен для удаленного подключения, система сама об этом оповестит и предложит исправить ошибки.
- Если все хорошо, утилита предложит выбрать способ приглашения, необходимо выбрать «Как файл».
- Когда файл будет сгенерирован, на экране появится пароль. Его необходимо сохранить затем переслать человеку, который будет удаленно подключаться вместе с файлом.
- Как только появится запрос на удаленное подключение, необходимо нажать «Разрешить».
Давать удаленный доступ на свой компьютер следует исключительно доверенным людям. Не стоит открывать доступ простым знакомым и сомнительным личностям из интернета.
Действия на домашнем ПК, с которого подключаются:
- Необходимо запустить полученный файл, затем ввести пароль.
 После этого появится окно с экраном компьютера.
После этого появится окно с экраном компьютера. - Чтобы управлять компьютером удаленно, необходимо нажать «Запросить управление» в верхнем меню.
Remote Desktop Protocol
Для контроля ПК на расстоянии в Windows есть еще один специальный инструмент — RDP (Remote Desktop Protocol). Утилита использует порт TCP 3389, и каждый пользователь может использовать ее для своих нужд, в том числе для доступа к устройствам, расположенным в локальной сети.
Утилита есть в Windows 7, 8, а также в 10, но в редакции «Pro» и выше. При таком подключении есть 2 нюанса:
- В настройках частной и общественной сети на компьютере, к которому нужно подключаться, должна стоять галочка на пункте «разрешить обнаруживать устройство».
- Учетная запись пользователя на этом ПК должна иметь пароль.
Также удаленный компьютер необходимо дополнительно настроить:
- Комбинацией клавиш «Win» + «Pause» открываются настройки системы, затем перейти к настройкам доступа.

- В открывшемся меню выбрать пункт «Разрешить подключения от компьютеров с любой версией».
Теперь можно подключиться удаленно к этому ПК, но только к учетной записи администратора.
Если нужно подключиться к другой учетке, нужно дополнительно создать пользователей в настройках удаленного рабочего стола. Список подключенных пользователей и устройств отображается на главном экране.
Далее нужно узнать IP-адрес текущего компьютера, чтобы к нему можно было подключиться. Для этого необходимо запустить командную строку от имени администратора и ввести команду «ipconfig».
Если у компьютера динамический IP-адрес, сперва его нужно сделать статическим.
Удаленный доступ открывает широкие возможности для злоумышленников, поэтому не следует использовать его без надобности.Процесс подключения:
- Нажать сочетание клавиш «Win» + «R», ввести «mstsc.exe» и нажать Enter.
- Откроется окно RDR, где нужно указать IP-адрес устройства, которое будет находится под контролем.

- После этого система попросит ввести имя учетной записи и пароль. Для учетных записей Microsoft нужно вводить их данные, а не данные локальных учеток.
- После ввода данных выскочит окошко с информацией о соединении, после чего нужно нажать «Да».
Встроенные в Windows утилиты не позволяют передавать файлы между устройствами.
Это были все способы, как подключиться удаленно к другому компьютеру через интернет. Все они имеют свои преимущества и недостатки, и каждый сам для себя решит, каким именно воспользоваться.
Последнее обновление — 11 июля 2022 в 06:21
Как подключиться к другому компьютеру через wifi?
Содержание
- 1 Удаленный доступ к компьютеру по локальной сети: настраиваем подключение
- 2 Как через cmd подключиться к другому компьютеру?
- 3 Как подключиться к принтеру по локальной сети?
Большинство статей нашего сайта посвящено различным способам создания локальной сети.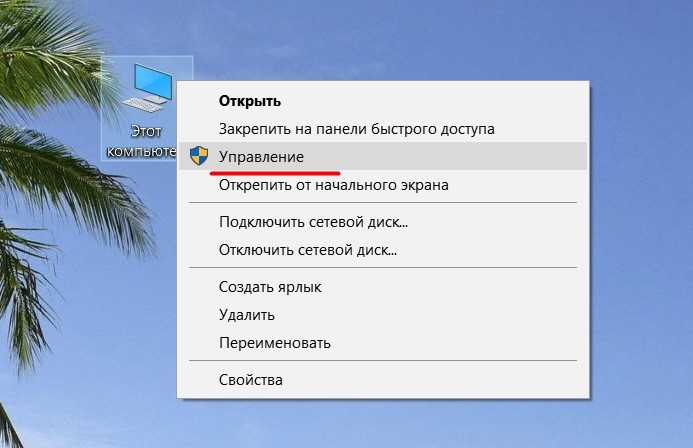 Но, как известно, «Все самое важное – в деталях», и одного только правильного подключения всех сетевых устройств недостаточно для беззаботного существования девайса на просторах домашнего «вайфая».
Но, как известно, «Все самое важное – в деталях», и одного только правильного подключения всех сетевых устройств недостаточно для беззаботного существования девайса на просторах домашнего «вайфая».
И в данной статье мы остановимся на том, как подключиться к компьютеру по локальной сети, а также коснемся вопроса, как зайти по сети на подключенный к другому компьютеру принтер.
Подробнее о том, как подключиться к принтеру по локальной сети, можно узнать в статье «Подключение ноутбука к принтеру через wifi».
Итак, чтобы настроить подключение к другому компьютеру через локальную сеть, потребуется, прежде всего, эту самую сеть создать. Сделать это можно как с помощью роутера (домашняя сеть wifi), так и путем жесткого соединения компьютеров посредством сетевого кабеля.
Затем чтобы подключиться к компьютеру по ip адресу «связанные» между собой ПК должны «увидеть» друг друга. Для этого необходимо на каждом компьютере создать правильные настройки сетевой карты и открыть для общего доступа нужные файлы и папки.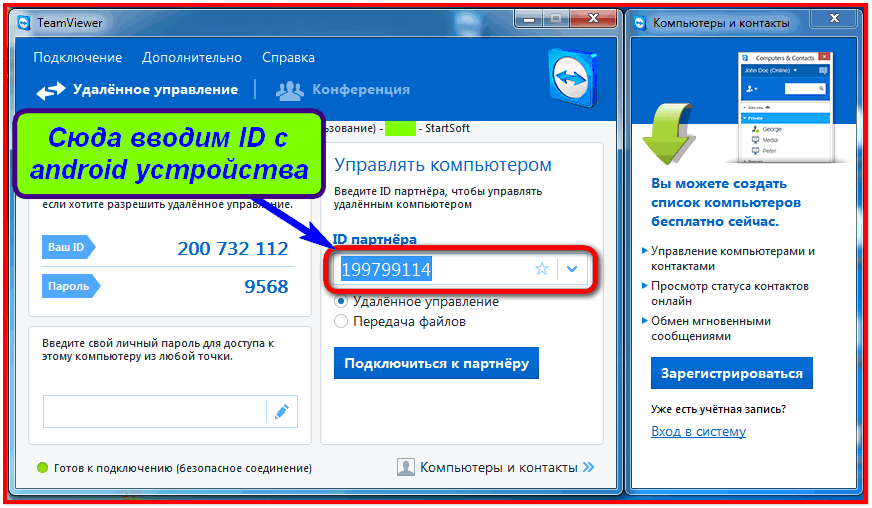
1. Зайти на другой компьютер через ip можно только в том случае, если оба ПК находятся в одной и той же рабочей группе.
Для этого на ОС Windows 7 однократно щелкните правой кнопкой мыши по значку «Мой компьютер» (на «Рабочем столе» ПК или в меню «Пуск»)
Далее перейдите во вкладку «Дополнительные параметры системы» и в окне «Свойства системы» откройте раздел «Имя компьютера»
Здесь левой кнопкой мыши кликните кнопку «Изменить» и в графе «Является членом рабочей группы» введите название вашей рабочей группы, после чего нажмите «ОК» во всех открытых окнах.
2. На следующем этапе следует настроить внутренний ip адрес компьютера, который будет использоваться другими ПК для подключения по локальной сети.
Для этого на ОС Windows перейдите в меню «Пуск», далее «Панель управления» -> «Сеть и Интернет» -> «Просмотр состояния сети и задач».
Здесь перейдите во вкладку «Изменение параметров адаптера», найдите ярлык «Подключение по локальной сети», однократно кликните по нему правой кнопкой мыши и выберите раздел меню «Свойства»
В окне «компоненты используются этим подключение» кликните по разделу «Протокол Интернета версии 4». Здесь:
Здесь:
– Чтобы подключиться к другому компьютеру через роутер отметьте маркером «Получать IP-адрес автоматически» и «Получать адрес DNS сервера автоматически».
– Чтобы зайти через сеть на другой компьютер при кабельном соединении ПК (без wifi) отметьте «Использовать следующий IP-адрес» и введите в соответствующих графах следующие данные:
Чтобы организовать доступ к компьютеру по локальной сети такие настройки нужно установить на всех подключенных ПК. При этом если вы вводите адрес компьютера вручную (статический IP) каждому ПК нужно присвоить уникальный внутренний IP-адрес из диапазона значений «192.169.1.ххх».
.
Как через cmd подключиться к другому компьютеру?На самом деле командная строка поможет вам только пропинговать удаленный компьютер – т.е. с помощью специальной проверить наличие доступа к компьютеру по сети.
Для этого на ОС Windows зайдите в меню «Пуск» -> «Выполнить», в открывшемся системном окне введите команду «cmd» и нажмите клавишу «Enter».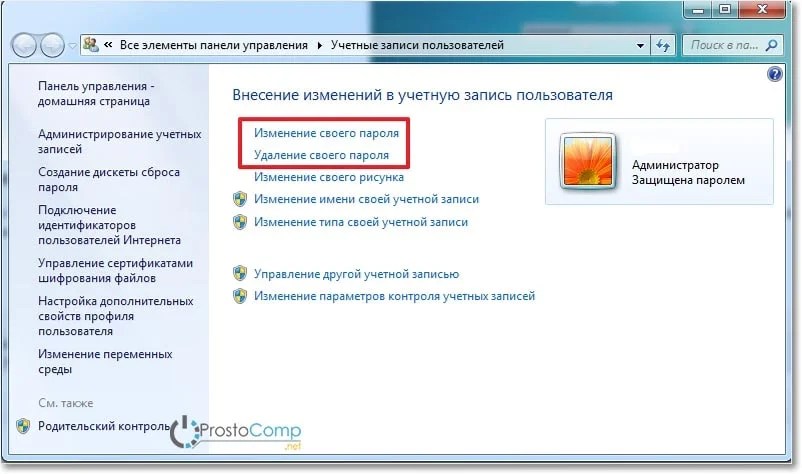
Далее в окне командной строки введите ping ххх.ххх.ххх.ххх (где ххх.ххх.ххх.ххх – статический IP адрес другого компьютера) и нажмите клавишу «Enter».
Если при выполнении команды система выдаст ошибку «Превышен интервал ожидания…» или «Заданный узел недоступен», то доступа к проверяемому компьютеру в сети нет, и вам следует проверить корректность настроек сетевой карты обоих ПК.
Если же пинг проходит без ошибок, то вы сможете подключиться к компьютеру по ip адресу через «Сетевое окружение» на Windows XP и «Центр управления сетями и общим доступом» на Windows 7.
Также чтобы подключиться к другому компьютеру на ОС Windows можно дважды кликнуть по значку «Мой компьютер» и в открывшемся окне выбрать подраздел «Сеть» – здесь будут отражены все доступные для подключения сетевые устройства.
Как подключиться к принтеру по локальной сети? Чтобы подключиться к принтеру на другом компьютере, прежде всего, необходимо предоставить к нему общий доступ по локальной сети.
Для этого на «обслуживающем» принтер компьютере с ОС Windows 7:
- – зайдите в меню «Пуск» -> «Панель управления» -> «Оборудование и звук» -> «Просмотр устройств и принтеров»;
- – найдите там нужный принтер и однократно кликните по нему правой кнопкой мыши;
- – в контекстном меню во вкладке «Доступ» отметьте маркером «Общий доступ к данному принтеру»;
- – нажмите «Ок» для сохранения новых настроек.
Теперь вы сможете найти принтер в локальной сети любого сетевого компьютера через «Панель управления» -> «Сетевое окружение» на Windows XP и «Центр управления сетями и общим доступом» на Windows 7.
Кроме того, зайти с одного компьютера на другой и найти принтер в локальной сети можно при помощи специальных программ Total Commander , Double Commander и т.д.
На удаленном компьютере (который подключается к принтеру по локальной сети):
– зайдите в меню «Пуск» -> «Панель управления» -> «Оборудование и звук» -> «Просмотр устройств и принтеров»;
– перейдите в меню «Установка принтера» и следуйте указаниям автоматического мастера настройки сетевого оборудования.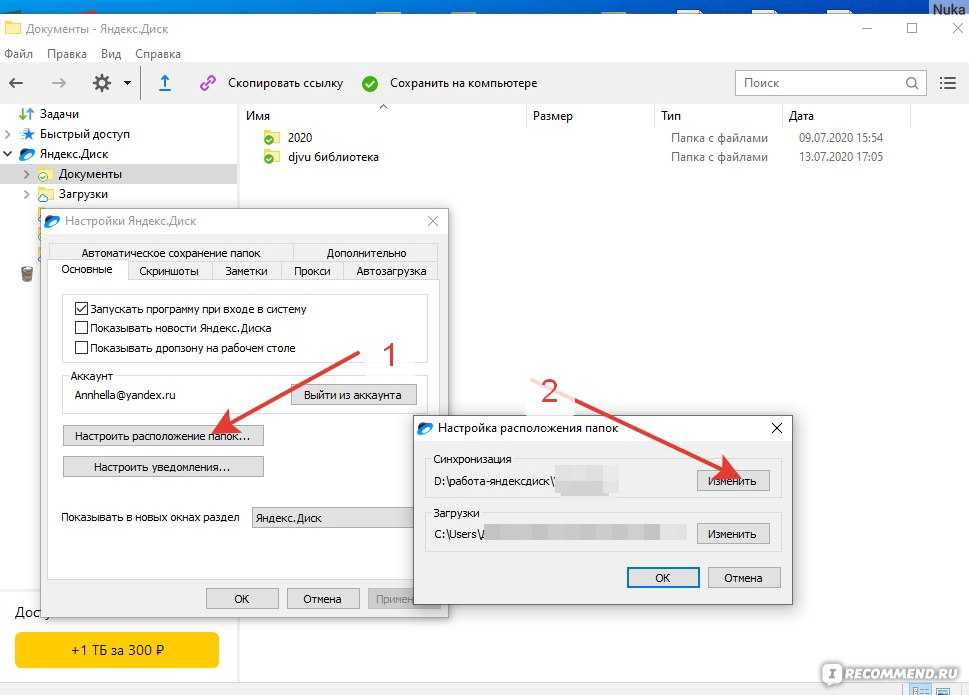
- Автор: Эжени
- Распечатать
Оцените статью:
(21 голос, среднее: 3.7 из 5)
Поделитесь с друзьями!
Бесплатное программное обеспечение для удаленного ПК: подключите к любому угодному в любом месте
2,5 млрд.
подключенные устройства
40+ млн.
Ежедневные
> 500,00
Удовлетворенные клиенты
> 200 млн
> 200 ,005
> 2009,004 миллионов
> 500 000
. Активные пользователи
Experience Free Remote PC Software Независимо от того, помогаете ли вы семье с компьютерной проблемой или просто помогаете другу с новым проектом, с нужными инструментами вы можете получить доступ ко всем цифровым ресурсам, которые вам нужны, с удаленного ПК бесплатно. Это означает, что с помощью TeamViewer вы можете напрямую получить доступ к домашней компьютерной среде вашей семьи или друга, находясь в любой точке мира, быстро и легко получить доступ ко всем документам, сохраненным на машине, при оценке и устранении проблемы. Вы даже можете общаться с ними с помощью обмена сообщениями или видеозвонка, используя одно программное обеспечение.
Это означает, что с помощью TeamViewer вы можете напрямую получить доступ к домашней компьютерной среде вашей семьи или друга, находясь в любой точке мира, быстро и легко получить доступ ко всем документам, сохраненным на машине, при оценке и устранении проблемы. Вы даже можете общаться с ними с помощью обмена сообщениями или видеозвонка, используя одно программное обеспечение.
TeamViewer предлагает уникальное бесплатное решение для удаленного доступа к ПК; пользователи могут попробовать программное обеспечение дома с семьей и друзьями и бесплатно воспользоваться множеством специальных функций. Если вы живете удаленно, вы все равно можете, например, связаться со своими родителями и помочь им с их последними техническими проблемами или помочь другу установить его новейшее устройство для умного дома. Попробуйте TeamViewer бесплатно дома, и расстояние не помешает вам поддержать тех, кто вам небезразличен. Вы даже можете обнаружить, что программное обеспечение отлично подходит не только для личного использования в кругу друзей и семьи, но и для деловых или профессиональных целей.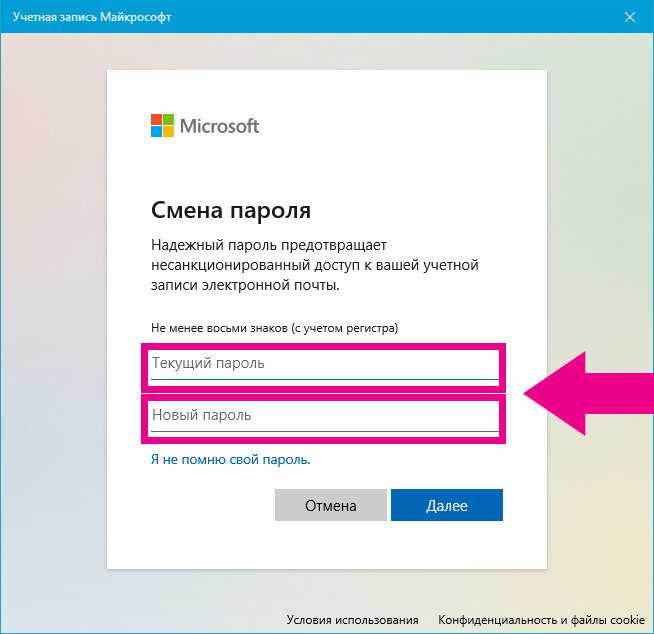
Если вы или ваша компания ищете программное обеспечение удаленного управления для более корпоративных, а не личных целей, есть бесплатные пробные версии программного обеспечения удаленного ПК. TeamViewer, например, предлагает двухнедельную пробную версию, которая позволяет пользователям изучить множество различных функций.
Рекомендуется выбирать хорошо известное и надежное решение, такое как TeamViewer, не только по очевидным причинам безопасности, но и потому, что оно имеет значительную базу пользователей, обеспечивая платформу постоянной обратной связью об ошибках, ошибках и нарушениях безопасности.
Еще важнее проверить, существует ли широкое сообщество пользователей и активны ли разработчики и регулярно ли предоставляют обновленные версии.
Для пользователей с открытым исходным кодом наличие солидных навыков работы с ИТ, безусловно, является рекомендацией, поэтому вы можете адаптировать программу к своим собственным требованиям и обеспечить надлежащий уровень безопасности.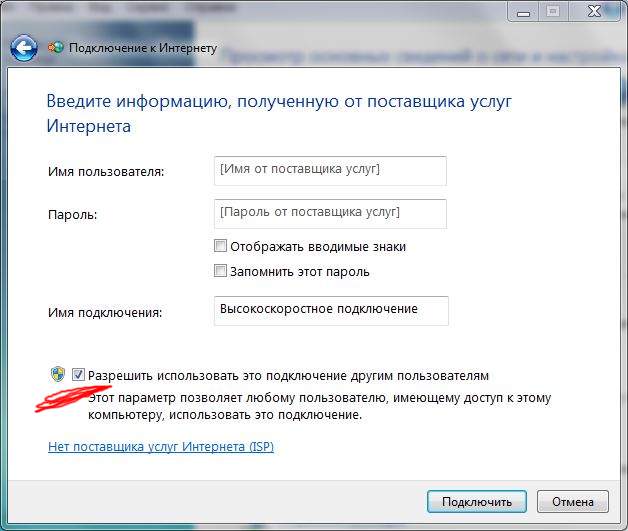
Бесплатная удаленная версия TeamViewer для ПК предназначена для частного использования; клиенты могут позже подтвердить, хотят ли они выбрать платную услугу с более широким набором функций и инструментов для профессионального использования.
Бесплатная версия программного обеспечения для удаленного доступа TeamViewer без проблем работает с удаленным рабочим столом Mac, Windows или Linux; он также может похвастаться перекрестной совместимостью, что позволяет пользователям удаленно поддерживать другие устройства с мобильного устройства. Кроме того, поддержка мобильных устройств возможна с помощью надстройки.
Бесплатная версия для частного использования также предлагает следующие функции и многое другое:
- Возможности демонстрации экрана
- Общий доступ к файлам
- Мультимедийная связь
- Опыт
- Experience Free Remote PC Software
Если вы помогаете семье решить проблему с компьютером или просто помогаете другу с новым проектом, с нужными инструментами вы можете бесплатно получить доступ ко всем необходимым цифровым ресурсам с удаленного ПК.
 Это означает, что с помощью TeamViewer вы можете напрямую получить доступ к домашней компьютерной среде вашей семьи или друга, находясь в любой точке мира, быстро и легко получить доступ ко всем документам, сохраненным на машине, при оценке и устранении проблемы. Вы даже можете общаться с ними с помощью обмена сообщениями или видеозвонка, используя одно программное обеспечение.
Это означает, что с помощью TeamViewer вы можете напрямую получить доступ к домашней компьютерной среде вашей семьи или друга, находясь в любой точке мира, быстро и легко получить доступ ко всем документам, сохраненным на машине, при оценке и устранении проблемы. Вы даже можете общаться с ними с помощью обмена сообщениями или видеозвонка, используя одно программное обеспечение.TeamViewer предлагает уникальное бесплатное решение для удаленного доступа к ПК; пользователи могут попробовать программное обеспечение дома с семьей и друзьями и бесплатно воспользоваться множеством специальных функций. Если вы живете удаленно, вы все равно можете, например, связаться со своими родителями и помочь им с их последними техническими проблемами или помочь другу установить его новейшее устройство для умного дома. Попробуйте TeamViewer бесплатно дома, и расстояние не помешает вам поддержать тех, кто вам небезразличен. Вы даже можете обнаружить, что программное обеспечение отлично подходит не только для личного использования в кругу друзей и семьи, но и для деловых или профессиональных целей.

- Опции
- Бесплатные варианты удаленного управления ПК: на что обращать внимание
Если вы или ваша компания ищете программное обеспечение для удаленного управления для более корпоративных, а не личных целей, есть бесплатные пробные версии программного обеспечения для удаленного ПК. TeamViewer, например, предлагает двухнедельную пробную версию, которая позволяет пользователям изучить множество различных функций.
Рекомендуется выбирать хорошо известное и надежное решение, такое как TeamViewer, не только по очевидным причинам безопасности, но и потому, что оно имеет значительную базу пользователей, обеспечивая платформу постоянной обратной связью об ошибках, ошибках и нарушениях безопасности.
Еще важнее проверить, существует ли широкое сообщество пользователей и активны ли разработчики и регулярно ли предоставляют обновленные версии.
Для пользователей с открытым исходным кодом наличие солидных навыков работы с ИТ, безусловно, является рекомендацией, поэтому вы можете адаптировать программу к своим собственным требованиям и обеспечить надлежащий уровень безопасности.

- Совместимость
Бесплатная удаленная версия TeamViewer для ПК предназначена для частного использования; клиенты могут позже подтвердить, хотят ли они выбрать платную услугу с более широким набором функций и инструментов для профессионального использования.
Бесплатная версия программного обеспечения для удаленного доступа TeamViewer без проблем работает с удаленным рабочим столом Mac, Windows или Linux; он также может похвастаться перекрестной совместимостью, что позволяет пользователям удаленно поддерживать другие устройства с мобильного устройства. Кроме того, поддержка мобильных устройств возможна с помощью надстройки.
Бесплатная версия для частного использования также предлагает следующие функции и многое другое:
- Возможности демонстрации экрана
- Общий доступ к файлам
- Мультимедийная связь
Готовы попробовать TeamViewer?
Загрузить сейчас
Политика конфиденциальности
Преимущества использования бесплатного программного обеспечения Remote PCМгновенный запуск
Нет необходимости обдумывать бюджет, составлять счета на оплату или бесконечно сравнивать плюсы и минусы различных программ.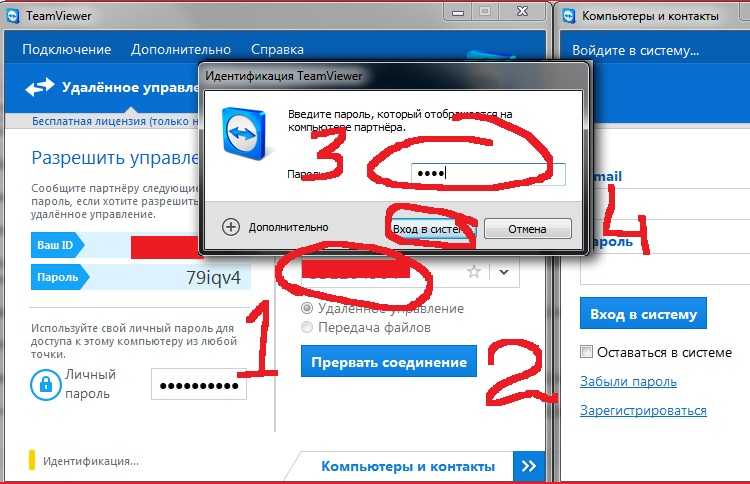 Просто загрузите TeamViewer, настройте бесплатное подключение к удаленному ПК и получите прямой доступ к домашнему ПК, где бы вы ни находились.
Просто загрузите TeamViewer, настройте бесплатное подключение к удаленному ПК и получите прямой доступ к домашнему ПК, где бы вы ни находились.
Нет обязательств
Если вы заранее решите протестировать другую бесплатную программу для удаленного ПК или переключиться на другое программное обеспечение, которое лучше подходит, вы можете немедленно прекратить использование своей бесплатной версии TeamViewer без каких-либо оставшихся договорных обязательств.
Правильное решение
Бесплатное решение TeamViewer для удаленного доступа к ПК предлагает прекрасную возможность экспериментировать с различными поставщиками и интерфейсами, чтобы найти то, что подходит именно вам, позволяя вам адаптировать инструмент для удаленного доступа к ПК по своему усмотрению.
Безопасно ли программное обеспечение удаленного ПК?
В то время как некоторым удаленным программным обеспечением можно легко манипулировать, подвергая ваш компьютер и ваши личные данные опасности, такие опции, как TeamViewer, которые обеспечивают сквозное шифрование и защиту от вредоносных программ, предлагают дополнительные уровни безопасности. Всегда проверяйте, чтобы программное обеспечение для удаленного ПК, которое вы используете, соответствовало строгим стандартам безопасности.
Всегда проверяйте, чтобы программное обеспечение для удаленного ПК, которое вы используете, соответствовало строгим стандартам безопасности.
Как я могу управлять удаленным компьютером?
- Чтобы настроить удаленное управление другим компьютером, убедитесь, что TeamViewer запущен на обоих устройствах.
- Компьютеру, к которому вы хотите подключиться, будет присвоен идентификатор партнера и пароль.
- Введите идентификатор партнера на панели «Удаленное управление».
- Нажмите Подключить и введите пароль при появлении запроса.
Могу ли я использовать удаленный ПК со смартфоном?
Программа удаленного ПК, предоставляемая TeamViewer, совместима со многими устройствами и операционными системами. TeamViewer имеет приложения, доступные для операционных систем iOS, Android и Microsoft для смартфонов и планшетов, а также работает на Mac, ПК и Linux. Это упрощает удаленный доступ к любому устройству в любой точке мира.
Как настроить удаленный доступ
Знаете ли вы, что можете получить доступ к своему компьютеру из другой комнаты, с рабочего места или с другого конца света?
Ну, можно. А настройка удаленного доступа — довольно быстрый и простой процесс. Все, что вам нужно, это правильное программное обеспечение и некоторые основные инструкции.
Подходит как для пользователей Mac, так и для ПК и идеально подходит для удаленной ИТ-поддержки.
Зачем мне удаленный доступ к моему компьютеру через Интернет?
Отличный вопрос.
Удаленный доступ к вашему компьютеру означает, что вы можете использовать свой компьютер, как если бы он был прямо перед вами. Есть целый ряд причин, по которым вы можете это сделать, и вот лишь несколько:
- Если вам когда-нибудь понадобится получить доступ к определенному файлу, сохраненному на вашем домашнем может спасти положение. Когда вы подключаетесь к компьютеру через Интернет на другом устройстве, у вас есть доступ ко всем файлам, фотографиям и документам, сохраненным на этом компьютере.

- Иногда нам нужно специальное программное обеспечение для решения поставленной задачи, но это программное обеспечение находится на вашем компьютере на работе, а не дома. При удаленном доступе к компьютеру вы можете использовать все программное обеспечение и приложения на этом компьютере.
- Ваш компьютер работает, все работает не так, как должно, и время не может быть хуже. Вам отчаянно нужно, чтобы все было в порядке, и у вас нет ни секунды, чтобы отправиться в местную мастерскую по ремонту компьютеров. Мы предлагаем удаленную ИТ-поддержку, которая является быстрой, эффективной и гибкой.
3 На что следует обратить внимание перед настройкой удаленного доступа
Перед настройкой удаленного доступа обратите внимание на эти три важных момента.
1. Ваш компьютер должен быть включен
Вы не можете получить доступ к компьютеру через Интернет, если он выключен (если вы не настроили Wake-on-LAN, но это немного усложняет задачу). Имейте это в виду, если вы планируете использовать удаленный доступ во время поездок на большие расстояния — вам нужно будет оставлять компьютер включенным на все время вашего отсутствия.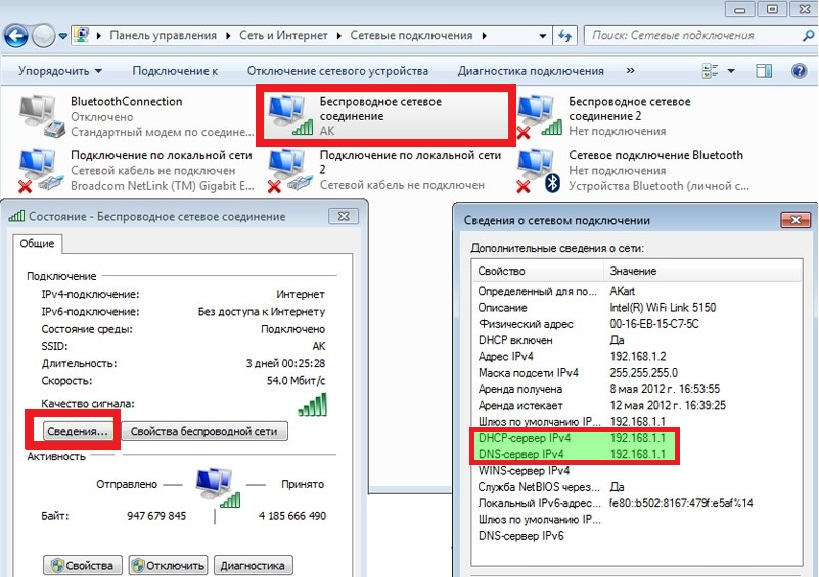
2. Вы заметите небольшую задержку
В зависимости от того, что вы хотите сделать через удаленный доступ, задержка может не быть проблемой. Но если вы планируете смотреть видео или играть в игры, вы определенно не получите большой частоты кадров. Удаленный доступ лучше всего подходит для использования программного обеспечения, получения файлов и ИТ-поддержки.
3. Используйте службу, чтобы избежать угроз безопасности
Мы рекомендуем использовать службу, а не настраивать собственный сервер. Плохой пароль или устаревшее программное обеспечение могут представлять огромную угрозу безопасности для любого личного сервера, подключенного к Интернету.
Выберите программу
Теперь вам нужно решить, какую службу удаленного доступа вы хотите использовать. Вот краткое изложение трех наиболее распространенных.
1. Удаленный рабочий стол Windows
Профессиональная версия операционной системы Windows поставляется со встроенной службой удаленного доступа. Это требует от вас настройки собственного сервера, переадресации портов, мер безопасности и настройки DNS. Другими словами, если вы не являетесь экспертом, удаленный рабочий стол Windows, вероятно, не для вас.
Это требует от вас настройки собственного сервера, переадресации портов, мер безопасности и настройки DNS. Другими словами, если вы не являетесь экспертом, удаленный рабочий стол Windows, вероятно, не для вас.
2. TeamViewer
TeamViewer — наш любимый продукт, который мы используем для доступа к компьютерам наших клиентов при оказании удаленной ИТ-поддержки. Его легко и быстро настроить и использовать, он совместим со смарт-устройствами (включая смарт-телевизоры) и может быть настроен для разрешения однократного или постоянного доступа. Все, что вам нужно для подключения к компьютеру, — это идентификатор и пароль.
3. Удаленный рабочий стол Chrome
Вы пользуетесь Chrome? Вы можете предпочесть службу Chrome Remote Desktop TeamViewer. Это собственный сервер удаленного рабочего стола Google, который вы можете установить в Chrome. Вы можете удаленно войти на свой компьютер, используя свою учетную запись Google (Gmail). Удаленный рабочий стол Chrome также работает на устройствах Android.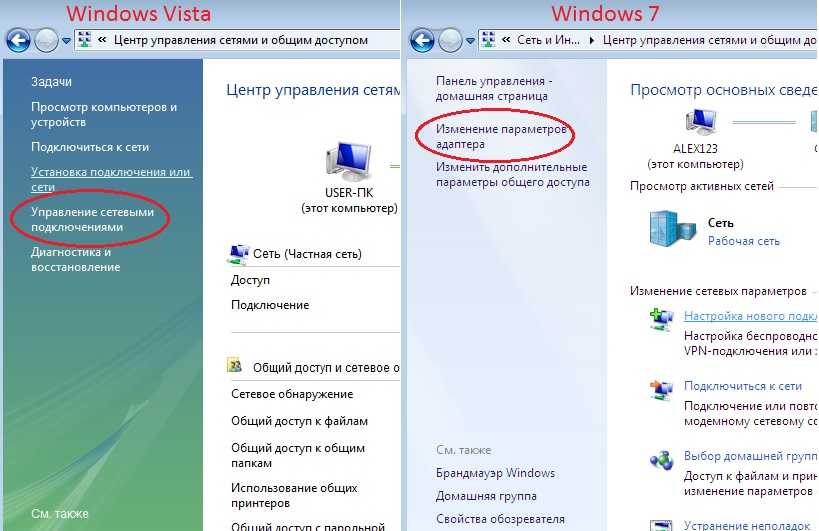
Как настроить TeamViewer
Допустим, вы выбрали TeamViewer — хороший выбор. Вот краткое руководство по настройке удаленного доступа.
1. Установите TeamViewer. Посетите www.teamviewer.com/en/download/ и выберите свое устройство.
2. Запустите TeamViewer. Сразу же вам будет предоставлен идентификатор и пароль.
3. Теперь выберите меню «Подключение» и нажмите «Настроить автоматический доступ».
4. Следуйте инструкциям мастера.
5. Установите TeamViewer на другой компьютер или устройство и введите свои данные.
Пока ваш компьютер включен, теперь вы можете получить удаленный доступ к своему рабочему столу через Интернет с помощью TeamViewer.
Нужна техническая помощь?
Нужна помощь в настройке доступа к удаленной поддержке? Или, может быть, вы хотели бы воспользоваться нашими услугами удаленной ИТ-поддержки? Мы также можем помочь с ИТ-поддержкой малого бизнеса, настройкой домашней сети и резервным копированием данных.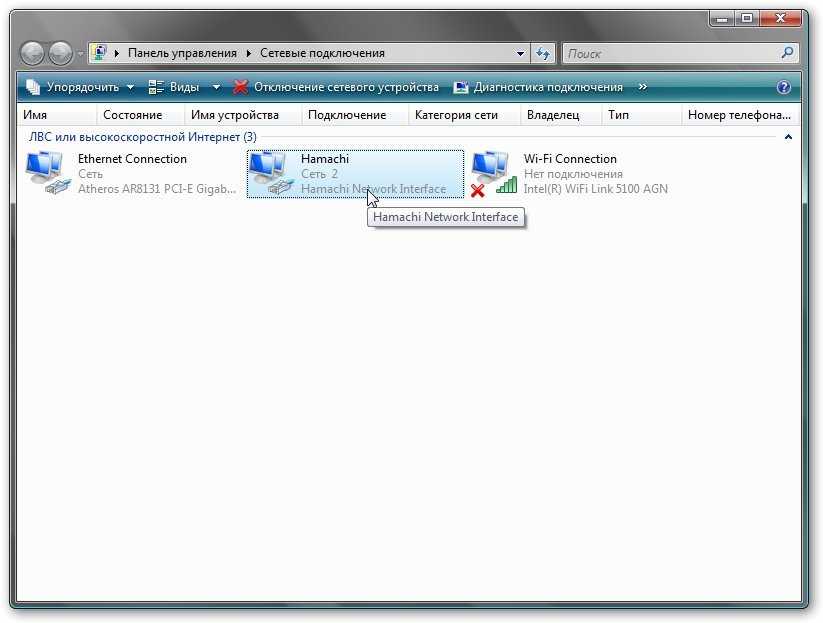

 Это совсем не сложно.
Это совсем не сложно. После этого появится окно с экраном компьютера.
После этого появится окно с экраном компьютера.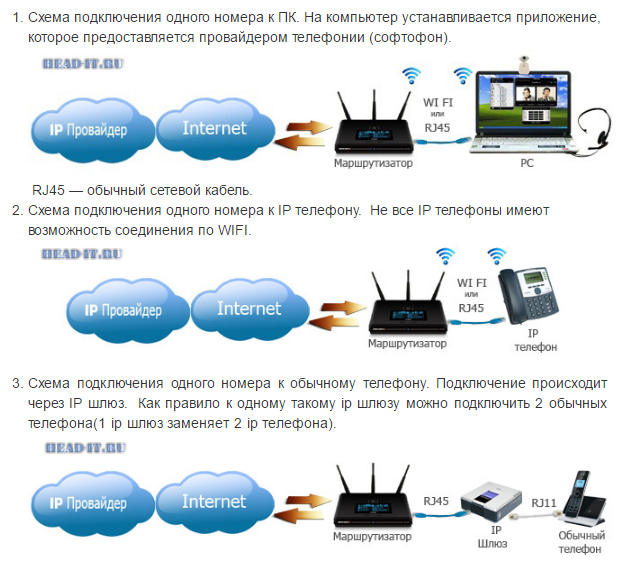

 Это означает, что с помощью TeamViewer вы можете напрямую получить доступ к домашней компьютерной среде вашей семьи или друга, находясь в любой точке мира, быстро и легко получить доступ ко всем документам, сохраненным на машине, при оценке и устранении проблемы. Вы даже можете общаться с ними с помощью обмена сообщениями или видеозвонка, используя одно программное обеспечение.
Это означает, что с помощью TeamViewer вы можете напрямую получить доступ к домашней компьютерной среде вашей семьи или друга, находясь в любой точке мира, быстро и легко получить доступ ко всем документам, сохраненным на машине, при оценке и устранении проблемы. Вы даже можете общаться с ними с помощью обмена сообщениями или видеозвонка, используя одно программное обеспечение.