Как удаленно управлять компьютером Mac
Многие начинающие пользователи Mac задаются вопросом, реально ли каким-то образом получить удаленный доступ к другому компьютеру Mac или использовать специальную функцию, которая позволит устранить проблемы на другом Mac? Признаться честно, я не представлял, что магия Apple способна на такое: функции уже встроены в Mac, а настроить их не составит труда при помощи стандартных элементов macOS. Сегодня я расскажу вам, как настроить удаленный доступ на macOS.
Совет для новичков: как подключиться к Mac и управлять им?
Содержание
- 1 Общий доступ к экрану Mac
- 2 Как пользоваться iCloud Drive
- 3 Apple Remote Desktop Mac
- 4 Google Chrome Remote Desktop
Общий доступ к экрану Mac
Управлять вторым Mac очень просто
Если на Mac включен общий доступ к экрану, то изображение можно передать на любой другой Mac, который находится в одной сети. Другие пользователи могут открывать, перемещать и закрывать файлы, пользоваться приложениями и даже перезагружать Mac. Как это сделать?
Другие пользователи могут открывать, перемещать и закрывать файлы, пользоваться приложениями и даже перезагружать Mac. Как это сделать?
- Зайдите в Системные настройки и нажмите «Общий доступ».
- Уберите флажок «Удаленное управление», если он установлен.
- Установите флажок «Общий доступ к экрану».
Пользователям не понравились AirPods 3. Что с ними не так
Выберите, кому будет доступен ваш экран в общем доступе.
- Всем пользователям. Если хотите, чтобы любой из пользователей мог открыть общий доступ к экрану. Будет работать, если Mac подключен к серверу учетных записей, из которых любоей пользователь может открыть доступ к экрану с помощью имени и пароля.
- Только этим пользователям: доступ только для определенных пользователей, которых можно добавить внизу списка.
Еще можно задать дополнительные параметры общего доступа к экрану. Нажмите «Настройки компьютера» и выберите нужные варианты:
- Любой пользователь может запросить разрешение управлять экраном.
 Пользователи могут попросить разрешения вместо ввода данных учетной записи.
Пользователи могут попросить разрешения вместо ввода данных учетной записи. - Пользователи VNC могут получить управление экраном по паролю. Другие пользователи могут получить доступ к экрану Mac при помощи iPad или ПК через VNC-клиент. Для этого им нужно ввести пароль, который вы указали в этом поле.
Странные товары Apple, о которых вы могли не знать
Как пользоваться iCloud Drive
Вам понадобится минимум Windows 7
С помощью iCloud Drive можно получать доступ к файлам и папкам, которые в нем сохранены. Все изменения будут отображаться на ваших устройствах, среди которых iPhone, iPad и даже устройства на Windows. Рассказываем, как все настроить.
- Обновите iPhone или iPad до последней версии iOS или iPadOS, а компьютер Mac — до последней macOS.
- Войдите на всех устройствах в одну учетную запись iCloud.
- Если используете ПК на Windows, то обновитесь до Windows 7 или более поздней версии. Установите iCloud для Windows.

- На устройстве с iOS зайдите в Настройки iCloud и выберите функцию iCloud Drive.
- На Mac зайдите в Системные настройки и нажмите идентификатор Apple ID.
- Выберите iCloud, затем iCloud Drive.
Ответы на вопросы: умные очки Apple, объём памяти, подделка AirPods
Кроме того, можно войти в iCloud через компьютер на Windows.
- Зайдите в Microsoft Store, найдите iCloud для Windows и установите программу на свой ПК.
- Откройте программу через «Пуск» — Приложения или программы.
- Войдите, используя Apple ID.
Выберите iCloud Drive и нажмите Применить.
Я использую iCloud Drive на Windows 10 и меня абсолютно устраивает такой удобный вариант синхронизации iPhone и ноутбука. Еще есть OneDrive, он вполне сопоставим по функциям, но синхронизация все же проходит чуть сложнее.
Наш Telegram-чат никогда не спит: не забудьте подписаться!
Apple Remote Desktop Mac
Если вы не обновлялись до macOS Monterey, то на Big Sur можно запустить аналог TeamViewer — Apple Remote Desktop.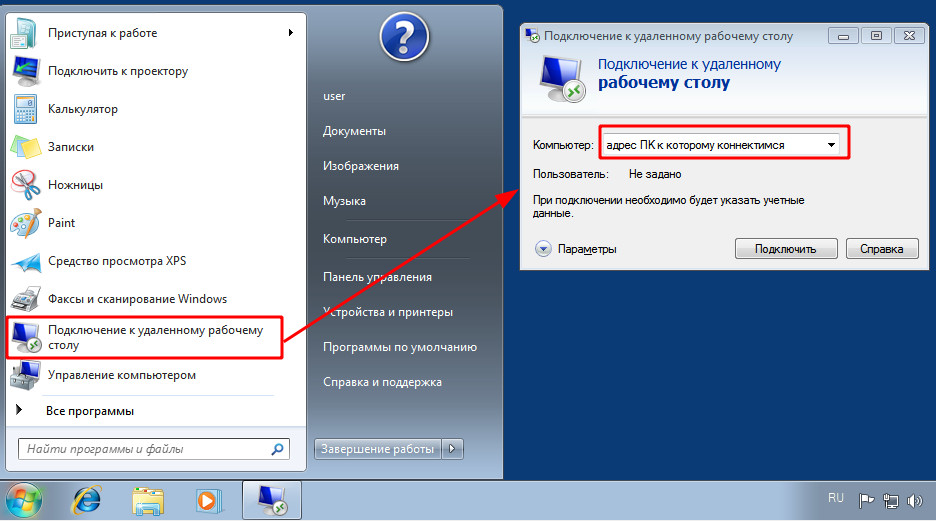 Приложение бесплатное, но до определенного момента. Можно, конечно, найти бесплатную версию на просторах интернета, чтобы ни в чем себя не ограничивать. Программа позволяет устанавливать или настраивать приложения, помогать удаленным пользователям, а также участвовать в образовательных целях. Скачать ее можно здесь.
Приложение бесплатное, но до определенного момента. Можно, конечно, найти бесплатную версию на просторах интернета, чтобы ни в чем себя не ограничивать. Программа позволяет устанавливать или настраивать приложения, помогать удаленным пользователям, а также участвовать в образовательных целях. Скачать ее можно здесь.
Написали в нашем Яндекс.Дзен о самых недооцененных фишках iPhone
Google Chrome Remote Desktop
Chrome Remote — еще один инструмент управления Mac
Еще один бесплатный вариант удобного управления. Удаленный рабочий стол Chrome позволяет получить удаленный доступ к Mac через браузер Chrome на любом компьютере. Скачать Chrome Remote можно здесь.
- Откройте Google Chrome
- Найдите Chrome Remote Desktop в Интернет-магазине Chrome
- Добавьте его в Chrome
- Установите Chrome Remote Desktop на свой Mac
- Войдите в приложение Remote на другом устройстве.
Мой коллега, журналист AppleInsider.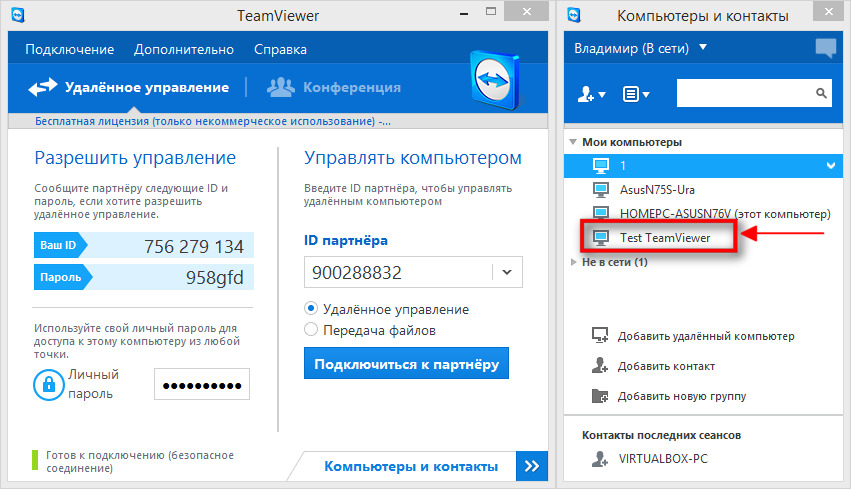 ru Артем Рахматуллин собрал небольшой гайд по советам для новичков в Mac. Обязательно прочтите!
ru Артем Рахматуллин собрал небольшой гайд по советам для новичков в Mac. Обязательно прочтите!
macOS MontereyОбзоры приложений для iOS и Mac
как пользоваться программой AnyDesk, как подключиться к другому компьютеру
Инструкция: как пользоваться программой AnyDesk, как подключиться к другому компьютеруЕсли вам или знакомым нужно разобраться как пользоваться программой AnyDesk для удалённого доступа, то можете поделиться этой статьёй, так как в ней по пунктам разберёмся с этим вопросом.
После того, как скачали AnyDesk, запустите программу.
Заметка:
Перейдите на главную страницу, чтобы скачать AnyDesk бесплатно на русском языке.
Скриншот главного окна
Это окно является отправной точкой для начала работы.
Как подключиться к удалённому компьютеру
Инструкция по AnyDesk как подключиться к другому компьютеру.
Чтобы подключиться к удалённому рабочему столу, нужно:
- Ввести ID либо псевдоним, в правой части экрана, где написано “Удалённое рабочее место”;
- Нажать кнопку “Подключиться”;
- Дождаться установки соединения с удалённым ПК;
Скриншот окна ожидания подключения
- Дождаться подтверждения подключения;
Скриншот окна ожидания подтверждения подключения
- Если ожидание подключения затянется, то появится окно с информацией, что ожидание закончено и нужно либо повторить запрос на подключение, либо прервать его;
Скриншот окна закрытого соединения во время ожидания
- После того, как на удалённом компьютере будет нажата кнопка “Принять”, осуществится подключение и будет отображён удалённый рабочий стол.

Отображение удалённого рабочего стола после подключения
Таким образом совершается подключение к удалённому ПК. Действия достаточно просты, чтобы каждый смог понять как подключиться к удаленному компьютеру через AnyDesk.
Как предоставить удалённый доступ к компьютеру
Если нужно предоставить удалённый доступ к ПК, то вот что нужно делать:
Область отображения ID
В области “Это рабочее место” написан ID, его нужно продиктовать или отправить сообщением тому, кто будет подключаться к компьютеру.
После того, как на другом компьютере введут ID вашего ПК, отобразится окно с подтверждением на подключение. Остаётся нажать кнопку “Принять” или “Отклонить”.
Окно запроса на подключение
Перед тем как разрешить подключение, можно убрать либо добавить “Разрешения” подключаемому соединению. Чтобы понять, какая иконка что значит, можно навести курсор на каждую и появится текстовая подсказка с названием.
Окно состояния подключения
Как только нажмёте “Принять”, окно будет отображать состояние подключения.
Также можете посмотреть как пользоваться AnyDesk видео на русском языке.
Комментарии
Удаленный вход на ПК: Удаленный доступ к любому ПК
2,5+ Миллиард
Подключенных устройств
40+ Миллион
Сеансов в день
90 003 > 500,00
Довольных клиентов
> 200 млн.
Активные пользователи
Удаленный вход в ПК: что это такое и как это работает важнее день ото дня. Удаленный вход на ПК позволяет пользователям получать доступ к ПК или устройству удаленно, без ограничений по местоположению, часам работы офиса или даже международным часовым поясам. Эта практика бесценна, когда речь идет об удаленном развертывании программного обеспечения, управлении системой и предоставлении сотрудникам возможности работать из дома.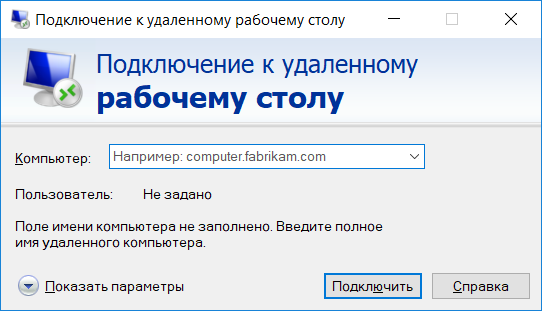 Это также чрезвычайно полезный инструмент для предоставления удаленной поддержки, который позволяет администраторам получать удаленный доступ к ПК клиента и направлять их в процессе устранения неполадок.
Это также чрезвычайно полезный инструмент для предоставления удаленной поддержки, который позволяет администраторам получать удаленный доступ к ПК клиента и направлять их в процессе устранения неполадок.
Чтобы установить соединение для удаленного входа в ПК, сначала необходимо установить программное обеспечение для удаленного доступа. Хотя доступны различные типы программ, они различаются по своим компетенциям в основных областях, таких как безопасность, мониторинг, обслуживание и кросс-платформенная совместимость. После того, как вы выбрали правильный вариант для себя и своей компании, вы сможете наслаждаться удаленным входом в систему и доступом к ПК круглосуточно; неограниченный доступ к авторизованным партнерским устройствам с возможностью просмотра рабочего стола, редактирования файлов и передачи данных так же, как и на вашем хост-устройстве.
Удаленный вход в ПК: Не зависит от платформы и устройства Компании иногда имеют аппаратные активы, работающие на разных операционных системах в их сети.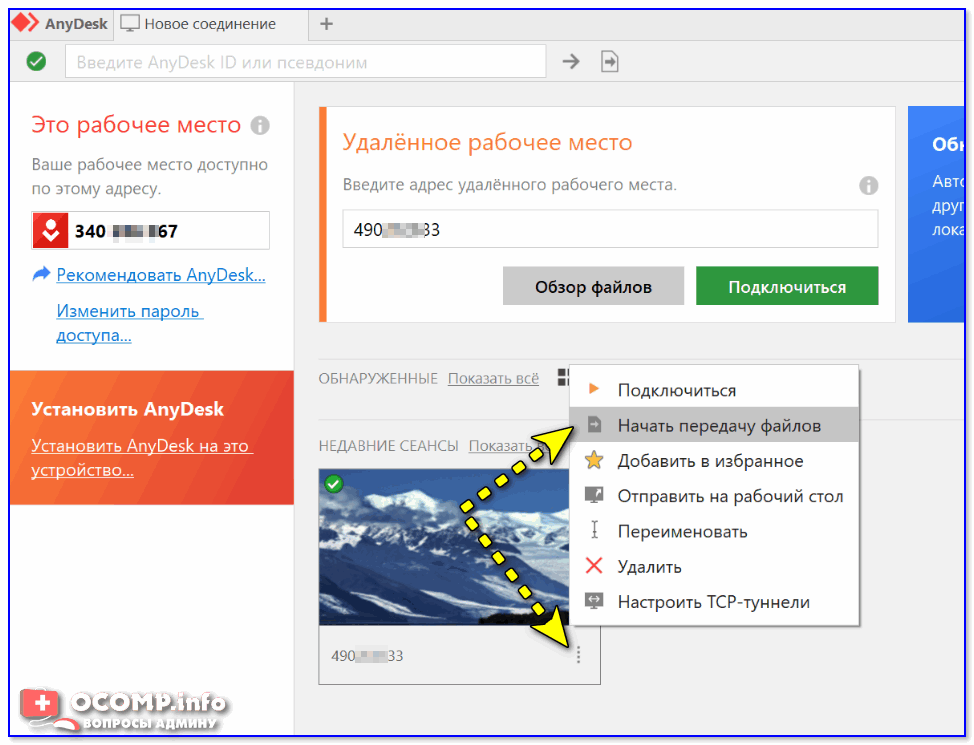
Это вызывает опасения по поводу того, позволит ли их программное обеспечение для удаленного взаимодействия получить доступ к требуемым устройствам без какого-либо конфликта программного обеспечения.
К счастью, средства удаленного входа в систему , такие как TeamViewer, совместимы практически с любым устройством или любой операционной системой, при условии, что для их поддержки установлено соответствующее и актуальное программное обеспечение.
Это означает, что компьютер под управлением Windows может получить доступ к Mac и наоборот.
Однако многие встроенные программы удаленного входа в ПК зависят от ОС, и поэтому не обеспечивают такой кросс-совместимости .
В качестве решения для удаленного входа в систему с ПК TeamViewer предназначен для работы с разнообразными устройствами, которые используются современными компаниями и удаленными работниками .
Если операционная система соответствует минимальным требованиям к программному обеспечению и устройство подключено к Интернету, можно даже подключаться к удаленным машинам без присмотра и включать их с помощью Wake-on-LAN.
Это означает, что, установив приложение TeamViewer на мобильное устройство, вы сможете без проблем получить доступ к ноутбуку, планшету или даже рабочей станции в спящем режиме.
Это обеспечивает единую рабочую среду, позволяющую использовать разнообразную сеть активов в разных местах.
Примеры использования RemotePC LoginВозможность удаленного доступа к ПК и другим устройствам является оптимальным решением для предоставления удаленной поддержки клиентам независимо от их местонахождения. Независимость TeamViewer от платформы означает, что администраторы и специалисты по поддержке клиентов могут легко получить доступ к серверам для выполнения обслуживания и устранения неполадок вне офиса. Это также идеальное решение в случае чрезвычайных ситуаций в области ИТ, позволяющее получить доступ к рабочему компьютеру или серверам почти мгновенно, где бы вы ни находились.
Использование инструментов удаленного входа в систему с ПК также означает, что работники и предприятия смогут подключаться удаленно, избегая использования VPN.
- Как это работает
- Удаленный доступ к компьютеру: что это такое и как это работает . Удаленный вход на ПК позволяет пользователям получать доступ к ПК или устройству удаленно, без ограничений по местоположению, часам работы офиса или даже международным часовым поясам. Эта практика бесценна, когда речь идет об удаленном развертывании программного обеспечения, управлении системой и предоставлении сотрудникам возможности работать из дома. Это также чрезвычайно полезный инструмент для предоставления удаленной поддержки, который позволяет администраторам получать удаленный доступ к ПК клиента и направлять их в процессе устранения неполадок.

Чтобы установить соединение для удаленного входа в ПК, сначала необходимо установить программное обеспечение для удаленного доступа. Хотя доступны различные типы программ, они различаются по своим компетенциям в основных областях, таких как безопасность, мониторинг, обслуживание и кросс-платформенная совместимость. После того, как вы выбрали правильный вариант для себя и своей компании, вы сможете наслаждаться удаленным входом в систему и доступом к ПК круглосуточно; неограниченный доступ к авторизованным партнерским устройствам с возможностью просмотра рабочего стола, редактирования файлов и передачи данных так же, как и на вашем хост-устройстве.
- Независимость от устройства
- Удаленный вход в ПК: Независимость от платформы и устройства
Компании иногда имеют оборудование, работающее в разных операционных системах в пределах их сети.
Это вызывает опасения по поводу того, позволит ли их программное обеспечение для удаленного взаимодействия получить доступ к требуемым устройствам без какого-либо конфликта программного обеспечения.

К счастью, средства удаленного входа в систему , такие как TeamViewer, совместимы практически с любым устройством или любой операционной системой, при условии, что для их поддержки установлено соответствующее и актуальное программное обеспечение.
Это означает, что компьютер под управлением Windows может получить доступ к Mac и наоборот.
Однако многие встроенные программы удаленного входа в ПК зависят от ОС, и поэтому
В качестве решения для удаленного входа в систему с ПК TeamViewer предназначен для работы с разнообразными устройствами, которые используются современными компаниями и удаленными работниками .
Если операционная система соответствует минимальным требованиям к программному обеспечению и устройство подключено к Интернету, можно даже подключаться к удаленным машинам без присмотра и включать их с помощью Wake-on-LAN.
Это означает, что, установив приложение TeamViewer на мобильное устройство, вы сможете без проблем получить доступ к ноутбуку, планшету или даже рабочей станции в спящем режиме.

Это обеспечивает единую рабочую среду, позволяющую использовать разнообразную сеть активов в разных местах.
- Случаи использования
- Сценарии использования RemotePC Login
Наличие возможности удаленного доступа к ПК и другим устройствам — оптимальное решение для удаленной поддержки клиентов вне зависимости от их местонахождения. Независимость TeamViewer от платформы означает, что администраторы и специалисты по поддержке клиентов могут легко получать доступ к серверам для выполнения обслуживания и устранения неполадок , находясь вне офиса. Это также идеальное решение в случае чрезвычайных ситуаций в области ИТ, позволяющее получить доступ к рабочему компьютеру или серверам почти мгновенно, где бы вы ни находились.
Использование инструментов удаленного входа в систему с ПК также означает, что работники и предприятия смогут подключаться удаленно, избегая использования VPN.
 Хотя виртуальные частные сети в некоторой степени полезны, они часто работают медленно и представляют угрозу безопасности, особенно при использовании в общедоступной сети. выделенный TeamViewer 9Решение для входа в удаленный компьютер 0003
Хотя виртуальные частные сети в некоторой степени полезны, они часто работают медленно и представляют угрозу безопасности, особенно при использовании в общедоступной сети. выделенный TeamViewer 9Решение для входа в удаленный компьютер 0003
Готовы попробовать TeamViewer?
Загрузить сейчас
политика конфиденциальности
Основные преимущества удаленного входа в системуМасштабируемость
Увеличьте доступность и добавьте в план столько компьютеров, сколько необходимо. Независимо от размера вашей ИТ-сети, установка программного обеспечения для удаленного доступа — простой и безболезненный процесс.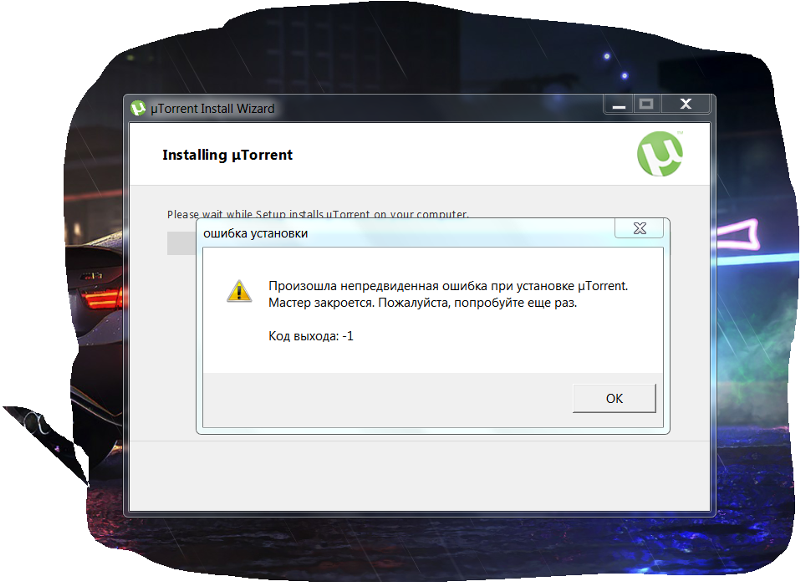 Пользователи могут управлять всеми устройствами через центральную консоль управления TeamViewer для простоты использования.
Пользователи могут управлять всеми устройствами через центральную консоль управления TeamViewer для простоты использования.
Удаленная поддержка
Используя удаленный вход в систему с ПК, администраторы и другие ИТ-специалисты могут получать доступ к ПК клиентов для быстрой диагностики и решения проблем по мере их возникновения . Это означает, что поддержка может быть оказана чрезвычайно своевременно и эффективно, а также сэкономит деньги.
Высокий уровень безопасности
В отличие от VPN, которые могут снижать скорость сети и делать соединения уязвимыми для атак, использование TeamViewer для удаленного входа в систему на ПК чрезвычайно безопасно. Благодаря сквозному шифрованию, двухфакторной аутентификации, защите от грубой силы и белым спискам ваши данные в надежных руках.
Узнайте, как получить удаленный доступ к компьютеру с помощью Splashtop
Вам нужен доступ к рабочему компьютеру из дома или к персональному компьютеру из дороги? Вот как вы можете подключиться к удаленному компьютеру с помощью Splashtop.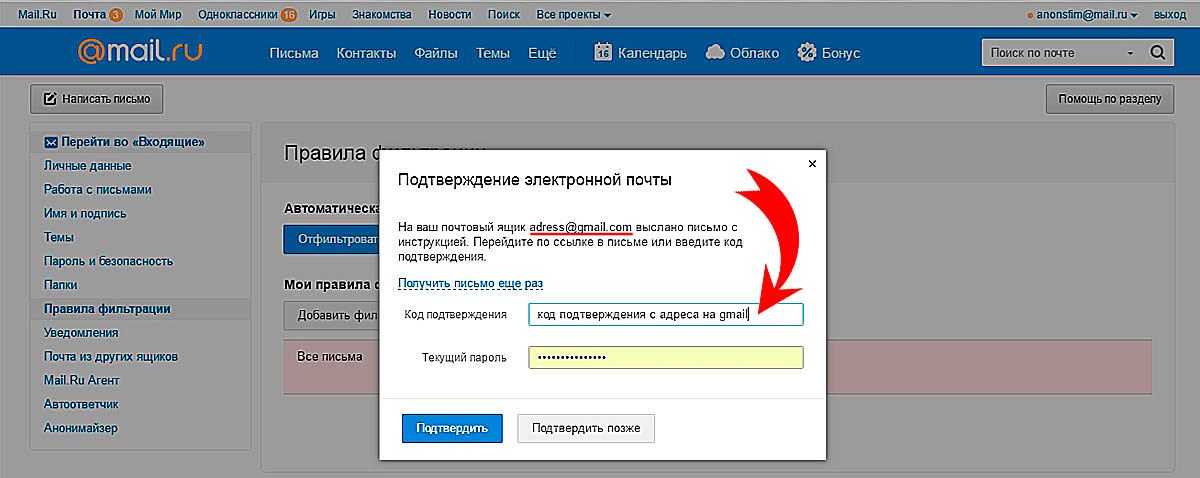
Было бы неплохо, если бы вы всегда могли иметь доступ к своему компьютеру, даже не беря его с собой куда угодно?
С Splashtop ваш компьютер всегда будет на расстоянии нескольких кликов! Используя любой другой компьютер, планшет или мобильное устройство, вы можете удаленно просматривать и управлять своим компьютером и чувствовать себя так, как будто вы сидите перед ним.
Мощная платформа удаленного доступа Splashtop дает вам неограниченный доступ к вашим удаленным компьютерам. Все, что вам нужно, это подключение к Интернету, и вы сможете управлять своим компьютером, просматривать экран, открывать файлы и использовать любые приложения.
В этом блоге мы покажем вам, как получить удаленный доступ к компьютеру с помощью Splashtop.
Какие платформы поддерживает удаленный доступ к компьютеру Splashtop?
Splashtop поддерживает удаленный доступ к компьютерам, работающим под управлением операционных систем Windows, Mac и Linux. Вы можете использовать любое устройство Windows, Mac, iOS, Android и Chromebook для доступа к удаленному компьютеру.
Как работает удаленный доступ Splashtop к компьютерам?
Splashtop работает путем установки приложения стримера на компьютеры, к которым вы хотите получить удаленный доступ. Приложение стримера работает в фоновом режиме, когда ваш компьютер включен и привязан к вашей учетной записи Splashtop. Пока компьютер и приложение стримера работают, вы можете инициировать удаленное подключение к своему компьютеру с любого устройства.
Находясь на другом устройстве, вы сможете получить доступ к удаленному компьютеру с помощью приложения Splashtop Business или веб-браузера Chrome. Приложение Splashtop Business доступно бесплатно для устройств Windows, Mac, iOS и Android (вы можете получить мобильное приложение в магазине iTunes или магазине Google Play). В веб-браузере Chrome вы можете использовать расширение Splashtop Business Chrome для удаленного доступа к вашему компьютеру.
Используя приложение Splashtop Business и Splashtop Streamer, вы можете легко начать удаленный сеанс всего за пару кликов! Не нужно запоминать имена компьютеров или IP-адреса.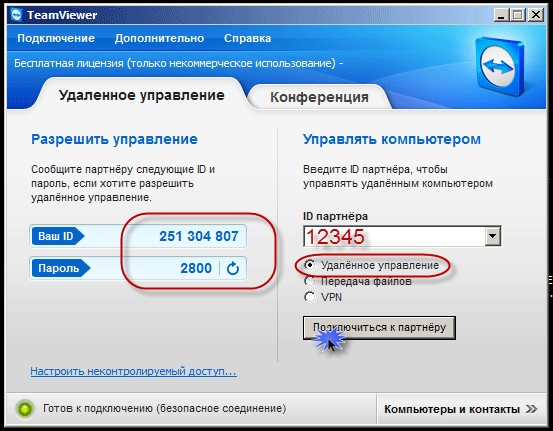 Все, что вам нужно сделать, это открыть приложение Splashtop и нажать «Подключиться», чтобы получить доступ к вашему компьютеру.
Все, что вам нужно сделать, это открыть приложение Splashtop и нажать «Подключиться», чтобы получить доступ к вашему компьютеру.
Чтобы начать удаленный сеанс, вы можете использовать приложение Splashtop Business или расширение Splashtop Business Chrome. Всего несколькими щелчками мыши вы можете удаленно просматривать и управлять своим компьютером, открывать свои файлы и использовать любые ваши приложения.
Начало работы
Как начать сеанс удаленного доступа к моему компьютеру?
Опять же, убедитесь, что на компьютере, к которому вы хотите получить удаленный доступ, установлен Splashtop Streamer. Как только вы это сделаете, вот как вы можете получить удаленный доступ к своему компьютеру:
Удаленный доступ с помощью приложения Splashtop Business
На компьютере, планшете или смартфоне откройте приложение Splashtop Business. Вы должны автоматически войти в свою учетную запись Splashtop после первой настройки приложения. Когда приложение откроется, вы увидите список ваших удаленных компьютеров, на которых установлен Splashtop Streamer.
Просто нажмите на компьютер, к которому хотите подключиться, и все! Через несколько секунд вы увидите всплывающий экран удаленного компьютера на локальном устройстве. Оттуда вы получите полный контроль над своим компьютером.
Удаленный доступ с помощью веб-браузера
Откройте веб-браузер Google Chrome. Убедитесь, что у вас установлено бесплатное расширение Splashtop Business Chrome. Откройте расширение и убедитесь, что вы вошли в свою учетную запись Splashtop.
Оттуда это так же просто, как и с приложением Splashtop Business. Просто выберите нужный компьютер и нажмите, чтобы начать удаленный доступ. Вы будете мгновенно подключены к удаленному компьютеру.
Почему Splashtop — лучшее программное обеспечение для удаленного доступа
Наличие Splashtop означает, что вы никогда больше не будете чувствовать себя отключенным от компьютера. Удаленный доступ дает вам возможность работать дома или в любой точке мира.
Splashtop обеспечивает высокое качество изображения, так что вы будете видеть свой экран в режиме реального времени и чувствовать себя так, будто сидите перед ним, даже при использовании iPad, iPhone или устройства Android.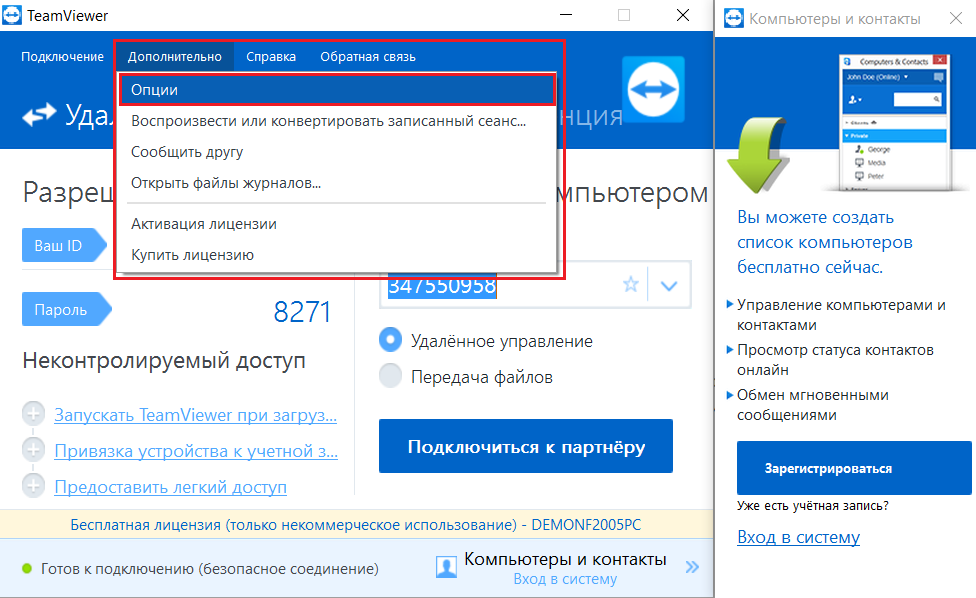 Кроме того, вы можете получить доступ ко многим замечательным функциям, таким как перетаскивание файлов, совместное использование экрана и многое другое.
Кроме того, вы можете получить доступ ко многим замечательным функциям, таким как перетаскивание файлов, совместное использование экрана и многое другое.
Splashtop также обеспечивает безопасность ваших подключений благодаря 256-битному шифрованию AES, двухфакторной аутентификации и другим функциям безопасности. Ваша информация будет в безопасности с Splashtop, и вы будете соблюдать политику вашей компании.
Splashtop Business Access дает вам неограниченный доступ к вашим компьютерам. Нет ограничений по времени сеанса и по количеству доступов к компьютеру. Вы также сможете удаленно работать с неограниченного количества устройств.
Если сравнивать Splashtop Business Access с другими программными продуктами для удаленного рабочего стола, Splashtop, несомненно, предлагает лучшее соотношение цены и качества. При сравнении пакетов с похожими функциями Splashtop может сэкономить вам сотни и даже тысячи долларов в год по сравнению с LogMeIn, TeamViewer и GoToMyPC.
Splashtop Business Access стоит всего 5 долларов в месяц.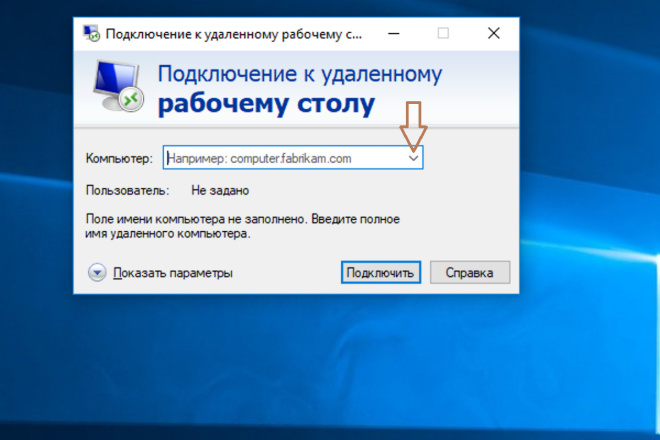

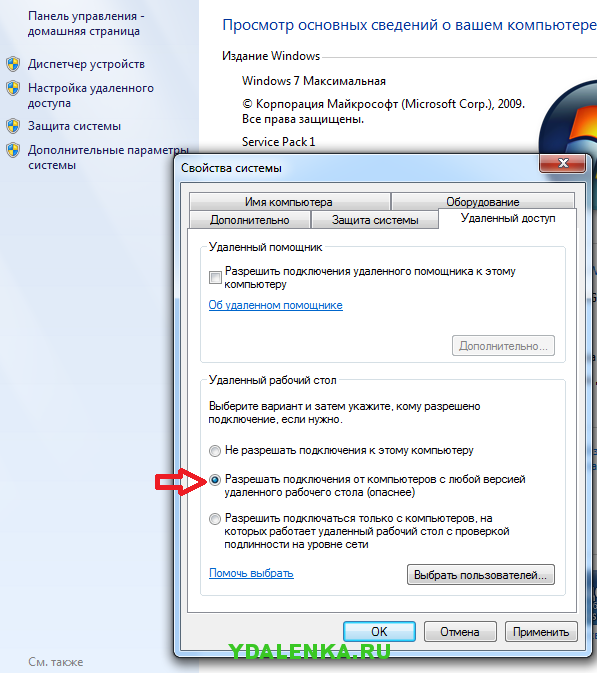 Пользователи могут попросить разрешения вместо ввода данных учетной записи.
Пользователи могут попросить разрешения вместо ввода данных учетной записи.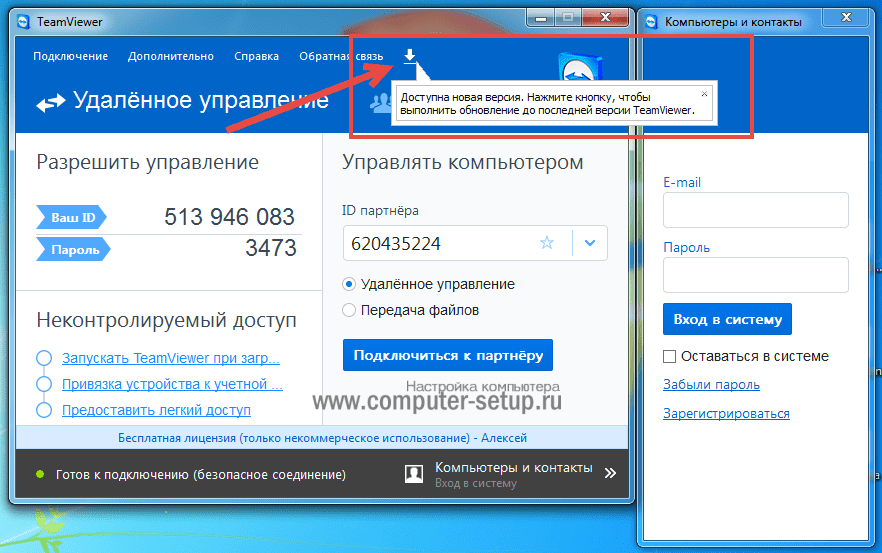


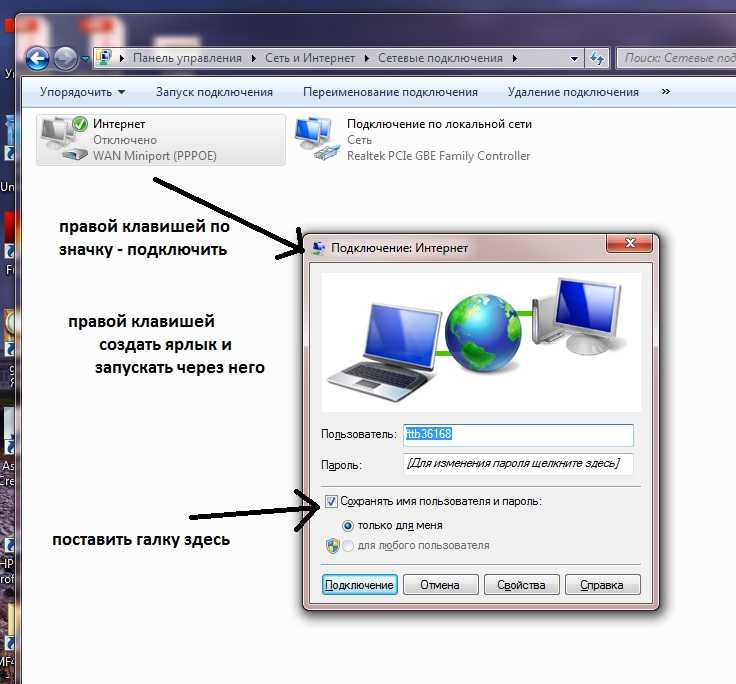

 Хотя виртуальные частные сети в некоторой степени полезны, они часто работают медленно и представляют угрозу безопасности, особенно при использовании в общедоступной сети. выделенный TeamViewer 9Решение для входа в удаленный компьютер 0003
Хотя виртуальные частные сети в некоторой степени полезны, они часто работают медленно и представляют угрозу безопасности, особенно при использовании в общедоступной сети. выделенный TeamViewer 9Решение для входа в удаленный компьютер 0003