Супер-простой туториал по лайну от felitomkinson
Давайте на секунду станем серьезными: многие новички в сфере диджитал-арта свято верят в то, что высокая концентрация, медленный темп и уверенная рука – залог хорошего, динамичного лайна. Но реальность такова, что вам придется заставить линии подчиняться себе, если вы хотите достичь чего-то в мире лайна.
Что вам понадобится:
- Photoshop, Sai или любая другая программа, которой вы пользуетесь (автор использует Photoshop CS6)
- планшет, который поддерживает чертову функцию нажима (pen pressure), иначе вам как бы бесполезно читать все то, что написано дальше, потому что ничегошеньки не сработает.
- так что, прежде всего, проверьте свои настройки нажима своего планшета. Когда вы проводите линию пером, меняет ли она свою толщину и интенсивность в зависимости от того, как вы сильно давите на перо? Если да, то едем дальше.
- способность спокойно переносить манеру автора туториала выражаться.

- рука (нога, или еще что-то чем вы там рисуете. Я не дискриминирую людей)
- долбаное хорошее настроение
- Вера в ваше запястье, потому что сегодня мы научимся тому, как его надо использовать чтобы получались ровные линии. На самом деле, самая важная часть в технике создания хорошего лайна – расслабить руку и натренировать запястье на соответствующие движения. В сущности, это ЕДИНСТВЕННОЕ, ЧТО ИМЕЕТ ЗНАЧЕНИЕ.
- Рабочие клавиши Ctrl и Z, потому что вам придется использовать их супер-часто.
- «Немного» терпения
- может быть, стаканчик какой-нибудь газировки, потому что обезвоживание нам ни к чему
- скетч на ваш выбор, по которому вы собираетесь делать лайн (чем чище скетч – тем легче вам будет).
Итак, теперь вы готовы. Давайте начнем с базовых вещей!
Как побороть страх перед лайном
Давайте на секунду станем серьезными: многие новички в сфере диджитал-арта свято верят в то, что высокая концентрация, медленный темп и уверенная рука – залог хорошего, динамичного лайна.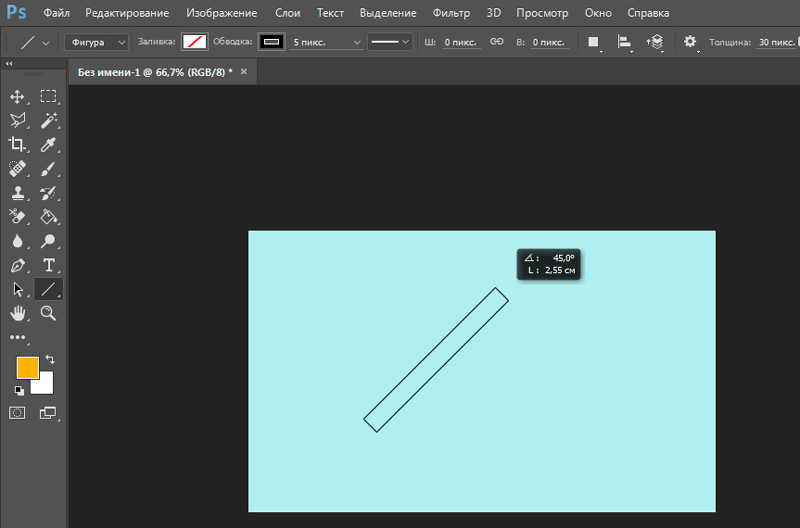
Я слышу, как вы спрашиваете: «Как же это сделать?»
Нарисовав линию. А потом перерисовав ее. Еще раз, еще, еще и еще. Быстро и используя Ctrl+Z, пока линия не выйдет хорошо. Чем больше практикуетесь — тем легче это становится. Чтобы лучше понять процесс, давайте посмотрим на него в действии.
1. Откройте новый документ, или выбранный скетч, удостоверьтесь, что ваше рабочее пространство достаточно комфортно для работы. Я работаю с разрешением 72 dpi, но вы можете выбрать и с 300 dpi, если в планах есть распечатка финальной версии работы.
2. Выберите жесткую круглую кисть (hard round brush) размером в 1 пиксель. Если вы работаете на разрешении 300 dpi – выбирайте размер кисти в 2-3 пикселя. Проверьте настройки вашей кисти и убедитесь, что включены свойства нажима пера (pen pressure).
Важно: отмеченное красным должно быть включено!
3.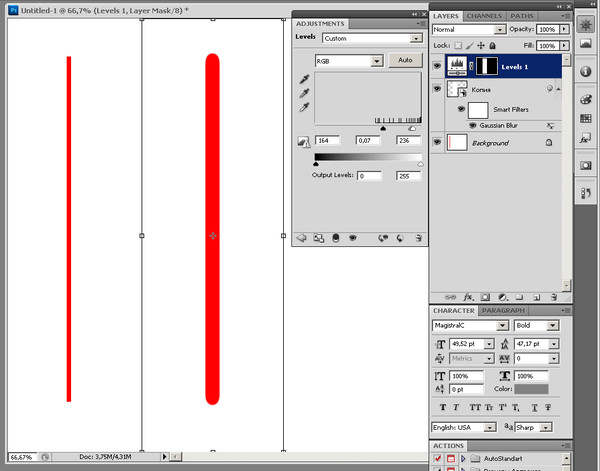 Вот у меня тут открыт очень грязный скетч Серы из DragonAge: Inquisition и она будет нашей лабораторной мышкой. Открывайте свой скетч, назовите его каким-нибудь подходящим образом, затем сделайте новый слой и набросайте то, что у вас есть, но почище, если в этом есть необходимость. Или сразу, переходите к лайну. (Я буду делать лайн поверх этого очень грязного скетча, потому что у меня достаточный для этого опыт, но повторюсь: чем чище скетч, тем легче понять, где именно должны находиться конечные линии).
Вот у меня тут открыт очень грязный скетч Серы из DragonAge: Inquisition и она будет нашей лабораторной мышкой. Открывайте свой скетч, назовите его каким-нибудь подходящим образом, затем сделайте новый слой и набросайте то, что у вас есть, но почище, если в этом есть необходимость. Или сразу, переходите к лайну. (Я буду делать лайн поверх этого очень грязного скетча, потому что у меня достаточный для этого опыт, но повторюсь: чем чище скетч, тем легче понять, где именно должны находиться конечные линии).
4.Переключитесь на слой для лайна и присмотритесь к направлению линий на вашем скетче. Постарайтесь вникнуть в то, как они движутся, потому что от этого зависит направление каждой линии, которую нам предстоит нарисовать, а также изгиб и т.д.
5.Чтобы сделать лайн, нужно бросать линии быстро, не боясь все испортить, и переделывать пока вам не понравится результат. Если вы правша, держите левую руку всегда на зоне Ctrl +Alt +Z клавиатуры, чтобы стирать линию и перерисовывать ее столько раз, сколько понадобится. Чтобы все получилось, не концентрируйтесь на них особенно. Старайтесь не думать, просто рисуйте линии движением запястья. Как показано.
Чтобы все получилось, не концентрируйтесь на них особенно. Старайтесь не думать, просто рисуйте линии движением запястья. Как показано.
Подписи красным:
-> Будем рисовать тут.
-> Понизь прозрачность (opacity) до 40%
6.Также не забывайте различать линии: какие-то должны быть жирнее, а какие-то тоньше (от этого зависит насколько сильно надо нажимать на перо, их рисуя. Или можете нарисовать поверх них повторные линии). Этот выбор зависит от того, какие черты вы хотите подчеркнуть и усилить. Мы будем называть их основные линии и заполняющие линии.
Например: глаза, линия подбородка, «отверстие» рта – эти линии темнее, потому что я хочу подчеркнуть черты лица Серы. А линии, заполняющие контур волос, — светлее, потому что они нарисованы не для того, чтобы сильно выделяться. Они дополняют эстетику основного контура.
Иногда линии будут пересекать друг друга. Если вы следуете описанной процедуре и «предоставляете действовать запястью», просто выберите инструмент «Ластик» (Eraser tool), который обычно выглядит как маленькая стирательная резинка, и сотрите лишние части так, чтобы все выглядело опрятно и профессионально.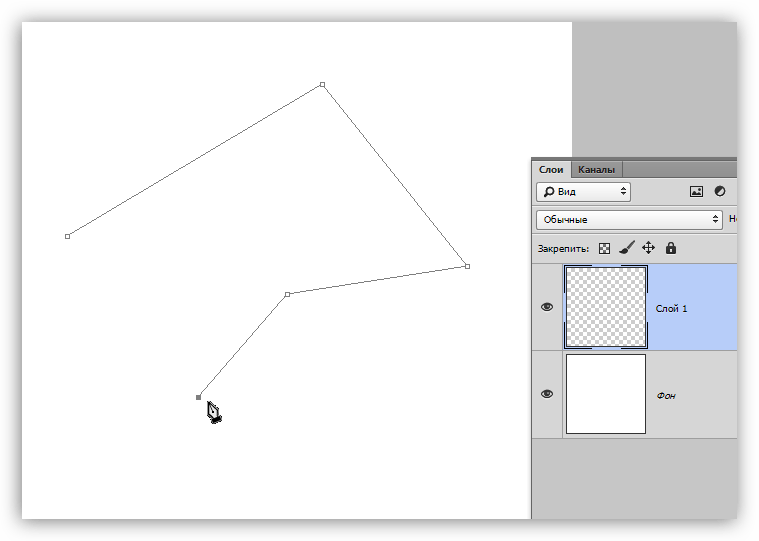 Я верю в ваши силы!
Я верю в ваши силы!
(Небольшой чит: зажмите кнопку Shift и нарисуйте вертикальную или горизонтальную линию, если вам очень сильно нужна такая специфическая прямая линия. В любых других случаях, не используйте «Перо», а тренируйте запястье. И не сдавайтесь!)
Плохо: Не надо медленно тянуть руку через всю поверхность планшета. В страхе.
Хорошо: быстрые, резкие движения запястьем.
Залог хороших линий лайна — быстрые движения запястьем и Ctrl+ Alt + Z. Старайтесь избегать «пушистых» линий (когда вы рисуете новую линию поверх только что сделанной) и медленного проведения линий с целью таким образом сдалать ее максимально точной.
7. Не расстраивайтесь, если на то, чтобы нарисовать линию хорошо, у вас будет уходить много времени! Чтобы натренировать запястье на нужные движения, нужно МНОГО практиковаться. И сначала может казаться, что это сложно, и дико вас расстраивать, но, друзья, не расстраивайтесь, потому что вы круты, а так же ваши рисунки тоже круты, и поверьте мне: ЭТО ТОГО СТОИТ!
Так что продолжайте делать лайн и верьте мне!
Время от времени не забывайте скрывать слой со скетчем, чтобы посмотреть, как там поживает итог вашей работы. И не бойтесь возвращаться к работе над теми линиям, которые выглядят слабо, чтобы их «отполировать».
И не бойтесь возвращаться к работе над теми линиям, которые выглядят слабо, чтобы их «отполировать».
Следуя этим принципам, вы вполне готовы к тому, чтобы делать хороший лайн. Помните о плавности линий и об их направлении. Это может существенно прибавить динамизма результату!
ДА ПРИБУДУТ С ВАШИМ ЛАЙНОМ СИЛА И ОТТОЧЕННОСТЬ!
Как нарисовать волосы в Adobe Photoshop
0 ∞
Не знаете как правильно рисовать волосы в Adobe Photoshop? В этой статье я расскажу, как нарисовать бороду и две коротких прически. А также, какие кисти для фотошопа использовать. создавая волосы
- Как рисовать прически в Adobe Photoshop — основные принципы создания коротких волос
- Как красиво нарисовать волосы? Следуйте направлению
- Как рисовать волосы в фотошопе? Бросьте себе вызов
- Как добавить волосы в фотошопе? Выберите правильное фото волос
- Как нарисовать волосы человека — какие кисти использовать
- Как дорисовать волосы в фотошопе — пользовательские кисти волос и шаблоны
- Как нарисовать короткие волосы: Помпадур
- Шаг 1
- Шаг 2
- Шаг 3
- Шаг 4
- Шаг 5
- Шаг 6
- Шаг 7
- Как нарисовать короткие волосы: прическа с завитыми локонами
- Шаг 1
- Шаг 2
- Шаг 3
- Шаг 4
- Шаг 5
- Шаг 6
- Как нарисовать бороду на лице с помощью Adobe Photoshop
- Как рисовать бороду в Adobe Photoshop — шаг 1
- Как рисовать щетину в Adobe Photoshop — шаг 2
- Шаг 3
- Шаг 4
- Шаг 5
- Шаг 6
- Заключение
Есть много типов коротких причесок. Сегодня мы рассмотрим две модные прически, которые часто носят люди, а также часто используют в своих работах дизайнеры и иллюстраторы.
Сегодня мы рассмотрим две модные прически, которые часто носят люди, а также часто используют в своих работах дизайнеры и иллюстраторы.
Что мы будем создавать
Независимо от того, какой стиль вы выбрали, одно правило остается неизменным. Чтобы получить лучший результат, рисуйте волосы, следуя направлению, в котором они растут из кожи.
Рассмотрим этот принцип на практике:
Начиная с макушки головы, обратите внимание, какое направление принимают волосы в зависимости от прически. Когда начнете делать первые наброски и организовывать слои, помните об этом, чтобы создать надлежащую форму прически и правильно выбрать кисти для рисования волос в Фотошопе.
Попытайтесь нарисовать волосы, которые вы раньше не рискнули бы изобразить, и изучите различные узоры локонов, которые будут выглядеть интересно:
Выберите фотографии, которые являются четкими и имеют хорошее освещение, чтобы можно было легко определить, каким образом должны быть окрашены волосы. Если вы являетесь новичком в рисовании, выбирайте цвета волос, которые проще воссоздать. Вот ресурсы, используемые в этом руководстве:
Вот ресурсы, используемые в этом руководстве:
- Прическа Помпадур;
- Короткая стрижка;
- Борода.
Я буду использовать кисти из списка пресетов кистей Adobe Photoshop. С помощью базовой круглой кисти можно нарисовать много чего. Поэкспериментируйте со значениями «Жесткости» кистей для прически волос в Фотошопе, чтобы получить мягкие или жесткие края для нужных эффектов:
Жесткость кисти — 0% (вверху) и Жесткость кисти — 100% (внизу)
Следующая кисть — это жесткая круглая непрозрачная кисть с имитацией нажима, которую также можно найти в пресетах:
Убедитесь, что для параметра «Непрозрачность» установлен «Нажим», что сделает кисть еще более универсальной
И для каждой кисти включайте параметр «Нажим пера» в разделе «Динамика формы», чтобы каждый штрих был плавным и элегантным. Я часто использую эту функцию для тонких штрихов:
С помощью пользовательских кистей для Фотошопа волос можно достичь реалистичного эффекта, рисуя несколько прядей за раз.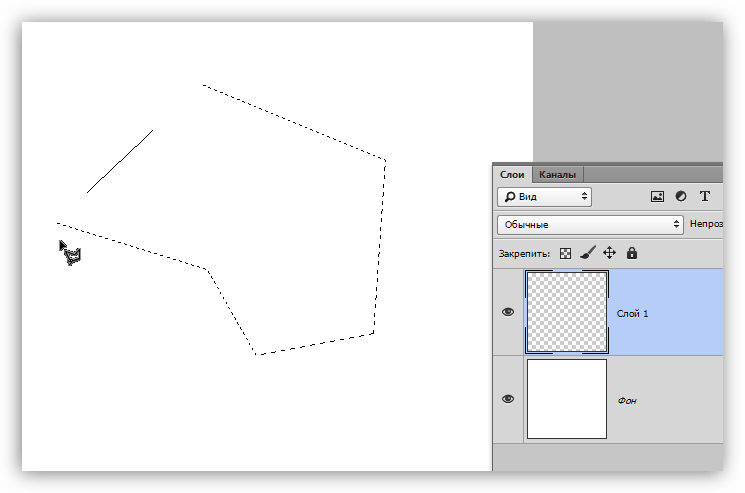 Выберите эту опцию, если вы продвинутый иллюстратор или хотите сэкономить время при рисовании. Также можно использовать шаблоны волос, чтобы сразу наложить их на создаваемый портрет.
Выберите эту опцию, если вы продвинутый иллюстратор или хотите сэкономить время при рисовании. Также можно использовать шаблоны волос, чтобы сразу наложить их на создаваемый портрет.
Помпадур представляет собой смесь различных причесок. Популярная в 50-х годах в современной интерпретации эта ретро стрижка включает в себя выстриженные или выбритые участки по бокам.
Нарисуйте набросок Помпадур, используя гладкую кисть. Я буду использовать в качестве основы эту прическу.
Обратите внимание, что сверху волосы зачесаны назад, а по бокам они направлены вниз:
Нанесите сплошной коричневый цвет для основы. Разместите этот слой под слоем наброска. Установите новый слой в качестве «Обтравочной маски» для основы, и измените его режим наложения на «Умножение». На этом новом слое нарисуйте тени, используя оттенки того же коричневого цвета:
Чтобы понять, какой кистью рисовать волосы в Фотошопе, нужно учитывать, что при таком изменении режима наложения цвет будет автоматически затемняться.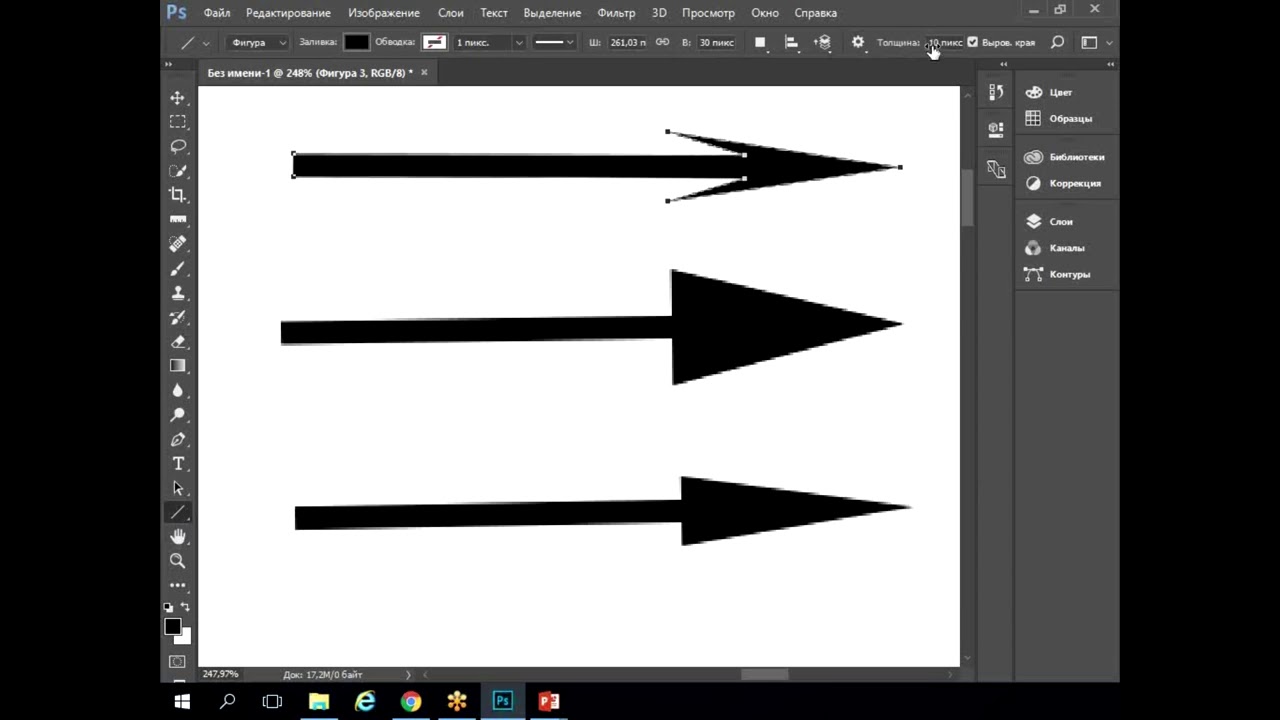 Новый оттенок умножается на базовый.
Новый оттенок умножается на базовый.
Установите еще несколько слоев в качестве «Обтравочной маски», если вам нужно добавить больше теней. Затем создайте новый слой и установите для него режим наложения «Перекрытие». Задайте белый в качестве цвета переднего плана, чтобы начать нарисовать теплые блики в тех местах, куда падает свет. Нанесите несколько светлых участков, при этом обращая внимание на то, чтобы они соответствовали логике освещения волос:
Можно убрать черные жесткие штрихи наброска, смешав их с цветными частями. Для этого установите для слоя наброска режим наложения «Перекрытие». Затем добавьте новый слой и задайте для него режим «Линейный осветлитель». Создайте светлые области лица, зарисовав области вокруг них кистями волос для Фотошопа светло-бежевым цветом:
Скорректируйте цвет волос с помощью корректирующего слоя. Перейдите в Слой> Новый корректирующий слой> Цветовой баланс и настройте параметры корректирующего слоя таким образом, чтобы углубить красный, синий и пурпурный оттенки волос:
Теперь, когда мы скорректировали цвета, на следующем этапе сделайте мелкие детали четче. Задайте кисти для прорисовки волос в Фотошопе жесткость 100% и прорисуйте дуги, которые будут представлять собой линии волос:
Задайте кисти для прорисовки волос в Фотошопе жесткость 100% и прорисуйте дуги, которые будут представлять собой линии волос:
Уменьшите размер кисти, чтобы нарисовать мелкие, тонкие пряди волос по краям головы. И в завершении добавьте красивый градиентный фон позади головы. Закрасьте фоновым цветом части волос по краям головы, чтобы вся голова выглядела более реалистично и более гармонично вписывалась в сцену:
Вот как будет выглядеть законченная прическа Помпадур!
Далее мы нарисуем прическу с завитыми локонами, которые придают волосам невероятный вид.
Используйте это изображение, чтобы создать основу. С помощью той же кисти для рисования волос в Фотошопе создайте набросок лица и волос. Обратите внимание на изменение направленности волос. Волосы на этом изображении длиннее, и поэтому они завиваются в разных направлениях:
Теперь нанесите базовые цвета. Наносите каждый цвет на отдельном слое. Используйте их в качестве обтравочной маски, чтобы создать тени. Снова установите режим наложения для слоев теней на «Умножение» и используйте, те же цвета, которыми вы наносили основу, чтобы нарисовать тени:
Уменьшите непрозрачность слоя наброска до 25%.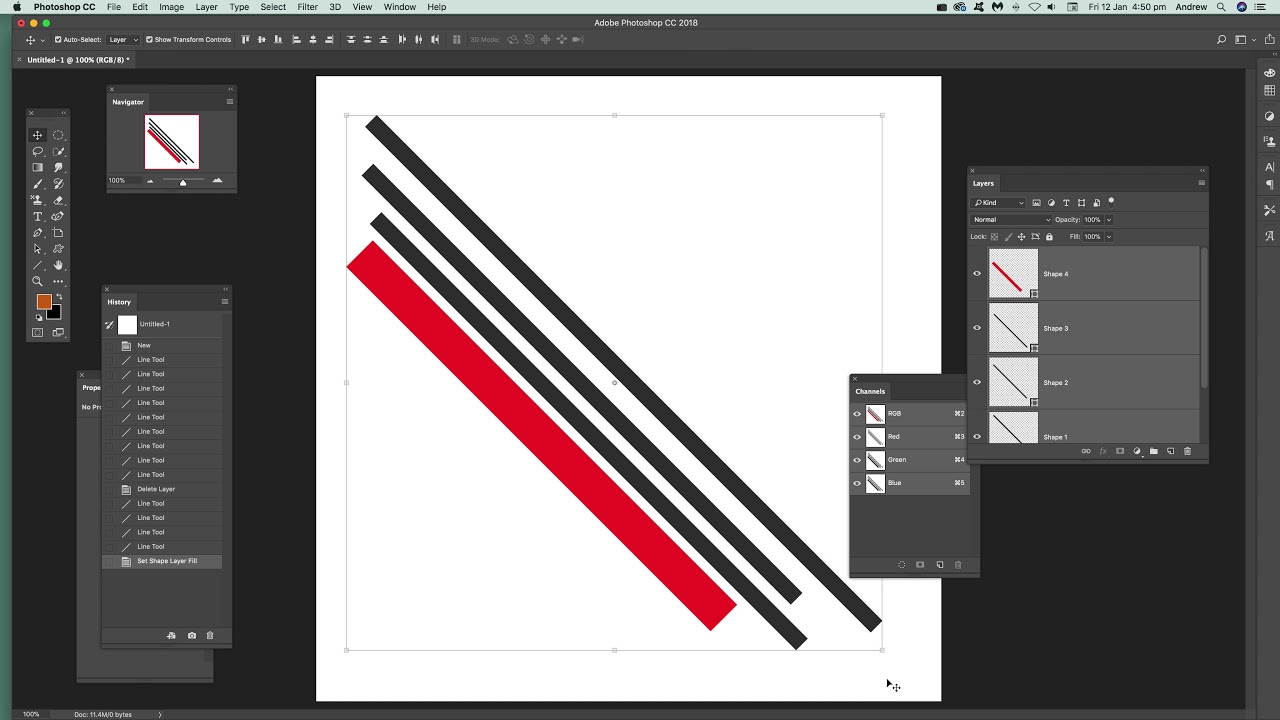 Создайте два новых слоя, для одного установите режим наложения «Перекрытие», а для второго – «Осветление основы». На первом слое нарисуйте яркие голубые блики. А затем нарисуйте области розовых отблесков на волосах, чтобы получить интересный эффект:
Создайте два новых слоя, для одного установите режим наложения «Перекрытие», а для второго – «Осветление основы». На первом слое нарисуйте яркие голубые блики. А затем нарисуйте области розовых отблесков на волосах, чтобы получить интересный эффект:
Уменьшите размер кисти для Фотошопа волосы пряди до 5 пикселей и установите жесткость — 100%. Раскрасьте пряди, соблюдая направление каждой из них. Постарайтесь не упустить из виду, какие части прядей накладываются друг на друга, и не забывайте удалять выходящие за границы прядей области:
Добавьте новый слой с режимом наложения «Линейный осветлитель», чтобы нарисовать более интенсивные светлые участки. Нанесите по краям волос розовые области под цвет фона. Они добавят ощущение четкости и блеска волос. Пусть в некоторых местах фон проглядывает сквозь волосы, чтобы они не выглядели слипшимися:
Проведите дополнительную обработку. Сделайте четче пряди с бликами света, а также нарисуйте дополнительные пряди, чтобы сделать их четкими и, как будто, движущимися. Завершите изображение, добавив новый корректирующий слой «Уровни», чтобы отрегулировать интенсивность цветов:
Завершите изображение, добавив новый корректирующий слой «Уровни», чтобы отрегулировать интенсивность цветов:
Вот готовое изображение прически с завитыми локонами.
Еще один тип коротких волос, о котором мы не можем забыть — волосы на лице. Несмотря на то, что они располагаются не на верхней части головы, они ведут себя похожим образом. Давайте посмотрим, какой кистью рисовать волосы в Фотошопе.
Борода для фотошопа — я использовал это изображение для примера. Начните с предварительного наброска, обращая особое внимание на направление волос. В данном случае мы должны помнить, что волосы направлены вниз:
Отрегулируйте базовые цвета и уменьшите «Непрозрачность» слоя наброска до 20%. С помощью мягкой круглой кисти нарисуйте на новом слое тени и установите для этого слоя режим наложения «Умножение». Цвет волос на лице зависит от тона кожи, поэтому убедитесь, что вы гармонично смешали участки кожи и примыкающие к ним участки бороды и усов:
На том же слое с режимом наложения «Умножение» нарисуйте с помощью кисти для Фотошопа волос штрихи различной длины, которые будут задавать структуру волос. Обратите внимание на то, как эти пряди волос изгибаются по кривой вдоль подбородка и около шеи:
Обратите внимание на то, как эти пряди волос изгибаются по кривой вдоль подбородка и около шеи:
Добавьте новый слой и установите для него режим наложения «Перекрытие». Установите белый в качестве цвета переднего плана и нарисуйте светлые блики. Светлых бликов должно быть больше в верхней части, где света на бороду падает больше. Отрегулируйте тона кожи, чтобы они выглядели естественно:
Добавьте новый слой и установите для него режим наложения «Линейный осветлитель» и нарисуйте тонкие штрихи блестящих волосков. Добавьте пучки из нескольких волосков, а также нарисуйте блестящие волосы в верхней части, где кожа соприкасается с бородой и усами:
Продолжайте рисовать кистью для рисования волос в Фотошопе на лице и блестящие волоски, пока не будете удовлетворены результатом. Не забудьте нарисовать щетину на шее для большей реалистичности. Добавьте красивый градиентный фон и усильте цвета с помощью нового корректирующего слоя «Кривые»:
Вот окончательный результат. Не бойтесь добавить больше деталей лица или блеска бороды.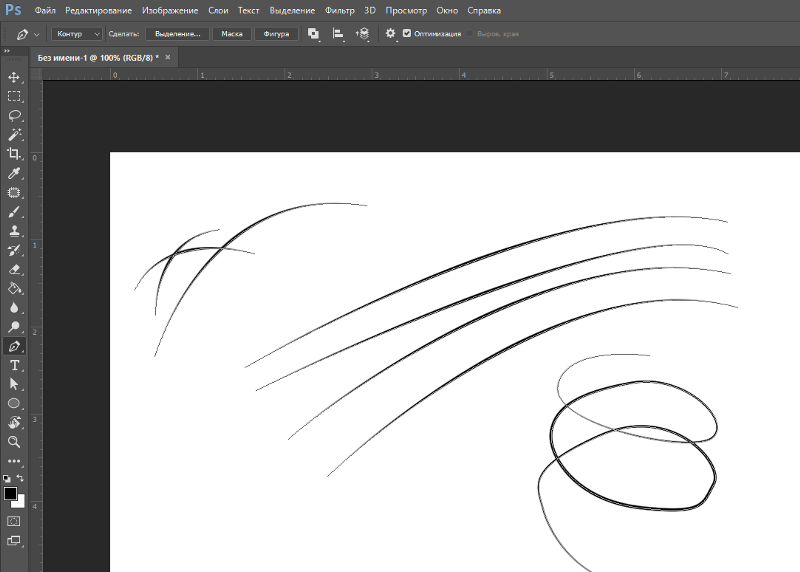
Чтобы создать реалистичные, «живые» волосы, нужно обращать внимание на то, как они двигаются и взаимодействуют со светом. Овладев этими приемами, вы сможете быстро создавать эффектные волосы!
Вадим Дворниковавтор-переводчик статьи «How to Paint Realistic Hair in Adobe Photoshop Short Hair & Beards»
Пожалуйста, оставляйте ваши мнения по текущей теме статьи. За комментарии, дизлайки, подписки, отклики, лайки низкий вам поклон!
Как рисовать прямые линии в Photoshop с помощью кисти
Инструмент «Кисть» может быть лучшим в Photoshop, и в то же время самой сложной вещью в программе. Мы все изо всех сил пытались сделать мазки кистью прямыми. Мы здесь для вас и поможем вам пройти через это.
Чтобы нарисовать прямую линию кистью в Photoshop, щелкните по холсту после выбора кисти, которую хотите выбрать. Удерживая клавишу Shift, щелкните конечную точку линии, которую вы нарисовали кистью. Две точки соединятся прямой линией, и все будет готово.
Это было легко, правда? Чтобы узнать больше, продолжайте читать.
Как нарисовать прямую линию с помощью инструмента «Линия» в Photoshop?
Прежде чем мы углубимся в использование инструмента «Кисть», вы должны понять, как прямые линии рисуются в Photoshop с помощью инструмента «Линия». Это важно, потому что закладывает основу для использования инструмента «Кисть» и дает некоторую практику перед погружением в работу с кистями.
Чтобы нарисовать прямую линию с помощью инструмента «Линия»:
- Перейти к инструменту прямоугольник.
- Теперь выберите параметр инструмента «Линия». Это должен быть предпоследний вариант.
- Нажмите на холст и удерживайте клавишу Shift.
- Теперь перетащите курсор по холсту в нужном вам направлении.
- Отпустите курсор, когда вы будете довольны своей линией.
- Это сделает горизонтальную линию.
- Не удерживайте клавишу Shift, если хотите провести линию в другом направлении.

Как нарисовать прямую линию с помощью инструмента «Кисть» в Photoshop?
Давайте перейдем к делу. Photoshop предлагает широкий набор кистей, каждая из которых выполняет определенную функцию. Они универсальны и позволяют пользователям экспериментировать с искусством, редактированием фотографий и многим другим.
Чтобы нарисовать прямую линию с помощью кисти в Photoshop:
- Откройте Photoshop и создайте новый слой для вашей линии.
- Выберите инструмент «Кисть».
- Щелкните на холсте в точке, где вы хотите начать линию.
- Нажмите и удерживайте клавишу Shift на клавиатуре.
- Удерживая нажатой клавишу Shift, щелкните точку, где должна заканчиваться линия.
- Две точки соединятся и образуют прямую линию.
Посмотрите это видео для получения дополнительной помощи:
Как изменить цвет прямой линии в Photoshop?
Вам надоели черные линии? И мы тоже. Чтобы добавить красок своему произведению искусства, изучите различные цвета, которые вы можете использовать.
Чтобы добавить красок своему произведению искусства, изучите различные цвета, которые вы можете использовать.
Для этого выполните следующие действия.
- Нарисуйте нужную линию.
- Когда закончите, посмотрите на панель инструментов в левой части экрана.
- Внизу показаны цвета линии.
- Нажмите на это и выберите цвет по своему выбору или используйте инструмент «Пипетка», чтобы сделать свой цвет.
Как использовать прямые линии с кистями при редактировании фотографий в Photoshop?
Что толку учиться рисовать прямые линии кистями, если ты не понимаешь, как применять их в работе? Мы продемонстрировали один пример того, где вам может понадобиться использовать инструмент «Кисть» и провести прямые линии.
Чтобы удалить элементы с фотографии, следуйте приведенным ниже инструкциям.
- Откройте изображение, с которого вы хотите что-то удалить.
- Разблокируйте фоновый слой, щелкнув значок замка рядом со слоем.

- Выберите инструмент Точечная восстанавливающая кисть.
- Если элемент, который вы хотите удалить, падает на прямую линию, щелкните в том месте, где она начинается.
- Теперь нажмите и удерживайте клавишу Shift и щелкните область, где это заканчивается.
- Вот и все, вы исцелили фотографию, не тратя слишком много времени на увеличение и правильное наведение линий.
Как использовать точечную восстанавливающую кисть для удаления изогнутой линии?
Возможно, вы не сможете удалить кривые линии, поскольку этот метод применим только к прямым линиям. Если подумать, кривую линию можно разбить на несколько прямых. Этот метод все еще применяется; давайте объясним вам шаги.
- Откройте изображение, которое хотите отредактировать.
- Найдите изогнутую линию.
- Разблокировать фоновый слой.
- Теперь внимательно посмотрите на изогнутую линию и сделайте в ней воображаемые разрывы.
- Щелкните начальную точку линии и удерживайте нажатой клавишу Shift.

- Теперь начните щелкать, перемещаясь по линии, удерживая клавишу Shift.
- Запомните воображаемые разрывы, которые вы сделали в строке, щелкните каждый разрыв, и вы сможете без проблем удалить всю строку.
Заключение
Инструмент «Кисть» предлагает столько универсальности в работе с фотошопом, независимо от типа работы, которую вы выполняете. Полное знание этого инструмента и работа с ним могут изменить жизнь.
Как рисовать прямые линии в Photoshop
Сделайте так, чтобы ваша работа выглядела профессионально
Поскольку Photoshop является одним из лучших вариантов для графического дизайна всех типов, понимание того, как использовать доступные инструменты в полном объеме, поможет вам создавать великолепные готовые штуки. Одной из таких особенностей является создание прямых линий.
При использовании фотошопа для создания набросков или рисунков вы можете захотеть создать идеально прямую линию. Поскольку это сложно сделать от руки, Photoshop создал способы легкого создания прямых линий.
Содержание
В этой статье вы узнаете о нескольких способах создания прямых линий в Photoshop, чтобы ваша работа выглядела именно так, как вы хотите.
Как рисовать прямые линии с помощью инструмента «Линия»Photoshop добавил в программу очень простой способ создания линий с помощью инструмента Line . Вы можете получить к нему доступ, перейдя к инструментам Shapes , который по умолчанию будет инструментом Rectangle, щелкните его правой кнопкой мыши и выберите Инструмент линии .
Выполните следующие шаги, чтобы начать использовать его.
- С помощью инструмента Line щелкните место, где должна начинаться линия, а затем перетащите курсор туда, где должен быть конец линии.
- Вы увидите квадраты, обозначающие путь линии. Вы можете переместить их в кривую или иначе изменить линию.
- На панели параметров инструмента Line вы увидите, что можете изменить тип обводки, цвет заливки, ширину и многое другое.

- Когда вы закончите, вы можете нажать Введите , чтобы увидеть строку.
Это самый простой способ создать быструю линию, однако есть и другие варианты, если вы хотите большего контроля или предпочитаете использовать другие инструменты.
Как рисовать прямые линии с помощью инструмента «Перо»Еще один инструмент, который можно использовать для рисования сегментов прямых линий в Photoshop, — это инструмент Pen . Для начала убедитесь, что выбран стандартный инструмент Pen , а затем выполните следующие действия:
- Убедитесь, что вы выбрали параметр Shape в раскрывающемся списке на панели параметров вверху.
- Поместите инструмент Pen в то место, где должна начинаться линия, и щелкните, чтобы установить там опорную точку.
- Переместите инструмент Pen в точку, где должна заканчиваться линия, и щелкните еще раз.

- Вы можете снова щелкнуть в другой области, чтобы добавить дополнительные прямые линии. Чтобы закончить путь, либо нажмите на предыдущую опорную точку, чтобы он закончился, либо Ctrl+щелкните в Windows или Command+щелкните в Mac.
После того, как вы установите вторую опорную точку, появится линия. Вам понадобится как минимум две точки, чтобы линия была видна.
Как рисовать прямые линии с помощью инструмента «Кисть»Инструмент «Перо» великолепен, но вы можете захотеть, чтобы линия выглядела определенным образом с помощью инструмента «Кисть». Может быть немного менее очевидно, как вы можете рисовать прямые линии с помощью инструмента, но это возможно.
- Выбрав инструмент Кисть , щелкните место, где должна начинаться линия.
- Теперь нажмите и удерживайте Shift и щелкните там, где должна заканчиваться линия.

- Прямая линия появится после установки второй точки.
Эти два метода, описанные выше, дадут вам быстрые прямые линии. Лучше всего, если вы хотите сделать вертикальные или горизонтальные линии.
Создание линий с помощью инструментов «Перо» и «Кисть»Если вы хотите иметь больший контроль над линиями, которые вы делаете, но все же хотите использовать определенный штрих с помощью инструмента «Кисть», вы можете использовать инструменты «Перо» и «Кисть» для создания прямых линий.
- Сначала выберите инструмент Pen и используйте приведенные выше указания для инструмента Pen , чтобы нарисовать прямую линию. Для этого метода не закрывайте свой путь.
- Выберите вкладку Paths и щелкните правой кнопкой мыши рабочий путь .
- Выберите Stroke path , и в появившемся окне выберите инструмент Brush из выпадающего списка.
 Затем нажмите OK .
Затем нажмите OK .
- Путь будет иметь тот же штрих, что и указанный инструментом Кисть . Вы можете нажать Enter, чтобы удалить путь, и у вас останутся прямые линии.
Вы увидите, что можете также выбрать другие инструменты в качестве обводки для контура линии, например, ластик. Это создаст прямые линии с помощью этих других инструментов, которые могут быть полезны во многих ситуациях.
Рисование прямых линий в PhotoshopПрямые линии нужны для самых разных проектов, и они могут стать отличным инструментом в вашем арсенале Photoshop. Если у вас есть какие-либо другие методы, которые вы используете для создания прямых линий в Photoshop, сообщите нам об этом ниже!
‘;document.getElementsByClassName(«post-ad-top»)[0].outerHTML=»;tocEl.outerHTML=tocHTML+newHTML;}}catch(e){console.log(e)}
С детства Кайла увлекалась технологиями, видеоиграми и кинопроизводством.![]()


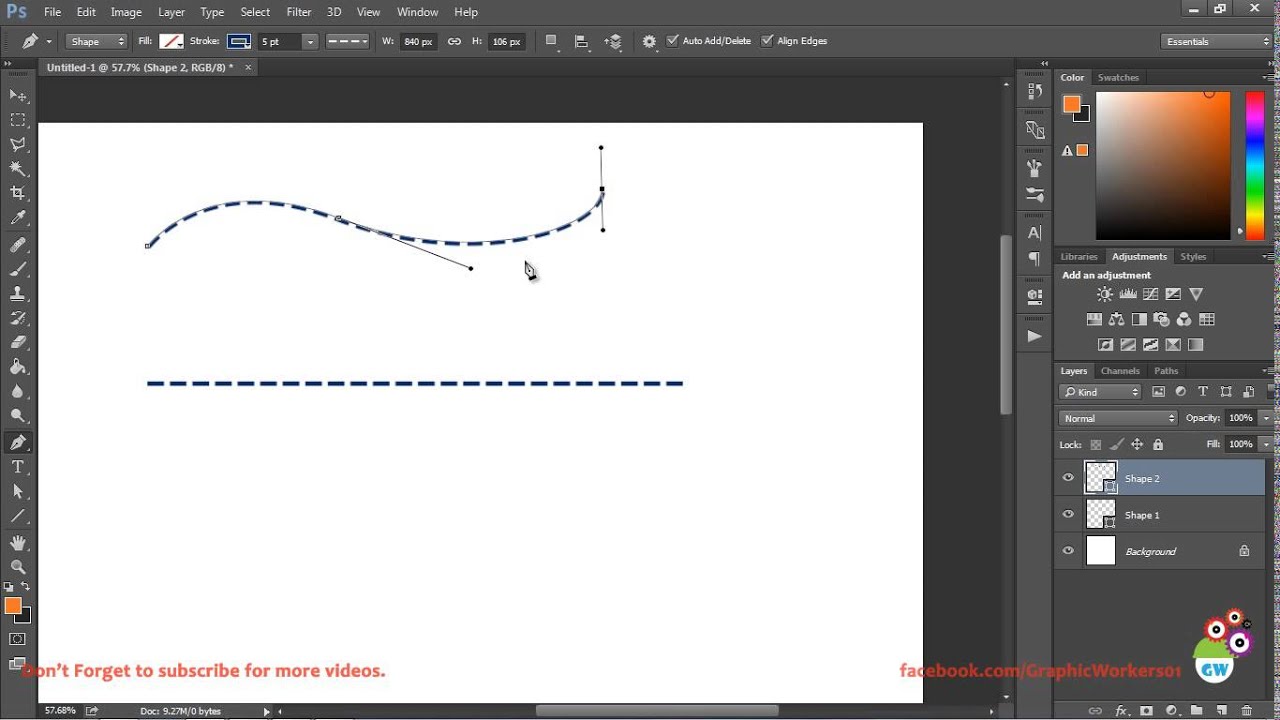

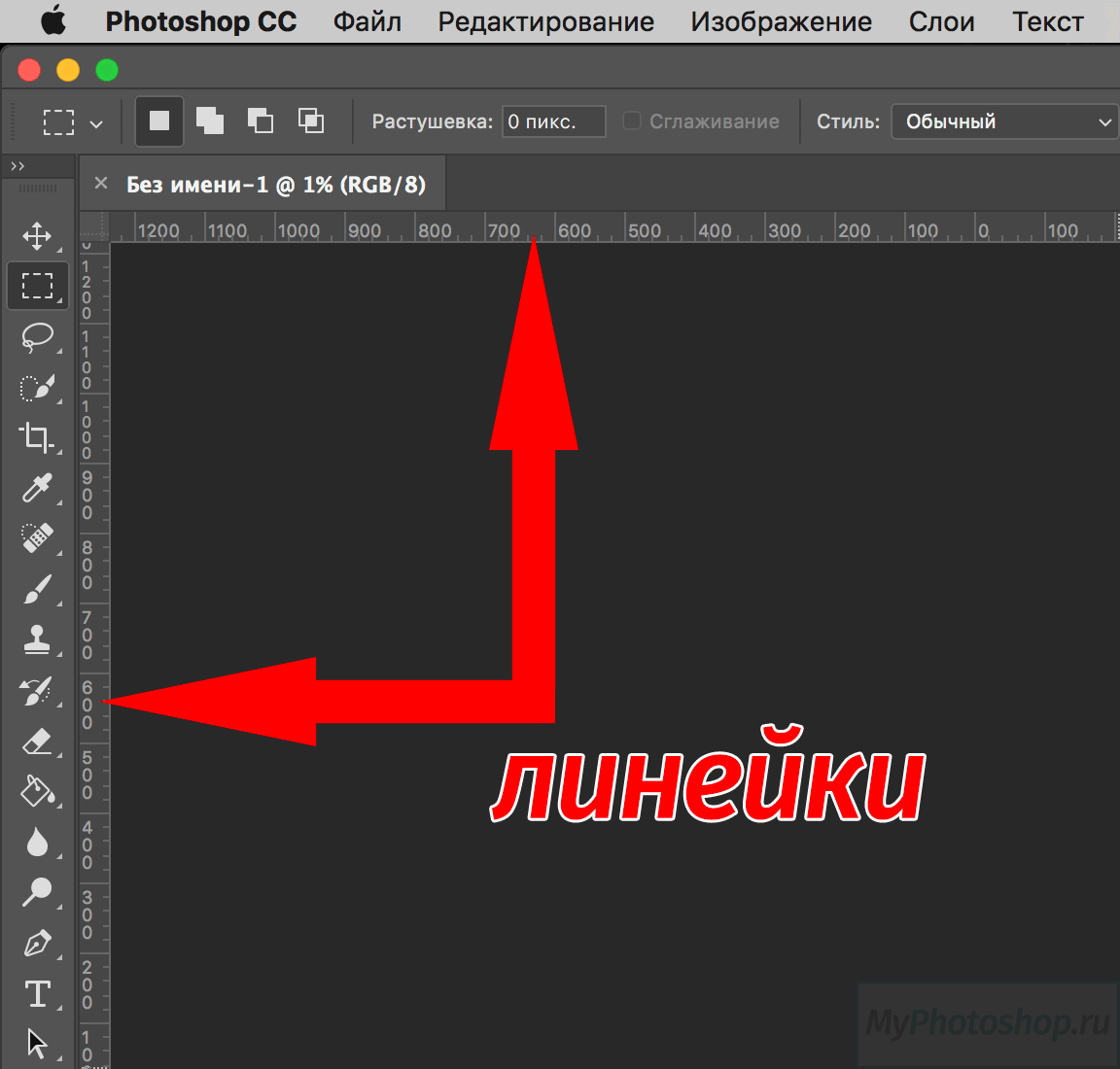



 Затем нажмите OK .
Затем нажмите OK .