Админка сайта — что это, как туда зайти (Для чайников)
Панель администратора или по-простому Админка — это одна из важнейших частей любой системы управления контентом (CMS). Именно в этой панели вы контролируете каждый аспект настроек и содержания вашего сайта, от разнообразных параметров до публикации новостей, от установки плагинов до настройки шаблонов , а также многого другого. В данной статье мы познакомим вас с панелью администратора WordPress, самой популярной CMS, т.к. мы специализируемся именно на хостинге для вордпрес.
Понять, как пользоваться админкой достаточно просто, возможно, даже проще, чем вы думаете. Все компоненты администрирования WordPress интуитивно понятны. Как только вы изучите эти инструменты и настройки, вы сможете получить максимальную отдачу от вашего сайта на WordPress.
Мы используем принцип “меньше слов, больше дела”, постараемся без лишних слов познакомить вас с админкой WordPress и основными ее компонентами. Вы узнаете, как получить доступ к области администрирования, настроить свой веб-сайт, публиковать контент и многое другое.
Вы узнаете, как получить доступ к области администрирования, настроить свой веб-сайт, публиковать контент и многое другое.
Что такое админка сайта на WordPress?
Панель управления (админка или панель администратора) WordPress — это панель управления CMS. Каждый сайт на WordPress имеет панель управления с одинаковыми функциями и инструментами. Думайте об этой панели как об единой панели вашего сайта, где вы настраиваете и управляете всем.
Вот как выглядит обычно панель администратора WordPress:
Вы можете видеть два меню. Левое меню включает в себя ссылки на большинство инструментов для настройки и публикации контента, которые вы будете использовать почти ежедневно. В верхней части экрана – меню навигации, которое позволяет переключаться между фронт-ендом (то, что видят посетители) и админкой.
Давайте обсудим, как войти в админку WordPress.
Как получить доступ к панели администратора WordPress?
Вы можете получить доступ к админке, перейдя по ссылке yoursite. com/wp-admin , где yoursite.com адрес вашего сайта:
com/wp-admin , где yoursite.com адрес вашего сайта:
Если вы устанавливали WordPress вручную, то во время установки вы создавали пользователя-администратора с именем пользователя и паролем. Это те данные, которые вы будете использовать для входа на свой сайт и в панель администратора WordPress.
Некоторые провайдеры веб-хостинга, как WPHost.me, могут устанавливать WordPress для вас автоматически после заказа услуги. В этом случае вы получаете учетные данные администратора в процессе заказа или после него.
Вы можете быть не единственным пользователем, имеющим доступ к панели управления. Как администратор, вы можете включить регистрацию и предоставить пользователям доступ к некоторым из инструментов и параметров конфигурации на вашем сайте, вы можете создать дополнительных пользователей-администраторов.
Если вы потеряете доступ к WordPress, вы можете использовать страницу входа для сброса пароля, достаточно под формой входа нажать “Забыл пароль” и ввести ваш адрес электронной почты.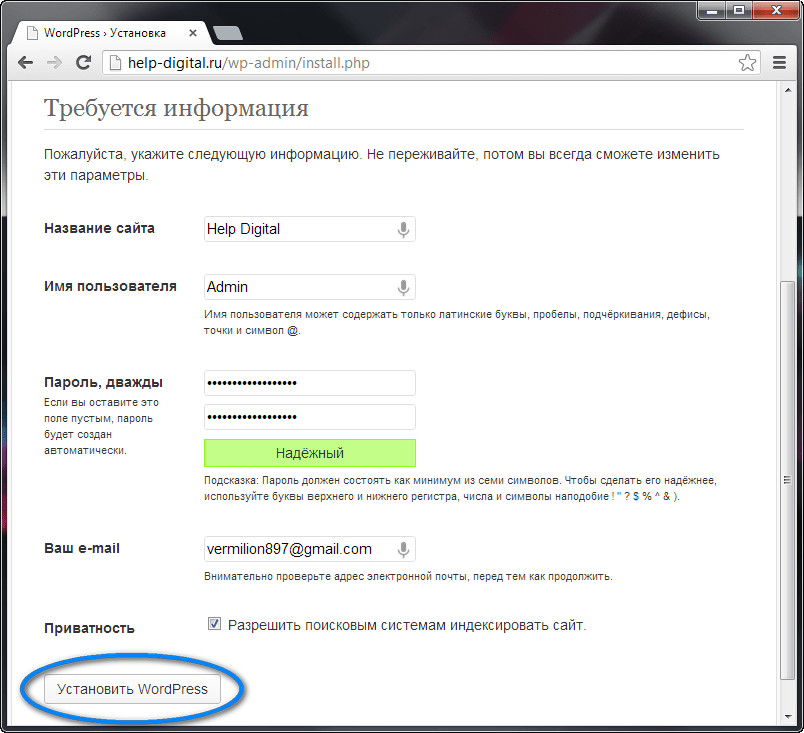 Если у вас есть доступ к электронной почте, связанной с учетной записью пользователя сайта или администратора, вы получите инструкции по изменению пароля на эту почту.
Если у вас есть доступ к электронной почте, связанной с учетной записью пользователя сайта или администратора, вы получите инструкции по изменению пароля на эту почту.
Коротко про админку и ее меню
По умолчанию панель администратора WordPress включает большое количество ссылок и инструментов. Хотя вы можете не использовать их все ежедневно, давайте коротко пробежимся по основным, чтобы вы понимали, куда идти для какой задачи.
Как только вы войдете в админку WordPress, вы увидите главную страницу:
Главная страница показывает вам, сколько страниц, публикаций и комментариев есть на вашем сайте. Вы также увидите уведомления о “здоровье” сайта, новостях и событиях из мира WordPress. Если вы хотите, вы даже можете использовать опцию « Быстрый черновик », чтобы создавать и сохранять контент, не покидая эту страницу.
Для большинства пользователей домашняя страница — это временная остановка. Вы будете проводить большую часть времени, используя меню слева от экрана. Это меню включает в себя ссылки на инструменты для публикации контента, просмотра существующих публикаций и страниц, проверки комментариев, управления плагинами и темами и т. д.
Это меню включает в себя ссылки на инструменты для публикации контента, просмотра существующих публикаций и страниц, проверки комментариев, управления плагинами и темами и т. д.
С помощью меню навигации в верхней части экрана вы можете перейти к очереди ожидающих проверки комментариев или созданию публикаций/страниц WordPress.
Однако основная функциональность верхнего меню заключается в том, чтобы помочь вам переключаться между интерфейсом вашего сайта и панелью администратора WordPress. Если вы наведете курсор на название своего сайта, вы увидите опцию «Перейти на сайт»:
Нажав на кнопку «Перейти на сайт», вы перейдете на главную страницу своего сайта. Если вы уже находитесь на главной странице веб-сайта, верхнее меню будет отображаться также для авторизованных пользователей.
Вы можете навести указатель мыши на название своего сайта в верхнем меню, и увидите варианты возврата на главную страницу панели администратора. В меню также есть кнопка « Редактировать сайт », которая открывает настройщик WordPress (но это отдельная тема).
В меню также есть кнопка « Редактировать сайт », которая открывает настройщик WordPress (но это отдельная тема).
Как использовать панель администратора WordPress (по шагам)
Панель управления WordPress может показаться сложной из-за количества опций, которые она предлагает. Главное внимание при использовании панели стоит обратить на левое меню.
В этом разделе мы познакомим вас с различными настройками и функциями, которые вы найдете в левом меню. Вы узнаете, с чего начать, когда захотите что-то сделать на своем веб-сайте.
1. Как создавать страницы и посты и управлять ими
Создание и управление страницами и публикациями, а также разница между ними, достаточно подробно описана нами в отдельной статье. Надеемся, вам она понравится, переходите по ссылке.
2. Как создавать категории и теги WordPress и управлять ими
WordPress использует систему таксономий, чтобы помочь вам классифицировать контент. Эта система состоит из категорий и тегов (меток). Категории — это более широкие классификации, а теги — более конкретные.
Категории — это более широкие классификации, а теги — более конкретные.
Например данная статья относится к категории Все про WordPress . Ей также можно присвоить теги (метки), такие как Админка, Панель управления WordPress, Вход и другие.
Вы можете создать столько категорий и тегов, сколько хотите, и применять их к записям/публикациям в любой комбинации, которую считаете подходящей. Для начала перейдите в « Записи → Категории » . Здесь вы увидите список существующих категорий и меню, позволяющее добавлять новые.
Чтобы добавить новую категорию, укажите для нее имя. Вы также можете написать краткое описание и выбрать, чтобы она попадало в родительскую категорию, если это нужно.
Слаг — это URL-удобная версия названия категории. Если у вас есть категория под названием « Про WordPress », слаг можно сделать /pro-wordpress или что-то подобное.
Когда вы добавите категорию, вы увидите, что она появится в списке справа. Чтобы назначить категорию записи, вам нужно использовать редактор записей.
Чтобы назначить категорию записи, вам нужно использовать редактор записей.
На странице «Теги» процесс создания и управления тегами WordPress работает точно так же. Вы можете выбрать имя и слаг, а также установить описание для каждого добавляемого тега.
Как и в случае с категориями, вы назначаете теги публикациям через редактор.
Категории и теги упрощают посетителям навигацию по вашему сайту и поиск связанных записей. По мере роста вашей базы публикаций должна расти и база таксономий вашего сайта.
3. Как загружать медиафайлы и управлять ими
Медиафайлы являются ключевым элементом любого сайта. WordPress поддерживает широкий набор форматов медиафайлов. Их достаточно много, так что лучше ознакомиться с официальной информацией на WordPress.org о поддерживаемых типах.
WordPress позволяет загружать и отображать большинство популярных типов медиафайлов (изображений, видео и аудио). Откройте раздел «Медиафайлы → Библиотека»:
Библиотека покажет все загруженные вами медиафайлы. Вы можете загружать файлы на сайт прямо в библиотеке с помощью кнопки « Добавить новый » или нажав « Медиафайлы → Добавить новый».
Вы можете загружать файлы на сайт прямо в библиотеке с помощью кнопки « Добавить новый » или нажав « Медиафайлы → Добавить новый».
Когда вы загружаете файл, WordPress попросит вас либо перетащить его в «область» загрузки, либо использовать параметр « Выбрать файлы » для просмотра ваших локальных файлов.
Вы можете добавить несколько файлов одновременно, но существует максимальный размер загружаемого файла. Этот размер будет зависеть от вашего веб-хостинга и конфигурации вашего сайта.
После того, как вы загрузите свои файлы, вы можете нажать на них в медиатеке. При нажатии на любой медиафайл отобразится экран сведений, там вы увидите имя файла, его метаданные, замещающий текст, заголовки, описания и URL-адрес.
Вы можете использовать экран сведений о файле для редактирования метаданных. Для изображений вы также увидите параметр « Редактировать изображение » в нижней части экрана. При выборе этой опции откроется базовый редактор изображений. Этот редактор изображений WordPress включает в себя инструменты обрезки, поворота, отражения и изменения размера изображений. Для каждого изображения, которое вы загружаете, WordPress также создает миниатюру, размер которой вы также можете изменить на этом экране. Важная информация про миниатюры и медиафайлы описана в этой статье
Этот редактор изображений WordPress включает в себя инструменты обрезки, поворота, отражения и изменения размера изображений. Для каждого изображения, которое вы загружаете, WordPress также создает миниатюру, размер которой вы также можете изменить на этом экране. Важная информация про миниатюры и медиафайлы описана в этой статье
По мере роста медиатеки вашего сайта, возможно, будет удобно использовать инструменты фильтрации. Страница « Библиотека » позволяет сортировать файлы по типу и дате. Вы также можете использовать инструмент поиска и массово выбирать файлы для их редактирования или удаления.
Обратите внимание, что количество медиафайлов, которые вы можете загрузить в WordPress, не ограничено. Единственное ограничение, с которым вы можете столкнуться, связано с настройками хранилища вашего хостинг-плана. Чтобы сэкономить место и сделать сайт более эффективным, время от времени следует очищать медиатеку от неиспользуемых файлов.
4. Комментарии в WordPress
Поскольку WordPress изначально был разработан как платформа для блогов, в нем встроена система комментариев . Если вы включите функцию комментариев, пользователи смогут писать ответы на сообщения и страницы. Рекомендуем также посмотреть информацию, как отключить комментарии, если вы их не используете.
Если вы включите функцию комментариев, пользователи смогут писать ответы на сообщения и страницы. Рекомендуем также посмотреть информацию, как отключить комментарии, если вы их не используете.
Сначала вам нужно ознакомиться со страницей комментариев . Там вы найдете каждый комментарий, добавленный на вашем сайте, включая его статус.
Комментарии в WordPress могут быть одобрены, отложены, отправлены в корзину или помечены как спам. По умолчанию WordPress имеет некоторые возможности распознавания спама, но вам придется фильтровать и одобрять комментарии.
Чтобы настроить параметры комментариев вашего сайта, перейдите в « Настройки → Обсуждение » . Эта страница включает несколько настроек для комментариев, а также настройки для ваших публикаций.
Параметр « Разрешить людям оставлять комментарии к новым сообщениям » определяет, могут ли посетители вообще оставлять комментарии. Отключение этого параметра отключит всю систему комментариев.
Если вы включите этот параметр, прокрутите вниз до раздела « Другие настройки комментариев ». Здесь вы сможете настроить информацию, которой пользователи должны делиться, чтобы комментировать, и нужно ли им зарегистрироваться для этого.
Этот раздел также включает параметры для автоматического закрытия разделов комментариев, управления файлами cookie, включения вложенных комментариев и добавления нумерации страниц к комментариям.
Есть также параметры для получения уведомлений, когда посетители оставляют комментарий и другие полезные вещи.
Система комментариев WordPress по умолчанию работает довольно хорошо, но ей может быть сложно фильтровать спам, когда ваш сайт становится все более популярным.
5. Как управлять внешним видом вашего сайта
Меню « Внешний вид » на панели администратора WP позволяет вам выбрать, какой шаблон использовать. Более подробно об установке шаблона для вордпрес написано тут.
Чтобы выбрать шаблон, перейдите в Внешний вид → Темы . По умолчанию WordPress поставляется с несколькими темами по умолчанию.
По умолчанию WordPress поставляется с несколькими темами по умолчанию.
6. Как управлять плагинами и инструментами
Есть тысячи плагинов WordPress на выбор. Каждый плагин добавляет одну (или несколько) новых функций и инструментов в CMS, что является одной из причин невероятной популярности WordPress.
Когда вы запускаете новый веб-сайт, ваш веб-хостинг может предварительно установить для вас некоторые плагины. Чтобы узнать, какие плагины у вас установлены, перейдите в Плагины → Установленные плагины .
Внутри вы найдете список установленных, активных и неактивных плагинов. Вы можете просмотреть основную информацию и включить автоматические обновления для каждого из них.
Если у вас есть неактивный плагин, который вы хотите активировать, выберите опцию « Активировать » под его названием. Чтобы отключить плагин, выберите параметр « Деактивировать ».
Подробнее про установку плагинов мы также писали ранее.
7. Как управлять обновлениями WordPress
Вам важно быть уверенным, что все компоненты вашего сайта обновлены. Имеем в виду обновление ядра WordPress, а также любых плагинов и тем, которые вы используете.
Просмотр страниц Плагины и Темы покажет все плагины или темы, которые необходимо обновить. WordPress отображает уведомление, показывающее, сколько плагинов или тем вы можете обновить в левом меню.
Обновлять плагины просто. Определите плагины, которые необходимо обновить, и нажмите « Обновить сейчас », которая появится под выбранными плагинами.
WordPress автоматически загрузит и установит все необходимые файлы. Если вы включите автообновление для определенного плагина, вам не нужно будет помнить об обновлении его вручную. Вы можете включить автоматические обновления, выбрав параметр « Включить автоматические обновления » справа от любого плагина.
Если вам нужен полный обзор каждого компонента сайта, требующего обновления, перейдите в раздел « Панель управления → Обновления » . На этой странице будет представлен список любых плагинов или тем, требующих обновления. Вы также узнаете, доступны ли новые версии WordPress.
На этой странице будет представлен список любых плагинов или тем, требующих обновления. Вы также узнаете, доступны ли новые версии WordPress.
Как правило, достаточно сложно пропустить доступные обновления, если вы регулярно заходите в админку WordPress. Если вы будете следить за обновлениями, ваш сайт будет намного безопаснее.
8. Как управлять учетными записями пользователей в WordPress
По умолчанию WordPress назначит вам учетную запись администратора при создании сайта. Сам WordPress поставляется с хорошей пользовательской системой, которая включает в себя несколько типов ролей, в том числе:
- Администратор
- Редактор
- Автор
- Помощник
- Учасник
Параметры, к которым у вас есть доступ в панели управления WordPress, будут зависеть от вашей роли пользователя. Как владелец сайта, вы должны быть единственным пользователем с полным доступом ко всем настройкам и страницам на панели инструментов.
Если вы посетите страницу Пользователи → Все пользователи , вы увидите всех зарегистрированных пользователей на сайте.
Чтобы добавить новую учетную запись пользователя, нажмите « Добавить новую » в верхней части экрана или выберите « Пользователи → Добавить » в меню слева. На следующем экране вы можете ввести имя пользователя, адрес электронной почты, имя и фамилию, веб-сайт и пароль для новой учетной записи.
По умолчанию WordPress требует от вас ввести только имя пользователя и адрес электронной почты. Он автоматически отправит уведомление на этот адрес электронной почты, если вы оставите параметр « Отправить уведомление пользователя » включенным .
WordPress также будет генерировать надежные пароли для новых учетных записей. Если он обнаружит слабый пароль, он попросит вас подтвердить, хотите ли вы его использовать.
Вы можете использовать меню « Роль » , чтобы назначить какую-то роль для пользователя. Когда все поля будут заполнены, нажмите « Добавить нового пользователя » .
Если вы не хотите добавлять учетные записи пользователей вручную, вы можете включить регистрацию на своем веб-сайте, чтобы посетители могли использовать функцию регистрации.
Чтобы включить этот параметр, перейдите в « Настройки → Основные » и установите флажок « Любой может зарегистрироваться » рядом с « Членство » . Отсюда вы также можете назначить роль по умолчанию для новых пользователей.
9. Как настроить параметры WordPress
Основная часть параметров вашего веб-сайта WordPress находится в меню « Настройки ». Мы уже рассмотрели настройки обсуждения . Давайте посмотрим на остальное.
10. Общие настройки WordPress
Экран общих настроек WordPress позволяет вам установить заголовок для веб-сайта и настроить его URL-адреса. Вы также можете обновить адрес электронной почты администратора на этой странице и включить регистрацию пользователя.
Если вы прокрутите вниз, вы увидите варианты изменения языка вашего сайта. Это переключит язык, который использует администратор WordPress. Вы также можете обновлять часовые пояса, переключать форматы даты и времени и устанавливать начало недели.
Обычно Вам нужно настроить общие параметры только один раз. Обратите внимание, изменение некоторых параметров может повлиять на внешний вид сайта или его работу, обязательно делайте бекап перед изменениями!
11. Настройки публикаций в WordPress
Экран « Настройки → Запись» позволяет настроить форматы и категории публикаций по умолчанию.
WordPress предлагает интересную функцию под названием « Опубликовать по электронной почте» . С помощью этой функции WordPress будет автоматически публиковать любые записи, которые вы отправляете на определенный адрес электронной почты.
Скорее всего, это не та функция, которую вы будете использовать. Каждый раз, когда вы публикуете сообщение, его следует тщательно редактировать и форматировать, а для этого важно использовать редактора записей в админке.
12. Настройки чтения WordPress
На экране « Настройки» → Чтение» вы можете назначить страницу, которую хотите сделать домашней страницей вашего сайта. Под заголовком «Ваша домашняя страница» вы можете выбрать между списком последних публикаций вашего сайта или конкретной статической страницей.
Под заголовком «Ваша домашняя страница» вы можете выбрать между списком последних публикаций вашего сайта или конкретной статической страницей.
Если вы прокрутите вниз, вы можете настроить, сколько сообщений будет отображаться на страницах вашего блога. Для более старых сообщений пользователям нужно будет переходить со страницы на страницу. Вы также можете решить, отображать ли выдержки из статей в списке статей или их полный текст.
Наконец, вы можете включить параметр « Запрещать поисковым системам индексировать этот сайт », если вы хотите, чтобы ваш веб-сайт не отображался на страницах результатов поисковых систем (SERP).
13. Настройки мультимедиа WordPress
Страница « Настройки» → Медиафайлы» содержит параметры для настройки изображений, которые вы загружаете. Когда вы загружаете изображение в WordPress, оно автоматически создает несколько его копий разного размера (в пикселях).
WordPress делает это, чтобы можно было выбирать из этих размеров при вставке изображений в публикации.
В нижней части экрана вы найдете опцию, которая автоматически упорядочивает ваши медиафайлы в папки на основе даты. Эти папки не будут видны в административной области WordPress. Чтобы увидеть их, вам необходимо подключиться к вашему веб-сайту через FTP.
14. Настройки постоянных ссылок WordPress
Постоянные ссылки являются важным компонентом работы WordPress. Когда вы публикуете новую страницу или запись, вордпрес автоматически генерирует ссылку. Формат URL-адреса зависит от выбранной вами структуры постоянных ссылок (если вы не знаете, тут написано, что такое URL).
Чтобы выбрать нужную структуру, перейдите в Настройки → Постоянные ссылки . Там вы найдете набор доступных структур URL. Пользовательская часть URL-адреса идет после домена. В этом примере это домен test.com.ua .
В идеале вы должны выбрать формат URL-адреса, как только создадите новый сайт. Изменение структуры ссылок для сайта, который существует уже некоторое время, может привести к проблемам и повлиять на ваш рейтинг в поисковых системах.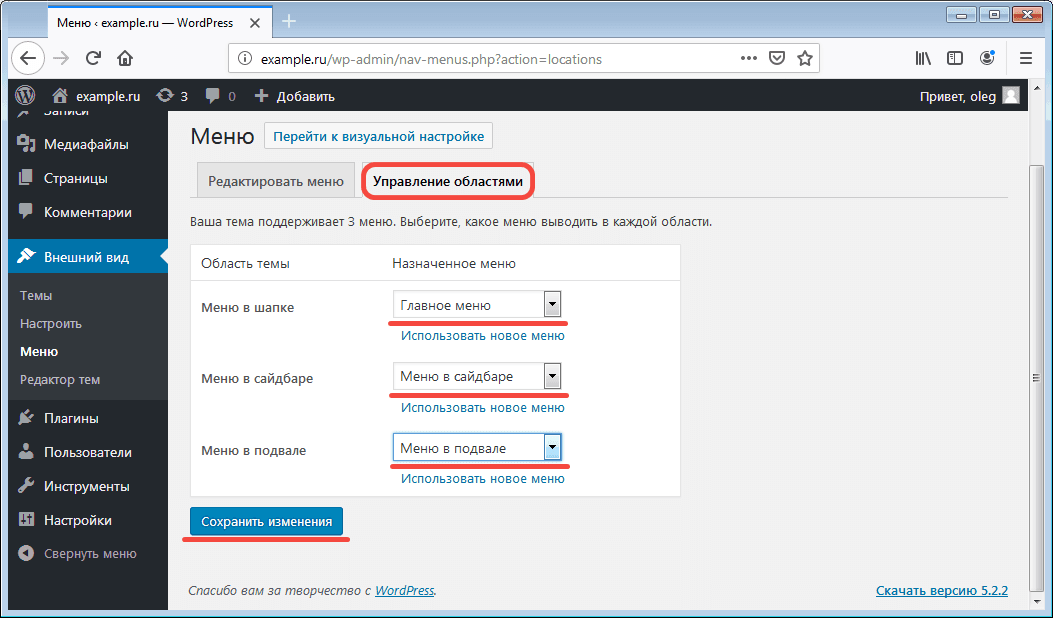
15. Настройки конфиденциальности WordPress
Конфиденциальность пользователей невероятно важна, и WordPress предлагает встроенный инструмент, который поможет вам создать страницу политики конфиденциальности для вашего сайта.
Чтобы получить доступ к этому инструменту, перейдите в « Настройки → Конфиденциальность». Если вы выберете «Создать новую страницу политики конфиденциальности» , WordPress автоматически создаст для вас новую страницу по своему шаблону.
Админка WordPress – дополнительные вопросы
Если у вас остались какие-либо вопросы об админке WordPress – пожалуйста, пишите их в комментариях к этой статье. Мы максимально развернуто постараемся ответить на них.
Как зайти в админ панель WordPress
Перейти к содержанию
Содержание
- Как зайти в админку Вордпресс
- Вход в админ-панель с восстановлением пароля
- Чтобы сменить пароль выполняют следующие операции
Платформа WordPress (CMS) пользуется огромной популярностью.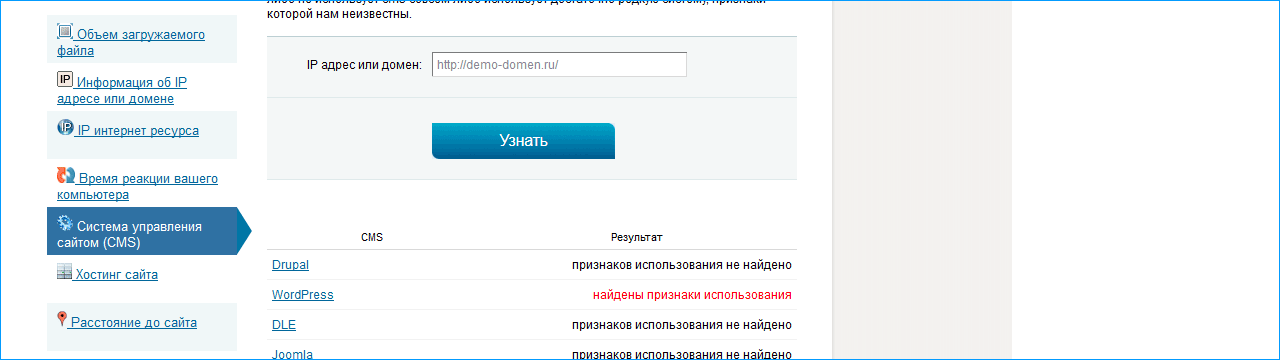 Во многом благодаря наличию эффективных и удобных в использовании инструментов для управления контентом. Изначально система предназначалась для управления и наполнения блогов, однако впоследствии она превратилась в полноценную платформу для размещения небольших веб-ресурсов.
Во многом благодаря наличию эффективных и удобных в использовании инструментов для управления контентом. Изначально система предназначалась для управления и наполнения блогов, однако впоследствии она превратилась в полноценную платформу для размещения небольших веб-ресурсов.
Этому способствовало постоянное усовершенствование программы. На сегодняшний день она имеет интуитивно понятный интерфейс, открытый исходный программный код и полностью бесплатна.
Чтобы расширить возможности WordPress, используются дополнительные плагины. Они дают возможность сделать веб-ресурс уникальным в оформлении и более привлекательным для пользователей. В основе платформы находятся изображения, макеты интернет страниц, а также таблицы CSS. Владелец веб-ресурса при помощи нескольких кликов мыши способен изменить дизайн сайта, и мгновенно добавить новый контент на веб-ресурс.
У владельцев сайтов на движке WordPress, часто возникает вопрос:
«Как зайти в админку Вордпресс?»
Причиной появления трудностей является «потеря» страницы входа.
Итак, чтобы войти в административную панель в адресной строке необходимо ввести следующий адрес:
http://yousite.ru/wp-admin/ (вместо yousite.ru указывается доменное имя веб-ресурса)
Таким способом можно зайти в админку. Если необходимо выполнить вход на страницу регистрации, тогда нужно ввести следующий адрес:
http://site.ru /wp-login.php.
Чтобы зайти на сайт вордпресс в открывшемся окне в свободные поля вводят логин и пароль. Чтобы избежать повторного ввода данных при постоянном входе в падминку, ставят галочку напротив пункта «запомнить меня».
При установке WordPress на хостинг, указывалось имя пользователя (логин) и пароль. Эту информацию вводят для входа в систему. Если при установке движка стандартные данные не менялись, то, чтобы зайти в админ панель нужно в полях логин и пароль ввести слово admin.
Как правило, чтобы зайти в wordpress логин и пароль вводится латинскими символами. Чтобы постоянно не переключать раскладку, используют специальный виджет, предназначенный для удобства осуществления входа в панель администратора.
Чтобы постоянно не переключать раскладку, используют специальный виджет, предназначенный для удобства осуществления входа в панель администратора.
После установки WordPress, виджет по умолчанию инсталлируется в боковой колонке веб-ресурса.
При нажатии на кнопку «Войти», появляется стандартное окно ввода логина и пароля.
___________
После успешной авторизации открывается админ-панель WordPress, в которой можно добавлять статьи и страницы, менять оформление сайта, добавлять на веб-ресурс новые элементы. Вы должны будете увидеть примерно следющее:
Вход в админ-панель с восстановлением пароля
Часто, при попытке зайти в панель управления сайтом, пользователь сталкивается с такой проблемой, как неверный ввод пароля. Первоначально нужно проверить раскладку клавиатуры, и обратить внимание, не активирована ли клавиша Caps Lock. Если это не помогло, значит, следует восстановить пароль.
Для этого надо перейти на почтовый ящик, и там отыскать письмо с активной ссылкой для входа в админку WordPress. При щелчке на данную ссылку, пользователя направляет сразу на веб-ресурс.
При щелчке на данную ссылку, пользователя направляет сразу на веб-ресурс.
Однако если письма на почте нет, то в форме входа под полями ввода пароля и логина, есть небольшая ссылка «Забыл пароль».
С ее помощью можно создать новый пароль, чтобы зайти на сайт.
В поле нужно ввести логин или адрес электронной почты, и нажать на кнопку «Получить новый пароль».
Система Вордпресс пришлёт на почту ссылку, при помощи которой можно создать новый пароль.
После перехода по ней, откроется окно, где предложат ввести новый пароль для входа в систему.
После перехода по ней, откроется окно, где предложат ввести новый пароль для входа в систему.
Если в панель осуществлялся вход с разных устройств, то нужно проверить, на каком из них выполнена авторизация в системе. С этого гаджета заходят в панель администратора и меняют пароль.
Если первый способ не помогает, значит, необходимо обновить пароль в базе данных вордпресс. Предварительно нужно создать резервную копию данных, и только после этого приступать к процессу обновления.
Предварительно нужно создать резервную копию данных, и только после этого приступать к процессу обновления.
Чтобы сменить пароль выполняют следующие операции:
- Заходят на вкладку: «Управление базами MySQL».
- Далее переходят по вкладке «phpMyAdmin». Это необходимо для того, чтобы зайти в базу данных пользователей.
- В открывшемся списке файлов, нужно выбрать «wp_users». Далее нажимают на иконку карандаша или списка.
- После этого, появится строка с набором символов, их можно удалить, и вписать новый пароль
- После, в выпадающем списке, напротив этой строки выбирают пункт «MD5».
С помощью этой опции происходит шифровка пароля в набор спонтанных символов.
Cache и Cookies
Зачастую, пользователь не может зайти в вордпресс из-за Cache и Cookies файлов.
Cookies – элементы, которые находятся в директории веб-браузера. Их предназначение – хранение данных о действиях пользователя на конкретном веб-ресурсе. Они используются WordPress для входа в систему. При отключенных файлах выполнить вход не представляется возможным.
Они используются WordPress для входа в систему. При отключенных файлах выполнить вход не представляется возможным.
Кэш позволяет использовать временные файлы, которые хранятся в браузере. При необновленном КЭШе, пользователю будет показываться старая версия сайта, а вход в панель администратора будет недоступным.
Для осуществления возможности выполнения входа, нужно включить cookies, и почистить кэш в браузере.
Go to Top
Как войти в панель администратора вашего сайта WordPress
Если вы новичок в WordPress или давно им не пользовались, возможно, вы не знаете, как войти в систему или изменить способ доступа к своей учетной записи. Способ входа в WordPress по умолчанию может быть не лучшим вариантом для вас.
Существует множество различных способов входа на сайт WordPress. Базовый метод имени пользователя и пароля работает, но вы также можете связать несколько разных учетных записей и вместо этого использовать эти учетные данные. Это может быть быстрее, а также означает, что нужно помнить на один пароль меньше!
Это может быть быстрее, а также означает, что нужно помнить на один пароль меньше!
В этой статье мы рассмотрим шесть различных способов входа в WordPress. Мы также объясним, что делать, если у вас возникли проблемы со входом в систему, и ответим на некоторые часто задаваемые вопросы.
Как получить доступ к панели администрирования WordPress
Панель администрирования WordPress, обычно называемая приборной панелью, является центром управления вашим сайтом. Здесь вы можете добавлять новые сообщения, устанавливать темы и плагины, а также изменять свои настройки.
Доступ к панели управления — это первое, что вы сделаете после того, как установите WordPress и настроите данные для входа. Очень важно помнить свои учетные данные при создании веб-сайта. В противном случае вы можете оказаться заблокированным.
Вы можете узнать, вошли ли вы на свой сайт, выполнив поиск вариантов возврата на панель инструментов, выхода из системы или доступа к другим внутренним функциям. Расположение этих параметров зависит от вашей темы и макета, но вы должны видеть их в верхнем меню, нижнем колонтитуле или боковой панели.
Расположение этих параметров зависит от вашей темы и макета, но вы должны видеть их в верхнем меню, нижнем колонтитуле или боковой панели.
Если вы не вошли в систему, вы не сможете получить доступ к панели управления. Вы сможете просматривать сайт только как посетитель.
Давайте рассмотрим различные способы входа на сайт WordPress.
1. Войдите под своим именем пользователя и паролем.
По умолчанию для входа в WordPress необходимо ввести имя пользователя и пароль. Вы выбрали их, когда создавали свой сайт.
Если вы не хотите вводить свое имя пользователя и пароль каждый раз, когда хотите получить доступ к своему сайту, установите флажок «Запомнить меня» , чтобы данные для входа были сохранены на вашем устройстве. Обратите внимание, что очистка ваших файлов cookie отменит это, и вам нужно будет повторно ввести свои учетные данные при следующем посещении.
Большинство популярных веб-браузеров могут сохранять ваши учетные данные для входа, чтобы вам не пришлось вводить их в будущем. Это может быть удобно, но вы можете не сохранять свои данные на общих устройствах и в браузерах, где другие могут получить доступ к вашей учетной записи.
Это может быть удобно, но вы можете не сохранять свои данные на общих устройствах и в браузерах, где другие могут получить доступ к вашей учетной записи.
2. Войдите в свою панель управления хостингом
В большинстве случаев у пользователей WordPress есть сторонний хостинг, который предоставляет услуги хостинга для их сайта. У этих провайдеров есть программное обеспечение, известное как панель управления (например, cPanel), которое позволяет вам управлять настройками вашего веб-сайта.
В большинстве случаев вы создаете учетную запись для панели управления, связанную с вашим веб-сайтом WordPress. Это означает, что при доступе к панели управления вы также должны войти на свой веб-сайт.
В противном случае вам может потребоваться войти на свой сайт после запуска панели управления, используя один из других методов в этом списке. Процесс будет варьироваться в зависимости от программного обеспечения, используемого вашим хостинг-провайдером, но обычно он очень прост.
3. Войдите, используя учетные записи социальных сетей
Хотя вход через социальные сети в WordPress по умолчанию не включен, вы можете добавить эту функцию с помощью плагина. Это может значительно ускорить процесс входа в систему для вас и членов вашей команды, потому что вы можете получить доступ к своему сайту, используя учетную запись, в которую вы уже вошли.
Существует множество подключаемых модулей, обеспечивающих эту функцию, одним из которых является Nextend Social Login and Register. Этот инструмент позволяет вам подключить существующую учетную запись пользователя к вашему профилю Facebook, Google или Twitter. Затем, когда вы входите на свой сайт, вы можете вместо этого использовать одну из этих социальных учетных записей.
4. Войдите в свою учетную запись Google
До сих пор мы рассматривали процесс входа в WordPress.org. Если вы являетесь пользователем WordPress.com, вы получите еще несколько вариантов доступа к своему сайту.
Например, вы можете войти в систему, используя свою учетную запись Google.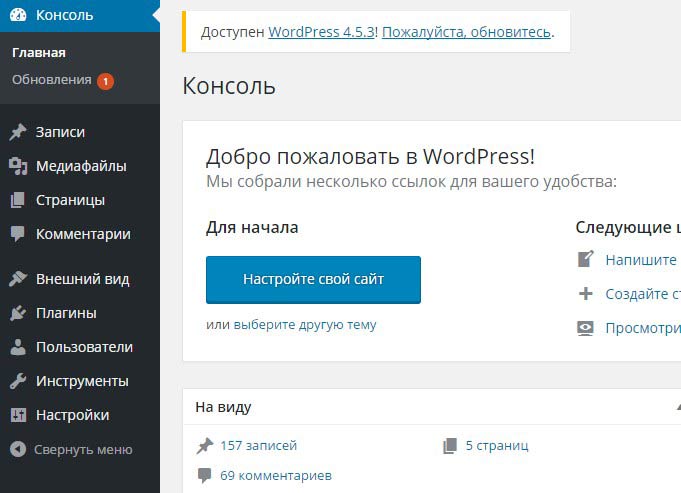 Это может быть удобнее, чем традиционное имя пользователя и пароль, поскольку вы, вероятно, уже вошли в Chrome или Gmail.
Это может быть удобнее, чем традиционное имя пользователя и пароль, поскольку вы, вероятно, уже вошли в Chrome или Gmail.
Чтобы войти через свою учетную запись Google, просто выберите Продолжить с Google на экране входа в WordPress.com.
Вам будет предложено ввести имя пользователя и пароль. Если вы уже вошли в свою учетную запись Google, вы будете автоматически перенаправлены на панель инструментов WordPress.com.
5. Войдите в свою учетную запись Apple
WordPress.com также позволяет вам войти на свой сайт с помощью вашего Apple ID. Для пользователей iPhone и Mac это может быть наиболее удобным способом. Это избавит вас от необходимости запоминать дополнительный пароль и, вероятно, будет быстрее, если вы работаете на устройстве Apple.
Чтобы войти в свою учетную запись Apple, просто выберите Продолжить с Apple .
Вам будет предложено ввести данные своей учетной записи Apple. Если вы уже вошли в систему, вы сразу же сможете получить доступ к своему сайту.
6. Запросить ссылку для входа
Еще один способ войти на сайт WordPress.com — использовать опцию Отправить мне ссылку для входа по электронной почте .
Вам нужно будет ввести адрес электронной почты, связанный с вашей учетной записью. После этого вы получите ссылку на панель управления.
Что делать, если вы не можете войти в WordPress
Существует ряд причин, по которым у вас могут возникнуть проблемы со входом на ваш сайт. Если вы ввели неправильный пароль на экране входа в систему WordPress.org, вы увидите следующее сообщение:
К счастью, вы можете сбросить пароль, нажав кнопку Забыли пароль? ссылка . Затем вам нужно будет ввести имя пользователя или адрес электронной почты, связанный с вашим сайтом, чтобы получить ссылку, которая позволит вам сбросить пароль.
Выбрав новый пароль, вы можете вернуться на экран входа в систему и повторить попытку. Помните, что сохранение учетных данных одним из указанных выше способов может упростить доступ к вашей учетной записи.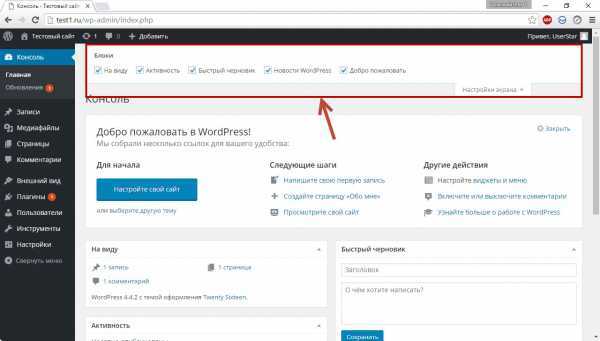 Связывание нескольких веб-сайтов с одной учетной записью, такой как Google или Apple, может сократить количество паролей, которые вам необходимо запомнить.
Связывание нескольких веб-сайтов с одной учетной записью, такой как Google или Apple, может сократить количество паролей, которые вам необходимо запомнить.
Если вы забыли свое имя пользователя или адрес электронной почты, войти в систему может быть немного сложнее. К счастью, вы можете использовать любой из этих учетных данных при входе в систему, поэтому, надеюсь, вы помните один, если не другой.
Вы можете попытаться найти адрес электронной почты, связанный с вашим сайтом, изучив страницу контактов или любую документацию, которая у вас может быть. Если на вашей странице контактов указан адрес электронной почты, это может быть тот же адрес, который вы использовали при создании своего сайта.
Вы также можете столкнуться с ошибкой входа в систему, которая не имеет ничего общего с вашим паролем или именем пользователя. Это включает в себя печально известную петлю перенаправления, которую вы сможете исправить, очистив файлы cookie вашего браузера или отключив свои плагины.
Что делать после входа в панель администратора WordPress
После входа на сайт WordPress вы окажетесь в административной панели. Здесь вы можете контролировать внутреннюю работу вашего сайта WordPress.
Поначалу различные параметры и настройки могут показаться ошеломляющими, но вы можете сосредоточиться на тех, которые вам нужны, и сохранить менее важные на потом. Например, вы можете начать с настройки внешнего вида вашего сайта.
Вы также можете просмотреть настройки пользователя. Для этого перейдите на Пользователи → Профиль . Если вы прокрутите вниз до раздела «Управление учетной записью», вы увидите опцию для установки нового пароля.
Вы также можете добавить двухфакторную аутентификацию (2FA) в качестве дополнительного уровня защиты, которая отправляет код на ваше мобильное устройство каждый раз, когда вы входите в систему.
Эта функция затрудняет получение хакерами доступа к твой сайт. Кроме того, назначение резервного адреса электронной почты или номера телефона может предоставить больше способов доступа к вашему веб-сайту, если у вас возникнут проблемы с учетными данными для входа.
Часто задаваемые вопросы по входу в WordPress
Вход в WordPress прост до тех пор, пока это не так. В большинстве случаев вы будете входить в систему одинаково изо дня в день. Но если что-то изменится, вы можете внезапно обнаружить, что все не совсем так.
Ниже приведены некоторые часто задаваемые вопросы о том, как войти на сайт WordPress.
Какой URL-адрес для входа в WordPress по умолчанию?
URL-адрес для входа в WordPress по умолчанию: example.com /wp-admin/ . В зависимости от вашего хоста следующие суффиксы также могут привести вас на страницу входа на ваш сайт: /admin/ или /логин/ .
Можете ли вы изменить URL-адрес для входа в WordPress?
Технически да. Фактически, изменение URL-адреса входа на ваш сайт может быть эффективным способом защиты от хакеров и защиты вашей страницы входа в WordPress.
Безопасный и простой способ изменить URL-адрес для входа в WordPress — использовать плагин безопасности, такой как WPS Hide Login.
Если вы хотите изменить URL-адрес для входа вручную, вам потребуется изменить файл .htaccess . Перед этим важно сделать резервную копию своего веб-сайта.
Можно ли настроить страницу входа в WordPress?
Да! Если у вас есть партнеры, сотрудники или участники, которые регулярно работают с серверной частью вашего сайта WordPress, настройка страницы входа может быть интересным способом смешать ее. Это также может быть возможностью создать что-то более привлекательное или информативное.
Это может быть так же просто, как добавление собственного бренда или меню с информацией и ссылками на другие полезные страницы. Вы можете использовать конструктор страниц, такой как Beaver Builder или SeedProd, чтобы настроить пользовательскую страницу входа.
Настройка страницы входа также может добавить дополнительный уровень безопасности. Автоматизированные методы взлома часто нацелены на предсказуемые страницы, имена пользователей и пароли. Таким образом, изменение способа работы вашей страницы входа может помочь предотвратить многие из этих попыток. Узнайте больше о безопасности WordPress здесь.
Узнайте больше о безопасности WordPress здесь.
Как работает процесс входа в систему для клиентов или других ролей?
Вы можете использовать определенные плагины или расширения, чтобы добавить дополнительные функции на ваш сайт WordPress. И, в некоторых случаях, они могут предоставить специальные роли пользователей, которые должны будут войти на ваш сайт. Например, WooCommerce создает роль клиента, которая предоставляет покупателям доступ к их истории покупок, сохраненным кредитным картам и другой важной информации. Другой пример — расширение Wholesale for WooCommerce, которое создает роли пользователей для оптовых клиентов со специальными ценами и доступом.
Эти пользователи имеют ограниченный доступ к вашему сайту, поэтому они увидят только предназначенную для них информацию. Они не увидят серверную часть WordPress и не смогут вносить изменения в ваш сайт, кроме своей личной информации (например, своего адреса или плана подписки).
Они также обычно не будут входить в систему по URL-адресу /wp-admin. WooCommerce, например, включает страницу «Моя учетная запись», которая по умолчанию настроена по адресу example.com/my-account . На этой странице клиенты могут войти в систему со своим именем пользователя и паролем или при необходимости сбросить пароль.
WooCommerce, например, включает страницу «Моя учетная запись», которая по умолчанию настроена по адресу example.com/my-account . На этой странице клиенты могут войти в систему со своим именем пользователя и паролем или при необходимости сбросить пароль.
Более подробную информацию можно найти в документации по конкретному подключаемому модулю, который вы используете.
Вы только начинаете
Вход на сайт WordPress — это простой процесс. Вам просто нужно ввести свое имя пользователя и пароль или войти через свою учетную запись Google или Apple.
Выбор правильного метода входа в панель администратора может сэкономить ваше время и усилия, чтобы вы могли сосредоточиться на своей работе. Хранение ваших учетных данных в вашем браузере также может быть удобной экономией времени, и вы можете настроить 2FA для дополнительной безопасности.
Существует множество других способов настроить использование WordPress. Теперь, когда вы знаете, как войти в систему из любого места, вы готовы приступить к изучению других функций и функций платформы.
Эта запись была размещена в ЖЖ. Добавьте постоянную ссылку в закладки.
Роб Пью
Роб — руководитель отдела маркетинга Jetpack. Он работал в области маркетинга и разработки продуктов более 15 лет, в основном в компаниях Jetpack, Mailchimp и UPS. Получив степень магистра наук в области маркетинга в Университете Джонса Хопкинса, он сосредоточился на выпуске продуктов, которые радуют людей и решают настоящие проблемы.
Узнайте о преимуществах Jetpack
Узнайте, как Jetpack может помочь вам защитить, ускорить и расширить ваш сайт WordPress.
Получите скидку до 90% на первый год.
Сравнить планы
Нравится:
Нравится Загрузка…
Как войти в панель инструментов WordPress
WordPress — крупнейшая система управления контентом на рынке. Фактически, он управляет более чем одной третью всех веб-сайтов в Интернете.
Существует причина, по которой WordPress является наиболее предпочтительным конструктором веб-сайтов во всем мире. WordPress имеет широкий спектр функций, которые помогут вам настроить свой веб-сайт, он поддерживается почти каждой компанией, занимающейся размещением веб-сайтов, а панель инструментов становится все более интуитивно понятной в использовании.
WordPress имеет широкий спектр функций, которые помогут вам настроить свой веб-сайт, он поддерживается почти каждой компанией, занимающейся размещением веб-сайтов, а панель инструментов становится все более интуитивно понятной в использовании.
Несмотря на то, что WordPress — это мечта конструктора веб-сайтов, правда, ему нужно немного научиться. Особенно это касается начинающих владельцев сайтов.
Если вы впервые пользуетесь платформой WordPress, не бойтесь. В этом посте будет представлен подробный обзор того, как использовать URL-адрес для входа в WordPress и как перемещаться по панели управления WordPress.
Шаги для входа на ваш веб-сайт WordPress
Первый шаг для входа на ваш веб-сайт WordPress — убедиться, что вы приобрели хостинг, установили WordPress и получили данные администратора WordPress, включая имя пользователя и пароль.
Если вы еще не выполнили этот шаг, вот краткое руководство.
Вы также можете перейти к HostGator, выбрать один из наших планов управляемого хостинга WordPress и следовать инструкциям при появлении запроса.
После того, как вы установили WordPress, вы можете войти на свой сайт несколькими различными способами, включая вход через панель управления веб-хостингом (также известную как cPanel) и вход на сайт WordPress через серверную часть.
Вход на сайт через серверную часть — самый простой способ. Вот как это сделать.
1. Перейдите на страницу входа в WordPress.
В качестве входа в систему WordPress будет использоваться ваше доменное имя с добавленным в конце /wp-admin . Например, если ваш сайт www.yourwebsite.com , тогда ваша страница входа в WordPress будет иметь вид www.yourwebsite.com/wp-admin .
Как только вы введете www. yourwebsite.com/wp-admin в адресную строку, WordPress вернет экран входа в систему, который выглядит следующим образом.
yourwebsite.com/wp-admin в адресную строку, WordPress вернет экран входа в систему, который выглядит следующим образом.
2. Введите имя пользователя и пароль WordPress
Как только вы увидите этот экран входа в систему на своей странице, вы готовы ввести свое имя пользователя или адрес электронной почты и пароль.
Помните, что вы установили свое имя пользователя и пароль, когда зарегистрировались в своей учетной записи веб-хостинга и установили WordPress. WordPress также отправит вам по электронной почте ваши учетные данные для входа, так что вы всегда сможете выполнить поиск в почтовом ящике, если забудете, что это за учетные данные.
3. Сохраните свои учетные данные для входа в систему
Вам может быть трудно запомнить свое имя пользователя и пароль, особенно если вы выбрали сложный, но сверхнадежный пароль. Прочтите наше руководство по установке пароля, который сложно взломать, но легко запомнить.
4. Нажмите «Войти»
После того, как вы ввели свой пароль, нажмите кнопку «Войти». Как только вы войдете в свою учетную запись WordPress, вы увидите панель инструментов, похожую на эту.
Как только вы войдете в свою учетную запись WordPress, вы увидите панель инструментов, похожую на эту.
Имейте в виду, что ваша конкретная панель инструментов WordPress будет выглядеть немного по-разному в зависимости от того, насколько новой является ваша учетная запись и какие плагины WordPress вы установили.
Если вы впервые вошли в панель управления WordPress, вы должны увидеть приветственное сообщение «Добро пожаловать в WordPress» с кнопкой под надписью «Начать».
Доступ к вашей панели управления WordPress
Есть миллион вещей, которые вы можете делать с помощью панели управления WordPress, особенно когда вы начинаете устанавливать новые плагины. Давайте поговорим о самых основных элементах панели инструментов, которые помогут вам создать и запустить хороший сайт.
1. Настройте свой сайт
Если вы нажмете кнопку «Настроить свой сайт» при первом входе в панель управления WordPress, WordPress перенаправит вас в другое окно, которое выглядит примерно так.
Отсюда вы увидите еще одну приборную панель в левой части экрана. Эта панель инструментов позволяет настраивать различные визуальные элементы вашего веб-сайта, в том числе:
- Идентификатор сайта — это имя вашего сайта WordPress, ваш слоган и ваш значок (маленький значок, который появляется на вкладке вашего браузера).
- Цвета — Вы можете изменить любой из цветов в своей теме дизайна WordPress, чтобы он соответствовал вашему бренду.
- Параметры темы — здесь вы можете выбрать настройки темы.
- Шаблон обложки — здесь вы можете выбрать фоновое изображение и настроить цвета, непрозрачность и т. д.
- Фоновое изображение — здесь вы можете загрузить фоновое изображение для своего сайта.
- Меню — Возможно, у вас еще не будет пунктов меню. Когда вы это сделаете, вы можете добавить их сюда.
- Виджеты — Здесь вы можете внести изменения в свои виджеты WordPress.

- Настройки домашней страницы — Вы можете выбрать, какая страница будет вашей домашней страницей из этого пункта меню.
- Дополнительный CSS . Если вы гений кодирования, вы можете добавить здесь дополнительный CSS (хотя может быть проще использовать плагин CSS).
Хороший способ начать настройку вашего веб-сайта WordPress — начать с первого элемента в списке и двигаться вниз. Помните, что вам не нужно настраивать каждый элемент вашего веб-сайта в первый день, и вы всегда можете найти эту страницу, нажав «Настроить» в верхней части страницы.
Когда вы закончите настройку, вы можете нажать «Опубликовать» на этой странице.
2. Полностью измените тему
Одним из первых шагов при настройке нового веб-сайта WordPress является выбор темы. Вы увидите ссылку «Полностью измените тему» под кнопкой «Настроить свой сайт».
Если вы нажмете на эту кнопку, WordPress направит вас в галерею тем. Вы можете проверить все темы, просмотреть их и установить ту, которая вам больше всего нравится.
3. Следующие шаги
Если вы посмотрите справа от кнопки «Настроить свой сайт», вы увидите заголовок «Дальнейшие шаги» с несколькими ссылками. Это быстрые ссылки, которые помогут вам начать публикацию контента на вашем веб-сайте. Отсюда вы можете:
- Написать свой первый пост в блоге
- Добавить страницу о себе
- Настроить домашнюю страницу
- Просмотреть свой сайт
Вы также можете выполнить эти шаги, щелкнув пункты меню в верхней и левой панелях управления .
4. Дополнительные действия
После заголовка «Дальнейшие действия» вы увидите заголовок «Дополнительные действия». Отсюда вы можете выполнять следующие действия:
- Управление виджетами
- Управление меню
- Включение и отключение комментариев
- Узнайте больше о начале работы
Это также быстрые ссылки, которые помогут вам перемещаться по сайту WordPress.
5. Левая и верхняя панели инструментов
Когда вы начнете работу с сайтом WordPress, вы также заметите элементы на левой и верхней панелях инструментов. Здесь вы будете выполнять большую часть настройки. На этих информационных панелях вы можете делать такие вещи, как:
Здесь вы будете выполнять большую часть настройки. На этих информационных панелях вы можете делать такие вещи, как:
- Создание новых сообщений
- Создание новых страниц
- Умеренные комментарии
- Перейдите к плагинам страница
- Найдите виджеры
- Customize Вышеянь
- Add Arding
- Customize Внешний вид. ваши настройки
- И многое другое!
По мере того, как вы будете больше разбираться в WordPress, вы также научитесь добавлять плагины, и вы часто будете видеть новый плагин, добавленный на боковую левую панель инструментов, чтобы вы могли быстро получить к нему доступ.
Подведение итогов
Поздравляем! Теперь вы официально знаете, как войти на свой новый веб-сайт WordPress, как начать работу и какие пункты меню находятся в верхней и левой панели инструментов.
Чтобы начать работу с сайтом WordPress, вам необходимо приобрести веб-хостинг. Посетите HostGator, чтобы приобрести веб-хостинг WordPress, и вы можете начать сегодня!
Эшли Каммингс
Эшли Р.
