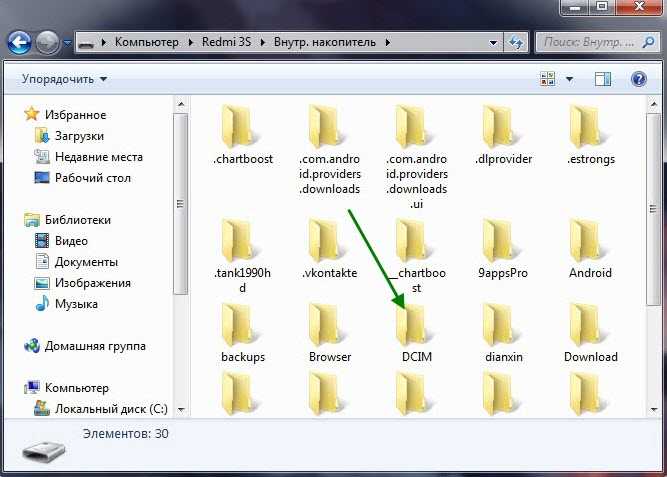Как перекинуть фото с телефона на ноутбук
Автор Новиков Владимир На чтение 4 мин Просмотров 4.1к. Обновлено
Содержание
- Перемещение фото с использованием кабеля usb
- Скидываем фото через облачный сервис
- Скинуть фото через Wi-fi
- Приложение AirDroid
- Программа myphoneexplorer
- Скинуть фото через Bluetooth
По статистике, у пользователей смартфонов 63% пространства памяти занято одними фотографиями. В этом нет ничего странного, так как современные девайсы имеют мощные встроенные камеры, которые заменяют полноценные зеркальные фотоаппараты и к тому же—смартфон всегда под рукой. Но у устройства память не резиновая, а фотографии копятся и имеют немалый размер. Приходит время перекинуть фото с телефона на ноутбук, но как это сделать?
Лучшие смартфоны рекомендуем покупать здесь
Перемещение фото с использованием кабеля usb
 Через шнур можно не только заряжать устройство от сети, но и произвести подключение телефона к ноутбуку. Это именно один из вариантов, как скинуть фото с телефона на лэптоп.
Через шнур можно не только заряжать устройство от сети, но и произвести подключение телефона к ноутбуку. Это именно один из вариантов, как скинуть фото с телефона на лэптоп.- Подключаем к ноутбуку телефон (предварительно разблокировав его) с помощью usb-кабеля и ждем пару секунд пока Windows его обнаружит. Стандартно компьютер распознает телефон как flash-память.
- После этого открывается «автозапуск», где нужно выбрать «Открыть устройство для просмотра файлов».
- Среди директории телефона нужно разыскать папку с фотографиями, которая зачастую называется «DCIM», но может иметь и другое имя. Соответственно, необходимо скопировать эту папку на любой диск на переносном компьютере.
Чтобы настроить смартфон, нужно действовать по инструкции Androidа, который сам будет подсказывать, как перенести фото с телефона. Для начала должно появиться уведомление, кликнув по которому, нужно выбрать следующие настройки:
- «Ведущее уст-во» ↠ «Это устр-во».
- «Режим работы USB» ↠ «Передача файлов».

Скидываем фото через облачный сервис
Лучшие смартфоны рекомендуем покупать здесь
Так как Android основана на реализации виртуальной машины от Google, то и использует его сервисы. А именно «Google Photo». Если кто не знает, то это облако от Гугла, на котором можно хранить фотографии. На Android это стандартное приложение, которое будет сгружать туда файлы автоматически (при синхронизации).
Теперь, чтобы сохранить эти фотографии на лэптопе, нужно зайти в это облако с той же учетной записи на переносном компьютере. Для удобства сервис предусмотрел как одиночное, так и массовое скачивание фото с помощью отметок(выделения). Облачный сервис сохраняет не только изображения, но и видеофайлы.
Скинуть фото через Wi-fi
Как ни странно, но без технологии Wi-fi сейчас нигде не обойтись, даже решая простой вопрос «как передать фотографии с телефона на ноутбук?».
Приложение AirDroid
AirDrop – специализированная утилита, которая предоставляет возможность получить удаленный доступ на ноутбук с телефона. Программа имеет разнообразный функционал:
Программа имеет разнообразный функционал:
- Управление приложениями.
- Управление музыкальными файлами.
- Доступ к контактам и журналу вызовов.
- Возможность удаленно управлять лэптопом.
- Передавать и сохранять данные.
В этой ситуации нас интересует только передача данных.
Лучшие смартфоны рекомендуем покупать здесь
Использование этой программы предусматривает установку на обоих устройствах. Десктопную версию можно скачать в открытом доступе в интернете, а мобильная версия лежит в Google PlayMarket.
После инсталляции программ нужно просканировать камерой телефона (в приложении) QR-код, который будет изображен на мониторе переносного компьютера (также в приложении). Теперь эти два девайса «сотрудничают». Утилита работает не только, когда телефон и ноут находятся рядом, но и на удаленном расстоянии.
Программа myphoneexplorer
Эта программа более профессиональна, с точки зрения многих пользователей.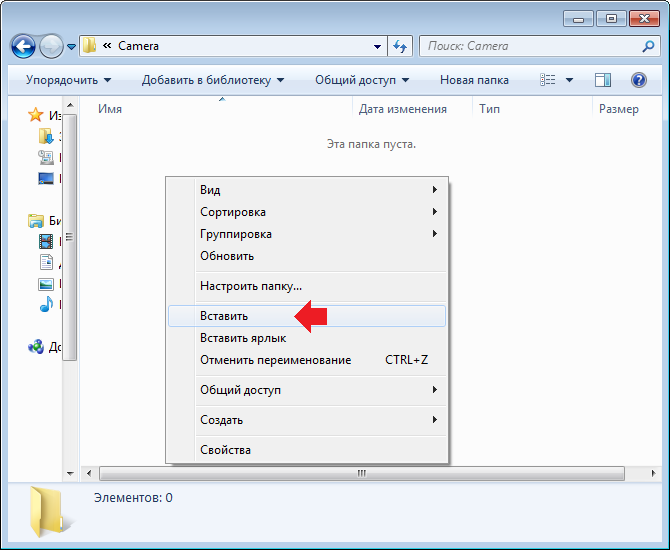 Она может передавать идентичный скрин одного уст-ва на другое, сопряженное с ним. Здесь также требуется наличие утилиты на обоих девайсах.
Она может передавать идентичный скрин одного уст-ва на другое, сопряженное с ним. Здесь также требуется наличие утилиты на обоих девайсах.
Лучшие смартфоны рекомендуем покупать здесь
Сперва необходимо синхронизировать ноутбук и телефон, что делается только через соединение Wi-Fi (в настройках компьютерной версии). Соединение можно «запаролить», чтобы никто посторонний не смог вмешаться в работу гаджетов.
Чтобы скопировать фото и перекинуть видео с телефона находим в десктопной версии программы раздел «Файлы», где появится уже знакомая папка «DCIM». Саму папку или ее внутреннее содержимое копируем в подходящее для вас место на ноутбуке.
Скинуть фото через Bluetooth
Старый добрый Bluetooth адаптер снова в деле. Этот метод уже считается устаревшим и малоэффективным, но как вариант его стоит рассмотреть.
Этот метод уже считается устаревшим и малоэффективным, но как вариант его стоит рассмотреть.
Чтобы передать изображения через блютуз нужно:
- Включаем на обоих устройствах блютуз.
- Находим «друг друга» в настройках функции.
- Сопрягаем ноутбук и телефон между собой (вводим идентичный номер).
- В меню «Мой компьютер» должен появиться доступ к телефону, заходим в него.
- Аналогично остальным методам, находим папку с фото со смартфона и копируем ее на «борт» переносного компьютера.
- После окончания сеанса отключаем Bluetooth.
Это далеко не все способы. Если иметь воображение и поверхностное понятие о современных технологиях, то можно и самостоятельно придумать новый способ, как скинуть фото с телефона на лэптоп или стационарный компьютер. Возможно, что это будет не так удобно, но тем не менее—будет работать.
Лучшие смартфоны рекомендуем покупать здесь
Как скинуть фото и файлы с телефона на компьютер или ноутбук
Смартфоны давно уже заменили для большинства компактные фотоаппараты.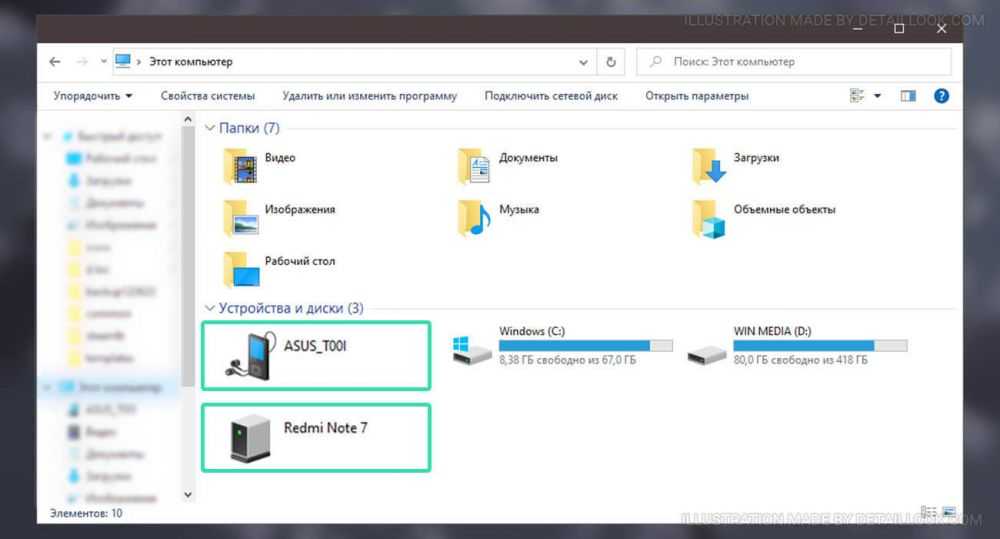 Но чем больше снимков делает пользователь, тем быстрее заканчивается свободная память в телефоне. Самое разумное в такой ситуации – скопировать часть фотографий на компьютер. Но не у всех эта процедура проходит легко и быстро. Существует разные способы переноса снимков со смартфона на ПК. Рассмотрим основные из них.
Но чем больше снимков делает пользователь, тем быстрее заканчивается свободная память в телефоне. Самое разумное в такой ситуации – скопировать часть фотографий на компьютер. Но не у всех эта процедура проходит легко и быстро. Существует разные способы переноса снимков со смартфона на ПК. Рассмотрим основные из них.
Содержание
- 1 Способы переноса файлов с телефона на компьютер
- 2 При помощи кабеля USB
- 3 С помощью флешки или карты памяти
- 4 По Bluetooth
- 5 По Wi-Fi для iOS
- 5.1 Приложения для передачи данных по Wi-Fi
- 5.2 Облачные хранилища
- 6 По Wi-Fi для Android
- 6.1 Приложения для передачи данных по Wi-Fi
- 6.2 Облачные хранилища
- 7 Через проводник
- 8 Через Google.Диск или Яндекс.Диск
- 9 C помощью e-mail, Telegram, Viber
- 10 Через социальную сеть
- 11 Заключение
Способы переноса файлов с телефона на компьютер
Существует 4 основных метода копирования снимков со смартфона на ПК:
- При помощи USB кабеля.
 Надежный и простой способ. Кабель есть в комплекте любого смартфона, как и порты для подключения USB у каждого ПК.
Надежный и простой способ. Кабель есть в комплекте любого смартфона, как и порты для подключения USB у каждого ПК. - Флешка или карта памяти. Тоже быстрый и надежный способ передачи данных. При наличии SD-карты с ридером этот метод предпочтительнее программных.
- К этому методу прибегают при отсутствии интернета, карты памяти и кабеля. Медленная скорость передачи данных.
- Wi-Fi. Отличается высокой скоростью передачи данных, но требует от пользователя дополнительных знаний в работе приложений и облачных технологий.
Кстати, Вам возможно понадобится изменить расширение файлов, которые хотите перенести, читайте в статье “Как изменить расширение файла в Windows“.
При помощи кабеля USB
Этот способ – один из самых простых, т. к. пользователю не нужно устанавливать сторонние программы. К тому же он подходит для всех телефонов. Порядок действий:
- Подключите смартфон к компьютеру.
- В всплывающем меню на телефоне выберите «USB для передачи файлов».

- Дождитесь, пока мобильный телефон отобразится в проводнике Windows.
- Зайти в устройство с компьютера и найдите в списке папку DCIM. Там и хранятся фотографии.
В этой статье “Внешние разъемы компьютера (порты) и их виды” можете узнать про USB и другие разъемы компьютера.
С помощью флешки или карты памяти
Этот способ подойдет, если шнур от телефона утерян. Его можно использовать, если смартфон поддерживает работу с microSD-картами. Алгоритм действий:
- Аккуратно выньте карту из лотка в смартфоне.
- Поставьте карту в картридер и подключите его к ПК.
- Найдите в проводнике подключенный съемный носитель.
- Скопируйте с карты папку DCIM.
При использовании флешки необходимо через переходник подключить ее к смартфону, скопировать нужные файлы, а затем подключить к компьютеру. Если специального переходника для мобильника у пользователя нет, флешка не заработает.
По Bluetooth
Этот метод подойдет владельцам ноутбуков и ПК для отправки файлов небольшого размера, т.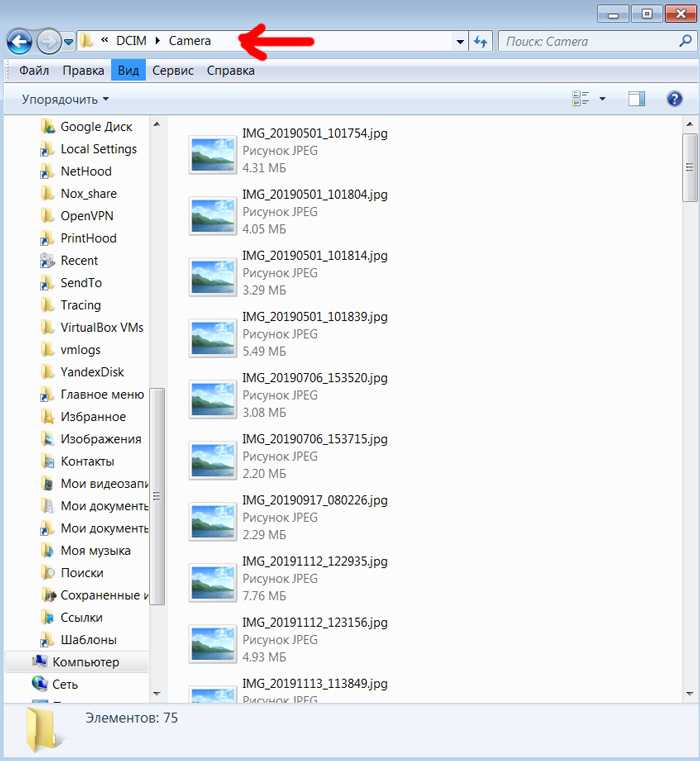 к. максимальная скорость передачи данных по Bluetooth равна 2 Мбит/с.
к. максимальная скорость передачи данных по Bluetooth равна 2 Мбит/с.
Алгоритм действий:
- Активировать Bluetooth на смартфоне и на компьютере.
- Выбрать изображения на телефоне.
- Нажать на кнопку «Поделиться».
- В открывшемся меню выбрать «Bluetooth».
- Одобрить сохранение изображения на ПК.
При использовании этого способа могут возникнуть определенные сложности:
- На компьютере отсутствует Bluetooth. Стационарные ПК по умолчанию не укомплектовываются этим модулем. Он встроен только в некоторые модели ноутбуков.
- Блютуз отключен в настройках ПК.
Чтобы включить Bluetooth:
- Откройте «Панель управления» в меню «Пуск».
- Найдите и кликните по надписи «Диспетчер устройств».
- В открывшемся списке устройств найдите вкладку «Радиомодули Bluetooth» и убедитесь, что модуль активирован. Если возле значка устройства отображается серая стрелка, значит оно отключено.
 Кликните по модулю правой кнопкой мыши и в открывшемся меню выберите «Включить».
Кликните по модулю правой кнопкой мыши и в открывшемся меню выберите «Включить». - Снова откройте «Панель управления» и запустите “Центр управления сетями и общим доступом”.
- В открывшемся окне перейдите по ссылке «Изменение параметров адаптера».
- Нажмите правой кнопкой мыши на «Сетевое подключение Bluetooth» и выберите «Включить». Модуль должен заработать.
По Wi-Fi для iOS
Раньше устройства Apple были связаны с iTunes. Смартфон и компьютер синхронизировались только при помощи этой программы. Это часто вызывало проблемы, т. к. iTunes не всегда корректно работало на Windows. Теперь существуют множество разных приложений для отправки изображений и файлов с iOS по Wi-Fi на ПК.
Приложения для передачи данных по Wi-Fi
Documents – бесплатная программа для переноса изображений с iOS на компьютер и обратно. Распространяется на русском языке. Алгоритм действий:
- Запустите программу Documents.
- Нажмите на вкладку «Сервисы».

- Тапните на Wi-Fi Transfer.
- На компьютере откройте браузер и перейдите по ссылке docstransfer.com.
- На мониторе появится QR-код. Его необходимо отсканировать камерой устройства на iOS.
- С компьютера откроется доступ к папкам смартфона. Откройте раздел «Фото» и сохраните нужные изображения.
Send Anywhere – англоязычное приложение для отправки файлов с iOS на ПК. Для отправки изображений необходимо:
- Запустить приложение на смартфоне.
- Отметить снимки, которые нужно отправить на компьютер.
- Тапнуть на кнопку «Отправить».
- На экране отобразится код для доступа к файлам на другом девайсе.
- Запустите браузер на ПК и перейдите по адресу send-anywhere.com.
- Введите код с мобильного телефона. Начнется автоматическая загрузка файлов.
Zapya – программа, которую необходимо установить на смартфон и на компьютер для передачи файлов. Чтобы отправить изображения, необходимо:
- Запустить программу на смартфоне.

- Нажать на кнопку Send в правом нижнем углу.
- Запустить программу на ПК.
- Дождаться, пока приложение обнаружит пользовательский компьютер.
- Установить соединение с ПК.
В любой момент вы можете избавиться от любой программы на компьютере и на телефоне, по этому у нас есть статья о том, как полностью удалить программу с компьютера.
Облачные хранилища
iCloud – интернет-сервис от Apple. Он по умолчанию есть на всех устройствах с iOS. В облачное хранилище автоматически сохраняются фотографии, сделанные пользователем. Чтобы получить доступ к снимкам, необходимо загрузить приложение iCloud на компьютер.
Во время настройки приложения не забудьте поставить галочку напротив «Общего доступа к фото».
Порядок действий после завершения установки iCloud:
- Через проводник системы откройте папку «Фото iCloud».
- Кликните по кнопке «Выгрузить фото и видео».
Dropbox – еще один файловый хостинг, который хорошо работает с устройствами iOS.
Дополнительные настройки проводить для облачного хранилища не надо. Хостинг по умолчанию предоставляет пользователю полный доступ к файлам, независимо от того, с какого устройства происходила авторизация.
Алгоритм действий:
- Загрузить приложение Dropbox на смартфон и ПК.
- При запуске программы на мобильном телефоне согласиться автоматически загружать снимки в облачное хранилище.
- Запустите Dropbox и авторизуйтесь. Сохраните нужные фото на ПК.
По Wi-Fi для Android
В отличие от Apple, устройства на Android могут напрямую отправлять файлы по Wi-Fi на компьютер. Пользователю нужно только выделить нужные изображения в галерее и через Wi-Fi Direct отправить их на компьютер. Мы рассмотрим, как происходит процесс отправки снимков через сторонний софт.
Приложения для передачи данных по Wi-Fi
Программы можно скачать в Google Play бесплатно. Но некоторые из них требуют покупки лицензии для неограниченного доступа к функционалу программы.
AirDroid
Простая программа для передачи файлов с мобильных устройств на ПК. Поддерживает русский язык. Для того, чтобы загрузить фото со смартфона на компьютер, необходимо:
- Запустить приложение и зарегистрировать учетную запись.
- Кликнуть на AirDroid Web.
- Открыть браузер на ПК и ввести ссылку, отображающуюся в окне программы.
- На экране отобразится интерфейс для скачивания фото с Андроида.
Mi Drop
Приложение разработано специально для устройств бренда Xiaomi, но запустить его можно на любом смартфоне Android.
С конца 2019 года эта программа была переименована в ShareMe.
Чтобы переместить фото со смартфона на ПК при помощи Mi Drop:
- Запустите приложение и нажмите на кнопку «Отправить на ПК».
- Тапните на кнопку «Запустить». Выберите тип соединения – с паролем или без.
- Отобразится адрес, который нужно ввести в браузере для подключения к телефону.

Pushbullet
Приложение работает через Google. Для того, чтобы скачать с телефона фотографию:
- Запустите программу и авторизуйтесь.
- Откройте pushbullet.com на компьютере.
- Авторизуйтесь в том же Google-аккаунте. Если у вас его нет, то вот вам статья о том, как создать почтовый ящик на Google.
- Откроется окно чата, куда можно отправлять файлы из одного устройства на другое.
- Для отправки изображения тапните по значку скрепки.
SHAREit
Программа бесплатная, но для передачи данных необходимо установить приложения на смартфон и компьютер. Дальнейший порядок действий после установки и запуска:
- Кликнуть на кнопку «Показать штрих-код».
- Запустить сканирование штрих-кода в приложении на смартфоне.
- После установки соединения между телефоном и компьютером, начать отправлять файлы.
Облачные хранилища
Загрузка снимков в Google Drive и их дальнейшее сохранение на ПК намного проще работы со специализированными программами.
На облачном диске Google любой пользователь может бесплатно хранить до 15 Гб данных. Доступ к импортированным файлам можно получить с мобильного телефона, планшета, компьютера.
Порядок действий:
- Скачать на телефон Google Drive и запустить приложение.
- Тапнуть на крестик в нижнем правом углу и сохранить на диск нужные файлы через кнопку «Загрузить».
- Запустить браузер на компьютере и открыть страницу Google Drive (https://drive.google.com/drive/u/0/my-drive).
- Ввести логин и пароль, использованные для авторизации в облачном хранилище на смартфоне.
- Кликнуть правой кнопкой мыши по нужному файлу и выбрать «Скачать».
У Google также есть приложение Google Drive для ПК. Она позволяет получить доступ к файлам без запуска браузера. Кроме импорта и экспорта фотографий пользователь может воспользоваться другими опциями приложения: работать с офисными инструментами, заниматься групповым редактированием файлов и т.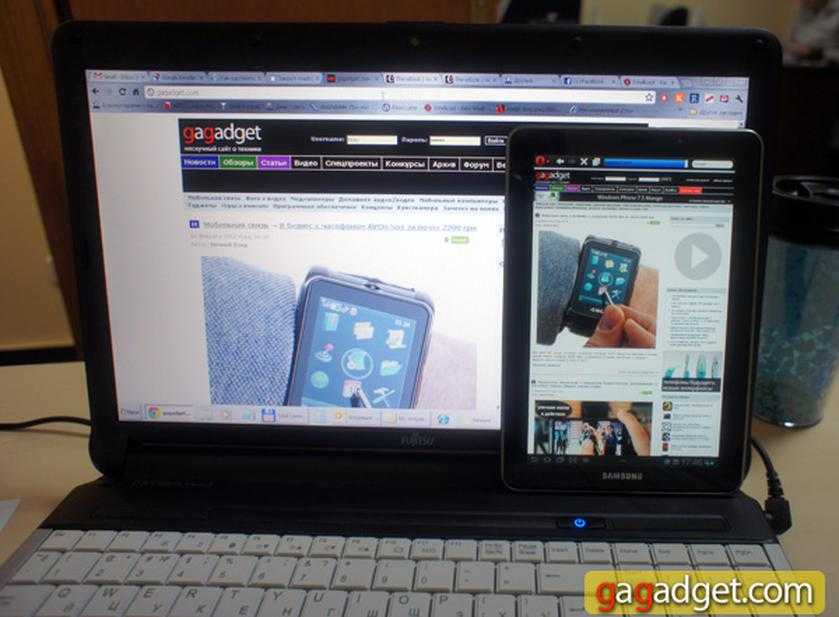 д.
д.
Программа доступна для виндовс и macOS.
Через проводник
На телефон нужно загрузить файловый менеджер, который поддерживает отправку файлов по Wi-Fi. Если такая программа в гаджете отсутствует, установите «Файловый Менеджер +». Далее внимательно следуйте инструкции:
- Создайте на рабочем столе папку, куда будут копироваться файлы. Кстати таким же образом и создаются ярлыки на компьютере, более подробно в статье о том, как создать ярлык на рабочем столе.
- Кликните по папке правой кнопкой мыши и откройте «Свойства».
- Откройте вкладку «Доступ» и щелкните по надписи «Общий доступ».
- Кликните на поле выбора, в выпавшем списке выберите «Все» и кликните «Добавить».
- В разрешениях установите значение «Чтение и запись», а затем кликните «Поделиться». После этого к папке откроется общественный доступ.
- Запустите командную строку через «Пуск».
- Введите команду ipconfig и нажмите Enter. Запишите или запомните цифры, указанные в IPv4.

- Запустите на смартфоне проводник и откройте ссылку «Удаленные службы».
- Тапните на кнопку «Добавить удаленное место» и выберите «Локальная сеть».
- Нажмите на «Ручной ввод».
- Введите в поле хост IP-адрес компьютера, далее укажите логин и пароль для авторизации в операционной системе ПК.
- Откроется папка на компьютере с общим доступом, куда можно перекинуть файлы с телефона.
Через Google.Диск или Яндекс.Диск
Алгоритм действий в обоих этих сервисах похожий. Рассмотрим, как выложить фото в Яндекс.Диск и затем скачать на компьютере:
- Запустите программу на смартфоне и авторизуйтесь.
- Перейдите во вкладку «Файлы».
- Нажмите на плюс и выберите файлы, которые хотите скинуть на диск.
- Дождитесь завершения загрузки и авторизуйтесь в Яндекс.Диске на компьютере.
- Сохраните файлы.
C помощью e-mail, Telegram, Viber
Пользователи часто забывают об этих способах, но при помощи мессенджеров и электронной почты можно отправлять самому себе картинки и другие файлы.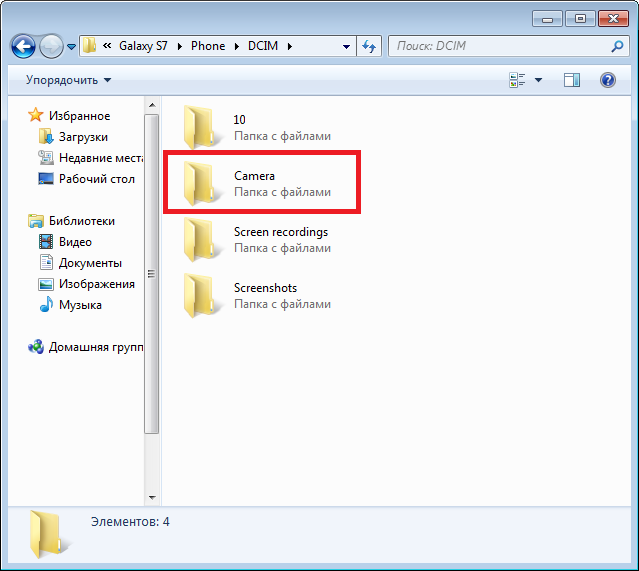 Рассмотрим кратко каждый способ.
Рассмотрим кратко каждый способ.
Для того, чтобы отправить самому себе нужные файлы по e-mail, необходимо авторизоваться в электронной почте и написать новое письмо. В качестве адресата следует указать адрес свой же e-mail, а к письму прикрепить фотографии, кликнув на соответствующую кнопку.
После отправки сообщение отобразится во входящих, и пользователь сможет прочесть его с компьютера.
Telegram предусмотрел для своих пользователей беседу «Избранное». Туда пользователи могут сохранять понравившиеся сообщения, изображения и другие типы файлов.
Доступен этот раздел во всех версиях мессенджера, и перенести туда снимки можно без сжатия. Беседа находится в папке «Личное».
Функционал Viber позволяет синхронизировать данные мобильной и десктопной версий, но отправлять сообщения самому себе нельзя.
Однако при наличии второго номера телефона можно создать еще один аккаунт, добавить его к себе в контакты и отправлять фото во второй чат.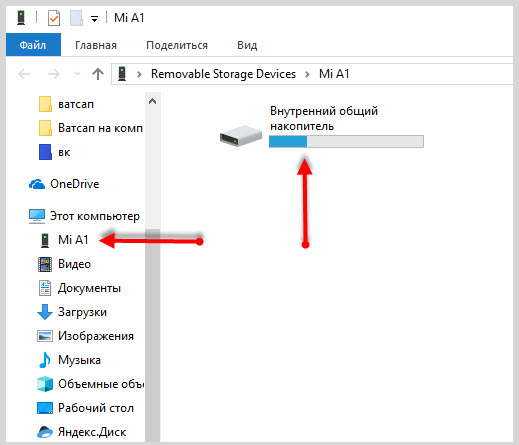 После синхронизации вся переписка будет дублироваться на компьютер, включая пересланные файлы.
После синхронизации вся переписка будет дублироваться на компьютер, включая пересланные файлы.
Через социальную сеть
Во всех социальных сетях можно отправлять сообщения самому себе. Этим способом можно воспользоваться для пересылки снимков, если нет желания разбираться со сторонними программами.
Рассмотрим пример отправки фотографий через социальную сеть на примере ВКонтакте:
- Откройте мобильное приложение соцсети.
- Перейдите во вкладку «Мессенджер».
- Найдите диалог «Избранное».
- Отправьте в этот диалог фотографии.
- Запустите ВК в браузере.
- Откройте раздел с диалогами.
- Кликните на «Избранное». В диалоге сохранены все отправленные снимки. Теперь их можно сохранить на компьютере.
Если раздела «Избранное» в мессенджере ВК нет, то необходимо:
- Нажать на кнопку «Новое сообщение».
- Тапнуть на поиск.
- В поисковой строке ввести свои имя и фамилию.
- При выборе собственного профиля автоматически откроется раздел с избранным.

Заключение
В статье рассмотрены методы переноса файлов для Android и iOS. Самый простой способ – использовать USB-кабель от сотового телефона. Пользователю не потребуется устанавливать дополнительные программы на компьютер, да и само копирование файлов произойдет без подключения к интернету.
Из этой статьи вы узнали:
- Какие существуют способы переноса файлов с телефона на компьютер.
- Какие программы можно использовать для отправки фотографии со смартфона.
- Как при помощи облачного хранилища, социальных сетей и мессенджеров перекинуть фото с мобильника на компьютер.
Автор статьи: Горбунова Кристина. Высшее образование по специальности “Информационные системы”. В сфере более 7 лет, занимается разработкой сайтов на WordPress и Tilda.
Насколько вам была полезна статья?
Кликните по звездочке, чтобы оставить оценку!
Средний рейтинг 5 / 5. Оценок: 3
Пока оценок нет! Очень нужна ваша.
Нам очень жаль, что статья вам не понравилась!
Помогите нам ее улучшить!
Скажите, как мы можем улучшить статью?
Импорт фото и видео
Windows 11 Windows 10 Больше…Меньше
Вы можете импортировать фотографии и видео, хранящиеся на SD-карте камеры, USB-накопителе, телефоне или другом устройстве. Вот как:
Используйте USB-кабель для подключения устройства к ПК.
В поле поиска на панели задач введите фото , а затем выберите приложение Photos из результатов.
Выберите Импорт на панели приложений.

-
Ваши устройства будут автоматически отображаться в разделе «Импорт».
Выберите свое устройство из списка подключенных устройств.
Подождите, пока контент загрузится с вашего устройства.
Выберите фотографии и видео, которые вы хотите импортировать.
Выберите расположение папки назначения для импорта.

Выберите Подтвердите , чтобы переместить фото и видео.
Примечание для iPhone: Если у вас возникли проблемы с импортом iPhone, убедитесь, что ваше устройство разблокировано и вы приняли разрешения.
Примечание для Android и других устройств: Если вы используете телефон Android или другое устройство и импорт не работает, вам может потребоваться изменить настройки USB телефона с Зарядка через USB на Передача файлов или Передача фотографий .
Сначала подключите телефон к ПК с помощью USB-кабеля, который может передавать файлы.
Включите телефон и разблокируйте его.
 Ваш компьютер не может найти устройство, если оно заблокировано.
Ваш компьютер не может найти устройство, если оно заблокировано.На ПК нажмите кнопку Пуск , а затем выберите Фотографии , чтобы открыть приложение «Фотографии».
Выберите Импорт > С подключенного устройства и следуйте инструкциям. Вы можете выбрать элементы, которые хотите импортировать, и указать, где их сохранить. Подождите несколько минут для обнаружения и передачи.
Убедитесь, что фотографии, которые вы хотите импортировать, действительно находятся на устройстве, а не в облаке.
Получите дополнительную помощь по импорту фотографий и видео с телефона на ПК
Импорт фотографий с устройств хранения и DVD-дисков с помощью программы «Фото» на Mac
Если у вас есть фотографии или видео, сохраненные на жестком диске или другом устройстве хранения, вы можете импортировать их в программу «Фото».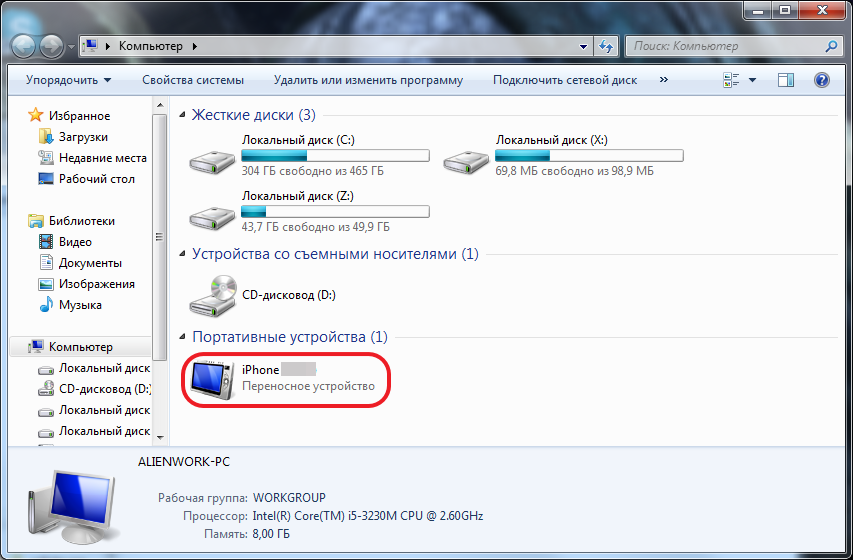
Совет: Если хотите, вы можете сначала создать новый пустой альбом на боковой панели, а затем импортировать в него свои фотографии.
Открыть фото для меня
Импорт с жесткого диска, оптического диска или флэш-накопителя
Вы можете импортировать фотографии или видеофайлы с запоминающего устройства (например, с жесткого диска), компакт-диска или DVD (при наличии оптического привода) или флэш-памяти. водить машину.
Подключите устройство к вашему Mac.
В программе «Фото» выберите «Файл» > «Импорт», затем выберите нужные элементы и нажмите «Проверить для импорта».
Чтобы указать, куда импортировать элементы, щелкните всплывающее меню «Альбом» и выберите местоположение.
Примечание: Если вы являетесь участником общей библиотеки фотографий iCloud, выберите «Ваша библиотека» или «Общая библиотека» во всплывающем меню «Добавить в».
Если вы выбрали папку, содержащую другие папки, выберите «Библиотека» (вы не можете импортировать группу папок в альбом).

Выполните одно из следующих действий:
Если вы выбрали несколько фотографий или видео, нажмите «Импортировать все новые фотографии» или выберите те, которые хотите импортировать, и нажмите «Импорт» [ номер ] Выбрано.
Если вы выбрали папку с элементами, которая содержит другие папки, организованные таким образом, который вы хотите сохранить, установите флажок «Сохранить структуру папок», затем нажмите «Импортировать все новые фотографии».
Импортированные фотографии отображаются в альбомах «Импорт» и «Фотографии» на боковой панели.
Совет: Вы также можете импортировать фотографии, перетаскивая файлы или папки из Finder в окно «Фотографии» или на значок «Фотографии» в Dock.
Если вы используете iCloud, вы можете копировать файлы фотографий в iCloud Drive с любого компьютера Mac, iPhone, iPad или Windows, на котором вы настроили использование iCloud Drive, а затем импортировать файлы фотографий на свой Mac из iCloud Drive. См. раздел Использование iCloud Drive для хранения документов.
См. раздел Использование iCloud Drive для хранения документов.
Импорт из устройства чтения карт памяти или SD-карты
Некоторые компьютеры Mac имеют встроенные слоты для SD-карт. Если у вас его нет, вы можете подключить устройство под названием кард-ридер , совместимое с вашим Mac, и использовать его для импорта фотографий с карты памяти, например карты SD или Compact Flash.
Вставьте карту в слот для SD-карт вашего компьютера или подключите устройство чтения карт к компьютеру и вставьте карту в устройство чтения карт.
В программе «Фото» выберите «Файл» > «Импорт», затем выберите нужные фотографии или видео и нажмите «Проверить для импорта».
Примечание: Если вы участвуете в общей фотобиблиотеке iCloud, нажмите всплывающее меню «Библиотека» на панели инструментов и выберите библиотеку, в которую нужно импортировать.
Если вы выбрали несколько фотографий или видео, выполните одно из следующих действий:
Если в сообщении спрашивается, хотите ли вы удалить или оставить фотографии на карте после их импорта, нажмите «Удалить элементы» или «Сохранить элементы».



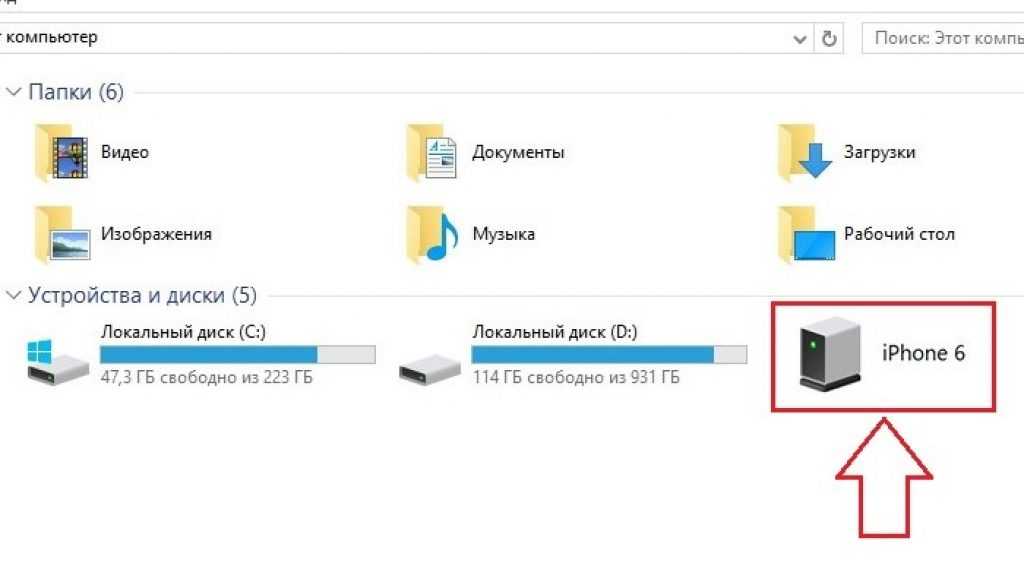 Надежный и простой способ. Кабель есть в комплекте любого смартфона, как и порты для подключения USB у каждого ПК.
Надежный и простой способ. Кабель есть в комплекте любого смартфона, как и порты для подключения USB у каждого ПК.
 Кликните по модулю правой кнопкой мыши и в открывшемся меню выберите «Включить».
Кликните по модулю правой кнопкой мыши и в открывшемся меню выберите «Включить».
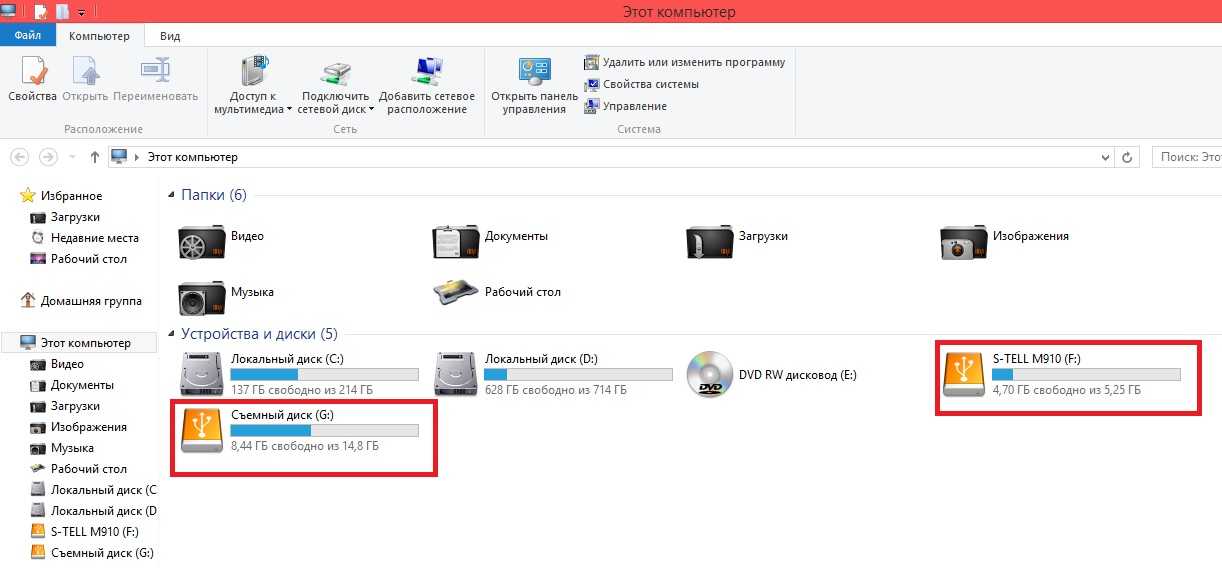

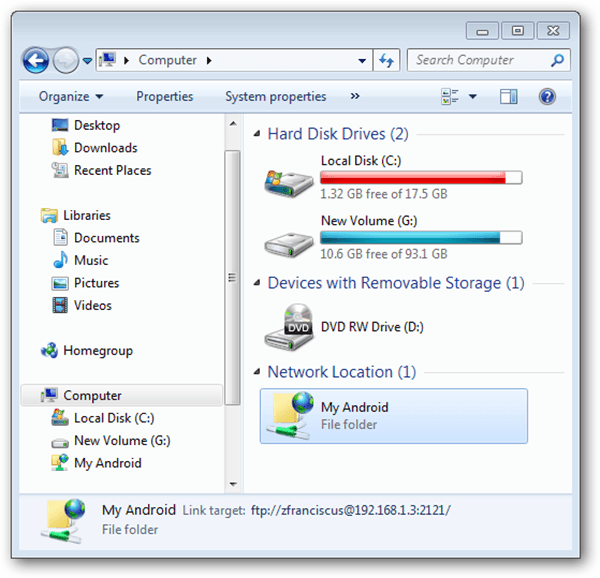
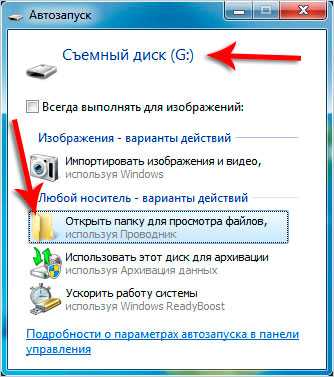
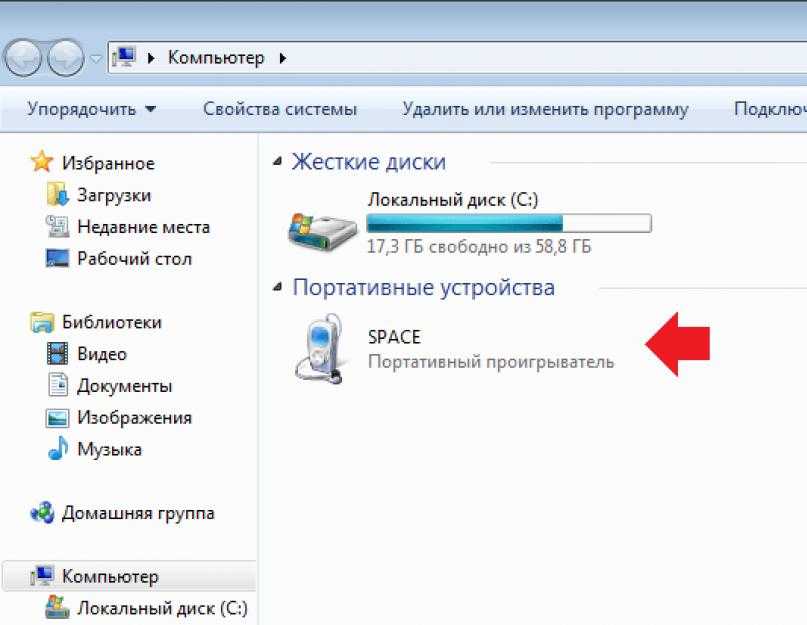
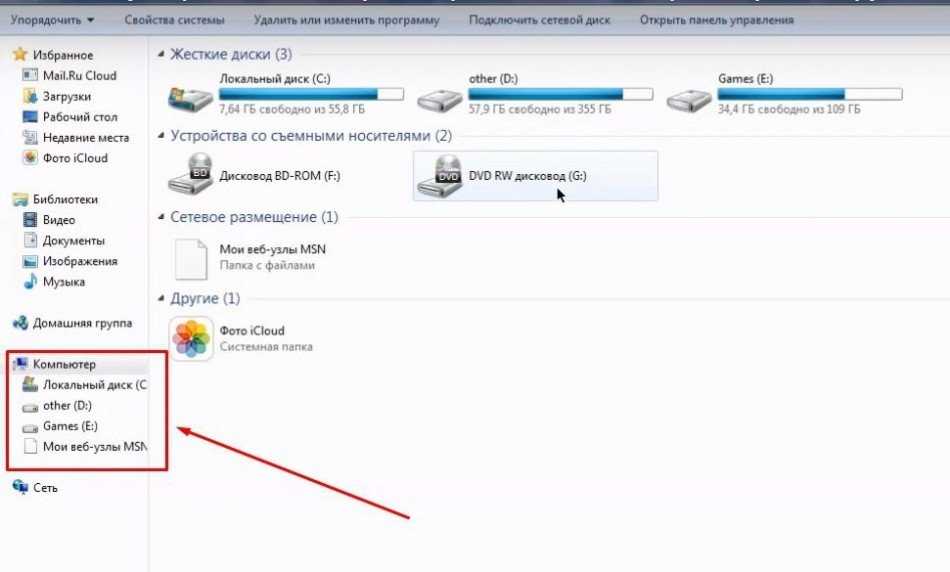
 Ваш компьютер не может найти устройство, если оно заблокировано.
Ваш компьютер не может найти устройство, если оно заблокировано.