Не могу зайти в админку сайта на WordPress: что делать?
2.4
(5)
Вебмастера часто обращаются с проблемой — не могу зайти в админку сайта на WordPress. У всех разные причины и проблема проявляются по разному. Но в любом случае, возникновение этой неполадки приводит к тому, что управлять сайтом становится невозможно. В этой статье рассмотрим, как зайти в админку сайта на WordPress, если это не получается сделать. Как решить проблему со входом в консоль администратора самостоятельно и максимально быстро.
Оглавление
- 1 Неверный адрес входа в консоль WordPress
- 2 Неверный пароль входа в консоль WordPress
- 2.1 Функция восстановления пароля
- 2.2 Восстановление пароля через другую авторизацию
- 2.3 Восстановление пароля через базу данных
- 3 Не могу зайти в админку сайта на WordPress из-за плагина
- 4 Восстановление файла .htaccess
- 5 Не могу зайти в админку WordPress: ошибка 500
- 6 Восстановление файла wp-login.
 php
php
Неверный адрес входа в консоль WordPress
Если вы не можете зайти в админку сайта на WordPress и видите при этом ошибку 404 (несуществующая страница), то это значит, что вы вводите неверный адрес для входа в консоль. По умолчанию правильными адресами входа в админку WordPress являются следующие: example.com/wp-login.php и example.com/wp-admin. Если указать неверный адрес, то вы перейдёте на несуществующую страницу и войти в админку, естественно, не получится.
Неверный пароль входа в консоль WordPress
Не могу зайти в админку сайта на WordPress из-за неверного пароля — это тоже частая проблема, с которой сталкиваются вебмастера. В этом случае на странице входа появляется сообщение о том, что имя пользователя или пароль указаны не верно.
Для начала убедитесь, что вы верно вводите имя пользователя. Если вы сомневаетесь в правильности имени пользователя, то войдите, указав вместо него электронную почту администратора. Если имя пользователя указываете верно и войти не удаётся, то создайте новый пароль.
Функция восстановления пароля
Если вы не помните верный пароль, то воспользуйтесь функцией восстановления пароля. Для этого на странице входа нажмите на ссылку «Забыли пароль».
На следующей странице укажите электронную почту администратора сайта или имя пользователя и нажмите «Получить новый пароль».
После этого на электронную почту придёт письмо со ссылкой для восстановления пароля (проверяйте папку спам тоже). Перейдите по ссылке в письме и задайте новый пароль. Затем войдите с этим же паролем. Кстати, в этом письме также будет верное имя пользователя.
Восстановление пароля через другую авторизацию
Если вы не можете восстановить пароль таким способом, например, если письмо для этого не приходит, то подумайте, не были ли вы авторизованы в админке WordPress в другом браузере или устройстве. Если да, то вы можете задать новый пароль прямо из консоли в другом браузере или устройстве. Для этого перейдите в раздел «Пользователи» и откройте вашего пользователя. Нажмите «Установить новый пароль», задайте в появившемся поле новый пароль и нажмите «Обновить профиль».
Нажмите «Установить новый пароль», задайте в появившемся поле новый пароль и нажмите «Обновить профиль».
Восстановление пароля через базу данных
Ещё один способ восстановить пароль — через базу данных. Для этого на хостинге через приложение MySQL откройте базу данных вашего сайта и найдите там таблицу wp_users. Напротив вашего пользователя нажмите «Изменить».
В строке user_pass в графе «Функция» выберите вариант MD5, а в графе «Значение» задайте новый пароль. Затем сохраните всё кнопкой «Вперёд» внизу страницы.
После этого войдите в консоль с заданным паролем.
Не могу зайти в админку сайта на WordPress из-за плагина
Если не удаётся войти в админку WordPress, то причиной проблемы может быть плагин. Особенно на это влияют плагины безопасности. И особенно, если они были настроены не правильно — часто с этим сталкиваются новички. Чтобы устранить эту проблему, следует деактивировать плагин, который её вызывает. Но сложность в том, что в консоль войти не удаётся для этого.
Деактивировать плагин можно и без входа в админку WordPress. Для этого воспользуйтесь файловым менеджером хостинга или FTP доступом. В папке вашего сайта перейдите в wp-content/plugins. В этой папке хранятся все установленные плагины, у каждого плагина своя папка, которая называется именем плагина. Удалите папку того плагина, который по вашему мнению мешает входу в консоль администратора. И после этого успешно войдите в админку WordPress.
Восстановление файла .htaccess
.htaccess — это файл, который управляет конфигурацией сервера. В том числе он может управлять и возможностью входа в админку WordPress. Например, там можно задать IP адреса, которым вход будет запрещён. Плагины безопасности могут вносить в этот файл какие-либо данные и тем самым не давать вам войти в админку WordPress. Эти данные в .htaccess остаются даже после удаления плагина, который их внёс.
Файл .htaccess находится в корневой папке вашего сайта. Откройте его и замените его содержимое на то, что было по умолчанию. Открыть файл можно через текстовый редактор файлового менеджера хостинга или через любой простой текстовый редактор на компьютере. А получить содержимое файла по умолчанию можно на официальной странице WordPress.
Открыть файл можно через текстовый редактор файлового менеджера хостинга или через любой простой текстовый редактор на компьютере. А получить содержимое файла по умолчанию можно на официальной странице WordPress.
Не могу зайти в админку WordPress: ошибка 500
Ошибка 500 говорит о том, что север хостинга перегружен. Это может быть по разным причинам. Первая частая причина — неполадки на хостинге. В этом случае следует просто подождать, пока они всё исправят. Для того чтобы подтвердить эту причину, обратитесь в поддержку хостинга. Явным признаком именно этой причины является то, что ошибка 500 появляется не только при входе в админку, но и при посещении других страниц сайта.
Вторая причина — влияние одного из плагинов. Признаком именно этой причины является то, что ошибка 500 появляется только при входе в консоль, и не появляется при посещении других страниц сайта. В большинстве случаев это происходит из-за одного из плагинов. Чтобы это исправить, деактивируйте каждый из плагинов и проверяйте после этого возможность входа в админку, до тех пор, пока не найдёте виновный. Для деактивации плагинов, переименовывайте имя папки плагина в каталоге wp-content/plugins, а для активации возвращайте имя как было.
Для деактивации плагинов, переименовывайте имя папки плагина в каталоге wp-content/plugins, а для активации возвращайте имя как было.
Восстановление файла wp-login.php
Файл wp-login.php управляет авторизацией пользователей в WordPress. Те, кто говорят — не могу зайти в админку сайта на WordPкess должны также проверить наличие и корректность этого файла.
Некоторые плагины переименовывают этот файл или меняют его содержимое для того, чтобы защитить доступ в консоль. Эти изменения остаются даже после удаления плагина безопасности. И если вебмастер, который настраивал этот плагин, не понимал что делает, то войти в админку не получится. Файл wp-login.php должен находиться в корневой папке сайта. Но он может храниться там под другим именем, если плагин или вебмастер его переименовали в целях безопасности.
Оригинальный файл wp-login.php находится в дистрибутиве WordPress скачать который можно с официального сайта.
Из скачанного архива извлеките файл wp-login.php и поместите его в корневую папку вашего сайта. Кроме того, необходимо ещё восстановить файл general-template.php из папки wp-includes. Также извлеките его из скачанного архива и поместите на своё место на вашем сайте. Затем попробуйте войти в консоль.
Кроме того, необходимо ещё восстановить файл general-template.php из папки wp-includes. Также извлеките его из скачанного архива и поместите на своё место на вашем сайте. Затем попробуйте войти в консоль.
Насколько публикация полезна?
Нажмите на звезду, чтобы оценить!
Средняя оценка 2.4 / 5. Количество оценок: 5
Оценок пока нет. Поставьте оценку первым.
Как войти в панель управления Хостингом WordPress
Помощь 0 Регистрация Вход
- Домены
- Хостинг
- Сайты
- Размещение сайта
- Конструктор сайтов
- Личный кабинет
- VPS и серверы
- SSL-сертификаты
- Общие вопросы
- Как войти в админку WordPress
- Как войти в панель управления ISPmanager
После заказа услуги Хостинг WordPress вам будут доступны две панели управления:
- Админка CMS (WordPress): в ней вы сможете управлять внешним видом сайта и добавлять контент.

- ISPmanager: она предназначена для системных настроек хостинга (привязки домена, смены ресурсных записей, установки SSL и других операций).
Как войти в админку WordPress
Чтобы войти в админку (административную панель) WordPress, перейдите по ссылке из письма «Логин и пароль для WordPress», отправленного после заказа услуги. Используйте для входа логин и пароль из письма:
Административная панель CMS выглядит следующим образом:
Как войти в панель управления ISPmanager
Чтобы войти в ISPmanager, вы можете воспользоваться ссылкой из того же письма или Личным кабинетом.
Чтобы войти в панель управления Хостингом WordPress в Личном кабинете:
-
-
Нажмите на три точки и выберите Войти в Панель управления:
Панель управления ISPmanager выглядит следующим образом:
Популярные статьи
- Как указать (изменить) DNS-серверы для домена
- Я зарегистрировал домен, что дальше
- Как добавить запись типа A, AAAA, CNAME, MX, TXT, SRV для своего домена
- Что такое редирект: виды и возможности настройки
- Как создать почту со своим доменом
Домены
- Регистрация доменов
- Освободившиеся домены
- Промоакции
- Перенос домена
- Переадресация
- Магазин доменов
Сайты
- Конструктор сайтов
- Сайты на WordPress
Хостинг сайтов
- Хостинг
- Windows хостинг
VPS и серверы
- VPS хостинг
- Windows VPS
- Аренда серверов
Дополнения
- SSL-сертификаты //=url(‘/free-mail’)?>
Сервисы
- Бесплатный хостинг
- Whois
- Связь с администратором домена
- Определить свой IP-адрес
- Проверка порта на доступность
- Узнать местоположение по IP
- Проверить доступность сайта
Поддержка
- Справка
- Стоимость услуг
- Способы оплаты
- Связаться с нами
Компания
- О компании
- Документы
- Офис
- Дата-центр
- Новости
- Блог
- Акции и скидки
© 2DOMAINS — регистрация доменов
- Домены оптом
- Географические домены
- Кириллические домены
- Административные домены
- Национальные домены
- Новые домены первого уровня
- Где купить домен дешево
- Дешевый хостинг
- CloudVPS
- Хостинг для сайта-визитки
- Хостинг с PHP и MySQL
- Надежный хостинг
- Самые дешевые домены
- Хостинг WordPress
- Хостинг для 1С-Битрикс
- Хостинг для Drupal
- Хостинг для Joomla
- Хостинг для MODX
- Хостинг для OpenCart
- Антивирус для хостинга
- Бэкап сайта
- Защита от DDoS-атак
- Хостинг с ISPmanager
- SSL бесплатно
- AlphaSSL
- AlphaSSL WildCard
- ExtendedSSL
- GlobalSign-сертификаты
- Comodo / Sectigo — сертификаты
- GeoTrust-сертификаты
- Symantec-сертификаты
- Thawte-сертификаты
- TrustWave-сертификаты
- Wildcard-сертификаты
Политика обработки
персональных данных
Тех. поддержка: [email protected]
поддержка: [email protected]
Указанные на сайте цены могут не включать стоимость применимых комиссий.
При заказе услуги стоимость может быть уточнена исполнителем.
Как найти, изменить и управлять им
Вам интересно, как найти URL-адрес для входа в WordPress? Ваш поиск заканчивается здесь!
После установки WordPress на свой веб-сайт вам следует перейти на страницу администрирования WordPress, чтобы внести изменения в свой сайт, настроить домашнюю страницу и опубликовать свой первый пост в блоге.
Но прежде чем вы сделаете что-либо из этого, вам нужно войти на страницу администратора WordPress.
В этом руководстве я покажу вам, как найти URL-адрес входа WordPress на ваш сайт, чтобы вы могли легко получить доступ к странице администратора. Я также объясню, как изменить URL-адрес для входа по умолчанию, как защитить его, как настроить и многое другое.
Начнем.
Содержание
- Что такое страница администратора WordPress?
- Как найти URL для входа в WordPress
- URL для входа в WordPress на поддомене
- URL для входа в WordPress в подкаталоге
- Забыли пароль
- Забыли имя пользователя
- Файлы cookie заблокированы
- Поврежденный файл входа
Что такое страница администратора WordPress?
Страница администратора WordPress или область администрирования WordPress — это серверная часть вашего сайта WordPress.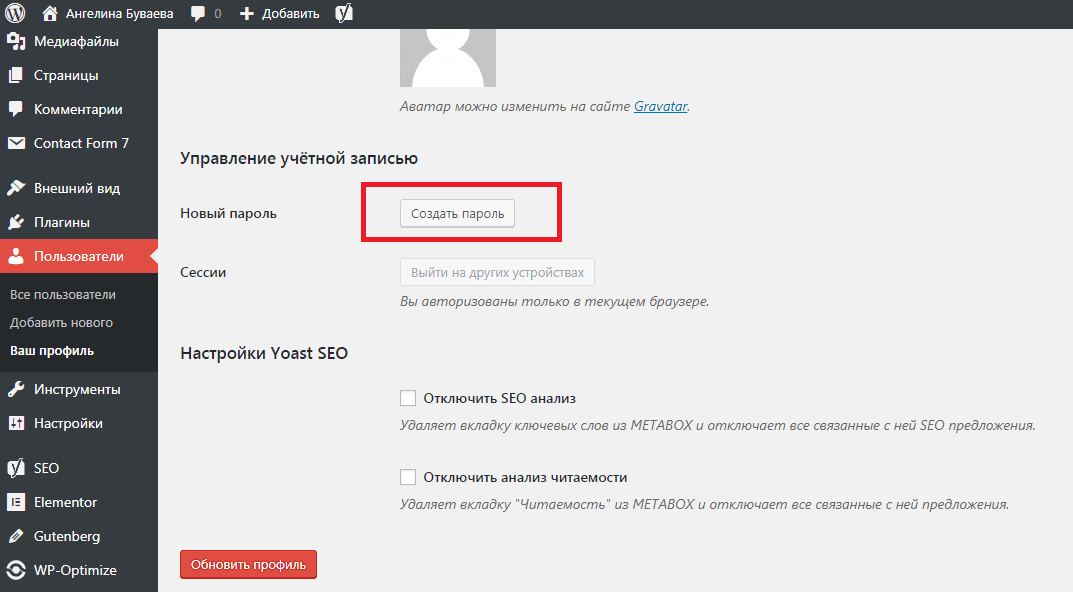 Это первая страница, которую вы увидите после входа в систему.
Это первая страница, которую вы увидите после входа в систему.
Вот как она выглядит:
Страница администратора WordPress также известна как панель администратора, панель администратора WordPress, панель управления WordPress или панель администратора WP.
Панель администратора позволяет вам управлять своим веб-сайтом и делать важные вещи, такие как:
- Установка тем и плагинов
- Добавление или обновление страниц вашего веб-сайта
- Публикация новых сообщений в блоге
- Модерирование комментариев на вашем сайте WordPress
- Настройка ваш веб-сайт с помощью Theme Customizer
- И многое другое
Короче говоря, страница администрирования WordPress является наиболее важной областью вашего веб-сайта.
Как найти URL-адрес для входа в WordPress
Теперь, когда вы знаете, что такое страница администратора WordPress, вам должно быть интересно, как вы можете получить доступ к этой странице.
Чтобы открыть страницу администратора вашего сайта WordPress, вам нужно перейти на страницу входа в WordPress и ввести свои учетные данные для входа.
Вот как выглядит страница входа в WordPress:
Теперь ссылка на страницу входа вашего веб-сайта отсутствует на какой-либо конкретной странице.
Однако есть много способов открыть страницу входа. И один из наиболее распространенных способов — ввести имя вашего веб-сайта (или доменное имя) в адресную строку веб-браузера, а затем косую черту (9).0083 / ) и wp-admin :
http://example.com/wp-admin
Просто замените example.com на ваше доменное имя в приведенном выше URL-адресе и вставьте его в адресную строку. вашего браузера. Как только вы нажмете Enter на клавиатуре, откроется страница входа на ваш сайт WordPress.
Теперь вы можете ввести свое имя пользователя и пароль в указанные поля.
Если у вас нет учетных данных для входа, вы можете проверить свою электронную почту, так как большинство хостинг-провайдеров отправит такую информацию на ваш зарегистрированный адрес электронной почты.
Если на вашем хосте установлен такой установщик, как Softaculous, возможно, вы создали учетные данные для входа при настройке своего веб-сайта.
Наконец, вам нужно нажать Войти , чтобы получить доступ к странице администратора WordPress.
Есть 3 других URL-адреса, которые вы можете использовать для перехода на страницу входа:
- нужно заменить example.com своим доменным именем, и все готово.
Здравствуйте! Меня зовут Суджей, и я генеральный директор Astra.
Наша миссия — помочь малым предприятиям расти в Интернете с помощью доступных программных продуктов и образования, необходимого для достижения успеха.
Оставьте комментарий ниже, если хотите присоединиться к беседе, или нажмите здесь, если хотите получить личную помощь или пообщаться с нашей командой в частном порядке.
URL-адрес входа в WordPress на субдомене
Бывают случаи, когда вам нужно установить WordPress на субдомен. Например, вы можете запустить сайт электронной коммерции и установить WordPress на субдомен, например 9.
 0083 blog.example.com .
0083 blog.example.com .Как в таких случаях получить доступ к странице входа администратора WordPress?
Вот различные способы, с помощью которых вы можете перейти на страницу входа, когда WordPress установлен на поддомене:
- blog.example.com/wp-admin
- blog.example.com/login
- blog.example .com/admin
- blog.example.com/wp-login.php
Вы можете использовать любой из приведенных выше URL-адресов и заменить blog.example.com своим поддоменом для доступа к странице входа в WordPress. Просто, не так ли?
URL-адрес входа в WordPress в подкаталоге
Как и в случае с субдоменами, вы также можете установить WordPress в подкаталог. URL-адрес может выглядеть примерно так: example.com/blog .
Чтобы получить доступ к странице входа в ваш подкаталог, вы можете использовать любой из следующих URL-адресов (замените example.com/blog на путь к подкаталогу):
- example.
 com/blog/wp-admin
com/blog/wp-admin - example.com/blog/login
- example.com/blog/admin
- example.com/blog/wp-login.php
Вы попадете на страницу входа. Вы можете использовать свои учетные данные для входа в административную область WordPress.
В то время как опытные пользователи WordPress могут легко запомнить URL-адрес для входа, новые пользователи WordPress могут столкнуться с трудностями при запоминании URL-адреса для входа на свой веб-сайт.
Итак, есть ли способ легко получить доступ к странице входа в WordPress?
К счастью, есть 3 способа, с помощью которых вы можете запомнить страницу входа, не вводя ее каждый раз в адресной строке веб-браузера.
1. Добавьте в закладки страницу входа на ваш сайт WordPress
Самый простой способ запомнить любую веб-страницу — добавить ее в закладки в веб-браузере. Это поможет вам быстро получить доступ к странице входа каждый раз, когда вам это нужно.
Процесс добавления любой ссылки в закладки зависит от вашего веб-браузера.

Например, если вы используете Google Chrome, все, что вам нужно сделать, это перейти на страницу входа в систему WordPress вашего веб-сайта и щелкнуть значок звездочки в адресной строке. Откроется модальное окно, в котором нужно выбрать папку с закладками и нажать на Готово .
Это сделает закладку для вашей страницы входа в Google Chrome.
Чтобы открыть страницу с закладками, вы можете использовать сочетание клавиш CTRL + Shift + O (или Cmd + Shift + O), чтобы открыть диспетчер закладок Chrome, а затем найти страницу входа с помощью панели поиска.
Если вы используете другой веб-браузер, следуйте этим инструкциям:
- Mozilla Firefox
- Microsoft Edge
- Safari
- Opera
2. Добавьте ссылку на страницу входа на свой веб-сайт
Еще один способ запомнить страницу входа — добавить ссылку на страницу входа на ваш сайт. Это поможет вам открыть страницу входа с главной страницы.

Теперь вы можете добавить ссылку для входа в меню, боковую панель или нижний колонтитул вашего веб-сайта. Позвольте мне показать вам, как это сделать.
1. Меню
Чтобы добавить ссылку в меню вашего сайта, вы должны сначала зайти в админ-панель WordPress.
Далее вам нужно перейти на Внешний вид > Меню с левой боковой панели. Вы попадете на страницу Меню. Здесь вам нужно будет выбрать меню, в которое вы хотите добавить ссылку, щелкнув раскрывающееся меню. После этого вам нужно нажать на Select .
Затем вам нужно будет щелкнуть вкладку Пользовательские ссылки , представленную в разделе Добавить элементы меню , чтобы добавить ссылку для входа. Здесь вам нужно добавить URL-адрес входа на ваш сайт и текст ссылки (например, Страница входа).
Когда вы закончите, вам нужно нажать кнопку Добавить в меню .
Затем вы можете перетащить элемент меню, чтобы изменить его положение.
 И, наконец, вы должны нажать Сохранить меню , чтобы сохранить изменения.
И, наконец, вы должны нажать Сохранить меню , чтобы сохранить изменения.Это добавит ссылку для входа в меню вашего сайта. В любое время, когда вам нужно получить доступ к странице входа, просто откройте свой веб-сайт и нажмите на ссылку входа в меню, чтобы быстро открыть эту страницу.
2. Боковая панель и нижний колонтитул
Процесс добавления ссылки на боковую панель или нижний колонтитул одинаков.
Сначала вам нужно перейти к Внешний вид > Виджеты с левой боковой панели. На странице Widgets вы увидите все доступные области, в которые можно добавить виджет. Это будет зависеть от темы, которую вы используете.
В моем случае я использую тему Astra, поэтому у меня есть следующие варианты:
Теперь вам нужно открыть любую область виджетов (боковую панель или нижний колонтитул) и перетащить Виджет Meta , представленный в разделе Доступные виджеты , к нему.
 Это добавит ссылку для входа вместе с другими ссылками на боковую панель или нижний колонтитул.
Это добавит ссылку для входа вместе с другими ссылками на боковую панель или нижний колонтитул.Если вы просто хотите показать ссылку для входа, вам следует добавить виджет Custom HTML в область виджетов по вашему выбору и добавить следующий код в область содержимого:
Войти
Замените example.com своим доменным именем в приведенном выше коде, а затем нажмите Сохранить . Вы можете оставить поле Заголовок пустым.
3. Войдите на страницу администратора WordPress со своей панели управления веб-хостингом
Некоторые провайдеры веб-хостинга, включая Bluehost, Cloudways и SiteGround, позволяют вам входить на сайт WordPress со своей панели управления.
Чтобы использовать эту опцию, все, что вам нужно сделать, это войти в свою учетную запись веб-хостинга, и вы найдете ссылку на URL-адрес входа WordPress вашего веб-сайта на панели инструментов.
 Нажмите на эту ссылку, чтобы перейти на страницу входа на ваш сайт.
Нажмите на эту ссылку, чтобы перейти на страницу входа на ваш сайт.Как изменить URL-адрес входа в WordPress
Теперь, когда вы знаете, как найти URL-адрес входа на свой сайт WordPress, я покажу вам, как изменить URL-адрес входа.
Если вы хотите, вы можете сделать свой URL-адрес для входа примерно таким, как example.com/my-private-login-page , заменив URL-адрес по умолчанию.
Подождите! Почему вы должны изменить URL-адрес входа? Ответ прост – безопасность.
Проблема с URL-адресом для входа по умолчанию заключается в том, что все знают, как получить доступ к странице входа на любой сайт WordPress. Это может позволить хакерам попытаться получить доступ к вашему веб-сайту, используя атаки грубой силы.
Лучший способ избежать этой проблемы безопасности — изменить URL-адрес входа в WordPress на другой путь.
Самый простой способ изменить URL-адрес для входа — использовать подключаемый модуль WPS Hide Login. Это популярный плагин с более чем 700 000 установок, который поможет вам создать новый URL-адрес для входа, скрыв URL-адрес по умолчанию.

Прежде чем я покажу вам, как использовать этот плагин, сделайте полную резервную копию вашего сайта. Вы можете прочитать наше пошаговое руководство о том, как сделать резервную копию вашего сайта WordPress.
Теперь, чтобы установить плагин WPS Hide Login, вам нужно сначала перейти к Плагины > Добавить новый на левой боковой панели панели администратора. На странице Add Plugins вам необходимо выполнить поиск WPS Hide Login с помощью поля поиска.
И вы должны установить и активировать плагин, как только вы его найдете.
После активации плагина вы должны перейти к Настройки > Общие на боковой панели, чтобы получить доступ к Общие настройки страница. Здесь вам нужно прокрутить вниз, чтобы найти настройки WPS Hide Login.
Теперь вы должны добавить новый путь (любой текст на ваше усмотрение) в поле URL входа . Просто убедитесь, что вы записали его где-нибудь или добавили в закладки новый URL-адрес для входа, иначе вы можете потерять доступ к своему сайту.

Вы можете написать 404 в поле URL-адрес перенаправления, чтобы перенаправить URL-адрес входа по умолчанию на страницу 404 или ошибку. После этого нажмите Сохранить изменения , чтобы сохранить настройки.
Теперь вы можете протестировать новый URL-адрес для входа и убедиться, что он работает правильно.
Как заблокировать страницу входа в WordPress
Если вы не хотите менять URL-адрес входа по умолчанию, вам следует ограничить попытки входа на ваш веб-сайт в целях безопасности. Это поможет вам заблокировать страницу входа, если кто-то попытается взломать ваш сайт.
Лучший способ ограничить количество попыток входа — использовать плагин Limit Login Attempts Reloaded. Этот плагин может помочь вам ограничить количество попыток входа в систему и при необходимости заблокировать пользователя.
Для установки плагина нужно зайти на 9Плагины 0084> Добавить новую страницу , а затем найдите плагин Limit Login Attempts Reloaded .
 Как только вы найдете плагин, вы должны установить и активировать его.
Как только вы найдете плагин, вы должны установить и активировать его.Далее необходимо настроить плагин, перейдя на страницу настроек плагина ( Настройки > Ограничить количество попыток входа ). На странице настроек вы должны нажать на вкладку Настройки , чтобы внести какие-либо изменения.
Здесь вы можете изменить количество разрешенных попыток входа в систему. Вы также можете контролировать время, по истечении которого пользователь должен быть заблокирован, если он достигает максимального количества попыток.
Наконец, вам нужно прокрутить страницу вниз и нажать Сохранить настройки после внесения необходимых изменений.
Теперь давайте проверим нашу страницу входа, введя неправильную комбинацию имени пользователя и пароля.
Как видите, плагин показывает сообщение об ошибке и сообщает, что у вас осталось две попытки. Если вы введете неправильные учетные данные еще два раза, вы будете заблокированы на 20 минут.

Как настроить страницу входа администратора WordPress
Допустим, вы ведете блог с несколькими авторами, и к вашей странице входа в систему администратора WordPress обращаются несколько пользователей. В таких случаях может быть полезно настроить страницу входа.
Не волнуйтесь, вам не придется иметь дело с каким-либо кодом для настройки страницы входа. Для этой цели вы можете просто использовать плагин LoginPress (Custom Login Page Customizer).
Позвольте мне показать вам, как его использовать.
Во-первых, вы должны перейти к Добавить плагины ( Плагины > Добавить новый ) , а затем найдите LoginPress с помощью окна поиска. А затем установите и активируйте плагин, как только вы его найдете.
После активации плагина вы увидите новый пункт меню LoginPress на левой боковой панели. Чтобы настроить страницу входа, нажмите LoginPress > Customizer , чтобы открыть страницу Customizer.

Здесь вы можете добавить или удалить любой элемент.
Например, вы можете добавить фоновое изображение, нажав кнопку Фон Опция на левой панели. Затем вы можете выбрать цвет фона или изображение по вашему выбору. Вы даже можете добавить фоновое видео, если хотите.
Кроме того, вы можете заменить логотип WordPress на логотип вашего бренда, используя опцию Logo . Вы даже можете отключить логотип, если хотите.
Вы можете поэкспериментировать с другими доступными параметрами (такими как reCAPTCHA, настройка формы входа, красота кнопок и т. д.) и настроить страницу входа в соответствии с вашими требованиями.
Когда вы закончите, вы должны нажать кнопку Опубликовать , присутствующую в верхней левой части страницы, чтобы сохранить изменения.
Распространенные проблемы со входом на веб-сайт WordPress и способы их устранения
Могут быть случаи, когда вы сталкиваетесь с проблемами, связанными со входом в систему на вашем сайте WordPress, которые не позволяют вам войти в панель управления WordPress.

Не волнуйтесь! Вы можете легко решить большинство этих проблем самостоятельно.
Итак, без лишних слов, позвольте мне рассказать о некоторых наиболее распространенных проблемах входа в WordPress и о том, как их можно исправить.
Забыли пароль
Потеря или забывание пароля — одна из наиболее распространенных проблем, которая может помешать вам получить доступ к странице администратора WordPress.
Чтобы решить эту проблему, вам нужно сначала перейти на страницу входа в WordPress — example.com/login (замените example.com своим доменным именем). Если вы изменили URL-адрес входа в систему, вы должны использовать этот URL-адрес для перехода на страницу входа.
Далее следует нажать на ссылку Забыли пароль , расположенную под формой входа.
Откроется новая страница, на которой вам нужно будет ввести свое имя пользователя или адрес электронной почты. Когда вы закончите, нажмите Получить новый пароль .

Теперь WordPress отправит электронное письмо со ссылкой подтверждения на ваш адрес электронной почты . Вы должны нажать на эту ссылку подтверждения, чтобы сбросить существующий пароль.
Откроется новая страница, где вам будет предложено выбрать новый пароль. После того, как вы ввели новый пароль, вы должны нажать на Кнопка сброса пароля .
Теперь вы можете перейти на страницу входа в систему администратора и войти на свой сайт с новым паролем.
Чтобы избежать этой проблемы в будущем, вы можете записать свой пароль где-нибудь или использовать менеджер паролей LastPass для хранения учетных данных для входа на ваш сайт.
Забыли имя пользователя
Что делать, если вы забыли имя пользователя своей учетной записи WordPress? В отличие от пароля, нет возможности получить (или изменить) имя пользователя на странице входа. Так что же делать в таком случае?
Ну, вы можете открыть базу данных, используя phpMyAdmin , чтобы найти (или изменить) свое имя пользователя в таких случаях.
 Однако вы должны быть очень осторожны при внесении любых изменений в базу данных, поскольку это может повлиять на работу веб-сайта.
Однако вы должны быть очень осторожны при внесении любых изменений в базу данных, поскольку это может повлиять на работу веб-сайта.Итак, первое, что вы должны сделать, это сделать резервную копию вашего сайта с помощью плагина UpdraftPlus.
Затем перейдите в свою учетную запись веб-хостинга и откройте phpMyAdmin . Если вы не знаете, как найти параметр phpMyAdmin, вы можете выполнить поиск в базе знаний хостинга или обратиться в службу поддержки вашего веб-хостинга.
После того, как вы откроете phpMyAdmin, вы должны выбрать базу данных вашей установки WordPress. Затем вы должны нажать на таблицу wp_users , представленную на левой боковой панели, чтобы открыть ее.
Здесь вы можете найти свое имя пользователя под user_login . Как видите, в приведенном выше примере мое имя пользователя — admin .
Если вы хотите изменить свое имя пользователя, нажмите на ссылку Изменить , чтобы открыть страницу редактирования.

Здесь вы можете изменить user_login значение на что угодно (например, jamie ). После этого вы должны прокрутить страницу вниз и нажать Перейти , чтобы сохранить изменения.
Файлы cookie заблокированы
В некоторых случаях вы можете получить следующую ошибку, связанную с файлами cookie:
Файлы cookie заблокированы или не поддерживаются вашим браузером. Вы должны включить файлы cookie, чтобы использовать WordPress.
Это не позволит вам войти в панель управления WordPress.
Поскольку для правильной работы входа в WordPress требуются файлы cookie, вы должны убедиться, что файлы cookie включены и работают правильно.
Вы также можете очистить кеш браузера, если ошибка все еще возникает.
Поврежденный файл входа в систему
В некоторых случаях файл входа в систему может быть поврежден. В этом случае на странице входа появится сообщение об ошибке.
Лучший способ решить эту проблему — заменить поврежденный файл новым файлом входа.

Во-первых, вам нужно зайти на сайт WordPress.org и нажать Получить WordPress , чтобы загрузить последнюю версию WordPress на свой компьютер.
Далее следует открыть папку и скопировать файл wp-login.php на рабочий стол.
Теперь вам нужно заменить поврежденный файл входа в систему этим новым файлом wp-login.php . Вы можете сделать это с помощью FTP или файлового менеджера вашего веб-хостинга.
Чтобы использовать FTP, вам необходимо загрузить и установить на свой компьютер программу FileZilla Client. Затем вы должны открыть FileZilla, чтобы подключиться к серверу вашего веб-хостинга. Вы можете связаться со службой поддержки вашего веб-хостинга, если вам нужна помощь.
После подключения через FTP вам нужно открыть папку public_html вашей установки WordPress и удалить существующий файл wp-login.php . Наконец, вы должны загрузить новый файл wp-login.php со своего рабочего стола, чтобы решить проблему входа в систему.

Заключительные мысли
В этой статье вы узнали, как найти URL-адрес для входа в WordPress на ваш сайт. Вы также узнали, как изменить и заблокировать URL-адрес входа в систему по соображениям безопасности.
Вы также можете настроить страницу входа на свой сайт WordPress, выполнив шаги, описанные в этой статье.
Есть вопросы? Пожалуйста, не стесняйтесь, дайте мне знать в разделе комментариев. Кроме того, поделитесь этой статьей в своей любимой социальной сети, потому что делиться — значит заботиться!
Как войти в панель администратора WordPress
Вы хотите войти в панель администратора WordPress? Ну, вы можете внести некоторые изменения или обновить свой веб-сайт. В этом руководстве по WordPress объясняется, как войти в систему администратора WordPress.
У вас есть веб-сайт, и вы установили на него WordPress. Теперь, чтобы контролировать, настраивать и управлять своим веб-сайтом WordPress, вам нужно войти в свою панель управления WordPress.
 Но вы, как новичок, не знаете, как это сделать. И это вполне нормально. Итак, теперь в этой статье вы узнаете, как найти URL-адрес для входа и успешно войти в систему. Кроме того, в качестве бонуса вы узнаете, как защитить и настроить страницу входа в WordPress.
Но вы, как новичок, не знаете, как это сделать. И это вполне нормально. Итак, теперь в этой статье вы узнаете, как найти URL-адрес для входа и успешно войти в систему. Кроме того, в качестве бонуса вы узнаете, как защитить и настроить страницу входа в WordPress.Вы можете ознакомиться с нашими предыдущими статьями:
- Как создать БЕСПЛАТНЫЙ корпоративный адрес электронной почты (простой метод)
- Как легко создать форму заявления о приеме на работу в WordPress
- Как создать форму заказа в WordPress для онлайн-продаж
Как попасть на страницу входа в WordPress
Сначала давайте узнаем, как работает страница входа.
Для любого веб-сайта необходимо добавить дополнительное слово/фразу в конце URL-адреса веб-сайта, обозначающее страницу входа. И для WordPress это то же самое.
Чтобы перейти на страницу входа в WordPress, добавьте «/admin» или «/login» или «/wp-admin» в конце URL вашего сайта WordPress.
 Затем он перенаправит вас на страницу входа.
Затем он перенаправит вас на страницу входа.Пример:
Если URL вашего веб -сайта — ”www.website.com» , затем загрузите
- ”www.website.com/admin” .
- или ”www.website.com/login”
- или «www.website.com/wp-admin»
И вуаля, вы окажетесь на странице входа в WordPress.
Теперь введите свои учетные данные и войдите.
Какой URL-адрес входа в WordPress по умолчанию
Как вы можете видеть выше, существует несколько разных URL-адресов страницы входа. Но какой из них по умолчанию? Ответ — ни один из вышеперечисленных.
Видите ли, все приведенные выше URL-адреса перенаправляют вас на страницу входа. И URL-адрес страницы входа: «www.yourwebsite.com/wp-login.php» .
Итак, «www.yourwebsite.com/wp-login.php» — это URL-адрес входа по умолчанию для WordPress (технически).

Как войти в административную панель WordPress с вашего хостинга
Многие провайдеры веб-хостинга предлагают прямой доступ к вашей панели управления WordPress, не требуя от вас прохождения страницы входа в WordPress.
Итак, здесь я расскажу о двух самых известных из них, которые доминируют в индустрии хостинга WordPress.
Вход в WordPress на Bluehost
Если у вас есть хостинг WordPress на Bluehost, выполните следующие действия, чтобы войти в панель управления WordPress.
Шаг 1: Сначала войдите в свою cPanel Bluehost.
Шаг 2: После успешного входа в систему перейдите в верхнюю левую часть окна и на вкладках щелкните Мои сайты .
Шаг 3: Теперь вы окажетесь в окне Мои сайты . Здесь наведите указатель мыши на имя своего веб-сайта, и вы увидите кнопку «Войти в WordPress» . Нажмите здесь.
Нажав на нее, вы увидите панель инструментов WordPress, также известную как панель администратора.

Вход в Hostgator WordPress
Чтобы войти в панель управления WordPress из Hostgator, выполните следующие действия:
Шаг 1: Войдите в свою панель Hostgator.
Шаг 2: Теперь в окне cPanel нажмите Softaculous Apps Installer .
Шаг 3: На следующей странице нажмите installs в верхней части окна.
Шаг 4: Найдите свой веб-адрес в списке установок и щелкните значок человека справа.
Готово. Откроется новая вкладка, и вы попадете на панель инструментов WordPress.
Защита страницы входа администратора WordPress
В наши продвинутые цифровые дни довольно легко узнать технологию, лежащую в основе веб-сайта. Например, ваш сайт использует WordPress. Просто щелкнув несколько страниц, хакер может легко обнаружить технологию вашего веб-сайта.
Когда он обнаружит, что вы используете WordPress, он узнает, как добраться до вашей страницы входа в WordPress.
 Опять несколько кликов, да?
Опять несколько кликов, да?Затем, используя различные методы, он пытается использовать любые уязвимости, раскрывающие ваши учетные данные. Кроме того, более продвинутые методы, такие как социальная инженерия, сбор данных с открытым исходным кодом и многие другие методы, приводят к раскрытию ваших учетных данных, по крайней мере, вашего имени пользователя.
И как только он войдет в вашу панель управления WordPress, он полностью контролирует ваш сайт!
Страшно, да?
Теперь, чтобы предотвратить подобные атаки, попробуйте простое решение — измените URL-адрес входа и используйте надежный пароль или проверьте плагины безопасности WordPress.
Как изменить URL-адрес входа в WordPress
Существует два основных метода изменения URL-адреса входа. Один — вручную, а другой — через плагин.
Ручной метод подразумевает езду по ухабам. Обычно его используют продвинутые разработчики. Но другой способ одинаково популярен как у новичков, так и у продвинутых пользователей.

Поэтому я продемонстрирую с помощью плагина. Итак, следуйте. Шаг 1: После входа в панель управления наведите указатель мыши на Плагины и нажмите Добавить новый .
Шаг 2: В верхней правой части окна в поле поиска введите «WPS Hide Login» .
Шаг 3: Теперь вы увидите плагин. Нажмите Установить . Немного подождать. И вы увидите Activate . Нажмите здесь.
Шаг 4: После активации плагина перейдите на левую боковую панель и перейдите к Настройки . Затем нажмите WPS Hide Login .
Шаг 5: Впоследствии в новом окне появится что-то вроде следующего снимка.
Шаг 6: В разделе «URL-адрес входа» замените « login » на желаемую ключевую фразу. Я использовал « иловетологин ».
 (Это будет часть вашего URL-адреса для входа) Для URL-адрес перенаправления , удалите « 404 » и оставьте поле пустым.
(Это будет часть вашего URL-адреса для входа) Для URL-адрес перенаправления , удалите « 404 » и оставьте поле пустым.Шаг 7: Щелкните Сохранить изменения . И далее вы увидите подтверждение, подобное этому.
Наконец, вы успешно изменили URL-адрес для входа в WordPress. Теперь все ключевые фразы, такие как /admin, /login, /wp-admin, не будут работать, даже по умолчанию /wp-login.php. Только ваша новая ключевая фраза позволит вам посетить страницу входа.
“ www.website.com/ilovetologin » — например.
Как изменить пароль для входа в WordPress
Пароли — это первая линия защиты от любого несанкционированного доступа к вашему устройству/веб-сайту/к чему бы то ни было. Вот почему — «Чем надежнее пароль, тем надежнее и защищеннее будет ваш сайт».
Итак, чтобы изменить пароль WordPress —
Шаг 1: В правом верхнем углу панели управления WordPress вы увидите свое имя/имя пользователя с аватаром.
 Нажмите здесь.
Нажмите здесь.Шаг 2: На следующей странице вы окажетесь на странице своего профиля . Здесь прокрутите вниз до раздела Account Management . Нажмите Установите новый пароль .
Шаг 3: Введите желаемый пароль. Но убедитесь, что он состоит из прописных и строчных букв, цифр и специальных символов. И, конечно же, он должен содержать не менее десяти и более символов. Например, я сделал это —
Шаг 4: Наконец, нажмите Обновить профиль .
Затем вы увидите подтверждение — «Профиль обновлен». Это означает, что вы успешно изменили свой пароль.
Настройка страницы входа в WordPress
Безусловно, настройка страницы входа в WordPress — это круто, особенно если вы используете веб-сайт электронной коммерции или веб-сайт, требующий от пользователей входа в систему. Однако вы все равно можете настроить страница входа для – «своя».

Как настроить страницу входа в WordPress
Лучший и самый простой способ настроить страницу входа в WordPress — использовать плагины. Существует множество различных плагинов для настройки. Но самые популярные из них — Theme My Login, настройщик LoginPress, Colorlib Login Customizer и ряд других.
Для этого урока я выбираю — Colorlib Login Customizer. Он довольно прост в использовании, предлагает множество функций и, конечно же, удобен для начинающих.
Начнем. Шаг 1: Войдите в панель управления WordPress и перейдите к Плагины > Добавить новый .
Шаг 2: В поле поиска введите Colorlib Login Customizer .
Шаг 3: Затем нажмите Установить сейчас , затем Активировать .
Шаг 4: После активации вернитесь к приборной панели. Перейдите к нижней части боковой панели панели инструментов.
 Вы увидите Настройщик входа в систему Colorlib . Нажмите здесь.
Вы увидите Настройщик входа в систему Colorlib . Нажмите здесь.Шаг 5: Затем вы перейдете к Настройщику .
В Настройщике вы можете увидеть различные параметры для настройки страницы входа. Давайте рассмотрим один за другим.
Шаблоны : Здесь вы можете выбрать любой из готовых шаблонов. Эти готовые шаблоны прекрасны. Вы можете выбрать один из них.
Параметры логотипа : С помощью этого параметра вы можете показать или скрыть логотип страницы входа или использовать свой собственный. Он предлагает функцию добавления заголовка вместо логотипа. Кроме того, доступны параметры форматирования.
Параметры макета и фона : Параметры макета позволяют расположить форму/раздел входа в нужное положение на странице входа. Затем параметры фона предлагают пользовательское форматирование фона.
Общие параметры формы : Предоставляет все параметры форматирования, необходимые для настройки части формы входа.

Тексты форм входа и восстановления пароля : Эти две опции помогают заменить существующие тексты форм входа и восстановления пароля вашими.
Кнопка формы и ссылки : Это последняя, но не менее важная опция в этом настройщике страницы входа. Это позволяет вам раскрасить форму страницы, кнопку и ссылки в ваши предпочтительные цвета.
Как изменить логотип входа в WordPress
Изменение логотипа страницы входа в WordPress — хорошая идея, если вы хотите, чтобы все было просто.
Чтобы изменить логотип WordPress на странице входа, я предпочитаю плагин настройщика, который мы использовали чуть раньше — Colorlib Login Customizer.
Итак, приступим к работе с этим плагином. Шаг 1: Установите плагин Colorlib Login Customizer . (Пропустите процесс, если он уже установлен). Вы можете ознакомиться с нашим руководством по WordPress об установке плагина WordPress.
Шаг 2: Перейдите к Dashboard » Colorlib Login Customizer .

Шаг 3: Затем Параметры логотипа.
Шаг 4: Теперь прокрутите вниз до раздела «Пользовательский логотип». Затем нажмите «Выбрать изображение».
Шаг 5: Появится всплывающее окно. Отсюда нажмите . Выберите изображение еще раз и выберите изображение, которое вы хотите использовать в качестве логотипа страницы входа с вашего компьютера.
Шаг 6: Затем фотография будет постепенно загружаться. После успешной загрузки в правом нижнем углу вы увидите Choose Image . Нажмите здесь.
Шаг 7: Справа вы увидите изменения. А слева у вас есть возможность настроить высоту и ширину логотипа.
Шаг 8: Наконец, если все в порядке, нажмите кнопку «Опубликовать» выше.
Бум! Готово.
The Last Piece
Страница входа в WordPress — это единственный путь к полной разработке и управлению вашим сайтом.


 php
php
 0083 blog.example.com .
0083 blog.example.com . com/blog/wp-admin
com/blog/wp-admin

 И, наконец, вы должны нажать Сохранить меню , чтобы сохранить изменения.
И, наконец, вы должны нажать Сохранить меню , чтобы сохранить изменения. Это добавит ссылку для входа вместе с другими ссылками на боковую панель или нижний колонтитул.
Это добавит ссылку для входа вместе с другими ссылками на боковую панель или нижний колонтитул.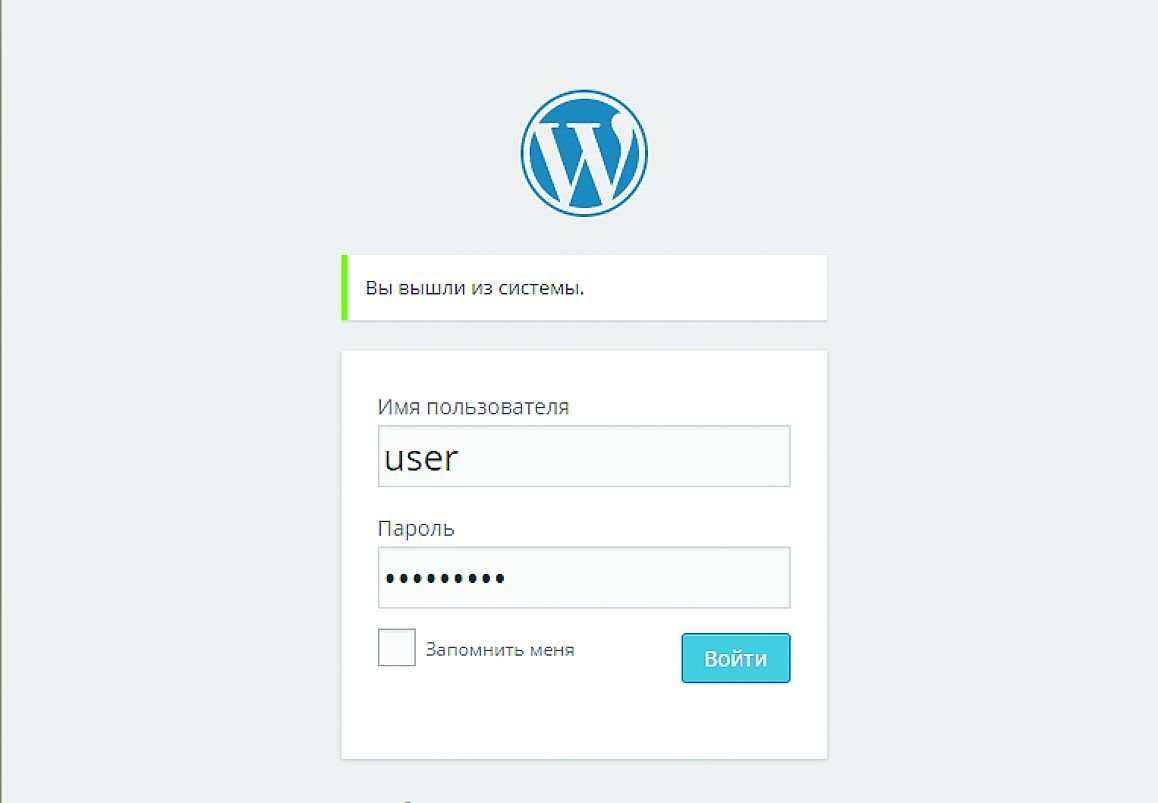 Нажмите на эту ссылку, чтобы перейти на страницу входа на ваш сайт.
Нажмите на эту ссылку, чтобы перейти на страницу входа на ваш сайт.

 Как только вы найдете плагин, вы должны установить и активировать его.
Как только вы найдете плагин, вы должны установить и активировать его.
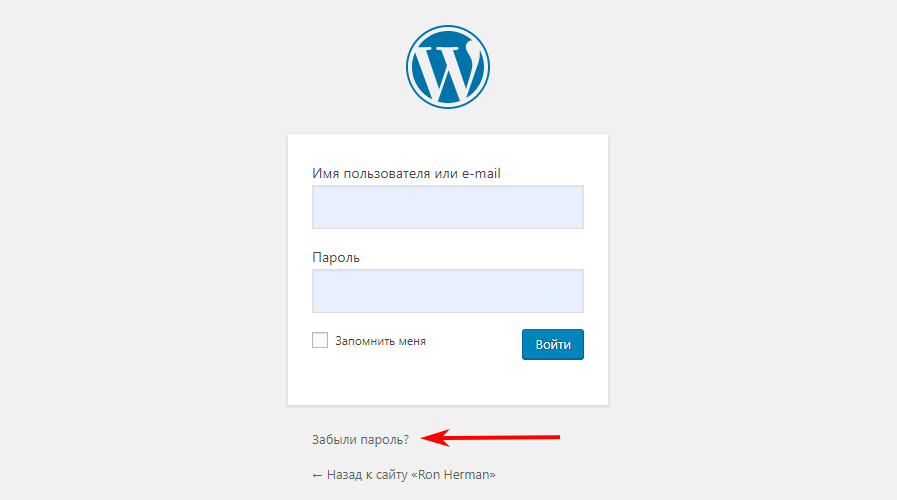

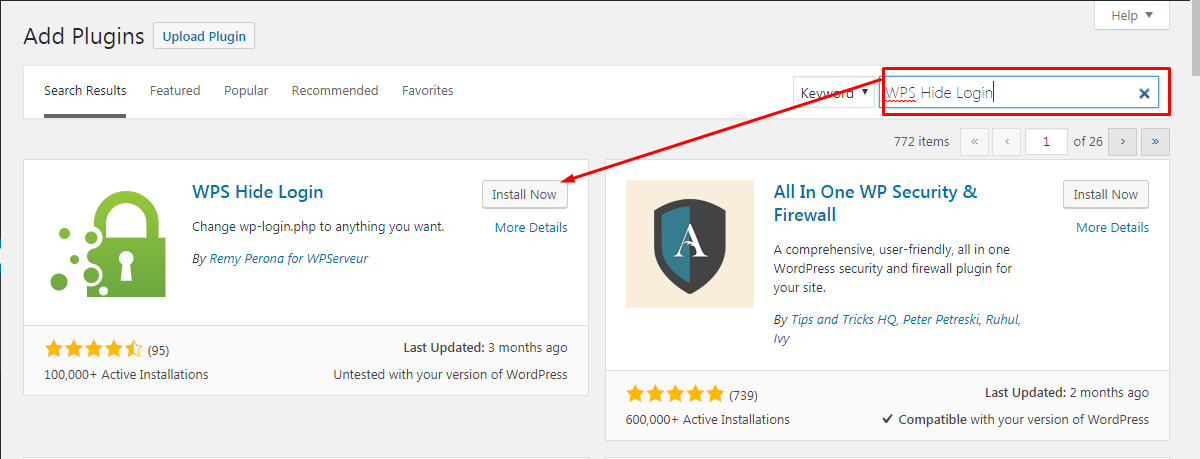
 Однако вы должны быть очень осторожны при внесении любых изменений в базу данных, поскольку это может повлиять на работу веб-сайта.
Однако вы должны быть очень осторожны при внесении любых изменений в базу данных, поскольку это может повлиять на работу веб-сайта.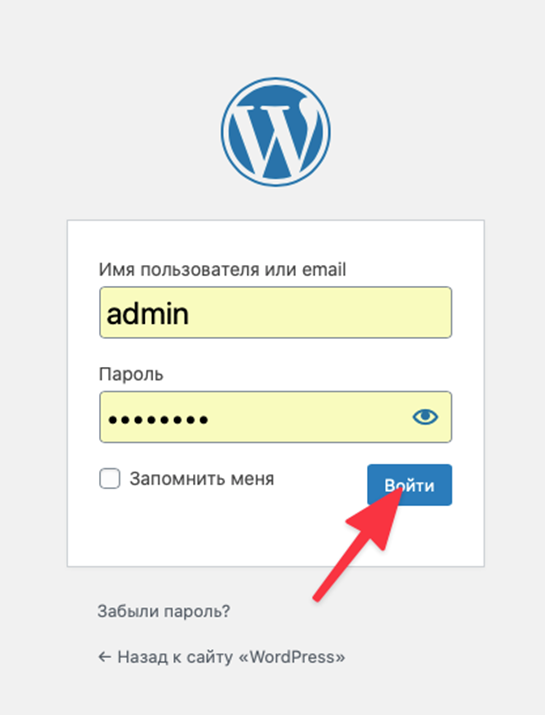


 Но вы, как новичок, не знаете, как это сделать. И это вполне нормально. Итак, теперь в этой статье вы узнаете, как найти URL-адрес для входа и успешно войти в систему. Кроме того, в качестве бонуса вы узнаете, как защитить и настроить страницу входа в WordPress.
Но вы, как новичок, не знаете, как это сделать. И это вполне нормально. Итак, теперь в этой статье вы узнаете, как найти URL-адрес для входа и успешно войти в систему. Кроме того, в качестве бонуса вы узнаете, как защитить и настроить страницу входа в WordPress.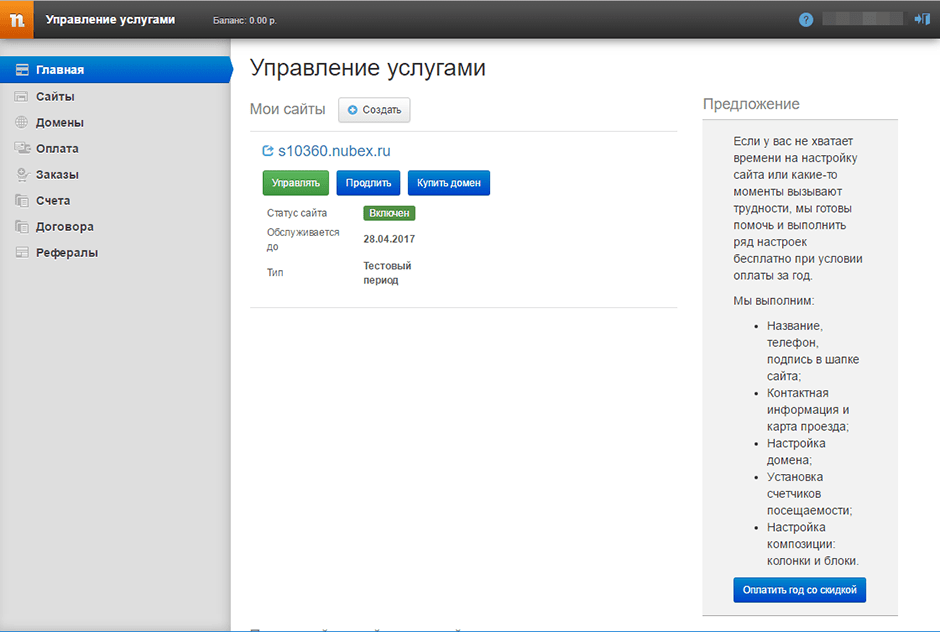 Затем он перенаправит вас на страницу входа.
Затем он перенаправит вас на страницу входа.

 Опять несколько кликов, да?
Опять несколько кликов, да?
 (Это будет часть вашего URL-адреса для входа) Для URL-адрес перенаправления , удалите « 404 » и оставьте поле пустым.
(Это будет часть вашего URL-адреса для входа) Для URL-адрес перенаправления , удалите « 404 » и оставьте поле пустым. Нажмите здесь.
Нажмите здесь.
 Вы увидите Настройщик входа в систему Colorlib . Нажмите здесь.
Вы увидите Настройщик входа в систему Colorlib . Нажмите здесь.

