Анонимный просмотр сайтов в Google Chrome
Добро времени суток, друзья! Сегодня у меня на очереди давно запланированный пост на тему анонимного серфинга в сети. Идея написать об этом зародилась еще на момент принятия поправок в закон «Об информации», но все тянул и наконец-таки дошли руки до черновика.
Поскольку вот уже пару лет назад я окончательно и бесповоротно перешел на интернет-браузер Google Chrome, то речь пойдет про анонимное посещение сайтов именно в этом интернет-обозревателе.
Я опишу способ, который поможет посещать сайты, попавшие в черный список Роскомнадзора (не всегда обоснованно), а также те, к которым закрыт доступ администратором. Например, Вы сидите на работе и системный администратор закрыл доступ к социальным сетям — ВКонтакте, Одноклассники и т.д.
Встроенное средство браузера: режим Инкогнито
Как и в других браузерах у Chrome имеется встроенное средство для приватного просмотра интернет-страниц, которое называется режимом Инкогнито. Что это за режим и чем он отличается от обычного?
Что это за режим и чем он отличается от обычного?
- Во-первых, во время серфинга по интернету браузер в режиме Инкогнито не хранит историю просмотренных страниц, а также загруженных файлов.
- А во-вторых, после закрытия браузера удаляются все файлы cookies, сохраненные на жестком диске.
Для того чтобы открыть новое окно в режиме Инкогнито, необходимо в правом верхнем углу браузера щелкнуть на значок с настройками и в списке выбрать одноименный пункт или воспользоваться горячими клавишами Ctrl+Shift+N. Признаюсь честно — я почти не пользуюсь горячими клавишами, хотя зря, они существенно упрощают взаимодействие пользователя с компьютером.
Вывод: таким образом, режим Инкогнито позволяет частично решить проблему анонимности, но не полностью. А открыть таким образом заблокированные админом сайты и вовсе не получится.
Плагин переключения прокси для Google Chrome
Для полной анонимности и открытия сайтов, доступ к которым закрыт, я использую расширение для Google Chrome под названием Proxy SwitchySharp Это прокси-менеджер, который позволяет пользователям управлять и переключать прокси быстро и легко.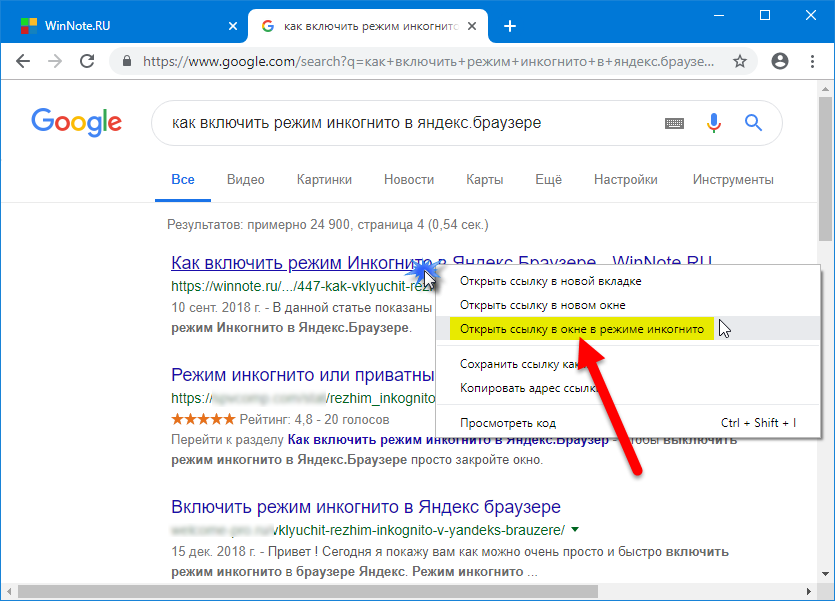
Основные возможности плагина Proxy Switchy:
- управление профилями прокси-сервера и быстрое переключение между ними в один клик;
- изменение настроек прокси в браузере Google Chrome;
- быстрое добавление правил просмотра для активного веб-сайта;
- поддержка различных операционных систем: Windows, Linux и Mac OS X.
Установка и настройка плагина Proxy SwitchySharp
Загрузить его можно в интернет магазине Chrome, он полностью бесплатный и доступен по этой ссылке:
Установите плагин. Для его работы нам также понадобится установить Vidalia Bundle — это бесплатная программа, использующая анонимный прокси и шифрующая интернет-соединение с помощью Tor. Скачать ее можно здесь.
После первого запуска Vidalia будет автоматически загружаться вместе с операционной системой и для того чтобы никак себя не выдавала и не отвлекала рекомендую в начальном окне внизу снять галочку напротив «Show this window on startup», что в переводе означает «Показывать это окно при загрузке»:
У программы мультиязычный интерфейс и если есть желание, то можно переключить язык на русский и ознакомиться с другими настройками. А теперь, когда все готово, можно приступить к настройкам плагина. Сразу после его установки откроется окно настроек, в котором необходимо его заполнить по аналогии со скрином:
А теперь, когда все готово, можно приступить к настройкам плагина. Сразу после его установки откроется окно настроек, в котором необходимо его заполнить по аналогии со скрином:
Название профиля (Profile Name) можно использовать любое, я оставил что было по-умолчанию, остальные ip-адреса и порты пишем как на скриншоте. Обязательно нажимаем на кнопку Save чтобы сохранить изменения настроек.
Переходим на вкладку General, где отмечаем галочкой Quick Switch и в строке Profile 2 выбираем название только созданного нового профиля. Напомню что я не менял название и оставил Untitled Profile. Обратите внимание на мой снимок экрана, вот что должно получиться:
Так же не забывайте сохранить настройки. Вот и все! Теперь, для быстрого переключения между обычным профилем и профилем использующим прокси-сервер для доступа к заблокированным сайтам используем значок быстрого переключения. Находится этот значок в Chrome там же, где и все остальные, на панели инструментов рядом с адресной строкой:
Это значок в виде планеты, при нажатии на который происходит быстрая смена ip адреса и включается шифрование трафика, его я отметил красной стрелкой на скрине выше.
На первый взгляд все эти манипуляции могут показаться сложными… На самом деле это не так! Установка и настройка плагина Proxy Switchy для Google Chrome, а также Vidalia займет не более 5 минут! Несколько минут потраченного времени и у Вас в арсенале простой и удобный способ обойти запрет администратора на доступ к социальным сетям или любым другим сайтам!
Midjourney. Как пользоваться БЕСПЛАТНО? Гайд — Midjourney Promts на DTF
Всем привет. Сегодня в данной статье я поделюсь с вами некоторыми своими связками и схемами для использования нейросети Midjourney. Бесплатно или «почти» бесплатно)
37 457 просмотров
Кратко. Суть заключается в быстром создании новых аккаунтов, получаем халявные 25 минут. (Примерно 50 работ) Тратим. Создаем новый акк. И так по кругу. А как это делать правильно, какие могут быть подводные камни и проблемы, и как их главное обойти: рассказываю ниже)
- Первым делом что нам понадобится, это браузер Google Chrome, если его по каким то причинам, нету.
 Качаем) Ссылки на все ресурсы я оставляю: https://www.google.ru/chrome/
Качаем) Ссылки на все ресурсы я оставляю: https://www.google.ru/chrome/ - Заходим в браузер Google Chrome, жмем на 3 точки (…) в верхнем правом углу, выбираем пункт: Новое окно в режиме Инкогнито. Кликаем.
3. Переходи на сайт Дискорда в режиме – Инкогнито: https://discord.com/
Жнем на кнопку (Открыть дискорд в браузере), дальше вводим рандомное имя пользователя, на английском. Лучше использовать существующие слова совмещенные с цифрами. Блоки прилетают реже. Далее подтверждаем что мы не Робот.
Выбираем любую дату рождения. Не суть.
—————————————————————————————————————————————-
4. На этом окне задержимся. Расскажу вам замечательный баг с использование Google Почты. Если нету своей активной Google почты. Регистрируем. Обязательно Google.
Баг заключается в том, что: например мы зарегистрировали почту с именем [email protected],com и чтобы ее сделать уникальной для Дискорда, достаточно поставить в разном месте точку.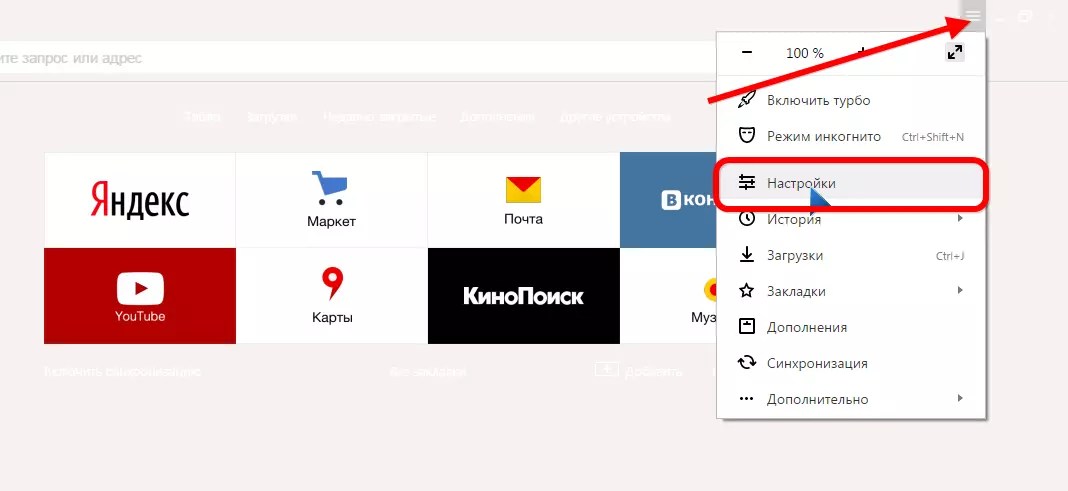 Или несколько. Пример: [email protected],com
Или несколько. Пример: [email protected],com
Для дискорда это считается уникальная почта, а все сообщения подтверждения, приходят на нашу одну. Личную. В интернете даже есть генераторы, которые из вашей почты, делают тысячи других. Данный баг работает уже много лет. И фиксить видимо не собираются.
Вводим почту в строку E-MAIL. Придумываем пароль. Лучшие использовать одинаковый на все аккаунты. Запоминаем. Он нам еще пригодится. На почту приходит подтверждение. Подтверждаем. Почта может быть открыта с другого браузера.
И ура мы в Discord. Но еще не все. Дальше расскажу свою личную фишку, чтобы все ваши сгенерированные работы были в одном месте. И никак не переплетались с другими! 🙂
Создаем свое сервер.1. Нажимаем на плюсик в верхнем левом углу. 2. Дальше свой шаблон. 3.Дальше пропустить этот вопрос. Мы создали свой канал, теперь сделаем ссылку на него, чтобы легко присоединяться к нему со следующих аккаунтов. 4. Нажимаем на имя Канала, Сверху слева. Пригласить людей.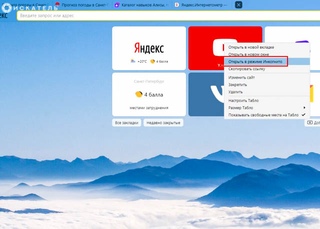 5. Ставим галочку на: сделать эту ссылку бессрочной.
5. Ставим галочку на: сделать эту ссылку бессрочной.
Копируем ссылку. и прячем, это в будущем наша основная ссылка!) Не потеряйте её!
5. Теперь подключим Midjourney к нашему каналу:
Кликаем на компас, сверху слева.
Выбираем Midjourney — Жмем
Ищем 2х белых человечков сверху, жмем. Дальше ищем зеленый Midjourney Bot
Добавляем на Сервер
Здесь появится созданный ранее канал. Выбираем.
6. Ура. Теперь мы можем переходить в наш канал. И создавать наши работы) Пишем /imagine promt: и вводим любой запрос на английском. Можно использовать удобный переводчик Deepl. На первый запрос как правило вылезет ошибка. Жмем зеленую кнопку Готово. Пишем еще раз
И понеслась:
В ответе будет картинка с 4 вариантами и кнопки управления.U1-4 — означает увеличение одного из вариантов.V1-4 — создает новые варианты взяв за основу выбранный вариант.🔄 — создаёт 4 новых варианта текущего запроса.
У нас есть ~25 GPU минут на создание наших запросов, 1 картинка создается примерно 30 секунд, в среднем хватит на 50 Запросов.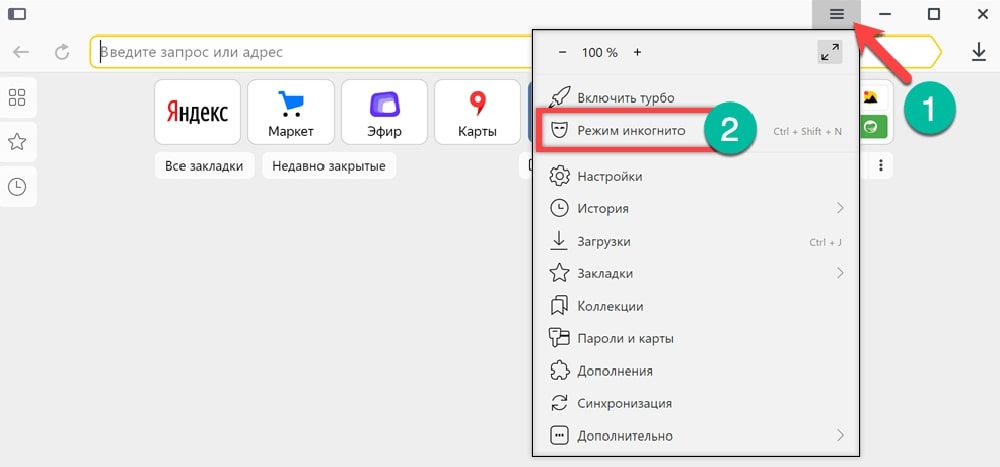
■■■■■■■■■■■■■■■■■■■■■■■■■■■■■■■■■■■■■■■■■■■■■■■■■■■■■■■■■■■■■■
Когда лимит заканчивается, закрываем браузер и возвращаемся к ПУНКТУ 2.
■■■■■■■■■■■■■■■■■■■■■■■■■■■■■■■■■■■■■■■■■■■■■■■■■■■■■■■■■■■■■■
Помните мы сохраняли ссылку на свой созданный канал, теперь нам достаточно, в новом аккаунте нажать снова большой + | Присоединиться к Серверу и вставить туда ту заветную ссылку, все работы со всех аккаунтов будут появляться там. В сервер Midjouyrney уже не обязательно переходить с новых аккаунтов.
7. Через какое то количество таких повторений. Дискорд начинает нас палить. Начинает запрашивать обязательное подтверждение номера, но это тоже все решается.
Переходим на сайт https://sms-activate.org/ru/ Регистрируемся, слева выбираем что нам нужны номера для Discord, я выбираю Индонезийские номера, т.к на Российские почему то не всегда приходит Смс. Один прием Смс стоит 10р.
Подтверждаем снова почту. и все по кругу.
По моим наблюдениям после ввода номера, следующий раз он запрашивается только круток через 3-5.
———————————————————————————————————————————-
Надеюсь моя статья была вам полезна. У кого не было возможности купить Midjourney. Теперь смогут полноценно поиграться с этой Нейросетью) Всем творческих успехов!
В скоро времени, в свое Телеграмм канале опубликую полноценную статью, как пользоваться Midjourney, расскажу про разные функции, для чего они нужны, поделюсь разными стилями для Промтов. Буду благодарен, если в качестве спасибо, подпишитесь) — Midjourney Promts
Telegram — https://t.me/create_ii
Еще есть группа ВК, может кому удобнее будет: https://vk. com/create_ii
com/create_ii
Режим инкогнито: что это такое и как им пользоваться Если вы когда-либо использовали общедоступные компьютеры в библиотеке или школе для входа в свои личные учетные записи или совместного использования компьютера дома или на работе, вам следует подумать о приватном просмотре. Режим инкогнито предотвращает отображение ваших личных логинов и паролей на общедоступных или общих устройствах, обеспечивая более высокий уровень безопасности ваших учетных записей и конфиденциальность истории поиска. Продолжайте читать, чтобы получить более подробное объяснение того, что такое режим инкогнито, как его использовать и преимущества приватного просмотра.
Что такое режим инкогнито?
Когда вы пользуетесь Интернетом, большинство веб-браузеров по умолчанию регистрируют вашу активность в Интернете. Сохраненную историю можно легко найти и просмотреть. Однако вы не всегда хотите, чтобы ваша история поиска или веб-сайты, которые вы посещали, записывались. Большинство браузеров дают вам возможность временно прекратить запись вашей истории, используя режим инкогнито. Этот инструмент защищает веб-страницы, которые вы посещаете, от других людей, использующих то же устройство. Он скрывает вашу историю поиска и сохраненные пароли от других пользователей. Однако ваш работодатель или учебное заведение могут по-прежнему видеть ваши действия в Интернете, если ваше устройство является собственностью их сети Wi-Fi или подключено к ней.
Этот инструмент защищает веб-страницы, которые вы посещаете, от других людей, использующих то же устройство. Он скрывает вашу историю поиска и сохраненные пароли от других пользователей. Однако ваш работодатель или учебное заведение могут по-прежнему видеть ваши действия в Интернете, если ваше устройство является собственностью их сети Wi-Fi или подключено к ней.
В зависимости от выбранного веб-браузера название инструмента может отличаться. Например, Google Chrome вызывает функцию «Режим инкогнито», а режим Safari называется «Приватный просмотр». Как правило, режим инкогнито будет работать одинаково независимо от того, какой браузер вы используете.
Как использовать режим инкогнито
Способ открытия окна приватного браузера зависит от вашего компьютера и предпочитаемого браузера. Чтобы начать, выполните следующие действия для выбранного браузера.
- Google Chrome: Выберите «Новое окно в режиме инкогнито» в меню «Файл» или одновременно нажмите Ctrl+Shift+N.

- Safari: Выберите «Новое приватное окно» в меню «Файл» или одновременно нажмите Ctrl+Shift+P.
- Microsoft Edge: Щелкните меню «Настройки и другое», отмеченное тремя точками в правом верхнем углу браузера. Выберите «Новое окно InPrivate».
- Mozilla Firefox: Выберите «Начать приватный просмотр» в меню в правом верхнем углу или одновременно нажмите Ctrl+Shift+P.
Преимущества режима инкогнито
При использовании общедоступного компьютера частный браузер может защитить вашу личную информацию. Если вы делитесь устройством с членами семьи или коллегами, режим инкогнито также может сохранить конфиденциальность истории поиска и паролей. Если вы цените конфиденциальность в более широком смысле, частный браузер также ограничит объем данных, которые компании собирают о вас.
Режим инкогнито также имеет преимущества, выходящие за рамки конфиденциальности. Если вам нужно сделать снимок экрана для работы или школьного проекта, использование частного браузера очистит ваш экран от сохраненных закладок и другой личной информации. Как правило, ваша предыдущая история просмотров и другие действия в Интернете влияют на результаты поиска. Использование режима инкогнито позволяет выполнять чистый поиск в Интернете, на который не влияют эти факторы.
Как правило, ваша предыдущая история просмотров и другие действия в Интернете влияют на результаты поиска. Использование режима инкогнито позволяет выполнять чистый поиск в Интернете, на который не влияют эти факторы.
Заключительные соображения
Приватный просмотр не всегда необходим, но это полезный способ сохранить конфиденциальность вашей информации на общих устройствах. Помните, что использование приватного браузера не сделает вас полностью невидимым. Ваш браузер не будет сохранять посещенные страницы, записи в строке поиска или вновь созданные пароли, но он будет отслеживать любые закладки и загруженные материалы. Ваш интернет-поисковик и работодатель по-прежнему смогут отслеживать вашу активность.
Режим инкогнито также имеет ограничения безопасности, которые следует учитывать — он не защищает ваш компьютер от вредоносных программ или мошенничества. Вы всегда должны следовать процедурам кибербезопасности, даже при использовании частного браузера. Изучите статьи в блоге CenturyLink, чтобы получить дополнительные советы по обеспечению конфиденциальности в Интернете.
Изучите статьи в блоге CenturyLink, чтобы получить дополнительные советы по обеспечению конфиденциальности в Интернете.
CenturyLink
Откройте для себя домашние интернет-услуги CenturyLink. Получите доступ к высокоскоростному Интернету, местной и междугородней домашней телефонной связи, телевидению и специальным пакетным предложениям.
Политика комментариев:
CenturyLink приветствует уважительные и вдумчивые комментарии, связанные с содержанием блога. Все комментарии требуют одобрения, и мы оставляем за собой право удалять любые комментарии, которые не относятся к теме, неуместны, являются спамом, оскорбительными или используются для продвижения и запроса сторонних сайтов, инициатив или продуктов. Пожалуйста, не публикуйте личную информацию, если вы не хотите, чтобы она была общедоступной. Комментарии к этому сообщению в блоге будут закрыты через 14 дней с даты публикации. Если вам нужна помощь в обслуживании, посетите наш центр поддержки, чтобы получить варианты самостоятельной помощи, или свяжитесь с нашей командой по работе с клиентами.
Этот блог предназначен только для информационных целей и может потребовать дополнительных исследований и обоснования от конечного пользователя. Кроме того, информация предоставляется «как есть» без каких-либо гарантий или условий любого рода, явных или подразумеваемых. Конечный пользователь использует эту информацию на свой страх и риск. CenturyLink не гарантирует, что информация будет соответствовать требованиям конечного пользователя или что реализация или использование этой информации приведет к желаемому результату для конечного пользователя. Все названия сторонних компаний и продуктов или услуг, упомянутые в этой статье, предназначены только для целей идентификации и не подразумевают одобрения или принадлежности к CenturyLink. В этом документе представлены продукты и предложения CenturyLink на дату выпуска. Услуги доступны не везде. CenturyLink может изменять или отменять продукты и услуги или заменять аналогичные продукты и услуги по своему усмотрению без предварительного уведомления. © 2023 ВекЛинк. Все права защищены.
© 2023 ВекЛинк. Все права защищены.
Как получить доступ к Proton Mail в режиме приватного просмотра (инкогнито)
По умолчанию браузеры хранят большой объем информации о вашей истории просмотров, чтобы сделать работу в Интернете максимально удобной для пользователя. Сюда входят:
- Посещенные веб-сайты
- Используемые пароли
- Информация, введенная в формы
- Разрешения, которые вы предоставили веб-сайтам
- Файлы cookie и другие данные сайта (например, файлы, хранящиеся в веб-хранилище вашего браузера (новое окно). Сюда входят индексный файл, используемый нашей будущей функцией зашифрованного поиска.)
Эта информация хранится локально в браузере, что означает, что это не является проблемой конфиденциальности, если только вы или люди, которым вы доверяете, имеете доступ к устройству.
Однако, если вы делитесь или иным образом используете устройство, к которому имеют доступ недоверенные лица, ваши данные могут оказаться под угрозой. Вы можете помочь защитить свои данные от этого риска, зашифровав свое устройство.
Вы можете помочь защитить свои данные от этого риска, зашифровав свое устройство.
Режим приватного просмотра
Чтобы решить эту проблему, все современные браузеры предлагают режим приватного просмотра (называемый режимом инкогнито в Google Chrome и приватным просмотром в Firefox). При использовании приватного режима ни одна из перечисленных выше сведений не сохраняется вашим браузером. Некоторые данные хранятся во временной памяти вашего устройства (ОЗУ), но они удаляются, когда вы закрываете вкладку или окно приватного просмотра.
Приватный просмотр/режим инкогнито также запрещает синхронизацию закладок, вкладок и истории посещенных страниц в браузерах, в которых выполнен вход в одну и ту же учетную запись Google, Firefox или другого браузера.
Мы настоятельно рекомендуем использовать режим приватного просмотра, когда вы входите в свою учетную запись Proton Mail на ненадежном устройстве.
Чего не делает режим приватного просмотра
Режим приватного просмотра вашего браузера защищает ваши конфиденциальные данные от других лиц, которые имеют физический доступ к вашему устройству (или устройствам, на которых выполнен вход в ту же учетную запись синхронизации браузера).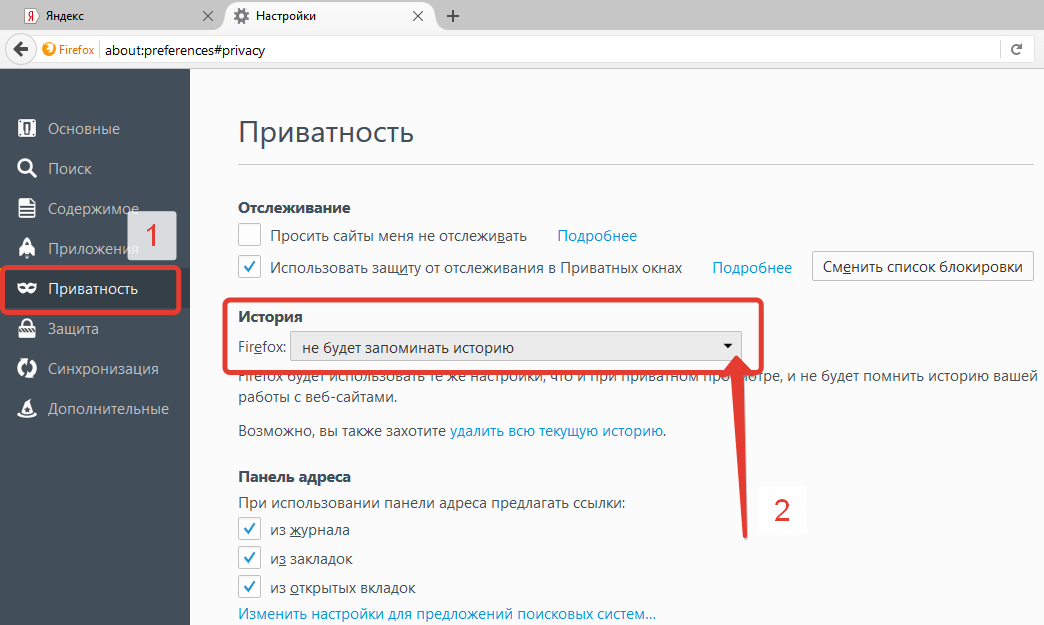
Это не мешает вашему интернет-провайдеру (ISP) видеть, что вы делаете в Интернете, и не запрещает веб-сайтам узнавать уникальный адрес интернет-протокола (IP) вашего устройства.
Чтобы защитить вашу конфиденциальность в Интернете, вам следует использовать виртуальную частную сеть (VPN), такую как Proton VPN (новое окно).
Узнайте больше о том, как VPN защищает вашу конфиденциальность в Интернете (новое окно)
Как открыть приватное окно
Все современные браузеры поддерживают режим приватного просмотра (или инкогнито).
Google Chrome (все платформы), Chromium, Brave
- В правом верхнем углу окна браузера щелкните или коснитесь значка Меню .
- Выберите Новое окно в режиме инкогнито (компьютер) или Новая вкладка в режиме инкогнито (мобильный).
- Или используйте сочетание клавиш Ctrl+Shift+N в Windows или Linux или Command+Shift+N на Mac.

- Откроется новое окно со значком инкогнито
Firefox (Windows, macOS, Linux)
- Нажмите кнопку Открыть меню , а затем Новое приватное окно .
- Или используйте сочетание клавиш Ctrl+Shift+ P (Windows и Linux) или Command+Shift+ P (macOS).
Firefox (Android)
- Нажмите кнопку новая вкладка на панели инструментов браузера.
- Коснитесь значка Private .
Firefox (iOS)
- Коснитесь значка Private слева от панели вкладок.
Safari (macOS)
- Перейти к Файл → Новое приватное окно .
- Или используйте сочетание клавиш Ctrl+Shift+N в Windows или Linux или Command+Shift+N на Mac.


 Качаем) Ссылки на все ресурсы я оставляю: https://www.google.ru/chrome/
Качаем) Ссылки на все ресурсы я оставляю: https://www.google.ru/chrome/

