Как подключить обычный компьютер (ПК) к Wi-Fi сети?
После установки Wi-Fi роутера, у многих возникает вопрос, а как же теперь подключать к интернету обычный стационарный компьютер, у которого нет Wi-Fi. Раньше интернет был подключен к компьютеру по кабелю, а теперь что делать? Прокладывать сетевой кабель от роутера к компьютеру не очень хочется. Мы ведь для того и устанавливали роутер, что бы избавится от проводов в доме.
Да, после установки роутера и настройки Wi-Fi сети дома, или в офисе, все ноутбуки, планшеты, телефоны и ряд других устройств смогут подключатся к Wi-Fi сети, «по воздуху». В этих устройствах есть встроенный Wi-Fi приемник. А если у вас есть еще стационарный компьютер, к которому так же нужно подключить интернет, то здесь только два варианта:
- От роутера, к стационарному компьютеру проложить сетевой кабель. Но, такой вариант не часто подходит, так как не всегда хочется возится с кабелями, да и иногда просто нет возможности провести этот кабель к ПК.

Точно с такой же ситуацией я столкнулся у себя дома. После установки маршрутизатора, все устройства подключались по беспроводной сети. А вот компьютер, который нужно было оставить, я подключил по Wi-Fi с помощью USB Wi-Fi приемника. Именно об этих приемниках я сейчас расскажу подробнее.
Оказывается, в качестве Wi-Fi адаптера можно использовать телефон или планшет на Android. Скорее всего у вас есть такое устройство. Можете использовать это решение. Хотя бы временно.
Один важный момент: если у вас есть лишний Wi-Fi роутер, который лежит без дела, то можно попробовать настроить его в качестве приемника. Он будет принимать по Wi-Fi сигнал от вашего главного роутера, и по кабелю давать интернет на стационарный компьютер. С этой работой отлично справляются например роутеры ZyXEL.
С помощью Wi-Fi адаптера, о которых я расскажу ниже, можно раздавать интернет по Wi-Fi. Например, у вас к ПК подключен кабельный интернет. Мы к компьютеру подключаем адаптер, и он может раздавать интернет на другие устройства. Как все это настроить, я писал в отдельной статье: https://help-wifi.com/nastrojka-virtualnoj-wi-fi-seti/nastrojka-tochki-dostupa-cherez-wi-fi-adapter-na-pk-s-windows-10/
Как я уже писал выше, для обычных компьютеров, в которых нет встроенных приемников беспроводных сетей, в продаже есть большое количество сетевых адаптеров. Эти адаптеры есть как внешние, так и внутренние. Что качается цены, то они не очень дорогие. Есть конечно же разные модели, у разных производителей. Но, самый дешевый обойдется вам примерно в 6-7 долларов (это устройства популярных производителей). У Tenda есть недорогие модели. У меня, например, так же есть недорогой, внешний USB Wi-Fi адаптер TP-LINK TL-WN721N.
Работает отлично. Нужно будет подготовить инструкцию по его настройке на ПК. Кстати, многие называют такие адаптеры «флешками для подключения к Wi-Fi»:)
Как выбрать Wi-Fi адаптер для компьютера: внешние и внутренние
Давайте разберемся, какие эти адаптеры бывают, и как выбрать такой адаптер для вашего ПК. Значит, бывают они внешние и внутренние.
Внешние адаптеры
Подключаются в USB разъем компьютера. Для его установки не нужно вскрыть системный блок, это несомненно плюс. Выглядят они как обычные флешки. Есть маленькие, есть такие как на картинке выше, а есть еще и с антеннами. Те которые с антеннами, я советую покупать в том случае, если в комнате, где у вас стоит компьютер, не очень сильный сигнал Wi-Fi сети.
Если вы не очень сильно разбираетесь в компьютерах, то рекомендую купить именно внешний Wi-Fi приемник. Подойдет практически любой. Установка не ложная: подключили адаптер в USB разъем компьютера, установили драйвера, и все, можете подключатся к Wi-Fi.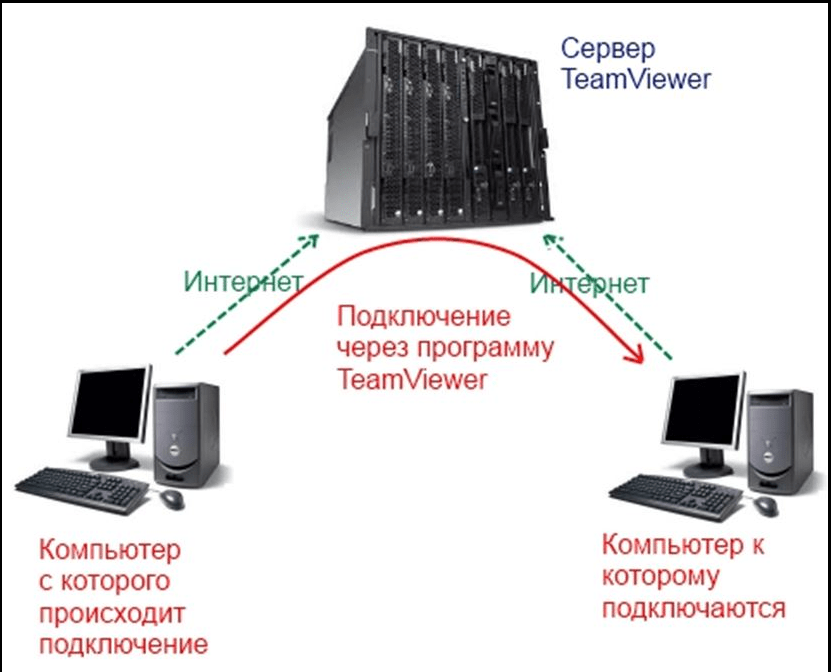
Вот, еще фото внешних адаптеров:
С этими устройствами разобрались. Идем дальше.
Внутренние адаптеры
Эти адаптеры подключаются в PCI (или PCI Express) разъем на материнской плате вашего компьютера. Понятное дело, что для установки такого адаптера нужно разбирать системный блок. Установка в принципе тоже не сложная. Сняли крышку с системного блока, установили в PCI разъем адаптер, перезагрузили компьютер, установили драйвер и все.
Снаружи системного блока, будет выглядывать антенна адаптера, или даже несколько. Это все для лучшего приема. Ведь если обычный USB приемник можно подключить через удлинитель, что бы он лучше принимал сигнал, то с внутренним адаптером так не получится.
Вот как выглядят внутренние PCI адаптеры:
Какой адаптер лучше купить для подключения обычного компьютера к Wi-Fi? Да в принципе, какая разница. Но, мне почему-то кажется, что внешние USB адаптеры более удобные и практичные. Их можно без проблем подключить к другому компьютеру. Процесс подключения и установки немного проще.
Процесс подключения и установки немного проще.
Как видите, подключить стационарный компьютер к Wi-Fi сети совсем не сложно. Зато, можно избавится от проводов. Это актуально особенно в том случае, если роутер находится далеко от компьютера.
Инструкция по выбору адаптера Wi-Fi для ПК и подключения к интернету через роутер или точку доступа
15 февраля 2023
Если у вас в доме впервые появилась необходимость связать компьютер и роутер, совершенно нормально не знать, как это сделать. Выход в интернет на ПК через Wi-Fi избавляет от лишних проводов, а иногда и вовсе нет альтернативы. Для стационарного компьютера вам потребуется специальный адаптер, а у ноутбука он встроен. Рассказываем про детали.
Содержание
Развернуть
Как подключиться без проводов
Для раздачи интернета у вас должна быть точка доступа к Wi-Fi. Создать её можно с помощью обычного или мобильного роутера с SIM-картой. Ещё один вариант — раздать интернет со смартфона.
Подключить ПК к этой точке доступа немного сложнее, чем ноутбук. Дело в том, что если вы пользуетесь ноутбуком, то адаптеры для Wi-Fi приобретать не нужно — в портативных устройствах они всегда встроены. Но адаптер для ПК недорог, его просто найти, купить и установить.
Адаптеры для подключения ПК к Wi-Fi
Адаптеры бывают внешними и внутренними. Разберём, в чём их отличия.
Внешние адаптеры
Внешние адаптеры подключаются к ПК через USB-порт. Главное преимущество таких модулей — вам не нужно разбирать корпус системного блока и искать порты для подключения на материнской плате.
Самый простой, компактный и доступный вариант такого устройства — в виде флешки. Как правило, такие адаптеры не отличаются высокой мощностью сигнала. Однако для раздачи интернета в пределах одной комнаты их хватает.
Более габаритные и мощные адаптеры выпускают в виде антенн, которые тоже подключают к ПК через USB-кабель. Чтобы внешний адаптер раздавал на персональный компьютер быстрый интернет, обращайте внимание на модели с разъёмом USB 3. 0. Такие устройства поддерживают довольно высокую для внешних адаптеров скорость — до 430 Мбит/с. Но в USB 3.0 нет смысла, если этот стандарт не поддерживает ваш ПК.
0. Такие устройства поддерживают довольно высокую для внешних адаптеров скорость — до 430 Мбит/с. Но в USB 3.0 нет смысла, если этот стандарт не поддерживает ваш ПК.
Однако в самом общем смысле о совместимости внешнего адаптера с ПК можно не переживать. Современные устройства содержат все необходимые драйвера, которые автоматически устанавливаются в операционную систему при первом подключении. Кроме того, адаптер с поддержкой USB 3.0 будет работать и в гнезде USB 2.0, просто не сможет выдать максимальную скорость.
Материал по теме
Как выбрать Wi-Fi-роутер для дома: характеристики, стандарты, пропускная способность
Внутренние адаптеры
Это адаптеры в виде небольшой сетевой карты с микросхемами и антеннами. Чтобы подключить Wi-Fi к компьютеру с помощью такого устройства, придётся немного повозиться — вскрыть корпус ПК и подключить адаптер к материнской плате. Однако не делайте этого, если не имели никогда дела со сборкой ПК — лучше позвать знающего человека и для начала один раз посмотреть.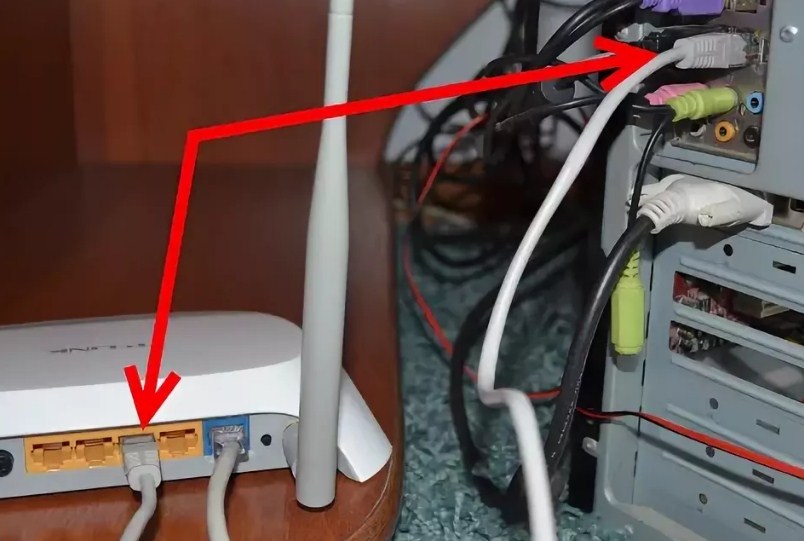 Следующий абзац — тоже для людей знающих.
Следующий абзац — тоже для людей знающих.
Самый распространённый тип встроенных адаптеров оснащают интерфейсом для разъёма PCI-E. Сам интерфейс может быть коротким или длинным — на это указывает маркировка PCI-E х 1 или PCI-E х 16. Если вы приобрели адаптер с коротким интерфейсом, а на материнской плате вашего ПК установлен длинный разъём PCI-E, это не проблема — передатчик Wi-Fi всё равно получится установить.
Главные преимущества встроенных адаптеров — высокая мощность и скорость трафика. Устройство после подключения способно обеспечить интернет на приличном расстоянии от роутера в пределах квартиры на скорости до 4 Гбит/с. Если скорость в сотни мегабит в секунду важна, то ваш выбор — только внутренний адаптер.
Какую частоту выбрать для адаптера Wi-Fi
Сегодня все современные Wi-Fi-роутеры и адаптеры работают с частотами 2,4 ГГц или 5 ГГц. Первый вариант обеспечивает больший радиус охвата сигнала, второй — более быстрое подключение. В идеале адаптер должен поддерживать оба диапазона и автоматически переключаться между ними.
Подключение и настройка в Windows
Итак, вы подключили адаптер. У вас есть точка доступа Wi-Fi, логин и пароль от неё. Что дальше?
Ваша задача — «поймать» Wi-Fi-сигнал адаптером. Для этого:
- Включите компьютер, который вы подключаете к интернету.
- Нажмите на меню «Сеть» — оно обозначается иконкой в виде глобуса на панели задач в правом нижнем углу.
- Выберите пункт «Параметры сети и Интернет».
- Найдите вашу домашнюю Wi-Fi-сеть и нажмите «Подключиться».
- Если вы задавали логин и пароль в настройках роутера или точки доступа на смартфоне, их нужно будет ввести при подключении.
Подобрать подходящий роутер, подключающийся к проводному интернету или мобильной сети МТС, вы можете в нашем интернет-магазине.
Выгодно купить роутер
Теги:
- Гаджеты
- Инструкции
- Домашний интернет
Расскажите друзьям об этом материале:
Как подключиться к сети с помощью Windows 10
Сеть — это просто группа подключенных компьютеров, которые могут совместно использовать такие вещи, как подключение к Интернету, файлы или принтер. Большинство людей используют общедоступную сеть каждый день, даже не подозревая об этом. Например, каждый раз, когда вы проверяете электронную почту, ваш компьютер подключается к другому компьютеру в Интернете, чтобы получить ожидающие сообщения.
Большинство людей используют общедоступную сеть каждый день, даже не подозревая об этом. Например, каждый раз, когда вы проверяете электронную почту, ваш компьютер подключается к другому компьютеру в Интернете, чтобы получить ожидающие сообщения.Подключить компьютер под управлением Windows 10 к сети несложно, но вам нужно убедиться, что ваш компьютер правильно подключен и настроена домашняя группа.
Соединение с помощью кабелей
Во-первых, слово проводным толпам: если вы решили подключить компьютер к маршрутизатору с помощью кабеля, подключите один конец кабеля к сетевому порту вашего компьютера. Подключите другой конец кабеля к одному из сетевых портов маршрутизатора. (Порты обычно пронумерованы; подойдет любой номер.)Чтобы подключить другие компьютеры к тому же маршрутизатору, подключите кабели между сетевыми портами этих компьютеров и другими пустыми сетевыми портами маршрутизатора.
Если ваша интернет-компания не сделала это за вас, подключите кабель от порта LAN или Ethernet вашего широкополосного модема к порту WAN маршрутизатора.
Включите маршрутизатор, и вы закончили: вы узнали, как легко создать проводную сеть. (Обязательно настройте домашнюю группу, чтобы ваши компьютеры могли начать делиться своими файлами.)
Установка беспроводного соединения
Беспроводная связь — это отдельная история. После того, как вы настроили маршрутизатор для беспроводного вещания вашей сети, вы должны сообщить Windows, как его получить. Вот краткое руководство по подключению к собственной сети:Нажмите кнопку «Пуск» и выберите «Настройки» в меню «Пуск».
Когда появится экран настроек, щелкните значок «Сеть и Интернет».
Windows обнюхивает радиоволны, а затем составляет список всех беспроводных сетей в пределах досягаемости вашего компьютера, включая, если повезет, и вашу собственную. (Вашей сети будет имя — SSID — которое вы выбрали при настройке маршрутизатора, как описано в предыдущем разделе.
 )
)Страница настроек сети и Интернета, показанная здесь, помещает самые сильные доступные беспроводные сети в начало списка.
Windows сортирует доступные беспроводные сети, обычно помещая самую сильную вверх.
Выберите нужную беспроводную сеть, щелкнув ее имя, а затем нажав кнопку Подключиться.
Если перед нажатием кнопки «Подключиться» установить соседний флажок «Подключаться автоматически», Windows автоматически подключится к этой сети в следующий раз, когда вы окажетесь в пределах досягаемости, избавляя вас от повторного выполнения всех этих шагов.
Введите пароль и нажмите Далее.
Здесь вы вводите тот же пароль, который вы ввели в свой маршрутизатор при настройке беспроводной сети. (Чтобы запутать, Windows 10 называет ваш пароль «Ключом безопасности сети».)
Если на вашем маршрутизаторе есть маленькая кнопка с надписью WPS (Wi-Fi Protected Setup), вы можете нажать ее в этот момент. Затем маршрутизатор передает пароль на ваш компьютер по радиоволнам, избавляя вас от необходимости вводить его.

На этом этапе Windows 10 предлагает разрешить вам поделиться паролем беспроводной сети со всеми вашими контактами. Для этого установите флажок «Общий доступ к сети с моими контактами» рядом. Это отлично работает для общедоступных сетей и для людей, у которых есть надежные друзья. Но если в ваших контактах есть забавные, но сомнительные персонажи, не устанавливайте этот флажок при подключении к домашней сети.
Решение проблем с подключением
На этом этапе Windows 10 рассматривает вашу недавно присоединенную беспроводную сеть как общедоступную сеть , такую же, как в кафе или аэропорту. Вы не сможете найти или получить доступ к другим компьютерам в сети, пока не создадите домашнюю группу.Если у вас по-прежнему возникают проблемы с подключением, воспользуйтесь следующими советами:
Беспроводные телефоны и микроволновые печи мешают работе беспроводных сетей, как ни странно. Старайтесь не ставить беспроводной телефон в одну комнату с беспроводным компьютером и не нагревайте этот бутерброд при просмотре веб-страниц.

На рабочем столе Windows значок беспроводной сети на панели задач (показан на полях) также обеспечивает удобный способ беспроводного подключения. Если на панели задач вашего рабочего стола есть значок беспроводной сети, щелкните его, чтобы перейти к шагу 3.
Как найти другие компьютеры в сети
Windows 10 позволяет быстро находить другие компьютеры в сети.Большую часть времени вам не нужно заботиться о других компьютерах в вашей частной сети. Но если вы хотите найти подключенный компьютер, например, чтобы получить файлы с компьютера в вашей гостиной, Windows будет рада помочь.
Чтобы найти компьютер в домашней группе или в традиционной сети, откройте любую папку и щелкните слово «Сеть» на панели навигации вдоль левого края папки, как показано здесь.
Чтобы найти компьютеры, подключенные к вашему ПК через сеть, выберите категорию «Сеть» в области навигации.
Если щелкнуть Сеть, отобразится список всех ПК, подключенных к вашему ПК в традиционной сети. Щелкнув «Домашняя группа» в области навигации, вы увидите список компьютеров с Windows в вашей домашней группе, что является более простым способом обмена файлами. Чтобы просмотреть файлы на любом из этих компьютеров в любой категории, просто дважды щелкните их имена.
Щелкнув «Домашняя группа» в области навигации, вы увидите список компьютеров с Windows в вашей домашней группе, что является более простым способом обмена файлами. Чтобы просмотреть файлы на любом из этих компьютеров в любой категории, просто дважды щелкните их имена.Об этой статье
Эта статья взята из книги:
- Windows 10 для чайников,
Об авторе книги:
Компьютерные книги Энди Рэтбоуна, которые включают Windows? 2000 Professional для чайников? и Upgrade and Fixing PCs For Dummies?, было продано более 11 миллионов копий.
Эту статью можно найти в категории:
- Windows 10 ,
Как подключить компьютер к телевизору литье экрана вашего ноутбука или ПК.

Прежде чем перейти к общей потоковой передаче всего экрана ноутбука, давайте поговорим о конкретных потоковых приложениях и мультимедиа.
Итак, первое, что нужно сделать, это убедиться, что ваш ноутбук (или ПК) подключен к той же сети, к которой подключен ваш Smart TV. Это важно, так как если вы просматриваете Netflix или Amazon, выбираете заголовок, а затем выполняете поиск значка «Cast», ваш ноутбук (или ПК) может искать в домашней сети, в которой вы работаете, устройство, способное отображать медиафайлы, которые вы ищут для передачи.
И, по большей части, действительно легко транслировать свой экран на Smart TV с ПК или ноутбука, просто пример поиска значка трансляции на устройстве, которое использует ту же сеть, что и ваш Smart TV. этот метод часто работает на устройствах, которые не являются ПК или ноутбуками — мобильные приложения часто позволяют транслировать контент на устройства, зарегистрированные в той же сети, поэтому его довольно легко освоить.
Как насчет приложений, которые не основаны на онлайн-браузере или для подключения к которым требуется немного больше времени, чем нажатие кнопки? Что ж, по-прежнему важно убедиться, что все ваши устройства зарегистрированы в одной сети, так как это ключ ко всему этому. Затем вам нужно выяснить, какой медиаплеер вы используете.
Затем вам нужно выяснить, какой медиаплеер вы используете.
Если вы используете приложение «Фильмы и ТВ» в Windows, например, вы найдете небольшое меню параметров в левом нижнем углу экрана, которое откроется, чтобы показать один из вариантов «транслировать на устройство». Выберите эту опцию, и ваша Windows откроет окно, показывающее доступные поблизости беспроводные устройства, готовые к трансляции.
Если вы используете медиаплеер VLC, вам нужно перейти в меню воспроизведения в верхней части панели инструментов медиаплеера и выбрать «Renderer». После того, как вы это сделаете, VLC должен начать автоматическое сканирование различных устройств в вашей сети, на которые можно транслировать, и представить их в качестве альтернативы экрану вашего ПК или ноутбука. Довольно легкая вещь!
Здесь вы даже можете полностью вырезать приложения, щелкнуть правой кнопкой мыши файл, который хотите воспроизвести, и выбрать «транслировать на устройство». Устройства, способные поддерживать мультимедиа, будут показаны на вашем ПК, и вы сможете смотреть прямо оттуда!
Если вы используете Macbook, все становится немного сложнее. Во-первых, вам нужно убедиться, что ваш телевизор распознается устройствами Mac. Если это не так, подумайте о покупке Chromecast — множество различных приложений и программ распознают Chromecast, и их легко использовать.
Во-первых, вам нужно убедиться, что ваш телевизор распознается устройствами Mac. Если это не так, подумайте о покупке Chromecast — множество различных приложений и программ распознают Chromecast, и их легко использовать.
В любом случае, если у вас в сети есть телевизор, распознаваемый Mac, или Chromecast, следующим шагом будет выяснить, как перенести медиафайлы на этот телевизор с самого Mac. К сожалению, для этого нет решения Apple, поэтому вам придется обратиться к стороннему приложению за решением. Airflow — одно из таких приложений, которое невероятно просто в использовании, и как только вы установите его на свой компьютер, все, что вам нужно сделать, чтобы смотреть фильмы или мультимедиа на своем телевизоре, которые вы сохранили на своем Mac, — это перетащить файлы в меню Airflows. чтобы начать воспроизведение.
Недостатком здесь является то, что это приложение стоит денег — около 19 долларов, что может кого-то оттолкнуть. Альтернативой здесь является трансляция всего рабочего стола Mac на ваш телевизор, но честное предупреждение здесь, этот процесс может быть медленным, пронизанным задержкой и в целом плохим качеством, поэтому вы можете в конце концов найти в кошельке эти 19 долларов.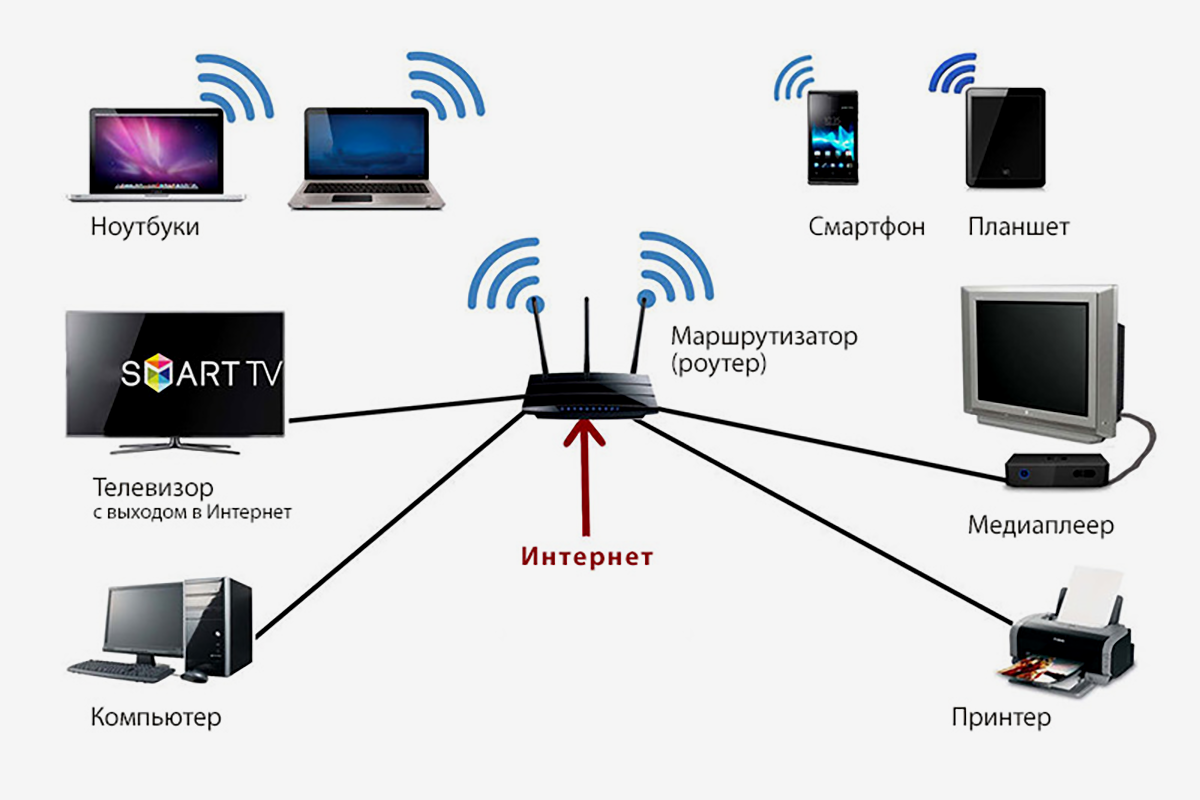


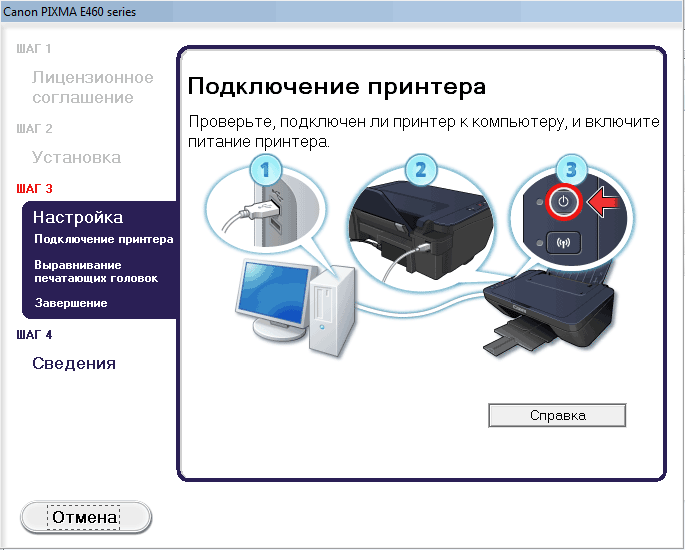 )
)
