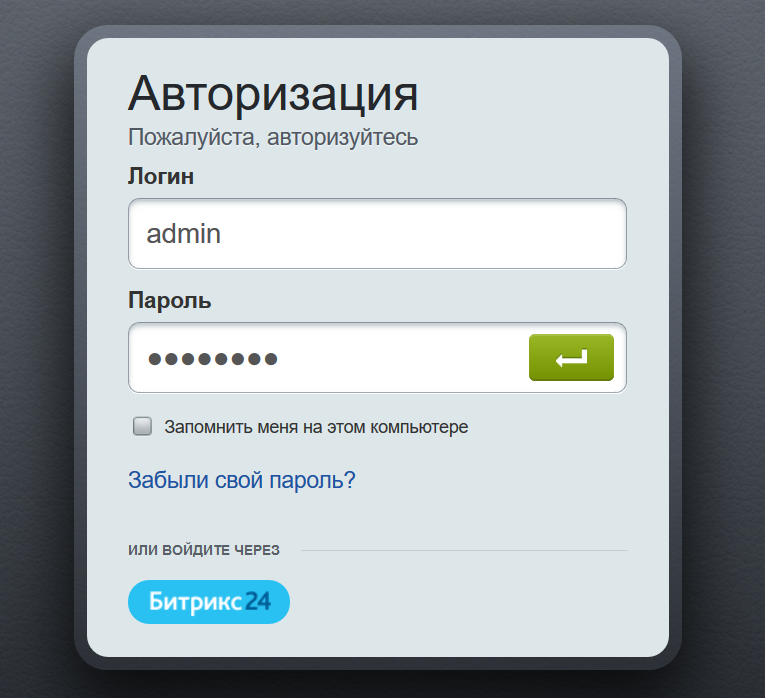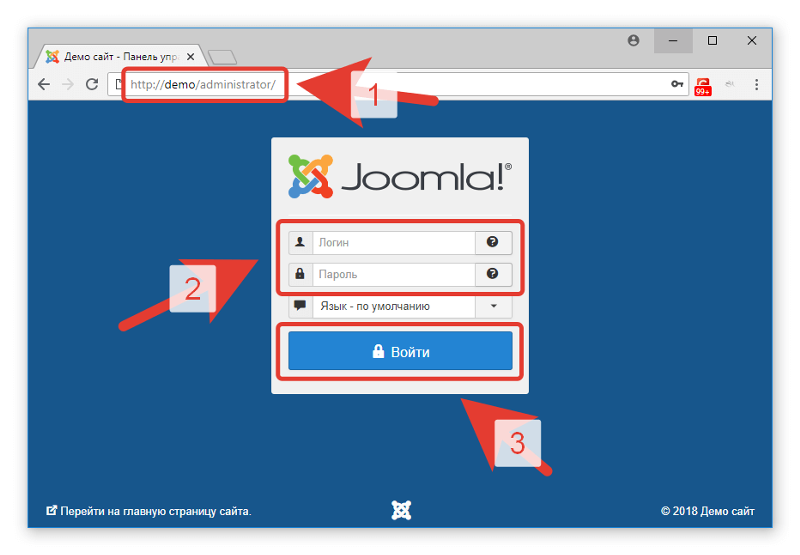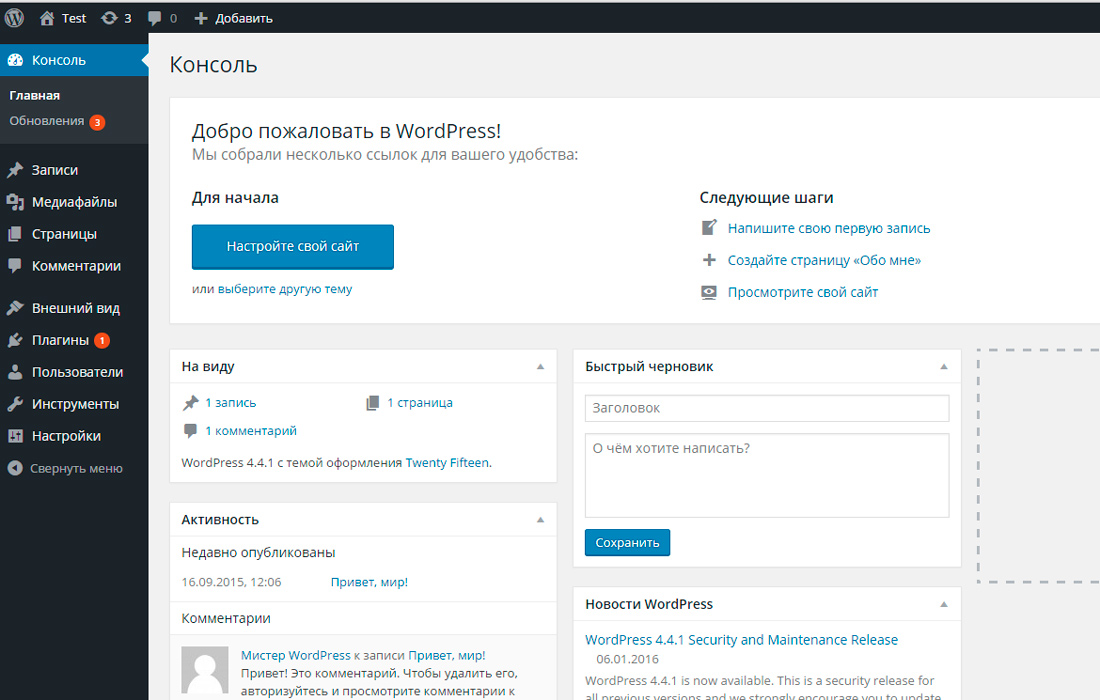Как зайти в админ панель битрикс?
Перейти к содержанию
CMS Bitrix – одна из самых популярных систем для управления контента, занимает лидирующие позиции на территории РФ и стран СНГ. С каждым днем, популярность растет, а в связи с этим появляется все больше и больше молодых специалистов, которые только начинают своё знакомство с новой системой управления контента.
___________
В этой статье мы рассмотрим как зайти в админку сайта битрикс, а так же расскажем о наиболее распространенных проблемах, которые возникают при входе.
1. Для того, чтобы зайти на страницу авторизации, необходимо дописать к домену вашего сайта “/bitrix/admin” после чего нажмите Enter.
2. В открывшемся окне вы увидете форму, где вы можете авторизоваться, вписав в соответствующие поля «Логин» и «Пароль» и нажать Enter или на зеленую кнопку, после чего произойдет авторизация.
Также, авторизоваться возможно при наличии аккаунта в социальной сети Битрикс24, нажатием соответствующей кнопки.
_________
После успешной авторизации вы попадаете в админ панель, где расположены все инструменты для управления и настройки сайта.
Утерян или забыт пароль
Наиболее распространенная проблема, с которой сталкиваются многие пользователи – как зайти в админку сайта битрикс, если забыл или потерял пароль. Без него, вы, конечно же, не сможете зайти на сайт. Восстановить утраченный пароль не составит большого труда, если вы помните почтовый ящик, который указывали при регистрации.
В форме авторизации под опцией «Запомнить меня на этом компьютере» есть ссылка «Забыли свой пароль?». Кликнув на нее, откроется страница, где вам необходимо ввести логин или e-mail, который вы указали при регистрации.
На указанный e-mail придет письмо со ссылкой на подтверждение смены пароля. Перейдите по ней, в открывшейся форме введите новые данные и нажмите «Изменить пароль».
Если вы все сделали правильно, вы увидите следующее окно, в котором вам будет предложено перейти на форму авторизации уже с использованием новых регистрационных данных.
Cache и Cookies
Вторая, не менее распространенная проблема при входе в админку битрикс– кэширование страницы авторизации.
Cache (кэш) – копии веб-страниц, которые сохраняются в браузере для ускорения повторного открытия страницы. Кэш ссылается к файлам, хранящимся в вашем браузере, и если до момента входа на сайт кеш не был обновлен, вам отобразиться старая версия сайта.
Проблема с кэшем и куки решается довольно быстро и просто. Достаточно очистить кэш в вашем браузере или же воспользоваться другим браузером. Рассмотрим способы очистки кеша в браузерах Chrome и Opera.
Для очистки кеша в Google Chrome есть два способа:
- Нажмите сочетание клавиш Ctrl+Shift+Delete(Del);
- Заходим в меню браузера и нажимаем «История».
В обоих случаях у вас высветится окно, в котором нужно выбрать период очистки истории, так же поставить галочку в пункте «Изображения и файлы сохраненные в кеше» и нажать кнопку «Очистить историю».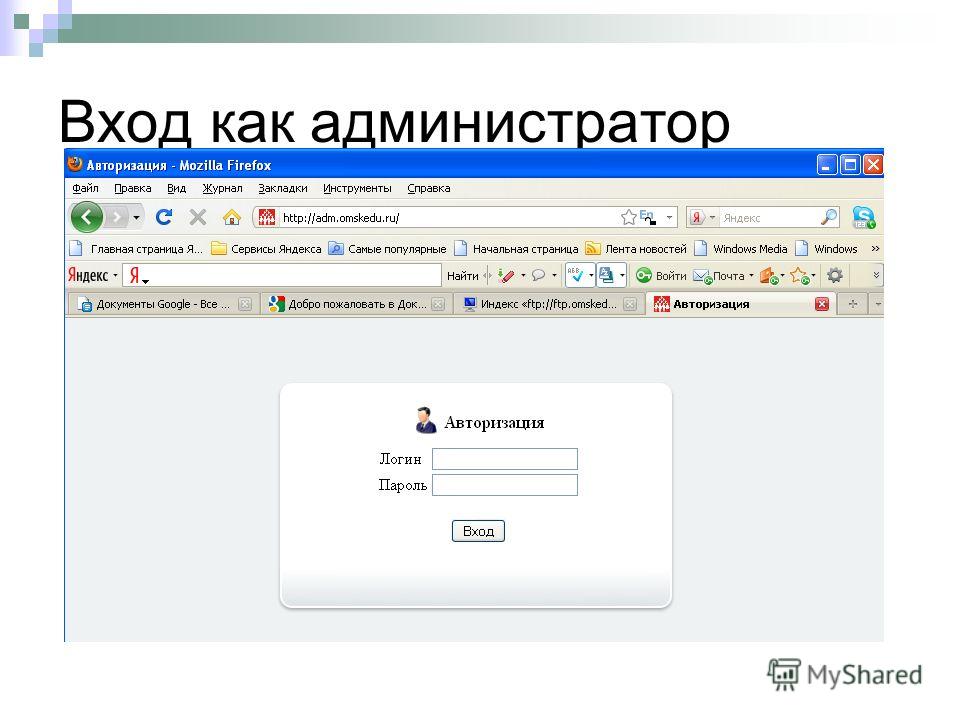
Для Opera также есть два способа очистки кэша:
- Как и в Google Chrome, можно воспользоваться комбинацией клавиш Ctrl+Shift+Delete(Del);
- В меню, выбираем пункт «История» или же просто нажимаем Ctrl+H.
В появившимся окне нажимаем «Очистить историю».
Теперь необходимо установить период, а так же выбрать пункт «Кэшированные изображения и файлы».
После очистки кэша в браузере, попробуйте повторно зайти в админ панель битрикс и авторизоваться.
Go to Top
Административный раздел — CMS NetCat
Для доступа в систему управления вам необходимы адрес сайта (для определенности будем считать, что это netcat.ru), а также пара логин/пароль. По умолчанию для первого пользователя создаётся логин admin, пароль вы задаёте самостоятельно на этапе установки. Для последующих пользователей учётные данные выдаются администратором либо вводятся вами лично при регистрации.
В любом проекте, созданном на основе NetCat, вход в систему управления осуществляется через один и тот же относительный адрес, добавляемый к имени сайта, и который выглядит как /netcat/admin/. Вместе с именем сайта это дает такой полный адрес для входа в систему управления:
http://netcat.ru/netcat/admin/
Конечно, в вашем случае, имя сайта будет другим, после которого остается вписать только /netcat/admin/. Набрав этот адрес в адресной строке браузера, вы не сразу попадете в систему управления. Сначала перед вами предстанет страница авторизации, подобная показанной на следующем рисунке.
Процесс авторизации необходим для того, чтобы система вас узнала, и настроила рабочую область в соответствии с вашими правами доступа.
Для авторизации в системе введите логин и пароль в предназначенные для этого поля, и нажмите на кнопку «Авторизоваться». Если данные доступа были введены верно (и в предположении, что пользователь с такими логином/паролем в системе существует и включен), то вы попадете на основную страницу системы управления.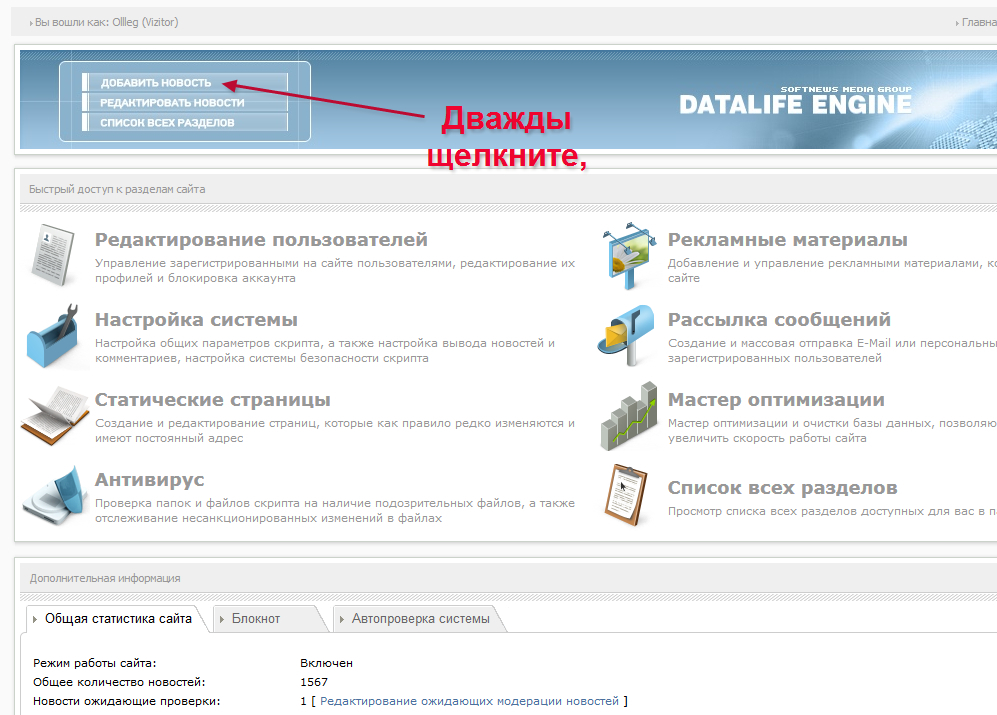
Если же вы допустили ошибку при вводе логина или пароля, то увидите точно такой же экран – система предлагает вам исправить свою ошибку, или, возможно, вам отказано в доступе. Отказ в доступе может наступить, если администратор сайта отключил вашу учетную запись или на сайте случились технические неполадки. В любом случае, если вы уверены, что логин и пароль вы ввели правильно, но система вас все равно не пускает дальше страницы авторизации, вам следует обратиться к администратору проекта или к человеку, который ведает учетными записями пользователей.
Обращаем ваше внимание, что сохранять логин и пароль крайне нежелательно, если на этом же компьютере работают другие люди, которые могут случайно или специально воспользоваться вашим доступом для входа на сайт (например, в Интернет—кафе, в гостях и пр.).
После входа в систему управления вы увидите экран, аналогичный следующему тому, что изображено на следующем рисунке. Давайте рассмотрим основные части интерфейса системы управления, которые будут оставаться на своих местах на всем протяжении работы с сайтом. Конкретное содержимое этих частей может меняться в зависимости от решаемой в данный момент задачи.
Конкретное содержимое этих частей может меняться в зависимости от решаемой в данный момент задачи.
Рабочее поле административного раздела разбито на три составляющих:
В меню находятся ссылки на все элементы управления сайтом. Меню будет описано в следующем разделе.
- Элемент управления «текущее дерево».
Что именно отображает текущее дерево, зависит от режима работы. При первоначальном входе в систему всегда отображается карта сайта (или сайтов, если их несколько). Другие виды деревьев для каждого режима работы мы опишем в дальнейшем.
- Рабочая область.
Названа так потому, что именно в ней происходит работа с какой—либо сущностью (разделом, объектом, макетом, пользователем и т.п.), выбранной в текущем дереве.
Карта сайта и рабочая область отделены друг от друга перемычкой, двигая которую можно менять пропорции этих двух элементов интерфейса. Для этого необходимо навести курсор на перемычку, нажать левую кнопку мыши и, не отпуская ее, перевести указатель мыши к тому месту на экране, где вы хотите разместить границу между элементами. После чего отпустите кнопку мыши.
Для этого необходимо навести курсор на перемычку, нажать левую кнопку мыши и, не отпуская ее, перевести указатель мыши к тому месту на экране, где вы хотите разместить границу между элементами. После чего отпустите кнопку мыши.
Наверх
Как войти в систему как администратор в Windows 10
СОДЕРЖИМОЕ СТРАНИЦЫ:
- Вход в качестве администратора из панели управления
- Войти как администратор из командной строки
Учетная запись администратора в Windows 10 обладает всеми привилегиями, такими как изменение параметров безопасности и конфигурации, установка и удаление приложений, а также разрешение/ограничение доступа других пользователей.
Windows 10 запрашивает настройку учетной записи администратора после успешной установки. После этого учетная запись администратора может создавать дополнительные учетные записи администратора или стандартные учетные записи. Если вы используете Windows 10 и хотите войти в систему как администратор, чтобы внести необходимые изменения, вы находитесь на правильной странице.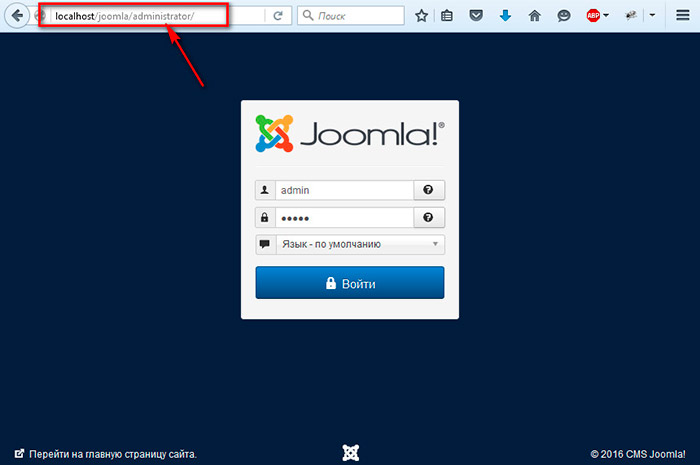
Вход в качестве администратора из панели управления
Первый способ — войти в систему в качестве администратора из панели управления. Вот как это сделать за пять простых шагов.
Шаг 1. Откройте панель управления, введя «Панель управления» в строке поиска Windows 10.
Шаг 2. Нажмите «Учетные записи пользователей».
Шаг 3. После этого снова нажмите на опцию «Учетные записи пользователей». Здесь вы можете подтвердить, что вы уже вошли в систему как администратор. Если вы вошли в систему как администратор, она будет отображаться под именем вашей учетной записи и типом учетной записи.
Шаг 4. Вы также можете подтвердить статус других учетных записей, нажав «Управление другой учетной записью».
Шаг 5. Вы можете изменить статус своей учетной записи, если вы не являетесь администратором (если и только если у вас есть учетная запись администратора). Для этого выполните следующую операцию:
Для этого выполните следующую операцию:
- Нажмите на свой текущий профиль
- Выберите «Изменить тип учетной записи»
- Нажмите «Параметры администратора»
- Введите пароль администратора при появлении запроса
Вход в качестве администратора из командной строки
Второй вариант входа в качестве администратора — из командной строки. Выполните следующие шаги, чтобы завершить процесс.
Шаг 1. Найдите «cmd» в строке поиска, затем щелкните результат поиска правой кнопкой мыши и выберите «Запуск от имени администратора». Кроме того, разрешите этому приложению вносить изменения в вашу систему.
Шаг 2. Введите net useradmin /active:yes в интерфейсе cmd и нажмите Enter. Вы увидите сообщение «Команда выполнена успешно». Сделав это, вы успешно активировали административную учетную запись Windows 10 по умолчанию без защиты паролем. Вы также можете ввести net useradmin *, чтобы изменить пароль.
Шаг 3. Теперь выйдите из текущего сеанса. Для этого щелкните значок Windows, а затем значок изображения профиля. Здесь нажмите на кнопку «Выйти».
Шаг 4. После выхода щелкните учетную запись администратора.
Шаг 5. Введите пароль учетной записи (если вы ее настроили), чтобы войти в систему в качестве администратора.
Заключение
Windows 10 предлагает два разных способа создания учетной записи пользователя. Одна — это учетная запись Microsoft, а другая — локальная учетная запись. Кроме того, вы можете войти как «администратор» или как «обычный пользователь». Есть два простых способа войти в качестве администратора в Windows 10, которые были рассмотрены в этой статье. Теперь вы можете легко изменить «стандартного пользователя» на «администратора» за пару шагов.
Часто задаваемые вопросы
1. Можете ли вы изменить статус своей учетной записи?
Да, вы можете изменить статус своей учетной записи, если у вас есть пароль учетной записи администратора.
2. Сколько способов создать учетную запись пользователя в Windows 10?
Существует только два способа создания учетной записи пользователя в Windows 10; один из учетной записи Microsoft, а другой — локальная учетная запись.
3. Сколько пользователей я могу иметь в Windows 10?
Количество учетных записей, которые вы можете иметь в Windows 10, не ограничено.
Включить/отключить учетную запись администратора на экране входа в систему
Митч Бартлетт 41 комментарий
Когда вы находитесь на экране входа или приветствия, учетная запись администратора по умолчанию недоступна в Microsoft Windows 10. Вы можете включить эту функцию, выполнив следующие действия.
Примечание. Эти шаги не поддерживаются в домашних версиях Windows 10.
Метод 1 — через команду
- Выберите « Start » и введите « CMD ».

- Щелкните правой кнопкой мыши « Командная строка », затем выберите « Запуск от имени администратора ».
- При появлении запроса введите имя пользователя и пароль, дающие права администратора на компьютере.
- Тип:
сетевой пользователь администратор /активный:да - Нажмите « Введите ».
Заменить « да » на « no », чтобы отключить учетную запись администратора на экране приветствия.
Способ 2 — из инструментов администратора
- Удерживая клавишу Windows , нажмите « R », чтобы открыть диалоговое окно «Выполнить Windows».
- Введите « lusrmgr.msc », затем нажмите « Введите ».
- Откройте « Пользователи ».
- Выберите « Администратор ».
- Снимите или установите флажок « Учетная запись отключена » по желанию.

- Выберите « OK ».
Способ 3 — из реестра
- Удерживая ключ Windows , нажмите « R », чтобы открыть диалоговое окно «Выполнить Windows».
- Введите « regedit », затем нажмите « Введите ».
- Перейдите к следующему:
- HKEY_LOCAL_MACHINE
- ПРОГРАММНОЕ ОБЕСПЕЧЕНИЕ
- Майкрософт
- Windows NT
- Текущая Версия
- Винлогон
- Специальные счета
- Справа щелкните правой кнопкой мыши « UserList » и выберите « New » > « DWORD Value ».
- Дайте значению имя « Администратор ». Когда закончите, нажмите клавишу « Enter ».