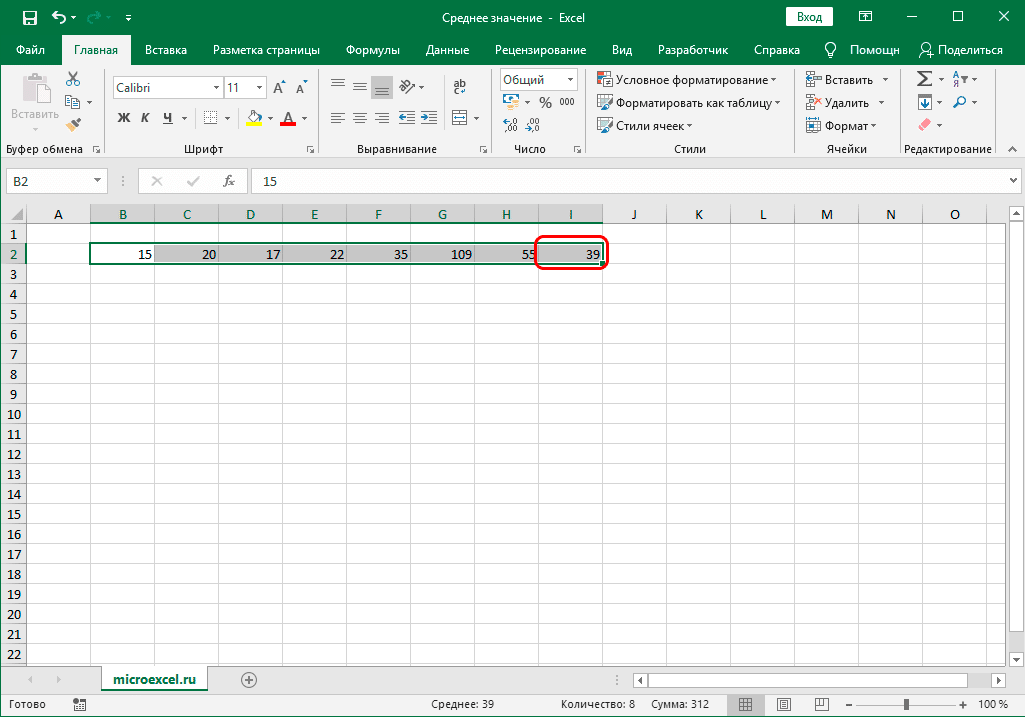Как подставить значение в Excel
Подстановка значений в Microsoft Excel подразумевает замену одной части текста на другую с выводом результата в отдельной ячейке. Это избавит вас от необходимости самостоятельно вносить одни и те же коррективы в большое количество полей. Осуществляется подобная манипуляция с использованием всего одной функции, но далее я расскажу еще и о ее модернизации для тех, кто исправляет ошибочный импорт, переводя текстовые значения в числовые.
Когда это может понадобиться?
Отвечу на самый главный вопрос по теме: «Когда может понадобиться подстановка значений?». Выполнение этой операции в первую очередь подразумевает замену любых символов. Например, вы импортировали диапазон значений из другой программы, где для разделения дробной части вместо запятой используется точка. Соответственно, Excel подумает, что это текстовые значения, и откажется использовать их при создании функций.
Вы можете исправить все это вручную, удаляя старые знаки и добавляя новые, после чего проверить настройки формата каждой ячейки. Однако это делается долго и неудобно. Проще создать новый столбец с использованием функций. ПОДСТАВИТЬ и ЗНАЧЕН. Так вы создадите столбец с правильными данными, которые можно использовать для любых целей, включая копирование и удаление всего лишнего.
Однако это делается долго и неудобно. Проще создать новый столбец с использованием функций. ПОДСТАВИТЬ и ЗНАЧЕН. Так вы создадите столбец с правильными данными, которые можно использовать для любых целей, включая копирование и удаление всего лишнего.
Комьюнити теперь в Телеграм
Подпишитесь и будьте в курсе последних IT-новостей
ПодписатьсяИспользование функции ПОДСТАВИТЬ
Для начала разберемся с тем, как работает синтаксис основной функции – ПОДСТАВИТЬ. Объявим ее и рассмотрим каждый аргумент, чтобы при дальнейшем использовании у вас не возникло никаких проблем.
Для начала выберите необходимую клетку, нажмите по ней левой кнопкой мыши для активации и объявите функцию =ПОДСТАВИТЬ().
В скобках напишите номер ячейки, с которой нужно взять исходный текст.
Поставьте точку с запятой для отделения аргументов, в кавычках напишите символ или несколько символов, от которых хотите избавиться.

Снова отделите аргумент и в кавычках напишите новый символ для замены.
Это вся формула, поэтому можете нажать Enter и посмотреть, что получилось в итоге.
Для наглядности оставляю используемую мной формулу целиком, чтобы вы могли редактировать ее под себя и не вводить каждый символ вручную. Это поможет значительно сэкономить время.
=ПОДСТАВИТЬ(A2;".";",")
Добавление функции ЗНАЧЕН
Теперь модернизируем формулу, чтобы в итоге получить числовое значение, а не текст, как в исходном варианте. Для этого понадобится функция ЗНАЧЕН, которую просто нужно вписать в строку, поставив дополнительные кавычки.
Выполните редактирование, чтобы в итоге получить примерно такой результат: =ЗНАЧЕН(ПОДСТАВИТЬ(A2;».»;»,»)).
Нажмите Enter для применения изменений и обратите внимание на то, что теперь числа отображаются справа в ячейке, что говорит об успешной смене формата с текстового на числовой.

Остается только растянуть формулу на все остальные клетки, чтобы завершить замену в массиве данных. Зажмите правый нижний угол ячейки и потяните вниз.
Посмотрите на таблицу и удалите лишнюю информацию, которая после преобразования больше не понадобится.
Работа с массивами данных в Microsoft Excel часто заставляет юзера вносить правки в текст, что особенно актуально при импорте дробных чисел. Теперь вы узнали, что решить проблему можно при помощи всего одной формулы, состоящей из двух функций. Используйте это, чтобы оптимизировать взаимодействие с электронной таблицей.
Видимое значение ячейки в реальное
Хитрости » 2 Февраль 2016 Дмитрий 17895 просмотров
|
Основные понятия (26) Сводные таблицы и анализ данных (10) Графики и диаграммы (5) Работа с VB проектом (12) Power BI и Power Query (22) |
Условное форматирование (5) Списки и диапазоны (5) Макросы(VBA процедуры) (68) Разное (43) Баги и глюки Excel (4) |
Часто из всем известной 1С отчеты выгружаются в Excel. Что не удивительно, ведь многие используют 1С как базу ведения всевозможных данных, а анализ предпочитают производить в Excel. И это удобно, это работает. Но часто при получении файла из 1С форматы ячеек изменены так, что отображается в ячейках одно значение, а на деле там значение совершенно иное:
Что не удивительно, ведь многие используют 1С как базу ведения всевозможных данных, а анализ предпочитают производить в Excel. И это удобно, это работает. Но часто при получении файла из 1С форматы ячеек изменены так, что отображается в ячейках одно значение, а на деле там значение совершенно иное:
Чтобы не возникло недопонимания, что это такое на картинках выше. Например, если в ячейку записать число 1077, то оно и отобразится так же. Однако его визуальное отображение в ячейках можно изменить: выделяем ячейку -правая кнопка мыши —Формат ячеек(Format Cells) -вкладка Число(Number). Далее в списке слева выбрать Дополнительный(Special) и установить Почтовый индекс. Тогда в ячейке визуально будет отображаться 001077, в то время как реально в ячейке будет оставаться все то же число 1077. Тоже и с датами. Реально в ячейке число, а визуально дата в одном из форматов из категории Дата. Подробнее про то, почему так происходит можно прочесть в статье: Как Excel воспринимает данные?
 Яркий пример такой необходимости — это сцепление данных двух ячеек, в одной из которых записана дата. Например, в A1 записана дата «06.02.2016», а в B1 текст вроде «Отчет по магазину за » и необходимо сцепить текст из B1 с датой из A1. Если применить просто функцию СЦЕПИТЬ(CONCATENATE) или по простому =B1&A1, то результатом будет такой текст: Отчет по магазину за 42406.
Яркий пример такой необходимости — это сцепление данных двух ячеек, в одной из которых записана дата. Например, в A1 записана дата «06.02.2016», а в B1 текст вроде «Отчет по магазину за » и необходимо сцепить текст из B1 с датой из A1. Если применить просто функцию СЦЕПИТЬ(CONCATENATE) или по простому =B1&A1, то результатом будет такой текст: Отчет по магазину за 42406.Если формат лишь один — можно стандартно попробовать побороть при помощи функции ТЕКСТ(TEXT). Например, в ячейках столбца А записаны даты в формате 31 января 2016г. Тогда формулу можно записать так:
=TEXT(A2,»[$-F800]dddd, MMMM yy, yyyy»)
На примере той же СЦЕПИТЬ(CONCATENATE):
=СЦЕПИТЬ(B1;ТЕКСТ(A1;»[$-F800]ДДДД, ММММ ДД, ГГГГ»))
=CONCATENATE(B1,TEXT(A1,»[$-F800]dddd, MMMM yy, yyyy»))
Сам вид формата для использования в функции ТЕКСТ можно подсмотреть непосредственно в форматах ячеек: правая кнопка мыши на ячейке —Формат ячеек(Format Cells) -вкладка Число(Number) -(все форматы)(custom format). Там в поле Тип будет как раз приведен применяемый код формата. Можно его просто скопировать оттуда и вставить в функцию ТЕКСТ.
Там в поле Тип будет как раз приведен применяемый код формата. Можно его просто скопировать оттуда и вставить в функцию ТЕКСТ.
Но если форматы в ячейках различаются и записаны в разнобой…Стандартно этого никак не сделать, кроме как каждую ячейку руками перебивать. Но если прибегнуть к помощи Visual Basic for Applications(VBA), то можно написать простую функцию пользователя(Что такое функция пользователя(UDF)) и применить её:
Function VisualVal_Text(rc As Range)
VisualVal_Text = rc.Text
End Function |
Для применения надо внимательно прочитать про создание функций пользователя. После этого в ячейку останется записать:
=VisualVal_Text(A1)
и раскопировать ячейку на весь столбец. После этого можно заменить результат функции значениями(Как удалить в ячейке формулу, оставив значения) и все готово. Но и в этой функции есть недостаток. Если в ячейке отображается значение, которое не помещается в границы ячейки, то оно может быть обрезано или вместо значения будут решетки.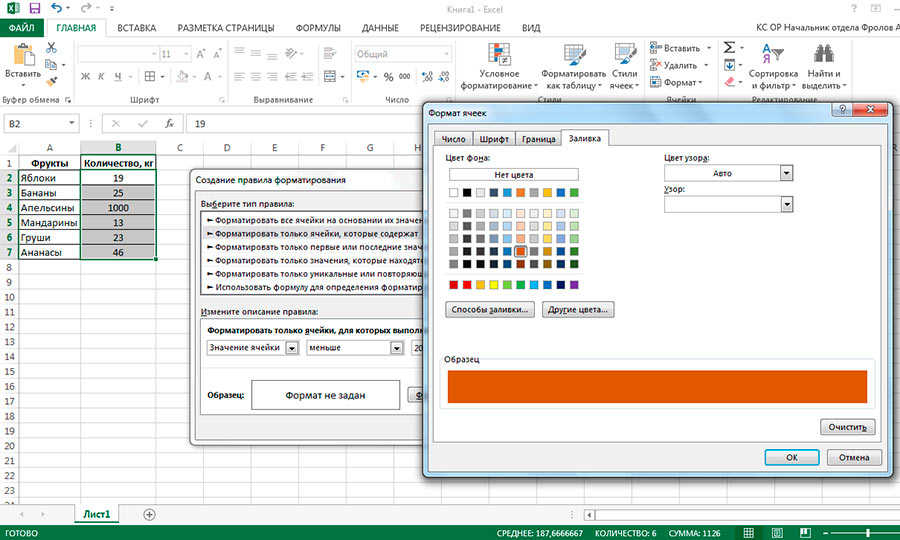 Например, если дата в указанном формате не помещается в ячейку — вместо значений будут решетки #######:
Например, если дата в указанном формате не помещается в ячейку — вместо значений будут решетки #######:
и функция VisualVal_Text вернет так же решетки. Это тоже решаемо. Можно либо перед применением расширить столбцы с исходными данными так, чтобы значение отображалось правильно и полностью, либо применить чуть другую функцию пользователя:
Function VisualVal(rc As Range)
VisualVal = Application.Text(rc.Value, rc.NumberFormat)
End Function |
Используется и записывается в ячейку так же, как и предыдущая:
=VisualVal(A1)
Эта функция без всяких танцев с бубном вернет отображаемое форматом ячейки значение.
И вариант применения функции вместе с функцией СЦЕПИТЬ:
=СЦЕПИТЬ(B1;VisualVal_Text(A1))
=CONCATENATE(B1,VisualVal_Text(A1))
=СЦЕПИТЬ(B1;VisualVal(A1))
=CONCATENATE(B1,VisualVal(A1))
Как видно не надо задумываться о том какой применить формат — будет записано так же, как оно отображается в ячейке.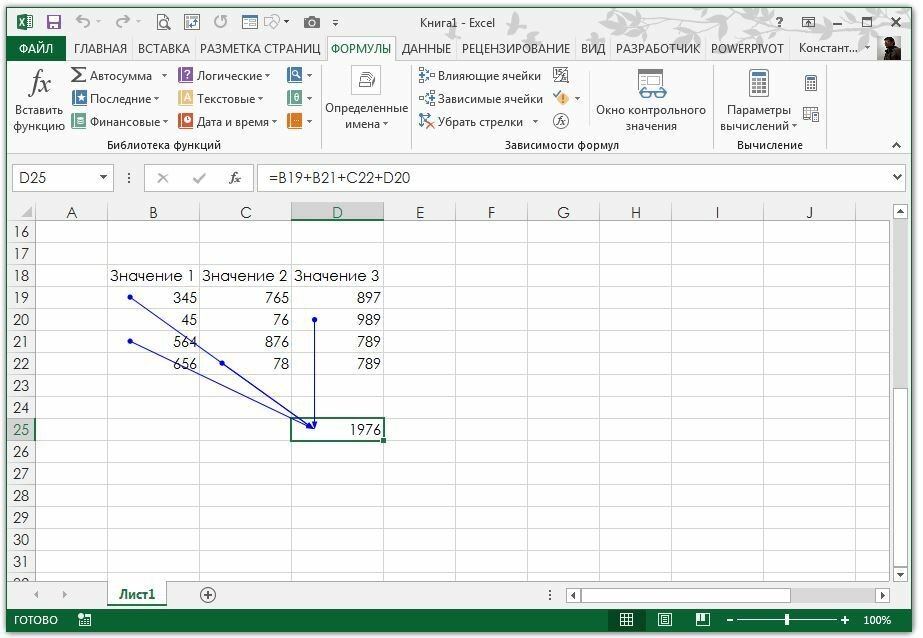
Все варианты решений можно посмотреть в примере:
Tips_Macro_CellValToVisual.xls (48,5 KiB, 1 367 скачиваний)
Так же см.:
Как удалить в ячейке формулу, оставив значения?
Статья помогла? Поделись ссылкой с друзьями! Видеоуроки
Поиск по меткам
Accessapple watchMultexPower Query и Power BIVBA управление кодамиБесплатные надстройкиДата и времяЗапискиИПНадстройкиПечатьПолитика КонфиденциальностиПочтаПрограммыРабота с приложениямиРазработка приложенийРосстатТренинги и вебинарыФинансовыеФорматированиеФункции Excelакции MulTExссылкистатистикаФункцияЗНАЧЕНИЕ — служба поддержки Майкрософт
Excel для Microsoft 365 Excel для Microsoft 365 для Mac Excel для Интернета Excel 2021 Excel 2021 для Mac Excel 2019 Excel 2019 для Mac Excel 2016 Excel 2016 для Mac Excel 2013 Excel 2010 Excel 2007 Excel для Mac 2011 Excel Starter 2010 Дополнительно… Меньше
В этой статье описаны синтаксис формулы и использование ЗНАЧЕНИЕ функция в Microsoft Excel.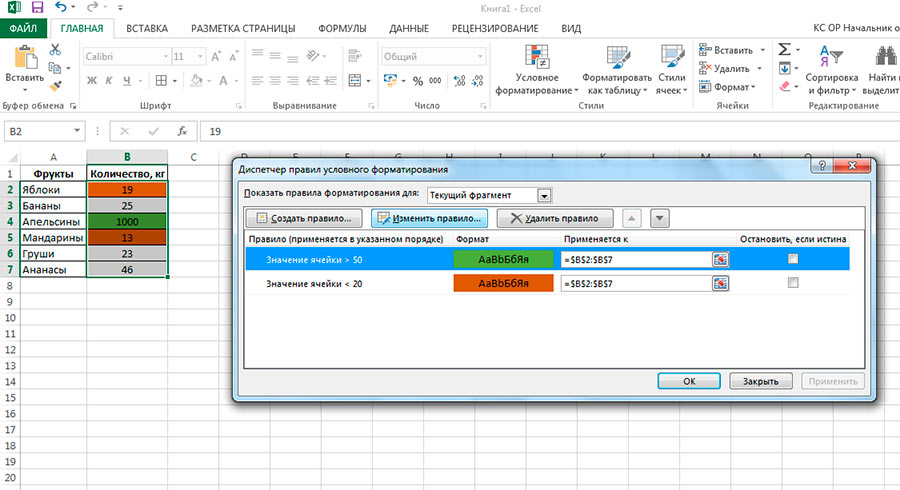
Описание
Преобразует текстовую строку, представляющую число, в число.
Синтаксис
ЗНАЧЕНИЕ(текст)
Синтаксис функции ЗНАЧ имеет следующие аргументы:
Замечания
Текст может быть в любом из форматов постоянных чисел, даты или времени, распознаваемых Microsoft Excel. Если текст не находится в одном из этих форматов, ЗНАЧ возвращает ошибку #ЗНАЧ! значение ошибки.
Как правило, вам не нужно использовать функцию ЗНАЧЕНИЕ в формуле, поскольку Excel автоматически преобразует текст в числа по мере необходимости. Эта функция предусмотрена для совместимости с другими программами для работы с электронными таблицами.

Пример
Скопируйте данные примера из следующей таблицы и вставьте их в ячейку A1 нового рабочего листа Excel. Чтобы формулы отображали результаты, выберите их, нажмите F2, а затем нажмите клавишу ВВОД. При необходимости вы можете настроить ширину столбцов, чтобы увидеть все данные.
Формула | Описание | Результат |
|---|---|---|
=ЗНАЧ(«1000$») | Числовой эквивалент текстовой строки «1000 долларов США» | 1000 |
=ЗНАЧ(«16:48:00»)-ЗНАЧ(«12:00:00») | Серийный номер, эквивалентный 4 часам и 48 минутам, то есть «16:48:00» минус «12:00:00» (0,2 = 4:48). | 0,2 |
Значение ячейки VBA — получение, установка или изменение
В этой статье
- Установка значения ячейки
- Range.Value & Cells.Value
- Установка значений нескольких ячеек одновременно
- Установка значения ячейки – текст
- Установка значения ячейки – переменная
- Получение значения ячейки
- Получение значения ActiveCell Переменная
- Другие примеры значений ячеек
- Копировать значение ячейки
- Сравнить значения ячеек
В этом учебном пособии вы узнаете, как взаимодействовать со значениями ячеек с помощью VBA.
Установить значение ячейки
Чтобы установить значение ячейки, используйте свойство Value объекта Range или Cells.
Range.Value & Cells.Value
Существует два способа ссылки на ячейку (ячейки) в VBA:
- Объект диапазона — Диапазон («A2»).
 Значение
Значение - Ячейки Объект — Ячейки (2,1). Значение
Объект Range позволяет ссылаться на ячейку, используя стандартную нотацию «A1».
Это установит значение диапазона A2 = 1:
Range("A2"). Значение = 1 Объект Cells позволяет ссылаться на ячейку по номеру строки и номеру столбца.
Это установит значение диапазона A2 = 1:
Cells(2,1).Value = 1
Обратите внимание, что сначала вы вводите номер строки:
Cells(Row_num, Col_num)
Установите несколько значений ячеек в Один раз
Вместо ссылки на одну ячейку вы можете сослаться на диапазон ячеек и изменить значения всех ячеек одновременно:
Диапазон ("A2:A5"). Значение = 1 Установить значение ячейки — текст
В приведенных выше примерах мы устанавливаем значение ячейки равным числу (1). Вместо этого вы можете установить значение ячейки равным текстовой строке. В VBA весь текст должен быть заключен в кавычки:
Range("A2"). Value = "Text"
Value = "Text" Если вы не заключите текст в кавычки, VBA будет думать, что вы ссылаетесь на переменную…
Установить значение ячейки — переменная
Вы также можете установить ячейку значение равно переменной
Dim strText as String
strText = "Строка текста"
Range("A2").Value = strText Получить значение ячейки
Вы можете получить значения ячейки, используя то же свойство Value, которое мы использовали выше.
Программирование на VBA стало проще
Остановить поиск кода VBA в сети. Узнайте больше об AutoMacro — конструкторе кода VBA, который позволяет новичкам создавать процедуры с нуля с минимальными знаниями в области кодирования и множеством функций, позволяющих сэкономить время для всех пользователей!
Узнать больше
Получить значение ActiveCell
Чтобы получить значение ActiveCell и отобразить его в окне сообщения:
MsgBox ActiveCell.Value
Присвоить значение ячейки переменной
Чтобы получить значение ячейки и присвоить его переменной:
Dim var как вариант
var = Range("A1"). Value
Value Здесь мы использовали переменную типа Variant. Переменные-варианты могут принимать значения любого типа. Вместо этого вы можете использовать тип переменной String:
Dim var as String
var = Range("A1").Value Переменная типа String принимает числовые значения, но сохраняет их в виде текста.
Если вы знаете, что значение вашей ячейки будет числовым, вы можете использовать тип переменной Double (переменные Double могут хранить десятичные значения):
Dim var as Double
var = Range("A1").Value Однако, если вы попытаетесь сохранить значение ячейки, содержащее текст, в двойной переменной, вы получите ошибку несоответствия типа:
Другие примеры значений ячеек
Программирование на VBA | Генератор кода работает на вас!
Копировать значение ячейки
Легко установить значение ячейки равным другому значению ячейки (или «скопировать» значение ячейки):
Диапазон («A1»).

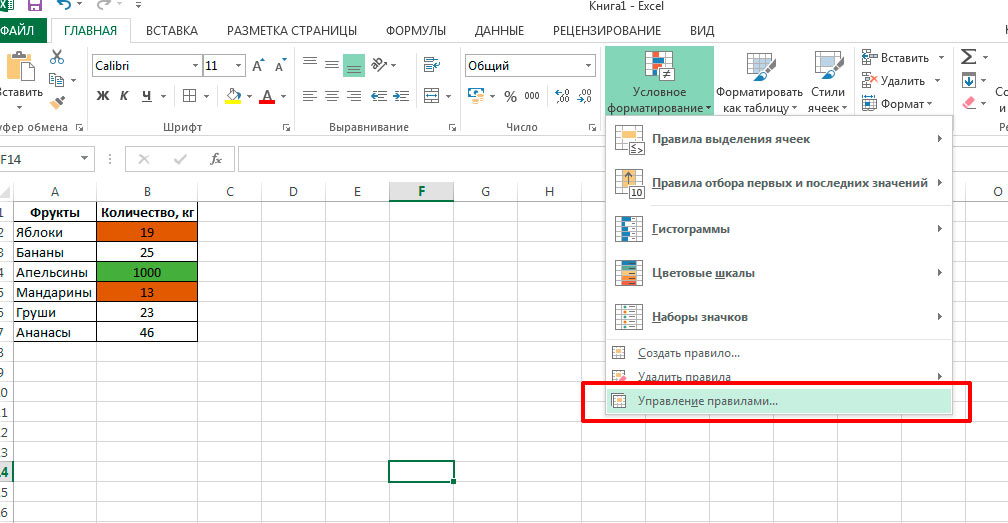

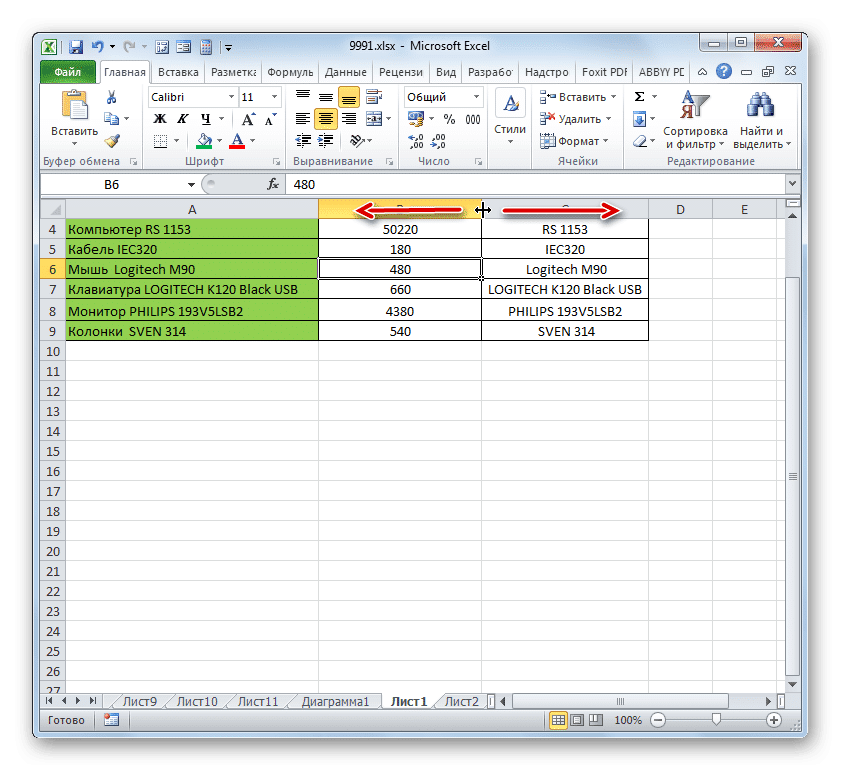
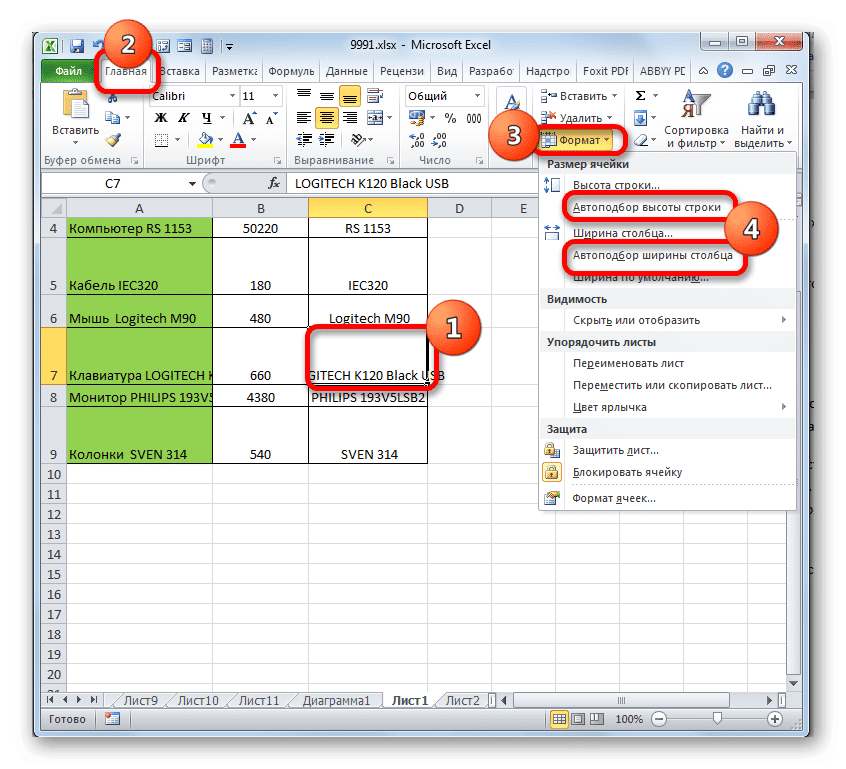
 Значение
Значение Value = "Text"
Value = "Text" 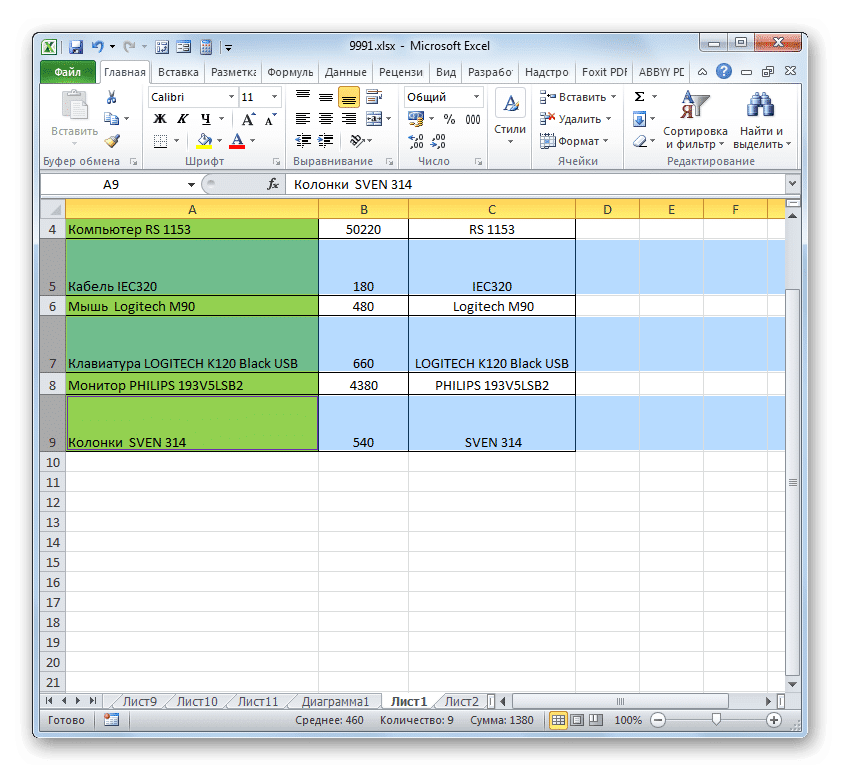 Value
Value