Как установить MS Word: пошаговая инструкция
Опубликовано: Автор: Артём Чёрный
Программа Word предназначена для работы с текстовыми документами, хотя во встроенном функционале есть инструменты также и для работы с графикой, таблицами и формулами. Данная программа официально распространяется только в пакете программ Microsoft Office, который платный (использование возможно по подписке). В теории можно скачать Word и установить его отдельно от всего пакета, но делать вам этого мы настоятельно не рекомендуем.
Содержание
- Как установить MS Word
- Этап 1: Скачивание установочного образа
- Этап 2: Установка пакета Office 365
Установка крайне желательна в виде пакета, то есть совместно с другими программами, входящими в Office 365. Они тоже могут вам пригодиться в работе. Если по какой-то причине эти программы вам не нужны, то увы, официально вы не можете их не устанавливать.
Мы рекомендуем использовать только лицензионные и поддерживаемые программные продукты. Вы можете скачать пиратский Word и установить только его, однако в таком случае он будет работать нестабильно, плюс, высок риск подхватить вирус на компьютер. Если вы решите пользоваться пиратской версией продукта, то делайте это на свой страх и риск.
Для удобства мы разделим процесс установки на несколько этапов.
Этап 1: Скачивание установочного образа
Для начала вам требуется загрузить установочный образ пакета Office 365 к себе на компьютер. Делать это нужно с официального сайта Майкрософт.
- Перейдите на официальную страницу загрузки офисного пакета Office 365 по представленной ссылке. Здесь вы можете ознакомиться подробнее с продуктом.
- Для скачивания вам нужно нажать кнопку “Купить” либо “Попробовать бесплатно”. В последнем случае вы сможете работать в Word и других программах, входящих в пакет, бесплатно в течение месяца. При нажатии на любую из этих кнопок вам придется дополнительно указать, для чего вы планируете использовать продукт компании — для дома или для бизнеса.

- В случае, если вы решили пока скачать демонстрационную версию программы, вас перебросит на страницу с описание продукта, а также популярными вопросами и тарифными планами на покупку Office 365 и места на облачном хранилище OneDrive. Нажмите на “Попробовать бесплатно в течение месяца”.
- Дальше вас попросят выполнить авторизацию через учетную запись Майкрософт. Если ее у вас нет, то вам предложат создать ее. В таком случае нажмите “Создать ее!” и действуйте согласно инструкциям сайта Майкрософт. Мы же не будем останавливаться на регистрации учетной записи в Майкрософт.
- Войдя в аккаунт выберите свою страну (она обычно правильно выбирается самим сайтом).
- Ниже нужно добавить способ оплаты. Это можно пропустить. Если же вы хотите заполнить все данные сейчас, чтобы не возвращаться к ним позже, то нажмите по “Приступим! Добавьте способ оплаты”.
- Выберите наиболее удобный способ оплаты. В большинстве стран доступна только дебетовая или кредитная карта.
- Заполните форму своей карты: номер, имя владельца, срок действия, CVV.
 Не стоит беспокоиться — ваши данные не будут использованы в плохих целях. Закончив с заполнением формы нажмите кнопку “Далее”.
Не стоит беспокоиться — ваши данные не будут использованы в плохих целях. Закончив с заполнением формы нажмите кнопку “Далее”. - После проверки введенной информации вам будет предложено загрузить на свой компьютер инсталлятор Office 365.
- Дальше вам только остается ждать завершение загрузки.
Внимание! На российском сайте Майкрософт приобрести пакет Office 365 не получится. Пользователи из России могут:
- Открыть международный вариант сайта или вариант для другой страны СНГ и заполнить там необходимые данные. В этом случае нужны быть готовым к тому, что оплата конвертируется в валюту той страны, через которую совершается покупка из-за чего цена может быть чуть выше заявленной. Также в настройках Office 365 придется менять язык на русский после установки.
- Обратиться к розничным партнерам — это крупные магазины техники и ключей, типа, DNS, М Видео, Эльдорадо, Key и т.д. Там можно приобрести пакет Office 365 по той же цене, что представлена на сайте Майкрософт.
Однако, не все розничные продавцы дают бесплатный пробный месяц.
Этап 2: Установка пакета Office 365
На этом этапе происходит непосредственно установка скачанного пакета. Если вы купили его у розничных продавцов, то проведите установку через флешку или диск. По сути, она не будет отличаться от установки простого установочного образа. Также некоторые розничные продавцы позволяют скачивать установочные файлы с их сайтов после оплаты.
Процесс установки выглядит следующим образом:
- Найдите и запустите установочный файл продукта.
- Появится окошко приветствия, а затем начнется подготовка файлов к дальнейшей установке. Здесь от вас не требуется каких-либо действий. Однако нужно, чтобы было активно соединение с интернетом. В противном случае установщик выдаст ошибку.
- Программа установки затем сама же перейдет к инсталляции программ пакета Office 365. Вам остается только ожидать завершения установки. Когда она будет завершена нажмите кнопку “Close” для выхода из режима установки.

Пакет программ Office 365, в их числе и Word, были успешно установлены на ваш компьютер. Теперь нужно выполнить первый запуск программ. В данном случае мы запустим Word:
- Откройте программу Word любым удобным для вас способом. Например, можно просто создать новый документ или открыть уже имеющийся. Для создания нового документа Word кликните правой кнопкой мыши в любой папке по пустому месту, а затем выберите “Создать”. Далее выберите “Документ Word”.
- Первый запуск программы может быть долгим и занимать до минуты времени. Будьте готовы к этому.
- Сразу после запуска вас попросят принять лицензионное соглашение компании. На самой странице его не будет, но вы можете ознакомиться с ним, нажав по одной из представленных ссылок. Нажмите кнопку “Accept and start Word”.
- Перейдите к активации софта и следуйте показанным на экране руководствам, или же просто закройте окно, если не хотите производить это сейчас. В случае с бесплатной пробной версией так и нужно сделать.

Читайте также:
Удаление нумерации страниц в документе Word
Преобразование HTML в документ Word
Делаем книжный формат страницы в Word
Убираем границы в таблице в документе MS Word
После проделанных процедур откроется редактор Word для работы с документами.
Таким образом мы разобрались, как легально выполнить установку программы MS Word и других программ, входящих в пакет Office 365. Напоминаем, что провести установку отдельных элементов, входящих в данный пакет, невозможно.
Как вставить PDF в Word бесплатно? 4 разных способа
Документы Word — отличный формат файлов для представления широкого спектра различных типов документов. Вы можете спросить, как вставить весь PDF-файл в документ Word. Вставить PDF в Word несложно но, возможно, это займет немного времени, если у вас нет подходящего инструмента. Вы можете либо вставить PDF в Word в качестве редактируемого содержимого, либо вставить PDF в Word в виде изображения с помощью Wondershare PDFelement — Редактор PDF-файлов. Давайте рассмотрим следующие четыре решения.
Давайте рассмотрим следующие четыре решения.
- Содержание
- Способ 1. Вставьте PDF-файл в Word в качестве редактируемого содержимого
- Способ 2. Вставьте PDF-файл в Word в виде изображения
- Способ 3. Вставьте PDF-файл в Word с помощью Google Docs
- Способ 4. Вставьте PDF-файл в Word в качестве объекта
- Способ 5. Редактировать PDF перед или после вставки PDF в Word
Способ 1. Вставьте PDF-файл в Word в качестве редактируемого содержимого
PDFelement-это инструмент, который может помочь вам вставить PDF-файл в документ Word в качестве редактируемого содержимого с высоким качеством, чтобы вы могли редактировать содержимое непосредственно в документе Word. Вот шаги, которым нужно следовать.
Шаг 1.
 Преобразование многостраничного PDF-файла
Преобразование многостраничного PDF-файлаПосле открытия PDFelement вы можете перетащить свой PDF-файл в программу, чтобы открыть его. Перейдите на вкладку «Конвертировать», а затем нажмите «В Word».» После преобразования преобразованный документ Word доступен для редактирования.
Скачать Бесплатно Скачать Бесплатно КУПИТЬ СЕЙЧАС КУПИТЬ СЕЙЧАС
Шаг 2. Вставка PDF в документ Word
Затем вы можете открыть как преобразованный документ word, так и целевой документ word, скопировать его содержимое и вставить в целевой документ word, чтобы вставить редактируемое содержимое.
Видео о том, как вставить PDF в документ Word
В этом видео показано, как вставить PDF-файл в Word, более прямо и всесторонне рассказав вам о подробных шагах, а также вы можете изучить больше видео о PDFelement от сообщества Wondershare Видео.
Скачать Бесплатно Скачать Бесплатно КУПИТЬ СЕЙЧАС КУПИТЬ СЕЙЧАС
Способ 2. Вставьте PDF-файл в Word в виде изображения
Если вам не нужно редактировать содержимое PDF в документе Word,Wondershare PDFelement — Редактор PDF-файлов также может помочь вам вставить PDF-файл в Word в виде изображения.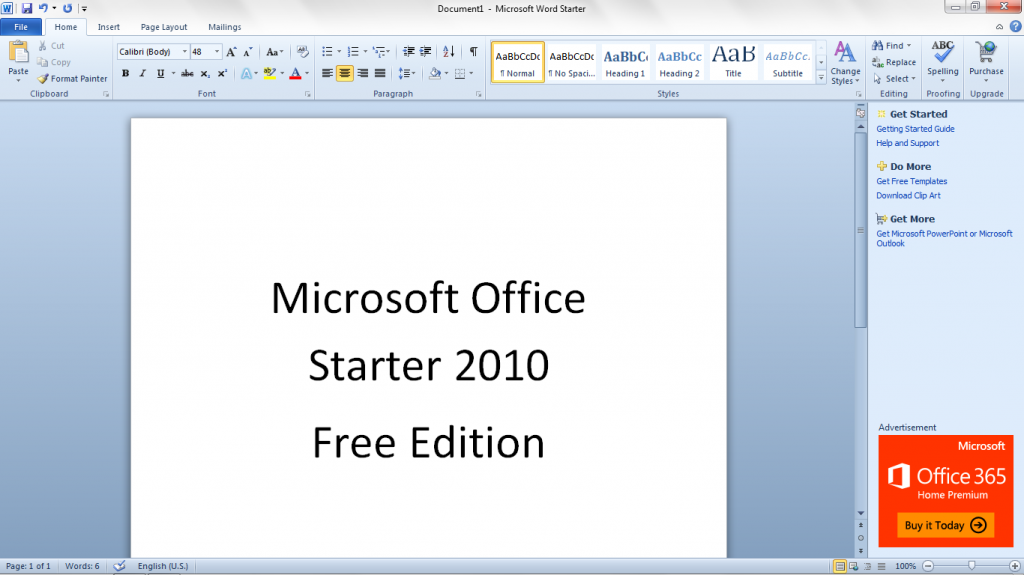 И прежде чем вставить его, вы можете использовать PDFelement для редактирования текста в формате PDF непосредственного.
И прежде чем вставить его, вы можете использовать PDFelement для редактирования текста в формате PDF непосредственного.
Шаг 1. PDF в изображение
Перетащите свой PDF-файл в PDFelement, нажмите кнопку «Конвертировать» >»В изображение», в новом всплывающем окне выберите формат выходного изображения, как вы хотите.
Шаг 2. Вставить изображение в Word
Откройте целевой документ word, нажмите кнопку «Вставить»> «Картинки», чтобы выбрать преобразованное изображение для вставки. Таким образом, это может помочь вам вставить PDF-файл в Word в виде изображения.
Способ 3. Вставьте PDF-файл в Word с помощью Google Docs
Документы Гугл также могут помочь вам вставить PDF-файл в документ Word. Вот шаги, которым нужно следовать.
Шаг 1. Загрузить PDF
Войдите в свою учетную запись Google Drive, затем перетащите свой PDF-файл в свою учетную запись.
Шаг 2. Открыть PDF с помощью Google Docs
Щелкните правой кнопкой мыши файл PDF, чтобы выбрать «Открыть с помощью»> «Google Docs. «
«
Шаг 3. Вставить PDF в Word
Как только документ будет открыт, вы можете нажать «Файл» > «Скачать» > «Microsoft Word (.docx)».
Примечание: Этот метод может не помочь вам получить то же форматирование, что и в исходном PDF-файле. Более того, вставка выполняется медленно из-за ограничения размера файла, и вам все равно придется объединить документ Word после открытия PDF в документах. Поэтому лучший способ вставить PDF-файл в документ Word в качестве редактируемого содержимого-использовать Wondershare PDFelement — Редактор PDF-файлов.
Скачать Бесплатно Скачать Бесплатно КУПИТЬ СЕЙЧАС КУПИТЬ СЕЙЧАС
Способ 4. Вставьте PDF-файл в Word в качестве объекта
Microsoft Word может помочь вам вставить PDF в документ Word напрямую. Однако он вставляется только как объект, который нельзя редактировать. Вот два шага, чтобы вставить PDF-файл в документ Word в качестве объекта.
Шаг 1. Внедрите PDF-файл в Word
Во время работы над документом нажмите «Вставить»> «Объект. » В диалоговом окне объект нажмите «Создать из файла», а затем нажмите «Обзор», чтобы найти PDF-документ, который вы хотите вставить. Нажмите «Вставить.» Вот как вставить PDF-файл в Word в качестве встроенного объекта. И если вы отредактируете исходный PDF-файл в будущем, он не будет отражен в документе Word.
» В диалоговом окне объект нажмите «Создать из файла», а затем нажмите «Обзор», чтобы найти PDF-документ, который вы хотите вставить. Нажмите «Вставить.» Вот как вставить PDF-файл в Word в качестве встроенного объекта. И если вы отредактируете исходный PDF-файл в будущем, он не будет отражен в документе Word.
Шаг 2. Отображение в виде значка
Если вы хотите отобразить значок PDF, установите флажок «Отображать в качестве значка.» Оставьте этот параметр отключенным, если вы хотите отобразить первую страницу документа. Затем нажмите «ОК», чтобы закончить. Это метод вставки PDF в Word в виде связанного объекта, и любые изменения в исходном PDF-файле могут быть применены к документу Word.
Советы: Редактировать PDF перед или после вставки PDF в Word
Выполните описанные выше действия, чтобы добавить PDF в Word в качестве объекта. Если вы хотите отредактировать его после вставки, вам потребуется установить редактор PDF для чтения или редактирования PDF-файлов до или после добавления PDF-файла в Word. Вот почему важно использовать Wondershare PDFelement — Редактор PDF-файлов, который позволяет читать, аннотировать и редактировать PDF-документы.
Вот почему важно использовать Wondershare PDFelement — Редактор PDF-файлов, который позволяет читать, аннотировать и редактировать PDF-документы.
Скачать Бесплатно Скачать Бесплатно КУПИТЬ СЕЙЧАС КУПИТЬ СЕЙЧАС
Функции PDFelement:
- PDFelement — очень полезно при преобразовании PDF-файлов в другие форматы, такие как Word, Excel, PowerPoint и другие.
- PDFelement также может использоваться для вставки новых страниц в PDF или существующих страниц из других PDF-файлов, а также для объединения нескольких форматов файлов, таких как Word или Excel и PDF.
- Несмотря на все свои впечатляющие возможности, PDFelement очень прост в использовании, даже для новичка.
- PDFelement также оснащен функцией оптического распознавания символов (OCR), которая позволяет преобразовывать отсканированные PDF-файлы или PDF-файлы на основе изображений в редактируемый и доступный для поиска текст.
 Важно выполнить распознавание текста любого PDF-документа перед его преобразованием в редактируемые форматы, такие как Word, Excel или PowerPoint.
Важно выполнить распознавание текста любого PDF-документа перед его преобразованием в редактируемые форматы, такие как Word, Excel или PowerPoint. - Лучше всего то, что форматирование вашего документа никоим образом не будет изменено.
Редактировать пдф, как документ ворд
Перед или после вставки PDF-файла в Word вам может потребоваться прочитать или даже изменить содержимое PDF — документа. PDFelement поможет вам легко это сделать. Он не только предоставляет вам различные режимы чтения на выбор, но также позволяет редактировать PDF-файл ,как файл Word.
Прикрепить ворд к пдф
Формат PDF также является одним из лучших форматов, когда дело доходит до макета и презентации вашего документа. Если вы хотите отображать документы Word и PDF вместе, у вас также есть возможность прикрепить файл word к файлу PDF вместо использования функции вложения PDFelement. Нажмите здесь, чтобы узнать как добавить вложение в PDF. Теперь вы можете легко прикрепить PDF к Word или наоборот!
Wondershare PDFelement — PDF приложение для самой удобной работы Мощная функция автоматического распознавания форм позволяет с легкостью обрабатывать формы. Извлекайте данные легко, эффективно и точно с помощью функции извлечения данных из форм.Преобразование стопок бумажных документов в цифровой формат с помощью функции распознавания текста для лучшего архивирования.Редактируйте документы, не изменяя шрифты и форматирование.Совершенно новый дизайн, позволяющий вам оценить содержащиеся в нем рабочие документы.
Извлекайте данные легко, эффективно и точно с помощью функции извлечения данных из форм.Преобразование стопок бумажных документов в цифровой формат с помощью функции распознавания текста для лучшего архивирования.Редактируйте документы, не изменяя шрифты и форматирование.Совершенно новый дизайн, позволяющий вам оценить содержащиеся в нем рабочие документы.
Скачать Бесплатно Скачать Бесплатно Подробнее
Как загрузить Microsoft Word, Excel, PowerPoint на Mac
Если вы хотите загрузить Microsoft Word, Excel и PowerPoint на Mac , вы можете следовать этому руководству. В основном существует два способа загрузки Word, Excel и PowerPoint на macOS, и в этом руководстве подробно описаны оба метода.
Хотя компьютеры Mac поставляются со встроенными альтернативами Office под названием iWork , после использования Microsoft Office это может вам не понравиться. Поскольку пакет Office предлагает больше параметров, функций и гибких возможностей, вы можете выбрать Word, Excel и PowerPoint вместо этих встроенных приложений.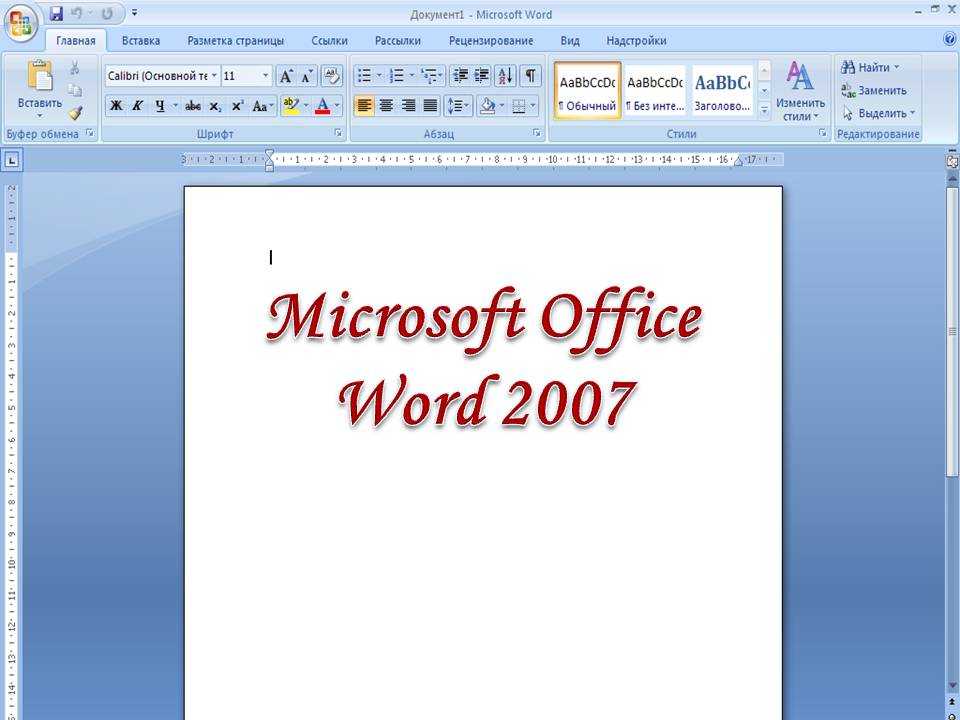
При этом есть два способа получить эти приложения Office на вашем компьютере Mac, и это зависит от того, какая у вас подписка. Однако, если у вас нет активной подписки, вы можете выбрать любой из этих способов. К вашему сведению, можно получить пакет Office, а также Microsoft 365 на Mac. Хотя они предлагают почти одинаковый набор приложений, здесь и там есть некоторые различия.
Чтобы загрузить Microsoft Word, Excel, PowerPoint на Mac, используйте один из следующих способов:
- Загрузить из App Store
- Загрузить с веб-сайта Microsoft
1] Загрузить из App Store
Если вы хотите получить обычный пакет Office, вы можете выбрать этот вариант. Это самый простой способ загрузить и установить Word, Excel и PowerPoint на компьютер Mac. Для начала вы можете открыть Mac App Store, который уже есть на вашем компьютере Mac. Если вы не настроили что-либо ранее, вы можете войти в свой Apple ID, чтобы начать работу с этим приложением.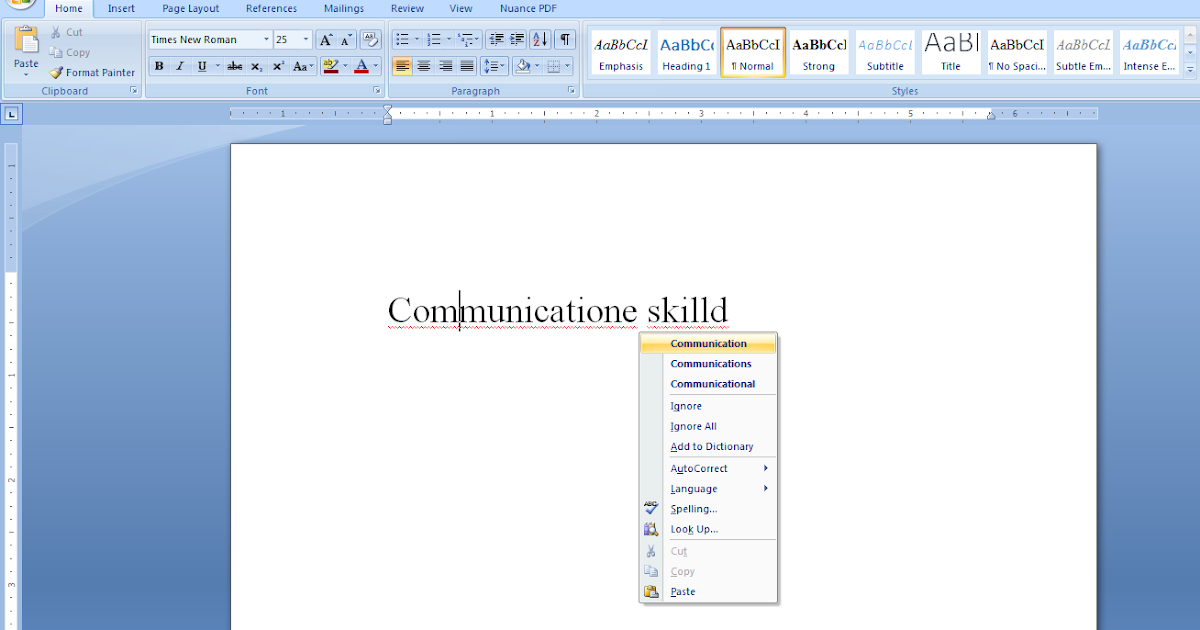
Затем найдите word, excel, или powerpoint и нажмите кнопку Get . После этого начнется загрузка.
После завершения загрузки вам необходимо ввести ключ продукта, чтобы продолжать использовать эти приложения без перерыва.
2] Загрузить с веб-сайта Microsoft
Если у вас уже есть подписка на Microsoft 365, нет необходимости следовать первому руководству. Если вы не знаете, вы можете использовать Microsoft 365 на Windows, Mac и Android. Поэтому вы можете загрузить и использовать Microsoft 365 в зависимости от типа вашей подписки.
Чтобы начать работу, откройте office.com и войдите в свою учетную запись Microsoft, которую вы использовали для покупки подписки. Далее вы можете загрузить автономный установщик с официального сайта. После этого дважды щелкните файл .dmg, чтобы начать установку.
Однако, если вы выберете онлайн-метод, вы должны быть постоянно подключены к Интернету.
Как загрузить Word и Excel на Mac?
Чтобы загрузить Word и Excel на Mac, следуйте приведенным выше инструкциям.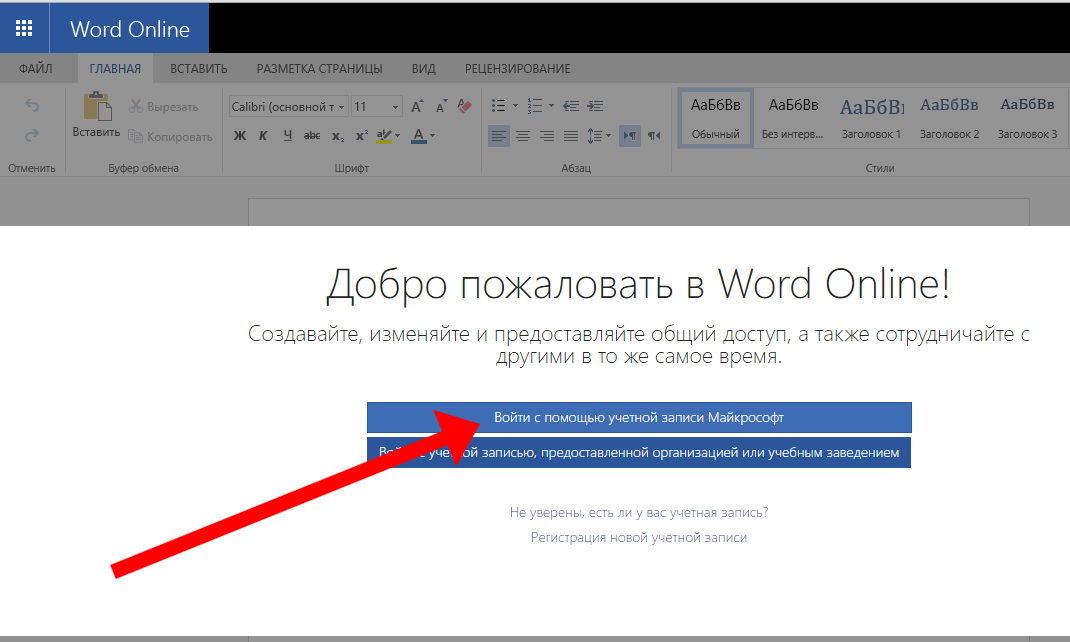 Есть два способа установить Word и Excel на компьютер Mac. Если вам нужно отдельное приложение, вы можете выполнить предыдущие шаги. Однако, если вам нужны все приложения Office, такие как Excel, PowerPoint, Outlook и т. д., вам необходимо следовать последнему руководству.
Есть два способа установить Word и Excel на компьютер Mac. Если вам нужно отдельное приложение, вы можете выполнить предыдущие шаги. Однако, если вам нужны все приложения Office, такие как Excel, PowerPoint, Outlook и т. д., вам необходимо следовать последнему руководству.
Прочитано: Как установить Microsoft Access на Mac.
Могу ли я бесплатно загрузить Microsoft Word на Mac?
Да, вы можете бесплатно загрузить Microsoft Word на Mac из Mac App Store и официального сайта Microsoft. Однако они являются пробными версиями этих приложений. Если вы хотите использовать его в течение более длительного времени, у вас должна быть активная подписка. Независимо от того, используете ли вы отдельное приложение или Microsoft 365, наличие подписки обязательно.
Можно ли загрузить Microsoft Office на Mac?
Да, вы можете загрузить Microsoft Office на Mac. Лучший способ получить Microsoft Office на Mac — загрузить его из Mac App Store. Вы можете получить все отдельные приложения в предустановленном App Store. Однако вы также можете загрузить тот же набор приложений с официального сайта Microsoft. В этом случае вы в конечном итоге загрузите все приложения Office одновременно.
Однако вы также можете загрузить тот же набор приложений с официального сайта Microsoft. В этом случае вы в конечном итоге загрузите все приложения Office одновременно.
Вот и все! Надеюсь, это руководство помогло.
Получите Word, Excel и PowerPoint бесплатно, подписка не требуется
Microsoft 365 — это последняя версия пакета Microsoft Office, включающая знакомые приложения, которые вы можете использовать для работы, учебы или личной жизни. Наиболее распространенный способ доступа к этим приложениям — покупка подписки на Microsoft 365, но со временем эта стоимость увеличивается, что может помешать вам использовать Word, Excel, PowerPoint или другие программы. К счастью, если вам нужен Microsoft 365, есть способы получить эту услугу бесплатно.
Brett Pearce/CNET Пакет программного обеспечения Microsoft для повышения производительности состоит из классических приложений, таких как Word, Excel, PowerPoint и Outlook, а также из более новых приложений, таких как Microsoft Teams, OneDrive и SharePoint. Коллекция Microsoft 365 обычно стоит от 70 до 100 долларов США в год за доступ по подписке для всех устройств и членов семьи. Microsoft также выпустила новую автономную версию Microsoft Office для Windows и Mac под названием Office Home and Student 2021 по фиксированной цене 150 долларов — подписка не требуется.
Коллекция Microsoft 365 обычно стоит от 70 до 100 долларов США в год за доступ по подписке для всех устройств и членов семьи. Microsoft также выпустила новую автономную версию Microsoft Office для Windows и Mac под названием Office Home and Student 2021 по фиксированной цене 150 долларов — подписка не требуется.
Вот версии Office 365, Microsoft 365 и их приложений, которые вы можете бесплатно найти в Интернете прямо сейчас.
Получите Microsoft Office 365 бесплатно, если вы студент или преподаватель бесплатно через Microsoft, с Word, Excel, PowerPoint, OneNote, Microsoft Teams и дополнительными классными инструментами.
Все, что вам нужно сделать, это ввести адрес электронной почты вашего учебного заведения на этой странице веб-сайта Microsoft: Начните работу с Office 365 бесплатно. Во многих случаях вам сразу же будет предоставлен доступ благодаря автоматизированному процессу проверки. Если вы посещаете учебное заведение, которое необходимо подтвердить, подтверждение вашего права на участие может занять до месяца.
Во многих случаях вам сразу же будет предоставлен доступ благодаря автоматизированному процессу проверки. Если вы посещаете учебное заведение, которое необходимо подтвердить, подтверждение вашего права на участие может занять до месяца.
Недавние выпускники, которые хотят продолжать пользоваться Office 365, также могут получить Microsoft 365 Personal за 12 долларов США на 12 месяцев с действительным адресом электронной почты учебного заведения.
Сейчас играет: Смотри: Используйте приложения Microsoft 365 бесплатно прямо сейчас
4:07
Как получить пакет Microsoft Office бесплатно, если вы другой человек
Любой может получить бесплатную пробную версию Microsoft 365 на один месяц. Если вы не отмените подписку до истечения месяца, с вас будет взиматься плата в размере 100 долларов США за годовую подписку на Microsoft 365 для семьи (ранее называвшуюся Office 365 для дома).
Хорошей новостью является то, что если вам не нужен полный набор инструментов Microsoft 365, вы можете бесплатно получить доступ к ряду его приложений в Интернете, включая Word, Excel, PowerPoint, OneDrive, Outlook, Календарь и Skype.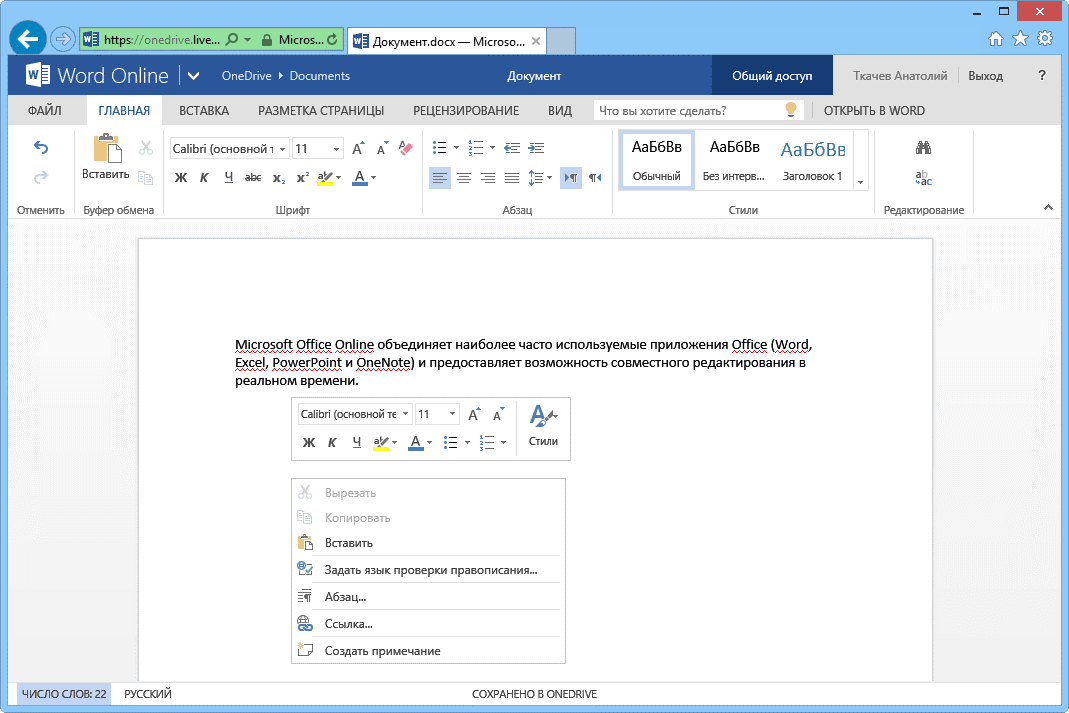
1 . Перейдите на Office.com.
2 . Нажмите Зарегистрируйтесь для получения бесплатной версии Office под кнопкой «Войти».
3 . Войдите в свою учетную запись Microsoft или создайте ее бесплатно . Если у вас уже есть учетная запись Windows, Skype или Xbox Live, у вас есть активная учетная запись Microsoft.
4 . Выберите приложение, которое хотите использовать, и сохраните свою работу в облаке с помощью OneDrive.
Используйте браузерную версию приложения Microsoft Word бесплатно.
Скриншот Элисон ДеНиско Райоме/CNETТак в чем подвох бесплатной версии?
Вы можете сказать: «Подождите, если я могу получить все эти приложения бесплатно, зачем вообще платить за Microsoft 365?» Что ж, функциональность бесплатных приложений ограничена: они работают только в вашем веб-браузере, и вы можете использовать их только при активном подключении к Интернету.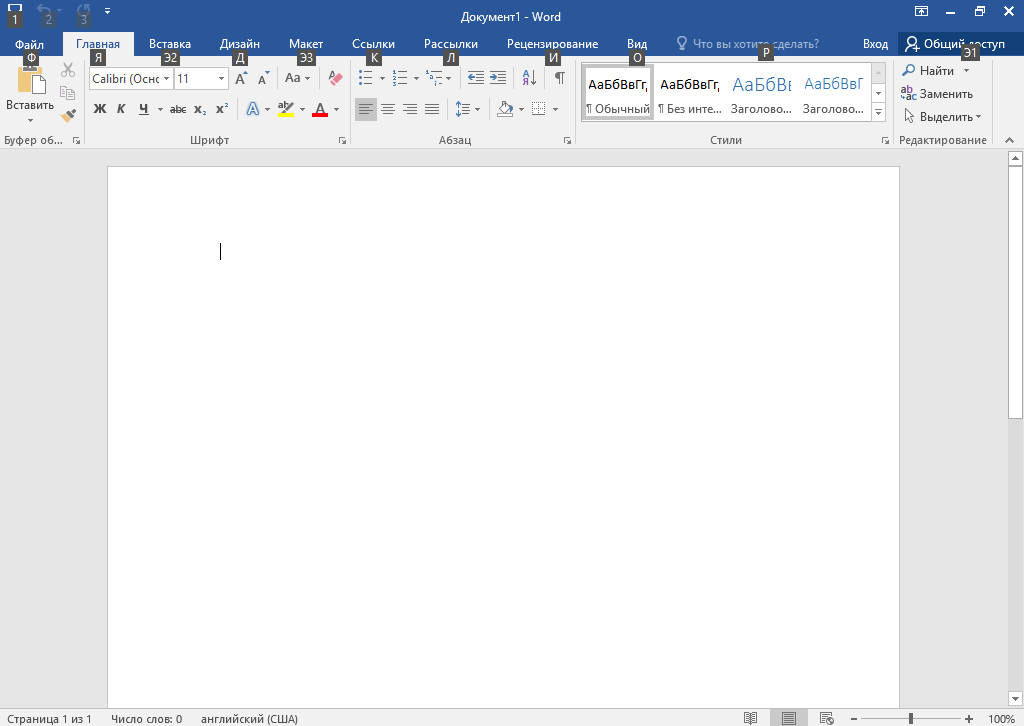

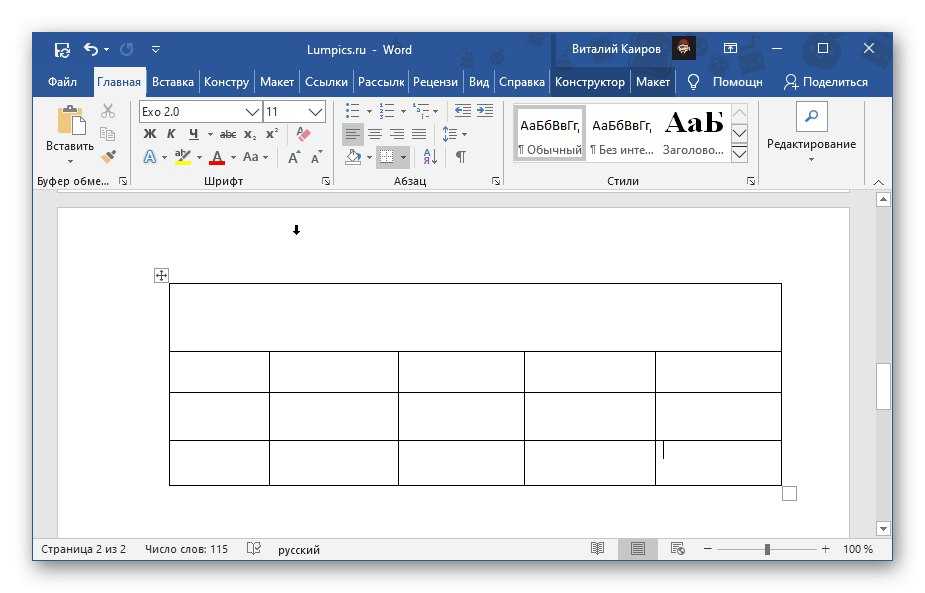
 Не стоит беспокоиться — ваши данные не будут использованы в плохих целях. Закончив с заполнением формы нажмите кнопку “Далее”.
Не стоит беспокоиться — ваши данные не будут использованы в плохих целях. Закончив с заполнением формы нажмите кнопку “Далее”.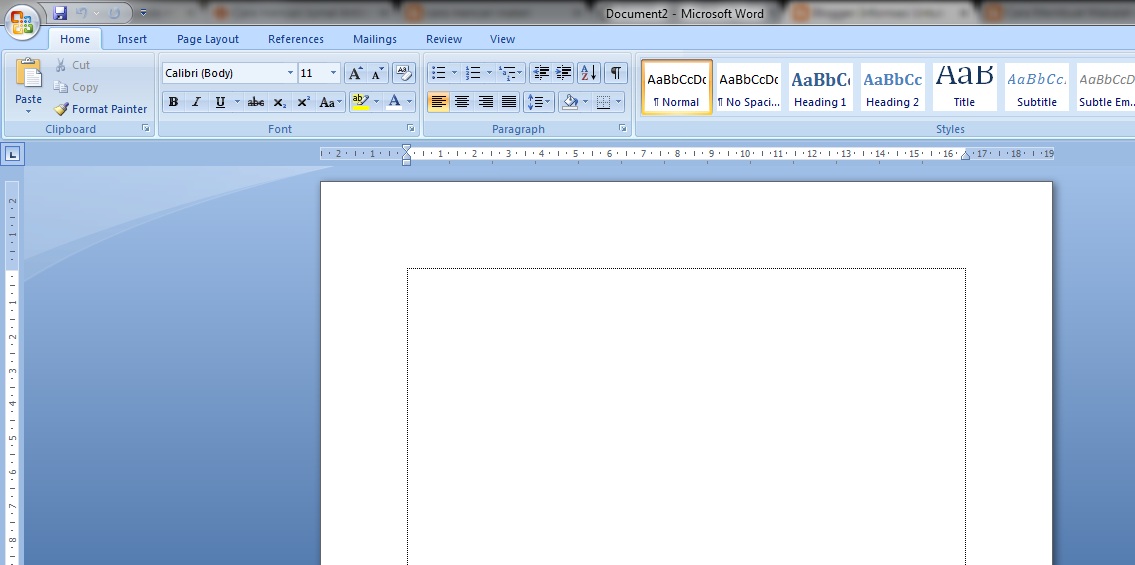 Однако, не все розничные продавцы дают бесплатный пробный месяц.
Однако, не все розничные продавцы дают бесплатный пробный месяц.
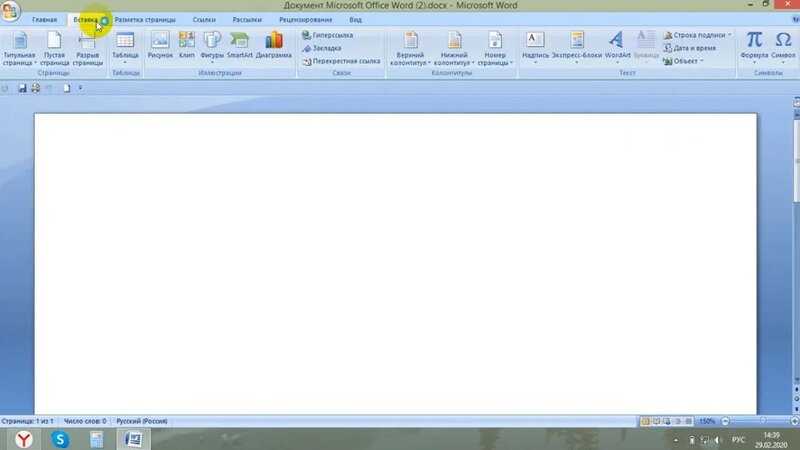
 Важно выполнить распознавание текста любого PDF-документа перед его преобразованием в редактируемые форматы, такие как Word, Excel или PowerPoint.
Важно выполнить распознавание текста любого PDF-документа перед его преобразованием в редактируемые форматы, такие как Word, Excel или PowerPoint.