Как добавить текст на изображение записи в WordPress
Хотите добавить текст поверх избранных изображений на вашем сайте WordPress?
Добавление текстовой подписи к избранным изображениям позволяет добавить некоторый контекст в ваши сообщения. Но, если ваша тема WordPress не имеет встроенной функции для этого, это может быть трудно настроить.
К счастью, в WordPress есть несколько простых способов добавить текст поверх изображений, не прибегая к пользовательскому коду, и я собираюсь поделиться ими с вами в этом посте.
В общей сложности я покажу вам четыре разных метода:
- Два разных бесплатных плагина, которые позволяют добавлять подписи к избранным изображениям
- Собственный блок в редакторе блоков WordPress
- Elementor и
Elementor
PRO
Готовы начать?
Сначала проверьте, поддерживает ли ваша тема подписи к избранным изображениям.
Прежде чем перейти к другим методам добавления текста поверх изображений в WordPress, стоит проверить, поддерживает ли ваша тема подписи к изображениям.
Например, когда я тестирую с новой темой Twenty Twenty по умолчанию, эта тема автоматически отображает заголовок, который я установил в библиотеке мультимедиа WordPress:
Для справки, вот как я устанавливаю заголовок:
Так что, если ваша тема поддерживает это, это простой способ добавить подписи к избранным изображениям.
Однако не все темы поддерживают это. Когда я тестировал ту же самую вещь в прошлогодней теме по умолчанию (Twenty Nineteen), она не отображала заголовок.
Если ваша тема не отображает заголовок по умолчанию, вы можете продолжить чтение и других способов добавления текста поверх изображений в WordPress.
Как добавить текст к избранным изображениям с подписью к изображению
Featured Image Caption – это аккуратный бесплатный плагин, который позволяет вам добавлять подписи к вашим изображениям WordPress, так же, как вы можете добавлять подписи к изображениям, которые вы включаете в свой контент.
Он очень прост в использовании и работает с большинством тем WordPress прямо из коробки.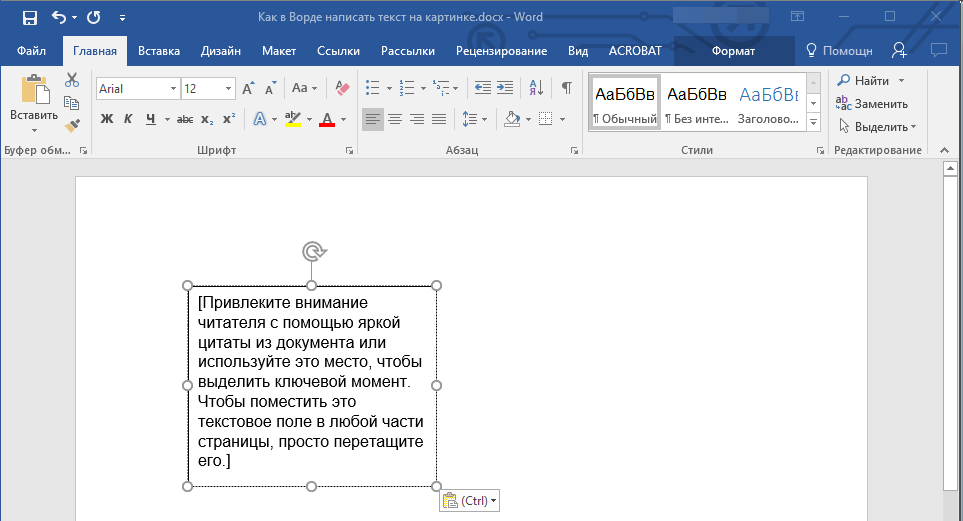 Он также работает как с классическим редактором, так и с новым редактором блоков.
Он также работает как с классическим редактором, так и с новым редактором блоков.
Для начала установите и активируйте бесплатный плагин Featured Image Caption с WordPress.org.
Как только вы активируете плагин, вы увидите новый раздел Подпись к изображению в редакторе WordPress. В редакторе блоков этот раздел отображается на боковой панели.
Все, что вам нужно сделать, это добавить текст, который вы хотите использовать в поле:
И это все! Плагин автоматически добавит текстовую подпись к вашему изображению.
По умолчанию текст появляется сразу под вашим изображением:
Если вы хотите переместить этот текст, чтобы он «плавал» над изображением, вы можете использовать несколько простых CSS.
Вот CSS, который я использовал. Я также изменил размер и цвет текста:
span.ccfic-text { position: relative; bottom: 50px; color: white; font-size: 32px; }
Если вы не уверены, как добавить CSS, ознакомьтесь с нашим руководством о том, как добавить собственный CSS в WordPress.
Как добавить текст к избранному изображению с помощью обложки
Если вы используете новый редактор блоков WordPress (Gutenberg), вы можете добавить изображение с текстом, используя блоки по умолчанию.
Хотя в редакторе блоков есть несколько опций для добавления текста поверх изображений, я рекомендую собственный блок обложки для избранных изображений. Вы также можете сделать его во всю ширину, чтобы добавить хороший эффект:
И вуаля – рекомендуемое изображение с текстом над ним:
Если ваша тема автоматически отображает изображение на одной странице, вы можете отключить его, чтобы избежать дублирования изображений, поскольку блок обложки технически отделен от вашего изображения, даже если он выполняет, то же самое.
Как добавить текст поверх выделенного изображения с помощью заголовка настраиваемого изображения в FSM
FSM Custom Featured Image Caption – это еще один удобный плагин на WordPress.org, который позволяет легко добавить подпись к избранному изображению в WordPress, а также некоторые другие полезные настройки.
Этот вариант имеет несколько больше параметров, чем плагин Featured Image Caption выше.
Для начала установите и активируйте бесплатный плагин с WordPress.org.
Затем перейдите в «Настройки» → «
FSM Custom Featured Image Caption
», чтобы настроить несколько параметров.
Во-первых, если вы хотите отобразить подпись к избранному изображению в списке сообщений блога, установите флажок Показывать подписи к изображениям в списках. В противном случае плагин будет отображать заголовок только на отдельных страницах блога.
Если вы хотите, чтобы текст плавал над изображением, вы также можете выбрать опцию «Пользовательский стиль» и ввести несколько пользовательских CSS. Например:
position: relative; bottom: 50px; left: 35px; color: white; font-size: 22px;
Плагин автоматически вытягивает заголовок из заголовка, установленного вами в медиатеке WordPress.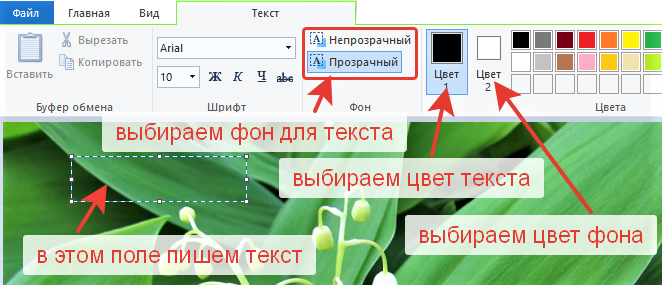
Вот как выглядит заголовок со стилем по умолчанию и темой Twenty Fifteen:
И вот как это выглядит, когда я добавляю пользовательский CSS сверху, чтобы текст плавал над изображением:
Как добавить рекомендуемый текст поверх изображений с помощью Elementor
Наконец, если вы хотите более детально проанализировать способ отображения как сообщений, так и избранных изображений, вы можете использовать конструктор страниц Elementor.
Elementor Pro позволяет вам создать собственный шаблон для ваших сообщений в блоге, используя функцию Theme Builder. Как часть этого, вы можете накладывать текст на ваши избранные изображения.
Чтобы узнать больше об основах использования Elementor, ознакомьтесь с нашим полным обзором Elementor .
Для этого вам понадобится бесплатный плагин Elementor и дополнение Elementor Pro, чтобы вы могли получить доступ к функции Theme Builder.
Затем перейдите в Шаблоны → Построитель тем и создайте новый Единый шаблон для своих сообщений.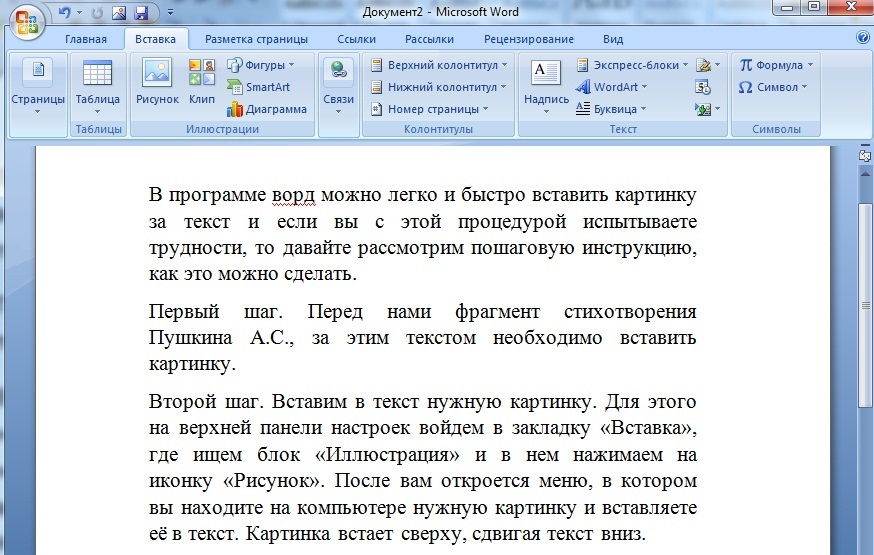 Это контролирует дизайн отдельных сообщений в блоге.
Это контролирует дизайн отдельных сообщений в блоге.
Чтобы добавить выбранное изображение, перетащите его на виджет «Избранные изображения». Затем, чтобы добавить текст, используйте раскрывающийся список «Заголовок» и установите для него одно из следующих значений:
- Заголовок вложения – он вытянет заголовок из поля заголовка WordPress Media Library.
- Custom Caption – вы можете ввести собственную подпись. Если вы объедините это с динамической функцией Elementor Pro, вы можете автоматически вставить подпись из настраиваемого поля, которое вы используете.
Я знаю, что здесь много чего происходит. Поэтому, если вас не устраивает Elementor, я действительно рекомендую прочитать наш полный обзор Elementor, чтобы вы лучше поняли, как работает Elementor.
Есть вопросы о добавлении текста поверх избранных изображений?
Вот оно, ребята. Четыре различных способа добавления текста поверх избранных изображений вашего сайта WordPress.
Для абсолютно простого метода вы можете просто использовать блок Cover в новом редакторе блоков WordPress.
Либо плагины Featured Image Caption и FSM Custom Captain Featured Image Caption являются простыми бесплатными опциями.
С другой стороны, если вам нужен больший контроль над тем, как именно функционируют ваши изображения в WordPress, вы можете быть счастливее с Elementor и Elementor Pro.
Есть какие-нибудь вопросы о том, как добавить текст поверх изображений на вашем сайте WordPress? Спросите в комментариях, и мы постараемся помочь!
Как в ворде поместить картинку за текстом
Как сделать картинку под текстом в word?
Если, работая с документом, в текстовом редакторе MS Word Вы хотите что-нибудь написать на рисунке, например, объяснить некоторые фрагменты изображения, или просто сделать красивую надпись, то в данной статье мы это с Вами и рассмотрим.
Печатать слова поверх рисунка или картинки можно, или используя фигуры WordArt, или сделав обычную надпись. Теперь давайте расскажу про эти два способа подробнее.
Теперь давайте расскажу про эти два способа подробнее.
Если Вам нужно сделать изображение в качестве фона в Ворд, тогда перейдите по ссылке, и прочтите подробную статью на данную тему.
Накладываем текст на картинку, используя WordArt
Сначала напишем на картинке, с помощью WordArt. Это уже готовый стиль, определенного цвета, размера, формы, с тенью, выдавливанием и прочим. Разумеется, Вы можете все эти параметры немного изменить под себя. Например, сам стиль нравится, а цвет можно изменить, вместо синего выбрать желтый.
Вставьте изображение в открытый документ Word, перейдите на вкладку «Вставка» и в разделе «Текст» нажмите на кнопку «WordArt». Откроется выпадающий список, из которого выберите подходящий для Вас стиль и кликните по нему.
Статья про то, как вставить изображение в Ворд, уже есть на сайте.
На рисунке появится вот такая область. Текст примера будет выделен. Нажмите кнопку «Delete», чтобы его удалить, и напишите то, что нужно Вам.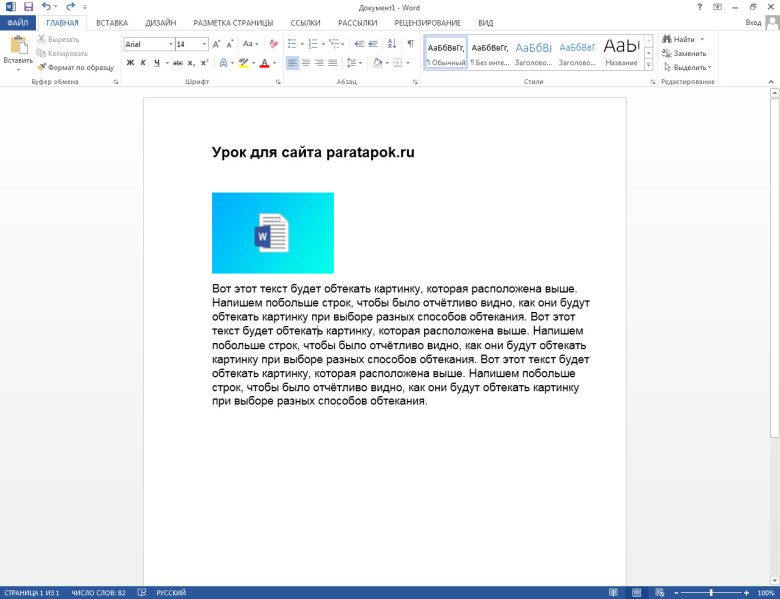
Теперь кликните мышкой по границе надписи – пунктирная линия, и, не отпуская левой кнопки мышки, перетащите блок на изображение.
Вот так получилось у меня.
Если хотите немного изменить добавленный в стиле WordArt текст, тогда кликните по нему, чтобы выделить. Затем открывайте «Средства рисования» – «Формат». Здесь можно или полностью изменить стиль WordArt, или добавить фон, границы, нужный эффект.
Делаем текст на картинке с помощью надписи
Вставить необходимые слова поверх картинки можно и с помощью создания обычной надписи. Откройте документ и добавьте в него изображение. Потом на вкладке «Вставка», жмите по кнопке «Фигуры» и выберите из списка «Надпись» – прямоугольник с буквой А вверху.
Курсор примет вид крестика. Нажмите в нужном месте картинки левую кнопку мышки и, не отпуская кнопки, нарисуйте прямоугольную область. Введите в созданной области нужный текст.
Чтобы текст выглядел необычно, можно перевернуть текст в Ворд на 30, 90 градусов или выбрать любой другой угол поворота.
Если Вам не подходит белый фон прямоугольника и наличие границ, выберите «Средства рисования» – «Формат». Нажмите на кнопки «Заливка фигуры» и «Контур фигуры», затем кликайте из списка «Нет заливки», «Нет контура» – соответственно.
Чтобы изменить внешний вид написанного, перейдите на вкладку «Текст» и в разделе «Шрифт» выберите нужный размер и сам шрифт. Можно изменить цвет букв, добавить тень, сделать текст курсивом или жирным.
Подробнее про форматирование и редактирование в Ворд, можно прочесть в статье по ссылке.
Используя один из описанных способов, у Вас точно получится написать на рисунке или картинке в MS Word нужное слово или фразу. А чтобы это выглядело красиво, увеличьте шрифт, выберите цвет для букв, добавьте тень к надписи, или просто воспользуйтесь одним из предложенных стилей WordArt.
Поделитесь статьёй с друзьями:
Денис, выберите для картинки другое Обтекание текстом.
Обычно для того чтобы вставить текст в картинку пользователи используют растровые графические редакторы. Например, Adobe Photoshop или другие подобные программы. Но, во многих ситуациях можно обойтись и без применения таких мощных программ. В этом материале вы узнаете сразу два способа, как вставить текст в картинку в Word 2007, 2010, 2013 или 2016.
Например, Adobe Photoshop или другие подобные программы. Но, во многих ситуациях можно обойтись и без применения таких мощных программ. В этом материале вы узнаете сразу два способа, как вставить текст в картинку в Word 2007, 2010, 2013 или 2016.
Способ № 1. Простая надпись.
Самый простой способ вставить текст в картинку в текстовом редакторе Word, это воспользоваться функцией «Надпись». Для этого нужно перейти на вкладку «Вставка», нажать на кнопку «Надпись» и в появившемся меню выбрать вариант «Простая надпись».
После этого на странице появится рамка с текстом. Особенностью данной рамки является, то, что она позволяет разместить текст в любой точке документа Word. При этом над текстом в этой рамке можно выполнять различные манипуляции. Например, вы можете поворачивать текст под углом.
Для того чтобы вставить текст в картинку в Ворде вам нужно переместить рамку с текстом на вашу картинку. Для этого просто кликните левой кнопкой мышки на краю рамки и не отпуская кнопку мышки переместите рамку на нужное место. В результате у вас должен получится примерно такой результат, как на скриншоте внизу.
В результате у вас должен получится примерно такой результат, как на скриншоте внизу.
Дальше нужно выделить мышкой текст внутри рамки и изменить его. Таким образом вы вставите нужный вам текст в картинку.
Если хотите убрать белый фон под текстом, то вам нужно установить курсор в рамку с текстом и перейти на вкладку «Формат». Здесь нужно нажать на кнопку «Заливка фигуры» и выбрать вариант «Нет заливки».
Похожим способом можно убрать и контур вокруг текста. Для этого нужно нажать на кнопку «Контур фигуры» на вкладке «Формат» и выбрать вариант «Нет контура».
После этого вы получите просто текст поверх картинки.
Но, данный способ удобен не только тем, что позволяет вставить текст в любом месте картинки. Он еще позволяет использовать дополнительное оформление текста. Чтобы воспользоваться этими возможностями для оформления нужно выделить текст, перейти на вкладку «Формат» и выбрать один из предложенных стилей текста.
В результате можно получить, например, вот такой текст, вставленный поверх картинки.
И все это исключительно с помощью возможностей текстового редактора Word.
Способ № 2. Обтекание текстом.
Второй способ ставить текст в картинку в Ворде заключается в использовании функции под названием «Обтекание текстом». Для этого нужно кликнуть правой кнопкой мышки по вставленной в Ворд картинке и в появившемся контекстном меню выбрать вариант «Обтекание текстом – За текстом».
После этого картинку можно свободно перемещать по документу Word и при этом она всегда будет под текстом. Благодаря этому вы можете пододвинуть картинку под нужный вам текст. Таким образом можно вставить текст в картинку в нужном месте документа Word.
Данный способ особенно удобен при использовании больших картинок, который занимают все пространство листа Word.
Помимо работы с текстом, программа MS Word также позволяет работать и с графическими файлами, которые в ней можно изменять (хоть и по минимуму). Так, нередко добавленную в документ картинку требуется как-нибудь подписать или дополнить, причем, сделать это необходимо так, чтобы сам текст находился поверх изображения.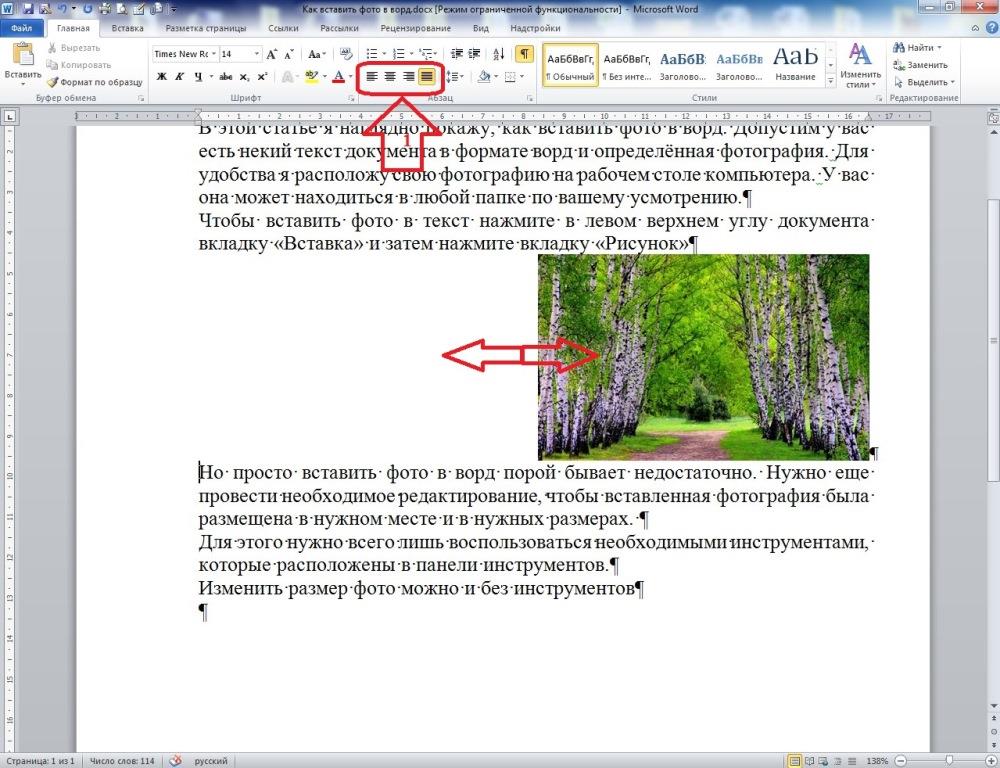 Именно о том, как наложить текст на картинку в Ворде, мы и расскажем ниже.
Именно о том, как наложить текст на картинку в Ворде, мы и расскажем ниже.
Существует два метода, с помощью которых можно наложить текст поверх картинки — это использование стилей WordArt и добавление текстового поля. В первом случае надпись будет красивая, но шаблонная, во втором — вы имеете свободу выбора шрифтов, типа написания и форматирования.
Урок: Как в Word изменить шрифт
Добавление поверх рисунка надписи в стиле WordArt
1. Откройте вкладку “Вставка” и в группе “Текст” нажмите на пункт “WordArt”.
2. Из развернувшегося меню выберите подходящий стиль для надписи.
3. После того, как вы кликните по выбранному стилю, он будет добавлен на страницу документа. Введите необходимую надпись.
Примечание: После добавления надписи WordArt появится вкладка “Формат”, в которой можно выполнить дополнительные настройки.
Кроме того, вы можете изменить размер надписи, потянув за границы поля, в котором она находится.
4. Добавьте в документ изображение, воспользовавшись инструкцией по ссылке ниже.
Урок: Как в Word вставить картинку
5. Переместите надпись WordArt, расположив ее поверх изображения так, как вам это необходимо. Кроме того, вы можете выровнять положение текста, воспользовавшись нашей инструкцией.
Урок: Как в Ворде выровнять текст
6. Готово, вы наложили надпись в стиле WordArt поверх изображения.
Добавление поверх рисунка обычного текста
1. Откройте вкладку “Вставка” и в разделе “Текстовое поле” выберите пункт “Простая надпись”.
2. Введите необходимый текст в появившееся текстовое поле. Выровняйте размеры поля, если это необходимо.
3. Во вкладке “Формат”, которая появляется после добавления текстового поля, выполните необходимые настройки. Также, вы можете изменить внешний вид текста в поле стандартным способом (вкладка “Главная”, группа “Шрифт”).
Также, вы можете изменить внешний вид текста в поле стандартным способом (вкладка “Главная”, группа “Шрифт”).
Урок: Как в Word повернуть текст
4. Добавьте изображение в документ.
5. Переместите текстовое поле на картинку, если это необходимо, выровняйте положение объектов, воспользовавшись инструментами в группе “Абзац” (вкладка “Главная”).
Добавление подписи к рисунку
Кроме наложения надписи поверх изображения, вы также можете добавить к нему подпись (название).
1. Добавьте изображение в документ Word и кликните по нему правой кнопкой мышки.
2. Выберите пункт “Вставить название”.
3. В открывшемся окне введите необходимый текст после слова “Рисунок 1” (остается неизменным в этом окне). Если это необходимо, выберите положение подписи (над или под изображением), развернув меню соответствующего раздела. Нажмите кнопку “ОК”.
4. Подпись будет добавлена к графическому файлу, надпись “Рисунок 1” можно будет удалить, оставив только введенный вами текст.
На этом все, теперь вы знаете, как сделать надпись на картинке в Ворде, а также о том, как подписывать рисунки в этой программе. Желаем вам успехов в дальнейшем освоении этого офисного продукта.
Мы рады, что смогли помочь Вам в решении проблемы.
Задайте свой вопрос в комментариях, подробно расписав суть проблемы. Наши специалисты постараются ответить максимально быстро.
Как поместить изображение за текстом — Microsoft Word
Иногда наличие простого старого текстового документа просто не обрезает его, и вам нужно добавить фоновое изображение, чтобы оно появилось. Несмотря на то, что он не так мощен, как Photoshop, и не так посвящен мультимедийным презентациям, как PowerPoint, Word все еще имеет некоторые преимущества. Читайте дальше, если вы хотите узнать, как добавить фоновые изображения в документ Word.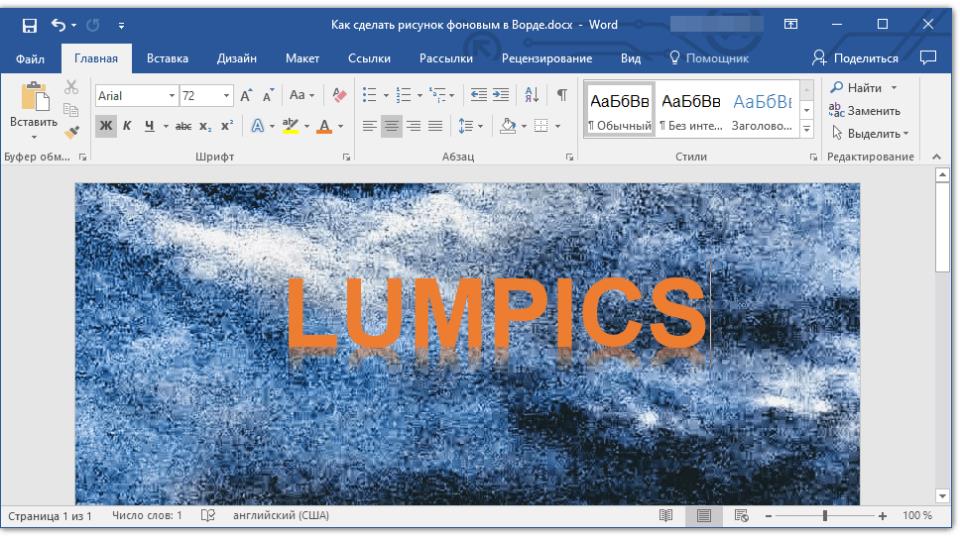
Как это работает?
Если вы хотите добавить фон к вашему текстовому документу, есть два основных способа сделать это.
Первый и более простой способ — добавить изображение в качестве пользовательского водяного знака. Этот маршрут не позволяет редактировать изображение после его вставки.
Другой способ сделать это — классический метод вставки изображения. Если вы выберете этот способ, изображение останется редактируемым, и вы сможете изменить его контраст, яркость и многие другие параметры.
Пользовательский Водяной знак / Картинка Водяной знак
Добавление пользовательского изображения водяного знака в документ в Microsoft Word — это быстрая и простая работа. Для этого выполните следующие действия:
1. Дважды щелкните ярлык и откройте Microsoft Word.
2. Нажмите на вкладку «Файл» и откройте документ, в который вы хотите добавить фоновое изображение.
3. Далее нажмите на вкладку «Макет страницы» в главном меню.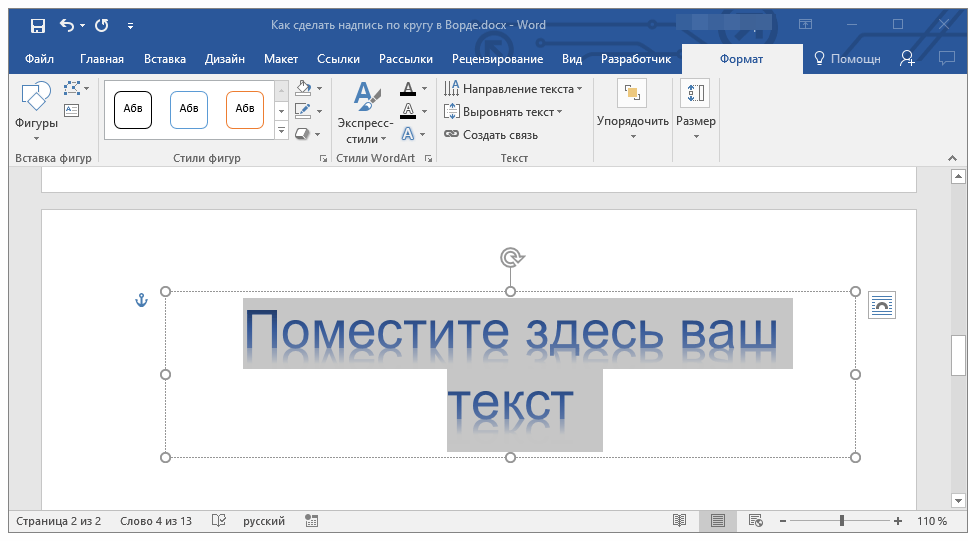
4. После того, как вкладка откроется, вы должны нажать на «Водяной знак», который находится в «Фон страницы»
сегмент. Он покажет вам выпадающее меню, где вы можете выбрать количество предопределенных водяных знаков. Прокрутите мимо
их, так как «Пользовательский водяной знак…» — это вариант, который вы ищете. Нажмите здесь.
5. Откроется диалоговое окно. Во-первых, вы должны нажать кнопку с изображением водяного знака.
6. Затем нажмите кнопку «Выбрать изображение». Найдите изображение, которое хотите вставить, и нажмите «Вставить».
7. После этого вам следует выбрать масштаб вставленной картинки. Нажмите на раскрывающееся меню «Масштаб» и выберите
тот, который вы хотите. Варианты включают Авто, 500%, 200%, 100% и 50%.
8. Рядом с выпадающим меню есть флажок «Washout». Отметьте это, если вы хотите, чтобы ваше фоновое изображение появилось
вымываются. Даже если вы не отметите его, изображение будет выглядеть немного размытым в документе. Это полностью
Даже если вы не отметите его, изображение будет выглядеть немного размытым в документе. Это полностью
на ваше усмотрение, хотя размытое изображение облегчает чтение текста перед ним.
9. Ниже приведены варианты текстовых водяных знаков. Поскольку вы будете добавлять графические водяные знаки, они вам не нужны.
10. После того, как вы закончили настройку фонового изображения / водяного знака, нажмите кнопку «ОК».
Следует отметить, что добавленное таким образом фоновое изображение будет появляться на каждой странице документа. Этот метод применяется и работает одинаково для Microsoft Word 2010, 2013 и 2016.
Вставить изображение маршрута
Вы должны выбрать этот маршрут, если хотите добавить фоновое изображение на одну или две страницы вашего документа. Кроме того, если вы хотите, чтобы в документе использовались разные фоновые изображения, выберите этот метод. Вот пошаговое руководство:
1. Дважды щелкните значок и откройте Microsoft Word.
2. Нажмите на вкладку «Файл» и выберите документ, к которому вы хотите добавить фоновое изображение.
3. Нажмите на вкладку «Вставить» в главном меню.
4. Нажмите на опцию «Изображение» и найдите нужное изображение. Вы можете выбрать изображение со своего компьютера или загрузить его из Интернета.
5. После того, как изображение вставлено в ваш документ, вы можете изменить его размер и переместить его по своему усмотрению.
6. Когда вы будете удовлетворены его положением и размером, нажмите маленький значок «Параметры макета» справа от изображения (Word 2013 и 2016). Если вы используете Word 2010, перейдите на вкладку «Макет страницы», а затем нажмите «Обтекание текстом».
7. Этот шаг одинаков для всех трех версий Word. Здесь вы должны выбрать опцию «За текстом». Обратите внимание, что ваше изображение все еще доступно для редактирования, несмотря на то, что оно находится в фоновом режиме.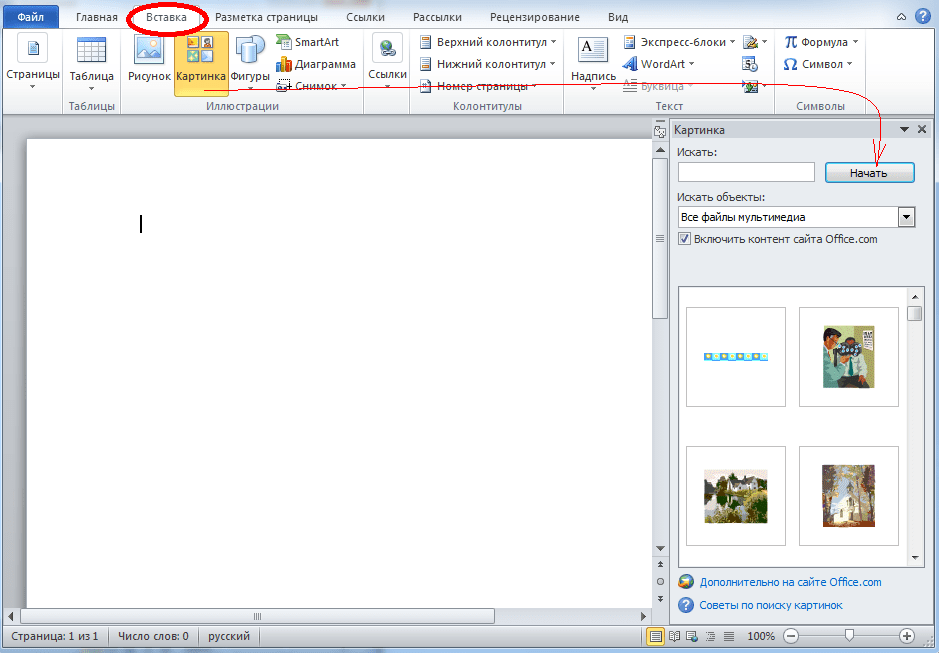
8. Затем вам нужно нажать на вкладку «Формат» и выбрать раскрывающееся меню в правом нижнем углу сегмента «Стили рисунков».
9. Откроется диалоговое окно, предлагающее вам множество способов отредактировать фоновое изображение. Вы сможете настроить контраст и яркость с помощью пары ползунков. Существует также слайдер, который позволяет смягчить или повысить резкость фонового изображения по вашему желанию. Если щелкнуть раскрывающееся меню «Предварительные настройки» в сегменте «Коррекции изображения», вы также сможете выбрать одну из предварительно определенных настроек контрастности и яркости. Также доступны другие параметры, такие как «3D-формат» и «3D-вращение», а также параметры «Отражение» и «Сияние и мягкие края».
10. Когда вы закончите, нажмите «Закрыть». Нет кнопки «ОК», так как измененные вами настройки мгновенно применяются к изображению.
Заворачивать
Оснащение документа Word фоновым изображением может обогатить опыт чтения и сделать его более приятным. Какой бы способ вы ни выбрали, ваши документы наверняка станут более интересными для чтения.
Какой бы способ вы ни выбрали, ваши документы наверняка станут более интересными для чтения.
Как в Ворде наложить текст на картинку
При подготовке текстовых документов, в которых используются поясняющие фотографии, возникает необходимость подписи этих самых изображений. Удобнее всего этого сделать под или над картинкой, но это не всегда возможно из-за ограничений по количеству символов или числа страниц документа. Эта статья о том, как текст наложить на картинку в ворде. Стоит отметить, что механизм этой процедуры идентичен для версий редактора от 2007 до 2016 года.
Текстовый блок
Чтобы наложить текст на рисунок с использованием специальных блоков нужно проделать следующее:
- Добавляете фотографию в документ любым известным способом.
- Переходите во вкладку Вставка и нажимаете на Надпись. Microsoft Office Word предлагает два варианта добавления объекта: отдельной кнопкой или через меню Фигуры.
- Вставляете надпись и перемещаете на изображение.
 При этом можете воспользоваться готовыми шаблонами или создать свой блок с необходимыми размерами.
При этом можете воспользоваться готовыми шаблонами или создать свой блок с необходимыми размерами.
- Убираете белый фон, используя строку Заливка, и контур надписи, используя кнопку Контур, в меню Формат, которое появляется при нажатии на объект. Также в этой вкладке можно провести необходимое редактирование Надписи с добавлением тени, объема, направления текста и порядка прорисовки.
- Итоговый результат:
Обтекание текстом
Чтобы написать на картинке описание можно использовать функцию положения или обтекание текстом. Найти их можно во вкладке Формат на Панели инструментов.
В строке Обтекание выбираете строку За текстом и картинка будет на заднем фоне, поверх которой можно писать любой текст.
Совет! Чтобы сразу увидеть результат применения настройки обтекания можно воспользоваться функцией Положение.
Поочередно выбирая предложенные варианты, наблюдаете за изменениями и используете тот, который подходит лучше всего.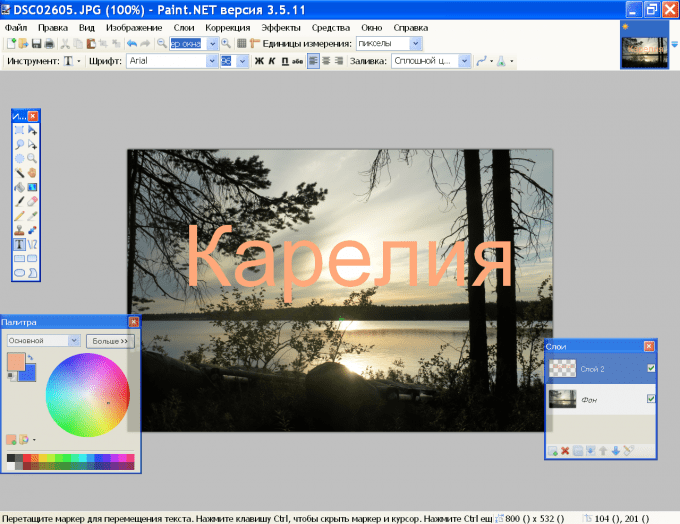
Вордарт
Чтобы создать красивую подпись фотографии можно воспользоваться инструментом WordArt. Для этого нужно проделать следующие действия:
- Переходите в раздел Вставка и ищете одноименную кнопку.
- Выбираете из предложенных образцов понравившийся шаблон.
- Перетаскиваете получившийся текст на картинку.
Рекомендация! Чтобы меньше возникало проблем с размещением блока, рекомендуем объект вордарт поставить на передний план, а изображение — на задний.
- Нажав на надпись, в появившемся блоке Формат на Панели инструментов, можно использовать широкий спектр настроек для редактирования блока вордарт по своему усмотрению. Здесь вы найдете тени, объем, порядок прорисовки, положение в тексте, различные стили. Также существует возможность подкорректировать слова в надписи при помощи отдельной кнопки.
Как видите, существует достаточно много способов добавить текст на картинку в ворд. Такие возможности текстового редактора позволяют экономить время при написании документов. При этом необходимость использования программ для работы с графикой, так называемых графических редакторов, отпадает полностью.
Такие возможности текстового редактора позволяют экономить время при написании документов. При этом необходимость использования программ для работы с графикой, так называемых графических редакторов, отпадает полностью.
Как в ворде вставить текст в картинку
Иногда при оформлении документа в MS Word требуется наложить текст на картинку. В этом руководстве мы рассмотрим два простых способа решения поставленной задачи.
Способ 1: средствами Word
Штатные средства позволяют без проблем наложить текст на изображение. Откройте нужный документ и следуйте пошаговой инструкции.
- Вставьте изображение в нужную часть документа стандартным способом.
- На вкладке «Вставка» выберите инструмент «Текст» (Текстовое поле).
- Поместите рамку на изображение, для этого наведите курсор мыши на границу рамки и зажав левую кнопку перетаскивайте текстовое поле.
- Наберите нужный текст и подгоните размер блока с помощью точек редактирования на границах блока.

Осталось задать нужный стиль надписи, то есть сделать прозрачный фон и убрать рамку. Перейдите на вкладку «Формат» и в разделе «Стили» нажмите на «Заливка фигуры». Из выпадающего списка выберите пункт «Нет заливки».
В этом же разделе нажмите на кнопку «Контур фигуры» и задайте значение «Нет контура».
Способ 2: подготовка изображения
Можно пойти более простым путем. Этот метод заключается в предварительной подготовке изображения. То есть мы сначала наносим текст на картинку, а затем вставляем её в нужное место документа. Мы уже рассказывали о нескольких способах добавления текста на картинку в руководстве Как добавить текст на фото.
Добавление текста к изображению в PowerPoint , изображения и иллюстрации
В этом учебном пособии показано, как добавить текст к изображению в PowerPoint.
- Вставьте свое изображение в PowerPoint.
 Если вы не знаете, как использовать этот учебник.
Если вы не знаете, как использовать этот учебник. - На вкладке «Главная» щелкните текстовое поле .
3. После того, как вы нажали на текстовое поле , щелкните и перетащите, чтобы создать текстовое поле , а затем введите то, что вы хотите. В качестве альтернативы вы можете щелкнуть текстовое поле и поместить текстовое поле прямо поверх изображения.
4. Теперь, когда вы создали текстовое поле , щелкните и перетащите ограничивающую рамку на свое изображение.
5. Теперь ваше текстовое поле должно быть на вашем изображении.
6. Теперь, когда у вас есть текстовое поле на изображении, вы можете редактировать стиль шрифта , размер шрифта , и даже Цвет текста . Начнем с размера шрифта. Сначала дважды щелкните текст в текстовом поле
Сначала дважды щелкните текст в текстовом поле
7. Когда текст в текстовом поле выделен, нажмите Формат . Вы увидите раскрывающийся список. Теперь выберите Шрифт .
8. Должно появиться окно редактирования шрифта , отсюда вы можете редактировать множество вещей. Теперь, когда ваш Font Edit Box появился, нажмите Latin Text Font . Я выбрал Американскую Машинку.
9. Теперь, когда мы выбрали текстовый шрифт . Я хочу увеличить размер шрифта до , чтобы лучше соответствовать моему лимону. Вы можете изменить размер шрифта двумя способами, как показано ниже.
A) Вы можете дважды щелкнуть число в поле «Размер шрифта» и ввести число, чтобы изменить размер шрифта. Я ввел значение 32 для своего размера шрифта, думаю, это хорошо впишется в мой Lemon.
B) Второй способ изменить размер шрифта
 Вводить значение быстрее, однако стрелки позволяют изменить размер шрифта с помощью десятичного значения 0,1 за клик. Это может быть полезно для точных размеров. Я думаю, что сделаю свой Lemon Font немного больше и использую стрелку вверх, чтобы увеличить размер шрифта на 0,5.
Вводить значение быстрее, однако стрелки позволяют изменить размер шрифта с помощью десятичного значения 0,1 за клик. Это может быть полезно для точных размеров. Я думаю, что сделаю свой Lemon Font немного больше и использую стрелку вверх, чтобы увеличить размер шрифта на 0,5. 10. Теперь, когда у нас есть размер шрифта, вы также можете отредактировать стиль шрифта 9.0014 . Нажмите «Обычный» и выберите стиль. Для моего лимонного текста я выбрал курсив.
11. Теперь я собираюсь изменить Цвет шрифта моего текста. В разделе Color & Underline: нажмите на Paint Bucket и выберите цвет. Я буду выбирать зеленый.
12. Возможно, ваш текст сгруппирован в текстовом поле
. Не волнуйтесь, мы можем это исправить. Помните ограничительную рамку ранее? Вы можете нажать на Белые квадраты (Контрольные точки) на Ограничивающей рамке , чтобы изменить размер Текстового поля , чтобы настроить текст. Кроме того, вы можете отредактировать текст более глубоко, но в этом уроке мы будем делать это просто.
Кроме того, вы можете отредактировать текст более глубоко, но в этом уроке мы будем делать это просто.
A) Теперь ваше текстовое поле должно вместить ваш текст.
13. Вы молодец! Вам может не нравиться текущее размещение вашего слова на изображении, и это нормально. Помните надоедливую Граничная рамка ? Просто нажмите на ограничивающую рамку и используйте клавиши со стрелками на клавиатуре, чтобы обеспечить небольшое и точное перемещение текстового поля
14. Мы почти у цели! У нас остался последний штрих. На данный момент ваш текст и изображение по-прежнему разделены и не будут двигаться вместе. Тем не менее, мы собираемся исправить это вместе. Нажмите на свой текст. Пока у вас отображается ограничительная рамка текстового поля , удерживайте сдвиг и нажмите на свое изображение. Он должен отображать и из ограничивающих рамок для изображения и текстового поля.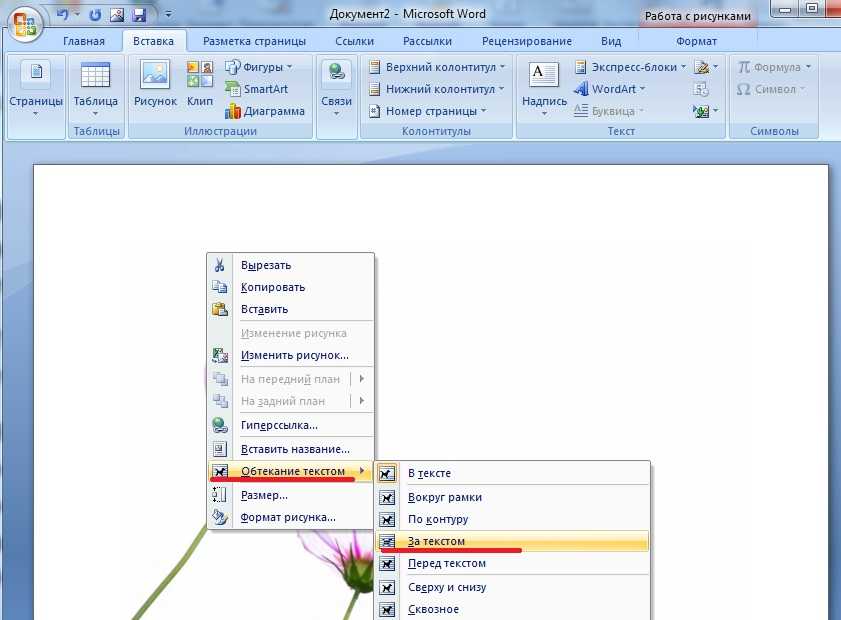
15. Пока у вас выбраны изображение и текстовое поле , нажмите кнопку Arrange . Он покажет раскрывающийся список.
A) Теперь появится раскрывающийся список, выберите Group .
Теперь ваше изображение и ваш текст сгруппированы вместе, поэтому, если вы переместите свое изображение, текст останется с ним.
16. Теперь, когда вы сгруппировали изображение, пришло время сохранить изображение и текст вместе в формате PNG. Если вы используете Windows, щелкните правой кнопкой мыши лимон, если вы используете Mac, вам нужно будет Ctrl + щелчок левой кнопкой мыши по лимону. Как только вы это сделаете, появится список параметров, и вы нажмете Сохранить как изображение.
Обязательно сохраните его в формате PNG. Теперь ваш лимон и текстовое поле должны быть сохранены как одно плоское изображение, как показано ниже.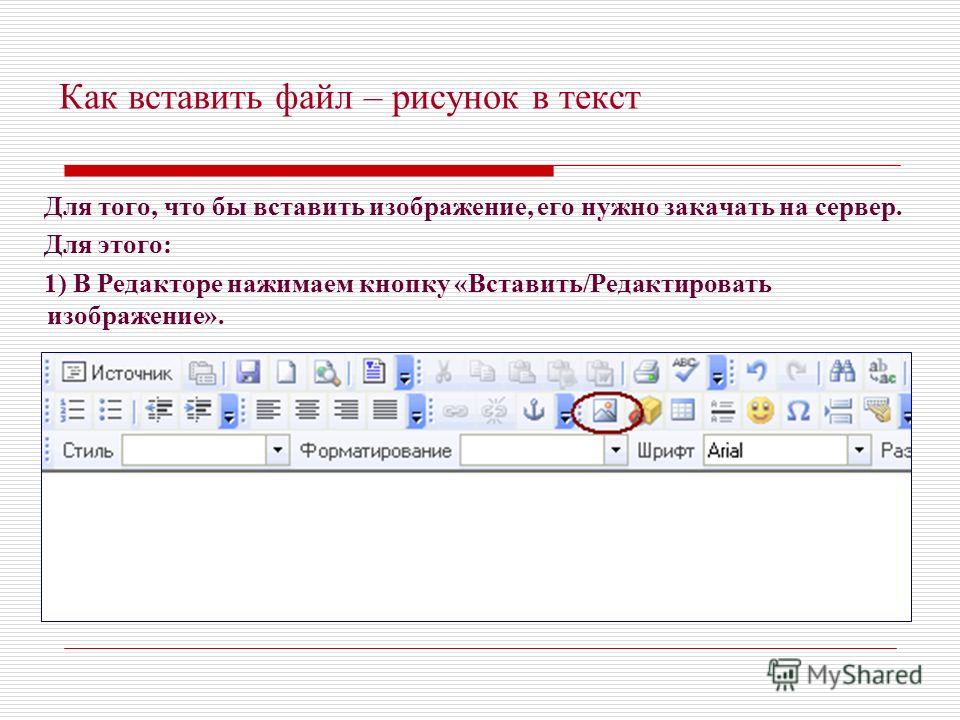
Поздравляем, вы это сделали! После выполнения этих шагов вы должны были добавить текст к лимону и сохранить его в формате PNG.
17. Чтобы использовать это изображение, теперь вы можете использовать «Вставка >
Вам может быть интересно, зачем вам создавать изображение с плоским текстом? Сглаживая текст, никто не сможет стереть или отредактировать ваш текст. Итак, если вам нужно включить определенные изображения с определенной формулировкой, лучше всего сгруппировать текст и изображение, сохранить как изображение (png) и вставить изображение в слайд.
Как эффективно добавить текст к изображениям в PowerPoint
НЕТ ВРЕМЕНИ ЧИТАТЬ СТАТЬЮ? НЕ БЕСПОКОИТЕСЬ, ПОЗВОЛЬТЕ МНЕ ОТПРАВИТЬ ВАМ КОПИЮ
Когда вы добавляете текст к изображениям, это не только красиво выглядит, но и помогает лучше передать ваше сообщение.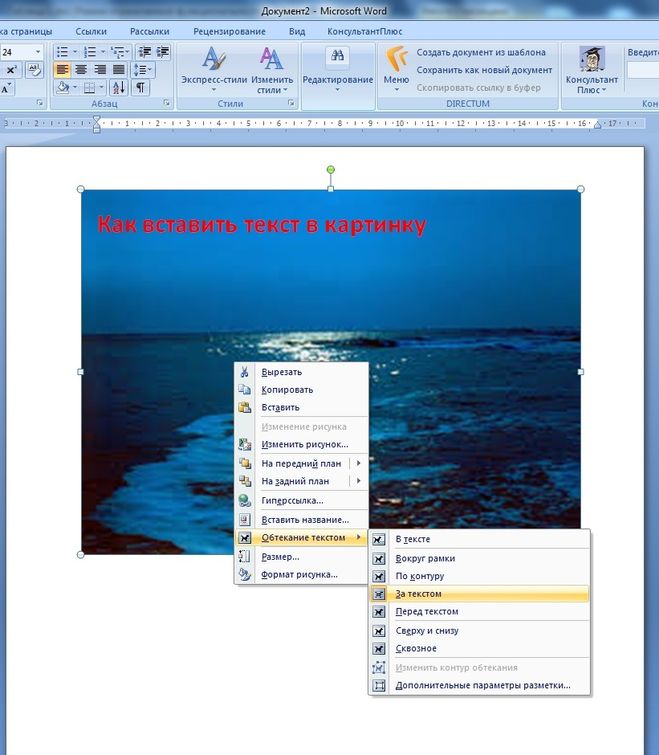 Согласно знаменитой «теории двойного кодирования», разработанной Алланом Пайвио из Университета Западного Онтарио, человеческий мозг легче запоминает воспоминания, когда у него есть двойное кодирование благодаря множеству мысленных представлений.
Согласно знаменитой «теории двойного кодирования», разработанной Алланом Пайвио из Университета Западного Онтарио, человеческий мозг легче запоминает воспоминания, когда у него есть двойное кодирование благодаря множеству мысленных представлений.
Вы заблудились? Следуй за мной, это легко.
Если я покажу вам изображение кота одновременно со словом « кот », ваш мозг сохранит эту информацию двумя способами: через изображение и через запись (« двойное кодирование »).
В тот момент, когда вы хотите запомнить это воспоминание, у мозга будет возможность запомнить его как изображение или как текст, и, следовательно, у него будет больше шансов восстановить его, если один из двух режимов хранения был потерял.
Чему нас учит «теория двойного кодирования»?
Этот образ очень силен, но если мы свяжем его с текстовой меткой , мы максимизируем его длительность в сознании людей.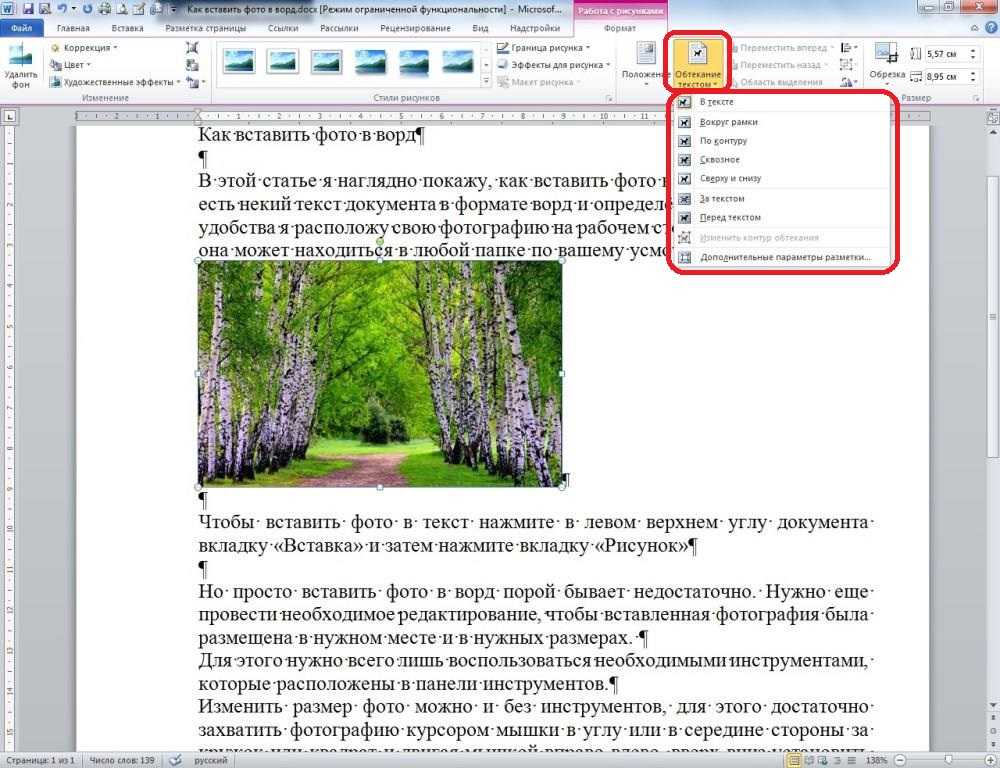 По этой причине мы делаем слайды с изображениями и текстом.
По этой причине мы делаем слайды с изображениями и текстом.
Вы бы сказали, что только изображения помогают запоминать дольше?
С другой стороны, добавление текста к изображениям может иметь решающее значение.
Теперь, когда вы можете поместить изображение на весь слайд, не искажая его, можете ли вы связать его с реальным текстом?
Осторожно, ответ совсем не тривиален.
Я разработал слайд на тему достижения целей.
Что я написал? Какое сообщение?
Вы не можете его правильно прочитать, потому что он не контрастирует с фоном и поэтому становится неразборчивым.
Инстинктивно я могу переместить его в область слайда, где вы читаете лучше, верно?
В качестве альтернативы мне просто нужно изменить изображение.
Когда я выбираю текст, мне не нужно его менять из-за проблем с дизайном, и поэтому мне нужно более разумное решение.
Самый эффективный метод, который я обычно использую для решения проблемы позиционирования текста независимо от изображения, — это один из прозрачных блоков .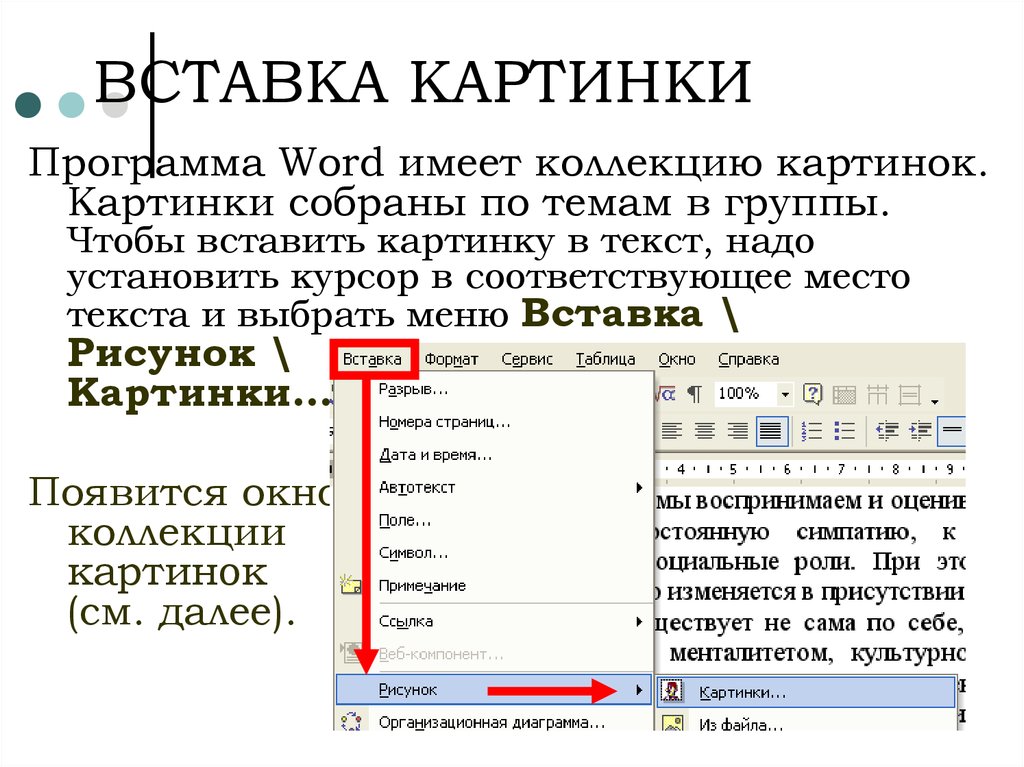
Я покажу вам, как это работает.
Я выбираю текстовое поле и назначаю цвет фона, чтобы создать как можно больший контраст с цветом текста.
Кроме того, цвет прямоугольника, который я выбираю, совпадает с цветом объекта, который уже является частью изображения.
В данном случае костюм идеален, потому что он темно-серый и темно-серый контрастирует с белым моего текста.
Кроме того, костюм является единственным высококонтрастным объектом на слайде и уравновешивает вес взгляда с правой стороны, а затем, благодаря темно-серому прямоугольнику с левой стороны, уравновешивает веса слайда.
Чтобы нанести точно такой же темно-серый цвет костюма, используйте инструмент «Пипетка » (или « Пипетка »), присутствующий только в последних версиях PowerPoint.
Коробка контрастирует и текст читается , но мы не можем оставить это так, потому что это слишком жестоко в изображении.
Поэтому мы представляем концепцию прозрачности, которую мы назначим нижней части коробки, чтобы сохранить наилучший контраст и улучшить его интегрируемость с фотографией.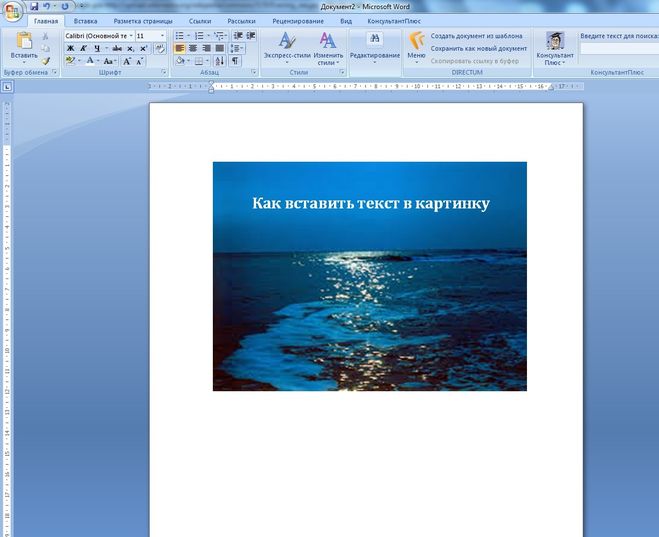
В этом примере я также скруглил углы коробки, чтобы адаптировать ее к закругленным формам фотографии.
В качестве альтернативы вы можете воспользоваться третьим слайдом (см. раздел Создание эффективной презентации в PowerPoint с использованием правила третей) и нарисовать следующий дизайн.
Или даже заставьте коробку взаимодействовать с главным героем, проведя ее под доской для серфинга.
Интересно, как я это сделал?
Вы можете догадаться, что я использовал только PowerPoint, и я объясню это в следующем абзаце.
Обрезать только части изображения в PowerPoint
Чтобы передать коробку за доской для серфинга, вы должны продублировать часть доски для серфинга и разместить ее на более высоком уровне.
Для дублирования доски для серфинга необходимо продублировать фото и, при дублировании фото, остается проблема обрезки платы.
Вот как я это сделал.
Во-первых, продублируйте фотографию, чтобы у вас была новая фотография, из которой вы сможете извлечь свою часть.
Выбираю инструмент «Кривая» .
Этот инструмент создает изогнутую линию с точкой перегиба при каждом щелчке. Следовательно, вы можете следить за контуром фигур, которые вы собираетесь вырезать.
Я увеличиваю часть доски для серфинга, которую собираюсь обрезать, чтобы было легче следовать контуру.
Вы видите синюю линию на доске?
Это кривая , которую я рисую. Я поворачиваюсь и закрываю кривую.
В этот момент я выбираю по порядку (важно соблюдать этот порядок) изображение, фото и применяю функцию « Пересечь ».
В этот момент просто поместите часть доски для серфинга поверх исходной фотографии и классифицируйте три уровня: доска для серфинга, текстовое поле и фоновое изображение, чтобы текстовое поле находилось между двумя уровнями изображения.
Чтобы открыть панель слоев в PowerPoint, просто выберите «Выбрать панель» .
Теперь я бы сказал, что обрезки изображений в PowerPoint достаточно, чтобы дать волю своему творчеству в будущих презентациях и удивить следующую аудиторию.
Получите профессиональный стиль, комбинируя прозрачные коробки и черно-белые изображения
Может случиться так, что вам придется работать над бизнес презентациями , которые требуют a очень формальный стиль и это может заставить вас говорить более спокойным и профессиональным тоном.
Вставка многоцветных изображений на разных уровнях презентации усложняется, поскольку вы рискуете не сойтись.
Значит ли это, что вы больше не можете использовать изображения?
Абсолютно нет! Это означает только то, что вы должны сообщать их по-другому, и отличным решением являются прозрачные коробки.
Представьте, что вы делаете презентацию для Microsoft , которая работает с преобладающим синим цветом (голубой Microsoft).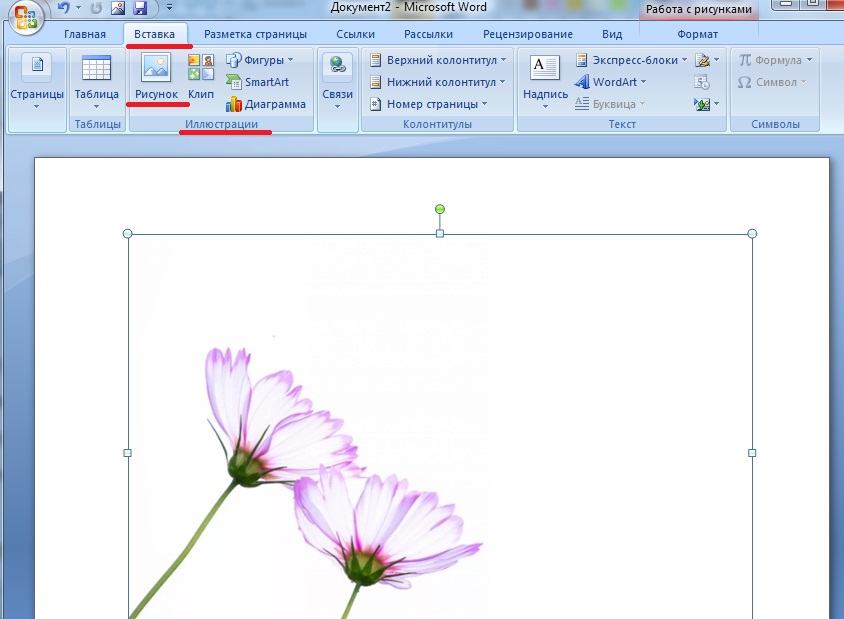

 Кроме того, вы можете изменить размер надписи, потянув за границы поля, в котором она находится.
Кроме того, вы можете изменить размер надписи, потянув за границы поля, в котором она находится. При этом можете воспользоваться готовыми шаблонами или создать свой блок с необходимыми размерами.
При этом можете воспользоваться готовыми шаблонами или создать свой блок с необходимыми размерами.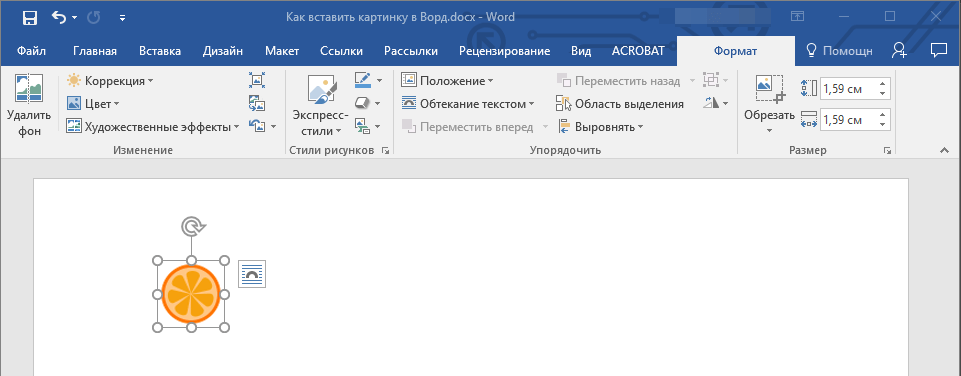
 Если вы не знаете, как использовать этот учебник.
Если вы не знаете, как использовать этот учебник.