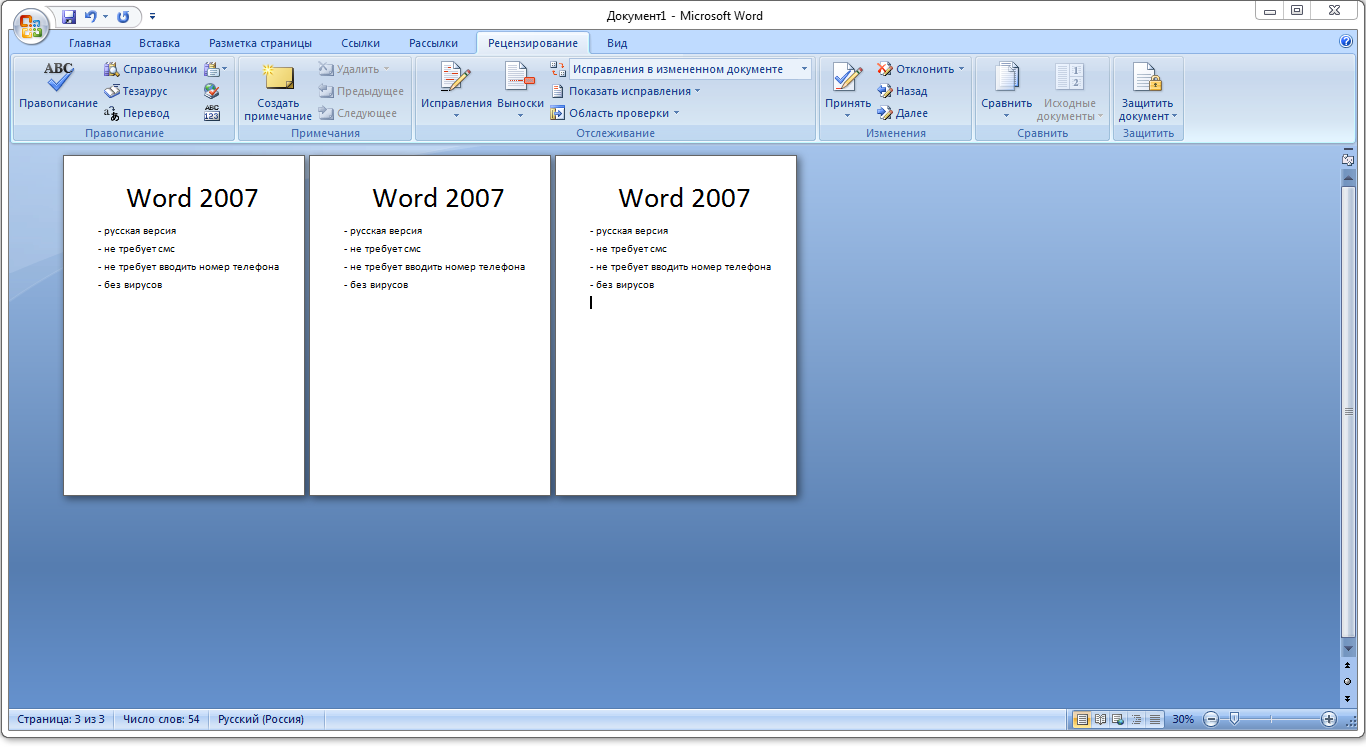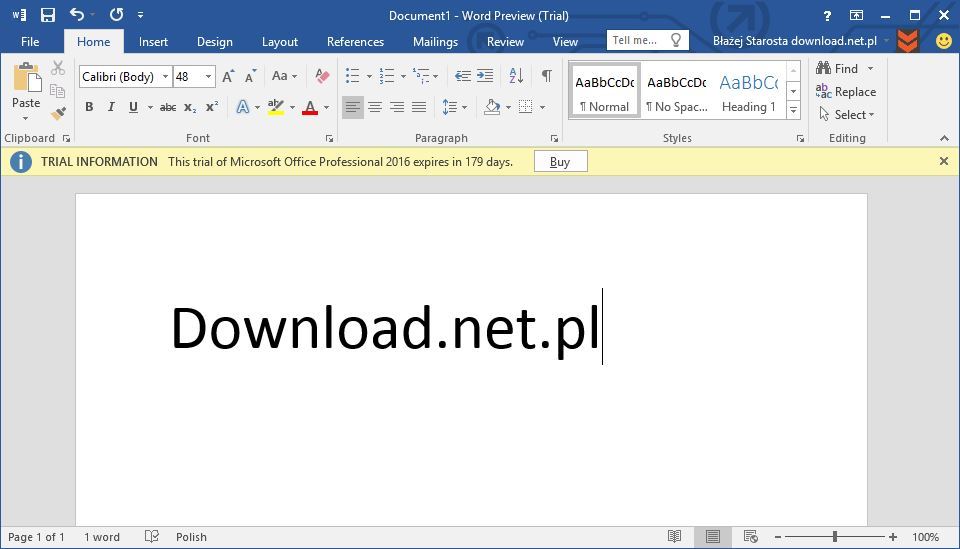Как установить MS Word: пошаговая инструкция
Опубликовано: Автор: Артём Чёрный
Программа Word предназначена для работы с текстовыми документами, хотя во встроенном функционале есть инструменты также и для работы с графикой, таблицами и формулами. Данная программа официально распространяется только в пакете программ Microsoft Office, который платный (использование возможно по подписке). В теории можно скачать Word и установить его отдельно от всего пакета, но делать вам этого мы настоятельно не рекомендуем.
Содержание
- Как установить MS Word
- Этап 1: Скачивание установочного образа
- Этап 2: Установка пакета Office 365
Установка крайне желательна в виде пакета, то есть совместно с другими программами, входящими в Office 365. Они тоже могут вам пригодиться в работе. Если по какой-то причине эти программы вам не нужны, то увы, официально вы не можете их не устанавливать.
Мы рекомендуем использовать только лицензионные и поддерживаемые программные продукты. Вы можете скачать пиратский Word и установить только его, однако в таком случае он будет работать нестабильно, плюс, высок риск подхватить вирус на компьютер. Если вы решите пользоваться пиратской версией продукта, то делайте это на свой страх и риск.
Для удобства мы разделим процесс установки на несколько этапов.
Этап 1: Скачивание установочного образа
Для начала вам требуется загрузить установочный образ пакета Office 365 к себе на компьютер. Делать это нужно с официального сайта Майкрософт.
- Перейдите на официальную страницу загрузки офисного пакета Office 365 по представленной ссылке. Здесь вы можете ознакомиться подробнее с продуктом.
- Для скачивания вам нужно нажать кнопку “Купить” либо “Попробовать бесплатно”. В последнем случае вы сможете работать в Word и других программах, входящих в пакет, бесплатно в течение месяца. При нажатии на любую из этих кнопок вам придется дополнительно указать, для чего вы планируете использовать продукт компании — для дома или для бизнеса.

- В случае, если вы решили пока скачать демонстрационную версию программы, вас перебросит на страницу с описание продукта, а также популярными вопросами и тарифными планами на покупку Office 365 и места на облачном хранилище OneDrive. Нажмите на “Попробовать бесплатно в течение месяца”.
- Дальше вас попросят выполнить авторизацию через учетную запись Майкрософт. Если ее у вас нет, то вам предложат создать ее. В таком случае нажмите “Создать ее!” и действуйте согласно инструкциям сайта Майкрософт. Мы же не будем останавливаться на регистрации учетной записи в Майкрософт.
- Войдя в аккаунт выберите свою страну (она обычно правильно выбирается самим сайтом).
- Ниже нужно добавить способ оплаты. Это можно пропустить. Если же вы хотите заполнить все данные сейчас, чтобы не возвращаться к ним позже, то нажмите по “Приступим! Добавьте способ оплаты”.
- Выберите наиболее удобный способ оплаты. В большинстве стран доступна только дебетовая или кредитная карта.
- Заполните форму своей карты: номер, имя владельца, срок действия, CVV.
 Не стоит беспокоиться — ваши данные не будут использованы в плохих целях. Закончив с заполнением формы нажмите кнопку “Далее”.
Не стоит беспокоиться — ваши данные не будут использованы в плохих целях. Закончив с заполнением формы нажмите кнопку “Далее”. - После проверки введенной информации вам будет предложено загрузить на свой компьютер инсталлятор Office 365.
- Дальше вам только остается ждать завершение загрузки.
Внимание! На российском сайте Майкрософт приобрести пакет Office 365 не получится. Пользователи из России могут:
- Открыть международный вариант сайта или вариант для другой страны СНГ и заполнить там необходимые данные. В этом случае нужны быть готовым к тому, что оплата конвертируется в валюту той страны, через которую совершается покупка из-за чего цена может быть чуть выше заявленной. Также в настройках Office 365 придется менять язык на русский после установки.
- Обратиться к розничным партнерам — это крупные магазины техники и ключей, типа, DNS, М Видео, Эльдорадо, Key и т.д. Там можно приобрести пакет Office 365 по той же цене, что представлена на сайте Майкрософт.
Однако, не все розничные продавцы дают бесплатный пробный месяц.
Этап 2: Установка пакета Office 365
На этом этапе происходит непосредственно установка скачанного пакета. Если вы купили его у розничных продавцов, то проведите установку через флешку или диск. По сути, она не будет отличаться от установки простого установочного образа. Также некоторые розничные продавцы позволяют скачивать установочные файлы с их сайтов после оплаты.
Процесс установки выглядит следующим образом:
- Найдите и запустите установочный файл продукта.
- Появится окошко приветствия, а затем начнется подготовка файлов к дальнейшей установке. Здесь от вас не требуется каких-либо действий. Однако нужно, чтобы было активно соединение с интернетом. В противном случае установщик выдаст ошибку.
- Программа установки затем сама же перейдет к инсталляции программ пакета Office 365. Вам остается только ожидать завершения установки. Когда она будет завершена нажмите кнопку “Close” для выхода из режима установки.

Пакет программ Office 365, в их числе и Word, были успешно установлены на ваш компьютер. Теперь нужно выполнить первый запуск программ. В данном случае мы запустим Word:
- Откройте программу Word любым удобным для вас способом. Например, можно просто создать новый документ или открыть уже имеющийся. Для создания нового документа Word кликните правой кнопкой мыши в любой папке по пустому месту, а затем выберите “Создать”. Далее выберите “Документ Word”.
- Первый запуск программы может быть долгим и занимать до минуты времени. Будьте готовы к этому.
- Сразу после запуска вас попросят принять лицензионное соглашение компании. На самой странице его не будет, но вы можете ознакомиться с ним, нажав по одной из представленных ссылок. Нажмите кнопку “Accept and start Word”.
- Перейдите к активации софта и следуйте показанным на экране руководствам, или же просто закройте окно, если не хотите производить это сейчас. В случае с бесплатной пробной версией так и нужно сделать.

Читайте также:
Удаление нумерации страниц в документе Word
Преобразование HTML в документ Word
Делаем книжный формат страницы в Word
Убираем границы в таблице в документе MS Word
После проделанных процедур откроется редактор Word для работы с документами.
Таким образом мы разобрались, как легально выполнить установку программы MS Word и других программ, входящих в пакет Office 365. Напоминаем, что провести установку отдельных элементов, входящих в данный пакет, невозможно.
Как запустить Word, Excel или Power Point в безопасном режиме?
Устранить неполадки и осуществить запуск Office в безопасном режиме требуется в том случае, если при обычном открытии файлов в офисных приложениях они зависают, а сама программа выдает ошибку. Рано или поздно это происходит с любым офисным приложением на всех версиях Windows. Если у вас нет возможности/желания переустанавливать софт в конкретный момент, то можно обойти проблему с помощью активации безопасного режима для Word, Excel, Power Point и других программ офисного пакета. В этом случае вы сможете открыть и просмотреть файл, не внося в него изменений. SoftMonster предлагает разобраться с понятием «безопасный режим» и научиться его применять для оперативной работы с документами.
В этом случае вы сможете открыть и просмотреть файл, не внося в него изменений. SoftMonster предлагает разобраться с понятием «безопасный режим» и научиться его применять для оперативной работы с документами.
Что такое «безопасный режим» в Microsoft Office?
Специальный режим, в котором прикладное программное обеспечение запускается в ограниченном состоянии без загрузки дополнительных настроек, называется безопасным. В нем программа открывается только с основными настройками, благодаря чему его удобно использовать для устранения разного рода неполадок:
- частые сбои и вылеты программы офисного пакета Microsoft;
- появление ошибок при открытии определенного файла.
Эта функция также позволяет выяснить, что привело к возникновению проблемы, и исправить это.
Типы безопасных режимов для Microsoft Office?
- Автоматический. Система может обнаружить проблему самостоятельно еще при первом запуске файла. В этом случае она либо исправляет, либо изолирует ее, в результате чего приложение запускается успешно.

- Инициированный пользователем. Если при открытии документа система выдает ошибку, приложение не открывается или зависает, требуется активировать указанный режим вручную.
Запуская Office в безопасном режиме, вы используете самый простой способ решить системную проблему, не прибегая к переустановке программы или всего пакета.
Microsoft предложила подобный инструмент для работы не только с офисными приложениями. Любая операционная система, выпущенная компанией на рынок, имеет аналогичную функцию. С ее помощью можно:
- понять причину неисправность работы системы;
- проверить ОС на наличие вирусов и устранить их;
- решить проблемы с драйверами и программами, препятствующими нормальному течению системных процессов;
- восстановить ОС после сбоя из «точки сохранения».
Безопасный режим для операционки отличается от того, который был разработан для работы с офисным ПО. Для уверенного владения компьютером требуется уметь использовать каждый из них, чтобы успешно и эффективно управлять системой.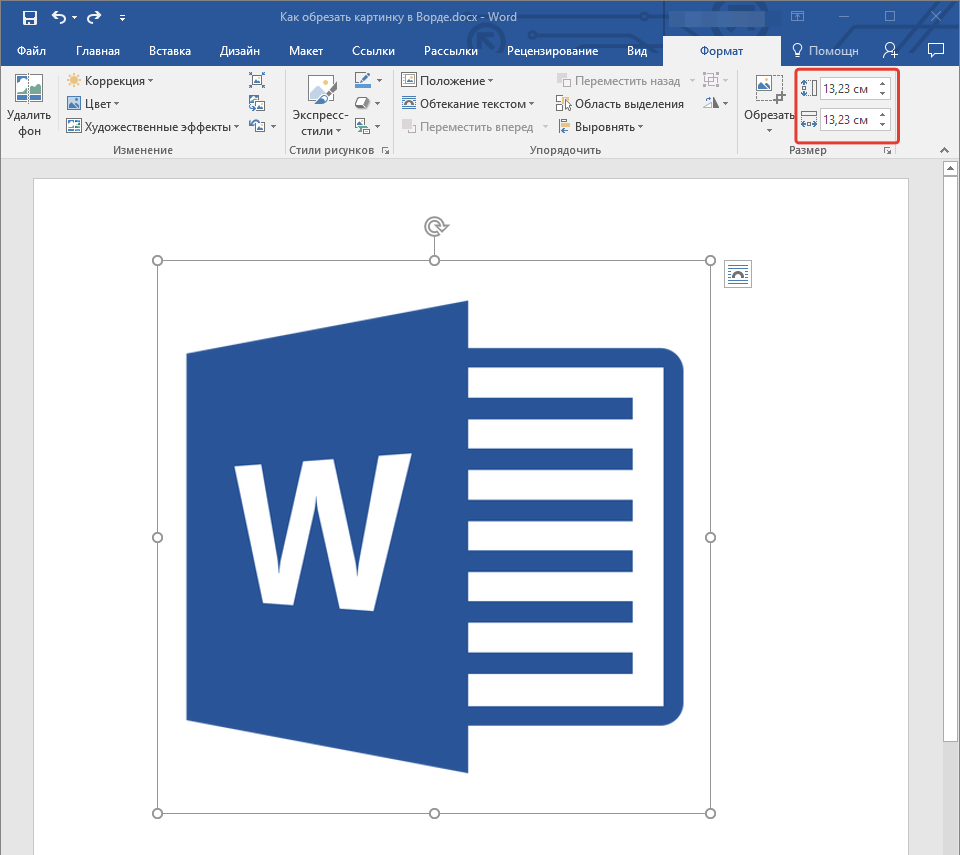
Как открыть приложения Office в безопасном режиме?
Рассмотрим два способа запуска офисных программ в безопасном режиме на компьютерах, функционирующих на операционной системе Windows 8 и старше.
Активация безопасного режима кнопкой «Ctrl»
- Из меню «Пуск» (находится в левом нижнем углу экрана) или используя ярлык на рабочем столе, осуществите стандартную загрузку требуемого приложения, удерживая клавишу «Ctrl».
- В появившемся диалоговом окне система спросит, хотите ли вы открыть, например, Excel в безопасном режиме. Выберите «Да». Откроется требуемое приложение.
О том, что вы находитесь в необходимом режиме, свидетельствует надпись «Safe mode» рядом с названием документа.
Программный запуск безопасного режима
Вы можете войти в описываемый режим с помощью командного параметра /safe. Этот метод работает для всех Microsoft Office, начиная с 2013 и по самый последний – 2019. Открыть командное окно можно двумя способами:
- Набрать комбинацию клавиш WINDOWS + R.

- Нажать один раз правой кнопкой мыши на значок меню «Пуск». Появится длинный список возможных действий. Требуется выбрать команду «Выполнить».
Перед вами появится небольшое системное окно с активной строкой. Чтобы запустить необходимую программу в безопасном режиме введите ее стандартное название, добавьте пробел и командный аргумент /safe. Исключение составляет только Word – для его открытия требуется набрать «winword».
Внимание! Команда вводится без кавычек. В конце не забудьте нажать «Ok».
Завершить работу в безопасном режиме и перейти к обычной эксплуатации приложения можно просто перезапустив программу.
Office запускается только в безопасном режиме – что делать?
- Убедитесь, что вы используете операционную систему в актуальном состоянии (проверьте наличие обновлений для вашей Windows).
- Проверьте, обновлена ли используемая версия Office.
Если вы убеждены, что все обновления установлены, но работа из безопасного режима не помогает, то создайте резервную копию реестра и на сайте разработчика в разделе «Устранение неполадок в работе с Microsoft Office» следуйте указаниям.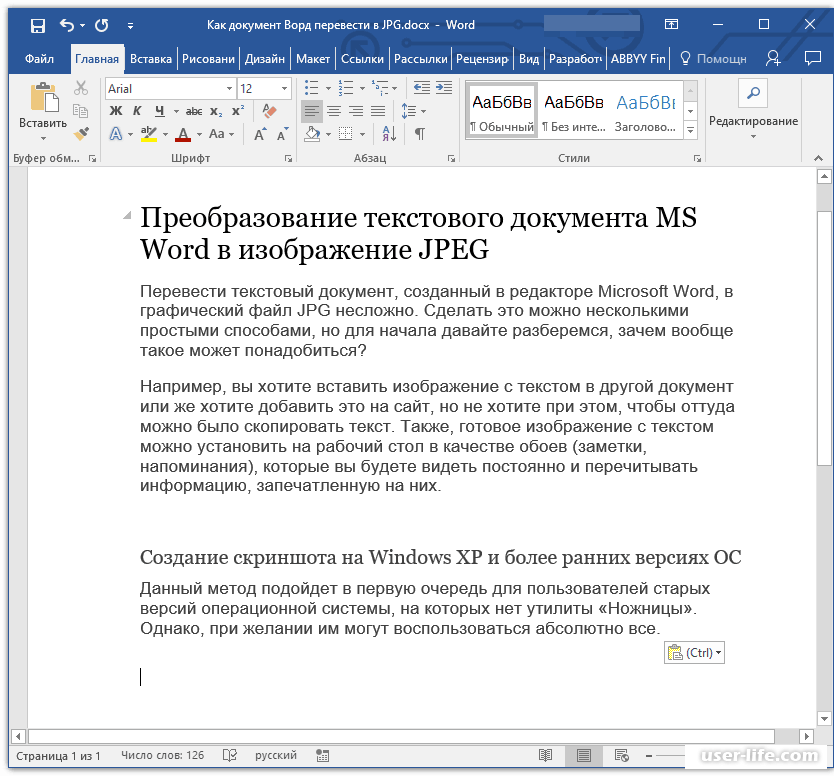
Как защититься от сбоев в работе офисного софта?
Время от времени любой софт начинает вылетать. Иногда причиной тому системный сбой. В этом случае можно осуществить запуск Word в безопасном режиме, чтобы выполнить поставленную задачу. Но чаще проблемы в работе приложений вызваны установкой нелицензионного софта.
Пираты часто повреждают код программы. Иногда это происходит просто из-за особенностей процесса взлома, но чаще всего это делается умышленно. Ворованное ПО может содержать вредоносный код и вирусы, встроенные злоумышленниками. Такой софт наносит вред не только самой системе, но и безопасности всех данных, которые на ней хранятся.
При установке ворованного программного обеспечения нужно быть готовым к тому, что однажды оно начнет конфликтовать с другим софтом на компьютере, самой системой или просто перестанет адекватно функционировать. Чтобы этого избежать, рекомендуем купить MS Office у надежного поставщика и использовать только лицензионное ПО. В этом случае при возникновении неполадки вы всегда сможете обратиться на сайт к производителю и узнать актуальный путь решения проблемы.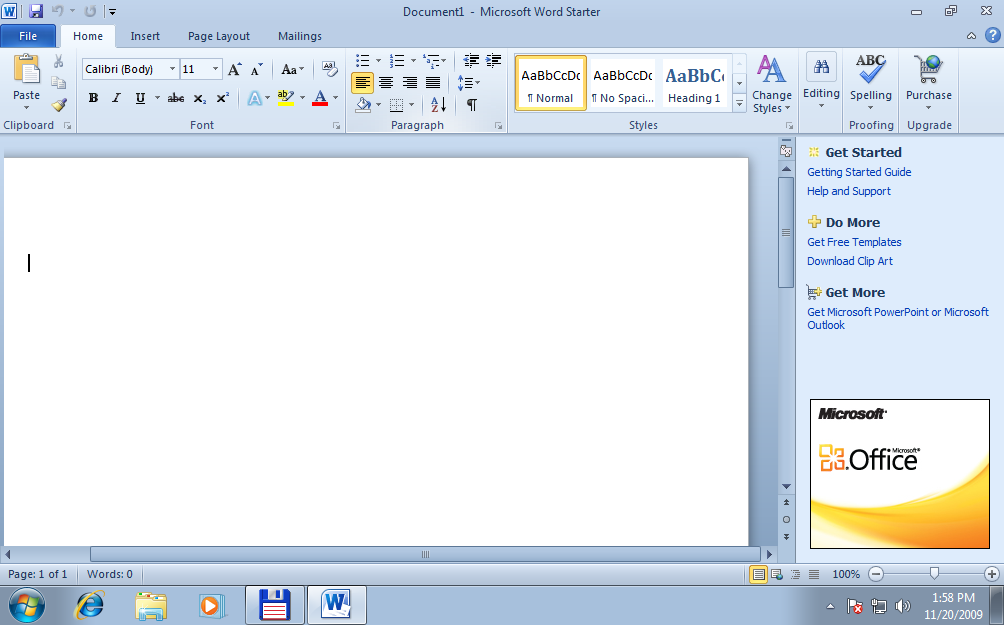
Защитите себя и свой компьютер от действий злоумышленников, приобретая ключи для активации программного обеспечения в интернет-магазине SoftMonster.
Легко получить Microsoft Word, Excel и PowerPoint. Вот как
Эта история является частью 12 дней советов, которые помогут вам максимально использовать свои технологии, дом и здоровье в праздничный сезон.
Microsoft 365 — это самая последняя версия набора инструментов Microsoft Office, в которую входят программы, которые вы уже используете дома, в школе или на работе. Некоторые из программ включают Word, Outlook и Powerpoint, и покупка членства в Microsoft 365 по-прежнему остается самым популярным способом доступа к этим и другим инструментам.
11 января Microsoft объявила о выпуске Microsoft 365 Basic, который стоит 2 доллара в месяц или 20 долларов за годовую подписку. Однако при некоторых обстоятельствах вы можете получить Microsoft 365 бесплатно.
Пакет программного обеспечения Microsoft для повышения производительности состоит из классических приложений, таких как Word, Excel, PowerPoint и Outlook, а также из более новых приложений, таких как Microsoft Teams, OneDrive и SharePoint.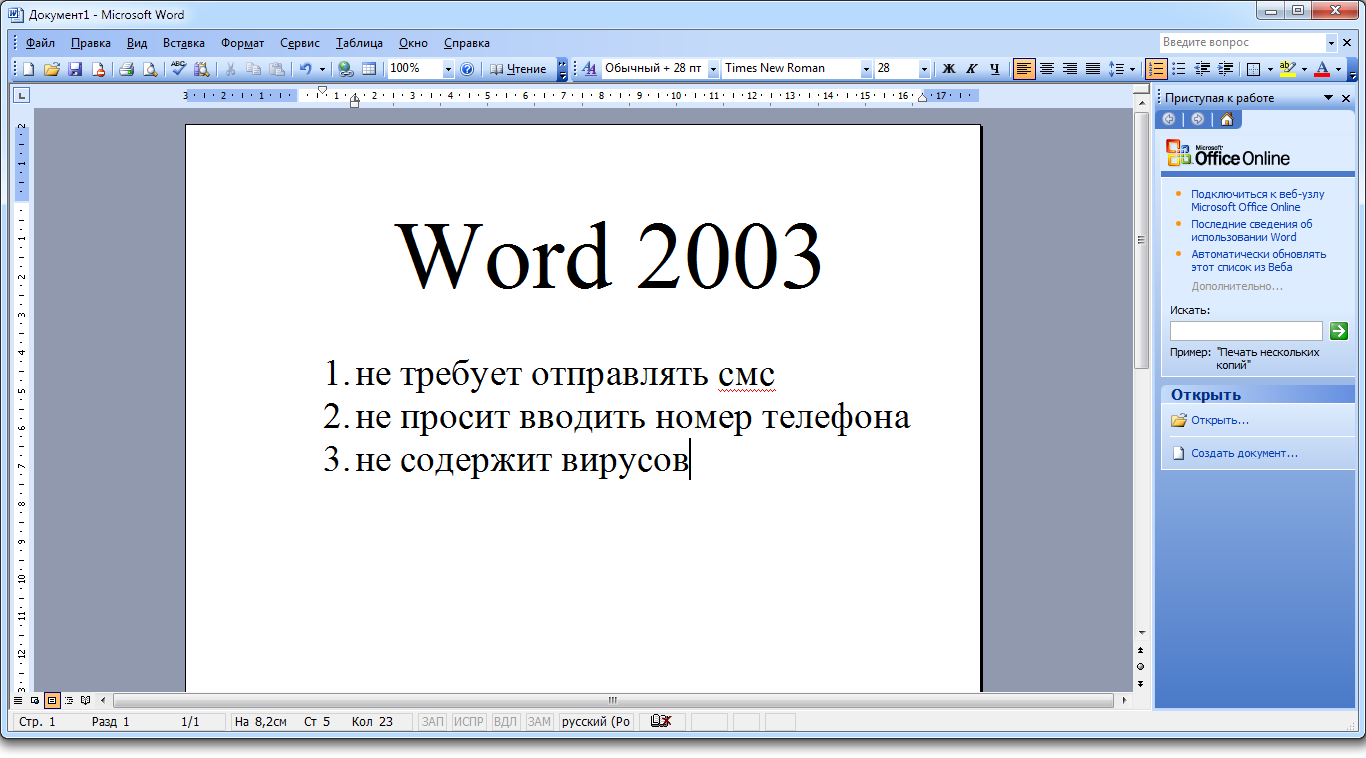
Пакет обычно стоит от 20 до 100 долларов в год за доступ по подписке для всех устройств и членов семьи. У Microsoft также есть отдельная версия Microsoft Office для Windows и Mac под названием Office Home and Student 2021 по фиксированной цене 150 долларов — подписка не требуется.
Вот версии Office 365, Microsoft 365 и их приложений, которые вы можете найти в Интернете бесплатно.
Получите Microsoft Office 365 для образования бесплатно, если вы студент или преподаватель
Если вы студент, преподаватель или преподаватель с активным адресом электронной почты учебного заведения, вы, скорее всего, имеете право на бесплатный доступ к Office 365 через Microsoft, с Word, Excel, PowerPoint, OneNote и Teams, а также с другими инструментами для работы в классе.
Все, что вам нужно сделать, это ввести адрес электронной почты вашего учебного заведения на этой странице веб-сайта Microsoft: Office 365 Education. Во многих случаях вам сразу же будет предоставлен доступ благодаря автоматизированному процессу проверки. Если вы посещаете учебное заведение, которое необходимо подтвердить, подтверждение вашего права на участие может занять до месяца.
Если вы посещаете учебное заведение, которое необходимо подтвердить, подтверждение вашего права на участие может занять до месяца.
Студенты колледжей также могут получить Microsoft 365 Personal за 3 доллара в месяц с действительным адресом электронной почты учебного заведения.
Как получить пакет Microsoft Office бесплатно, если вы являетесь другим лицом
Любой может получить бесплатную пробную версию Microsoft 365 на один месяц. Однако для этого требуется ввести номер кредитной карты. И если вы не отмените подписку до истечения месяца, с вас будет взиматься плата в размере 100 долларов США за годовую подписку на Microsoft 365 для семьи (ранее называвшуюся Office 365 для дома).
Хорошей новостью является то, что если вам не нужен полный набор инструментов Microsoft 365, вы можете бесплатно получить доступ к ряду его приложений в Интернете, включая Word, Excel, PowerPoint, OneDrive, Outlook, Calendar, My Content, Skype, Дизайнер и Clipchamp. Вот как их получить:
1 . Перейдите на Microsoft365.com.
Перейдите на Microsoft365.com.
2 . Нажмите Зарегистрируйтесь для получения бесплатной версии Office под кнопкой «Войти».
3 . Войдите в свою учетную запись Microsoft или создайте ее бесплатно . Если у вас уже есть учетная запись Windows, Skype или Xbox Live, у вас есть активная учетная запись Microsoft.
4 . Выберите приложение, которое хотите использовать, и сохраните свою работу в облаке с помощью OneDrive.
Используйте браузерную версию приложения Microsoft Word бесплатно.
Скриншот Элисон ДеНиско Райоме/CNETТак в чем подвох бесплатной версии?
Вы можете сказать: «Подождите минутку, если я могу получить все эти приложения бесплатно, зачем вообще платить за Microsoft 365?» Что ж, функциональность бесплатных приложений ограничена: они работают только в вашем веб-браузере, и вы можете использовать их только при активном подключении к Интернету. В них также меньше функций, чем в полных версиях Microsoft 365.
В них также меньше функций, чем в полных версиях Microsoft 365.
Тем не менее, есть ряд преимуществ, в том числе возможность делиться ссылками на свою работу и сотрудничать в режиме реального времени, аналогично тому, что позволяют инструменты повышения производительности Google Workspace (ранее G Suite). Если вы ищете базовые версии каждого из этих приложений, бесплатная версия должна вам подойти.
Чтобы узнать больше о производительности, узнайте, что Microsoft 365 Basic предлагает клиентам, обо всех лучших функциях Windows 11 и о том, как делать снимки экрана в Windows 10 или 11. Вы также можете ознакомиться со списком лучших ноутбуков с Windows от CNET.
Microsoft 365 Education — oit.ua.edu
Microsoft 365 Education — oit.ua.edu | Университет Алабамы Перейти к основному содержаниюАндроид
iOS
Мак
ПК
Интернет
Категории:
- Производительность и бизнес
О Microsoft 365 Education
Microsoft 365 — это поставщик инструментов электронной почты и совместной работы для студентов, преподавателей и сотрудников UA.
Microsoft 365 включает в себя множество приложений, которые можно использовать в Интернете через веб-браузер или в качестве установленного программного обеспечения на ноутбуках, настольных компьютерах и мобильных устройствах. Узнайте о каждом инструменте ниже и посетите портал 365, чтобы загрузить приложения Microsoft 365 для образования.
Преподаватели, сотрудники и зачисленные в настоящее время студенты могут загружать и входить в Microsoft 365 на 5 устройствах!
Необходимые инструменты
Word
Создание и редактирование документов, заданий и бумаг.
Excel
Разработка и редактирование надежных электронных таблиц.
PowerPoint
Создавайте и редактируйте увлекательные презентации.
Приложения для связи и совместной работы
Outlook
Получение и отправка электронной почты, сохранение контактов и организация календарей.
OneNote
Делайте заметки на ходу и синхронизируйте их с облачным хранилищем OneDrive.
OneDrive
Храните файлы в облаке, делитесь файлами и сотрудничайте с другими.
Команды
Общайтесь с одноклассниками и товарищами по команде, совместно работайте над общими файлами, планируйте виртуальные встречи и проводите видеочаты.
Kaizala
Отправляйте безопасные сообщения коллегам и коллегам.
Sway
Создавайте динамические презентации и страницы.
Потоковая передача
Загружайте и делитесь видео.
Приложения для организации и повышения производительности
Формы
Создайте опрос и поделитесь им с другими за считанные минуты.
Планировщик
Отслеживайте прогресс и будьте в курсе задач в проектах.
To-Do
Создавайте и делитесь списками, планируйте свой день и добавляйте задачи в свой календарь.
Бронирование
Разрешить другим назначать встречи с вами. Идеально подходит для офисных часов.
Приложения для развлечения
Minecraft
Сотрудничайте с другими и развлекайтесь в Minecraft
Учебники, тренинги и веб-семинары
Просматривайте видео, посещайте онлайн-тренинги и узнавайте больше о каждом приложении Microsoft 365 в 365 Training Center.
Служба электронной почты
Ищете информацию об электронной почте UA? Посетите нашу страницу услуг электронной почты и совместной работы, чтобы узнать больше об электронной почте в UA.
Стоимость
Бесплатно для нынешних студентов, преподавателей и сотрудников.
Право на участие
Факультет Персонал Студенты
Как получить
Получить Microsoft 365 EducationСтуденты, преподаватели и сотрудники могут загрузить и получить доступ к программному обеспечению Microsoft O365 через портал Microsoft O365 по ссылке ниже. Войдите в систему, используя свой адрес электронной почты Crimson или адрес электронной почты [email protected] и пароль myBama. После входа нажмите «Установить Office». После установки приложений вам может быть предложено войти в приложения, используя адрес электронной почты Crimson или адрес электронной почты [email protected]. Имеются дополнительные инструкции по установке. Чтобы установить приложения Office 365 на свои мобильные устройства, посетите магазин приложений вашего устройства.
Загрузить O365
Часто задаваемые вопросы
Когда новые учащиеся смогут начать использовать Office 365 для образования?
Новые учащиеся могут начать использовать Office 365 Education за две недели до начала своего первого занятия.
Где можно получить помощь по установке Office 365 для образования?
Инструкции по установке и сведения об устранении неполадок Office 365 см. на веб-сайте Microsoft 365. Если вам нужна дополнительная помощь, обратитесь в службу поддержки ИТ.
Могу ли я использовать программу в автономном режиме?
Да. Однако для проверки лицензии необходимо подключать устройство к Интернету не реже одного раза в 30 дней.
У меня уже есть подписка на Office 365, могу ли я получить компенсацию?
Нет. В Microsoft нет процесса преобразования, возмещения или переноса лицензий. Пакет Office 365 для образования, включая программное обеспечение Office 365 ProPlus, доступен только в рамках существующего соглашения университета с Microsoft.
Что произойдет, когда я закончу обучение или покину UA?
После того, как вы перестанете посещать занятия или уволитесь с работы в UA, ваша подписка на Office 365 для образования прекратится, а ваша учетная запись будет деактивирована.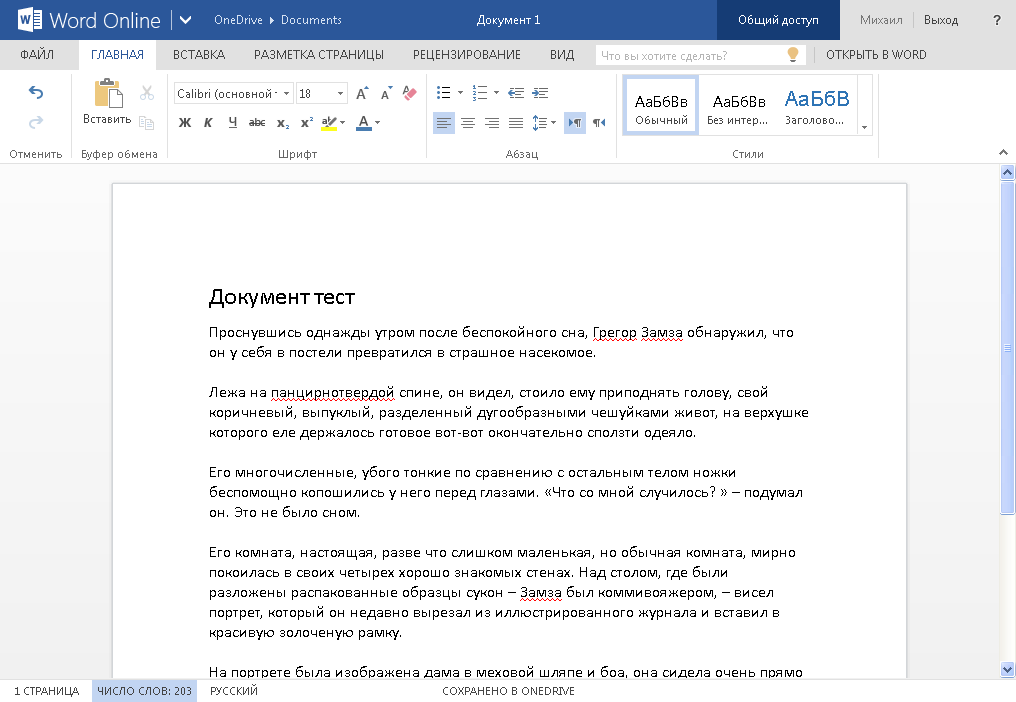 Вы должны локально сохранить свой контент, хранящийся в OneDrive , до того, как вы покинете университет, поскольку вы потеряете доступ к данным после прекращения действия подписки. Выпускники могут воспользоваться предложением Microsoft для недавних выпускников.
Вы должны локально сохранить свой контент, хранящийся в OneDrive , до того, как вы покинете университет, поскольку вы потеряете доступ к данным после прекращения действия подписки. Выпускники могут воспользоваться предложением Microsoft для недавних выпускников.
Как сбросить пароль для O365?
Ваши учетные записи Office 365 Education и myBama связаны. Чтобы сбросить пароль Office 365 для образования, необходимо сбросить пароль myBama.
Могу ли я установить и использовать приложения и службы Office 365 для образования на компьютерах, принадлежащих моему университету?
Да. Компьютеры, принадлежащие университету, также подпадают под действие Соглашения Microsoft Campus.
Могу ли я установить и использовать приложения и службы Office 365 для образования на личном компьютере?
Да. Однако, если вы являетесь преподавателем или сотрудником, который имеет доступ к конфиденциальной или ограниченной информации для вашей должности в UA, вы должны использовать только принадлежащее Университету оборудование для выполнения своих служебных обязанностей.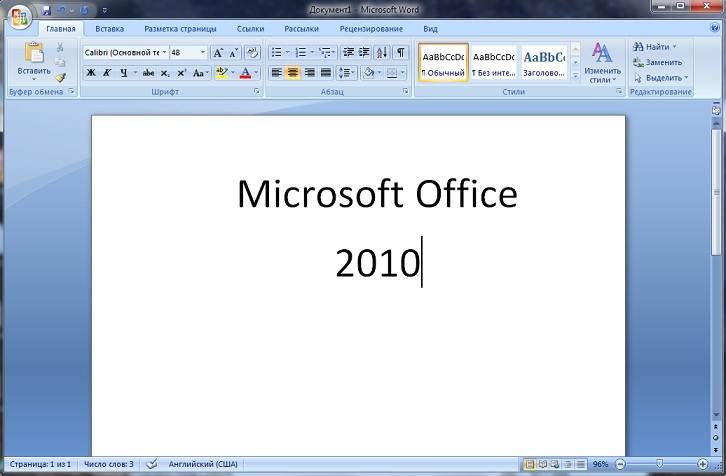
Право на участие и стоимость
Office 365 предоставляется бесплатно зарегистрированным в настоящее время студентам, преподавателям и сотрудникам. При отъезде из Университета сотрудники потеряют доступ к Office 365 через день после отъезда, преподаватели потеряют доступ через шесть месяцев после отъезда, а студенты потеряют доступ через один семестр после отъезда.
Информация о лицензировании
Это программное обеспечение лицензировано для использования на компьютерах и устройствах, принадлежащих Университету, и на личных.
Программное обеспечение, полученное в рамках плана Office 365 для образования, обладает теми же возможностями и функциями, что и другие версии Office, и может использоваться в автономном режиме; однако пользователи должны подключаться к Интернету один раз в 30 дней, чтобы убедиться, что они по-прежнему имеют право на участие в программе. По окончании учебы, увольнении, выходе на пенсию или ином выходе из Университета подписка прекращается.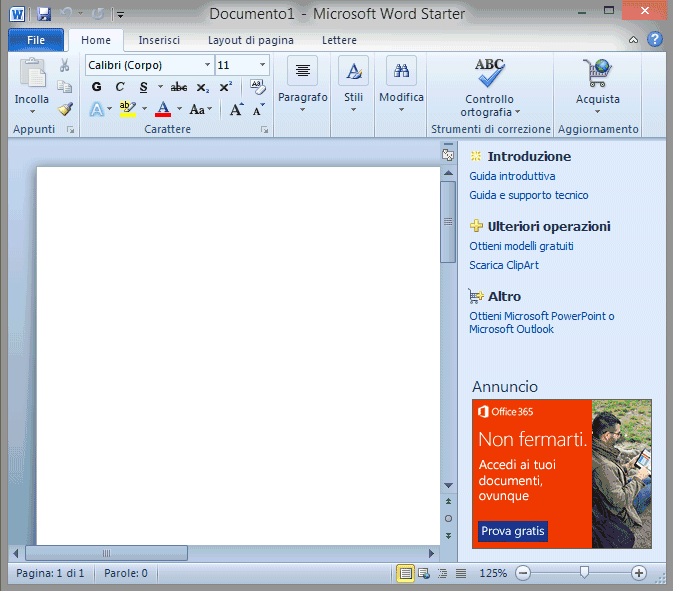

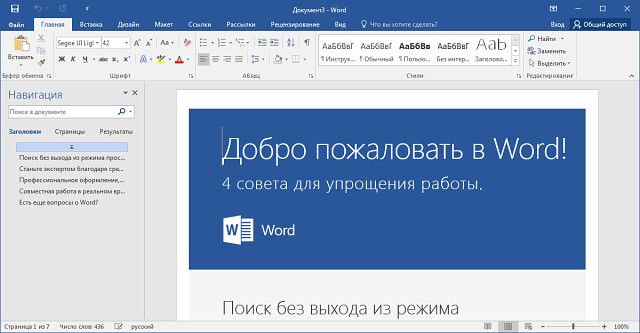
 Не стоит беспокоиться — ваши данные не будут использованы в плохих целях. Закончив с заполнением формы нажмите кнопку “Далее”.
Не стоит беспокоиться — ваши данные не будут использованы в плохих целях. Закончив с заполнением формы нажмите кнопку “Далее”.