Как перенести данные с Android на Android
13 ноября 2020 Ликбез Android
Контакты, сообщения, закладки, фото, музыка, файлы — скопировать можно что угодно.
Названия настроек приведены для чистого Android. В сторонних прошивках, таких как MIUI, Flyme, OxygenOS, ищите что-то похожее.
Шаг 1. Подготовьтесь к переносу данных
Убедитесь, что оба смартфона заряжены. Подключите старый к Wi-Fi. Иначе рискуете потратить много мобильного трафика.
Наверняка ваш старый смартфон уже привязан к аккаунту Google. Если не уверены, откройте «Настройки» → «Аккаунты» и найдите там ваш.
Если аккаунта нет, вы можете добавить его. Нажмите кнопку «Добавить аккаунт» в нижней части экрана и выберите Google. Введите пароль к смартфону, если потребуется, и следуйте инструкциям на экране.
Шаг 2. Синхронизируйте данные старого смартфона с аккаунтом
На старом смартфоне откройте «Настройки» → «Аккаунты» и выберите там ваш аккаунт Google. Нажмите на него.
Нажмите на него.
Убедитесь, что напротив всех нужных типов данных стоят галочки. Если их где-то нет, проставьте.
Нажмите «Ещё» → «Синхронизировать». Подождите, пока процесс не завершится.
Шаг 3. Создайте резервную копию данных старого смартфона в аккаунте Google
Обычно резервное копирование включено в Android по умолчанию, но не всегда. Так что убедимся, что вся информация — контакты, календарь, почта, настройки, данные приложений — надёжно сохранена в аккаунте Google.
Откройте на старом смартфоне «Настройки» → «Система» → «Дополнительные настройки» → «Резервное копирование». Убедитесь, что переключатель «Загружать на Google Диск» активирован, а в разделе «Аккаунт» указан нужный адрес. Затем нажмите «Начать копирование» → «Продолжить».
Начнётся процесс резервного копирования. Оно сохранит данные на ваш «Google Диск». Эта операция может затянуться, особенно если вы пользовались смартфоном долго и там накопилось много данных.
Когда процесс завершится, можете отложить старый смартфон.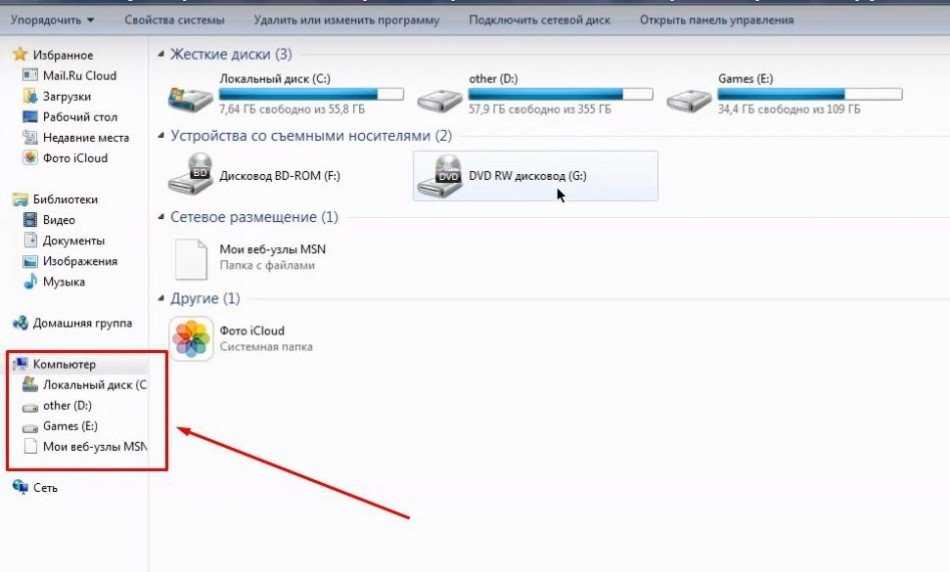
Кстати, попасть в панель резервного копирования можно не только из настроек телефона, но и из «Google Диска». Для этого откройте приложение и нажмите на значок с тремя горизонтальными линиями слева сверху. Затем войдите в «Настройки» → «Резервное копирование и сброс». Дальше всё идентично.
Загрузить
Цена: Бесплатно
Шаг 4. Восстановите данные на новом смартфоне
Если новый смартфон не активирован
Включите ваш новый смартфон и следуйте указаниям мастера настройки. Выберите язык и регион и подключитесь к Сети.
Мастер предложит перенести на новый смартфон ваши данные. Нажмите «Далее» и выберите вариант «Скопировать из облачного хранилища».
Введите логин и пароль от аккаунта Google и примите условия лицензионного соглашения.
Выберите нужную резервную копию из списка и, если потребуется, введите пароль от старого смартфона. Укажите, что именно нужно переносить, и нажмите «Восстановить».
Продолжайте следовать указаниям мастера. Восстановление будет выполняться в фоновом режиме.
Восстановление будет выполняться в фоновом режиме.
Когда настройка нового смартфона завершится, подождите минут 10: Android установит все приложения со старого аппарата.
Если ваш новый смартфон активирован
Допустим, ваш смартфон уже включали. Например, консультант в магазине показывал вам его работу. В таком случае есть два варианта.
Вариант 1
Откройте «Настройки» → «Система» → «Дополнительные настройки» → «Сброс настроек». Если пункта «Дополнительные настройки» нет, выберите «Сброс настроек» прямо в меню «Система».
Выберите «Удалить все данные» → «Сбросить настройки телефона». Подождите, пока устройство перезагрузится.
Теперь выполняйте все пункты из предыдущей инструкции с мастером настроек.
Вариант 2
Если не хотите ничего сбрасывать, откройте «Настройки» → «Аккаунты» (или «Пользователи и аккаунты», или «Синхронизация»). Нажмите кнопку «Добавить аккаунт» в нижней части экрана. Выберите тип аккаунта Google.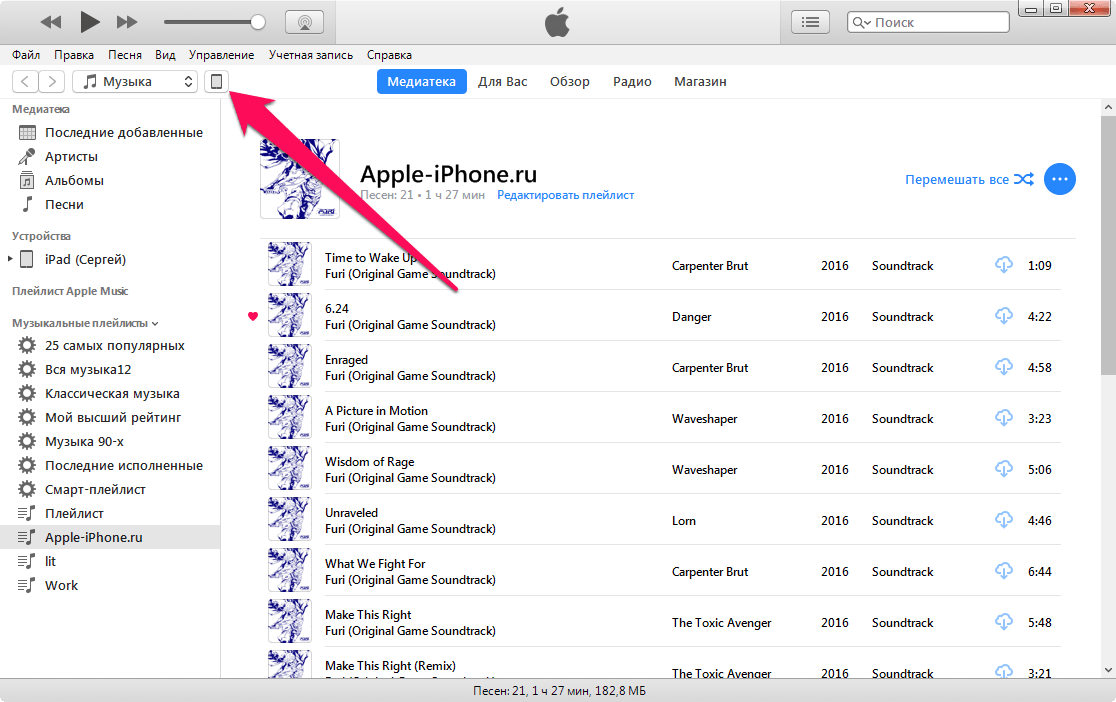
Введите пароль к смартфону, если потребуется, и следуйте инструкциям на экране. Вы должны будете ввести ваш электронный адрес и пароль от аккаунта Google.
В меню «Настройки» → «Аккаунты» выберите добавленный аккаунт Google. Нажмите на него.
Убедитесь, что напротив всех нужных типов данных стоят галочки. Если их где-то нет, проставьте.
Нажмите «Ещё» → «Синхронизировать». Дождитесь окончания синхронизации. Так вы перенесёте на новый смартфон контакты, почту, календарь, но не приложения.
Чтобы скопировать их, откройте Google Play и нажмите на значок с тремя горизонтальными линиями слева сверху. Откройте «Мои приложения и игры».
Перейдите на вкладку «Библиотека» и установите ваши приложения вручную.
Шаг 5. Перенесите на новый смартфон фото и видео
Проще всего это сделать с приложением «Google Фото». Запустите его на старом смартфоне. Зайдите в «Настройки» → «Автозагрузка и синхронизация» и убедитесь, что опция включена.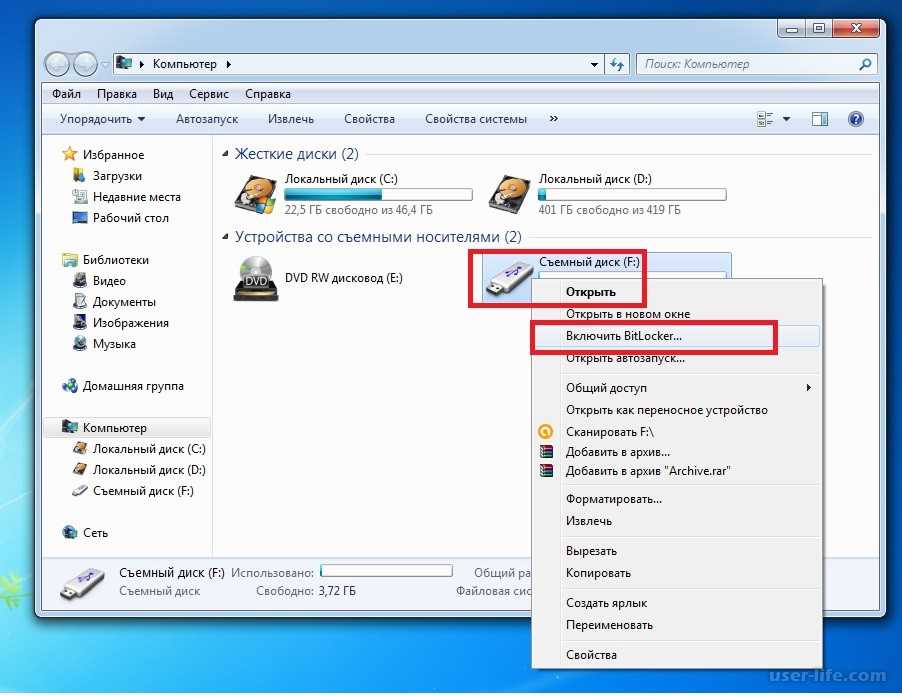 Затем немного подождите, пока загрузка закончится.
Затем немного подождите, пока загрузка закончится.
Теперь все ваши снимки и снятые видео будут загружены в облако, и вы сможете просматривать их на новом смартфоне через «Google Фото».
Если вы не против, что снимки будут храниться в сжатом (но всё ещё достаточно качественном) виде, то за их хранение даже не понадобится платить: вам будет предоставлен неограниченный объём в облаке. В противном же случае придётся приобрести подписку на сервис.
Загрузить
Цена: Бесплатно
Шаг 6. Скопируйте музыку и другие файлы
Если у вас много чего хранится в памяти старого смартфона (например, коллекция музыки в MP3 или какие-то документы), всё это можно перенести и вручную, через USB-кабель.
Подключите старый смартфон USB-кабелем к компьютеру. Выберите режим «Передача файлов» и скопируйте всё, что вам нужно. Затем отключите старый смартфон.
Подсоедините новый телефон и перенесите на него все ваши данные через «Проводник» или Finder.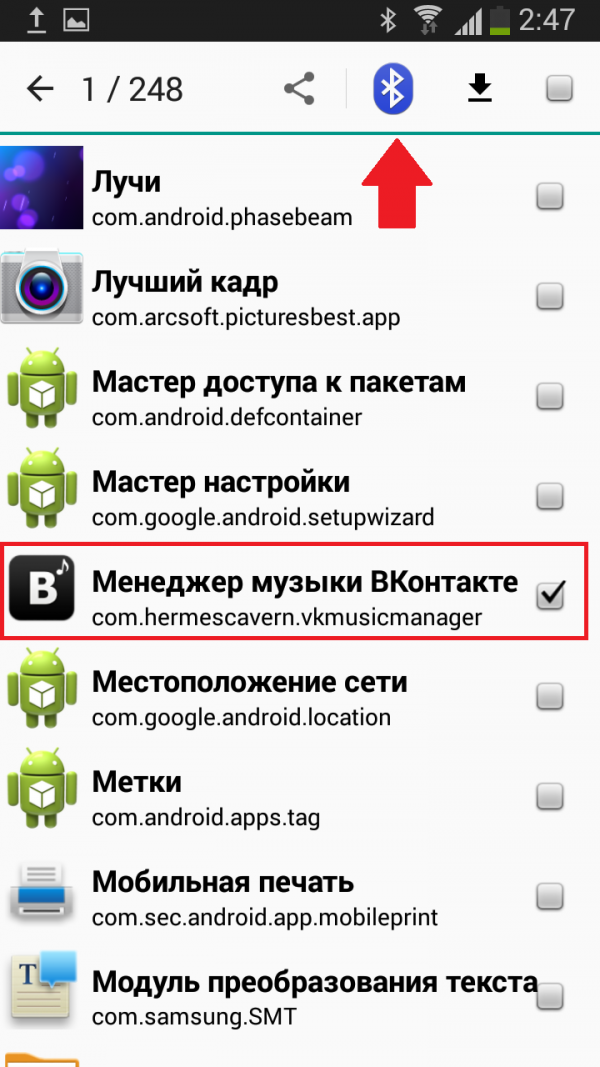
В некоторых случаях компьютер не может сразу распознать подключённый смартфон. Особенно этим грешат Mac, к которым подсоединяют старые Android. Чтобы справиться с подобной проблемой, прочитайте наше руководство.
Читайте также 👩💻💻📱
- 9 лучших антивирусов для Android
- Как увеличить размер текста в iOS, Android и браузерах
- 7 удобных приложений-таймеров для Android
- 8 способов использовать сканер отпечатков пальцев на вашем Android
- Какой браузер для Android самый быстрый
Как перенести данные с Android на Android: 7 способов
После покупки Android-смартфона перед нами во весь рост встает проблема по переносу данных со старого смартфона на новый. К счастью, она волнует не только простых пользователей, но и производителей, прямо заинтересованных в том, чтобы такой переход оказался максимально безболезненным.
К счастью, она волнует не только простых пользователей, но и производителей, прямо заинтересованных в том, чтобы такой переход оказался максимально безболезненным.
В сегодняшней статье мы разберем несколько простых и быстрых способов переноса данных с андроида на андроид, некоторые из которых предусмотрены производителем вашего новенького гаджета, другие — самой Google, а третьи зависят только от вас.
Аккаунт Google
Это самый простой способ переноса данных с любого Android-смартфона на Android-смартфон без необходимости установки каких-то дополнительных программ. Конечно, при условии, что ваш гаджет поддерживает сервисы Google. Поэтому владельцы относительно свежих устройств Huawei сразу могут пропустить этот пункт и перейти к следующему.
Откройте меню настройки старого смартфона и найдите там опцию авторезервирования данных. В разных смартфонах она может находиться в разных местах, поэтому проще всего ввести это название в окне поиска. Включите эту опцию. Вся хранящаяся в смартфоне информация будет скопирована в облако. После этого войдите в свой аккаунт Google на новом смартфоне и включите синхронизацию данных.
После этого войдите в свой аккаунт Google на новом смартфоне и включите синхронизацию данных.
При этом стоит понимать, что на новый смартфон могут быть перенесены десятки гигабайт информации, поэтому синхронизацию стоит выполнять только в домашней Wi-Fi сети, а сама синхронизация может занять достаточно продолжительное время.
Если у вас Huawei
Если ваш старый или новый смартфон выпустила китайская Huawei, то вы не сможете воспользоваться переносом данных через аккаунт Google. Но не сказать, что от этого процесс переноса сильно усложнится.
Вам нужно скачать и установить на оба смартфона приложение Phone Clone. Сначала запустите приложение на старом устройстве и дайте ему все необходимые разрешения. После этого вам предложат отсканировать QR-код на новом смартфоне. Запустите программу на новом гаджете, получите соответствующий QR-код и синхронизируйте смартфоны между собой.
После этого выберите те данные, которые вы хотите скопировать на новый смартфон и запустите процесс переноса.
Как вы видите, ничего сложного в работе с Phone Clone нет, правда сам способ подходит только для переноса данных на смартфон Huawei.
Если у вас Xiaomi
Этот способ синхронизации во многом напоминает работу через аккаунт Google, только вместо последнего используется облако Mi Cloud. Для работы с ним войдите в свой аккаунт Mi с обоих смартфонов, выберите данные, которые вы хотите скопировать, на старом устройстве и запустите процесс синхронизации.
Главный недостаток Mi Cloud по сравнению с Google в том, что вам дается только 5 Гбайт облачной памяти на бэкапы и восстановление данных. А, учитывая то, что смартфоны Xiaomi поддерживают и синхронизацию через учетку Google, особого смысла использовать облачный сервис Xiaomi просто нет.
Если у вас Samsung
Есть свое фирменное приложение по переносу данных и у корейской Samsung. Оно называется Smart Switch и уже предустановленно на все современные смартфоны компании, ну а скачать программу, если один из ваших телефонов выпустили не корейцы можно из магазина Google Play Store.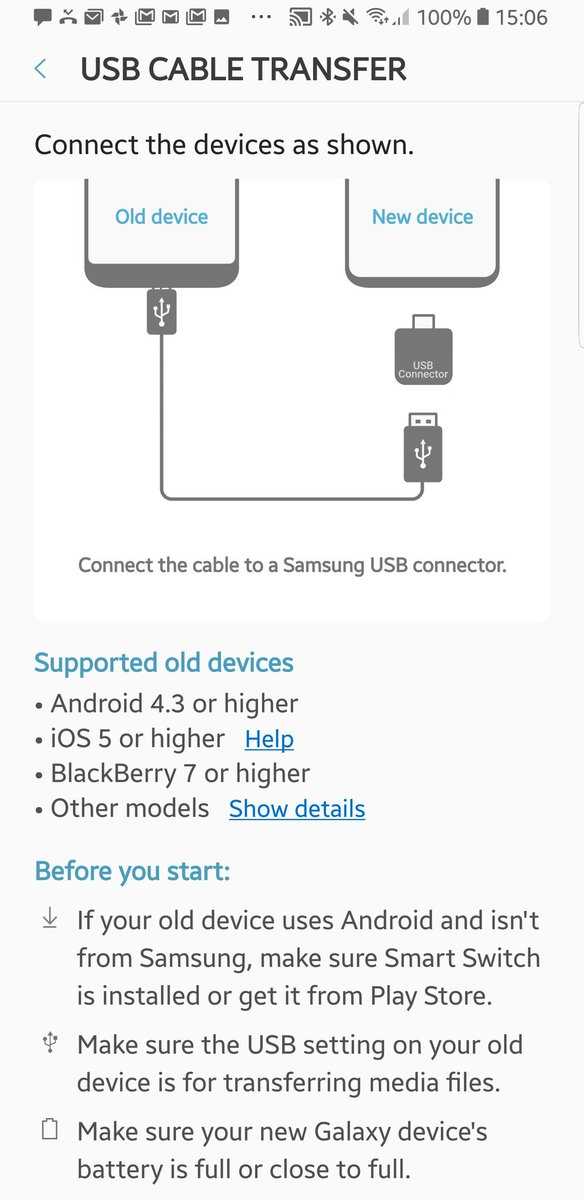
Интерфейс программы также не вызывает никаких вопросов даже у новичка. С самого начала вы попадаете на экран выбора направления переноса, после чего вам предлагается указать тип старого устройства (Galaxy или Android, iPhone/iPad или, чем черт не шутит, Windows Phone).
После этого укажите тип соединения (кабель или беспроводная связь), выберите необходимые данные для переноса и начните процедуру. Причем самое удобное в этом способе — возможность передачи данных по кабелю, что заметно ускоряет процесс переноса.
Сторонние приложения
Помимо предусмотренных производителями и Google способов миграции с одного Android-смартфона на другой в магазине Play Store есть множество приложений, способных облегчить этот переход. Правда, пользоваться ими стоит с осторожностью — вы должны быть полностью уверены в надежности программы, ведь вы доверите ей всю информацию, хранящуюся на вашем смартфоне, и ее утечка в сторонние руки может оказаться очень чувствительной.
Распознать «хорошие» программы достаточно легко. Просто посмотрите количество их скачиваний, итоговую оценку и отзывы пользователей в Play Store. Скачивать такие программы из сторонних источников точно не стоит.
Просто посмотрите количество их скачиваний, итоговую оценку и отзывы пользователей в Play Store. Скачивать такие программы из сторонних источников точно не стоит.
Если у вас паранойя, это еще не значит, что за вами не следят
Если вы не доверяете никому и ничему или просто не хотите использовать никакие приложения для переноса данных с андроида, то вы можете все сделать вручную. Конечно, это займет немало времени и не позволит перенести всю без исключения информацию, но иногда этого и не нужно.
Как перенести данные с андроида на андроид, минуя все фирменные и сторонние программы? Просто подключите ваш смартфон к компьютеру через USB-кабель и выберите способ соединения «Передача данных». Теперь ваш смартфон превратился в одну большую флешку, и вы можете скачать с него всю нужную информацию.
После этого отключите его от ПК и подключите к нему новый телефон. Повторите процедуру в обратном порядке.
Правда, тут стоит понимать, что в этом режиме со смартфона не стоит бездумно копировать всю имеющуюся информацию.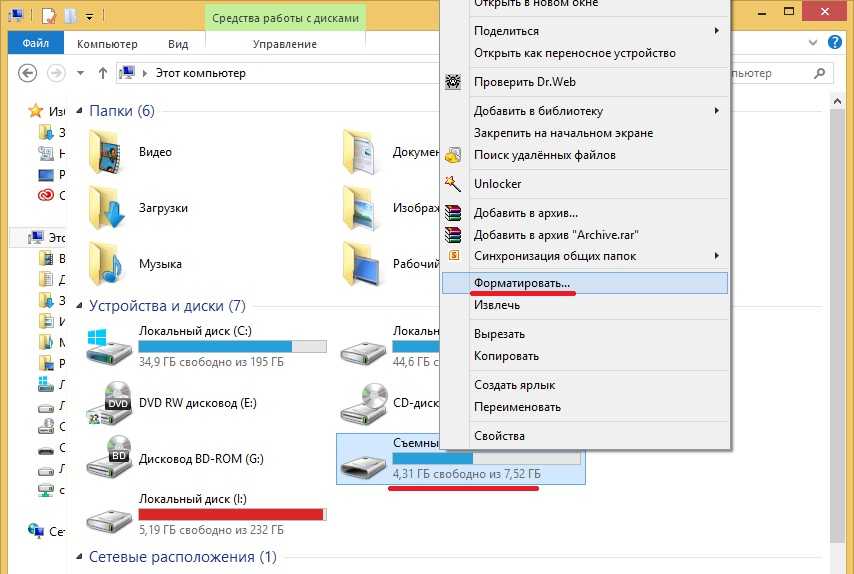 Не слушайте тех, кто говорит, что таким образом вы сможете клонировать смартфон, к примеру, превратив Samsung в Xiaomi с фирменной оболочкой MIUI. А ведь в сети встречаются и куда более бредовые советы, которые на практике помогут лишь «убить» ваш новый смартфон.
Не слушайте тех, кто говорит, что таким образом вы сможете клонировать смартфон, к примеру, превратив Samsung в Xiaomi с фирменной оболочкой MIUI. А ведь в сети встречаются и куда более бредовые советы, которые на практике помогут лишь «убить» ваш новый смартфон.
К примеру, таким способом вы гарантированно сможете перенести на новый смартфон фотографии, музыку, видео и другой контент. О переносе программ, контактов и какой-то системной информации стоит забыть.
При копировании данных подобным способом можно обойтись и без компьютера. Вставьте в ваш смартфон карту памяти microSD и перенесите на нее все нужные данные с помощью любого файлового менеджера. После этого достаньте карту памяти, установите ее в новый смартфон и скопируйте в его память хранящуюся на ней информацию.
Итоги
И так, если вы купили новый смартфон, первое, что вам нужно сделать — это разобраться в том, как перекинуть с андроида на андроид нужную вам информацию. Вы можете пойти по универсальному для любого Android-смартфона с сервисами Google пути и воспользоваться синхронизацией своего аккаунта Google.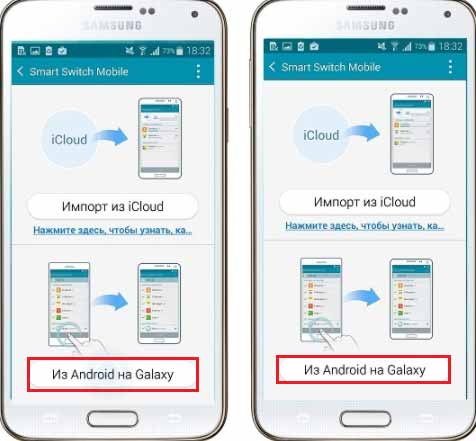
Если один из смартфонов, выпущен под брендом Huawei или Samsung, вы можете воспользоваться фирменными приложениями этих производителей. Каждое из них имеет чрезвычайно простой и наглядный интерфейс, позволяя переносить весь массив чувствительных данных.
Кроме того, вы можете скачать из Google Play Store одно из многочисленных приложений по переносу данных, но перед этим убедитесь, что такому приложению стоит доверять. Если же вы не доверяете никому, то можете перенести весь контент со старого смартфона на новый с помощью USB-кабеля или карты microSD. В этом случае все придется делать руками, но и вы не будете зависеть ни от чего и ни от кого.
Читайте также
- Как перенести данные с Андроида на Айфон: пошаговая инструкция
- 8 новейших смартфонов лета-2021: свеженькое подвезли
- Как перенести контакты с Android на iPhone: 5 способов
Теги android смартфон перенос данных
Автор
Дмитрий Мухарев
Перенос вашей информации на Mac с другого компьютера или устройства
Если вы не перенесли свою информацию на свой Mac при первой настройке, используйте Ассистент миграции в любое время для переноса ваших документов, приложений, учетных записей пользователей и настроек.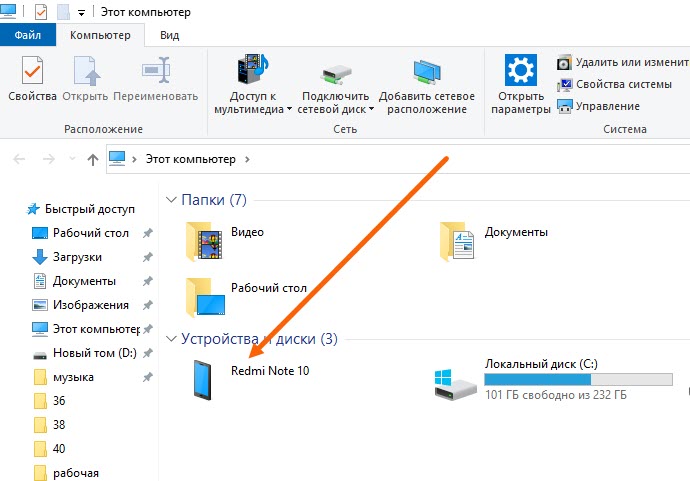 Вы можете перенести свою информацию с Mac или ПК, с диска или из резервной копии Time Machine.
Вы можете перенести свою информацию с Mac или ПК, с диска или из резервной копии Time Machine.
Передача информации с Mac
Прежде чем начать, обновите macOS до последней версии на обоих компьютерах Mac. Соедините два компьютера кабелем (например, Ethernet или Thunderbolt) или убедитесь, что они подключены к одной и той же проводной или беспроводной сети. См. статью службы поддержки Apple Переместите содержимое на новый Mac.
На Mac выберите меню Apple > Системные настройки, затем нажмите «Основные» на боковой панели. (Возможно, вам придется прокрутить вниз.)
Нажмите «Перенос» или «Сброс» справа, затем нажмите «Открыть помощник по миграции».
Откройте для меня Помощник по миграции
Нажмите «Продолжить», затем следуйте инструкциям на экране для переноса информации с Mac.
На другом компьютере Mac откройте Помощник по миграции и следуйте инструкциям на экране.

Выберите информацию для передачи.
Приложения: Установите флажок Приложения.
Несовместимые приложения или приложения с уже установленными более новыми версиями могут быть недоступны для переноса или использования.
Учетные записи пользователей: Установите флажок рядом с именем каждой учетной записи пользователя, которую вы хотите передать.
Щелкните стрелку рядом с флажком, чтобы выбрать конкретную информацию для передачи, включая приложения пользователя, документы, изображения, фильмы, рабочий стол, папку «Загрузки» и т. д.
Документы и файлы из приложений: Установите флажок «Другие файлы и папки».
Настройки компьютера: Установите флажок Система и сеть.
Изображение вашего рабочего стола, сетевые настройки и многое другое будут перенесены.
Щелкните стрелку рядом с флажком, чтобы выбрать системные или сетевые настройки для передачи.

Следуйте дополнительным инструкциям на экране, затем нажмите «Продолжить», чтобы начать передачу.
По завершении переноса отображается сводка переноса, если были обнаружены проблемы, например, если не удалось передать документы или было обнаружено несовместимое программное обеспечение.
Нажмите «Готово», чтобы выйти из помощника по миграции.
Передача информации с ПК
Вы можете передавать информацию по проводной или беспроводной сети, если ваши компьютеры подключены к той же сети. Чтобы узнать, как подготовиться к плавному переносу, см. статью службы поддержки Apple «Перенос данных с ПК с Windows на Mac».
На свой ПК загрузите и установите Помощник по миграции Windows для версии macOS на вашем Mac.
Закройте все открытые приложения Windows.
Откройте Помощник по миграции Windows и следуйте инструкциям на экране.

После того, как ваш Mac просканирует диски на вашем ПК, чтобы составить список информации для переноса, выберите информацию для переноса.
Учетные записи пользователей: Чтобы перенести все учетные записи пользователей, установите флажок Пользователи. Чтобы передать учетную запись определенного пользователя, щелкните стрелку рядом с флажком «Пользователи», затем установите флажок рядом с именем пользователя. Чтобы передать определенное содержимое для пользователя, щелкните стрелку рядом с именем пользователя, затем выберите информацию для передачи, включая изображения пользователя, фильмы, музыку, рабочий стол, документы, загрузки, настройки электронной почты (из учетных записей POP и IMAP) и более.
Примечание: При переносе из Windows эти элементы переносятся из Microsoft Outlook только для вошедшего в систему пользователя: электронная почта из учетной записи POP и контакты.
Настройки компьютера: Установите флажок Настройки (в учетной записи пользователя).
 Картинка рабочего стола, выбранный язык и местоположение переносятся. Сетевые настройки и пароли не переносятся.
Картинка рабочего стола, выбранный язык и местоположение переносятся. Сетевые настройки и пароли не переносятся.Дополнительные общие файлы, приложения, другие файлы и документы и многое другое: Установите флажок Другие файлы. Щелкните стрелку рядом с флажком, чтобы выбрать информацию для передачи.
Чтобы начать передачу, нажмите «Продолжить».
Нажмите «Готово», чтобы выйти из помощника по миграции.
Чтобы узнать, где на вашем Mac находится переданная вами информация, см. раздел Где на моем Mac находятся файлы, которые я перенес со своего ПК?.
Перенос информации из резервной копии Time Machine или другого устройства хранения
Вы можете передавать информацию с другого диска на вашем Mac, диска, подключенного к вашему Mac, диска в той же сети или другого Mac с OS X 10.8 или более ранней версии, подключенного к вашему Mac с помощью кабеля Thunderbolt.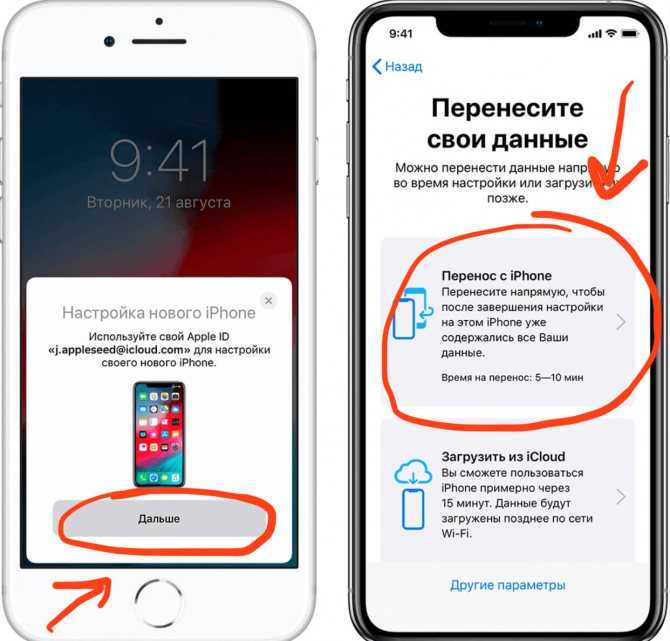
Если вы используете кабель Thunderbolt, подключите кабель к компьютерам, нажмите и удерживайте клавишу T при перезагрузке Mac, на котором есть информация для передачи, затем выполните следующие действия на Mac, на который вы хотите передать информацию.
На Mac выберите меню Apple > Системные настройки, затем нажмите «Основные» на боковой панели. (Возможно, вам придется прокрутить вниз.)
Нажмите «Перенос» или «Сброс» справа, затем нажмите «Открыть помощник по миграции».
Откройте для меня Ассистент миграции
Нажмите «Продолжить», затем следуйте инструкциям на экране, чтобы перенести информацию из резервной копии Time Machine или другого диска.
Выберите информацию для передачи.
Приложения: Установите флажок Приложения.
Несовместимые приложения или приложения с уже установленными более новыми версиями могут быть недоступны для переноса или использования.
Учетные записи пользователей: Установите флажок рядом с именем каждой учетной записи пользователя, которую вы хотите перенести.

Щелкните стрелку рядом с флажком, чтобы выбрать конкретную информацию для передачи, включая приложения пользователя, документы, изображения, фильмы, рабочий стол, папку «Загрузки» и т. д.
Документы и файлы из приложений: Установите флажок Другие файлы и папки.
Настройки компьютера: Установите флажок Система и сеть.
Изображение вашего рабочего стола, сетевые настройки и многое другое будут перенесены.
Щелкните стрелку рядом с флажком, чтобы выбрать системные или сетевые настройки для передачи.
Следуйте дополнительным инструкциям на экране, затем нажмите «Продолжить», чтобы начать передачу.
По завершении переноса отображается сводка переноса, если были обнаружены проблемы, например, если не удалось передать документы или было обнаружено несовместимое программное обеспечение.
Нажмите «Готово», чтобы выйти из помощника по миграции.
См.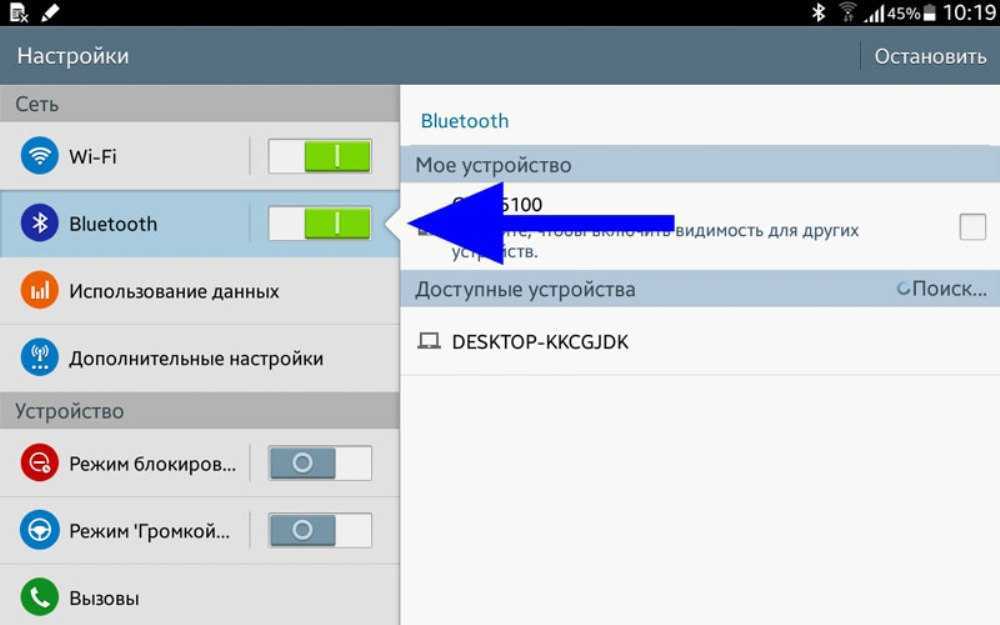 также Используйте AirDrop на вашем Mac для отправки файлов на устройства рядом с вамиНастройте общий доступ Bluetooth на Mac
также Используйте AirDrop на вашем Mac для отправки файлов на устройства рядом с вамиНастройте общий доступ Bluetooth на Mac
Как безопасно отправить вашу личную информацию
, 2019.
Несколько месяцев назад мои родители задали отличный контрольный вопрос: как они могут безопасно отправить номера своих паспортов турагенту? Они знали, что электронная почта небезопасна сама по себе.
Стандартная электронная почта действительно небезопасна для отправки важной личной информации, такой как номера кредитных карт или паспортов, по мнению экспертов по безопасности, таких как Роберт Хансен, генеральный директор разведывательной и аналитической компании OutsideIntel, которая сейчас является частью Bit Discovery.
«Электронная почта иногда имеет хорошую криптографию, но чаще — нет», — говорит Хансен. При отправке между учетными записями Gmail или внутри компании, добавляет он, безопасный транспорт «вероятно, не проблема». Но люди должны спросить себя: «Может ли кто-нибудь украсть данные, когда они находятся в состоянии покоя?»
Не существует стопроцентно защищенного от взлома способа отправки вашей личной информации через Интернет. Но благодаря развитию сквозного шифрования, которое защищает данные даже от компании, предоставляющей шифрование, появились инструменты и методы, которые вы можете использовать, чтобы сделать процесс более безопасным для себя, и идентификационные номера, которые мы используем, чтобы управлять нашей жизнью.
Но благодаря развитию сквозного шифрования, которое защищает данные даже от компании, предоставляющей шифрование, появились инструменты и методы, которые вы можете использовать, чтобы сделать процесс более безопасным для себя, и идентификационные номера, которые мы используем, чтобы управлять нашей жизнью.
Вот три экспертных совета по безопасной отправке кому-либо вашей личной информации при планировании летнего отпуска, покупке следующего дома или просто отправке документов в кабинет вашего врача (если у них нет собственной системы безопасного обмена сообщениями).
Совет 1. Используйте приложение со сквозным шифрованием
Использование шифрования растет «с середины 1990-х годов», отмечает эксперт по безопасности Брюс Шнайер, благодаря судьбоносному судебному делу, позволяющему компаниям работать на компьютере. криптография без предварительного получения разрешения правительства.
Некоторые приложения для телефонов защищают ваши текстовые сообщения с помощью сквозного шифрования. Мы выделили несколько лучших в руководстве по приложениям, предлагающим сквозное шифрование. Вот некоторые из них, которые мы считаем исключительно полезными для безопасной отправки личной информации.
Мы выделили несколько лучших в руководстве по приложениям, предлагающим сквозное шифрование. Вот некоторые из них, которые мы считаем исключительно полезными для безопасной отправки личной информации.
WhatsApp, используется более чем 1,5 миллиарда человек, работает на всех основных и нескольких второстепенных платформах, включая простое в использовании настольное браузерное приложение, и по умолчанию обеспечивает сквозное шифрование. Если вы используете WhatsApp (приобретенный Facebook в 2014 году), вы используете сквозное шифрование. Это так просто, и его популярность означает, что вам, возможно, не придется убеждать предполагаемого получателя установить его.
Технология шифрования WhatsApp на самом деле предоставляется компанией Open Whisper Systems, которая создает собственное приложение для сквозного шифрования текста и голоса, Сигнал . Итак, какое приложение следует использовать? Signal, возможно, имеет два преимущества перед WhatsApp, по крайней мере, с точки зрения безопасности. Signal не хранит метаданные в своих чатах, в отличие от WhatsApp. Это не содержание сообщений, но оно может помочь определить тип отправляемого контента. Signal можно настроить на автоматическое удаление сообщений, которое действует до тех пор, пока получатель не сделал снимок экрана или иным образом не скопировал содержимое сообщения.
Signal не хранит метаданные в своих чатах, в отличие от WhatsApp. Это не содержание сообщений, но оно может помочь определить тип отправляемого контента. Signal можно настроить на автоматическое удаление сообщений, которое действует до тех пор, пока получатель не сделал снимок экрана или иным образом не скопировал содержимое сообщения.
Signal также имеет открытый исходный код, что означает, что код, на котором он построен, подлежит независимой проверке. Разработка WhatsApp закрыта, и люди, не связанные с компанией, не ковыряются в ее коде. Хотя Signal предназначен только для iPhone и Android, и Signal, и WhatsApp могут комфортно существовать на одном устройстве — они не конфликтуют друг с другом. (Однако иногда Signal изо всех сил пытается отпустить своих пользователей.)
По состоянию на июль 2019 года WhatsApp и Signal – единственные два приложения для обмена сообщениями со сквозным шифрованием, для которых некоммерческая организация Electronic Frontier Foundation предлагает инструкции по установке в своем Руководстве по средствам самозащиты от слежки.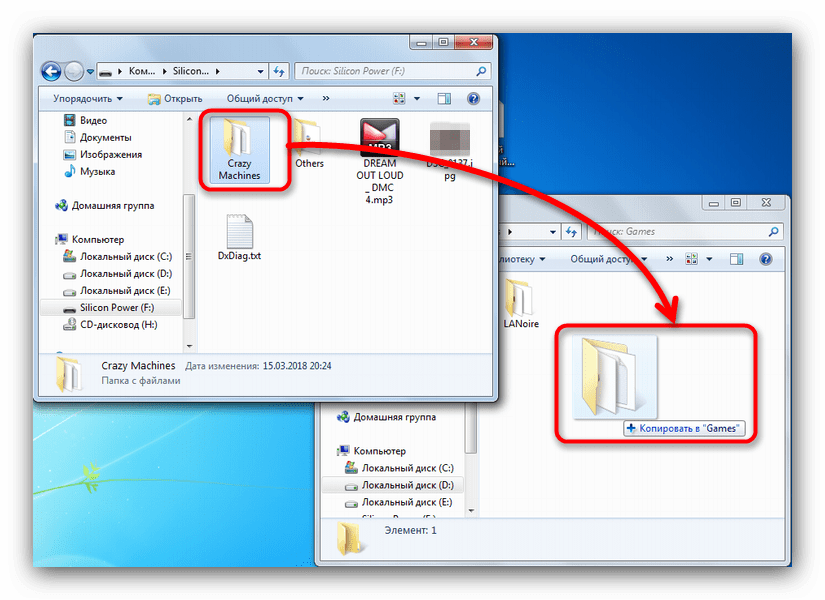 В другом месте своего руководства организация рекомендует использовать приложение для обмена сообщениями со сквозным шифрованием Wire . Wire работает на Android, iOS и настольных компьютерах. Одним из преимуществ Wire является то, что вам не нужно сообщать свой номер телефона для использования сервиса, вместо этого полагаясь на имена пользователей. Это может помочь свести к минимуму возможность других отслеживать вас. Но он также сохраняет ветки разговоров в виде открытого текста, когда вы используете его на нескольких устройствах.
В другом месте своего руководства организация рекомендует использовать приложение для обмена сообщениями со сквозным шифрованием Wire . Wire работает на Android, iOS и настольных компьютерах. Одним из преимуществ Wire является то, что вам не нужно сообщать свой номер телефона для использования сервиса, вместо этого полагаясь на имена пользователей. Это может помочь свести к минимуму возможность других отслеживать вас. Но он также сохраняет ветки разговоров в виде открытого текста, когда вы используете его на нескольких устройствах.
Сквозное шифрование Wickr также позволяет пользователям удалять сообщения, которые они отправили, после того, как они были просмотрены. После того как вы удалили отправленное вами сообщение, вам не нужно беспокоиться о его сохранении на устройстве получателя. Однако, поскольку Wickr работает только на iOS и Android и не имеет метода восстановления пароля, вам может быть трудно убедить получателя использовать его. ( Примечание редактора: поскольку эта история была первоначально опубликована, Wickr по-прежнему доступен для всех пользователей, но ориентирован на предприятия, а не на потребителей.)
( Примечание редактора: поскольку эта история была первоначально опубликована, Wickr по-прежнему доступен для всех пользователей, но ориентирован на предприятия, а не на потребителей.)
Совет 2. Если вам необходимо использовать электронную почту…
Если вам необходимо использовать электронную почту — возможно, вы отправляете Панамские документы — настоятельно рекомендуем изучить Pretty Good Privacy. Проблема с PGP заключается в том, что не только вы должны использовать его правильно, с разными инструкциями для Windows, Mac и Linux, но и ваш получатель. Вы можете отправить ZIP-файл, защищенный паролем, если пароль не находится в том же письме, которое вы отправляете.
Технолог Electronic Frontier Foundation Джереми Гиллула советует не создавать простой код для отправки важных чисел, например, менять все 1 на 2. «Если вы используете простой шифр, можете также позвонить получателю и сообщить ему об этом по телефону», — говорит он.
Некоторые почтовые сети зашифрованы в своих собственных системах.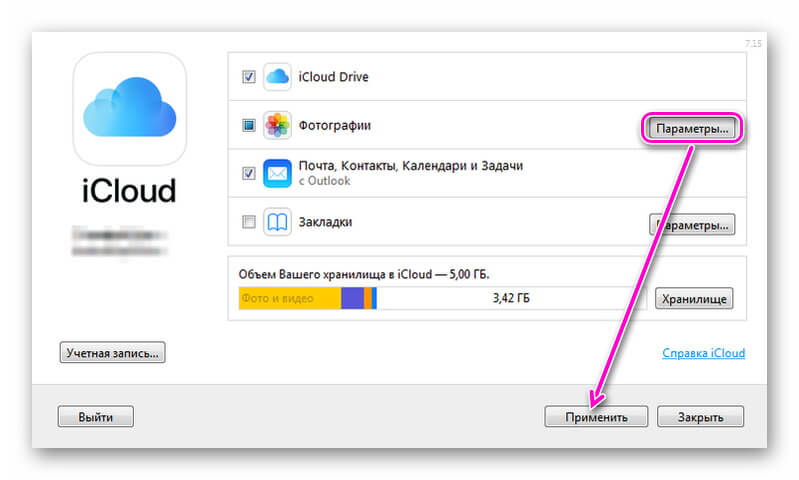 Если вы знаете, что ваш получатель использует Gmail, и вы используете Gmail, содержимое сообщений будет защищено от отслеживания во время отправки, говорит Гиллула. «Это может помешать пассивному подслушиванию, но вы все равно подвержены активным атакам».
Если вы знаете, что ваш получатель использует Gmail, и вы используете Gmail, содержимое сообщений будет защищено от отслеживания во время отправки, говорит Гиллула. «Это может помешать пассивному подслушиванию, но вы все равно подвержены активным атакам».
Совет 3. Задавайте вопросы
Если вы не уверены в компьютерной безопасности получателя, спросите об этом его или ее. Хансен рассказывает историю о попытке получить ипотечный кредит, и ипотечной компании требовалось «невероятное количество информации. Я взглянул на их веб-сайт и обнаружил ряд различных недостатков».
В конце концов он нашел более крупную и более опытную в компьютерной сфере ипотечную компанию. Хорошие вопросы для начинающих включают:
- Зашифрованы ли данные, которые вы передаете, и базы данных, в которых они хранятся, на диске?
- Осуществляется ли доступ к вашим информационным системам для каждого пользователя или все используют одно и то же имя пользователя и пароль?
Если данные не зашифрованы на диске и в состоянии покоя, и если есть только одно имя пользователя и пароль для доступа к данным клиента, продолжайте искать другого поставщика услуг, говорит Хансен.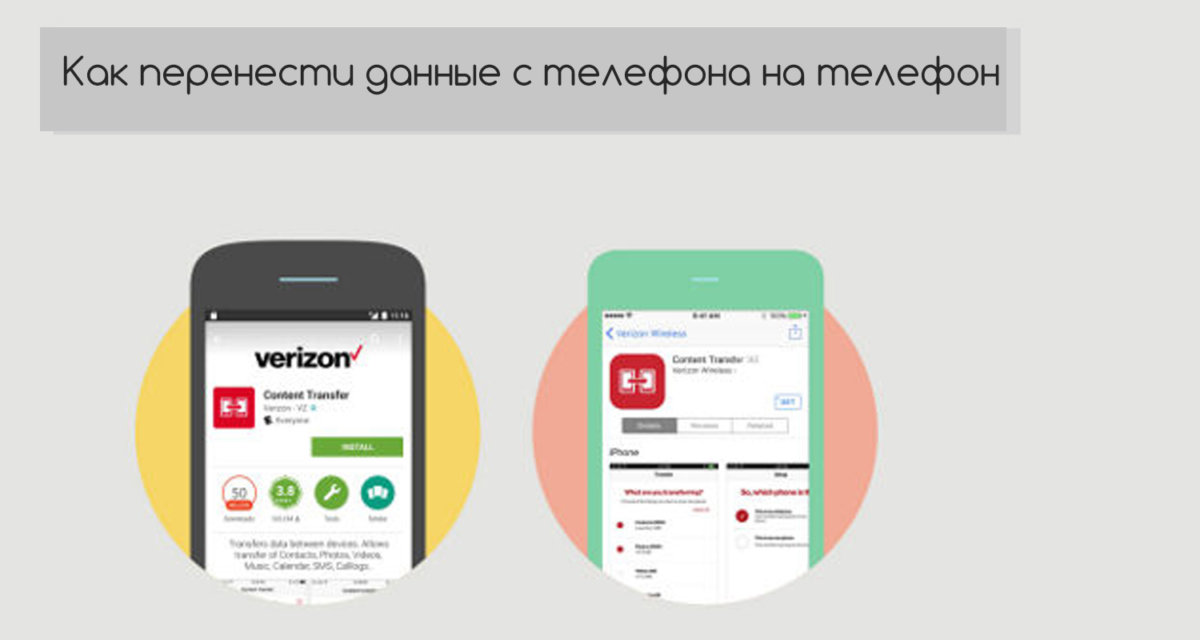




 Картинка рабочего стола, выбранный язык и местоположение переносятся. Сетевые настройки и пароли не переносятся.
Картинка рабочего стола, выбранный язык и местоположение переносятся. Сетевые настройки и пароли не переносятся.