Загрузка документа для работы с ним через Интернет
Excel 2013 Word 2013 PowerPoint 2013 OneNote 2013 Office для бизнеса Office 365 для малого бизнеса Еще…Меньше
Хранение документов в Интернете позволяет получать доступ к ним из любого места с помощью различных устройств. Это также упрощает совместную работу над документами, потому что вместо пересылки их коллегам в виде вложений в сообщениях электронной почты можно просто отправлять ссылки на документы. В качестве дополнительного бонуса вы можете читать и редактировать документы Word, Excel, PowerPoint и OneNote в веб-браузере, если они хранятся в сетевом расположении, например OneDrive.com, или, если вы используете Microsoft 365 и SharePoint, на сайте группы или в OneDrive для бизнеса.
Upload личные документы в OneDrive
- org/ListItem»>
-
На OneDrive щелкните Upload в верхней части страницы и загрузите файлы.
Во sign in with your Microsoft account at OneDrive.com.
Upload на сайт группы или в OneDrive для работы или учебы
Если у вашей организации есть планMicrosoft 365, войте свою учетную запись организации, чтобы Microsoft 365. Вы можете также перейти прямо на сайт SharePoint.
Определите, относится ли этот документ к вашему личному хранилищу для работы (OneDrive для работы или учебы ) или к месту хранения группы или проекта на сайте группы. Чтобы узнать, когда следует использовать каждый из вариантов, см.
-
Чтобы добавить документы вOneDrive для работы или учебы , в верхней части страницы нажмите кнопкуOneDrive .Чтобы добавить документ на сайт группы, щелкните Сайтыи выберите сайт группы.
-
В области Документы нажмите ссылку Создайте документ и выберите пункт Отправить файл.
Советы:
Кроме того, вы можете перетащить файлы или сохранить их непосредственно на сайте группы или в OneDrive for Business из Office.

-
После использования сайта группы или OneDrive для работы или учебы в течение некоторого времени, вы можете добавить структуру, которая поможет вам организоваться. Например, можно создать папки и управлять доступом к документам. В сайте группы можно создать дочерние сайты для конкретных групп или проектов. Узнайте больше об организации своего сайта группы.
Использование папки OneDrive на устройстве
Если вы скачали приложение OneDrive, вы увидите на своем устройстве папку с OneDrive под названием «OneDrive «. Используйте ее как любую другую папку для хранения файлов. Хранимые в ней документы синхронизируются с OneDrive.com.
Примечание: Если вы используете Microsoft 365 или SharePoint вы можете увидеть OneDrive для работы или учебы папку.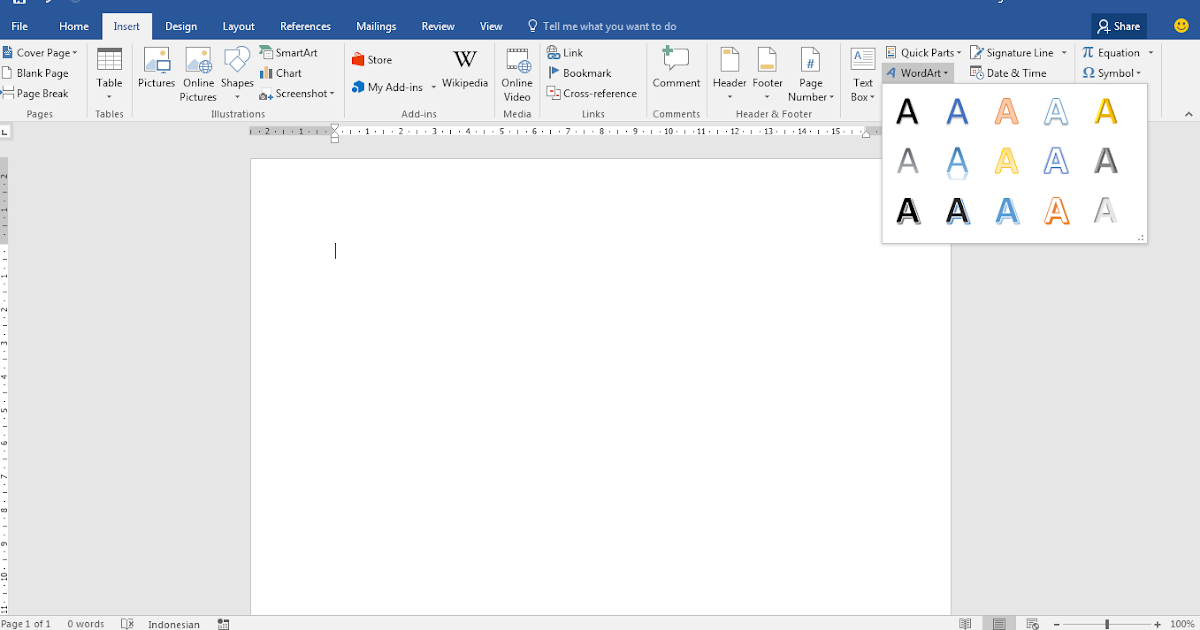 Хранимые в ней файлы синхронизируются с вашей OneDrive или библиотекой сайта группы в Microsoft 365 или SharePoint. Дополнительные сведения см. в статье Синхронизация файлов с помощью OneDrive в Windows.
Хранимые в ней файлы синхронизируются с вашей OneDrive или библиотекой сайта группы в Microsoft 365 или SharePoint. Дополнительные сведения см. в статье Синхронизация файлов с помощью OneDrive в Windows.
Сохранение непосредственно из Office
Если у вас установлена последняя версия Office, вы можете сохранять документы в Интернете прямо из приложений Office. Это позволяет не сохранять файл на компьютере перед загрузкой.
В последней версии Office
В Office выберите файл > Сохранить как > Добавить расположение
В Office 2010
В Office 2010 (Word, Excel и PowerPoint) выберите файл > Сохранить &Отправить , а затем нажмите кнопку Сохранить в Интернете (OneDrive ) или Сохранить в SharePointи выберите расположение.
В OneNote 2010 выберите файл > поделиться, а затем щелкните Веб и войдите в OneDrive или щелкните Сеть и выберите SharePoint папку.
Подробные сведения см. в OneDrive в Office или Сохранение документа SharePoint в Office 2010.
Как установить MS Word: пошаговая инструкция
Опубликовано: Автор: Артём Чёрный
Программа Word предназначена для работы с текстовыми документами, хотя во встроенном функционале есть инструменты также и для работы с графикой, таблицами и формулами. Данная программа официально распространяется только в пакете программ Microsoft Office, который платный (использование возможно по подписке). В теории можно скачать Word и установить его отдельно от всего пакета, но делать вам этого мы настоятельно не рекомендуем.
Содержание
- Как установить MS Word
- Этап 1: Скачивание установочного образа
- Этап 2: Установка пакета Office 365
Установка крайне желательна в виде пакета, то есть совместно с другими программами, входящими в Office 365. Они тоже могут вам пригодиться в работе. Если по какой-то причине эти программы вам не нужны, то увы, официально вы не можете их не устанавливать.
Они тоже могут вам пригодиться в работе. Если по какой-то причине эти программы вам не нужны, то увы, официально вы не можете их не устанавливать.
Мы рекомендуем использовать только лицензионные и поддерживаемые программные продукты. Вы можете скачать пиратский Word и установить только его, однако в таком случае он будет работать нестабильно, плюс, высок риск подхватить вирус на компьютер. Если вы решите пользоваться пиратской версией продукта, то делайте это на свой страх и риск.
Для удобства мы разделим процесс установки на несколько этапов.
Этап 1: Скачивание установочного образа
Для начала вам требуется загрузить установочный образ пакета Office 365 к себе на компьютер. Делать это нужно с официального сайта Майкрософт.
- Перейдите на официальную страницу загрузки офисного пакета Office 365 по представленной ссылке. Здесь вы можете ознакомиться подробнее с продуктом.
- Для скачивания вам нужно нажать кнопку “Купить” либо “Попробовать бесплатно”.
 В последнем случае вы сможете работать в Word и других программах, входящих в пакет, бесплатно в течение месяца. При нажатии на любую из этих кнопок вам придется дополнительно указать, для чего вы планируете использовать продукт компании — для дома или для бизнеса.
В последнем случае вы сможете работать в Word и других программах, входящих в пакет, бесплатно в течение месяца. При нажатии на любую из этих кнопок вам придется дополнительно указать, для чего вы планируете использовать продукт компании — для дома или для бизнеса. - В случае, если вы решили пока скачать демонстрационную версию программы, вас перебросит на страницу с описание продукта, а также популярными вопросами и тарифными планами на покупку Office 365 и места на облачном хранилище OneDrive. Нажмите на “Попробовать бесплатно в течение месяца”.
- Дальше вас попросят выполнить авторизацию через учетную запись Майкрософт. Если ее у вас нет, то вам предложат создать ее. В таком случае нажмите “Создать ее!” и действуйте согласно инструкциям сайта Майкрософт. Мы же не будем останавливаться на регистрации учетной записи в Майкрософт.
- Войдя в аккаунт выберите свою страну (она обычно правильно выбирается самим сайтом).
- Ниже нужно добавить способ оплаты. Это можно пропустить.
 Если же вы хотите заполнить все данные сейчас, чтобы не возвращаться к ним позже, то нажмите по “Приступим! Добавьте способ оплаты”.
Если же вы хотите заполнить все данные сейчас, чтобы не возвращаться к ним позже, то нажмите по “Приступим! Добавьте способ оплаты”. - Выберите наиболее удобный способ оплаты. В большинстве стран доступна только дебетовая или кредитная карта.
- Заполните форму своей карты: номер, имя владельца, срок действия, CVV. Не стоит беспокоиться — ваши данные не будут использованы в плохих целях. Закончив с заполнением формы нажмите кнопку “Далее”.
- После проверки введенной информации вам будет предложено загрузить на свой компьютер инсталлятор Office 365.
- Дальше вам только остается ждать завершение загрузки.
Внимание! На российском сайте Майкрософт приобрести пакет Office 365 не получится. Пользователи из России могут:
- Открыть международный вариант сайта или вариант для другой страны СНГ и заполнить там необходимые данные. В этом случае нужны быть готовым к тому, что оплата конвертируется в валюту той страны, через которую совершается покупка из-за чего цена может быть чуть выше заявленной.
Также в настройках Office 365 придется менять язык на русский после установки.
- Обратиться к розничным партнерам — это крупные магазины техники и ключей, типа, DNS, М Видео, Эльдорадо, Key и т.д. Там можно приобрести пакет Office 365 по той же цене, что представлена на сайте Майкрософт. Однако, не все розничные продавцы дают бесплатный пробный месяц.
Этап 2: Установка пакета Office 365
На этом этапе происходит непосредственно установка скачанного пакета. Если вы купили его у розничных продавцов, то проведите установку через флешку или диск. По сути, она не будет отличаться от установки простого установочного образа. Также некоторые розничные продавцы позволяют скачивать установочные файлы с их сайтов после оплаты.
Процесс установки выглядит следующим образом:
- Найдите и запустите установочный файл продукта.
- Появится окошко приветствия, а затем начнется подготовка файлов к дальнейшей установке. Здесь от вас не требуется каких-либо действий.
 Однако нужно, чтобы было активно соединение с интернетом. В противном случае установщик выдаст ошибку.
Однако нужно, чтобы было активно соединение с интернетом. В противном случае установщик выдаст ошибку. - Программа установки затем сама же перейдет к инсталляции программ пакета Office 365. Вам остается только ожидать завершения установки. Когда она будет завершена нажмите кнопку “Close” для выхода из режима установки.
Пакет программ Office 365, в их числе и Word, были успешно установлены на ваш компьютер. Теперь нужно выполнить первый запуск программ. В данном случае мы запустим Word:
- Откройте программу Word любым удобным для вас способом. Например, можно просто создать новый документ или открыть уже имеющийся. Для создания нового документа Word кликните правой кнопкой мыши в любой папке по пустому месту, а затем выберите “Создать”. Далее выберите “Документ Word”.
- Первый запуск программы может быть долгим и занимать до минуты времени. Будьте готовы к этому.
- Сразу после запуска вас попросят принять лицензионное соглашение компании. На самой странице его не будет, но вы можете ознакомиться с ним, нажав по одной из представленных ссылок.
 Нажмите кнопку “Accept and start Word”.
Нажмите кнопку “Accept and start Word”. - Перейдите к активации софта и следуйте показанным на экране руководствам, или же просто закройте окно, если не хотите производить это сейчас. В случае с бесплатной пробной версией так и нужно сделать.
Читайте также:
Удаление нумерации страниц в документе Word
Преобразование HTML в документ Word
Делаем книжный формат страницы в Word
Убираем границы в таблице в документе MS Word
После проделанных процедур откроется редактор Word для работы с документами.
Таким образом мы разобрались, как легально выполнить установку программы MS Word и других программ, входящих в пакет Office 365. Напоминаем, что провести установку отдельных элементов, входящих в данный пакет, невозможно.
Я забыл имя пользователя или пароль для учетной записи, которую использую в Office
Управление приложениями Office и Microsoft 365Управление Microsoft 365
- Управляйте своей подпиской
- Управление способом оплаты
Продлить или отменить Microsoft 365
- Продлить подписку
- Включение или выключение регулярного выставления счетов
- Когда срок действия подписки истекает
- Отменить Microsoft 365
Поделитесь своей подпиской
- Общий доступ к Microsoft 365 для семьи
- Прекратить совместное использование Microsoft 365 для семьи
- Вы получили приглашение поделиться
Переключить подписки
- Переключение между подписками Microsoft 365
- Перейти на бизнес-подписку
- Перенос на другую учетную запись Майкрософт
Войдите в свои приложения
- Об аккаунтах
- Войдите в Microsoft 365
- Почему вам нужно войти в систему
- Забыли учетную запись или пароль
Microsoft365.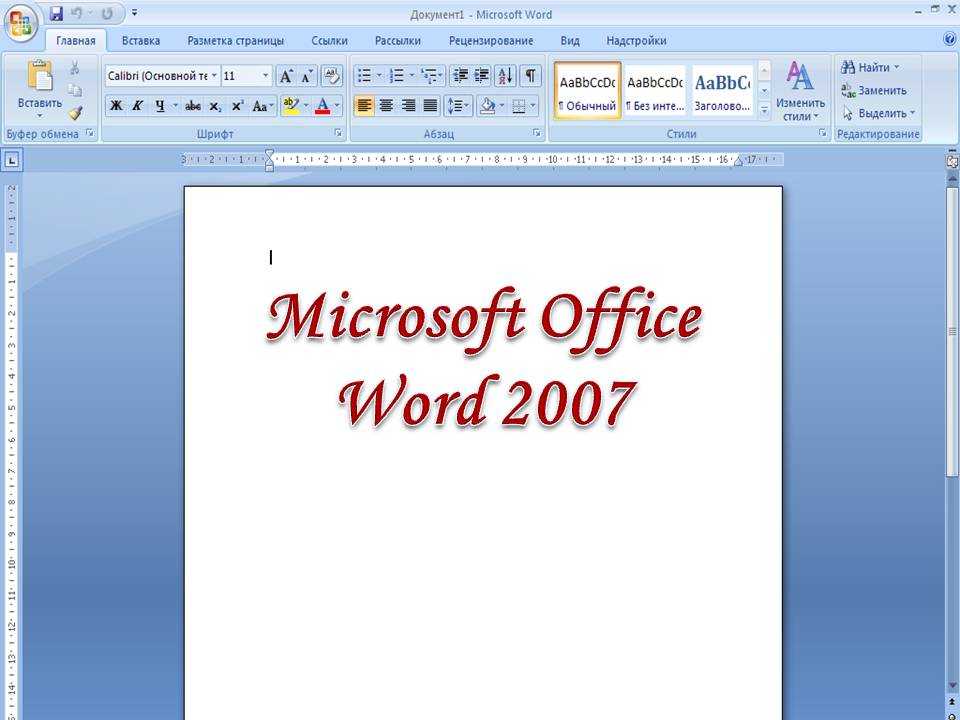 com и Microsoft 365 в Интернете
com и Microsoft 365 в Интернете
- Начните работу с Microsoft 365.com
- Знакомьтесь со средством запуска приложений Microsoft 365
Какая у меня версия?
- Проверить версию
- Microsoft 365 для дома или бизнеса
- Какой бизнес-продукт у меня есть?
Устранение неполадок
- Не удается установить или управлять Office или Microsoft 365
- Разрешение родителей при входе в Office или Microsoft 365
Excel для Microsoft 365 Word для Microsoft 365 Outlook для Microsoft 365 Access для Microsoft 365 OneNote для Microsoft 365 Publisher для Microsoft 365 Visio Plan 2 Excel для Microsoft 365 для Mac Word для Microsoft 365 для Mac OneNote для Microsoft 365 для Mac Excel 2021 Word 2021 Outlook 2021 Access 2021 Project профессиональный 2021 Project Standard 2021 Publisher 2021 Visio Professional 2021 Visio Standard 2021 Office 2021 OneNote 2021 Excel 2021 для Mac Word 2021 для Mac Outlook 2021 для Mac OneNote 2021 для Mac Office 2021 для Mac Excel 2019Word 2019 Outlook 2019 Access 2019 Project профессиональный 2019 Project Standard 2019 Publisher 2019 Visio Professional 2019 Visio Standard 2019 Office 2019 Excel 2019 для Mac Word 2019 для Mac Outlook 2019 для Mac OneNote 2019 для Mac Office 2019 для Mac Excel 2016 Word 2016 Outlook 2016 PowerPoint 2016 PowerPoint 2 Access 2016 OneNote 2016 Project профессиональный 2016 Project Standard 2016 Publisher 2016 Visio Professional 2016 Visio Standard 2016 Office 2016 Excel 2016 для Mac Word 2016 для Mac Outlook 2016 для Mac PowerPoint 2016 для Mac OneNote 2016 для Mac Office 2016 для Mac Excel 2013 Word 2013 Outlook 2013 PowerPoint 2013 Access 2013 OneNote 2013 Project профессиональный 2013 Project Standard 2013 Visio Professional 2013 Visio 2013 Office 2013 OneNote для Mac SharePoint в Microsoft 365 Microsoft 365 для дома Office для бизнеса Office 365 для малого бизнеса Администратор Microsoft 365 Office 365 предоставляемый 21Vianet Office 365 предоставляемый 21Vianet — Малый автобус ess Admin Office 365 под управлением 21Vianet — Admin Outlook для Mac 2011 Microsoft 365 для Mac Активация Office 365 Office 365 Germany — Enterprise Office 365 Germany — Enterprise admin Office.
Варианты получения учетной записи и пароля, которые вы используете для входа и установки или переустановки Office, или для управления подпиской на Microsoft 365, различаются в зависимости от того, является ли ваш продукт Office для дома или Office для бизнеса .
Совет: Если вы приобрели Office в рамках корпоративной льготы, см. раздел Office в рамках программы скидок Microsoft Workplace.Microsoft 365Microsoft 365
Microsoft 365 для дома
Если ваш продукт Microsoft 365 относится к одному из следующих, у вас есть продукт Microsoft 365 для дома . Это может быть подписка, разовая покупка Microsoft 365Microsoft Office или отдельное приложение Microsoft 365 Microsoft. Эти продукты обычно связаны с личной учетной записью Microsoft.
Подписки на Microsoft 365: Следующие продукты включают полностью установленные приложения Microsoft 365.
Microsoft 365 для семьи
Microsoft 365 персональный
Версии Office 2021, Office 2019, Office 2016 или Office 2013, доступные для единовременной покупки: Следующие продукты включают полностью установленные приложения Office.
Офис для дома и учебы
Офис профессиональный
Отдельные приложения Office 2021, Office 2019, 2016 или 2013, доступные в виде разовых покупок
Слово
Эксель
PowerPoint
OneNote*
Outlook
Доступ
Издатель
Проект
Visio
Совет: *Настольная версия OneNote доступна только в версиях Microsoft 365, 2021, 2016 и 2013. В Office 2019 OneNote для Windows 10 является интерфейсом OneNote по умолчанию. См. FAQ.
Microsoft 365 для бизнеса
Если ваш продукт Microsoft 365 относится к одному из следующих, у вас есть Продукт Microsoft 365 для бизнеса . Эти продукты обычно связаны с рабочей или учебной учетной записью, а ваша лицензия Microsoft 365 (если она есть в вашей подписке) получена от организации, в которой вы работаете или учитесь.
Эти продукты обычно связаны с рабочей или учебной учетной записью, а ваша лицензия Microsoft 365 (если она есть в вашей подписке) получена от организации, в которой вы работаете или учитесь.
Подписки на Microsoft 365: Следующие продукты включают полностью установленные приложения Microsoft 365.
Приложения Microsoft 365 для бизнеса
Microsoft 365 бизнес стандарт
Office 365 A5
Приложения Microsoft 365 для предприятий
Office 365 корпоративный E3
Office 365 корпоративный E4
Office 365 корпоративный E5
Microsoft 365 Business Standard (для некоммерческих организаций)
Office 365 для некоммерческих организаций E3
Office 365 для некоммерческих организаций E5
Office 365 для государственных организаций США G3
Office 365 U.S. Government Community G5
Project Online Professional
Проект Онлайн Премиум
Visio Online, план 2
Подписки Microsoft 365 без полностью установленных приложений Office:
Совет: С этими подписками на Microsoft 365 не нужно загружать и устанавливать настольные приложения, но в большинстве случаев вы по-прежнему можете получать доступ и использовать онлайн-версии приложений Office в веб-браузере. См. Бесплатный Office в Интернете.
См. Бесплатный Office в Интернете.
Microsoft 365 Business Basic
Office 365 корпоративный E1
Офис 365 А1
Microsoft 365 бизнес базовый (некоммерческий)
Office 365 для некоммерческих организаций E1
Office 365 для государственных организаций США G1
Основы Project Online
Visio Online, план 1
Версии с корпоративной лицензией Office LTSC 2021, Office 2019, Office 2016 или Office 2013
Офис профессиональный плюс
Учетная запись, которую вы связали с вашим Продукт Office для дома — это тот же адрес электронной почты, который вы использовали при покупке или активации Office в первый раз, или который вы используете для входа и установки или управления Office с портала вашей учетной записи.
Чтобы получить помощь с этим именем пользователя или паролем, выберите один из следующих вариантов:
Забыли имя пользователя
Вы забыли имя пользователя своей учетной записи Microsoft
Проверить товары или услуги
Учетные записи электронной почты Outlook
Измените свой пароль в Outlook. com
com
Измените или обновите пароль электронной почты в Outlook на ПК
Обновите свой пароль в Outlook 2016 для Mac
Все еще нужна помощь?
Если ни один из этих вариантов не помогает и вы по-прежнему не можете вспомнить свою учетную запись Майкрософт, см. раздел Когда вы не можете войти в свою учетную запись Майкрософт, чтобы узнать о дополнительных действиях.
Учетная запись электронной почты, назначенная вам на работе или в учебном заведении, — это та же учетная запись, связанная с копией Office, которую вы получили на работе или в учебном заведении. Чтобы получить справку по этому имени пользователя или паролю, выберите один из следующих вариантов:
.Забыли имя пользователя
Свяжитесь с администратором
Откройте приложение Office 2016, чтобы увидеть свое имя пользователя
Изменение пароля или вход в систему
Сбросить пароль, изменить пароль, войти в систему или сменить учетную запись, с которой вы вошли
Свяжитесь с вашим администратором для получения имени пользователя и пароля
Обратитесь к администратору, который может получить имя пользователя и сбросить пароль для вашей рабочей или учебной учетной записи.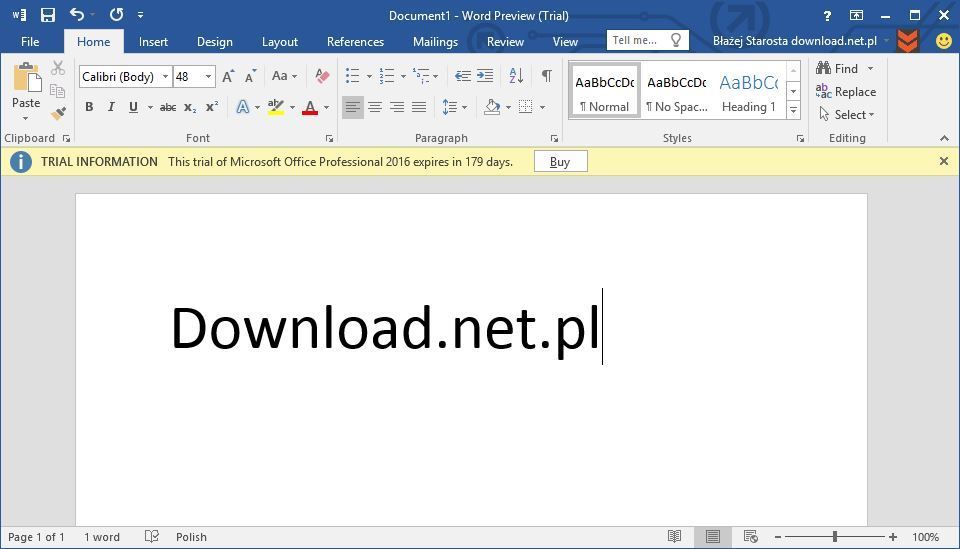
Если установлен Office 2016, откройте любое приложение Office, чтобы увидеть свое имя пользователя
Если у вас установлен Office 2016, в большинстве случаев вы можете просмотреть рабочую или учебную учетную запись, связанную с Office, открыв настольное приложение Office.
Откройте любое приложение Office, например Word или Excel.
Выберите Файл . Если вы не открывали существующий документ, вам может потребоваться создать новый документ, чтобы увидеть меню Файл .
org/ListItem»>В разделе «Информация о продукте» находится название вашего продукта Office и фраза 9.0085 Принадлежит: вместе с учетной записью, связанной с этой версией Office.
Если вы не видите Принадлежит: , выберите Параметры обновления > Обновить сейчас . После завершения обновления закройте приложение и снова откройте его. Найдите учетную запись . Принадлежит: .
На панели навигации слева выберите Аккаунт .
Пароли и вход в систему
Выберите свой план Office 365 сразу ниже:
Офис 365
- Выберите план Office 365
- Офис 365
- Office 365 под управлением 21 Vianet (Китай)
- Офис 365 Германия
Вы знаете свое имя пользователя, но забыли пароль и вам нужно сбросить его
Если ваш администратор дал вам разрешение на сброс пароля, перейдите по адресу passwordreset. microsoftonline.com/. Если у вас нет разрешения на изменение пароля, обратитесь к администратору.
microsoftonline.com/. Если у вас нет разрешения на изменение пароля, обратитесь к администратору.
Вы знаете свой пароль, но хотите его изменить
Вы можете сделать это только в том случае, если ваш администратор дал вам разрешение на обновление пароля в Office 365.
Перейдите на страницу www.office.com/signin и войдите в систему, используя имя пользователя своей рабочей или учебной учетной записи и существующий пароль.
Перейдите к Настройки > Пароль .

Внесите изменения и нажмите Сохранить .
Войдите в Office 365
Место для входа в Office 365: www.office.com/signin.
Если вы входите в правильное место, но по-прежнему не можете вспомнить имя пользователя и пароль, обратитесь к администратору.
Войдите с помощью личной учетной записи вместо рабочей или учебной
Если вы пытаетесь войти в Office с помощью личной учетной записи Майкрософт, но уже вошли в систему с помощью рабочей или учебной учетной записи, вам необходимо выйти, а затем войти в систему с правильной учетной записью Майкрософт (или наоборот). .
.
Другой вариант — открыть приватный сеанс просмотра в новом окне браузера. (Поищите в справке своего браузера, если вы не знаете, как это сделать.) Когда вы открываете приватный сеанс просмотра, ваши данные просмотра (история, временные файлы Интернета и файлы cookie) не сохраняются, поэтому вы можете войти в систему с другой учетной записью. .
Вы знаете свое имя пользователя, но забыли пароль и вам нужно сбросить его
Если ваш администратор дал вам разрешение на сброс пароля, перейдите по адресу passwordreset.activedirectory.windowsazure.cn/. Если у вас нет разрешения на изменение пароля, обратитесь к администратору.
Вы знаете свой пароль, но хотите его изменить
Вы можете сделать это только в том случае, если ваш администратор дал вам разрешение на обновление пароля в Office 365.
Перейдите на страницу login.partner.microsoftonline.cn и войдите в систему, используя имя пользователя своей рабочей или учебной учетной записи и существующий пароль.
Перейдите к Настройки > Пароль .
Внесите изменения и нажмите Сохранить .
Войдите в Office 365
Место для входа в Office 365 под управлением 21Vianet в Китае: https://login. partner.microsoftonline.cn/.
partner.microsoftonline.cn/.
Если вы входите в правильное место, но по-прежнему не можете вспомнить имя пользователя и пароль, обратитесь к администратору.
Войдите с помощью личной учетной записи вместо рабочей или учебной
Если вы пытаетесь войти в Office с помощью личной учетной записи Майкрософт, но уже вошли в систему с помощью рабочей или учебной учетной записи, вам необходимо выйти, а затем войти в систему с правильной учетной записью Майкрософт (или наоборот). .
Другой вариант — открыть приватный сеанс просмотра в новом окне браузера. (Поищите в справке своего браузера, если вы не знаете, как это сделать.) Когда вы открываете приватный сеанс просмотра, ваши данные просмотра (история, временные файлы Интернета и файлы cookie) не сохраняются, поэтому вы можете войти в систему с другой учетной записью. .
.
Вы знаете свое имя пользователя, но забыли пароль и вам нужно сбросить его
Если ваш администратор дал вам разрешение на сброс пароля, перейдите по адресу passwordreset.microsoftonline.com/. Если у вас нет разрешения на изменение пароля, обратитесь к администратору.
Вы знаете свой пароль, но хотите его изменить
Вы можете сделать это только в том случае, если ваш администратор дал вам разрешение на обновление пароля в Office 365.
Перейдите на portal.
 office.de и войдите в систему, используя имя пользователя своей рабочей или учебной учетной записи и существующий пароль.
office.de и войдите в систему, используя имя пользователя своей рабочей или учебной учетной записи и существующий пароль.Перейдите к Настройки > Пароль .
Внесите изменения и нажмите Сохранить .
Войдите в Office 365
Место для входа в Office 365 для Германии: https://portal.office.de.
Если вы входите в правильное место, но по-прежнему не можете вспомнить имя пользователя и пароль, обратитесь к администратору.
Войдите с помощью личной учетной записи вместо рабочей или учебной
Если вы пытаетесь войти в Office с помощью личной учетной записи Майкрософт, но уже вошли в систему с помощью рабочей или учебной учетной записи, вам необходимо выйти, а затем войти в систему с правильной учетной записью Майкрософт (или наоборот). .
Другой вариант — открыть приватный сеанс просмотра в новом окне браузера. (Поищите в справке своего браузера, если вы не знаете, как это сделать.) Когда вы открываете приватный сеанс просмотра, ваши данные просмотра (история, временные файлы Интернета и файлы cookie) не сохраняются, поэтому вы можете войти в систему с другой учетной записью. .
Как скачать Microsoft Word, Excel, PowerPoint на Mac
Если вы хотите загрузить Microsoft Word, Excel и PowerPoint на Mac , вы можете следовать этому руководству. В основном существует два способа загрузки Word, Excel и PowerPoint на macOS, и в этом руководстве подробно описаны оба метода.
В основном существует два способа загрузки Word, Excel и PowerPoint на macOS, и в этом руководстве подробно описаны оба метода.
Хотя компьютеры Mac поставляются со встроенными альтернативами Office под названием iWork , после использования Microsoft Office это может вам не понравиться. Поскольку пакет Office предлагает больше параметров, функций и гибких возможностей, вы можете выбрать Word, Excel и PowerPoint вместо этих встроенных приложений.
При этом есть два способа получить эти приложения Office на вашем компьютере Mac, и это зависит от того, какая у вас подписка. Однако, если у вас нет активной подписки, вы можете выбрать любой из этих способов. К вашему сведению, можно получить пакет Office, а также Microsoft 365 на Mac. Хотя они предлагают почти одинаковый набор приложений, здесь и там есть некоторые различия.
Чтобы загрузить Microsoft Word, Excel, PowerPoint на Mac, используйте один из следующих способов:
- Загрузить из App Store
- Загрузить с веб-сайта Microsoft
1] Загрузить из App Store
Если вы хотите получить обычный пакет Office, вы можете выбрать этот вариант. Это самый простой способ загрузить и установить Word, Excel и PowerPoint на компьютер Mac. Для начала вы можете открыть Mac App Store, который уже есть на вашем компьютере Mac. Если вы не настроили что-либо ранее, вы можете войти в свой Apple ID, чтобы начать работу с этим приложением.
Это самый простой способ загрузить и установить Word, Excel и PowerPoint на компьютер Mac. Для начала вы можете открыть Mac App Store, который уже есть на вашем компьютере Mac. Если вы не настроили что-либо ранее, вы можете войти в свой Apple ID, чтобы начать работу с этим приложением.
Затем найдите word, excel, или powerpoint и нажмите кнопку Получить . После этого начнется загрузка.
После завершения загрузки вам необходимо ввести ключ продукта, чтобы продолжать использовать эти приложения без перерыва.
2] Загрузить с веб-сайта Microsoft
Если у вас уже есть подписка на Microsoft 365, нет необходимости следовать первому руководству. Если вы не знаете, вы можете использовать Microsoft 365 на Windows, Mac и Android. Поэтому вы можете загрузить и использовать Microsoft 365 в зависимости от типа вашей подписки.
Чтобы начать работу, откройте office.com и войдите в свою учетную запись Microsoft, которую вы использовали для покупки подписки.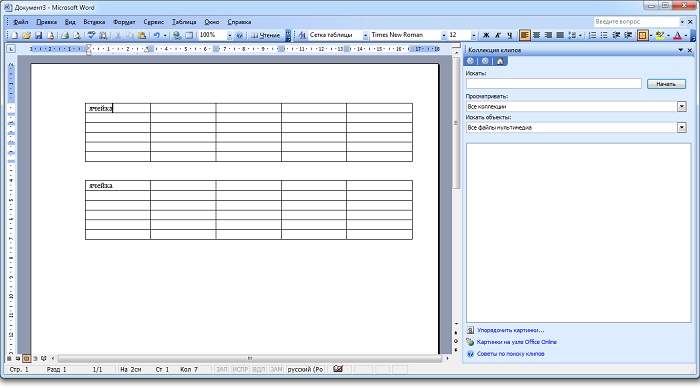 Далее вы можете загрузить автономный установщик с официального сайта. После этого дважды щелкните файл .dmg, чтобы начать установку.
Далее вы можете загрузить автономный установщик с официального сайта. После этого дважды щелкните файл .dmg, чтобы начать установку.
Однако, если вы выберете онлайн-метод, вы должны быть постоянно подключены к интернет-источнику.
Как загрузить Word и Excel на Mac?
Чтобы загрузить Word и Excel на Mac, следуйте приведенным выше инструкциям. Есть два способа установить Word и Excel на компьютер Mac. Если вам нужно отдельное приложение, вы можете выполнить предыдущие шаги. Однако, если вам нужны все приложения Office, такие как Excel, PowerPoint, Outlook и т. д., вам необходимо следовать последнему руководству.
Прочитано: Как установить Microsoft Access на Mac.
Могу ли я бесплатно загрузить Microsoft Word на Mac?
Да, вы можете бесплатно загрузить Microsoft Word на Mac из Mac App Store и официального сайта Microsoft. Однако они являются пробными версиями этих приложений. Если вы хотите использовать его в течение более длительного времени, у вас должна быть активная подписка.

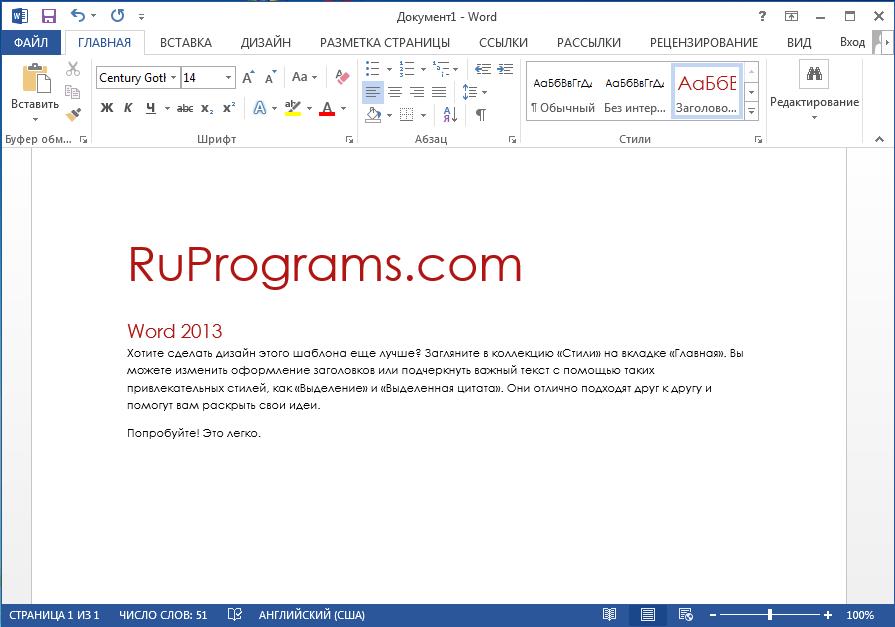
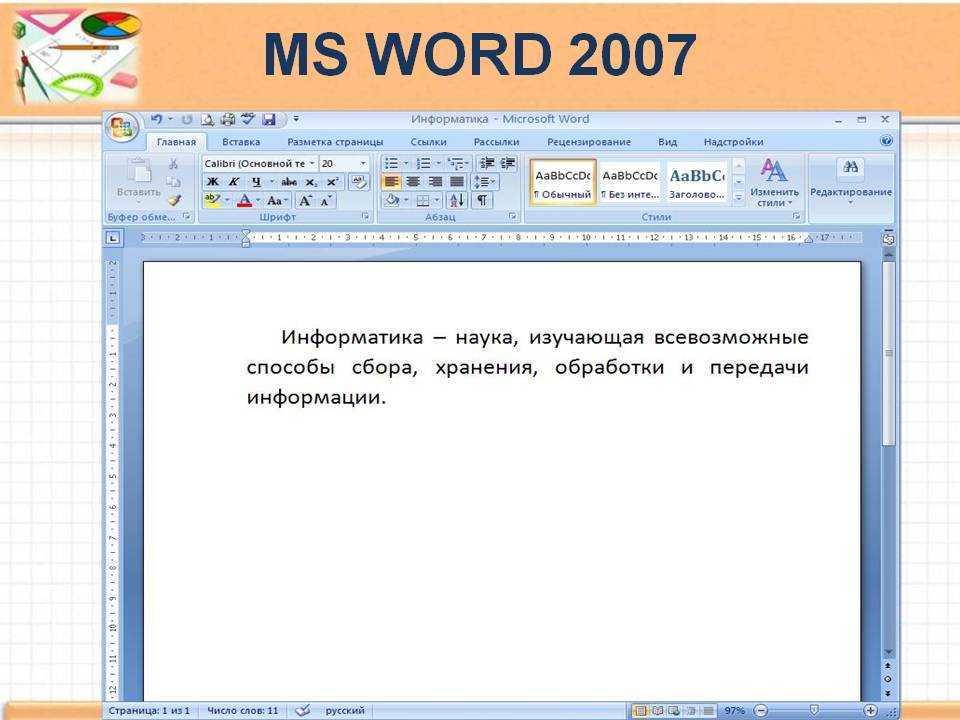 В последнем случае вы сможете работать в Word и других программах, входящих в пакет, бесплатно в течение месяца. При нажатии на любую из этих кнопок вам придется дополнительно указать, для чего вы планируете использовать продукт компании — для дома или для бизнеса.
В последнем случае вы сможете работать в Word и других программах, входящих в пакет, бесплатно в течение месяца. При нажатии на любую из этих кнопок вам придется дополнительно указать, для чего вы планируете использовать продукт компании — для дома или для бизнеса.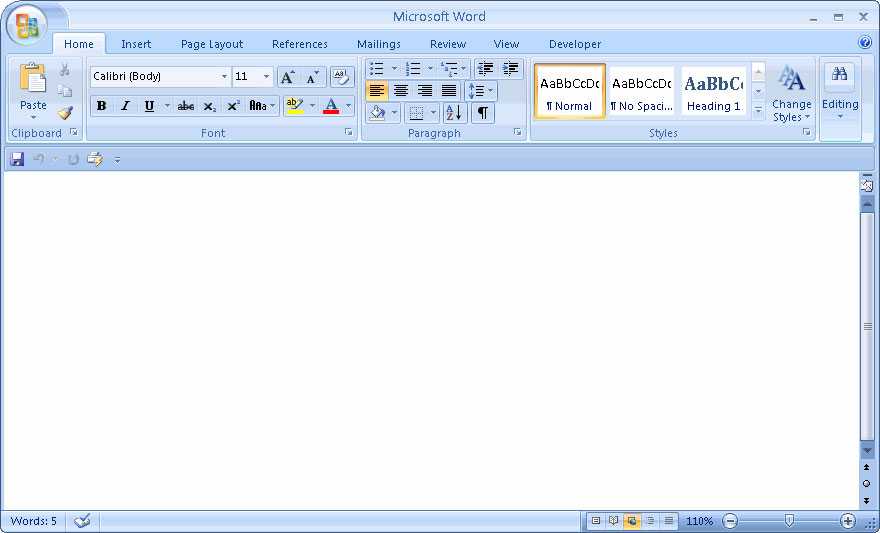 Если же вы хотите заполнить все данные сейчас, чтобы не возвращаться к ним позже, то нажмите по “Приступим! Добавьте способ оплаты”.
Если же вы хотите заполнить все данные сейчас, чтобы не возвращаться к ним позже, то нажмите по “Приступим! Добавьте способ оплаты”.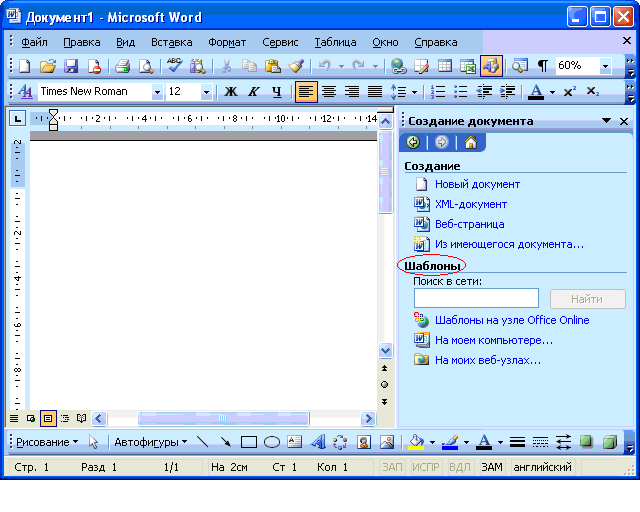 Также в настройках Office 365 придется менять язык на русский после установки.
Также в настройках Office 365 придется менять язык на русский после установки. Однако нужно, чтобы было активно соединение с интернетом. В противном случае установщик выдаст ошибку.
Однако нужно, чтобы было активно соединение с интернетом. В противном случае установщик выдаст ошибку. Нажмите кнопку “Accept and start Word”.
Нажмите кнопку “Accept and start Word”.
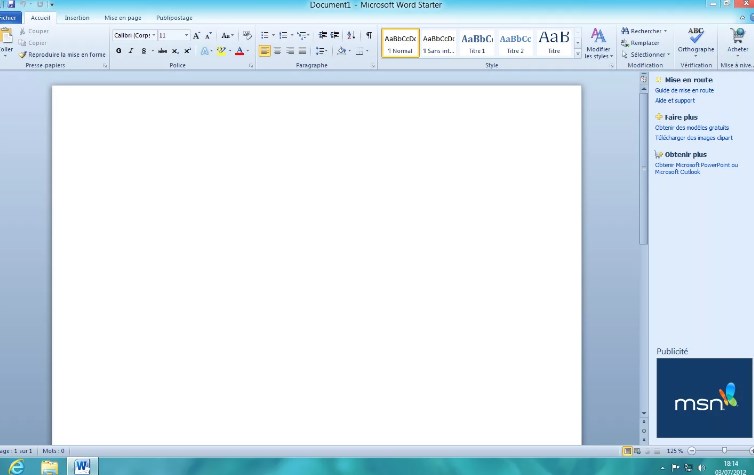 office.de и войдите в систему, используя имя пользователя своей рабочей или учебной учетной записи и существующий пароль.
office.de и войдите в систему, используя имя пользователя своей рабочей или учебной учетной записи и существующий пароль.