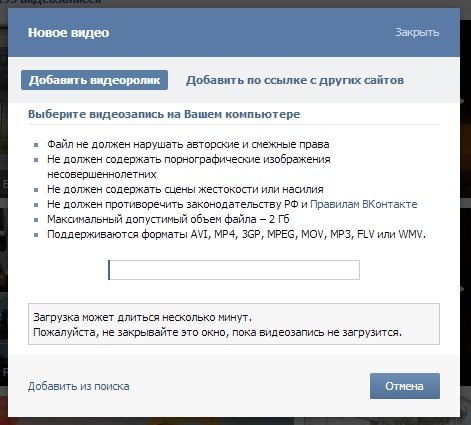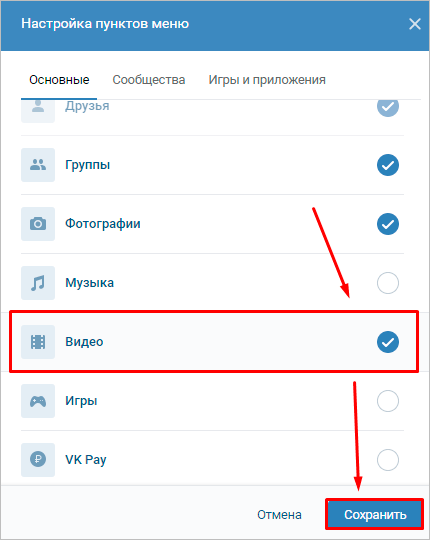Как добавить историю в вк: максимально подробно
17 января, 2023
Интернет, Социальные сети
73
Федор лыков
4 — й год работаю удалённо и создаю различные источники дохода. Строю бизнес в интернете и активно инвестирую.
Всем большой привет. На связи Лыкова Юки. Сегодня я расскажу, как добавить историю в вк.
Для начала хочу поздравить вас с прошедшими всеми праздниками, а именно с новым годом и рождеством, даже старый новый год уже прошел. Время летит так быстро, что не успел год начаться, как уже практически прошло полмесяца. А это значит, ребят, что не теряем времени и начинаем приступать к осуществлению наших целей, которые мы загадали на этот год.
А если вы еще этого не сделали, то сейчас самое время. Я составила план на 2023 год, в который входит уже 45 пунктов, а это еще явно не всё. Поэтому у меня теперь нет времени на всякую ерунду, начинаю пахать. Оставляю фоточку нас радостных.
Ранее я уже рассказывала про сторис только в инстаграм, нынче это экстремистская организация.
Знаете, люди поначалу относились с осторожностью к этой новой функции, но со временем даже я скажу по личному опыту, выросли намного просмотры. А это значит, что пользователи распробовали так сказать «приятную вкусняшку от вконтакте». И теперь все чаще мои друзья начали делиться своими историями.
Пришло время и вам узнать подробно о них. Погнали.
Содержание статьи
Я считаю, что с телефонов сидят в данной социальной сети больше людей, чем с пк, поэтому начнем наш разбор с мобильного варианта. Я буду показывать всё со своего айфона 12-го. Разницы нет, с телефона андроид вы сидите или с яблочной продукции.
- Для начала находим приложение у себя на рабочем столе и открываем его.
- Автоматически у нас открывается раздел «Главная».

Далее есть несколько вариантов добавить сторис. Ниже о каждом расскажу подробнее, чтобы вы не запутались.
Вариант 1- Поднять свои глазки и увидеть в верхней части экрана значок плюсика в кружочке синего цвета.
- Нажимаем на него и выбираем «История».
Затем открывается камера и много различных функций, которые мы можем добавить. Но главное, что есть 2 способа добавить информацию в нашу историю:
- Запись видео или фото сразу в вк.
- Добавление готового ролика или фотографии из галереи.
Если мы желаем записать сейчас видео, то необходимо зажать кругляшок в нижней части экрана. А если мы не хотим держать, то можно выбрать «Видеоистория» и тогда ролик будет автоматически записываться сам максимум до 15 секунд. Думаю, вы уже догадались, чтобы получить фото здесь и сейчас необходимо нажать один раз на тот же кругляшок.
А если мы хотим добавить уже готовый ролик, то выбираем окошечко в левом нижнем углу.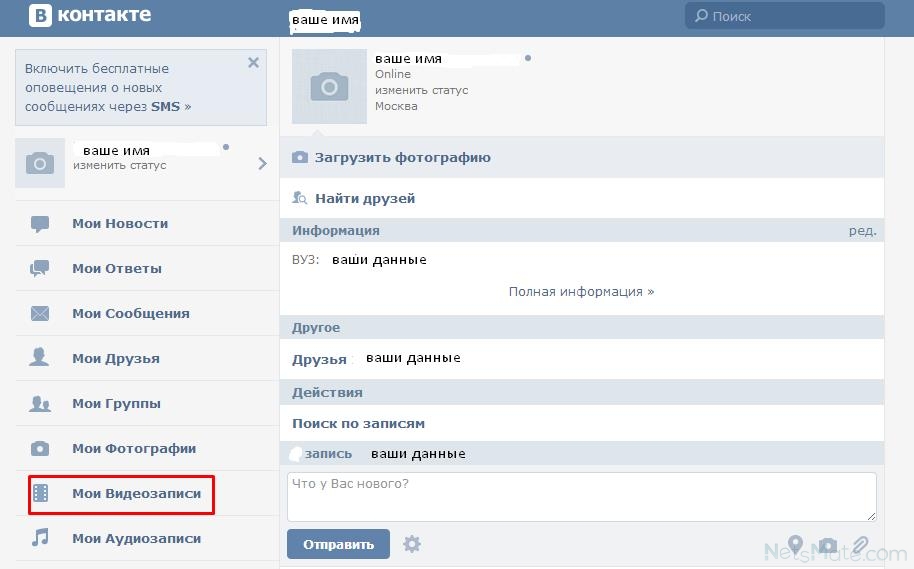 Кликаем на него и у нас открывается наша галерея, где мы выбираем то, что нам нравится.
Кликаем на него и у нас открывается наша галерея, где мы выбираем то, что нам нравится.
Ниже на картинке я изобразила, как это все глядит.
Еще можно включить вспышку, перевернуть камеру либо добавить маску.
- После загрузки контента нам предлагают его подредактировать.
Функционал истории
Конечно же, это по нашему желанию. Давайте я вам подробно покажу, какие у нас есть здесь возможности:
- Рисовать. Предоставляется на выбор маркер, фломастер и карандаш. А также можно выбрать цвет и толщину. Если вам не понравилось ваше творение, то в верхнем правом углу есть значок стрелочки назад, нажмите на него и ваше действие отмотается на 1 шаг назад.
- Стикеры. На первый взгляд, кажется, что там находятся только стикеры, но когда вы откроете, то увидите что здесь спрятано много интересных функций таких как: место, хештег, упоминание, GIF, мнения, опрос, товар, услуга, фото, время и, конечно же, стикеры.

- Текст (шрифт, выделение, выравнивание и цвет).
- Фон (размытие, цвет и графика).
- Музыка.
А ты знаешь как скачать музыку из вк? А я знаю. Недавно поделилась своими знаниями в статьей.
- Добавить еще историю.
Ниже я показываю, как это выглядит все вместе.
- А затем нажимаем «Опубликовать».
Еще есть вариант сохранить историю либо отправить какому-то определенному человеку, для этого:
- Надо выбрать «Получатели».
- После ставим галочку напротив имени и жмякаем «Отправить». В таком случае вашу сторис увидит только тот, кому вы ее отправили.
Важно не забудьте убрать галочку напротив «Моя история».
И вот мы добрались до завершения. Я даже сама устала от такого большого формата, но это необходимо для того чтобы даже новичок смог понять алгоритм добавления сторис.
Вариант 2- Либо также в верхней части экрана можно выбрать плюсик с нашей аватаркой.

- Дальнейшие действия такие же, как и в 1 способе.
- А вот третий вариант таков, необходимо нажать на свою аватарку в левом верхнем углу, она находится рядом со словом «Главная».
- Затем откроется наш профиль, где мы выбираем «Опубликовать», далее «История».
- А после все те же действия, что и в 1 варианте. Пролистайте выше и повторяйте за мной.
Как добавить историю в вк с компьютераСамое время напомнить вам, что я уже рассказывала об этой прекрасной социальной сети. Итак, мы знаем, как написать голосовое сообщение, а если оно нам не понравится, то удалить, а если мы передумаем можно восстановить.
- Во-первых, открываем вк и видим свой профиль.
- Во-вторых, кликаем на «Новости» или на слово «вконтакте».
- В-третьих, нажимаем «+История».
- Перед нами открываются возможности для создания нашей сторис.

Расскажу подробнее, что входит в функционал сторьки с пк:
- Можем добавить фото с нашего компьютера. Видео мне не удалось загрузить.
- Текст. Шрифт представлен в девяти вариациях. А также есть выбор размера и цвета.
- Стикеры.
- Рисовать. Присутствует на выбор интенсивность, толщина линии и, конечно же, цвет.
- Фильтры (их количество достигает 17 шт).
- Коррекция. (В неё входит экспозиция, контраст, насыщенность, температура, виньетка, резкость, шум. А еще есть два интересных пункта «Сделать красиво» и «Добавить размытие».
- Фильтры и коррекция доступны только для фото.
После всей проделанной работы не забудьте нажать «Опубликовать», а если передумали, то «Закрыть». Готово, теперь вы умеете добавлять сторьку и с пк.
Как добавить историю в вк в сообществеНедавно Федор создал новое сообщество на тему обучение игре на гитаре.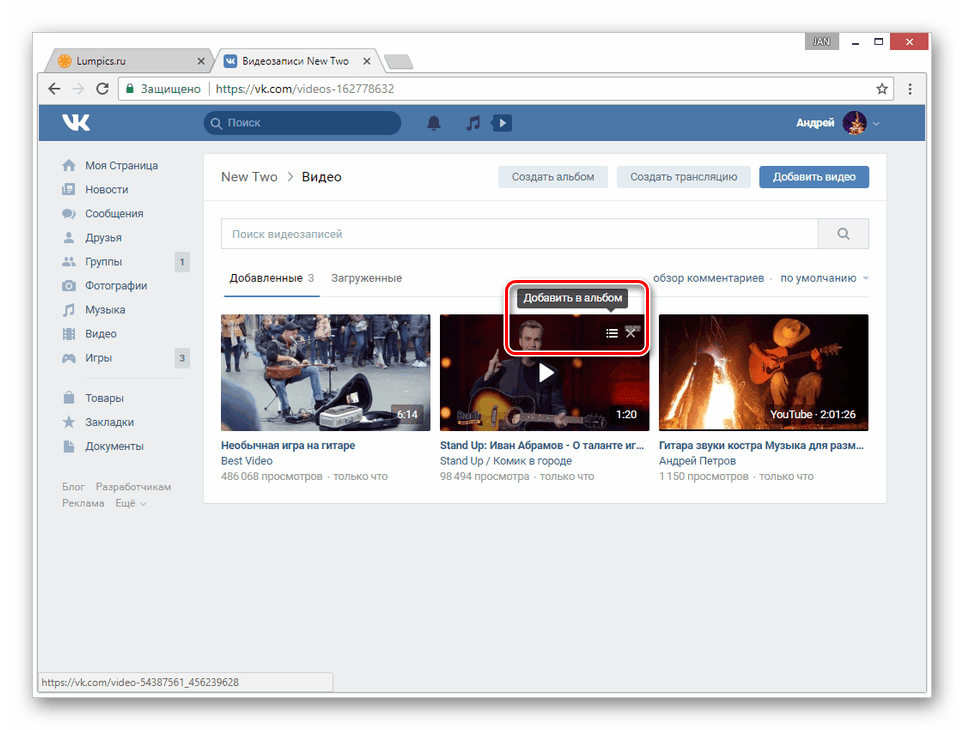 На нем я вам буду показывать пример.
На нем я вам буду показывать пример.
- Нажимаем «Сообщества» и входим в него.
- Далее кликаем один раз на нашу аватарку и выбираем «Создать историю».
- Ниже я показываю, что перед нами открывается. Здесь необходимо выбрать «Загрузить истории».
- Затем кликаем «Выбрать файлы».
И тут вк нам советует полезные рекомендации:
А) Загружать фото и видео в соотношении сторон 9:16. (Если вы сделаете другие пропорции, то при просмотре большая часть обрежется).
Б) Длительность вашего ролика не больше 15 секунд, размер файла не более 10 мегабайт.
В) Минимальный размер фото 720*1280 точек.
- Далее выбираете контент, который желаете показать своим друзьям и кликаем «Открыть».
- В случае если добавили не всё, то нажмите «Добавить историю». Можно сделать предпросмотр нашей сторис, кликнув на неё.
- А еще можно добавить ссылочку.
 Для этого нажмите «Добавить ссылку», вставляете нашу ссылочку, далее выбираем ей название и в заключении кликаем «Добавить ссылку».
Для этого нажмите «Добавить ссылку», вставляете нашу ссылочку, далее выбираем ей название и в заключении кликаем «Добавить ссылку».
Согласна, что здесь много раз повторяется слово на букву «с», но вопросы не ко мне, а к создателям данной социальной сети.
- И в завершении жмякаем «Опубликовать 1 историю».
Это в моем случае у вас может быть и 2 сторьки, сколько пожелаете.
- Готово. Теперь наши друзья могут наслаждаться просмотром. Очень удобно здесь показана вся статистика так сказать весь путь нашей сторьки.
С телефонаЕще можно поделиться сторис либо ее удалить.
- После открытия приложения нажимаем «Сервисы», затем «Сообщества».
- Мы оказались в своем сообществе и теперь листаем ниже до фразы «Создать запись». И вот как раз значок сторис в виде камеры находится рядом с этой фразой. Ниже я показываю, как это выглядит.
- А затем повторяем все те же шаги, которые я описала выше.

Знаю еще один способ, думаю, он даже будет удобнее для вас.
- Заходите, как обычно, в сторис и вносите свои корректировки.
- Далее перед тем как нажать «Опубликовать», зайдите в «Получатели».
- И сверху где написано «Автор истории» выберете, откуда будет публиковаться история. С личной страницы или сообщества.
- И затем «Опубликовать».
ИтогКстати, ранее я рассказывала как удалить сообщество.
Вот и подошла статья на тему: «Как добавить историю в вк» к концу. Я ее писала несколько дней с перерывами на домашние дела. Старалась для вас очень подробно все описать, думаю, у меня это получилось. Была рада вам помочь.
А я отправляюсь «колдовать» над новой и весьма полезной статьёй. Если информация была полезна, то обязательно пиши внизу в комментариях об этом. Кто не жадный на доброе слово, я вас жду. Всего вам наилучшего!
С Уважением, авторы блога семья Лыковых!
подписаться на новости сайта
Ошибка загрузки ВКонтакте.
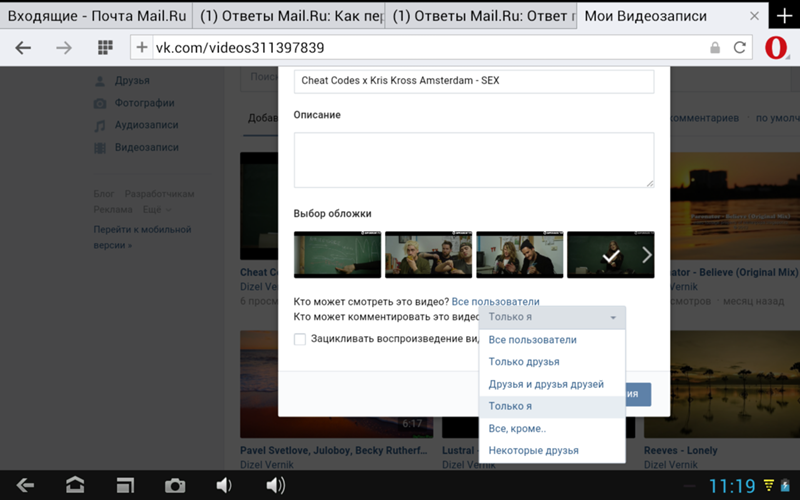 Что это значит? Что делать?
Что это значит? Что делать?Появляется ошибка загрузки в ВК. Например, в мобильном приложении: «Ошибка загрузки. Проверьте подключение к сети и повторите попытку». Почему так происходит? Причины могут быть разные. Сейчас разберемся, что это значит и как убрать ошибку.
Ошибка загрузки в мобильном приложении ВК
Основные причины
1. Проблемы со связью (доступом в интернет)
Эта ошибка может возникать в произвольные моменты, если подключение к интернету нестабильное, связь пропадает время от времени или интернет слишком медленный.
Решение здесь — сделать так, чтобы связь улучшилась. Если есть возможность, то переключиться с мобильного интернета на Wi-Fi или наоборот. Используешь VPN — попробуй временно отключить его. Если приложение ВК тупит, то можно принудительно завершить его и запустить снова.
2. Глюки приложения ВК
Иногда у приложения ВК образуется такой набор данных, из-за которого оно начинает работать неправильно и выдает ошибку. Это может происходить из-за нестабильной связи или из-за ошибок в самом приложении. В этом случае, даже если качество канала связи хорошее, приложение будет выдавать ошибку загрузки.
Это может происходить из-за нестабильной связи или из-за ошибок в самом приложении. В этом случае, даже если качество канала связи хорошее, приложение будет выдавать ошибку загрузки.
Способы, которыми можно решить эту проблему — очистка кэша, очистка данных приложения и его полная переустановка.
Очистка кэша приложения
Попробуй очистить кэш приложения ВК. Это заставит его заново загрузить нужные данные:
- Открой вкладку Сервисы (вторая кнопка в нижнем ряду).
- Кнопка меню (≡) справа вверху.
- Настройки.
- Приложение.
- Пролистни вниз до раздела «Кеш», нажми Очистить всё.
Если очистка кэша не помогла, переходи к очистке данных или к переустановке приложения.
Очистка данных приложения
Полностью очистить данные можно через настройку приложений. После этого в приложение придется входить заново. Убедись, что ты помнишь логин и пароль для входа (можно попробовать войти в ВК в браузере), а также у тебя есть доступ к номеру телефона, привязанному к странице (Как проверить или поменять номер телефона ВКонтакте).
На разных телефонах очистка данных может делаться по-разному. Пример:
- Настройки (главное меню настроек телефона).
- Приложения.
- VK (можно найти по названию).
- Память.
- Сброс и подтвердить удаление всех данных приложения с телефона.
Полная переустановка приложения
После переустановки приложения, как и после очистки данных, в него придется входить заново.
- Убедись, что ты помнишь логин и пароль для входа (можно попробовать войти в ВК в браузере), а также у тебя есть доступ к номеру телефона, привязанному к странице.
- Как проверить или поменять номер телефона ВКонтакте, привязанный к странице
- Нажми и подержи палец на иконке приложения VK, затем перетащи его в корзину или выбери Удалить.
- Снова найди приложение в магазине приложений (Play Маркет или App Store), введя в поиске «VK», и установи его.
- Как скачать и установить приложение ВКонтакте на телефон
- Запусти приложение и войди со своими логином (привязанным номером) и паролем.

3. Проблемы на стороне ВК
Возможно, в ВК что-то сломалось и сейчас это чинят. Проблема может затрагивать не всех пользователей или не все сервисы. Например, не работают только группы или только мессенджер, а все остальное загружается нормально. Но может быть и такое, что ВК не загружается вообще.
В этом случае нужно ждать. Однозначно можно только сказать, что о проблеме становится известно сразу, и с ней немедленно начинают разбираться.
Что еще может помочь?
Используй советы нашего Решателя проблем:
- Решатель проблем
В частности, вот подсказки по решению проблем с мобильным приложением:
- Что делать, если глючит мобильное приложение? Решатель проблем
Смотри также
- Ошибка доступа ВКонтакте. Что делать?
- Ошибка ВКонтакте: «Что-то пошло не так». Решение
- Серверная ошибка при входе ВКонтакте. Что делать?
- Ошибка «Проверьте наличие браузера» в приложении на Андроиде. Причина и решение проблемы
- Что делать, если сообщения в приложении ВКонтакте не загружаются
- Ошибка при воспроизведении аудиозаписи в приложении ВКонтакте на телефоне или планшете.
 Что делать?
Что делать?
В начало: Ошибка загрузки ВКонтакте. Что это значит? Что делать?
Вход.ру
Как загрузить файлы с iPhone или Android на Google Диск
- Советы
- Водить машину
- Gmail
- Документы
- Овердрайв
- Календарь
- Листы
- Места
- Хром
- Контакты
- Слайды
- Чат
- Встретиться
- Формы
- Держать
- Более.
 ..
..
- Сообщество
- Зал для членов
- Девопс и администратор
- Опытный пользователь
- Инструменты рабочей области
- Продуктивность пользователей
- Инструменты
- Изменить владельца
- Копировать папку
- Редактор имен файлов
- Услуги
- Разработка
- Обучение
- Дополнительные приложения
- Конструкторы сайтов
- CRM-решения
- Решения для резервного копирования
- Админ и безопасность
- Программное обеспечение для управления персоналом
- Производительность
- Блог
Вручную загружать файлы или фотографии с помощью OneDrive для Android
Один диск
Мобильный и Mac
Мобильный
Мобильный
Ручная загрузка файлов или фотографий с помощью OneDrive для Android
OneDrive для бизнеса OneDrive (для дома или персональный) Больше.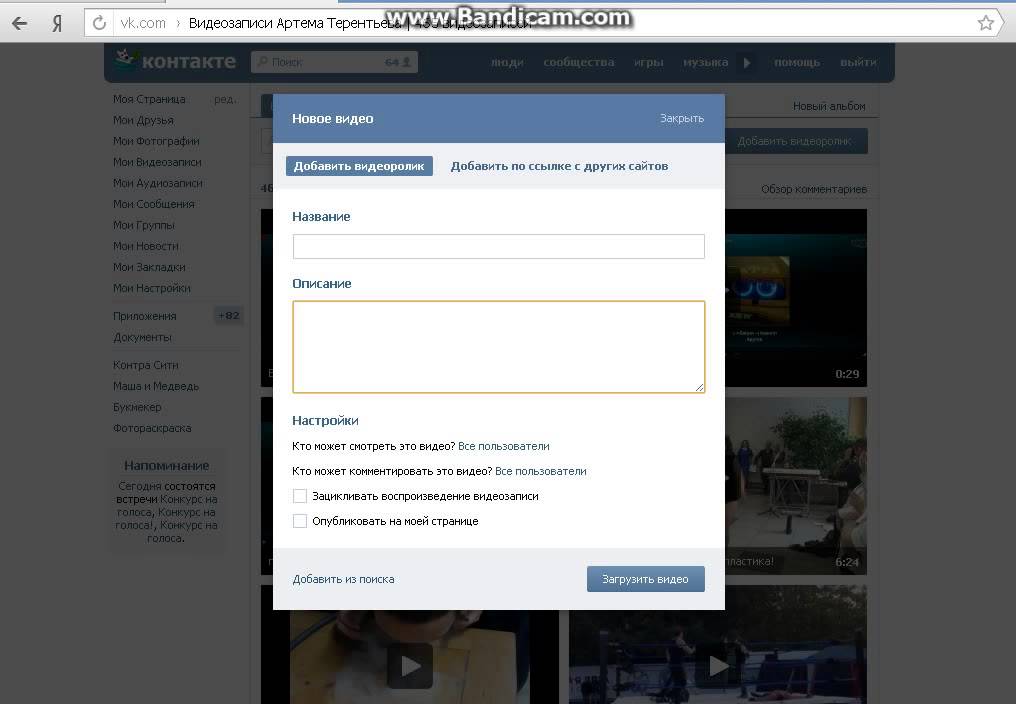 ..Меньше
..Меньше
Используйте приложение OneDrive для загрузки фотографий и видео со своего устройства, создания новых папок и перемещения фотографий и видео из одной папки OneDrive в другую.
Если вы хотите, чтобы фотопленка вашего устройства загружалась в OneDrive автоматически, узнайте, как автоматически сохранять фотографии и видео с помощью OneDrive для Android.
Чтобы загрузить файлы и папки с помощью приложения OneDrive для Android
В приложении OneDrive коснитесь в верхней части экрана.
Затем нажмите, чтобы Сделать фото , Сканировать документ, Создать папку или Загрузить файл или фотографию.

Примечание: Если вы выберете Сделать фото , откроется приложение камеры вашего устройства. Вас могут спросить, хотите ли вы, чтобы OneDrive получил доступ к вашей камере — нажмите Да , чтобы разрешить сохранение ваших изображений в OneDrive.
Перемещение файлов в другую папку с помощью приложения OneDrive для Android
Выберите файлы или папки, которые вы хотите переместить.
Коснитесь в верхней части экрана, затем коснитесь , чтобы отобразить список файлов.
Коснитесь папки, в которую нужно переместить файлы или папки, затем коснитесь Переместить сюда .

Создание новой папки с помощью приложения OneDrive для Android
Вы можете добавлять папки в представление Файлы или в любую другую папку в OneDrive.
Перейдите в место, где вы хотите добавить новую папку.
Коснитесь Добавить в верхней части экрана, а затем коснитесь Создать папку .
Введите желаемое имя папки, затем коснитесь ОК .
Узнать больше
Устранение неполадок с приложением OneDrive для Android
Автоматически сохраняйте фото и видео с помощью OneDrive на Android
Сканирование белой доски, документа, визитной карточки или фотографии в OneDrive для Android
Нужна дополнительная помощь?
Связаться со службой поддержки Оставить комментарий
|


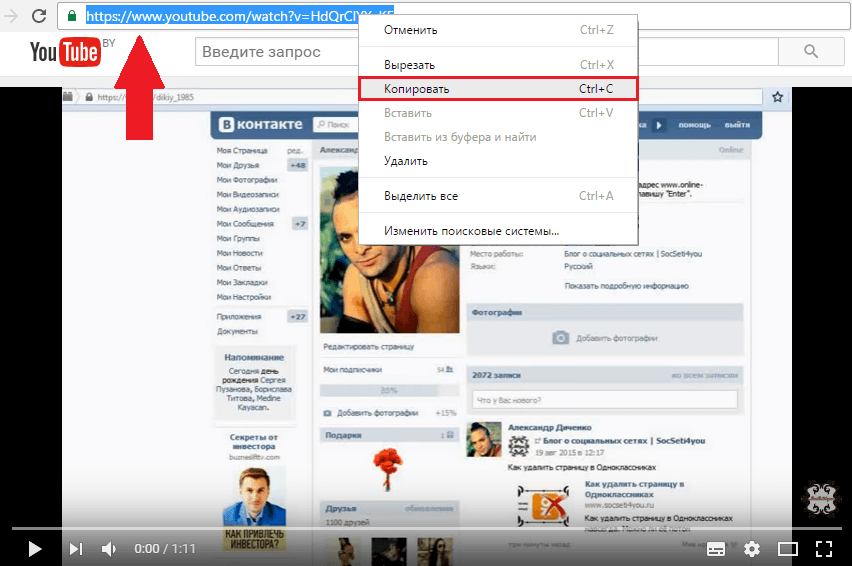
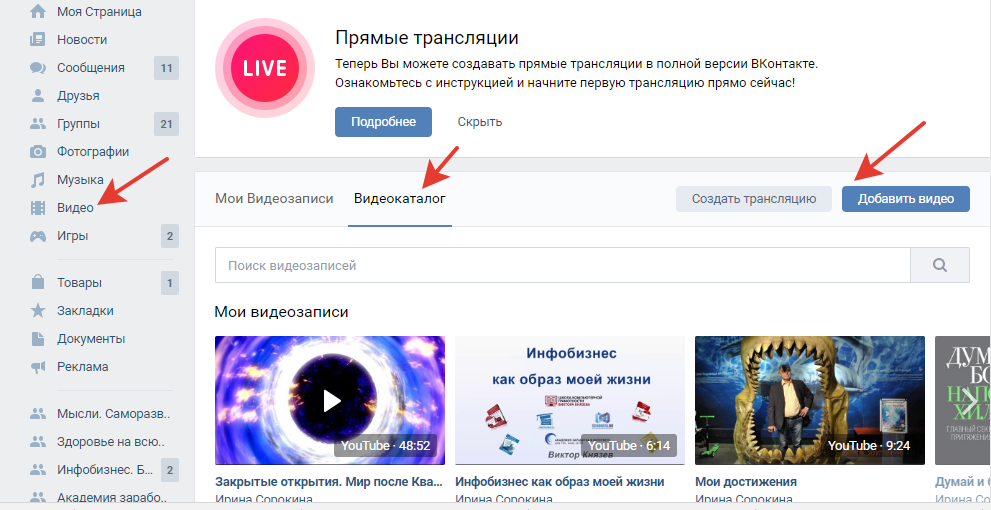
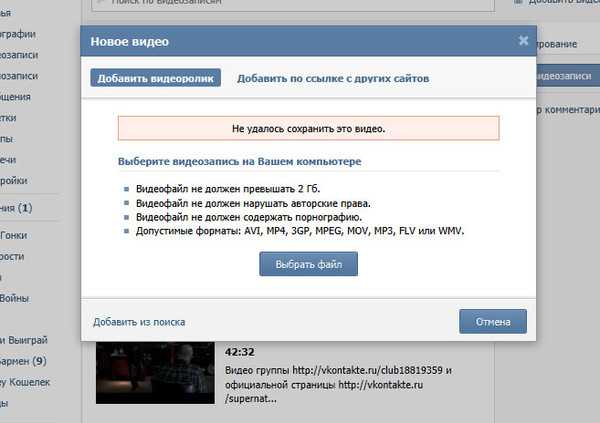
 Для этого нажмите «Добавить ссылку», вставляете нашу ссылочку, далее выбираем ей название и в заключении кликаем «Добавить ссылку».
Для этого нажмите «Добавить ссылку», вставляете нашу ссылочку, далее выбираем ей название и в заключении кликаем «Добавить ссылку».

 Что делать?
Что делать?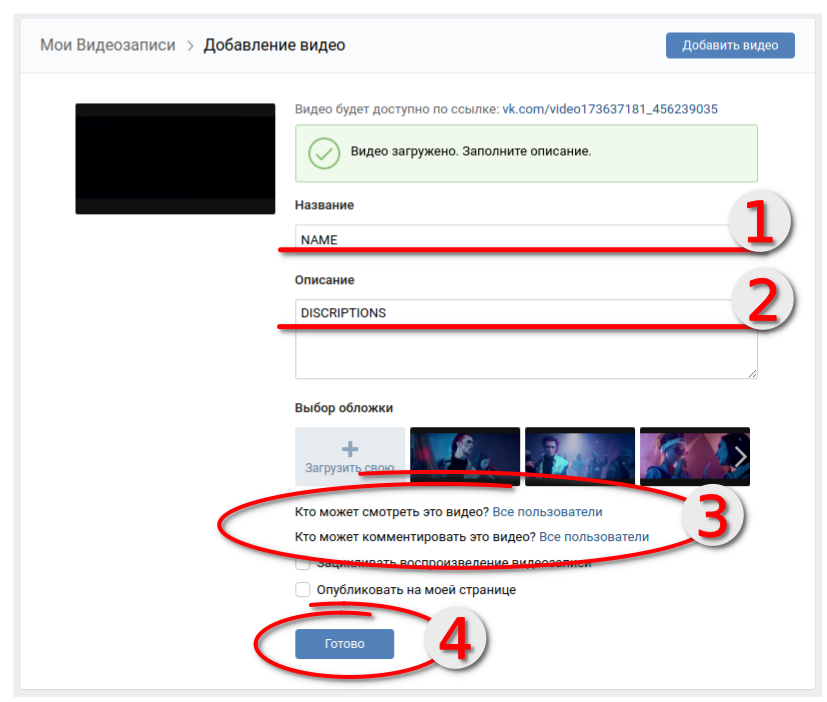 ..
..