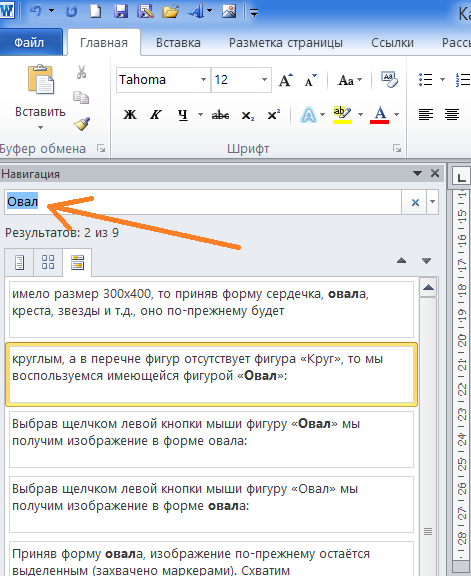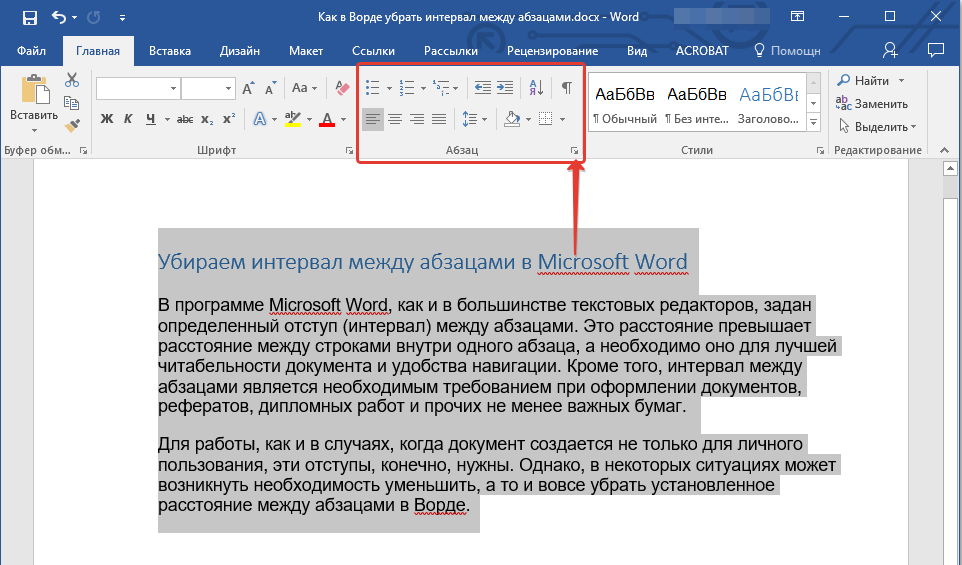Поиск и замена текста в Pages на iPad
Pages
Поиск по этому руководству
Руководство пользователя Pages для iPad
- Добро пожаловать!
- Основные сведения о приложении Pages
- Текстовый документ или документ с макетом страницы?
- Основные сведения об изображениях, диаграммах и других объектах
- Создание первого документа
- Основные сведения о создании книги
- Использование шаблонов
- Поиск документов
- Открытие документа
- Печать документа или конверта
- Отмена и повтор изменений
- Как избежать случайных правок
- Быстрая навигация
- Основные сведения о знаках форматирования
- Показать или скрыть линейку
- Просмотр расположенных рядом страниц
- Копирование текста и объектов из одних приложений в другие
- Основные жесты на сенсорном экране
- Использование Apple Pencil с приложением Pages
- Настройка панели инструментов
- Создание документа с помощью VoiceOver
- Просмотр комментариев и отслеживание изменений с помощью VoiceOver
- Выбор текста и размещение точки вставки
- Добавление и замена текста
- Копирование и вставка текста
- Добавление, изменение или удаление поля слияния
- Изменение информации об отправителе
- Добавление, изменение и удаление исходного файла в Pages на iPad
- Заполнение и создание нескольких версий документа
- Форматирование документа для другого языка
- Использование фонетической транскрипции
- Использование двунаправленного текста
- Использование вертикального текста
- Добавление математических уравнений
- Закладки и ссылки
- Добавление ссылок
- Изменение внешнего вида текста
- Выбор шрифта по умолчанию
- Изменение регистра текста
- Использование стилей текста
- Копирование и вставка стиля текста
- Автоматическое форматирование дробей
- Лигатуры
- Добавление буквиц
- Надстрочные и подстрочные символы
- Форматирование текста (китайский, японский, корейский)
- Формат тире и кавычек
- Установка межстрочного интервала и интервала между абзацами
- Установка полей для абзаца
- Форматирование списков
- Установка табуляторов
- Выравнивание текста по краям и по ширине
- Добавление разрывов строк и страниц
- Форматирование столбцов текста
- Связывание текстовых блоков
- Задание размера бумаги и ориентации
- Установка полей для документа
- Настройка разворота
- Шаблоны страниц
- Добавление страниц
- Добавление и форматирование разделов
- Изменение порядка страниц или разделов
- Дублирование страниц или разделов
- Удаление страниц или разделов
- Оглавление
- Постраничные и заключительные сноски
- Верхние и нижние колонтитулы
- Добавление номеров страниц
- Изменение фона страницы
- Добавление границы вокруг страницы
- Добавление водяных знаков и фоновых объектов
- Добавление изображения
- Добавление галереи изображений
- Редактирование изображения
- Добавление и редактирование фигуры
- Объединение или разъединение фигур
- Сохранение фигуры в медиатеке фигур
- Добавление и выравнивание текста внутри фигуры
- Добавление линий и стрелок
- Добавление и редактирование рисунков
- Добавление аудио и видео
- Запись видео и звука
- Редактирование аудио- и видеофайлов
- Выбор формата фильма
- Размещение и выравнивание объектов
- Размещение объектов с текстом
- Использование направляющих линий
- Наложение, группировка и закрепление объектов
- Изменение прозрачности объекта
- Заливка фигуры или текстового блока цветом или изображением
- Добавление границы объекта
- Добавление подписи или заголовка
- Добавление отражения или тени
- Использование стилей объектов
- Изменение размеров, поворот и зеркальное отражение объектов
- Добавление и удаление таблицы
- Выбор таблиц, ячеек, строк и столбцов
- Добавление и удаление строк и столбцов таблицы
- Перемещение строк и столбцов таблицы
- Изменение размера строк и столбцов таблицы
- Объединение и разделение ячеек таблицы
- Изменение внешнего вида текста в таблице
- Отображение, редактирование и скрытие заголовка таблицы
- Изменение линий сетки и цветов таблицы
- Использование стилей таблицы
- Изменение размера, перемещение и открепление
- Добавление и редактирование содержимого ячейки
- Форматирование дат, значений валют и других типов данных
- Форматирование таблиц с двунаправленным текстом
- Условное выделение ячеек
- Сортировка по алфавиту и сортировка данных таблицы
- Добавление или удаление диаграммы
- Изменение одного типа диаграммы на другой
- Изменение данных диаграммы
- Перемещение, изменение размера и поворот диаграммы
- Изменение внешнего вида серий данных
- Добавление легенды, линий сетки и других меток
- Изменение внешнего вида текста и меток на диаграмме
- Добавление рамки и фона к диаграмме
- Использование стилей диаграммы
- Проверка правописания
- Поиск определения слова
- Поиск и замена текста
- Автоматическая замена текста
- Просмотр количества слов и другой статистики
- Добавление аннотаций в документ
- Задание имени автора для комментариев
- Выделение текста цветом
- Добавление и печать комментариев
- Отслеживание изменений
- Отправка документа
- Публикация книги в Apple Books
- Основные сведения о совместной работе
- Приглашение к совместной работе
- Совместная работа над общим документом
- Просмотр последних действий пользователей в общем документе
- Изменение настроек общего документа
- Закрытие общего доступа к документу
- Общие папки и совместная работа
- Использование Box для совместной работы
- Использование режима доклада
- Использование iCloud Drive с приложением Pages
- Экспорт в Word, PDF или другой формат
- Восстановление более ранней версии документа
- Перемещение документа
- Удаление документа
- Защита документа паролем
- Создание собственных шаблонов и управление ими
- Перенос документов с помощью AirDrop
- Перенос документов с помощью Handoff
- Перенос документов через Finder
- Сочетания клавиш
- Символы сочетаний клавиш
- Авторские права
Можно искать конкретные слова, фразы, цифры и символы, а также автоматически заменять результаты поиска заданным содержимым. В поиск включается все видимое содержимое: основной текст, строки и столбцы заголовков, строки итогов, таблицы, текстовые блоки, фигуры, обычные и заключительные сноски, а также комментарии.
В поиск включается все видимое содержимое: основной текст, строки и столбцы заголовков, строки итогов, таблицы, текстовые блоки, фигуры, обычные и заключительные сноски, а также комментарии.
Поиск определенного текста
Коснитесь , затем коснитесь «Поиск».
В поле поиска введите слово или фразу, чтобы их найти.
Найденные вхождения сразу же выделяются. Чтобы скрыть клавиатуру, коснитесь .
Чтобы выполнить поиск с учетом регистра или ограничить поиск только вхождениями введенного слова целиком, коснитесь , затем включите параметр «Целые слова» или «Учитывать регистр».
Касайтесь стрелок, чтобы найти следующее или предыдущее вхождение.
Чтобы закрыть результаты поиска, коснитесь в любом месте документа.
Замена найденного текста
Коснитесь , затем коснитесь «Поиск».

Коснитесь в левой части текстового поля, затем коснитесь «Поиск и замена».
Вы можете выбрать другие параметры, такие как «Учитывать регистр» и «Целые слова», чтобы сузить свой поиск.
Введите слово или фразу в первом поле.
Найденные вхождения сразу же выделяются. Первое вхождение выбирается и выделяется желтым цветом.
Во втором поле введите слово или фразу, которыми Вы хотите заменить найденные вхождения.
Важно! Если второе поле не заполнено, при касании кнопки «Заменить» найденный текст удаляется.
Просмотр и изменение вхождений текста.
Переход к предыдущему или следующему вхождению без внесения изменений. Коснитесь стрелок.
Замена выбранного вхождения. Коснитесь «Заменить».
Замена всех найденных вхождений текстом замены. Коснитесь и удерживайте кнопку «Заменить», затем коснитесь «Заменить все».
При изменении значения данных обновляется как отображаемое значение, так и исходное значение. Например, если заменить «1/2» на «1/3», исходное значение изменится с «0,5» на «0,333333».
Например, если заменить «1/2» на «1/3», исходное значение изменится с «0,5» на «0,333333».
В ячейках, содержащих формулы, невозможно заменить соответствующий текст.
См. такжеПроверка правописания в Pages на iPadАвтоматическая замена текста в Pages на iPadПоиск определений слов в Pages на iPad
Максимальное количество символов: 250
Не указывайте в комментарии личную информацию.
Максимальное количество символов: 250.
Благодарим вас за отзыв.
Окно «Найти и заменить» в Writer
В текстовых документах могут содержаться слова, форматирование, стили и т.д. Можно переходить от одного результата к другому или сразу выделить все результаты, после чего применить другой формат или заменить текст.
Диалогвое окно «Найти и заменить»
Для поиска текста внутри всего документа откройте диалоговое окно «Найти и заменить» без выделения фрагмента текста. При необходимости поиска только по одной части документа сначала выделите эту часть текста, а затем откройте диалоговое окно «Найти и заменить».
При необходимости поиска только по одной части документа сначала выделите эту часть текста, а затем откройте диалоговое окно «Найти и заменить».
Поиск текста
Для открытия диалогового окна «Найти и заменить» выберите Правка — Найти и заменить.
Enter the text to find in the Find text box.
Также можно нажать Найти или Найти все.
При нажатии Найти Writer указывает на следующий фрагмент текста, соответствующий искомой строке. Текст можно просматривать и редактировать, после чего следует снова нажать Найти для перехода к следующему найденному фрагменту.
Текст можно просматривать и редактировать, после чего следует снова нажать Найти для перехода к следующему найденному фрагменту.
Если диалоговое окно было закрыто, можно нажать комбинацию клавиш (CTRL+SHIFT+F) для перехода к следующему фрагменту текста без повторного вызова диалогового окна.
В качестве альтернативы для перехода к следующему фрагменту текста или к любому другому объекту документа можно использовать значки в нижней правой части документа.
При нажатии Найти все в модуле Writer выделяется весь текст, соответствующий записи. Теперь можно, например, выделить весь найденный текст полужирным шрифтом или применить стиль символов сразу ко всему тексту.
Замена текста
В отличие от поиска текста, замена текста не может быть ограничена только текущим выделением.
- org/HowToStep» dir=»auto»>
Enter the text to search in the Find text box.
В текстовом поле Заменить на введите текст для замены найденного текста.
Нажмите Заменить или Заменить все.
Для открытия диалогового окна «Найти и заменить» выберите «Правка — Найти и заменить».
When you click Replace, Writer will search the whole document for the text in the Find box, starting at the current cursor position. When text is found, Writer highlights the text and waits for your response. Click Replace to replace the highlighted text in the document with the text in the Replace text box. Click Find Next to advance to the next found text without replacing the current selection.
Click Replace to replace the highlighted text in the document with the text in the Replace text box. Click Find Next to advance to the next found text without replacing the current selection.
При нажатии Заменить все Writer заменяет весь текст, соответствующий искомой записи.
Поиск стилей
Требуется выполнить поиск всех фрагментов текста документа, для которых назначен определенный стиль абзаца, например, стиль «Заголовок 2».
Для открытия диалогового окна «Найти и заменить» выберите «Правка — Найти и заменить».
Click Other options to expand the dialog.
org/HowToStep» dir=»auto»>Выберите стиль для выполнения поиска, после чего нажмите Найти или Найти все.
Check Paragraph Styles.
The Find text box now is a list box, where you can select any of the Paragraph Styles that are applied in the current document.
Поиск форматов
Требуется выполнить поиск всех фрагментов документа, для которых назначено определенное символьное форматирование.
При поиске форматирования выполняется поиск только непосредственных атрибутов символов; атрибуты, применяемые в составе стиля, не учитываются.
Для открытия диалогового окна «Найти и заменить» выберите «Правка — Найти и заменить».

Для вывода дополнительных разделов диалогового окна нажмите Дополнительные параметры.
Нажмите кнопку Формат.
Нажмите Найти или Найти все.
Дополнительные параметры
С помощью функции «Поиск подобных» можно найти текст, почти идентичный введенной строке. Можно задать число символов, которые могут различаться.
Выберите опцию Поиск подобных и при необходимости нажмите кнопку .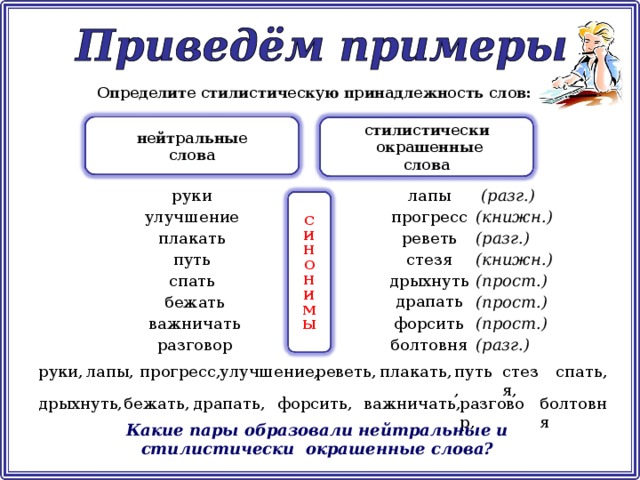 .. для изменения настроек. (Для английских текстов рекомендуется задать для всех трёх чисел значение 1.)
.. для изменения настроек. (Для английских текстов рекомендуется задать для всех трёх чисел значение 1.)
При активации поддержки восточноазиатских языков путём выбора LibreOffice — ПараметрыСервис — Параметры — Настройки языка — Языки в диалоговом окне «Найти и заменить» предлагаются параметры для поиска азиатского текста.
Навигатор
Функция «Навигатор» является основным инструментом для нахождения и выбора объектов. Навигатор также используется для перехода по главам и их упорядочения, так как представляет общий обзор структуры документа.
Для открытия окна «Навигатор» выберите команду Вид — Навигатор.
Функция «Навигатор» используется для вставки объектов и ссылок внутри того же документа или из других открытых документов. Для получения дополнительной информации см. руководство Навигатор.
Щёлкните по значку с синим кругом в нижней правой части документа для открытия небольшого окна Навигация.
Окошко «Навигация» используется для быстрого перехода к следующему объекту или поиска текста в документе.
Как искать сообщения на iPhone и Android
Платформы социальных сетей позволяют закрепить сообщение в верхней части страницы, чтобы оно всегда было первым, что увидит ваша аудитория. Знаете ли вы, что эта полезная функция также доступна на вашем iPhone? Коснитесь или щелкните здесь, чтобы закрепить сообщения, чтобы их можно было использовать позже.
Как часто вы бесконечно пролистываете текстовый разговор, чтобы найти тот кусочек информации, который вам нужен? Это может быть важная дата, название фильма, адрес — да что угодно.
Есть более простой способ найти то, что вы ищете, и он работает практически с любым приложением для обмена сообщениями.
Растет с каждым днем
В зависимости от того, как часто вы переписываетесь, на вашем телефоне могут храниться тысячи сообщений от множества людей. Это историческая запись разговоров, которая может длиться годами, даже если вы переходите на новые телефоны.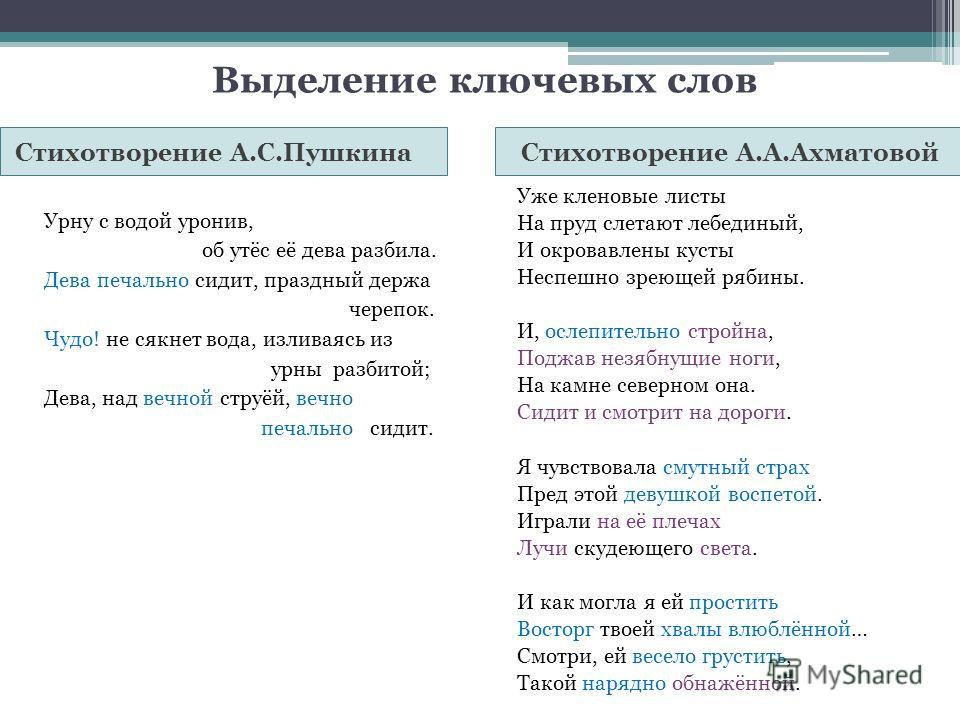
Помните тот номер подтверждения, который вы получили от заказа, который вы разместили в прошлом месяце? Возможно нет. Вы можете легко найти его, выполнив поиск по слову «подтверждение».
Как назывался тот итальянский ресторан, который рекомендовал ваш двоюродный брат? Вы можете ввести «итальянский ресторан» или просто «ресторан» и найти его.
Нет предела тому, что вы можете найти. Введите «стоматолог», чтобы найти дату вашего последнего визита к стоматологу, или «юбилей», чтобы увидеть сообщение, которое вы отправили любимому человеку в этот особенный день в прошлом году.
СВЯЗАННЫЕ: Как сохранять текстовые сообщения на iOS и Android
Как искать сообщения на вашем iPhone
Приложение «Сообщения» упрощает поиск текстовых сообщений на вашем iPhone:
- Откройте приложение Сообщения .
- В верхней части экрана введите искомое слово или термин в поле Search .
- Вы увидите варианты поиска разговоров .

- Нажмите Просмотреть все , чтобы получить список сообщений, содержащих искомое слово или термин.
- Нажмите на разговор, чтобы перейти к этому конкретному сообщению.
Вы также можете получить результаты по другим категориям, таким как Сотрудничество , Ссылки , Фотографии , Местоположения и Документы .
Как искать сообщения на телефоне Android
Приложение Google «Сообщения» используется по умолчанию для телефонов Android. Вот как его искать:
- Откройте приложение Сообщения .
- В верхней части экрана введите искомое слово или термин в поле Поиск изображений и видео 9поле 0020.
- Нажмите Введите , чтобы выполнить поиск.
- Нажмите на разговор, чтобы перейти к этому конкретному сообщению.
Если вы нажмете кнопку поиска, вы увидите свои последние контакты и сможете выбрать из таких категорий, как Избранные , Изображения , Видео , Места и Ссылки .
Как искать сообщения в Facebook Messenger
Приложение Facebook для обмена сообщениями является бесплатным и позволяет совершать звонки, обмениваться видео, фотографиями и многим другим. Вот как искать в ваших разговорах:
- Откройте приложение Facebook Messenger .
- В верхней части экрана введите искомое слово или термин в поле Search .
- По мере ввода вы увидите результаты прошлых разговоров.
- Нажмите на разговор, чтобы перейти к этому конкретному сообщению.
Если имя пользователя совпадает с вашим поисковым словом, вы также увидите его под результатами. Вы также можете получить рекомендуемые ссылки на компании, страницы и блоги на Facebook, соответствующие вашему запросу.
СВЯЗАННЫЕ: Сквозное шифрование приходит в Facebook Messenger — вот как его включить
Как искать сообщения через WhatsApp
WhatsApp имеет глобальный охват, и каждый месяц приложение используют миллиарды пользователей.
- Открыть WhatsApp .
- В верхней части экрана введите искомое слово или термин в поле Search .
- По мере ввода вы увидите результаты прошлых разговоров.
- Нажмите на разговор, чтобы перейти к этому конкретному сообщению.
Вы также можете увидеть результаты для Фото , GIF , Ссылки , Видео , Документы и Аудио которые соответствуют вашему поиску.
Вам также может понравиться: Вам трудно отправлять видео с Android на iPhone? Используйте это приложение
Как искать в содержимом текущей страницы текст или ссылки
Настройте Firefox
Обновить Firefox
- Как это работает?
- Скачать свежую копию
Когда вы просматриваете веб-сайт в Firefox, вы можете искать слова и фразы на странице. Firefox покажет вам, где на странице появляется введенная вами поисковая фраза, и позволит выделить все места, где она появляется.
Firefox покажет вам, где на странице появляется введенная вами поисковая фраза, и позволит выделить все места, где она появляется.
Содержание
- 1 Использование панели поиска
- 2 Быстрый поиск
- 2.1 Поиск только по ссылкам
- 2.2 Автоматический поиск при наборе текста на странице
- 3 Горячие клавиши
Для поиска текста на странице:
- Нажмите кнопку меню, затем нажмите «Найти на этой странице…» или используйте сочетание клавиш, нажав Ctrlcommand+F. В нижней части окна появится строка поиска.
- Введите поиск в поле поиска. Firefox автоматически выделяет первый совпадающий результат на странице по мере ввода.
- Если выбран параметр Выделить все , все остальные совпадающие результаты также будут выделены другим цветом.
- Текущий номер выделенного экземпляра и общее количество совпадений отображаются на панели поиска. Если совпадений не найдено, отображается Фраза не найдена .

- Нажмите стрелки «Далее» и «Назад», чтобы перейти к каждому совпадению на странице.
- Нажмите X или нажмите Esc, чтобы закрыть панель поиска.
Вы можете включить или отключить любую из следующих опций, чтобы изменить результаты поиска:
- Выделить все : Выделить все условия, соответствующие введенному вами запросу. Нажмите еще раз, чтобы отключить его.
- Учитывать регистр : Сделать поиск чувствительным к регистру. Обычно при поиске «поисковая фраза» экземпляры «поисковая фраза» на странице также будут найдены при использовании панели поиска. Если выбран этот параметр, будут найдены только экземпляры фразы в том виде, в каком вы ее напечатали.
- Совпадение диакритических знаков : Когда выбран этот параметр, поиск будет различать буквы с акцентом и их основные буквы. Например, поиск «резюме» не найдет соответствия для «резюме» .

- Целые слова : выделяются только целые слова, соответствующие вашему запросу.
Панель быстрого поиска полезна для быстрого поиска и должна исчезнуть через несколько секунд.
Нажмите клавишу / (символ косой черты), не входя в текстовое поле, чтобы открыть панель быстрого поиска. Затем введите то, что вы хотите найти.
Панель быстрого поиска содержит не все элементы управления и параметры панели поиска, а только поле поиска и кнопку закрытия, но поиск следует параметрам, выбранным на полной панели поиска. Выбранные варианты будут указаны рядом с полем поиска.
Чтобы закрыть панель быстрого поиска, подождите несколько секунд, пока она не исчезнет, или нажмите клавишу Esc на клавиатуре, чтобы закрыть ее немедленно. Вы также можете щелкнуть где-нибудь в Firefox, который не является частью панели быстрого поиска, чтобы закрыть ее.
Если вы хотите найти только те фразы, которые встречаются в ссылках на просматриваемой странице:
- Введите ‘ (символ одинарной кавычки), не вводя его в текстовое поле, чтобы открыть панель быстрого поиска (только для ссылок).

- Введите поисковую фразу в поле «Быстрый поиск» (только ссылки). Будет выбрана первая ссылка, содержащая введенную вами фразу.
Автоматический поиск при наборе текста на странице
Firefox может начать поиск фраз, которые вы вводите, не открывая панель поиска. Чтобы включить эту функцию:
- В строке меню в верхней части экрана нажмите Firefox и выберите «Настройки». Нажмите кнопку меню и выберите «Настройки».
- Выберите панель «Общие».
- Перейдите к разделу Просмотр .
- Флажок Поиск текста при вводе текста .
- Закройте страницу about:preferences . Любые внесенные вами изменения будут автоматически сохранены.
После включения этой функции панель быстрого поиска будет автоматически отображаться при вводе текста на веб-сайте, а не в текстовом поле.
- Нажмите Ctrlcommand+F, чтобы отобразить панель поиска.
- Нажмите /, чтобы отобразить панель быстрого поиска, не находясь в текстовом поле.