Как загрузить видео на Ютуб: через компьютер или телефон
Содержание
- Загрузка видео на канал через компьютер
- Шаг 1: Выбор и добавление ролика
- Шаг 2: Ввод основной информации
- Шаг 3: Настройка дополнений
- Шаг 4: Ожидание проверки
- Шаг 5: Настройка параметров доступа
- Как выложить видео в Ютуб с телефона
- Шаг 1: Выбор ролика
- Шаг 2: Ввод сведений и настройка
- Шаг 3: Выбор аудитории
Популярный видеохостинг от Google, помимо просмотра роликов, позволяет загружать видео на Ютуб самостоятельно. Сделать это можно с помощью компьютера, воспользовавшись веб-версией сайта, или через мобильное приложение на смартфоне. Стоит отметить, что первый вариант включает в себя более гибкую настройку вех параметров записи.
Загрузка видео на канал через компьютер
Чтобы загрузить видео на Ютуб с компьютера, необходимо выполнить действия, состоящие из пяти этапов. Десктопная версия позволяет задать больше параметров ролику и ввести дополнительные настройки, влияющие на ранжирование материала и общественную доступность.
Шаг 1: Выбор и добавление ролика
Чтобы добавить видео на Ютуб канал, нужно войти на сайт хостинга и авторизоваться в аккаунте.
После этого следует сделать следующее:
- Нажмите по кнопке «Создать», расположенной на верхней панели рядом с иконкой профиля.
- Из появившегося меню выберите пункт «Добавить видео».
- После загрузки новой страницы кликните по кнопке «Выбрать файл».
- В появившемся окне файлового менеджера перейдите в папку с видеороликом, который необходимо разместить на канале.
- Выделите файл и нажмите «Открыть».
Стоит обратить внимание, что YouTube поддерживает не все видеоформаты файлов. Среди наиболее распространенных следующие: MP4, MPG, AVI, MPEG4. С полным списком можно ознакомиться на соответствующей странице сайта.
Шаг 2: Ввод основной информации
После того как видео загрузится на Ютуб-канал начинается первый этап оформления материала. Это необходимо для ранжирования записи в рамках площадки и смежных сервисов YouTube.
Это необходимо для ранжирования записи в рамках площадки и смежных сервисов YouTube.
Ввод основной информации о ролике:
- Название. Укажите предпочитаемое наименование записи. Следует отметить, что громкие заголовки, не отражающие суть видеоряда, могут привести к блокировке ролика.
- Описание (не обязательно). Необходимо для указания важной информации, которая будет отображаться под плеером. Здесь зачастую используются ключевые слова, которые помогают вывести материал большему числу зрителей.
- Значок (не обязательно, но сильно влияет на продвижение). Выбранное изображение будет установлено в качестве превью — заглавной картинки, которая отображается перед воспроизведением. Площадка предлагает взять один из кадров видео или добавить собственный файл. Для реализации второго нужно кликнуть по пункту «Загрузить значок» и в файловом менеджере проложить путь к желаемому изображению.
- Плейлисты (не обязательно).
 Ролик можно сразу же добавить в плейлист на канале, если они имеются. На нашем сайте есть отдельная статья, в которой разобраны способы управления плейлистами: создание, редактирование и удаление.
Ролик можно сразу же добавить в плейлист на канале, если они имеются. На нашем сайте есть отдельная статья, в которой разобраны способы управления плейлистами: создание, редактирование и удаление.
- Аудитория. Необходимо указать, относится ли запись к детскому контенту. Стоит не путать с возрастными ограничениями. На отдельной странице хостинга есть статья, в которой рассказано, как определить контент, предназначенный для детей.
- Возрастные ограничения. Если видео только для тех, кому уже есть 18, это обязательно нужно указать. Узнать, что относится ко взрослому контенту, можно на этой странице.
Только что были перечислены основные пункты, которые необходимо заполнить перед публикацией ролика на площадке. Если запись добавляется не в коммерческих целях, на этом можно закончить и переходить к следующему этапу. Или ввести дополнительную информацию, которая направлена на продвижение контента.
Нужно ввести следующие данные:
- Прямая реклама и продакт-плейсмент.
 Если ролик содержит рекламную интеграцию, это необходимо указать, поставив отметку у соответствующего пункта.
Если ролик содержит рекламную интеграцию, это необходимо указать, поставив отметку у соответствующего пункта. - Автоматическая разбивка на эпизоды. Необязательная опция, которая в случае активации поделит запись на фрагметы для удобной навигации зрителю. В случае необходимости временные отрезки и названия эпизодов можно откорректировать вручную. Подробнее об этом можно прочитать в статье на видеохостинге.
- Теги. Поле для ввода ключевых фраз, по которым пользователь будет искать материал. Служит для оптимизации индексации и способствует лучшему продвижению на площадке. При вводе теги разделяются запятыми.
- Язык и сертификация субтитров. Из выпадающих списков необходимо выбрать язык, который используется в ролике, и причину отсутствия субтитров. Во втором случае рекомендуется указывать «Этот контент не транслировался по американскому телевидению», если это действительно так.
- Дата и место съемки.
 Информацию целесообразно указывать только в случае рекламной компании определенного места. На продвижение контента она никак не влияет.
Информацию целесообразно указывать только в случае рекламной компании определенного места. На продвижение контента она никак не влияет. - Лицензия и распространение. В данном пункте указываются правовые рамки для распространения видеозаписи другими пользователями. Тема обширная, поэтому с типами лицензий рекомендуется ознакомиться по этой ссылке, а о распространении контента говорится здесь. Но в случае необходимости эти параметры можно не трогать.
- Создание коротких видео с использованием вашего контента. Недавно введенная функция, при активации которой другие пользователи могут из добавляемой записи вырезать фрагменты для публикации в рубрике «Shorts». При этом права останутся у автора контента и все деньги с монетизации будут поступать ему.
- Категория. Из выпадающего списка нужно выбрать рубрику, в которой будет размещено видео. Это упрощает поиск материала для зрителей и является плюсом в плане продвижения.

- Комментарии и оценки. Этот параметр задает настройки отображения комментариев и отметок «Нравится», «Не нравится».
После завершения внесения основной информации необходимо нажать по кнопке «Далее», для перехода на следующий этап оформления ролика.
При необходимости в будущем можно будет вернуться обратно для корректировки введенной информации.
Шаг 3: Настройка дополнений
Прежде чем выложить видео на Ютуб-канал, можно включить в запись дополнения, которые служат для удобства зрителю и могут послужить продвижению материала. Всего есть три опции: добавление субтитров, конечной заставки и подсказок.
Чтобы настроить субтитры необходимо сделать следующее:
- Кликните по кнопке «Изменить», находящейся напротив соответствующего пункта.
- В основное поле введите текст субтитров.
 Для удобства в проигрывателе можно воспроизводить видео, а при необходимости активировать опцию «Приостанавливать, когда я печатаю».
Для удобства в проигрывателе можно воспроизводить видео, а при необходимости активировать опцию «Приостанавливать, когда я печатаю».
- YouTube автоматически определит местонахождение комментариев на временной линии и расставит переходы. По итогу необходимо будет проверить результат и устранить недочеты, изменив порядок блоков на таймлайне.
Если речь в видео разборчива, Ютуб может сгенерировать субтитры автоматически. Но даже в этом случае рекомендуется ознакомиться с текстом и внести нужные правки.
Конечная заставка в роликах используется для отображения ссылок на другие материалы канала или кнопки «Подписаться». Это увеличивает конверсию зрителей, а также влияет на заинтересованность подписаться.
Чтобы настроить конечную заставку, необходимо сделать следующее:
- Кликните по кнопке «Добавить», расположенной напротив соответствующего пункта.

- Выберите из предоставленного списка шаблонов тип размещения заставок. Для удобства каждый подписал, с указанием присутствующих виджетов.
- Поочередно выделите каждый элемент в интерфейсе проигрывателя и определите для него параметры.
- На временной таблице сместите левый край каждого элемента конечной заставки до отметки, когда они будете показаны зрителю. Рекомендуется ставить за 10 секунд до окончания ролика. После этого нажмите кнопку «Сохранить»
При необходимости конечную заставку можно скопировать из другого уже оформленного ролика. Для этого необходимо на вкладке «Дополнения» кликнуть по кнопке «Импортировать из другого в», а затем выбрать желаемую запись.
Подсказки в видео появляются во время просмотра в установленное заранее время. В них могут помещаться ссылки на другие видеоролики, плейлисты или каналы.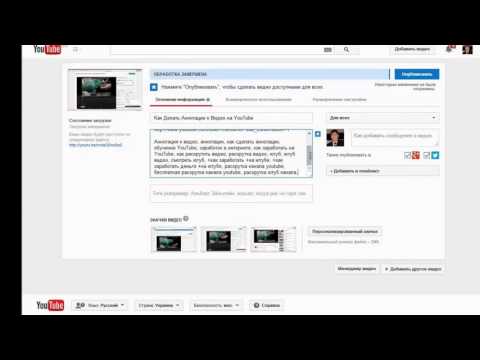
Для добавления подсказок в ролик нужно сделать следующее:
- Находясь на вкладке «Дополнительно», кликните по кнопке «Добавить», расположенной напротив соответствующего пункта.
- Выберите тип ссылки, которую нужно добавить, после чего в открывшемся меню определите сам контент.
- Впишите сообщение, которое будет отображаться после открытия подсказки пользователем, и текст тизера — сообщения при появлении элемента.
- На временной линии переместите подсказку на нужное место, после чего нажмите по кнопке «+ Подсказка», чтобы добавить еще одну. В завершении кликните по «Сохранить», чтобы применить все внесенные изменения.
После завершения настройки всех дополнений нужно щелкнуть по кнопке «Далее», чтобы перейти на следующий этап.
Шаг 4: Ожидание проверки
Чтобы выложить видео на Ютуб, нужно чтобы контент соответствовал всем требования площадки. Четвертый этап как раз-таки и заключается в анализе материала на наличие нарушения.
Четвертый этап как раз-таки и заключается в анализе материала на наличие нарушения.
К моменту перехода к этому шагу проверка может быть уже завершена — все зависит от размера и длины добавляемой видеозаписи.
Если будут найдены несоответствия требованиям, система уведомит вас о них и предложит исправить во встроенном редакторе. На нашем сайте есть статья, посвященная тому, как вырезать часть видео.
В случае отсутствия проблем, это будет указано — напротив строки «Авторские права» появится зеленная галочка. В таком случае следует нажать по кнопке «Далее», чтобы перейти на завершающий этап размещения видео на Ютубе.
Шаг 5: Настройка параметров доступа
Последний этап, перед тем как выложить ролик на Ютуб, заключается в настройке параметров доступа. Пользователь может незамедлительно сохранить и опубликовать запись, задав сопутствующие параметры, или запланировать добавление записи в открытый доступ.
При немедленной публикации необходимо выбрать тип доступа, всего есть три варианта:
- Ограниченный доступ. Видео смогут просматривать заранее выбранные пользователи. Для их выбора требуется указать адреса электронной почты.
- Доступ по ссылке. Воспроизводить ролик смогут только те зрители, у которых есть прямая ссылка. Автор контента получит ее после публикации и сможет делиться со всеми.
- Открытый доступ. Смотреть видеозапись сможет каждый, даже незарегистрированный пользователь.
Чтобы запланировать публикацию, следует установить отметку у одноименного переключателя и в соответствующих выпадающих списках выбрать дату и время размещения.
При необходимости можно поставить отметку «Провести премьеру сейчас» или «Назначить премьеру», что позволит в режиме реального времени просматривать материал со зрителями, параллельно обсуждая его в отдельном чате.
После завершения настройки параметров доступа нужно кликнуть по кнопке «Запланировать публикацию», чтобы все внесенные изменения применились. На этом добавление видео с компьютера завершено.
Как выложить видео в Ютуб с телефона
Чтобы выложить видео в Ютуб с телефона, необходимо воспользоваться соответствующим приложением. При этом процедура кардинально отличается от описанной ранее — смартфон предоставляет меньше возможностей для настройки параметров записи.
Шаг 1: Выбор ролика
Важно предварительно авторизоваться в учетной записи, на канал которой будет публиковаться новый ролик. Если это условие выполнено, можно начинать загрузку.
Чтобы добавить видео на Ютуб с телефона, нужно сделать следующее:
- Нажмите по кнопке в виде плюса, которая расположена в нижней части интерфейса на панели.
- Выберите пункт «Загрузить видео» и добавьте нужный.
- Ознакомьтесь с материалом в запустившемся проигрывателе и нажмите кнопку «Далее», чтобы продолжить добавление.

После завершения выполнения этих действий видео будет готово к оформлению перед публикацией.
Шаг 2: Ввод сведений и настройка
В отличие от веб-версии YouTube, мобильная предоставляет всего четыре параметры для настройки. Поочередно введите необходимые данные.
Для этого необходимо сделать следующее:
- Впишите название и добавьте описание.
- В открывшемся меню впишите текст описания и вернитесь обратно, коснувшись соответствующей кнопки в верхнем левом углу экрана.
- Перейдите меню настроек параметров доступа и выберите предпочитаемый. Делается это по аналогии с веб-версией сайт — можно выбрать незамедлительную публикацию или запланировать ее на определенное время.
- При необходимости откройте меню настроек местонахождения. В поисковой строке будет предложено ввести адрес. В выдаче следует выбрать нужный.
- Для добавления видео в плейлист нужно коснуться соответствующего пункта в главном меню, после чего во всплывающем окне установить отметку у желаемого наименования, а следом кнопку «Готово».

После перехода на следующий этап еще будет возможность вернуться обратно, чтобы внести изменения в заданные параметры.
Шаг 3: Выбор аудитории
На финальном этапе перед публикацией требуется указать аудиторию размещаемого контента и определить возрастные ограничения.
Делается это следующим образом:
- Установите отметку «Видео для детей», если материал предназначен исключительно для этой аудитории. В противном случае нужно выбрать пункт «Видео не для детей».
- Разверните раздел «Возрастные ограничения» и поставьте отметку «Видео только для тех, кому есть 18», если это так на самом деле. Иначе выберите «Нет, это видео подходит тем, кому нет 18 лет».
- Завершите публикацию записи, нажав по кнопке «Загрузить», которая находится в верхней части интерфейса.
Стоит отметить, что для добавления серьезной работы, которая в дальнейшем будет продвигаться, необходимо пользоваться компьютером.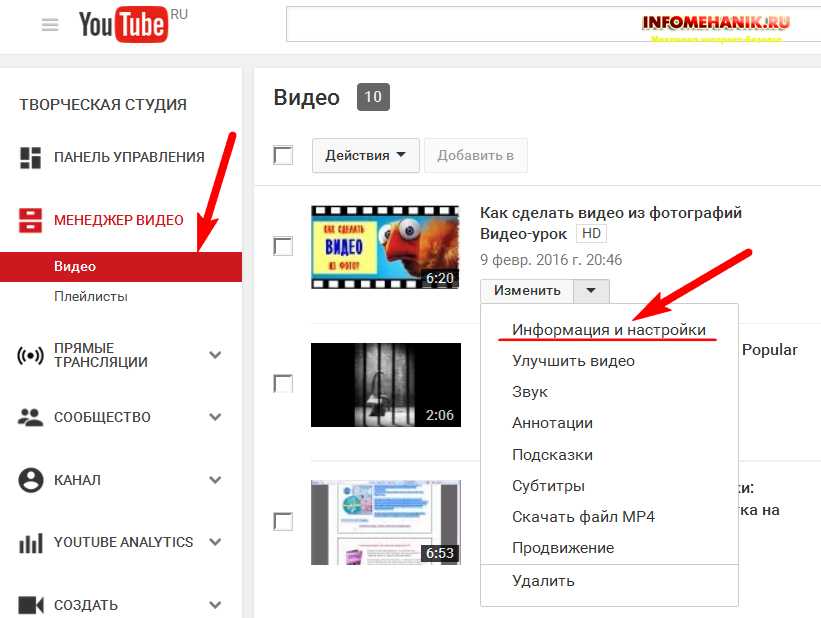 Это позволит более гибко задать параметры, которые напрямую влияют на привлечение аудитории. Если видео размещается не в коммерческих целях и не нуждается в раскрутке, тогда можно воспользоваться мобильным приложением на смартфоне.
Это позволит более гибко задать параметры, которые напрямую влияют на привлечение аудитории. Если видео размещается не в коммерческих целях и не нуждается в раскрутке, тогда можно воспользоваться мобильным приложением на смартфоне.
Екатерина Панова
Давно занимаюсь социальными сетями и СММ, первой узнаю о новых фишках и обновлениях, которые всегда публикую на своем сайте.
Задать вопрос
Задавайте интересующие вопросы, постараюсь ответить
Руководство по загрузке HD-видео на YouTube (поддерживается 4K / 720p / 1080p)
Теперь все больше и больше людей хотят загрузить видео на YouTube, чтобы поделиться своими любимыми видео или просто запомнить свою жизнь. Но многие люди обнаружили, что видео, загруженные на YouTube, не в HD. Чтобы помочь вам избежать этой проблемы, этот пост даст вам подробное руководство о том, как загружать HD-видео на YouTube через веб-браузер, а также как загружать видео с мобильного телефона на YouTube в HD.
- Часть 1. Лучший способ загрузить HD-видео на YouTube с помощью веб-браузера
- Часть 2.
 Как загружать видео высокого качества на YouTube из мобильного приложения
Как загружать видео высокого качества на YouTube из мобильного приложения - Часть 3. Часто задаваемые вопросы о загрузке HD-видео на YouTube
Часть 1. Лучший способ загрузить HD-видео на YouTube с помощью веб-браузера
Перед тем, как загружать видео в HD качестве на YouTube, необходимо знать основные требования к загрузке видео на YouTube.
- Контейнер: MP4
- Аудиокодек и видеокодек: AAC-LC и H.264
- Resolution: 2016p(4k), 1440p(2k), 1080p/720p/480p/360p/240p
- Соотношение сторон: 16: 9
- Частота кадров: 24, 25, 30, 48, 50, 60 кадров в секунду
Если ваш видеофайл не соответствует вышеуказанным требованиям, вы можете использовать Aiseesoft Video Converter Ultimate для оптимизации ваших видео файлов. Он обеспечивает стандартную предустановленную поддержку непосредственно для загрузки видео на YouTube. Это означает, что вы можете загружать видео 720p, 1080p и даже 4K без потери качества без особых усилий.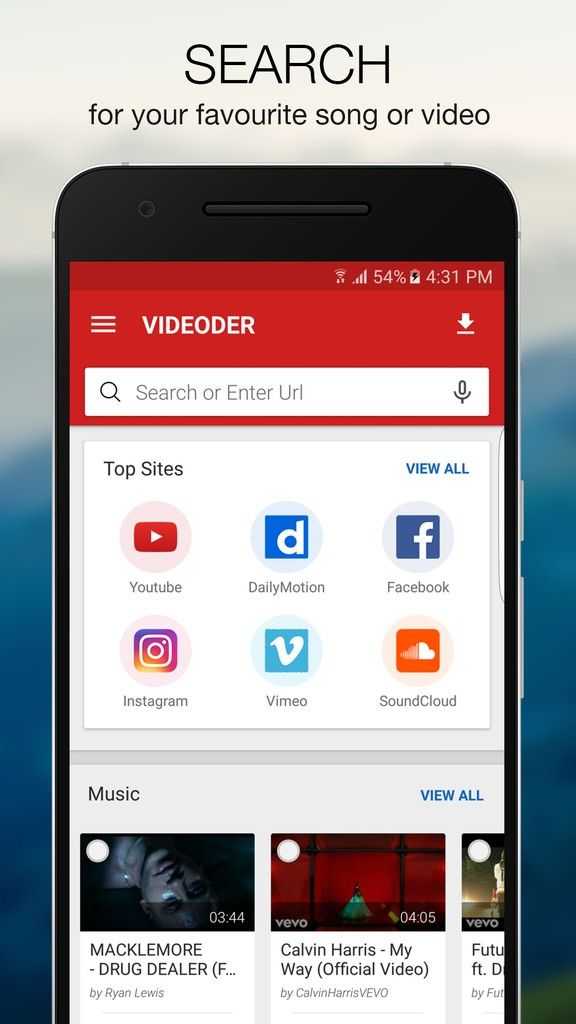
Скачать
Aiseesoft Video Converter Ultimate
- Конвертируйте любое видео в форматы HD, включая MP4, MOV, FLV и т. Д., Для загрузки видео на YouTube, Facebook, Vimeo и т. Д.
- Измените разрешение видео, частоту кадров, битрейт, видео / аудиокодек, размер файла и многое другое.
- Для редактирования HD-видео доступны различные функции, такие как обрезка, кадрирование, поворот, добавление эффектов и т. Д.
- Поддержка пакетного преобразования видео для ускорения процесса преобразования.
- Работает как в Windows 10/8 / 8.1 / 7 / Vista / XP, так и в Mac OS X 10.7 или выше.
Одна из замечательных особенностей этого конвертера HD в YouTube заключается в том, что этот инструмент довольно прост в использовании, а вся операция очень проста. Просто следуйте инструкциям по оптимизации ваших HD-видео, совместимых с YouTube. Просто следуйте инструкциям ниже:
Шаг 1.
После завершения загрузки и установки этой программы запустите ее на своем компьютере. Затем добавьте видеофайл, который хотите загрузить, щелкнув значок Добавить файлы вариант. Кроме того, вы можете напрямую перетащить его в программу.
Шаг 2.
После добавления файла вы можете изменить формат видео, щелкнув значок формата справа от видеофайла. Для загрузки видео на YouTube лучше изменить формат видео на MP4.
Чтобы изменить качество видео, кодировщик, разрешение, частоту кадров, битрейт, нажмите на принадлежности значок для настройки. Вы можете повысить разрешение своего видео до 1080p или даже до 4K.
Шаг 3.
Затем вы можете выбрать путь для оптимизированного видеофайла. И ударил по Конвертировать все кнопку, чтобы преобразовать HD-видео в YouTube. Через несколько секунд автоматически откроется папка, в которой вы храните преобразованные файлы.
Получив оптимизированное HD-видео, вы можете загрузить его на YouTube обычным способом. Вы можете выполнить следующий шаг:
1.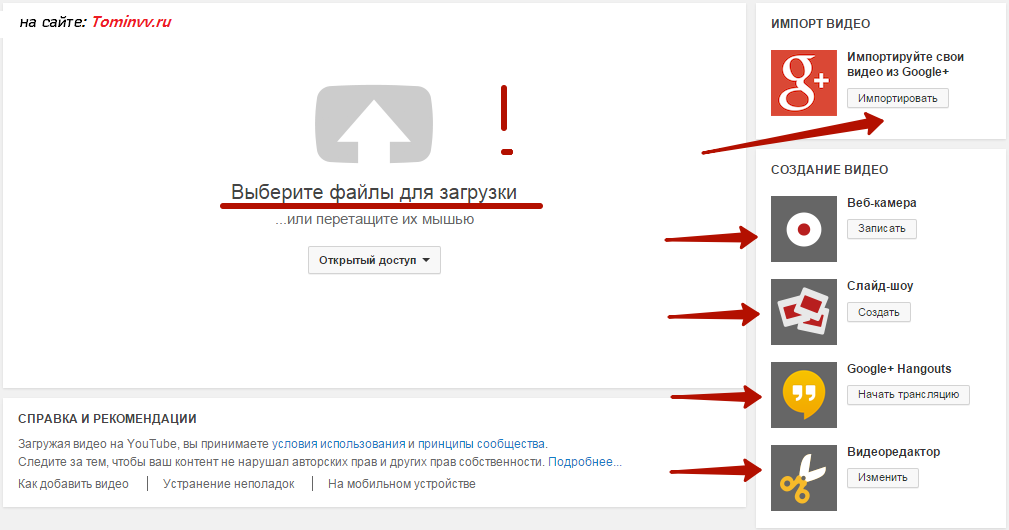
2. В правом верхнем углу найдите значок камеры, чтобы создать видео. В раскрывающемся меню нажмите на опцию Загрузить видео.
3. Затем вы увидите страницу загрузки. Затем нажмите «Общедоступно» и выберите режим конфиденциальности для своего видео: «Общедоступный», «Не в списке», «Частный» и «Запланированный».
4. Щелкните большую стрелку, чтобы выбрать видеофайл для загрузки. Во время загрузки вы можете добавить заголовок, описание и соответствующие теги к своему HD-видео.
5. Затем вы можете нажать «Далее», чтобы загрузить видео.
6. В конце проверьте расширенные настройки и нажмите кнопку «Опубликовать», чтобы опубликовать HD-видео на YouTube.
Часть 2. Как загружать видео высокого качества на YouTube из мобильного приложения
Вы также можете использовать приложение YouTube на своих устройствах iOS или телефонах Android для загрузки видео в HD-качестве на YouTube. Вот как:
1. Запустите приложение YouTube на своем iPhone или телефоне Android.
2. Коснитесь значка профиля в верхней части экрана.
3. После этого выберите параметр «Настройки», прокрутите вниз и выберите параметр «Качество загрузки». Здесь вам предоставляется на выбор 5 типов качества загрузки: 360p, 480p, 720p, 1080p и полное качество. Чтобы загрузить видео в высоком качестве на YouTube, вы можете выбрать 1080p или Full Quality.
Затем вы можете перейти к загрузке HD-видео на YouTube.
Часть 3. Часто задаваемые вопросы о загрузке HD-видео на YouTube
Почему мое видео размытое, когда я загружаю его на YouTube?
Когда вы загружаете видео, оно может выглядеть размытым. Когда обработка с высоким разрешением будет завершена, ваше видео будет доступно в более высоком разрешении.
Могу ли я загрузить видео 1080p на YouTube?
Да, вы можете загружать видео 1080p на YouTube. Но для загрузки и обработки потребуется больше времени.
Какое программное обеспечение для редактирования видео на YouTube лучше всего?
Вот обзор топового программного обеспечения для редактирования видео для YouTube: Лучшее программное обеспечение для редактирования видео на YouTube.
Что вы думаете об этом посте.
- 1
- 2
- 3
- 4
- 5
Прекрасно
Рейтинг: 4.8 / 5 (на основе голосов 105)Подпишитесь на нас в
Оставьте свой комментарий и присоединяйтесь к нашему обсуждению
Как загрузить видео на YouTube с iPhone и Android
Узнайте, как быстро и легко загружать видео на YouTube с телефонов и планшетов iPhone и Android! Пошаговое руководство по размещению ваших видео на YouTube в высоком качестве и их оптимизации для большего количества просмотров со смартфона.
Ссылки
Когда они доступны, мы используем партнерские ссылки и можем получать комиссию!
Приложения YouTube для iPhone:
- Приложение YouTube (iOS)
- Приложение YouTube Studio (iOS)
Приложения YouTube для Android:
- Приложение YouTube (Android)
- Приложение YouTube Studio (Android)
- Создание миниатюр на iPhone
- Создание миниатюр на Android
- Как создать канал на YouTube с помощью ТЕЛЕФОНА (Полное руководство для начинающих!)
- 10 вещей, которые нужно купить, чтобы делать видео лучше и быстрее!
- Как быстрее редактировать видео (самый лучший процесс редактирования видео)
- Эксклюзивные руководства, ресурсы и шаблоны;
- Доступ к эксклюзивным мастер-классам Fast Track; &
- Советы, обучение, ресурсы, продукты и предложения для повышения уровня создания видео и маркетинга доставляются прямо в ваш почтовый ящик! (отменить в любое время)
- Эксклюзивные руководства, ресурсы и шаблоны;
- Доступ к эксклюзивным мастер-классам Fast Track; &
- Советы, обучение, ресурсы, продукты и предложения для повышения уровня создания видео и маркетинга доставляются прямо в ваш почтовый ящик! (отменить в любое время)
- Ключевые слова в названии
- Ключевые слова в описании
- Метки
- Ссылки на музыку, используемые для обозначения музыкальных ресурсов
- Ссылки на похожие видео
- Ссылка на ваш канал YouTube
- Ссылки на инструменты, используемые для создания видео
- Ссылки на любые ресурсы, которые вы упомянули в видео
- Ссылки на ваш веб-сайт и каналы социальных сетей
- Общедоступный — ваше видео может просматривать любой
- Unlisted — Общедоступно для всех, у кого есть прямая ссылка
- Частный — доступ есть только у вас
- Запланировано — запуск будет позже
- Направлять зрителя к другому видео
- Направить зрителя к плейлистам и каналам
- Предложите зрителю подписаться на ваш канал
- Расскажите о своем веб-сайте, товарах или достойных благотворительных мероприятиях
- Включите точные субтитры . Хотя YouTube автоматически расшифровывает все видео, автоматические субтитры верны только на 70%. Это оставляет много места для ошибки. Неправильные подписи могут нанести вред поисковой оптимизации вашего видео. Правильные подписи помогают повысить рейтинг в поиске, повысить удобство и вовлеченность пользователей, а также улучшить доступность видео.
- Добавьте расшифровку к вашему описанию . В поле описания YouTube есть место для 5000 символов, чего обычно достаточно для расшифровки. Если нет, вы можете сократить стенограмму и дать ссылку на полную версию в другом месте.
 Вы также можете использовать стенограмму для создания другого контента позже.
Вы также можете использовать стенограмму для создания другого контента позже. - Предлагайте субтитры более чем на одном языке — Внедрение субтитров на нескольких языках позволяет зрителям, не говорящим по-английски, смотреть ваше видео, а переведенные файлы добавляют ваше видео в поисковые системы на этих языках.
- Время просмотра YouTube — Фактическое время, потраченное на просмотр видео (а не процент просмотров).
- Время просмотра сеанса — это общее время, проведенное на YouTube перед тем, как покинуть сайт.
- Намерение пользователя (пользовательский интерфейс) .
 Сопоставление названия вашего видео с ответом на вопрос помогает YouTube предоставлять лучшие результаты для пользователей, выполняющих поиск.
Сопоставление названия вашего видео с ответом на вопрос помогает YouTube предоставлять лучшие результаты для пользователей, выполняющих поиск. - Увеличение базы подписчиков . Увеличение числа подписчиков на ваш канал помогает улучшить время просмотра и время просмотра сеанса. Регулярные публикации помогают вашим зрителям узнать, когда вы опубликуете.
- Создание списков воспроизведения с использованием подкатегорий . Короткие списки воспроизведения из 4–6 видео помогают повысить удобство и вовлеченность пользователей, а также упрощают обмен несколькими видео.
- Ссылки на ваш магазин товаров
- Ссылки на аффилированных партнеров
- спонсоров для каждого видео
- Ссылки в видео на продукты
- Продажа комплектов материалов для самостоятельного изготовления или обучающего видео
3 ваш смартфон:
Как загрузить видео на YouTube с телефона
Если вы создаете контент на ходу, хорошая новость заключается в том, что вы можете легко размещайте видео на YouTube, не переключаясь обратно на Mac или ПК с Windows.
В этом видео вы узнаете, как загружать видео на YouTube с телефона или планшета, включая устройства iPhone, iPad и Android, сохраняя при этом хорошее качество!
Рекомендуемое оборудование и ресурсы
Ознакомьтесь с актуальным списком всего оборудования, программного обеспечения и инструментов, которые мы используем и рекомендуем прямо сейчас на Primal Video на нашей странице ресурсов здесь!
Связанный контент
Поделиться…
Сохранить этот пост на будущее?
Нажмите кнопку ниже, и мы отправим вам этот пост позже, а также подпишитесь на наши замечательные (бесплатные!) обновления Primal Video Insider!
Содержание
Еще от Primal Video.
 ..
..Если вы получите мое лучшее впечатление от Blue Steel сейчас,
просто представьте что вас ждет внутри…Станьте инсайдером Primal Video и разблокируйте:
Имя
Эл. адрес
Мы ненавидим спам и обещаем обеспечить безопасность вашего адреса электронной почты.
Ознакомьтесь с нашей Политикой конфиденциальности для получения дополнительной информации!
Если вы получите мое лучшее впечатление от Blue Steel сейчас,
просто представьте что вас ждет внутри…Станьте участником Primal Video Insider и разблокируйте:
Имя
Эл.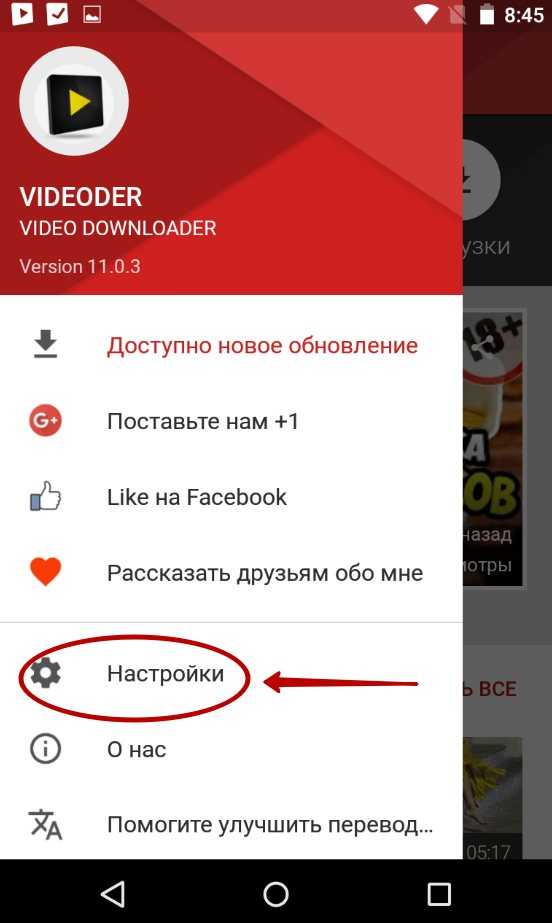 адрес
адрес
Мы ненавидим спам и обещаем обеспечить безопасность вашего адреса электронной почты. Ознакомьтесь с нашей Политикой конфиденциальности
Как загрузить видео на YouTube: пошаговое руководство
Эффективно загружая свои видео на YouTube, вы можете охватить широкую аудиторию и укрепить стратегию контент-маркетинга вашего бренда.
Видео стало одним из самых быстрорастущих каналов для обмена информацией. Это включает в себя личные видеоролики, размещенные в социальных сетях, короткие клипы, посвященные чему-то развлекательному, и маркетинговые видеоролики, размещенные компаниями. Поскольку многие люди получают доступ к информации через смартфоны, видео смотрят везде, где есть подключение к Интернету. Научившись загружать видео на YouTube на своем мобильном устройстве и компьютере, вы откроете для себя новые способы поделиться своими идеями со всем миром.
Не пугайтесь. Вы можете начать работу с маркетингом на YouTube всего несколькими щелчками мыши на компьютере или мобильном устройстве.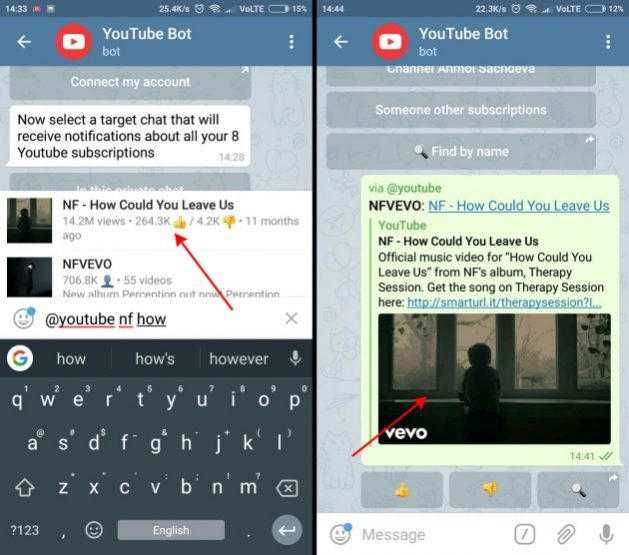
Подготовка к загрузке вашего видео на YouTube
Знание того, как загрузить видео на YouTube, бесценно для установления новых контактов и расширения вашей аудитории. На самом деле, исследование Wyzowl показало, что 86% компаний используют видео в качестве маркетингового инструмента, а 92% маркетологов считают видео важной частью своей маркетинговой стратегии.
Изучение того, как подготовиться к загрузке видео на YouTube, поможет вам сэкономить время при загрузке. Это первый шаг в изучении рекламы на YouTube для начинающих. Вот как подготовить:
1. Придумайте отличное название
Прежде чем вы начнете загружать свое видео, вот несколько советов по видеомаркетингу, которые сэкономят вам много времени. Гораздо проще сделать это до загрузки. Первый совет в списке — придумайте отличное название для вашего видео. Как и другие типы контента в социальных сетях, видеоконтент можно оптимизировать для поисковых систем. Оптимизация видеоконтента поможет вам продвигать его среди нужных людей.
Гораздо проще сделать это до загрузки. Первый совет в списке — придумайте отличное название для вашего видео. Как и другие типы контента в социальных сетях, видеоконтент можно оптимизировать для поисковых систем. Оптимизация видеоконтента поможет вам продвигать его среди нужных людей.
Двумя крупнейшими поисковыми системами для видео являются YouTube и Google. Кажется странным думать о YouTube как о поисковой системе, потому что это платформа для просмотра и обмена видео, но в то же время это крупнейшая поисковая система для видео. Имея это в виду, правильное название поможет оптимизировать ваше видео, чтобы его было легче найти.
2. Создайте полное описание
В целях поиска YouTube рассматривает ключевые слова в таком порядке.
Это означает, что вам необходимо создать описание, содержащее ключевые слова, особенно в первых двух строках текста вашего описания. Эта часть описания появляется вместе с видео при поиске на YouTube.
Эта часть описания появляется вместе с видео при поиске на YouTube.
Далее ваше описание должно содержать краткое введение в то, о чем видео, включая любые ссылки, которые у вас есть в видео.
Ссылки для включения:
Вы можете создать настройки страницы по умолчанию, чтобы вам не приходилось повторно указывать одну и ту же информацию в описании каждого видео.
3. Создайте описательные теги
Интернет развивался и рос с момента появления YouTube. Сегодня поисковые системы могут определить тему вашего видео по тому, как вы описываете ее в своем описании. Это означает, что ваши теги должны быть ключевыми словами с длинным хвостом, например «как загрузить видео» или «как загрузить видео на YouTube».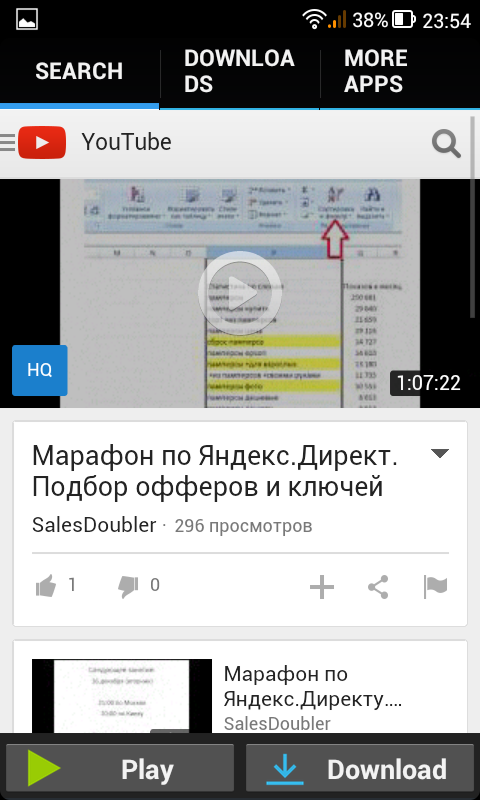
Вам не нужно создавать общие теги, такие как «видео» или «YouTube». Поисковая система уже знает, что это видео на YouTube. Вы можете посмотреть другие видео, которые появляются при поиске по названию. Если они появляются в верхней части страниц результатов поисковой системы (SERP) по вашим ключевым словам, у них могут быть лучшие теги, которые вы также можете использовать.
4. Выберите миниатюру
Ваша миниатюра появится в поисковых системах вместе с заголовком и описанием, поэтому это важный фактор, побуждающий людей нажимать на ваше видео. Лучше всего выбрать простую миниатюру, потому что многие зрители смотрят видео на своих смартфонах.
Миниатюра должна иметь особый вид, соответствующий всем вашим видео. Это могут быть снимки человека в видео или продукта, который вы продаете. Не загромождайте миниатюру слишком большим количеством текста, потому что ее трудно увидеть в поисковых системах, особенно на мобильных устройствах.
Для редактирования эскиза вы можете использовать такие сервисы, как Canva или Adobe Illustrator. Когда вы знаете, как загрузить видео на YouTube, ваша миниатюра будет готова к загрузке.
Когда вы знаете, как загрузить видео на YouTube, ваша миниатюра будет готова к загрузке.
5. Отредактируйте свое видео
Прежде чем вы сможете загрузить свое видео, вам необходимо убедиться, что оно является наилучшей версией. Это означает использование видеоредактора для тонкой настройки и полировки. Если ваше видео предназначено для маркетинга, вы хотите сделать все возможное. У вас есть очень мало времени, чтобы заинтересовать кого-то, поэтому важно убедиться, что они увидят краткое и мощное видео. Узнайте больше о том, как редактировать видео на YouTube, чтобы совершенствовать свои навыки и создавать более качественный контент.
Итак, теперь, когда вы готовы, давайте начнем загрузку.
Как загрузить видео на YouTube на мобильный телефон
Выполните следующие действия, чтобы узнать, как загрузить видео на YouTube со своего телефона или другого мобильного устройства.
1. Откройте приложение YouTube
Если у вас нет приложения YouTube, но вы хотите легко загружать видео со своего телефона, вам необходимо загрузить приложение из Google Play для Android или магазина Apple для iPhone.
2. Войдите в свою учетную запись YouTube
Если вы еще не вошли в YouTube в приложении, войдите сейчас. Вам нужна учетная запись YouTube, чтобы загружать любые видео на YouTube.
3. Коснитесь значка видео
Чтобы начать загрузку, коснитесь значка видео в верхней части экрана телефона. Похоже на силуэт видеокамеры. Если вы раньше не загружали файлы со своего смартфона, вам может потребоваться авторизовать приложение для доступа к камере телефона и библиотеке фотографий.
4. Нажмите на видео, которое хотите загрузить
На следующем экране вы можете записать новое видео, «Go Live» (прямая трансляция с вашего телефона) или выбрать видео в своей библиотеке, чтобы загрузить его на YouTube.
5. Нажмите «Далее»
Нажмите «Далее», чтобы перейти к следующему экрану.
6. Добавьте заголовок и другую информацию
На следующем экране представлены поля для добавления информации, которую вы уже подготовили перед началом загрузки. Здесь вы добавляете заголовок, описание, настройки конфиденциальности и местоположение. Вы можете сделать все это прямо с вашего мобильного устройства.
Здесь вы добавляете заголовок, описание, настройки конфиденциальности и местоположение. Вы можете сделать все это прямо с вашего мобильного устройства.
7. Публикация видео
Теперь, когда вы ввели всю необходимую информацию и загрузили видео, вы готовы опубликовать видео. Как только вы научитесь загружать видео на YouTube прямо со своего телефона, вы сможете опубликовать видео на YouTube, нажав «Загрузить».
Как загрузить видео на YouTube на рабочий стол
Выполните следующие действия, чтобы загрузить видео на YouTube с помощью компьютера.
1. Откройте браузер
Первым шагом при загрузке видео на YouTube на настольный компьютер является открытие браузера. Для этого шага вы можете использовать практически любой интернет-браузер.
2. Перейдите на YouTube с помощью браузера
После открытия браузера перейдите на YouTube.
3. Войдите в YouTube
Когда вы зайдете на YouTube, дважды проверьте, вошли ли вы в систему. Если у вас нет учетной записи, вам необходимо ее создать. Если вы это сделаете, вы должны увидеть свой аватар в правом верхнем углу экрана. Если вы не видите аватарку, вам необходимо авторизоваться.
Если у вас нет учетной записи, вам необходимо ее создать. Если вы это сделаете, вы должны увидеть свой аватар в правом верхнем углу экрана. Если вы не видите аватарку, вам необходимо авторизоваться.
4. Нажмите на иконку «Загрузить видео»
В правом верхнем углу экрана рядом с аватаркой есть небольшая иконка видеокамеры черного цвета . В центре есть небольшой белый плюсик. Если вы нажмете на камеру, вы увидите подменю с надписью «Загрузить видео» и «Начать прямой эфир». Нажмите «Загрузить видео».
5. Выберите параметры на странице «Загрузить видео».
Следующий экран — это страница загрузки видео. Перейдите к «Выберите файлы для загрузки», а затем нажмите «Общедоступно», чтобы выбрать уровень видимости видео. Возможные варианты:
6.
 Выберите видео файл
Выберите видео файлЗатем выберите видеофайл, щелкнув большую стрелку, или щелкните и перетащите файл на страницу.
7. Введите информацию о видео
Во время загрузки видео вы можете ввести подготовленную информацию, такую как название, описание и теги.
8. Опубликовать
Нажмите «Опубликовать», чтобы завершить публикацию видео. Вы можете дождаться загрузки видео или нажать «Опубликовать», когда закончите ввод информации. Видео не появится в сети, пока вы не нажмете «Опубликовать».
9. Обработка
Когда вы загружаете видео, оно не обрабатывается сразу. Это занимает немного времени, особенно если это длинное видео. Вы можете вернуться, чтобы увидеть, когда он будет полностью обработан.
После того, как видео будет загружено, его обработка займет несколько минут. Время обработки зависит от длины видео.
Создайте свой бренд и развивайте свой бизнес с помощью социальной платформы Mailchimp для постинга. Просто выберите канал, добавьте свой контент и опубликуйте.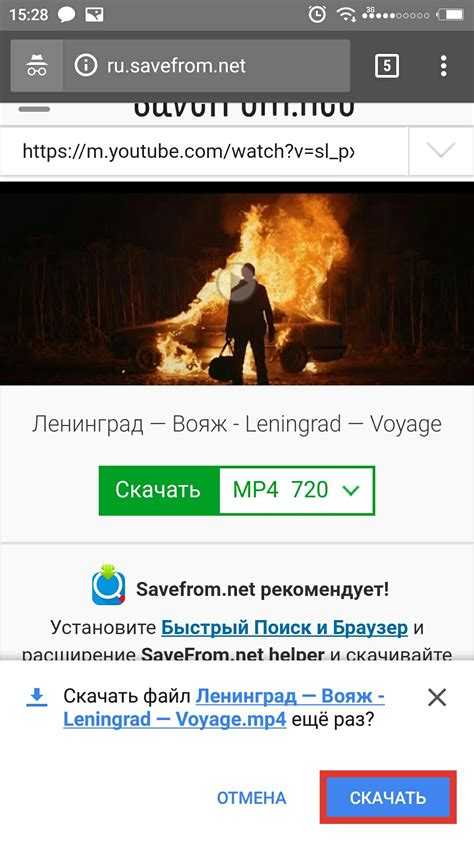
Подписаться
Оптимизация вашего видео на YouTube
После того, как ваше видео загружено, пришло время распространить информацию о нем, чтобы люди его посмотрели. Некоторые люди найдут ваше видео, выполнив поиск в Google или YouTube. Поскольку вы подготовили информацию перед загрузкой, большая часть этой работы выполнена. Тем не менее, стоит помнить о следующих вещах, чтобы ваши видео могли добиться максимальной видимости.
1. Оптимизированы ли ваши заголовок, описание и теги по ключевым словам?
С объединением традиционного телевидения с прямыми трансляциями, фильмами и потоковыми каналами то, как мы смотрим видео, телешоу и фильмы, постоянно меняется. Из-за этих факторов YouTube продолжает набирать популярность как способ просмотра видеоконтента. Но платформа настолько насыщена контентом, что вы должны убедиться, что ваш заголовок, описание и теги оптимизированы, чтобы ваши видео появлялись в ответ на релевантные поисковые запросы.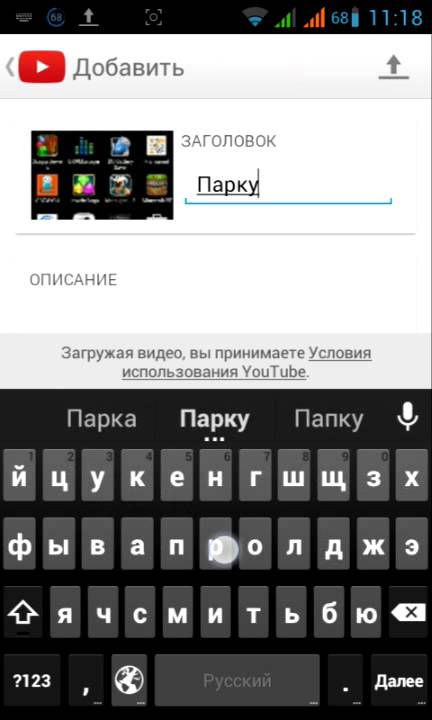
2. Добавить новые видео в плейлист
Чтобы оставаться актуальным, YouTube позволяет создавать списки воспроизведения, чтобы зритель мог нажать на список воспроизведения, а затем сесть и расслабиться, как если бы вы смотрели традиционную телестанцию. Поощрение такого поведения может повысить эффективность ваших видео на YouTube, поскольку увеличивает общее время просмотра. Если у вас есть соответствующий плейлист, вы можете добавить новое видео при его загрузке.
3. Добавьте карточки и конечные заставки
Вы можете добавить карточки YouTube к своему видео. Карточки YouTube — это уведомления, которые вы можете добавить к своему видео, чтобы зрители могли их видеть и нажимать. Они появляются в правом верхнем углу вашего видео, и вы можете добавить до пяти карточек к каждому видео. Вы можете использовать карточки в качестве призывов к действию, чтобы направлять зрителей на другое видео или целевую страницу.
Конечные экраны появляются в конце видео, чтобы сообщить вам, что делать дальше, и вы можете добавить к ним CTA.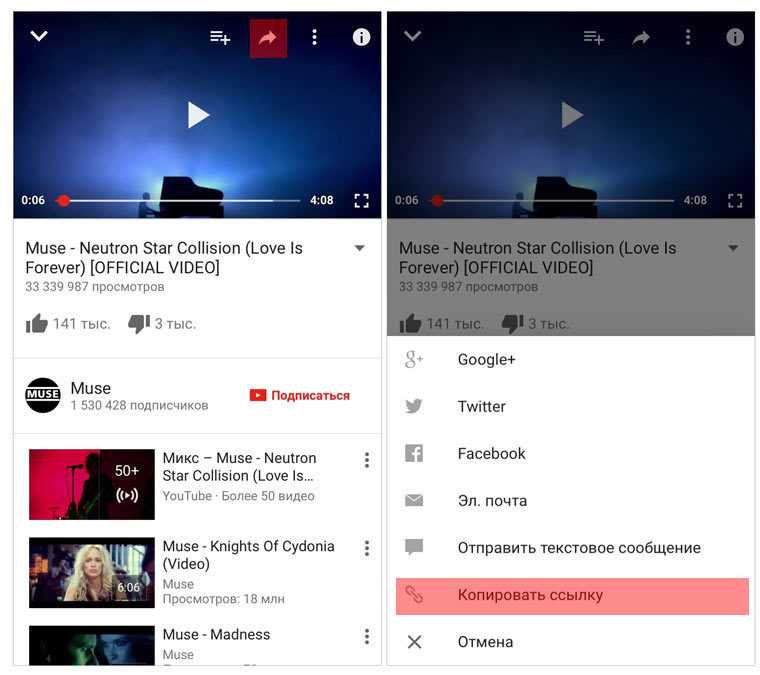 Эти действия могут:
Эти действия могут:
4. Увеличьте аудиторию
Существует несколько способов увеличить аудиторию, которая смотрит ваше видео.
5. Улучшайте и отслеживайте взаимодействие с пользователем
Когда пользователи взаимодействуют с вашим видео и получают от этого удовольствие, они ставят лайки, делятся, комментируют и подписываются на ваш канал. Эти действия улучшают SEO вашего видео. Другие факторы также влияют на UX, в том числе:
Создайте свой бренд и развивайте свой бизнес с помощью социальной платформы Mailchimp для постинга. Просто выберите канал, добавьте свой контент и опубликуйте.
Подписаться
Другие способы использования вашего видео на YouTube
Существует множество других способов поделиться своим видео и увеличить количество зрителей. Простое встраивание вашего видео на свой веб-сайт или в блог, ссылка на него в ваших каналах социальных сетей или показ его в TikTok или Instagram отправит любопытных подписчиков на YouTube для просмотра вашего последнего видео.
Простое встраивание вашего видео на свой веб-сайт или в блог, ссылка на него в ваших каналах социальных сетей или показ его в TikTok или Instagram отправит любопытных подписчиков на YouTube для просмотра вашего последнего видео.
Ведение блога — это хороший способ поделиться видео и расшифровкой со своей аудиторией, но вы также можете связать его с вопросами, которые задают клиенты, если это актуально. Каждый раз, когда ваше видео публикуется, это помогает увеличить время просмотра и время сеанса.
Монетизация видео на YouTube
Существует несколько способов монетизации видео. Как и в случае с другими типами контента, вы можете размещать рекламу на своем канале YouTube. Эта стратегия лучше всего работает, если у вас более 100 000 подписчиков или просмотров. Другие способы монетизации вашего видео включают в себя:
Методы монетизации могут различаться в зависимости от отрасли, и лучшая стратегия зависит от содержания вашего видео.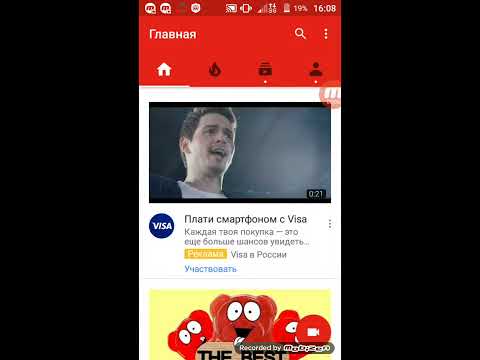
Mailchimp предлагает множество способов продвижения вашего видео на YouTube. Например, вы можете добавить свои видео в свои маркетинговые кампании по электронной почте. Это отличный способ познакомить ваших текущих клиентов с другими способами использования ваших продуктов или услуг. Другой вариант — создать целевые страницы и встроить свои видео на каждую целевую страницу.
Третий метод — продвигать и делиться своим видео в социальных сетях в рамках запланированной и целенаправленной кампании. Mailchimp может помочь вам управлять своими каналами в социальных сетях, чтобы улучшить результаты ваших маркетинговых кампаний в социальных сетях. Например, вы можете создать кампанию в социальных сетях для всех своих каналов, чтобы ваша аудитория узнала о вашем новом видео.
Может быть сложно следить за всеми вашими каналами в социальных сетях, особенно если вы предприниматель с ограниченным временем. Mailchimp упрощает работу с кампаниями в социальных сетях и управлением социальными сетями, автоматизирует ваши публикации и перепрофилирует ваш контент.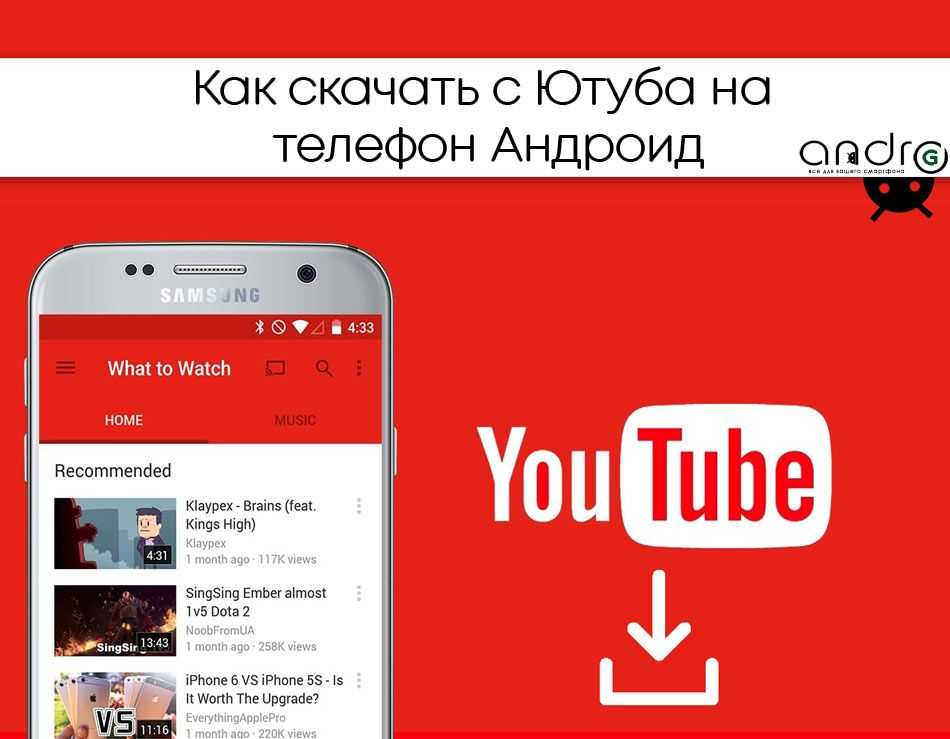

 Ролик можно сразу же добавить в плейлист на канале, если они имеются. На нашем сайте есть отдельная статья, в которой разобраны способы управления плейлистами: создание, редактирование и удаление.
Ролик можно сразу же добавить в плейлист на канале, если они имеются. На нашем сайте есть отдельная статья, в которой разобраны способы управления плейлистами: создание, редактирование и удаление.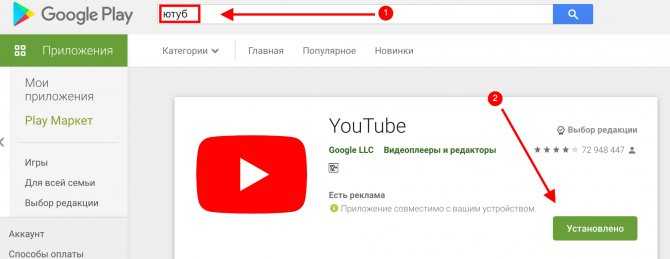 Если ролик содержит рекламную интеграцию, это необходимо указать, поставив отметку у соответствующего пункта.
Если ролик содержит рекламную интеграцию, это необходимо указать, поставив отметку у соответствующего пункта. Информацию целесообразно указывать только в случае рекламной компании определенного места. На продвижение контента она никак не влияет.
Информацию целесообразно указывать только в случае рекламной компании определенного места. На продвижение контента она никак не влияет.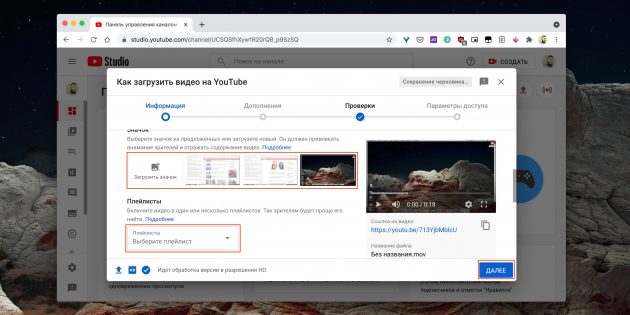
 Для удобства в проигрывателе можно воспроизводить видео, а при необходимости активировать опцию «Приостанавливать, когда я печатаю».
Для удобства в проигрывателе можно воспроизводить видео, а при необходимости активировать опцию «Приостанавливать, когда я печатаю».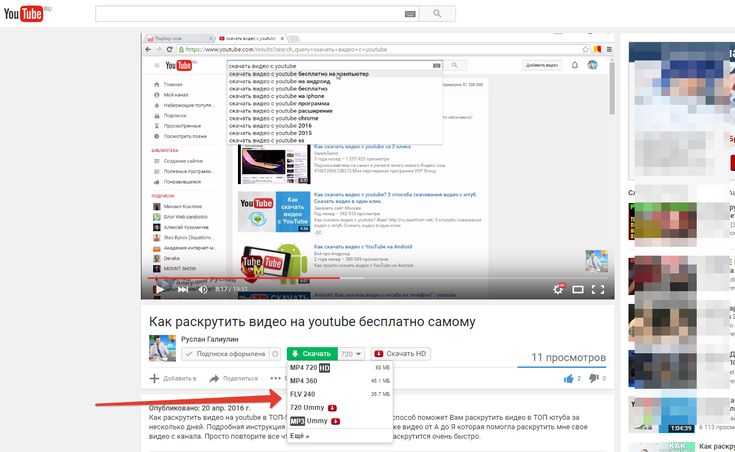


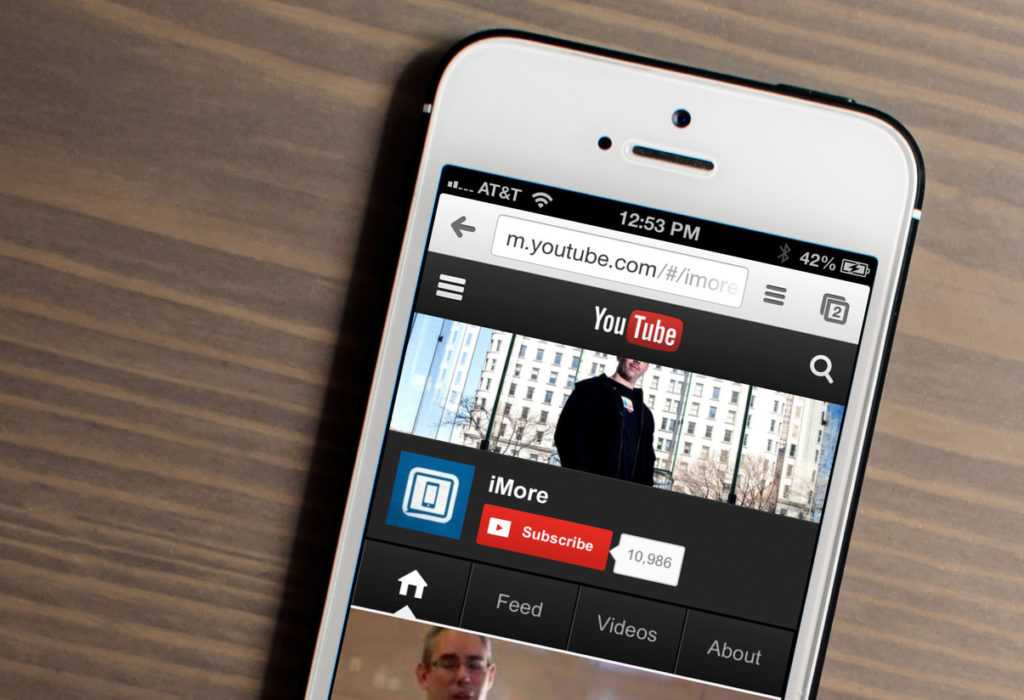
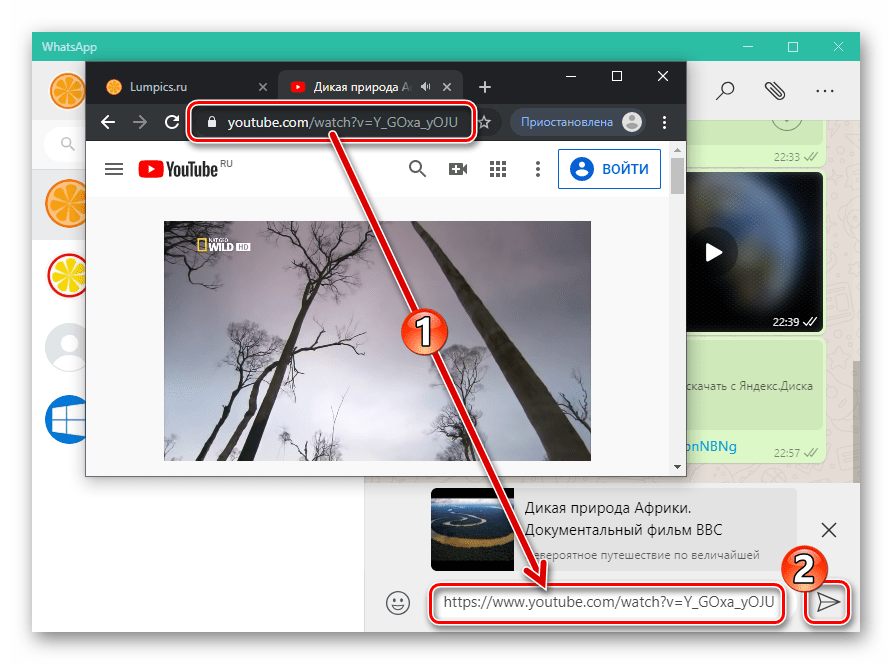 Как загружать видео высокого качества на YouTube из мобильного приложения
Как загружать видео высокого качества на YouTube из мобильного приложения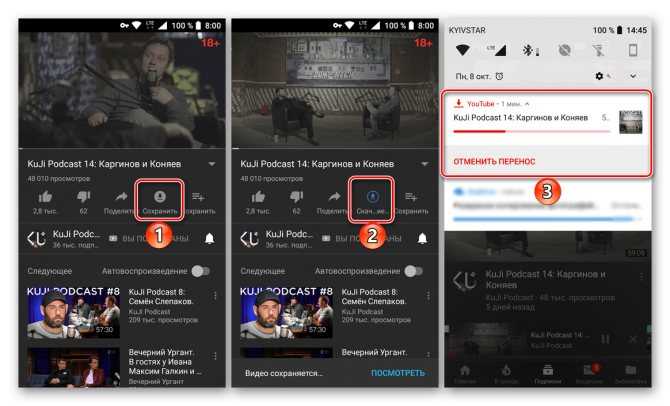 Вы также можете использовать стенограмму для создания другого контента позже.
Вы также можете использовать стенограмму для создания другого контента позже.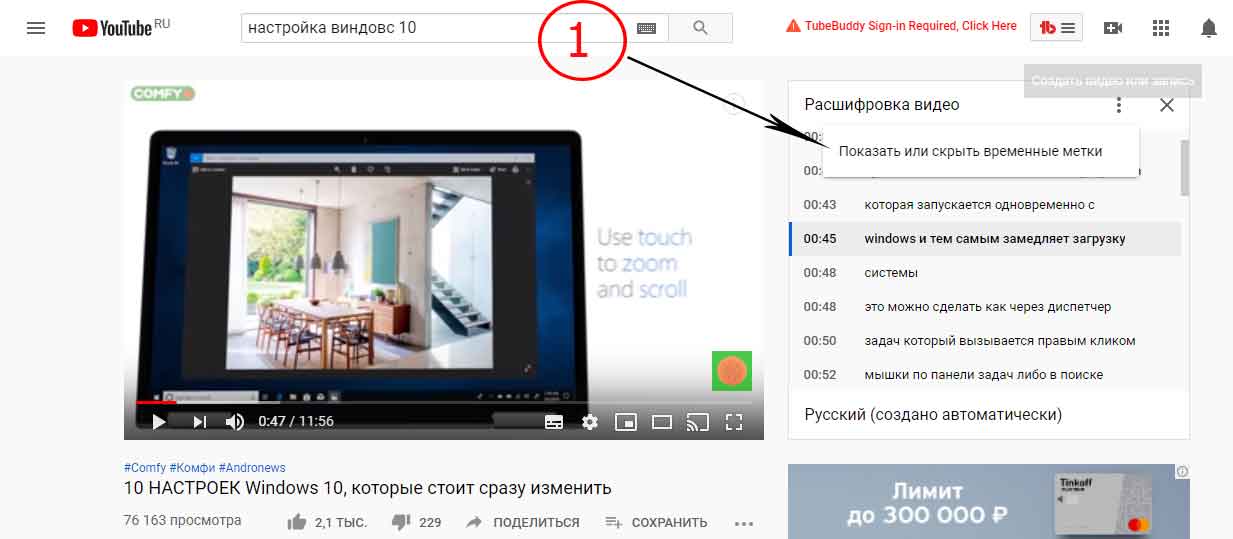 Сопоставление названия вашего видео с ответом на вопрос помогает YouTube предоставлять лучшие результаты для пользователей, выполняющих поиск.
Сопоставление названия вашего видео с ответом на вопрос помогает YouTube предоставлять лучшие результаты для пользователей, выполняющих поиск.