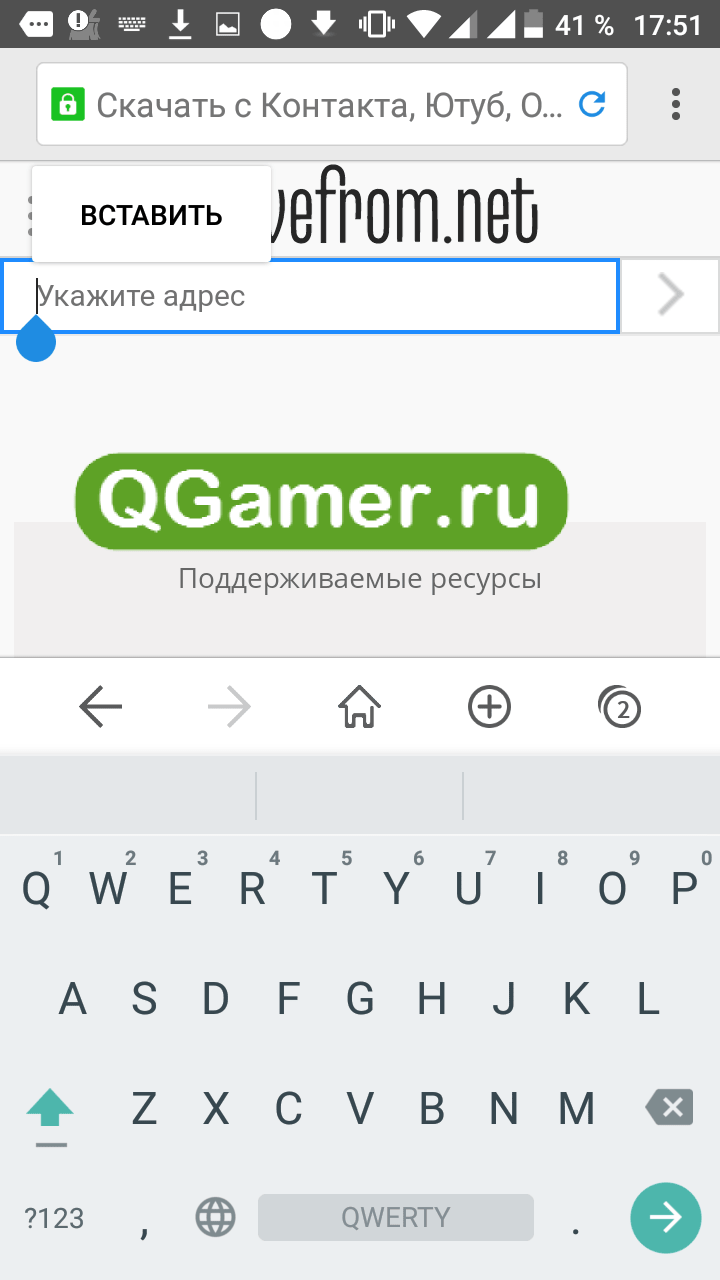Как скачать видео с YouTube на компьютер бесплатно
Когда вы покупаете по ссылкам на нашем сайте, мы можем получать партнерскую комиссию. Вот как это работает.
(Изображение предоставлено: Будущее)YouTube на сегодняшний день является самым популярным сервисом потокового видео с пользовательским контентом в мире, где размещается все, от детских песен до трансляций технических шоу в прямом эфире. Но что, если вам нужно скачать видео с YouTube?
Официально поддерживаемый способ загрузки видео с YouTube — заплатить 11,9 долларов США.9 в месяц для YouTube Premium, что позволяет сохранять клипы на ПК или телефон для последующего просмотра. Однако это не только стоит денег, но и вы не получите файл, который вы можете отредактировать или передать в программу преобразования голоса в текст AI для транскрипции.
К счастью, любое видео с YouTube можно легко загрузить в виде файла MP4, который можно перенести на любое устройство или изменить или транскрибировать по мере необходимости.
Ниже мы покажем вам два разных способа загрузки видео с YouTube на ваш компьютер. Первый метод включает в себя использование VLC (Video Lan Player), популярного медиаплеера с открытым исходным кодом, и его использование для захвата прямого URL-адреса MP4, который вы можете посетить и сохранить через свой браузер. Второй метод быстрее, позволяя загружать видео с YouTube с помощью одной команды командной строки, но требует использования Python.
Как скачать видео с YouTube с помощью VLC
1. Скачать и установите VLC Media player , если у вас его еще нет. Обязательно получите последнюю версию.
2. Скопируйте URL-адрес видео YouTube, которое вы хотите загрузить.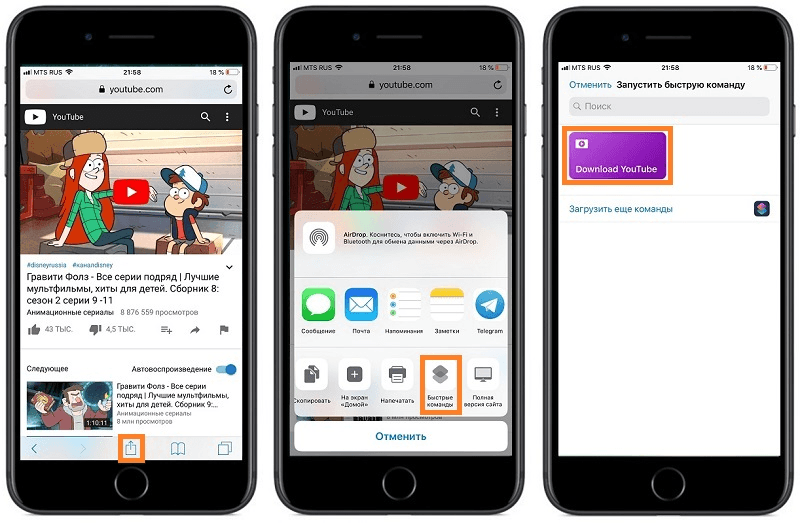
3. Выберите «Открыть сетевой поток » в меню «Мультимедиа» или нажмите CTRL + N.
(Изображение предоставлено Future)Если это работает, вы должны увидеть, как видео начинает воспроизводиться в VLC. Если экран VLC остается пустым (как это было у нас) и не воспроизводит видео, вам нужно исправить. Исправление, которое сработало для нас, заключалось в том, чтобы загрузить youtube.lua (открывается в новой вкладке) из репозитория VLC на github, скопировать его в папку списка воспроизведения (C:\Program Files\VideoLAN\VLC\lua\playlist) и удалить или переименовать файл youtube. .luac, который он должен заменить.
(Изображение предоставлено Future)Если это не сработает, попробуйте отключить аппаратное ускорение или пересылку файлов cookie в VLC.
5. Выберите «Информация о кодеке» в меню «Инструменты» или нажмите CTRL + J.
(Изображение предоставлено: Будущее) 6. Скопируйте URL-адрес из поля «Расположение» . Чтобы скопировать все это, вам нужно щелкнуть в поле, нажать CTRL + A и нажать CTRL + C.0016 адресная строка и загружаем ее . Видео загрузится и начнет воспроизводиться. Вы можете поставить его на паузу, так как в этом нет необходимости.
Чтобы скопировать все это, вам нужно щелкнуть в поле, нажать CTRL + A и нажать CTRL + C.0016 адресная строка и загружаем ее . Видео загрузится и начнет воспроизводиться. Вы можете поставить его на паузу, так как в этом нет необходимости.
8. Щелкните правой кнопкой мыши на видео и выберите Сохранить видео как . Или нажмите CTRL + S.
(Изображение предоставлено: Future)9. Выберите папку , в которую вы хотите сохранить файл, и имя файла и нажмите Сохранить .
(Изображение предоставлено Future)В течение нескольких секунд или минут, в зависимости от размера файла и интернет-соединения, у вас будет MP4 видео с YouTube, сохраненное локально.
Как загружать видео с YouTube с помощью Python
Если вы хотите, чтобы процесс загрузки с YouTube включал меньше шагов, использование скрипта Python с pytube, бесплатной библиотекой Python, — отличный способ сделать это.
Следующие шаги будут работать для Windows, Linux и (вероятно) macOS.
1. Установите Python и pip , если у вас их еще нет. Если вы используете Windows, вы можете получить Python, который включает pip, на сайте Python.org (открывается в новой вкладке)
2. Установите pytube через pip.
pip install pytube
3. Создайте следующий скрипт Python и сохраните его как ytd.py или как вы хотите его назвать.
из pytube импортировать YouTube
импорт системы
URL-адрес видео = ""
если (len(sys.argv) > 1):
видеоURL = sys.argv[1]
если ("youtube.com" не указан в URL-адресе видео):
videoURL = input("Введите URL YouTube: ")
yt = YouTube (URL-видео, use_oauth = True, allow_oauth_cache = True)
имя_файла = yt.title.replace(" ","_")
print("Загрузка файла YouTube: " + yt.
title)
yt.streams.first().download(имя файла=имя файла + ".mp4") Это очень простой скрипт, который мог бы быть еще проще. Сначала он импортирует YouTube из pytube и sys (необходим для обработки аргументов командной строки). Он создает пустую переменную с именем videoURL и, если в командной строке задан аргумент, проверяет, содержит ли этот URL-адрес youtube.com.
Если в командной строке не указан аргумент или аргумент не содержит URL-адрес YouTube, пользователю предлагается вставить URL-адрес YouTube, а затем загрузить его в формате MP4, используя название видео (с дефисами для пробелы) в качестве имени файла.
В строке 7 вы заметите, что мы загружаем наше видео с YouTube с включенным oauth и кэшированием oauth. Вы можете попробовать запустить скрипт без них, но, по моему опыту, он не будет загружать видео, если они не включены. Однако при первом запуске скрипта с ними Google попросит вас зарегистрировать ваше устройство (см. ниже), что является бесплатным и занимает около 30 секунд.
4. Запустите сценарий Python ytd.py , за которым следует URL-адрес видео, которое вы хотите загрузить.
python ytd.py [URL ВИДЕО YOUTUBE ИДЕТ ЗДЕСЬ]
Если вы не укажете действительный URL-адрес YouTube в аргументе командной строки, сценарий предложит вам ввести его.
(Изображение предоставлено Future)5. Зарегистрируйте свой компьютер как устройство на google.com/device, если будет предложено. При первой загрузке видео с YouTube (или, возможно, впервые за последнее время) система выдаст вам код и попросит вас перейти на страницу google.com/device и ввести код, чтобы связать ПК с вашей учетной записью YouTube ( в моем случае он также запрашивал разрешение на доступ к моей учетной записи YouTube TV, что было странно).
Причина, по которой вам нужно сделать это, заключается в том, что, если вы не свяжете ПК со своей учетной записью, pytube может быть запрещено загружать видео. По сути, вы заставляете YouTube воспринимать ваш компьютер так же, как он регистрирует телевизионную приставку.
По сути, вы заставляете YouTube воспринимать ваш компьютер так же, как он регистрирует телевизионную приставку.
После регистрации вернитесь в командную строку и нажмите Enter . Вам не нужно делать это снова в том же сеансе и, возможно, ненадолго.
Ваше видео с YouTube будет загружено в формате MP4 в тот же каталог, из которого вы запустили ytd.py.
Получите мгновенный доступ к последним новостям, подробным обзорам и полезным советам.
Свяжитесь со мной, чтобы сообщить о новостях и предложениях от других брендов Future. Получайте электронные письма от нас от имени наших надежных партнеров или спонсоров. Аврам Пилтч — главный редактор Tom’s Hardware. Когда он не играет с последними гаджетами на работе или не надевает виртуальные шлемы на выставках, вы обнаружите, что он рутирует свой телефон, разбирает свой компьютер или кодирует плагины. Обладая техническими знаниями и страстью к тестированию, Аврам разработал множество реальных тестов, в том числе наш тест батареи ноутбука.
Темы
Открытый исходный код
Как скачать видео с YouTube для просмотра в автономном режиме
Когда вы покупаете по ссылкам на нашем сайте, мы можем получать партнерскую комиссию. Вот как это работает.
(Изображение предоставлено Кристин Персо / Android Central) С сотовыми данными, доступными в огромных пакетах с различными планами, не говоря уже о некоторых, которые предлагают неограниченный, большинство людей больше не беспокоятся о том, чтобы превысить свои лимиты данных. Вы часто можете смотреть фильмы, транслировать музыку, просматривать веб-страницы и играть в свое удовольствие, находясь в дороге. Но иногда вы хотите (или должны) иметь доступ к контенту в автономном режиме. Это может быть, когда устройство находится в режиме полета во время полета, где Wi-Fi или даже сотовая связь нестабильны (например, в кемпинге), или во время путешествия, чтобы избежать платы за роуминг.
1. Откройте приложение YouTube на своем устройстве.
2. Найдите и откройте видео , которое вы хотите скачать.
3. Нажмите Загрузить в меню, которое появляется под видео.
4. Если у вас нет YouTube Premium, вы увидите приглашение для получения YouTube Premium , необходимого для загрузки видео. Вы можете начать пробную версию или выбрать Не сейчас, если не хотите продолжать, ИЛИ;
(Изображение предоставлено Кристин Персо / Android Central) 5. Если у вас есть YouTube Premium, вам будет предложено вариантов разрешения , в котором вы можете скачать видео. Естественно, чем выше разрешение, тем больше места на вашем устройстве займет загрузка и потенциально дольше видео потребуется для загрузки (хотя при хорошем Wi-Fi или надежном сотовом соединении это, вероятно, не будет проблемой).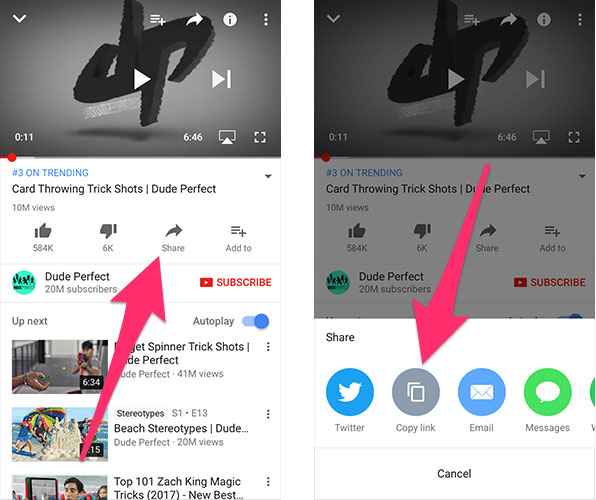 Выберите нужное разрешение и выберите Download .
Выберите нужное разрешение и выберите Download .
6. После выбора видео автоматически начнется загрузка
7. После загрузки кнопка «Загрузить» теперь будет отображать Downloaded с белой галочкой рядом с ней.
(Изображение предоставлено Christine Persaud / Android Central)Как уже отмечалось, чтобы загружать видео с YouTube для просмотра в автономном режиме, например самые популярные видео для просмотра во время поездок на работу, вам нужна подписка YouTube Premium, которая стоит 11,99 долларов в месяц, но вы получаете трехмесячную бесплатную пробную версию, чтобы проверить ее перед совершением.
После загрузки у вас есть до 48 часов, чтобы просмотреть загруженное видео. Если вы еще не приступили к просмотру по истечении установленного времени, вы можете повторно подключиться к мобильной сети или сети Wi-Fi и снова загрузить видео (если оно все еще доступно для просмотра в автономном режиме).