Как выкладывать истории в Инстаграм с компьютера, добавлять, загружать и создавать сторис (стори) в компе для Инсты
Делаем вашу страницу интересной и стимулируем подписчиков почаще заглядывать к вам на страницу или на сайт за покупками
Свежие публикации регулярно
Получи нашу книгу «Контент-маркетинг в социальных сетях: Как засесть в голову подписчиков и влюбить их в свой бренд».
Подпишись на рассылку и получи книгу в подарок!
В этой статье мы расскажем, как выкладывать истории в Инстаграм и самостоятельно загружать их с компьютера, где добавляются стори и можно ли создавать сторис на компе для публикаций в Инсте. Stories – удобный инструмент для продвижения коммерческого блога в Instagram. С его помощью проводятся опросы аудитории, анонсы событий, новых товаров, подается реклама, продается продукция. Все это увеличивает вовлеченность подписчиков, количество заказов, позиции страницы в выдаче.
Но если вы активно ведете бизнес-аккаунт, у вас может возникнуть потребность в работе с ПК, на котором не получится опубликовать новый контент.
- Как выкладывать Истории в Инстаграм с компьютера
- Как еще загрузить Историю в Инстаграм через компьютер и с ноутбука
- Как сохранить Историю из Инстаграма на компьютер
- Как добавлять Истории в Инстаграм с компьютера без установки расширений
- Как загружать Истории в Инстаграм с компьютера через SMMplanner
Как выкладывать Истории в Инстаграм с компьютера
Просмотр Сторис с ПК осуществляется с сайта приложения. Но там ограниченный функционал. Он сводится к редактированию своего профиля (данные, пароль, удаление заметок) и просмотру чужих страниц. Чтобы расширить поле деятельности, попробуйте поступить следующим образом:
- Установить на ноутбук официальную программу Instagram. Она работает на Windows и в ней есть все возможности мобильной версии.

- Скачать Гугл Хром.
Рассмотрим подробнее второй способ. Он бесплатный. Зайдите в настройки Google Chrome – Дополнительные инструменты – Расширения. Затем кликните по иконке списка в левом верхнем углу и нажмите «Открыть интернет-магазин». В строке поиска введите название как на скриншоте.
В правой части браузера у вас появится иконка для активирования режима в Инстаграм. Откройте ее и выберите подходящий эмулятор – программу, которая и позволит использовать аккаунт эффективно. Например, Android – KitKat. Авторизуйтесь в своем профиле через официальный сайт https://www.instagram.com. Вы увидите, что блог принял другую, похожую на мобильную форму.
На этом этапе вы уже можете поделиться с подписчиками фото в ленте. Для этого нажмите на значок камеры и подберите снимок. Внизу экрана вы найдете функции редактирования и варианты фильтров. Чтобы загрузить Stories, необходимо иметь сделанный и отредактированный контент на компе. Рекомендуемый формат: 9*16.
Как еще загрузить Историю в Инстаграм через компьютер и с ноутбука
Существуют еще несколько способов, один из них также осуществляется через Гугл Хром. Снова зайдите в настройки браузера, выберите Дополнительные инструменты – Интернет-магазин и найдите в поиске Web или Desktop for Instagram. Принцип работы тот же. Третья версия также просит повернуть устройство, но уже после загрузки файла. Один большой минус всех этих вариантов заключается в том, что выложить можно только изображения. Также неудобно то, что в некоторых случаях их нужно предварительно обрезать, чтобы они хорошо смотрелись в Stories. Встроенного редактора нет.
Помимо всего перечисленного, существуют эмуляторы BlueStacks и Nox. Они представляют собой экранный смартфон, работают на Windows и Mac. С их помощью вы сможете загружать не только фото, но и видео, менять свой профиль, отвечать на сообщения в Директе, удалить аккаунт.
С их помощью вы сможете загружать не только фото, но и видео, менять свой профиль, отвечать на сообщения в Директе, удалить аккаунт.
Как сохранить Историю из Инстаграма на компьютер
На телефоне есть возможность добавления своей Сторис в архив. Это значит, что она будет доступна вам всегда. Такой же функции относительно чужих Стори нет. Придется довольствоваться скриншотом или воспользоваться программами StorySaver или InstaStory. В случае с ПК на выручку снова придут различные приложения и расширения. Одно из них можно установить уже знакомым вам способом – через Гугл Хром. В поиске в интернет-магазине браузера введите название Chrome IG Story или сразу перейдите по ссылке. Нажмите «Установить» и затем на иконку в верхнем углу справа. Она выглядит вот так. Вы увидите в списке свой аккаунт. Нажав на стрелочку рядом с интересующим вас пользователем или хештегом вы скачаете весь архив Stories!
Если вам требуется одна конкретная Стори, воспользуйтесь Web for Instagram.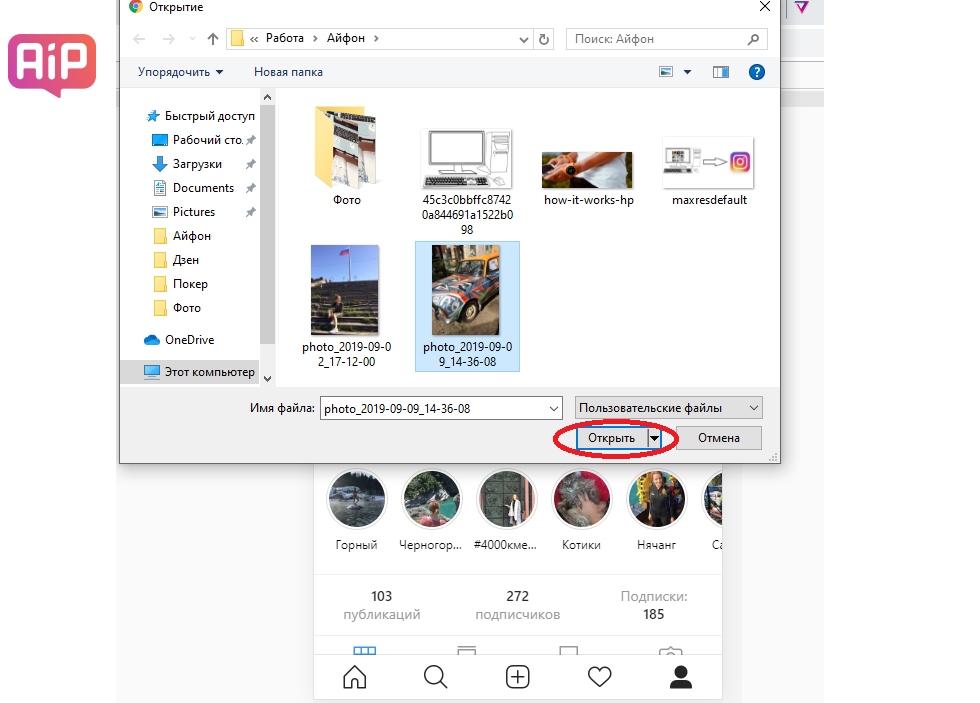 В поиске найдите пользователя или хэштег, ведущий к нужной вам публикации, откройте видео и кликните на синюю стрелочку как на скриншоте.
В поиске найдите пользователя или хэштег, ведущий к нужной вам публикации, откройте видео и кликните на синюю стрелочку как на скриншоте.
Как добавлять Истории в Инстаграм с компьютера без установки расширений
Еще один способ загрузки – сервис SMMplanner. Это платный сайт, но на нем есть пробный период и при регистрации вы получаете возможность публикации 50 заметок. Они будут начисляться каждый месяц. Постом считается одно фото или видео, выложенное в Stories. Вот действия, которые будут доступны для вас.
После авторизации вам необходимо прикрепить свой аккаунт. Прокрутите страницу, на которой вы находитесь немного вниз и выберите социальную сеть. Есть один нюанс! Вы должны помнить, какая почта была указана при создании блога, или добавить в настройках профиля актуальный адрес. На него (в случае сброса пароля) будет отправлена инструкция по восстановлению.
Система не сохраняет комбинацию доступа и все личные данные остаются только у вас. По этой причине сервис не сможет вам помочь, если вы их забудете.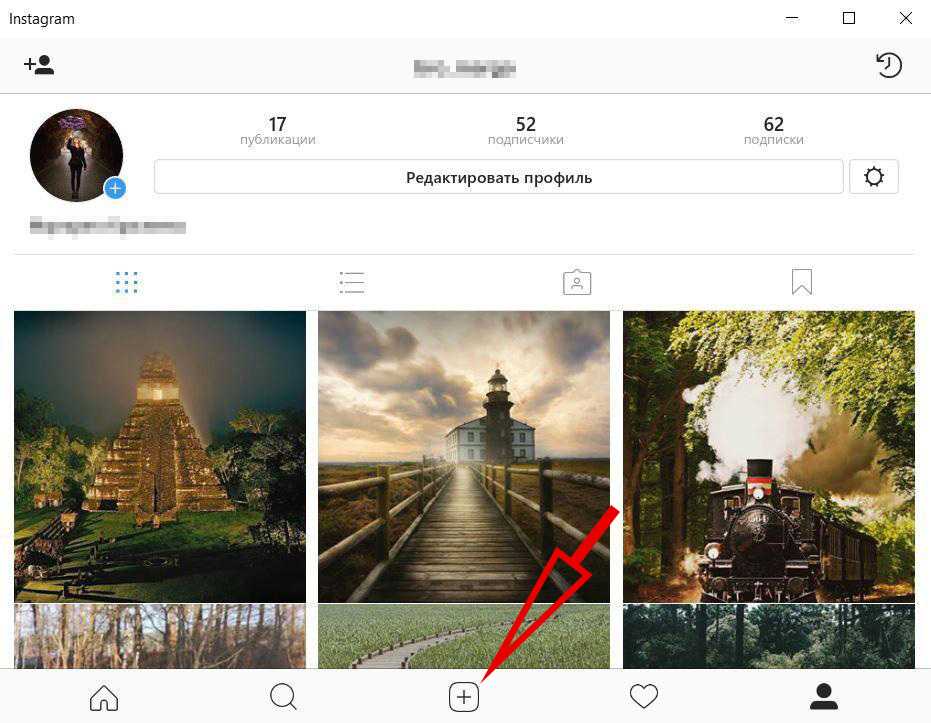 Также никто не перехватит ваши сведения и не украдет доступ. Следующий этап – работа со Stories.
Также никто не перехватит ваши сведения и не украдет доступ. Следующий этап – работа со Stories.
Как загружать Истории в Инстаграм с компьютера через SMMplanner
Перейдите во вкладку «Посты» и выберите «Запланировать». Найдите на ПК контент, который хотите выложить. Рекомендуемый размер для фото – 9*16, видео – 15 секунд. В бесплатный пакет входят только изображения. На сайте есть возможность редактирования. Чтобы зайти в этот режим, кликните на значок-карандаш.
Доступны все основные функции изменения картинок
- Обрезать. Представлены несколько форматов, в том числе и для Стори. Поворот.
- Около тридцати фильтров для улучшения фотографий.
- Настройки яркости, насыщенности, контраста, четкости, экспозиции, теней.
- Текст на первом плане. Четыре вида шрифтов, коррекция размера, выравнивание, цвет фона надписи и самих букв.
- Наклейки. Многообразие стикеров с сердечками, шляпами, усами и так далее.
- Кисть. С помощью курсора разной толщины и оттенка можно нарисовать что-то на снимке.

- Фокус. Функция для размытия.
- Рамки. Также регулируется ширина и палитра.
Не забудьте нажать «Сохранить» перед тем как выйти из режима редактирования. На этом возможности сервиса не заканчиваются. Вы можете отметить на снимке людей или другие коммерческие блоги. Для этого найдите на изображении значок в левом нижнем углу. Кликните по нему и укажите аккаунт пользователя. Напечатайте имя, нажмите на поиск, подтвердите (ок).
Над картинкой есть поле для ссылки. Если вам нужно опубликовать Stories с URL – просто впишите данные в эту строку.
Хэштеги указываются в тексте поста.
Добавьте геометку. Это полезный для продвижения страницы элемент. Для этого в «Искать в местах Facebook» как на скриншоте ниже введите название страны, города или заведения. Затем зайдите в режим редактирования (карандаш) и выберите наклейки. Так вы оформите метку стикером. Их варианты вы увидите первыми в списке.
Опросы с ПК – еще одна прекрасная возможность от SMMplannera.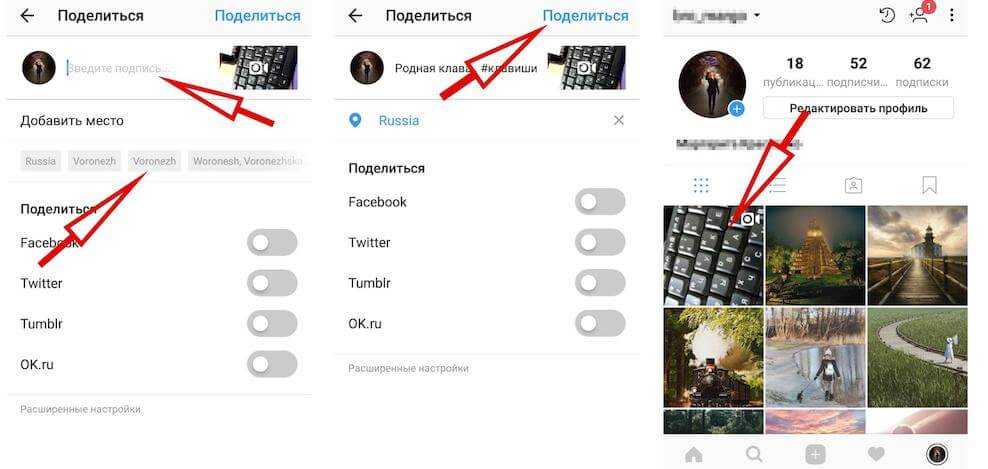 Напишите свой вопрос и включите ответы. Чтобы оформить все это кнопками, действуйте как в случае с отметкой местоположения.
Напишите свой вопрос и включите ответы. Чтобы оформить все это кнопками, действуйте как в случае с отметкой местоположения.
Это все основные функции, которые доступны. Перед публикацией не забудьте поставить галочку напротив «Отправить как Stories». Установите дату, в которую вы планируете добавить видео или изображения. Таким образом вы можете создать запас из постов, которые опубликуются автоматически в настроенное время.
Теперь вы знаете, как выложить Историю в Инстаграм с компа. Перечисленные нами способы сделают ведение бизнес-аккаунта проще и эффективнее. Особенно если вы решитесь воспользоваться сайтом автопостинга.
В статье приведены не все бесплатные методы. Существуют и другие сервисы. Например, Onlypult и эмуляторы (виртуальные смартфоны) для разных операционных систем. Но все эти расширения и программы обладают схожим функционалом. Если вы найдете альтернативные инструменты, то без труда разберетесь в них.
Публикуйте истории Instagram с компьютера
Вы, вероятно, спрашиваете себя: Как добавить Instagram Stories с настольного ПК? — Решение, которое вы ищете, называется: Storrito. com
com
Storrito.com — Редактор историй Instagram для ПК
Storrito позволяет создавать и публиковать истории в Instagram и Facebook с настольного ПК или Mac. Таким образом, вы можете планировать свои истории заранее, не выходя из веб-браузера. Он позволяет:
- Загружать фотографии или видео с настольного ПК
- Редактировать свою историю онлайн — вы можете добавлять стикеры Instagram, Gifs, фотографии, Emojis, текст и т.д.
- Планируйте и автоматически публикуйте свои IG Stories (без каких-либо уведомлений).
Следуйте этому пошаговому руководству, чтобы узнать, как добавлять и автоматически публиковать свои Instagram Stories из веб-браузера:
- Выберите аккаунт Instagram, в который вы хотите опубликовать историю.
- Если вы также хотите добавить ее в свои истории на Facebook, нажмите на радиокнопку ниже, и Storrito автоматически сделает перекрестный пост вашей истории на Facebook.

- Наконец, выберите «Опубликовать сейчас» или, если вы хотите запланировать публикацию, просто выберите дату и время, когда она должна быть опубликована.
Зарегистрируйтесь на сайте Storrito
Storrito — это веб-приложение, поэтому нет необходимости что-либо скачивать. Оно работает в Chrome, Firefox и даже в Internet Explorer. Вы можете просто зарегистрироваться на сайте Storrito.com, используя учетную запись Google или адрес электронной почты и пароль.
Оно работает в Chrome, Firefox и даже в Internet Explorer. Вы можете просто зарегистрироваться на сайте Storrito.com, используя учетную запись Google или адрес электронной почты и пароль.
Подключите свой аккаунт в Instagram.
После процесса регистрации необходимо подключить свой аккаунт Instagram к Storrito. Сначала вам нужно подтвердить свое местоположение. Затем введите имя пользователя и пароль Instagram. Не беспокойтесь, соединение безопасно. Нажмите на «Сохранить это соединение», и все готово! 💪
Загружайте изображения или видео в Instagram Story с компьютера
Теперь вы можете начать загружать свои фотографии и видео. Вы можете просто перетащить свои творения в галерею с рабочего стола. После загрузки файлов нажмите на фотографию, которую вы хотите опубликовать, и во всплывающем окне вы можете либо напрямую «опубликовать или запланировать» фотографию в своей истории Instagram, либо нажать на «редактировать», чтобы открыть редактор истории.
Используйте редактор историй Storrito для добавления стикеров
В редакторе историй вы можете добавить хэштеги, линки-стикеры, локации, поллы и таймер обратного отсчета в вашу историю Instagram. Когда вы закончите и создадите идеальную историю для своего следующего поста, нажмите на «Сохранить « в правом верхнем углу, чтобы сохранить шаблон истории и перейти к следующему шагу.
Теперь публикуйте свою историю Instagram с компьютера
После загрузки и создания истории последним шагом будет публикация истории в вашем аккаунте Instagram. Для этого нажмите на ту же историю на вкладке галереи и выберите «Post/Schedule», после чего откроется окно планирования. Чтобы опубликовать историю с компьютера, выполните следующие действия:
- Где я могу увидеть свои запланированные истории?
- Как только система отобразит медиа, вы сможете увидеть статус вашей истории в правой колонке; вы увидите часы, когда она запланирована, или зеленую галочку, когда она была успешно опубликована в вашем аккаунте Instagram.
- Могу ли я также размещать более длинные видео в своей истории?
- Да, вы можете — Storrito автоматически разрежет ваше видео на части по 15 секунд и разместит их одну за другой.
- Можете ли вы также планировать истории Facebook?
- Как упоминалось выше, вы также можете планировать истории в Facebook. Storrito автоматически опубликует историю на вашей странице Facebook.
Если у вас подключено несколько страниц Facebook, вы увидите все страницы в этом представлении и сможете выбрать ту, на которую будет опубликован рассказ.

Начните работу со Storrito
Discover more:
Автопостинг Instagram Stories Загрузка видео в Instagram Story с компьютера Загрузка роликов Instagram с компьютера Как планировать Instagram-ролики Планирование Facebook Stories с компьютера Планировщик историй Instagram Расписание Instagram Stories
Как опубликовать историю в Instagram со своего компьютера
Истории в Instagram пользуются огромной популярностью. Кажется, все, от знаменитостей до малого бизнеса, используют истории, чтобы донести сообщение. По крайней мере, на короткое время, пока изображения не уйдут в цифровое забвение.
Поскольку Instagram — социальная сеть, ориентированная на мобильные устройства, многие функции, включая загрузку на компьютер, недоступны за пределами мобильной экосистемы. Поскольку Instagram не дает вам возможности опубликовать историю в интерфейсе веб-сайта, есть несколько простых обходных путей.
Вам нужно использовать некоторые хитрости браузера, использовать сторонние приложения или инструменты планирования, чтобы успешно опубликовать историю Instagram с вашего Mac или ПК.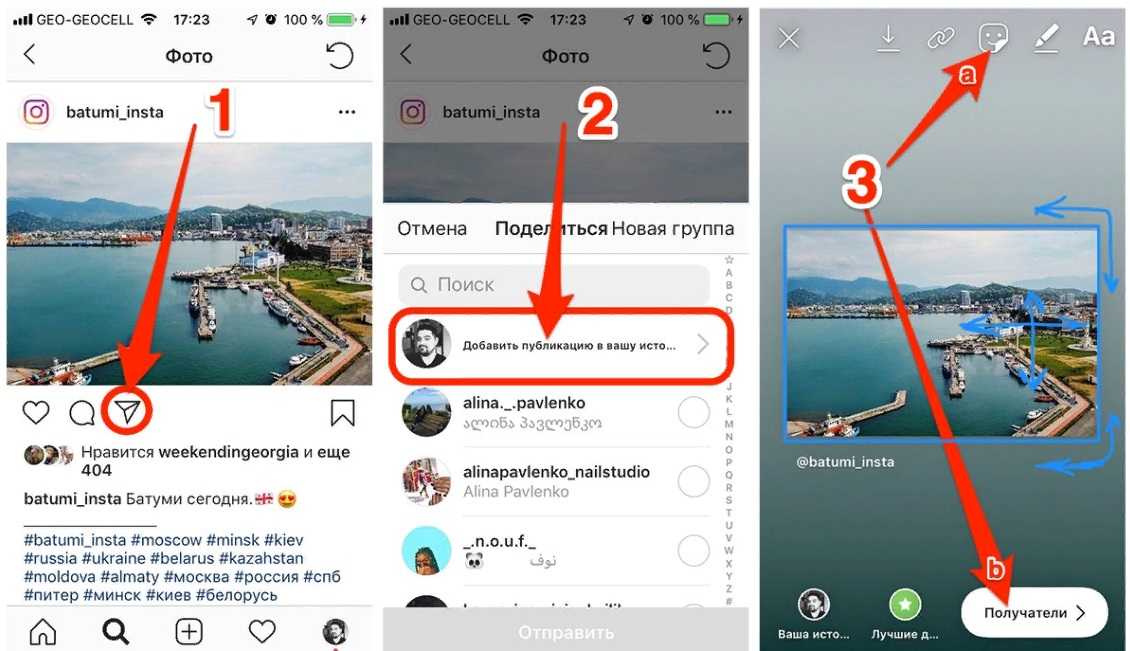 В любом случае, процесс становится простым, как только вы его освоите.
В любом случае, процесс становится простым, как только вы его освоите.
Переключите User-Agent в браузере
После того, как вы прочтете подзаголовок, этот хак может показаться большим, чем вы рассчитывали. Но это, вероятно, самый простой способ опубликовать историю в Instagram или любой другой медиафайл с вашего компьютера.
Этот обходной путь не требует дополнительного программного обеспечения или дополнительной оплаты для работы, но вы ограничены Google Chrome. Выполнив несколько простых шагов, вы сможете публиковать истории в Instagram со своего Mac или ПК.
Если на вашем компьютере еще не установлен Google Chrome, вы можете получить его здесь. Этот браузер имеет несколько преимуществ для Интернет-магазина. Для установки расширений Chrome у вашей учетной записи Instagram есть безграничные возможности.
Chrome
Запустите Chrome и получите доступ к инструментам разработчика из меню «Вид» вверху. Вы также можете использовать команды клавиатуры для быстрого открытия инструментов разработчика:
Для Mac — Command + Options + J
Для ПК — Control + Shift + J
Примечание : Скриншоты сделаны на Mac.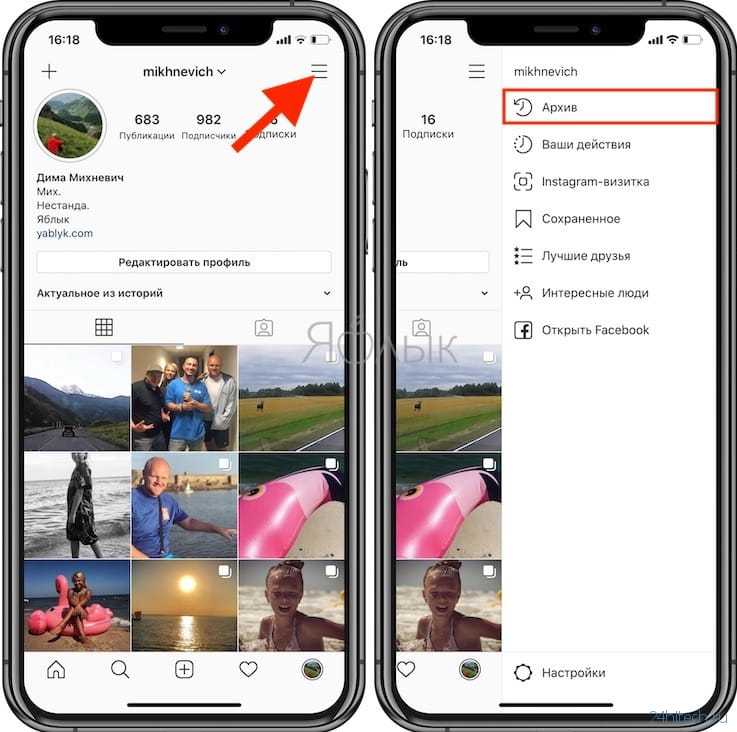 Таким образом, макет может немного отличаться в Windows, но все равно применяются те же шаги.
Таким образом, макет может немного отличаться в Windows, но все равно применяются те же шаги.
- Когда появится консоль разработчика, посмотрите на значки в правом верхнем углу экрана. Вы увидите тот, который выглядит как планшет и смартфон. Он должен сказать «Переключить панель устройств», когда вы наведете курсор на значок. Нажмите на это, и вы заметите, что ваш веб-браузер выглядит меньше.
- Войдите в свою учетную запись Instagram, если это необходимо.
- Нажмите на свою историю в верхней части панели устройства, и вы сразу же попадете в файлы своего компьютера.
Этот метод предполагает, что на вашем компьютере уже есть готовые изображения и видео. Если нет, вы должны сначала загрузить их.
Создавайте собственные подписи, добавляйте рисунки и украшайте свою историю, используя те же инструменты, что и на мобильном устройстве. Нажмите «Добавить в свою историю», как только вы будете довольны внешним видом.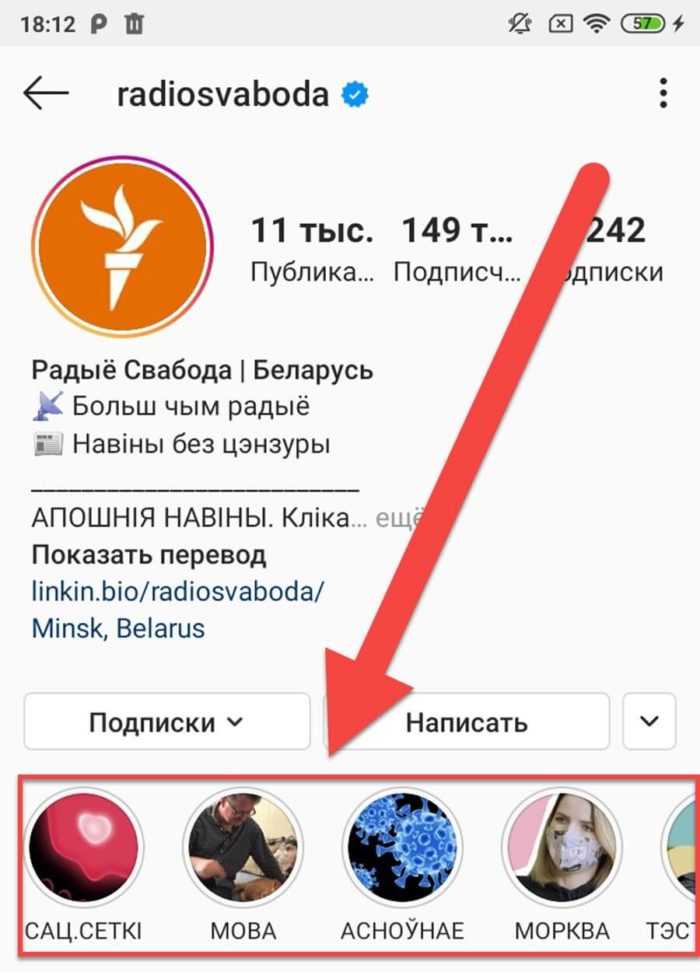 Вот и все.
Вот и все.
Можете ли вы сделать это с помощью Safari?
Теоретически можно опубликовать историю Instagram из Safari, но ваш компьютер должен поддерживать портретную ориентацию. Вы должны иметь возможность изменить настройки отображения и опубликовать историю.
Если нет, вы всегда можете использовать Safari для публикации изображений или видео. Вот как это сделать:
- Чтобы переключить User-Agent, вам нужно сначала включить меню «Разработка». Перейдите к Safari Preferences , выберите Advanced и отметьте Показать меню «Разработка» в строке меню .
- Нажмите Develop , выберите User-Agent и отметьте Safari iOS — 11.3 — iphone (Safari iOS — 11,3 — теперь также работает iPod touch)
3
6 Вы можете
3
3 войдите в свою учетную запись Instagram и нажмите значок «плюс», чтобы добавить фотографии и видео. Как уже упоминалось, если вы хотите добавить историю, сначала переключитесь в портретный режим.
Как уже упоминалось, если вы хотите добавить историю, сначала переключитесь в портретный режим.По сравнению с Chrome, возможно, проще использовать Instagram в Safari, потому что вы получаете полноэкранный вид. С другой стороны, все становится немного сложнее с публикацией историй в портретном режиме.
Сторонние приложения
Сторонние приложения предлагают различные функции публикации/поиска, и некоторые из них доступны только в платных версиях. Однако эти приложения могут быть полезны, если вы используете Instagram для бизнеса или хотите загружать их массово.
Hootsuite
Hootsuite — популярный сервис среди инфлюенсеров и многих предпринимателей. К счастью, он может делать гораздо больше, чем планировать публикации. Hootsuite дает вам возможность настраивать публикации в Instagram с вашего компьютера.
Хотя это платная услуга, она стоит своих денег, если вы управляете несколькими учетными записями в социальных сетях, сообщениями и расписаниями.

Bluestacks
Эмулятор Android, Bluestacks также доступен как на Mac, так и на ПК. Вам нужна учетная запись Google, чтобы использовать его, и весь процесс напоминает взлом браузера, описанный выше.
Лучшее в этом приложении то, что оно бесплатное, и вы можете легко публиковать истории, фотографии и видео. Однако он не поддерживает массовую загрузку и управление несколькими учетными записями.
Hopper HQ
Hopper HQ — это инструмент планирования, разработанный для опытных пользователей. Он предлагает массовые загрузки, полную автоматизацию, аналитику и многое другое. Кроме того, в нем есть планировщик сетки, который позволяет вам предварительно просмотреть свой профиль в Instagram.
Этот инструмент лучше всего подходит для менеджеров социальных сетей и влиятельных лиц, поскольку цена подписки немного высока.
Dropbox
Dropbox не позволяет публиковать истории в Instagram с компьютера, но об этом стоит упомянуть. Предполагая, что на вашем компьютере установлено отличное программное обеспечение для редактирования фотографий или проще работать с вашим контентом в Instagram на большом экране, служба Dropbox упрощает перемещение этого контента на мобильное устройство и его загрузку.

Если у вас возникли проблемы с любой из перечисленных выше опций, Dropbox проложит путь, по которому отредактированный вами контент будет перемещаться с компьютера на смартфон. Сочетая простые варианты загрузки и немедленную загрузку данных в приложении, это еще один способ публикации контента в Instagram с помощью вашего компьютера.
Нажмите кнопку «Нравится»
Опубликовать историю в Instagram с компьютера очень просто. А если вы обычный пользователь, то нет необходимости прибегать к сторонним приложениям. Просто не забудьте загрузить фотографии или видео на свой компьютер, прежде чем делиться ими.
Планировщик №1 в Instagram и инструмент планирования историй
За последние несколько лет выгорание в социальных сетях становится все более распространенным явлением среди специалистов по маркетингу в Instagram. На работе, которая требует, чтобы менеджеры социальных сетей всегда были «включены», может быть сложно положить телефон и отключить его.
Если вы спросите любого менеджера по социальным сетям, он, вероятно, скажет вам, что время от времени ему не помешало бы какое-то время проводить вдали от своих аккаунтов в Instagram.
 На самом деле, «технологические перерывы» или свободное пространство от наших смартфонов совершенно необходимы. Было показано, что это повышает продуктивность, внимательность и даже улучшает сон! Научиться публиковать сообщения в Instagram со своего компьютера — отличный способ выключить телефон и избежать постоянного пинга уведомлений от различных социальных сетей.
На самом деле, «технологические перерывы» или свободное пространство от наших смартфонов совершенно необходимы. Было показано, что это повышает продуктивность, внимательность и даже улучшает сон! Научиться публиковать сообщения в Instagram со своего компьютера — отличный способ выключить телефон и избежать постоянного пинга уведомлений от различных социальных сетей.Изучение того, как публиковать сообщения в Instagram с ПК или Mac, также поможет высвободить часы рабочего процесса и даст вам больше гибкости. И какой менеджер социальных сетей не хотел бы этого?
Продолжайте читать, чтобы узнать, как лучше защитить свое время и оптимизировать рабочий процесс, создавая и планируя IG Stories на своем ноутбуке.
Содержание
Почему истории в Instagram важны для вашего бизнеса
Прежде чем мы перейдем к мельчайшим подробностям о том, как сделать историю в Instagram с вашего ноутбука или компьютера, стоит обсудить, почему истории в Instagram абсолютно необходимы для вашего малого бизнеса.

Платформа Instagram за последние несколько лет подверглась серьезной критике за то, что рекламирует чрезмерно тщательно подобранную и несколько нереалистичную картину реальности. Если судить о популярности TikTok, пользователи социальных сетей все больше жаждут аутентичности и менее отточенного, более человечного взгляда на свои любимые бренды.
Один из лучших способов продемонстрировать более реальную и органичную сторону вашего бизнеса — использовать Instagram Stories. Истории IG являются жизненно важной частью стратегии Instagram любого маркетолога в социальных сетях — или, по крайней мере, они должны быть — и могут повысить ценность вашего бизнеса несколькими способами:
- Предложите своей аудитории более подробный взгляд на людей, стоящих за вашим брендом
- Покажите свои закулисные процессы
- Взаимодействуйте со своей аудиторией напрямую с помощью таких функций, как опросы, стикеры викторин, обратный отсчет и GIF-файлы
- Диск трафик на ваш веб-сайт или целевые страницы с помощью стикеров со ссылками
- Укрепляйте связи с вашим брендом
Можете ли вы публиковать сообщения в Instagram с Mac или ПК?
Если коротко, то да, но есть ограничения.

В октябре 2021 года Instagram объявил, что теперь пользователи могут создавать и публиковать сообщения в браузерной версии приложения. Хотя это была приятная новость для менеджеров социальных сетей, недостатком было то, что эта новая версия браузера не включала возможность публиковать истории в Instagram.
В настоящее время вы не можете публиковать Instagram Stories, Reels или запускать живое видео без использования мобильного приложения Instagram.
К счастью, есть обходной путь! Это один из тех трюков, знание которых кажется незаконным, и заставляет вас чувствовать себя немного хакером во время выполнения.
Ниже мы покажем вам два разных способа создания и публикации историй в Instagram прямо с вашего компьютера.
Вариант 1. Публикация историй в Instagram через веб-браузер Mac или ПК ) и
войдите в свою учетную запись . В этом примере мы используем браузер Google Chrome, но вы также можете использовать Safari или другой веб-браузер.
Альтернативный текст: Как создавать истории в Instagram на рабочем столе
Когда вы войдете в систему и посмотрите в верхний левый угол, вы увидите, что в настоящее время нет возможности напрямую загрузить свою историю с домашней страницы. Но мы можем это исправить!
Альтернативный текст: Как сделать историю в Instagram. Версия для браузера Если вы используете Mac, либо нажмите на три точки рядом с профилем вашей учетной записи Google в правом верхнем углу, либо используйте Command, Shift, I , чтобы открыть панель « Инструменты разработчика ». Если вы используете ПК, используйте CTRL, Shift, I .
Кроме того, вы также можете открыть это окно, щелкнув правой кнопкой мыши в любом месте экрана и выбрав Проверить.
Альтернативный текст: Создание историй Instagram в Google Chrome
Вы должны увидеть открытый экран, который выглядит следующим образом:
Альтернативный текст: Создание историй Instagram в веб-браузере
- На верхней панели, где написано Размеры: Адаптивный, нажмите, чтобы изменить его на iPhone X или iPhone XR.
 Затем, оставив панель инструментов разработчика открытой, обновите ваш браузер .
Затем, оставив панель инструментов разработчика открытой, обновите ваш браузер .
Альтернативный текст: Как создавать истории в Instagram без телефона
Presto! Вы должны увидеть небольшое всплывающее окно + знак рядом с изображением вашего профиля в Instagram, указывающее, что теперь вы можете загрузить свою историю.
Альтернативный текст: Делайте истории Instagram в браузере
- Затем нажмите на значок своего профиля и загрузите фотографию из своих файлов. Добавьте стикеры, гифки или текст по мере необходимости. Вы можете использовать мышь или трекпад на клавиатуре, чтобы перемещать эти элементы по изображению.
Альтернативный текст: Добавьте истории Instagram с вашего ноутбука
- Завершите, нажав Добавьте в свою историю !
Альтернативный текст: Создавайте истории Instagram на своем ноутбуке
Не забудьте снова перевести браузер в режим Отзывчивый , когда вы закончите, чтобы убедиться, что ваши веб-страницы снова работают нормально.
Альтернативный текст: Добавить истории Instagram из браузера
Хотя способ публикации историй Instagram, описанный выше, может заставить вас почувствовать себя крутым технически подкованным компьютерным гением, у нас есть альтернативный способ публикации, который можно сделать быстрее и требует меньше усилий. .
Наш универсальный инструмент Instagram позволяет с легкостью планировать и автоматически публиковать истории Instagram с вашего компьютера! Дни сидения у телефона в ожидании надоедливых напоминаний остались позади. Вы даже можете запланировать публикации в ленте вместе со своими историями, чтобы завершить свою маркетинговую стратегию в социальных сетях.
Sked Social не только позволяет вам публиковать истории Instagram с вашего Mac или ПК, но также позволяет вам публиковать ваш лучший контент Instagram в других социальных сетях, таких как Facebook, Twitter, YouTube, Pinterest и т. несколько кликов!
Вот как автоматически планировать истории Instagram с помощью Sked Social:
- Войдите в свою учетную запись и нажмите оранжевую кнопку Создать публикацию в верхнем левом углу экрана.

У вас еще нет учетной записи у нас? Начните планировать свои истории с нашей 7-дневной бесплатной пробной версией.
Альтернативный текст: Как запланировать истории в Instagram с помощью Sked Social
- Нажмите на переключатель с надписью Переключиться на историю, ролик или публикацию IGTV и убедитесь, что вы выбрали История из раскрывающегося меню Введите . Этот шаг является ключом к переключению с макета поста ленты на макет истории.
Альтернативный текст: Sked Social Instagram Story Scheduler
- Прокрутите вверх до поля Медиа и нажмите Добавить медиа здесь. Перетащите или загрузите фотографии из ваших файлов или сохраненной медиатеки. Вы должны увидеть выбранное вами изображение в окне предварительного просмотра в правой части страницы.
Альтернативный текст: Загрузить фотографии в Sked Social Instagram Story Scheduler
Совет от профессионала: Когда дело доходит до Instagram Stories, размер имеет значение! Для достижения наилучших результатов Instagram рекомендует использовать разрешение 1080 x 1920 пикселей, которое подходит для большинства телефонов.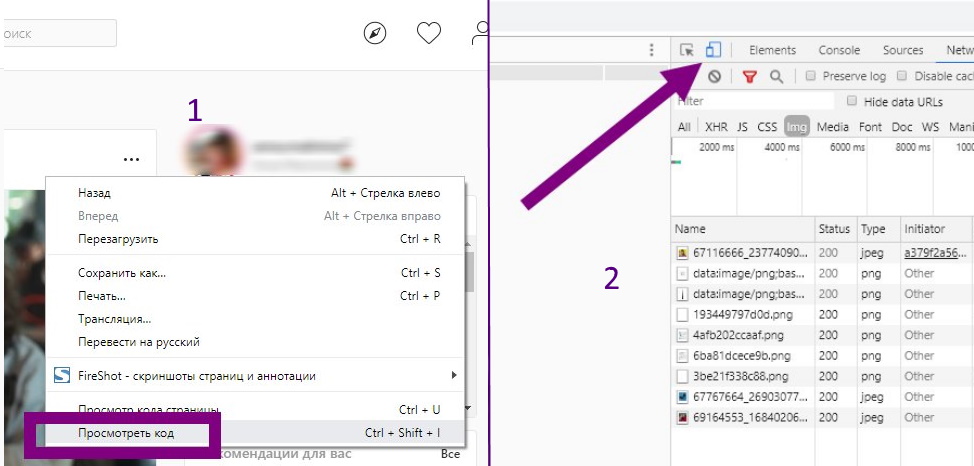
Однако такие новые телефоны, как iPhone 11, не имеют полной ширины 1080 пикселей. Это означает, что Instagram может обрезать, изменять размер или передискретизировать изображение для отображения на устройствах способами, которые вы не можете контролировать. А мы этого не хотим.
Чтобы избежать риска того, что Instagram обрежет важные компоненты, такие как тексты или логотипы, за пределы рамки, следуйте нашему удобному руководству по размеру при разработке ресурсов для Instagram Stories:
Альтернативный текст: Руководство по размеру истории в Instagram
Вам также следует избегать сжатия истории, которое может произойти, если размер файла слишком велик для платформы Instagram. Это может привести к тому, что ваш текст или изображения будут выглядеть нечеткими, а не идеальными.
Чтобы ваши изображения и текст выглядели четкими и чистыми, убедитесь, что:
- Экспортируйте дизайн вашей истории в хорошем качестве (75-85%) с меньшим размером файла для дизайнерских носителей
- Экспортируйте с шириной 1080 и до 1350 высотой
- Наконец, решите, хотите ли вы, чтобы ваша история публиковалась автоматически или вручную.
 Если вы хотите создать историю Instagram, которая публикуется автоматически, перейдите к шагу 5. Если вы предпочитаете более широкие возможности настройки, выберите push-уведомление на свой телефон, установив флажок рядом с Опубликовать историю вручную.
Если вы хотите создать историю Instagram, которая публикуется автоматически, перейдите к шагу 5. Если вы предпочитаете более широкие возможности настройки, выберите push-уведомление на свой телефон, установив флажок рядом с Опубликовать историю вручную.
Если вы установите этот флажок, вы получите push-уведомление в приложении Sked на вашем устройстве iOS или Android в назначенное время, и вы сможете загружать медиафайлы и публиковать сообщения с помощью родного приложения Instagram.
Альтернативный текст: как автоматически публиковать истории в Instagram
В нашем ручном планировщике историй в Instagram вы даже можете добавлять небольшие заметки, хэштеги или напоминания для себя, когда придет время публиковать, или сохранять подписи к историям в хэштегах в один из наших шаблонов.
Краткое примечание: В настоящее время не поддерживаются такие стикеры, как стикеры ссылок, опросы, вопросы и ответы, музыка или другие интерактивные элементы.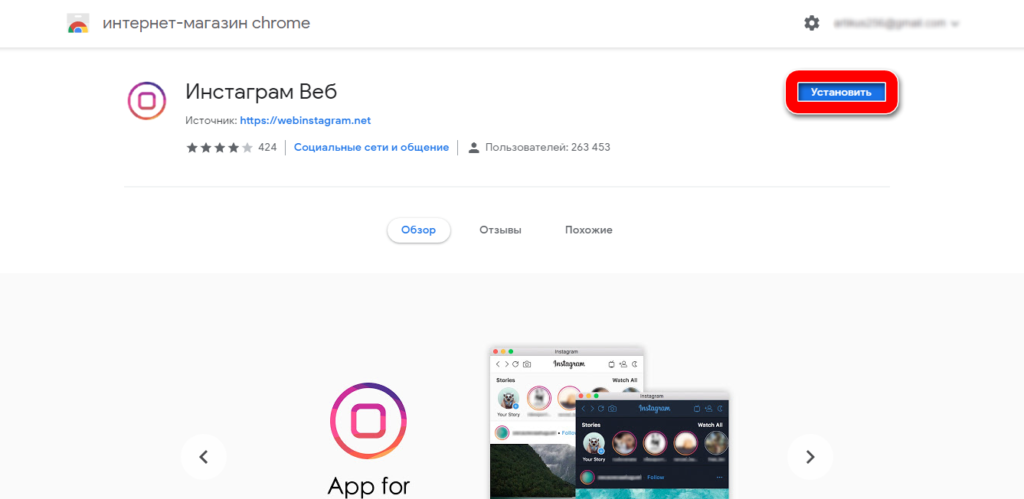


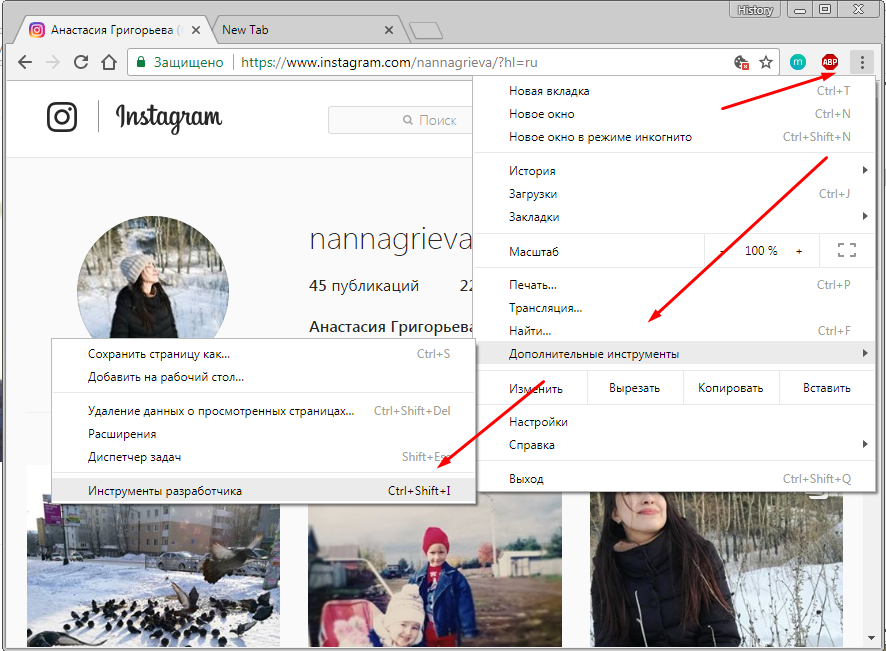
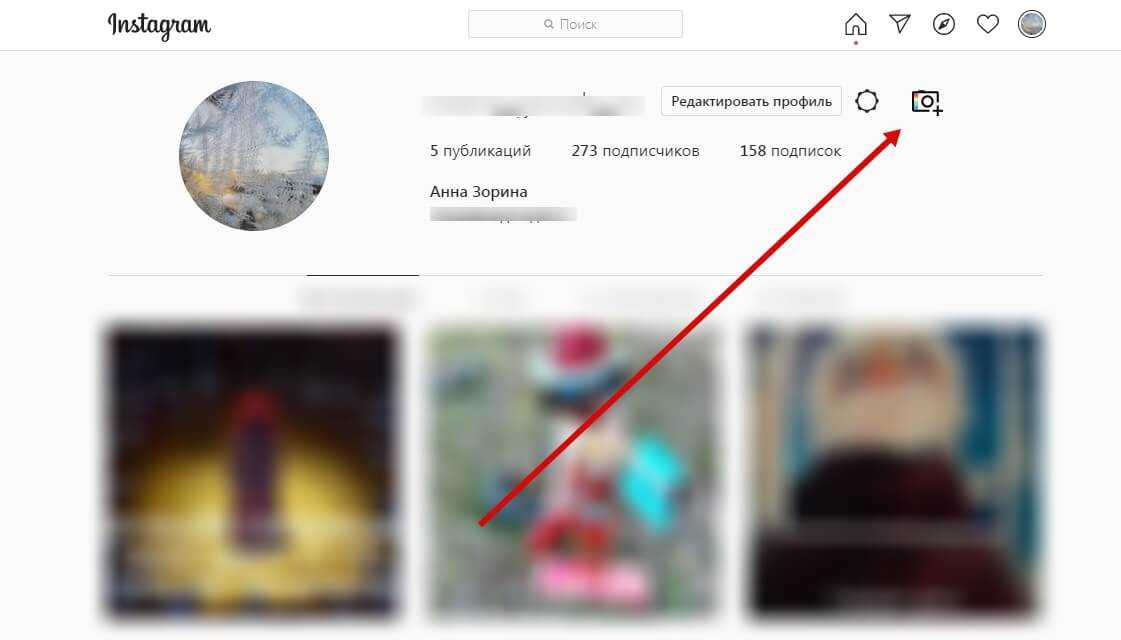
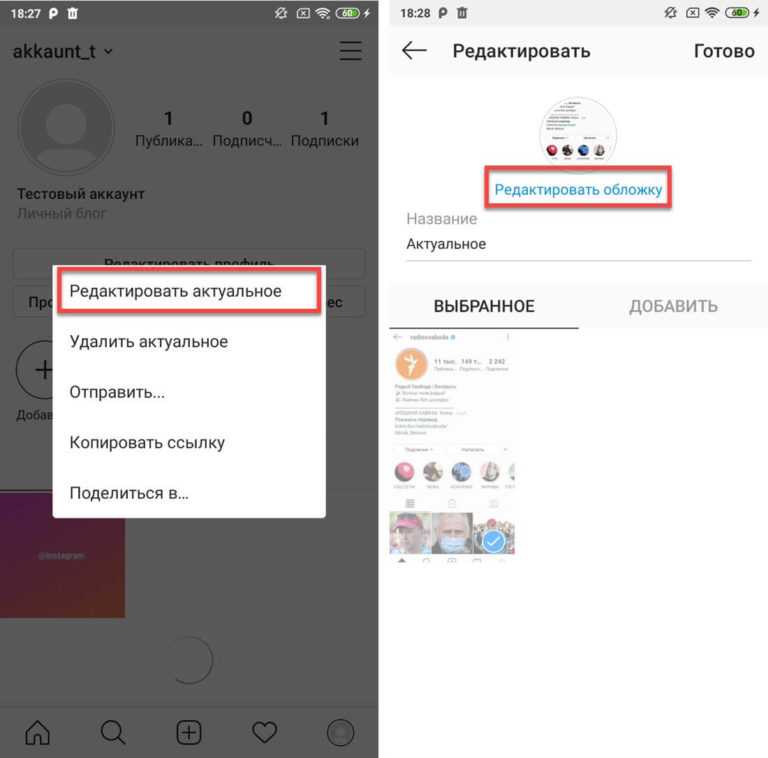
 Как уже упоминалось, если вы хотите добавить историю, сначала переключитесь в портретный режим.
Как уже упоминалось, если вы хотите добавить историю, сначала переключитесь в портретный режим.

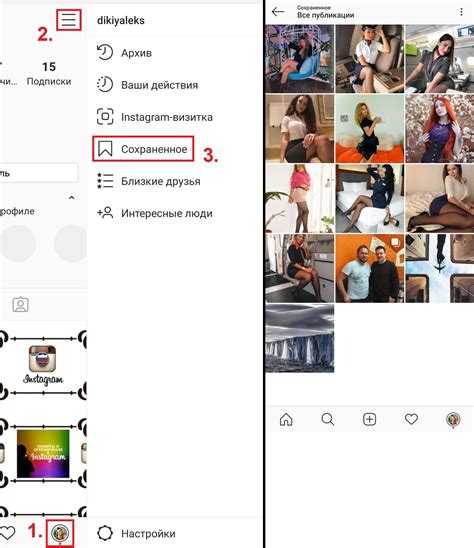 На самом деле, «технологические перерывы» или свободное пространство от наших смартфонов совершенно необходимы. Было показано, что это повышает продуктивность, внимательность и даже улучшает сон! Научиться публиковать сообщения в Instagram со своего компьютера — отличный способ выключить телефон и избежать постоянного пинга уведомлений от различных социальных сетей.
На самом деле, «технологические перерывы» или свободное пространство от наших смартфонов совершенно необходимы. Было показано, что это повышает продуктивность, внимательность и даже улучшает сон! Научиться публиковать сообщения в Instagram со своего компьютера — отличный способ выключить телефон и избежать постоянного пинга уведомлений от различных социальных сетей.
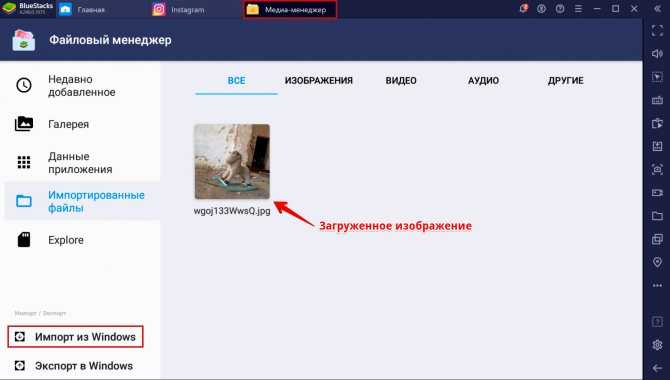

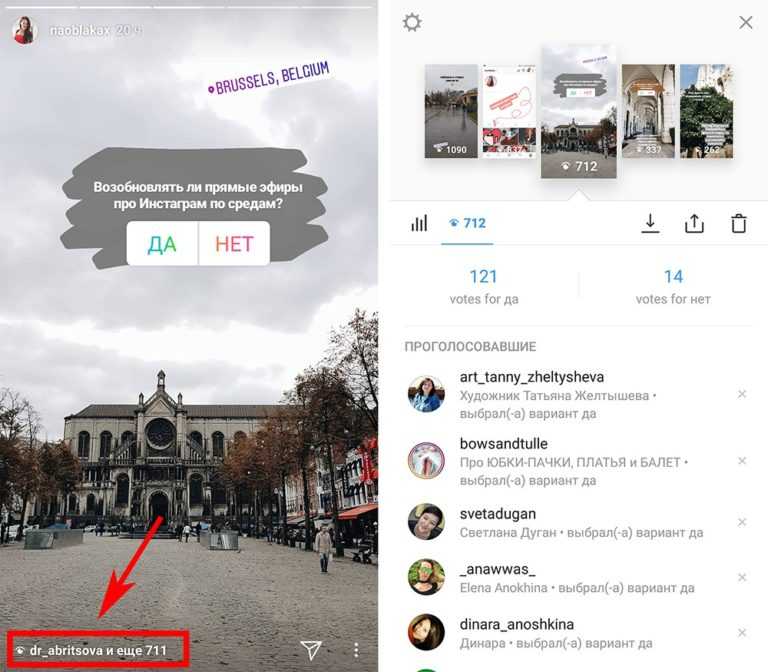 Затем, оставив панель инструментов разработчика открытой, обновите ваш браузер .
Затем, оставив панель инструментов разработчика открытой, обновите ваш браузер .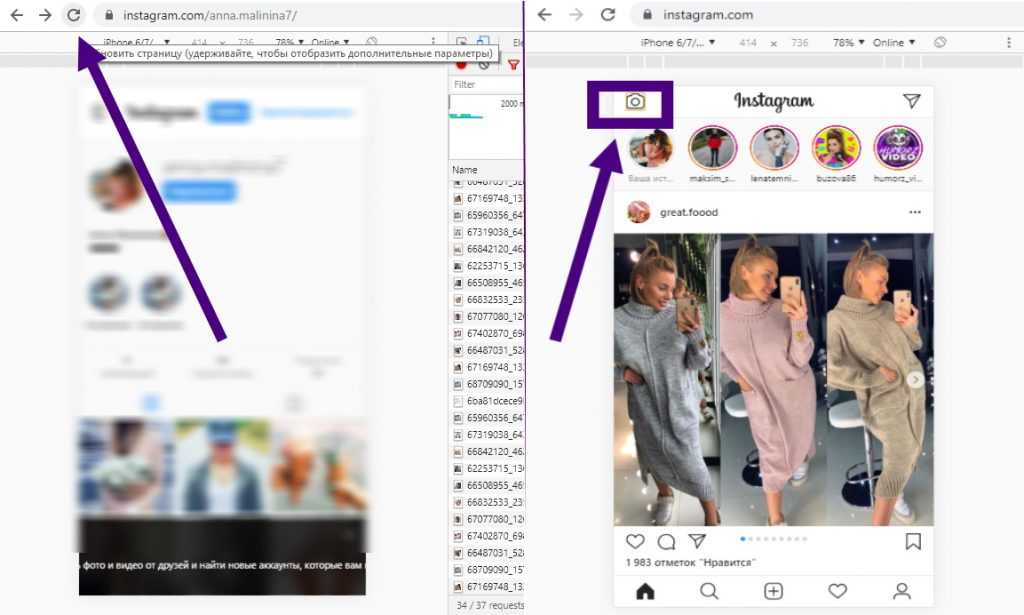
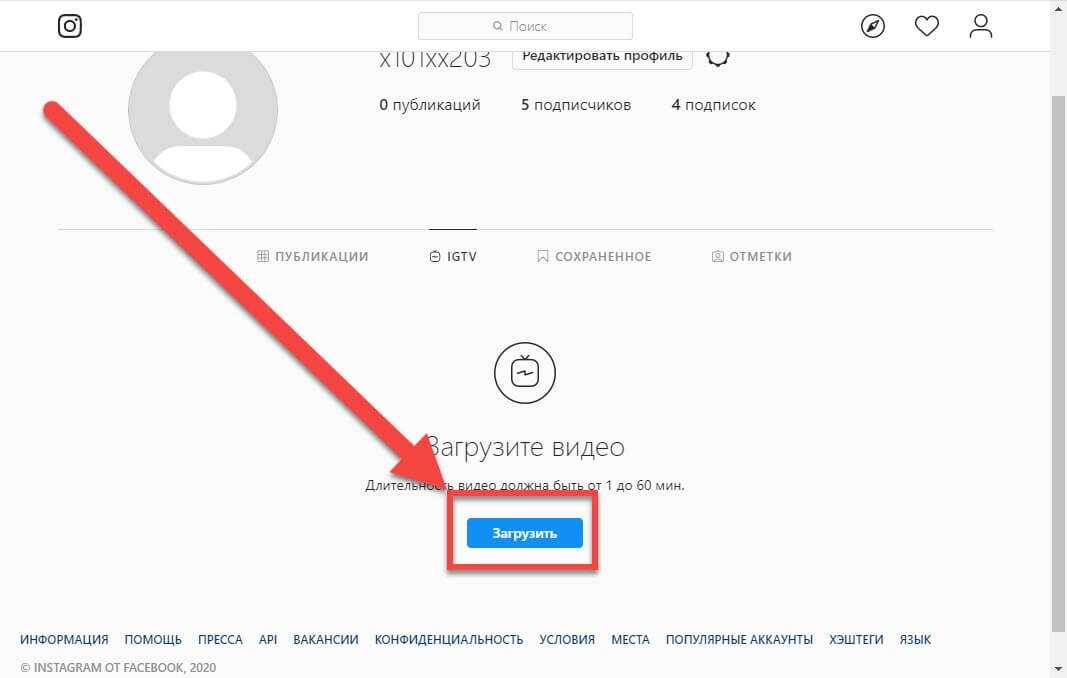 Если вы хотите создать историю Instagram, которая публикуется автоматически, перейдите к шагу 5. Если вы предпочитаете более широкие возможности настройки, выберите push-уведомление на свой телефон, установив флажок рядом с Опубликовать историю вручную.
Если вы хотите создать историю Instagram, которая публикуется автоматически, перейдите к шагу 5. Если вы предпочитаете более широкие возможности настройки, выберите push-уведомление на свой телефон, установив флажок рядом с Опубликовать историю вручную.