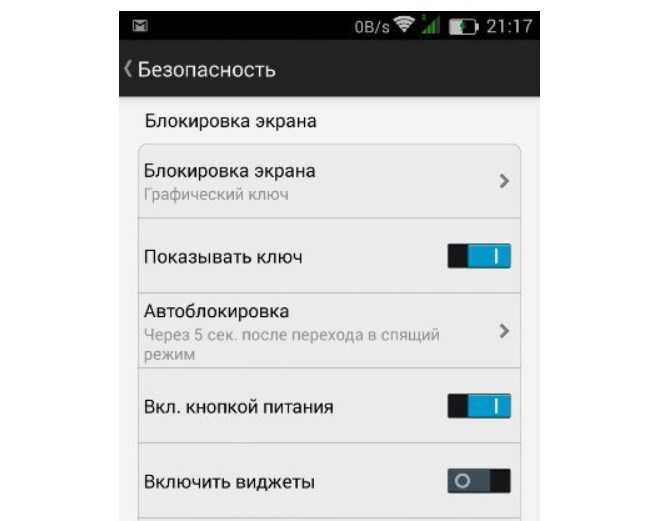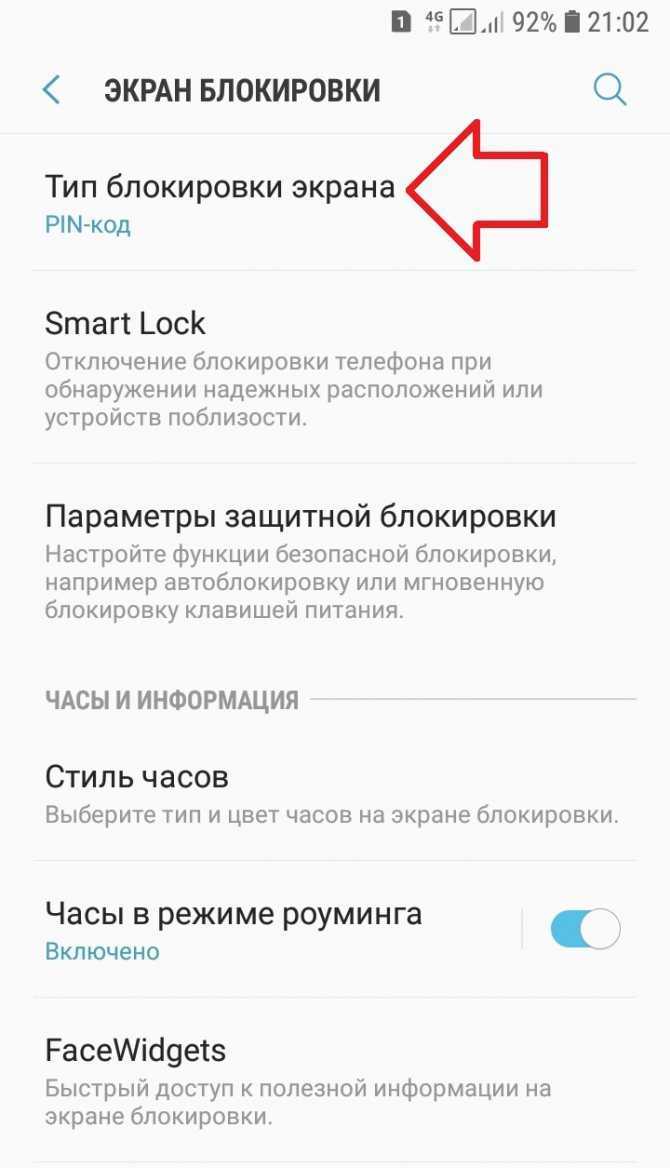Как поменять пароль на телефоне в настройках
На планете найдется мало людей, котором нужно объяснять, что смартфон должен находиться под надежной защитой. Ведь это устройство несет в себе полную информацию о пользователе, включая личные фотографии, переписки, пароли от учетных записей и банковских карт.
Средства защиты смартфона
Зная о потребности покупателей в защите данных, производители смартфонов из года в год совершенствуют степень безопасности мобильного устройства от посторонних людей. Как правило, это осуществляется при помощи блокировки смартфона. То есть получить доступ к главному экрану можно, выполнив заданные хозяином действия.
Защита девайса осуществляется несколькими способами:
- пароль;
- графический ключ;
- отпечаток пальца;
- разблокировка по лицу.

Это наиболее популярные средства защиты, доступные практически на каждом современном устройстве. Однако, на старых моделях есть только 2 способа поставить блокировку смартфона: пароль и графический ключ. Они являются самыми простыми, но в то же время обеспечивают неплохую безопасность пользователя, если мошенник не украдет девайс.
Самым безопасным средством защиты является отпечаток пальца. Все остальные технологии имеют множество недостатков.
Плюсы и минусы блокировки паролем
Цифровой пароль можно назвать самым распространенным способом защиты смартфона. В этом заключается его главное достоинство, но наряду с ним пользователю приходится иметь большое количество недостатков.
Блокировка паролем доступна на всех смартфонах
Есть возможность передать код другому человеку, чтобы он мог снять блокировку
Пароль нужно постоянно держать в голове
Опытный злоумышленник при помощи специального генератора цифровых кодов сможет разблокировать устройства
Ввести пароль можно только пальцами, что делает невозможным разблокировку в перчатках
Свои минусы есть и у других средств защиты, но их значительно меньше.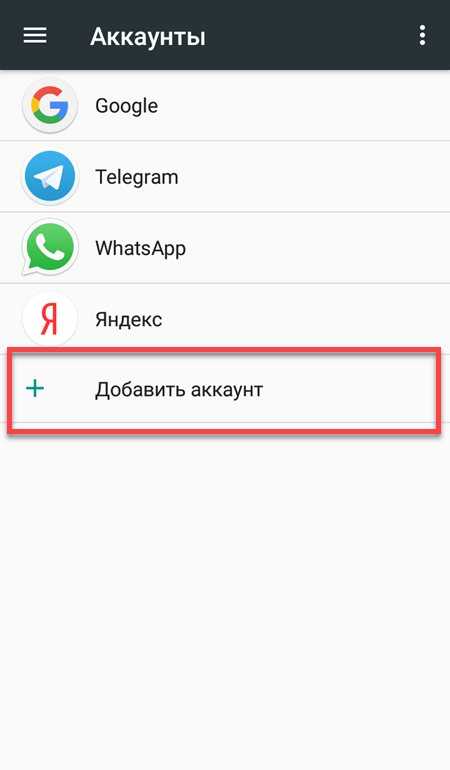 Как бы то ни было, цифровые пароли продолжают пользоваться популярностью. И время от времени у владельцев смартфонов возникает потребность в их смене. Это происходит по нескольким причинам:
Как бы то ни было, цифровые пароли продолжают пользоваться популярностью. И время от времени у владельцев смартфонов возникает потребность в их смене. Это происходит по нескольким причинам:
- повышение уровня защиты;
- необходимость задать более простой код;
- желание сменить пароль на другой способ блокировки.
Поэтому даже в ситуации, когда человек не хочет использовать данный метод защиты, ему обязательно нужно знать, как на телефоне можно поменять пароль. Об этом будет рассказано далее.
Как изменить цифровой пароль на телефоне
Данный вид защиты, как уже было сказано ранее, используется абсолютно на всех смартфонах. Но способ замены пароля будет отличаться в зависимости от операционной системы. В этой связи необходимо представить отдельные инструкции для Андроид-устройств и Айфонов.
На Андроиде
Для смартфонов на данной операционной системе пароль задается при первом включении. Далее человеку нужно постоянно водить цифровой код, чтобы снять блокировку. Для изменения заданных параметров нужно сделать следующее:
Для изменения заданных параметров нужно сделать следующее:
- Открыть настройки.
- Перейти в раздел «Безопасность».
- Нажать на «Блокировка экрана».
- Подтвердить существующий код.
- Выбрать нужный способ защиты (в нашем случае – пароль).
- Ввести новый код, а затем нажать кнопку «Продолжить».
Теперь при следующей разблокировке устройства система будет требовать новый пароль.
Чтобы не потерять код доступа к смартфону, рекомендуется переписать его на бумажку или в заметки на компьютере.
На Айфоне
Устройства Apple тоже можно защитить паролем. Но сама компания гарантирует безопасность только при использовании Touch ID и Face ID. Впрочем, это наверняка не установит человека, который захочет поменять старый пароль на новый.
Для изменения параметров нужно:
- Открыть настройки Айфона.
- Перейти в раздел «Touch ID и код-пароль».
- Ввести существующий код-пароль.
- Нажать кнопку «Сменить код-пароль».

- Снова подтвердить старый код и создать новый.
Если во время ввода нового пароля вы допустили ошибку, можно нажать кнопку «Отменить» для того, чтобы еще раз попытаться задать другой код-пароль. А если во время изменения кода возникли проблемы, рекомендуется ознакомиться с видеоинструкцией.
Как изменить рисунок блокировки экрана
Пароль – это самый простой способ защиты. Он существовал еще до появления смартфонов, когда все люди пользовались кнопочными устройствами. Но когда девайсы стали оснащаться сенсорными экранами, у владельцев гаджетов появилось право выбора. Стал доступен альтернативный метод защиты – графический ключ.
Он представляет собой комбинацию нескольких точек, которые нужно соединить в определенной последовательности. Как и обычный код, его можно без труда заменить. Причем алгоритм действий здесь точно такой же, как и при смене код-пароля.
Как и обычный код, его можно без труда заменить. Причем алгоритм действий здесь точно такой же, как и при смене код-пароля.
То есть пользователю нужно открыть настройки и перейти в раздел «Безопасность», Здесь будет пункт с блокировкой экрана, через который задается желаемый способ защиты.
Кликнув по заголовку «Блокировка экрана», владелец должен подтвердить существующий рисунок. Далее появится возможность изменить его, выбрав соответствующий пункт меню.
Теперь нужно снова подтвердить владение существующим графическим ключом, а только потом придумать новый рисунок.
После подтверждения изменения смартфон при попытке разблокировки начнет требовать последний графический ключ. В отличие от PIN-кода, его нельзя переписать на бумажку или скопировать в заметки. Поэтому рекомендуется создавать тот рисунок, который можно без труда запомнить.
Как изменить тип блокировки экрана
Настройки смартфона предлагают пользователям сразу несколько способов защиты. Как мы уже выяснили, они не ограничиваются созданием пароля или графического ключа.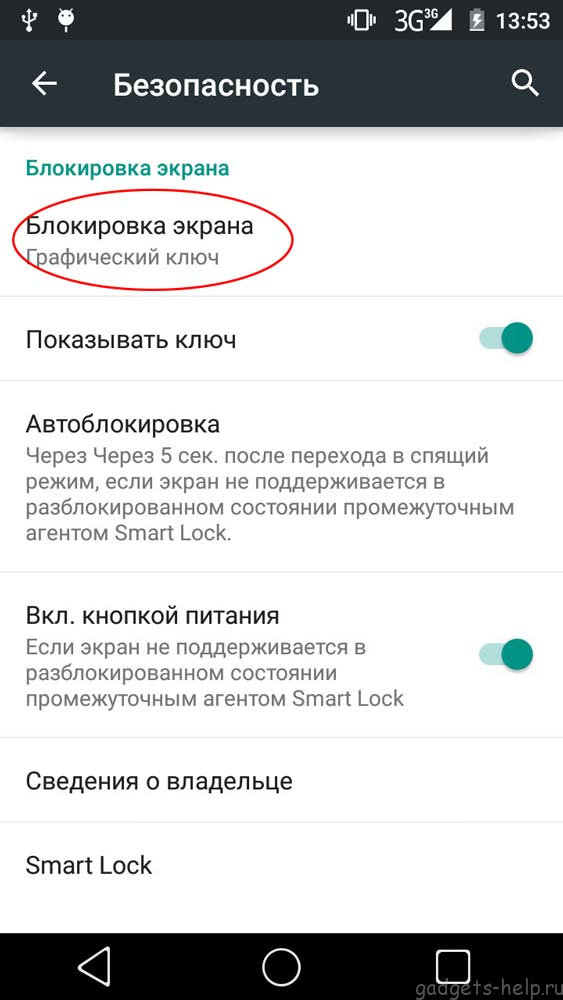 Существует также сканирование отпечатков пальца или лица человека.
Существует также сканирование отпечатков пальца или лица человека.
А главное, что владелец устройства может перейти с одного типа блокировки на другой. При этом не нужно выполнять какие-то сложные манипуляции. Операция выполняется через настройки, где следует перейти в раздел безопасности.
Тапнув по заголовку «Блокировка экрана», человек может увидеть все доступные способы защиты. Выбираем один из них, чтобы изменить существующие параметры.
Соответственно, после выбора понравившегося способа защиты, достаточно будет задать новый графический ключ, пароль или PIN-код. Если смартфон поддерживает другие варианты блокировки, они тоже высветятся с данном пункте меню.
Если забыл пароль
При разборе такого метода защиты, как код-пароль, неоднократно говорилось о том, что он является далеко не самым оптимальным. Во-первых, подобрать пароль при наличии должного софта может любой злоумышленник. Но главное – код разблокировки часто вылетает из головы, из-за чего не получается даже хозяину получить доступ к устройству.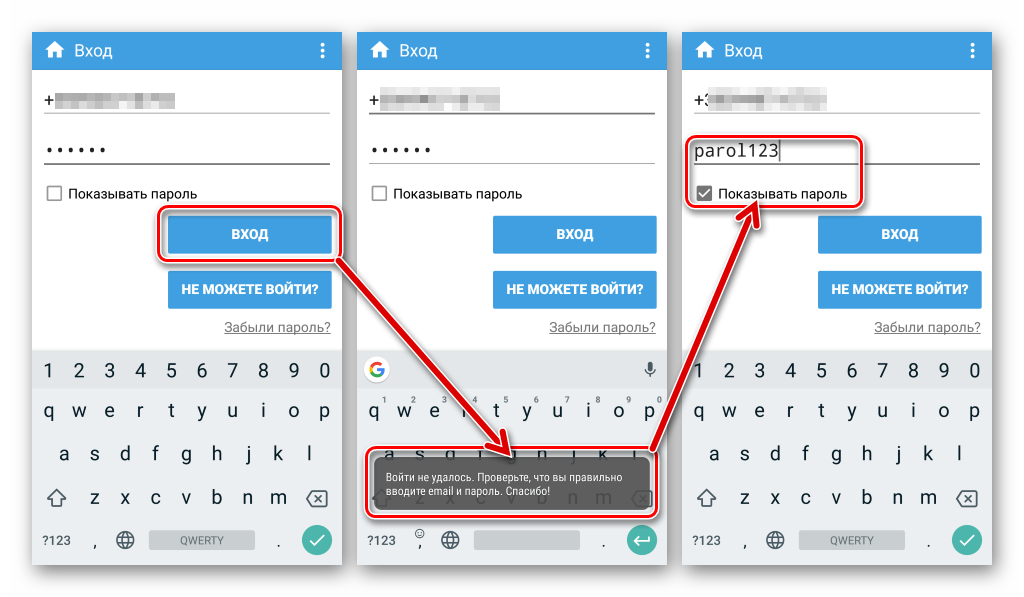
К счастью, у пользователя есть возможность снять блокировку. Но нельзя на 100% пообещать, что все получится. Рассмотрим способ замены пароля, если человек его не помнит.
При разблокировке экрана человек может заметить кнопку «Вспомнить пароль». Она-то нам и понадобится для устранения проблемы.
После нажатия кнопки на экране появляется интерфейс, который предлагает восстановить доступ. Как правило, для этого используются данные от аккаунта Google. Если ввести логин и пароль учетной записи, то появится раздел меню, где можно заменить ранее существовавший код-пароль.
Если заменить пароль все-таки не получится, рекомендуется обратиться в службу поддержки производителя.
Как сбросить пароль
Сброс код-пароля – это та операция, которая выполняется в крайнем случае. Например, когда человеку не получается вспомнить код или снять блокировку при помощи параметров аккаунта Гугл, а служба поддержки не может решить проблему.
Сбросить пароль можно двумя способами.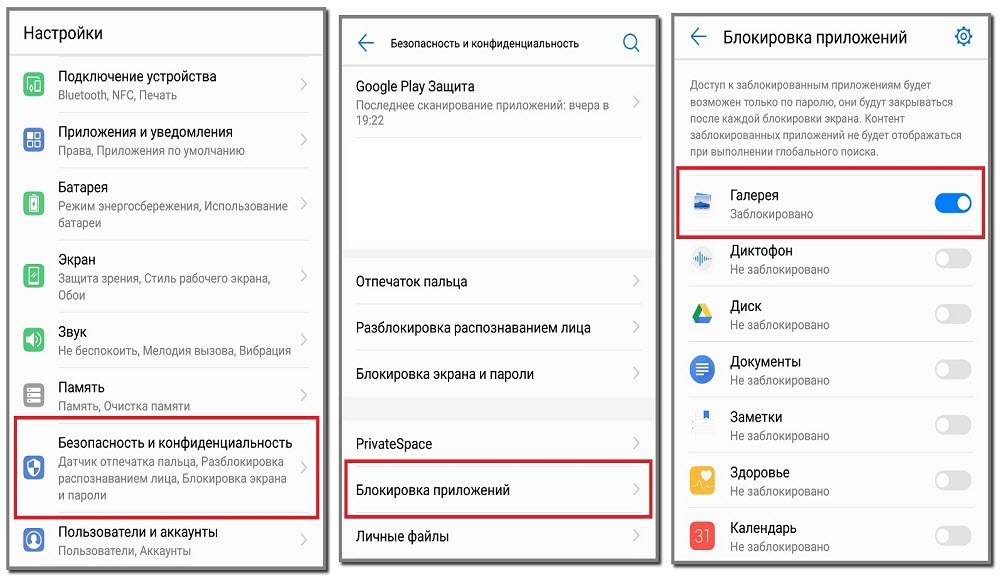 Первый – использование компьютера. Подключите смартфон к ПК при помощи USB-кабеля. Затем откройте командную строку и введите команды в предложенной последовательности:
Первый – использование компьютера. Подключите смартфон к ПК при помощи USB-кабеля. Затем откройте командную строку и введите команды в предложенной последовательности:
- adb shell.
- cd /data/data/com.android.providers.settings/databases.
- sqlite3 settings.db.
- update system set value=0 where name=’lock_pattern_autolock’.
- update system set value=0 where name=’lockscreen.lockedoutpermanently’.
- .quit.
Для подтверждения каждого действия нужно нажимать на клавиатуре кнопку «Enter». Если требуется сбросить не пароль, а графический ключ, вводится другая команда – rm /data/system/gesture.key или adb shell rm /data/system/gesture.key.
Заключительный способ, позволяющий избавиться от пароля, графического ключа, отпечатка или любого другого варианта защиты – сброс до заводских настроек. При этом будут потеряны все файлы, которые хранились в памяти устройства.
Если вы решитесь на сброс, то следуйте инструкции:
- Выключите смартфон.

- Зажмите кнопку питания и верхнюю (нижнюю) качельку регулировки громкости.
- В появившемся меню выберете пункт «wipe data/factory reset».
- Подтвердите действие.
Чтобы не потерять файлы, перед сбросом создается резервная копия. Но в данном случае это невозможно, поскольку человек не имеет доступа без знания пароля.
Как сохранить новый пароль безопасно
Минусы цифрового кода доступа сложно отрицать, но есть способ, позволяющий минимизировать один существенный недостаток – необходимость постоянно держать пароль в голове.
Конечно, для высокого уровня безопасности нужно создавать сложный код-пароль. Так у злоумышленника будет меньше шансов получить в свое распоряжение конфиденциальную информацию. Но как не забыть его самому?
Самый простой вариант – переписать код на листочек бумаги и положить его, например, в кошелек. Способ надежный, но и листок можно запросто потерять или промочить настолько, что не получится прочитать информацию.
В этой связи единственным безопасным методом является сохранение пароля в специальном приложении, файле блокнота или заметок. Нужно использовать другое устройство. Пускай это будет компьютер, который точно не потеряется. Но ни в коем случае не отправляйте коды через почту. Ведь злоумышленник, взломав смартфон, получит доступ к абсолютно всей информации. И тем более к имейлу, на котором лежит код-пароль.
Нужно использовать другое устройство. Пускай это будет компьютер, который точно не потеряется. Но ни в коем случае не отправляйте коды через почту. Ведь злоумышленник, взломав смартфон, получит доступ к абсолютно всей информации. И тем более к имейлу, на котором лежит код-пароль.
5 1 Голос
Рейтинг статьи
Смена пароля Wi-Fi на Android: на телефоне, на планшете
Главная » Инструкции » Обслуживание
Eugene 14
Смена пароля Wi-Fi на Android – довольно простая процедура. Более того, при помощи смартфона или планшета вы можете войти в настройки роутера и изменить ключ безопасности к своей точке доступа. Кроме этого, вы сможете изменить и другие параметры сети.
Содержание
- Как поменять ключ безопасности Wi-Fi при помощи планшета
- Смена пароля Wi-Fi на Android: Видео
- Как на Android ввести новый ключ к старой Wi-Fi сети
Как поменять ключ безопасности Wi-Fi при помощи планшета
Стоит отметить, что сама операционная система Android работает по таким же принципам, как и Windows.
Итак, как изменить пароль для Wi-Fi сети, используя телефон с Android?
Для начала вам нужно подключиться к вашей точке доступа, которую нужно настроить. Далее откройте любой браузер (Opera, Chrome или любой другой). В адресной строке пропишите IP-роутера. Он указан на самом устройстве и в инструкции к нему. После ввода адреса вы попадете на страницу авторизации.
Введите логин и ключ – admin соответственно (если вы не меняли эти значения). На некоторых моделях маршрутизаторов при входе в меню настроек код не требуется. То есть по умолчанию логин – admin, а строку с паролем оставляете пустой (для роутера Dir-320). На примере этого маршрутизатора мы и будем рассматривать дальнейшие действия.
После авторизации выполните следующие действия:
- Перейдите во вкладку «Установка».
- Здесь нам нужен раздел «Установка беспроводной сети».

- Выбираем ручную настройку.
- В разделе «Режим безопасности» выберите тип шифрования WPAWPA2 (расширенная).
- Ниже, в разделе «WPAWPA2», установите тип шифра «Оба».
- В строке «Сетевой ключ» введите код. Он может быть абсолютно любым. Здесь все зависит от вашей фантазии.
- Последний шаг – это сохранение настроек. Нажмите на соответствующую кнопку. После этого роутер запомнит конфигурацию и перезагрузится.
Вам придется заново подключиться к точке доступа с новыми параметрами. Для этого придется заново ввести ключ. Но так как телефон уже был подключен к этой сети, он запомнил ее старую конфигурацию. Поэтому вам нужно ввести его заново.
Смена пароля Wi-Fi на Android: Видео
Как на Android ввести новый ключ к старой Wi-Fi сети
Для того чтобы изменить Wi-Fi пароль на телефоне Android, выполните следующие действия:
Шаг 1.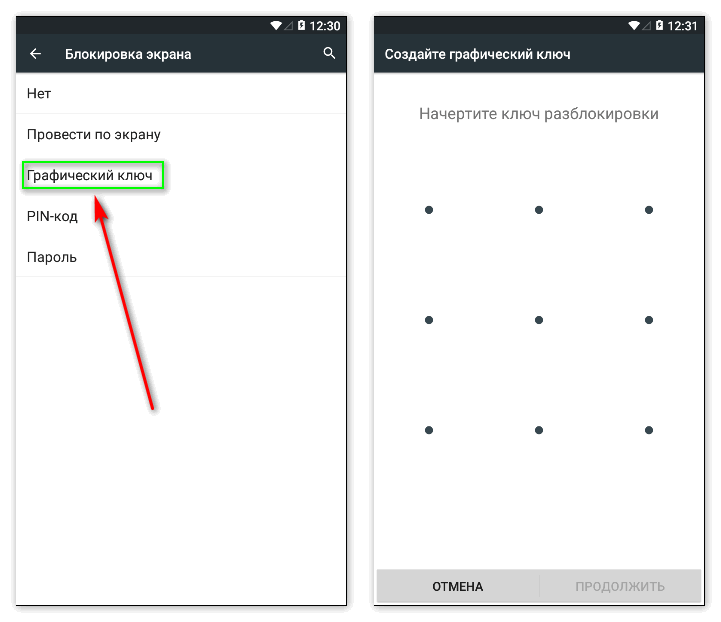 Войдите в настройки Wi-Fi и включите адаптер.
Войдите в настройки Wi-Fi и включите адаптер.
Шаг 2. После того как устройство найдет требуемое подключение, нажмите на него пальцем и удерживайте до тех пор, пока не появится дополнительное меню. Выберите пункт «Изменить конфигурацию» или «Подключение».
Шаг 3. В появившемся окне просто введите новый пароль, который ранее указали в параметрах маршрутизатора.
Шаг 4. Нажмите «Сохранить».
Как видите, все очень просто и понятно. При вводе ключа будьте внимательны, чтобы не допустить ошибки. После этого смартфон запомнит новую конфигурацию и в дальнейшем будет подключаться к роутеру автоматически.
Как изменить свой пароль Android
Безопасность имеет большое значение в мире смартфонов. При работе с информацией о кредитной карте, паролями и личной электронной почтой очень важно сохранить надежный пароль на своем телефоне. В этой статье я покажу вам , как изменить пароль Android !
Зачем мне нужен пароль для моего телефона Android?
Важно защитить свой телефон Android паролем или PIN-кодом, чтобы защитить вашу личную информацию. Это может включать пароли веб-сайтов, личные электронные письма, информацию о кредитной карте и многое другое. Использование надежного пароля имеет решающее значение для защиты этих аспектов использования вашего смартфона.
Это может включать пароли веб-сайтов, личные электронные письма, информацию о кредитной карте и многое другое. Использование надежного пароля имеет решающее значение для защиты этих аспектов использования вашего смартфона.
Зачем менять пароль Android?
Рекомендуется часто менять пароль вашего телефона Android. Это может помочь защитить его в случае кражи. Также рекомендуется убедиться, что вы не используете один и тот же пароль на двух разных веб-сайтах или устройствах.
Пароли и методы блокировки экрана для Android
Независимо от того, какой метод блокировки экрана вы используете на своем устройстве Android, вам всегда нужно будет использовать пароль в качестве резервной копии или PIN-код. Это полезно, если ваш сканер отпечатков пальцев работает неправильно, а также требуется пароль каждый раз, когда вы перезагружаете телефон.
Как изменить пароль Android
Чтобы изменить пароль на устройстве Android, проведите вниз от верхней части экрана и коснитесь значка шестеренки, чтобы получить доступ к настройкам. Затем прокрутите вниз, пока не найдете экран блокировки или настройки безопасности. Коснитесь типа блокировки экрана.
Затем прокрутите вниз, пока не найдете экран блокировки или настройки безопасности. Коснитесь типа блокировки экрана.
Чтобы получить доступ к этим настройкам, вам потребуется ввести текущий пароль Android или PIN-код. Отсюда вы можете выбрать тип блокировки экрана по умолчанию. Выберите пароль или PIN-код. Вам будет предложено ввести новый пароль или PIN-код, а затем вам придется ввести его еще раз для подтверждения.
Выбор надежного пароля или PIN-кода
При выборе надежного пароля и PIN-кода для вашего Android-устройства есть несколько вещей, которые следует и не следует делать. Вот наши советы:
Пароли
В прошлом рекомендации по выбору надежного пароля для вашего телефона Android включали использование заглавных букв, специальных символов и цифр. Идея заключалась в том, что это поможет сделать ваш пароль более сложным и трудным для взлома.
Однако это уже не обязательно так. Некоторые утверждают, что использование длинного пароля с несколькими случайными словами, такими как cocojamcookiedisco, намного безопаснее.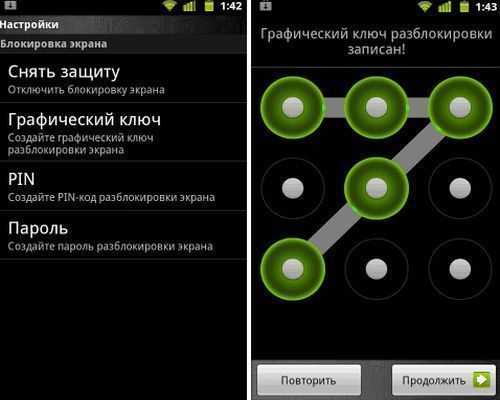 Просто убедитесь, что слова случайны и не имеют логического смысла при совместном использовании.
Просто убедитесь, что слова случайны и не имеют логического смысла при совместном использовании.
PIN-код
Иногда их бывает трудно запомнить, но легче ввести, когда вы спешите. На смартфонах Android ваш PIN-код может быть любой длины, поэтому не ограничивайтесь четырьмя цифрами. Чем длиннее ваш PIN-код, тем сложнее его будет взломать.
Убедитесь, что вы не используете простые комбинации, такие как 1234 или 1111. Вы будете удивлены, как часто они используются.
Должен ли я использовать диспетчер паролей?
Менеджеры паролей, такие как Dashlane, отлично подходят для создания действительно случайных и надежных паролей для веб-сайтов и служб, которые вы используете в Интернете. Люди не умеют придумывать случайные и безопасные цепочки букв, цифр и символов, поэтому Dashlane может помочь в этом процессе. Тогда имеет смысл использовать менеджер паролей для защиты вашего Android-устройства.
Однако это не лучший вариант. Когда вы используете пароли, созданные такими менеджерами, как Dashlane, вы обычно копируете и вставляете эти пароли в окна браузера. Когда вы пытаетесь разблокировать свой телефон, вы физически вводите буквы и цифры в текстовое поле.
Когда вы пытаетесь разблокировать свой телефон, вы физически вводите буквы и цифры в текстовое поле.
Это означает, что вы не сможете разблокировать телефон, чтобы скопировать и вставить пароль Dashlane в текстовое поле. Лучше придумать себе пароль, который можно будет запомнить и легче ввести, чтобы разблокировать Android-устройство.
Получите безопасный телефон Android
Одним из самых безопасных телефонов Android является Galaxy Note 10+ благодаря включенной в него функции под названием «Безопасная папка». Безопасная папка, защищенная паролем или PIN-кодом Android, позволяет перемещать приложения, фотографии и файлы в безопасное место.
Приложения, которые вы используете в защищенной папке, на самом деле являются копиями приложений. По этой причине вы можете использовать эту функцию для использования приложения с несколькими учетными записями, одной для обычного использования и одной для защищенной папки. Поскольку все содержимое папки заблокировано вашим паролем или PIN-кодом, это значительно более безопасно.
Устройство защищено!
Теперь вы можете легко изменить пароль или PIN-код вашего телефона Android. Мы надеемся, что это поможет вам повысить безопасность вашего устройства. Благодарим вас за чтение, и если вы нашли эту статью полезной, поделитесь ею с кем-нибудь, кто был бы признателен за обеспечение безопасности своего смартфона.
Если у вас есть какие-либо вопросы о том, как изменить пароль вашего телефона Android, оставьте комментарий ниже!
Что делать, если вы забыли пароль телефона Android
Джош Киршнер, 26 января 2023 г.
в Советы и рекомендации, Телефоны и мобильные телефоны, Сотовые телефоны, Tech 101 :: 168 комментариев
Редакторы Techlicious независимо друг от друга рассматривают продукты. Чтобы помочь поддержать нашу миссию, мы можем получать партнерские комиссионные от ссылок, содержащихся на этой странице.
Обновлено 26.01.2023 с текущими инструкциями по сбросу настроек телефонов и новым скриншотом
Если вы забыли пароль для блокировки экрана Android, есть ли способ разблокировать телефон? Короткий ответ — нет — вам придется сбросить настройки устройства до заводских, чтобы снова использовать телефон. А поскольку все последние версии Android по умолчанию шифруют данные на вашем телефоне, невозможно восстановить какие-либо фотографии, контакты или другие данные, резервная копия которых не была сохранена в вашей учетной записи Google; они исчезнут навсегда после сброса. Однако, по крайней мере, ваш телефон будет разблокирован, и вы сможете снова им пользоваться.
А поскольку все последние версии Android по умолчанию шифруют данные на вашем телефоне, невозможно восстановить какие-либо фотографии, контакты или другие данные, резервная копия которых не была сохранена в вашей учетной записи Google; они исчезнут навсегда после сброса. Однако, по крайней мере, ваш телефон будет разблокирован, и вы сможете снова им пользоваться.
Существует два способа восстановить заводские настройки телефона Android, если вы забыли пароль и не можете обойти экран блокировки. Первый — использовать функцию «Найти мое устройство» от Google, которая позволяет удаленно стереть информацию с телефона в Интернете. Если у вас не включена функция «Найти мое устройство» (она должна быть включена по умолчанию), вам придется использовать второй метод — «Режим восстановления» Android.
Важно отметить, что для перезагрузки телефона любым из этих способов вам потребуется знать свою учетную запись Google и пароль, которые использовались для настройки телефона. Если у вас нет этой информации, устройство будет навсегда заблокировано. Эта мера безопасности предназначена для предотвращения использования вашего устройства ворами после сброса настроек.
Если у вас нет этой информации, устройство будет навсегда заблокировано. Эта мера безопасности предназначена для предотвращения использования вашего устройства ворами после сброса настроек.
Как сбросить настройки телефона Android с помощью функции «Найти устройство»
- Перейдите на страницу android.com/find. Если вы еще этого не сделали, войдите в учетную запись Google, которая является основным профилем на вашем устройстве. А если у вас более одного устройства, выберите телефон, который вы хотите стереть, в левом верхнем углу экрана.
- Выберите «Стереть устройство».
- Нажмите кнопку «Стереть устройство».
- Выполните шаги для повторной настройки телефона. Обратите внимание, что вам потребуется подтвердить данные учетной записи Google, которые вы изначально использовали для настройки телефона, чтобы продолжить настройку устройства.
Как перезагрузить телефон Android в режиме восстановления
Действия по входу в режим восстановления зависят от производителя, но ниже я приведу инструкции для основных из них.
Как сбросить стандартные телефоны Android (телефоны Google Pixel):
- Удерживайте нажатой кнопку питания, чтобы выключить устройство.
- Нажмите и удерживайте кнопки питания и уменьшения громкости в течение 10–15 секунд.
- Используйте кнопки увеличения и уменьшения громкости, чтобы перемещаться по параметрам меню, пока не дойдете до «Режим восстановления», затем нажмите кнопку питания, чтобы выбрать его.
- Вы увидите слова Нет команды.
- Нажмите и удерживайте кнопку питания, затем нажмите кнопку увеличения громкости.
- Появится новое меню. Используйте кнопки громкости, чтобы прокрутить до «Wipe data/factory reset» и используйте кнопку питания, чтобы выбрать его.
- Используйте кнопки регулировки громкости, чтобы перейти к «Сбросу заводских данных», и нажмите кнопку питания, чтобы выбрать его.
- По завершении сброса вы увидите сообщение «Очистка данных завершена». Используя кнопки громкости, прокрутите и выберите «Перезагрузить систему сейчас» и нажмите кнопку питания, чтобы выбрать его.

Как сбросить настройки телефонов HTC:
- Удерживайте кнопку питания, чтобы выключить устройство.
- Нажмите и удерживайте кнопку уменьшения громкости, затем нажмите кнопку питания (в некоторых моделях HTC это кнопка увеличения громкости).
- Продолжайте удерживать кнопку громкости, пока не появится меню.
- Используйте кнопки громкости, чтобы выбрать «Сброс настроек», и нажмите кнопку питания, чтобы выбрать его.
- Если вам будет предложено подтвердить восстановление заводских настроек, используйте кнопки громкости, чтобы выбрать «Да», и нажмите кнопку питания, чтобы выбрать.
Как сбросить настройки телефонов Huawei:
- Удерживайте нажатой кнопку питания, чтобы выключить устройство.
- Нажмите и удерживайте кнопки увеличения громкости и питания, пока телефон не перейдет в режим восстановления. (Если на вашем телефоне нет физических кнопок регулировки громкости, нажмите кнопку питания пять раз после того, как телефон завибрирует при включении.
 )
) - Используйте кнопки громкости или сенсорный экран, чтобы выбрать опцию очистки данных. Если вы используете кнопки, используйте кнопку питания, чтобы выбрать его.
- С помощью кнопок громкости выберите «Восстановить заводские настройки устройства» и нажмите кнопку питания, чтобы выбрать его.
- После восстановления заводских настроек телефона вы увидите экран восстановления. Выберите вариант перезагрузки устройства.
Как сбросить настройки телефонов Motorola:
- Удерживайте нажатой кнопку питания, чтобы выключить устройство.
- Нажмите и удерживайте кнопку уменьшения громкости и кнопку питания.
- Когда появится меню загрузки, с помощью кнопок громкости перейдите к пункту «Режим восстановления» и нажмите кнопку питания, чтобы выбрать его.
- Выберите «Сброс к заводским настройкам» с помощью кнопок громкости и нажмите кнопку питания, чтобы выбрать его.
- Выберите «Перезагрузить систему сейчас» и нажмите кнопку питания.

Как сбросить настройки телефонов Samsung:
- Выключите телефон, подождав, пока разрядится аккумулятор. (Вы не можете выключить телефон, когда он заблокирован, без ввода пароля.)
- Для телефонов Samsung без кнопки «Домой» или отдельной кнопки питания (например, Galaxy S20, Galaxy S21, Note10, Note20, Fold и Z Flip): нажмите и удерживайте кнопку увеличения громкости и боковые кнопки, пока не почувствуете вибрацию устройства и вы видите логотип Samsung. Для телефонов Samsung с отдельной кнопкой питания (Galaxy S8, Galaxy S9, Galaxy S10), нажмите и удерживайте кнопку увеличения громкости, кнопку питания и кнопку Bixby, пока телефон не завибрирует и не перейдет в режим восстановления. Для телефонов Samsung с физической кнопкой «Домой» (включая Galaxy S6 и Galaxy S7): нажмите и удерживайте кнопки увеличения громкости, «Домой» и «Питание», пока телефон не завибрирует, а затем отпустите только кнопку «Питание».
- Появится экран с меню восстановления.




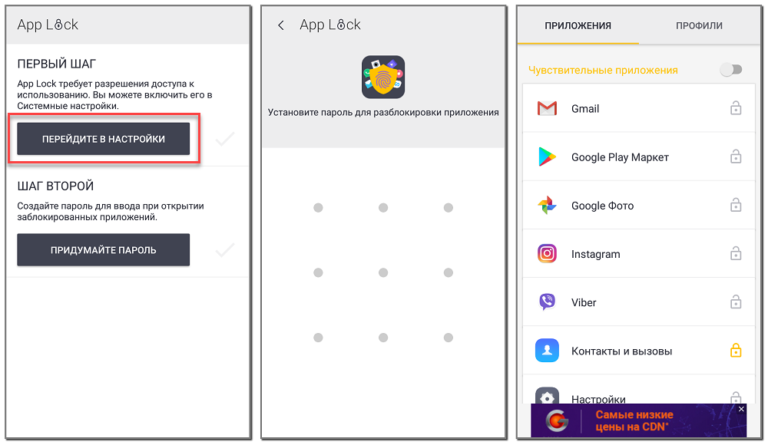

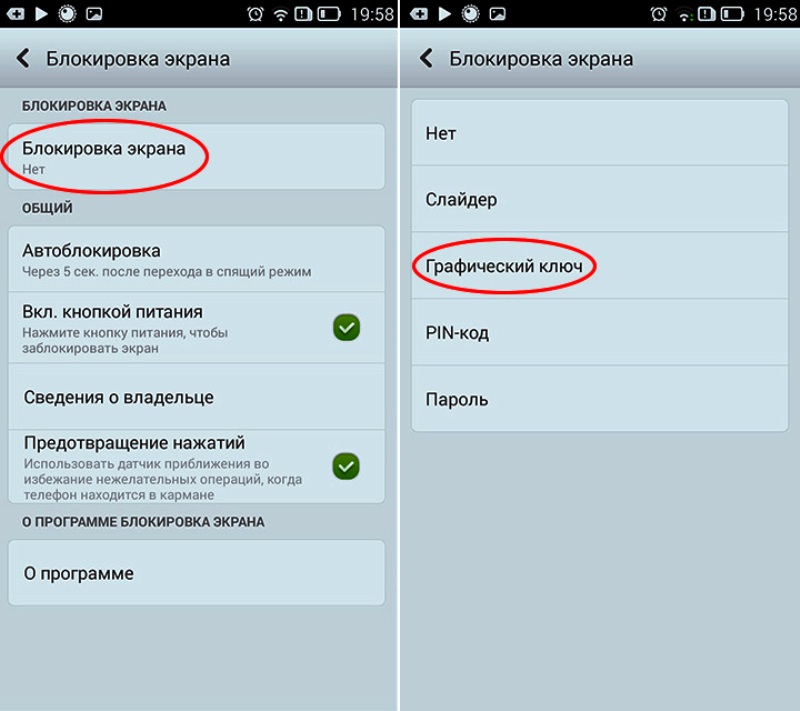
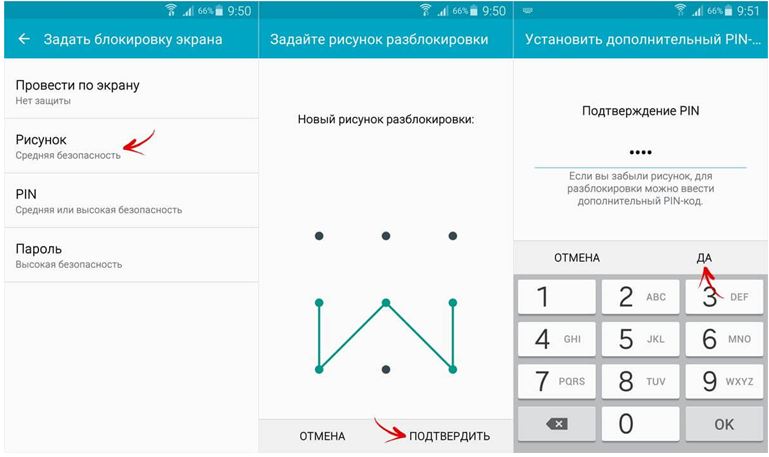 )
)