Как загрузить в облако файл больше 2 ГБ?
Прочее › Яндекс Диск › Как отправить большой файл через Яндекс Диск?
Для загрузки файлов размером больше 2 ГБ используйте программу «Яндекс. Диск» (в версии для Windows, для Mac OS или для Linux) или WebDAV-клиент. Браузеры не смогут обработать такие большие файлы.
- Куда загрузить файл больше 2 ГБ?
- Как загрузить большие файлы в Облако?
- Какой объём можно загрузить в Облако?
- Сколько можно загрузить в Облако майл?
- Как перекинуть файл больше 4 Гб?
- Как скинуть большой объем файла?
- Где самое большое бесплатное облако?
- Почему не загружаются файлы в облако?
- Как передать большой файл через гугл диск?
- Сколько весит самая тяжёлая облако?
- Сколько весит 1 кг облако?
- Что тяжелее облако или?
- Как получить 1 терабайт на mail ru?
- Сколько бесплатных Гб в Облаке майл ру?
- Как отправить файл через облако Яндекс?
- Сколько Гб можно отправить через Телеграм?
- Как загрузить в облако Гугл?
- Как увеличить хранилище в облаке?
- Как передать файлы в облако?
- Какое облако самое удобное?
- Сколько весит облако 1 метр?
- Как отправить большой файл без регистрации?
- Как долго можно хранить файлы на гугл диске?
- Сколько стоит 1 ТБ в Облаке?
- Как прикрепить большой файл в mail ru?
- Как отправить файлы большого размера по e mail?
- Как отправить файл больше 2 Гб в телеграмме?
- Какой размер файла можно загрузить на яндекс диск?
- Как загрузить много файлов на Гитхаб?
- Как отправить файл больше 25 МБ?
Куда загрузить файл больше 2 ГБ?
Рассмотрим четыре, их на самом деле гораздо больше, сервиса по хранению и передачи файлов:
- Яндекс.
 Диск
Диск - Облако Mail.ru.
- Google Drive.
- DropBox.
Как загрузить большие файлы в Облако?
На компьютере загружать файлы в личные и общие папки можно на странице drive.google.com, а также в приложении «Google Диск»:
- Откройте сайт drive.google.com на компьютере.
- В левом верхнем углу страницы нажмите Создать Загрузить файлы или Загрузить папку.
- Выберите файлы или папку.
Какой объём можно загрузить в Облако?
Максимальный размер отдельного файла, который можно загрузить или синхронизировать, составляет 5 ТБ.
Сколько можно загрузить в Облако майл?
Максимальный объём при загрузке
На бесплатном тарифе в Облако можно загружать файлы объёмом до 2 ГБ. На платных тарифах максимальный размер одного файла увеличивается до 32 ГБ, на тарифах PRO — до 100 ГБ.
Как перекинуть файл больше 4 Гб?
Перенос файла объемом 4 ГБ или более на USB-накопитель или карту памяти:
- Щелкните 2 раза на Mой Компьютер.

- Правой кнопкой щелкните на USB-накопителе или карте памяти, и выберите Формат.
- В списке Файловых Систем щелкните на exFAT.
- Выберите Начать.
- Выберите OK, чтобы начать форматирование.
Как скинуть большой объем файла?
Send Anywhere — популярный сервис для отправки больших файлов (бесплатно — до 10 Гб при генерации ссылки и без ограничений через приложение), использовать который можно как онлайн, так и с помощью приложений для Windows, MacOS, Linux, Android, iOS.
Где самое большое бесплатное облако?
Google Диск — самое вместительное облако из всех перечисленных. Максимально в него можно загрузить до 30 Тбайт. Редактировать файлы можно даже без сети: данные сохраняются автоматически.
Почему не загружаются файлы в облако?
Проверьте, включена ли опция «Автозагрузка» в настройках мобильного приложения. Убедитесь, что ваш телефон подключен к интернету с достаточной скоростью (EDGE, 3G, LTE). Отключите на телефоне антивирусные программы и файервол или добавьте приложение Облако в исключения.
Отключите на телефоне антивирусные программы и файервол или добавьте приложение Облако в исключения.
Как передать большой файл через гугл диск?
- Откройте Gmail на компьютере.
- Нажмите Написать.
- Нажмите на значок.
- Выберите нужные файлы.
- Внизу окна выберите способ отправки:
- Нажмите Вставить.
Сколько весит самая тяжёлая облако?
Полагается что перисто-кучевые облака самые тяжелые. На один кубический метр вес может достигать до 20 килограмм.
Сколько весит 1 кг облако?
Но так ли это на самом деле? Задумывались ли вы, сколько весит облако? Таким вопросом задалась Пегги Лемон из Национального центра атмосферных явлений в США и выяснила — 500 000 кг. Столько весит кучевое облако, которое мы видим чаще всего.
Что тяжелее облако или?
Облака выглядят легкими и пушистыми, но на самом деле они очень тяжелые — их можно сравнить с суммарным весом 100 слонов. Если смотреть на облака снизу вверх или же наблюдать за ними с самолета, то облака кажутся мягкими и пушистыми, и может показаться, что они легче воздуха.
Как получить 1 терабайт на mail ru?
Облако Mail.Ru — 1 терабайт бесплатно и навсегда:
- Скачиваем и устанавливаем клиент под Windows.
- В своём дефолтном браузере выходим из учетки mail.ru.
- Логинимся в клиенте, правым кликом вызываем меню и говорим «перейти на сайт»
- Логинимся под этой учеткой в браузере
- Видим баннер про 1Tb. Кликаем на него.
- PROFIT.
Сколько бесплатных Гб в Облаке майл ру?
Бесплатный объем Облака — 8 ГБ. Если вам понадобится больше места, подключите любой тариф на год или месяц. Была ли эта информация полезной?
Что будет с данными если не оплатить Облако?
Если вы перестанете платить за дополнительные гигабайты, а общий объём данных превышает бесплатную квоту, то: Вы не сможете получать или отправлять письма через Gmail. Вы не сможете загружать новые файлы в облако — как вручную, так и посредством автоматической синхронизации с вашими устройствами.
Вы не сможете загружать новые файлы в облако — как вручную, так и посредством автоматической синхронизации с вашими устройствами.
Как отправить файл через облако Яндекс?
Как поделиться:
- Загрузите файл или папку на Диск.
- Перейдите на страницу сервиса.
- Поделитесь файлом или папкой одним из следующих способов: Через верхнее меню
- Если нужно, укажите настройки безопасности ссылки. Примечание.
- Нажмите Скопировать ссылку.
- Полученную ссылку отправьте в письме или в сообщении.
Сколько Гб можно отправить через Телеграм?
Длина сообщения в чате или группе: до 4 096 символов. Описание к медиафайлам: до 1 024 символов. Объём передаваемых файлов: до 2 ГБ. Длина видеособщений: до 1 минуты.
Как загрузить в облако Гугл?
Загрузка файлов:
- Откройте приложение «Диск» на устройстве Android.
- Нажмите на значок «Добавить».
- Нажмите Загрузить.

- Выберите нужные файлы.
- Загруженные объекты появятся в папке «Мой диск». При необходимости их можно переместить.
Как увеличить хранилище в облаке?
Чтобы увеличить объем хранилища для организации, вы можете перейти на подписку с увеличенным хранилищем, приобрести дополнительное пространство или купить лицензии Google Workspace для тех пользователей, у кого их ещё нет.
Как передать файлы в облако?
Выбираем объект, которым хотим поделиться с другими людьми и нажимаем на него правой кнопкой компьютерной мыши. Появится меню, где нам необходимо выбрать «Включить доступ по ссылке». После этого откроется небольшое окошко, где будет расположена ссылка на файл. Скопируйте её и разошлите определённым людям.
Какое облако самое удобное?
Лучшие облачные хранилища в 2023 году:
- Google Drive. Google Drive — облачное хранилище от Google.
- Яндекс. Диск
- Dropbox. Dropbox можно назвать третьим по популярности сервисом после Яндекс.

- Pcloud. Pcloud — европейский сервис хранения файлов с акцентом на их безопасность.
- 5. Box.
- Fex.net.
- Облако Mail.ru.
Сколько весит облако 1 метр?
Если водность облака 4 грамма на кубический метр, то вес его будет от 40 тысяч до 80 тысяч тонн. Такие большие различия в весе могут наблюдаться в зависимости от вида и размера облака.
Как отправить большой файл без регистрации?
DropMeFiles — простой способ передать большой файл через интернет Сервис бесплатный. Там даже не требуется регистрация. Можно передавать файлы размером до 50 Гб.
Как долго можно хранить файлы на гугл диске?
Если в течение двух лет вы не освободите место в хранилище или не купите дополнительное пространство, ваш контент на Google Диске (включая файлы Google Документов, Таблиц, Презентаций, Рисунков, Форм и Jamboard), в Gmail и Google Фото может быть удален.
Сколько стоит 1 ТБ в Облаке?
Тарифы Облака
Объем | На месяц | На год |
|---|---|---|
+256 ГБ | 199 ₽ | 1290 ₽ |
+512 ГБ | 299 ₽ | 1790 ₽ |
+1 ТБ | 399 ₽ | 2090 ₽ |
+2 ТБ | 699 ₽ | 3790 ₽ |
Как прикрепить большой файл в mail ru?
Чтобы прикрепить файл к письму, перейдите на страницу написания письма, нажав «Написать».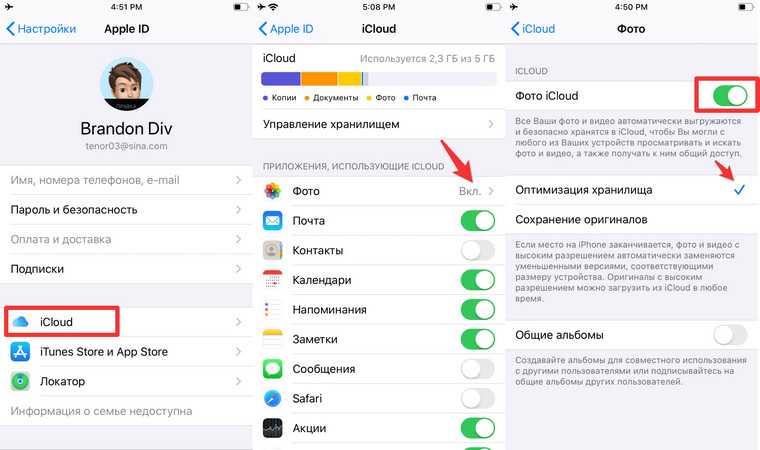 На открывшейся странице нажмите «Выбрать файл», выберите файл и нажмите «Прикрепить». Максимальный размер файла — 25 МБ. Если вы хотите удалить файл, нажмите на напротив имени необходимого файла.
На открывшейся странице нажмите «Выбрать файл», выберите файл и нажмите «Прикрепить». Максимальный размер файла — 25 МБ. Если вы хотите удалить файл, нажмите на напротив имени необходимого файла.
Достаточно прикрепить файлы к письму. Мобильная Почта «на лету» распознает те из них, что превышают размер 25 Мб, сама отправит их в Облако и добавит в письмо ссылку на скачивание.
Как отправить файл больше 2 Гб в телеграмме?
Админы Телеграма установили ограничение в размер файле не 2.048-мегабайт, а 2.000-мегабайт. По этой же причине такое проблема. Просто необходимо отредактировать цифру 2.000 на 2.048 и всё.
Какой размер файла можно загрузить на яндекс диск?
Максимальный размер одного файла для загрузки на Диск: На бесплатном тарифе — 1 ГБ. На платных тарифах Яндекс 360 Премиум — 50 ГБ. Загружать на Диск файлы больше 10 ГБ можно только через программу Яндекс Диск.
Как загрузить много файлов на Гитхаб?
Советы:
- На GitHub.com перейдите на главную страницу репозитория.

- Над списком файлов в раскрывающемся списке Добавить файлы щелкните Отправить файлы.
- Перетащите файл или папку, которую вы хотите отправить в репозиторий, в дерево файлов.
- Щелкните Зафиксировать изменения.
Как отправить файл больше 25 МБ?
Если размер файла больше 25 МБ, Gmail автоматически прикрепляет его в виде ссылки на Google Диск.Ограничение на размер файлов:
- Убедитесь, что используете поддерживаемый браузер.
- Попробуйте прикрепить файл в другом браузере.
- Если ваш браузер использует прокси-сервер, попробуйте его отключить.
Закончилась память? Как загрузить файлы в облако?
Сейчас есть множество способов и возможностей хранения файлов. Жесткие диски, флешки, оптические диски
и другое, но одним из самых удобных, пожалуй, является облачное хранение данных.
Есть огромное количество сервисов для облачного хранения данных, но практически в каждом из них нужно сначала создать учетную запись.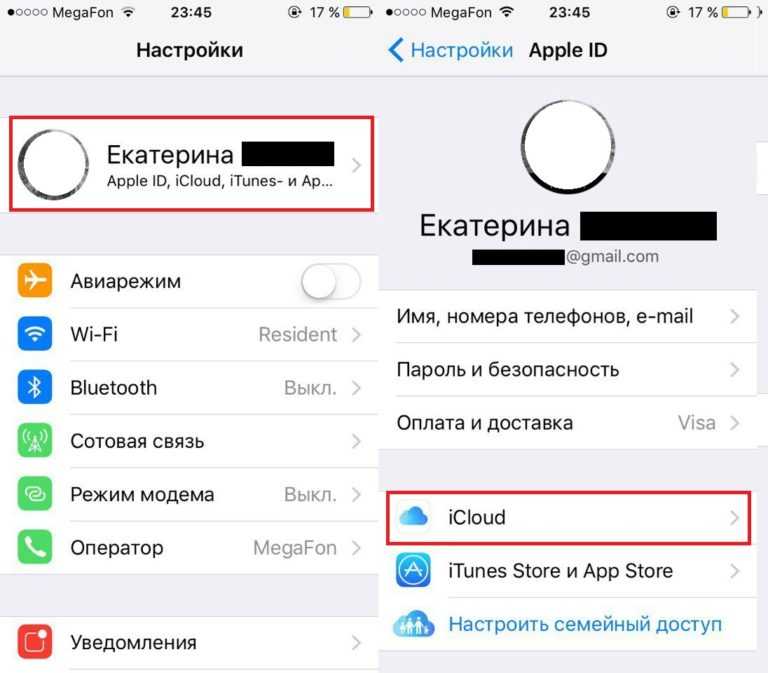
Если у вас есть почта Яндекс, то и Яндекс.Диск вам будет доступен с данной учетной записью. Так же работает
с остальными сервисами. Чтобы не возникло проблем с регистрацией email можете прочесть нашу статью «Регистрация email: самые популярные сервисы».
А в этой статье давайте разберемся как загрузить файлы в облако, чтобы освободить место на ПК.
Сейчас есть множество способов
и возможностей хранения файлов. Жесткие диски, флешки, оптические диски
и другое, но одним из самых удобных, пожалуй, является облачное хранение данных.
Есть огромное количество сервисов для облачного хранения данных, но практически
в каждом из них нужно сначала создать учетную запись.
Если у вас есть почта Яндекс, то и Яндекс.Диск вам будет доступен с данной учетной записью. Так же работает
с остальными сервисами. Чтобы не возникло проблем с регистрацией email можете прочесть нашу статью «Регистрация email: самые популярные сервисы».
А в этой статье давайте разберемся как загрузить файлы в облако, чтобы освободить место на ПК.
Загрузка файлов в Google Диск
Загрузка файлов
в Google Диск
1. Перейдите по ссылке https://www.google.ru/drive/
2. У вас откроется сайт. Вам нужно кликнуть кнопку «Открыть диск».
Если вы авторизованы, то диск откроется под вашим именем. Если нет, то система предложит вам войти.
3. Слева сверху есть кнопка создать, кликните на нее.
Если вы авторизованы, то диск откроется
под вашим именем. Если нет, то система предложит вам войти.
3. Слева сверху есть кнопка создать, кликните на нее.
Откроется выпадающий список, вам нужно нажать на загрузить файл или папку, смотря что вы хотите загрузить на диск. Обратите внимание здесь же можно создать папку, в которую можно загружать различные файлы.
Откроется выпадающий список, вам нужно нажать на загрузить файл или папку, смотря
что вы хотите загрузить на диск. Обратите внимание здесь же можно создать папку,
Обратите внимание здесь же можно создать папку,
в которую можно загружать различные файлы.
Так же файлы или папку можно загрузить перетащив в рабочую зону нужные элементы, предварительно открыв нужную папку для перетаскивания.
Память облачного хранилища ограничена. В случае недостатка ее можно докупить.
Так же файлы или папку можно загрузить перетащив в рабочую зону нужные элементы, предварительно открыв нужную папку
для перетаскивания.
Память облачного хранилища ограничена.
В случае недостатка ее можно докупить.
5. Загрузка файлов после выбора или перетаскивания начнется автоматически, прогресс загрузки можно видеть в правом нижнем углу. Так же это окошко можно сворачивать
Загрузка файлов в облако Мail.ru
Загрузка файлов
в облако Мail.ru
1. Перейдите по ссылке https://cloud.mail.ru/
2. Откроется сайт облака mail.ru. Вверху среди значков вам нужно найти кнопку «Загрузить», нажмите на нее.
3. Откроется окошко и вам будет предложено выбрать файлы из проводника или же перетащить их с какой-либо папки, которую нужно будет предварительно открыть. Делайте так, как удобно вам.
На данной платформе ограничена не только память облака, но и максимальный размер одного файла.
4. После выбора загрузка начнется автоматически. Справа внизу вы будете видеть прогресс. Для удобства это окошко можно перетаскивать или сворачивать.
Загрузка файлов в Яндекс.Диск
Загрузка файлов
в Яндекс.Диск
1. Перейдите по ссылке https://disk.yandex.ru/client/disk
2. Откроется Яндекс.Диск. В левом верхнем углу вы увидите желтую кнопку «Загрузить», кликните на нее.
Так же файлы или папку можно загрузить перетащив в рабочую зону нужные элементы, предварительно открыв нужную папку для перетаскивания.
3. Загрузка начнется автоматически. В правом нижнем углу вы сможете увидеть прогресс загрузки файлов.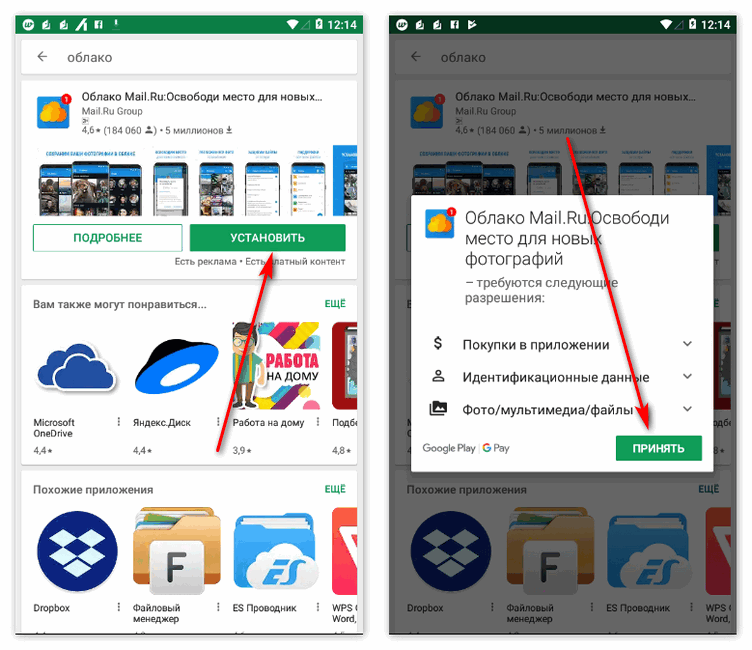
Так же файлы или папку можно загрузить перетащив в рабочую зону нужные элементы, предварительно открыв нужную папку
для перетаскивания.
3. Загрузка начнется автоматически. В правом нижнем углу вы сможете увидеть прогресс загрузки файлов.
Обратите внимание, что объем облачного хранения данных ограничен.
Софт для синхронизации вашего ПК с облаком
Для каждого из вышеперечисленных сервисов есть софт, который позволяет синхронизировать папки на вашем ПК с облачным хранилищем. В данном случае вам не придется заходить в браузер и открывать облачное хранилище, вам достаточно будет скачать его на ваш ПК и синхронизироваться. Ниже вы можете найти ссылки для загрузки каждого их них.
Google Диск: https://www.google.ru/drive/start/download.html
Мail.ru: https://cloud-mail.download-windows.org/
Яндекс.Диск: https://disk.yandex.ru/download#pc
Это были наиболее популярные онлайн сервисы для хранения данных. Все они построены примерно одинаково, поэтому прочитав эту статью вы разберетесь с любым подобным сервисом. Удачи!
Все они построены примерно одинаково, поэтому прочитав эту статью вы разберетесь с любым подобным сервисом. Удачи!
Для каждого из вышеперечисленных сервисов есть софт, который позволяет синхронизировать папки на вашем ПК с облачным хранилищем.
В данном случае вам не придется заходить в браузер и открывать облачное хранилище, вам достаточно будет скачать его на ваш ПК
и синхронизироваться. Ниже вы можете найти ссылки для загрузки каждого их них.
Google Диск: https://www.google.ru/drive/start/download.html
Мail.ru: https://cloud-mail.download-windows.org/
Яндекс.Диск: https://disk.yandex.ru/download#pc
Это были наиболее популярные онлайн сервисы для хранения данных. Все они построены примерно одинаково, поэтому прочитав эту статью вы разберетесь с любым подобным сервисом. Удачи!
Загружать и скачивать файлы с iCloud Drive на iCloud.com
Искать в этом руководстве
Руководство пользователя iCloud
- Добро пожаловать
- Введение в iCloud
- Обзор приложений и функций, использующих iCloud
- О хранилище iCloud
- Как iCloud поддерживает актуальность информации
- Делитесь и сотрудничайте с iCloud
- Обзор iCloud+
- Что вы можете делать с iCloud+ и iCloud Private Relay
- Настроить частную ретрансляцию iCloud
- Что вы можете делать с iCloud+ и функцией «Скрыть мою электронную почту»
- Настройте скрытие моей электронной почты
- Что вы можете делать с iCloud+ и HomeKit Secure Video
- Настройте безопасное видео HomeKit
- Что вы можете делать с iCloud+ и настраиваемым доменом электронной почты
- Настройте собственный домен электронной почты
- Apple ID и iCloud
- Настройте iCloud на своих устройствах
- Обзор настроек iCloud на сайте iCloud.
 com
com - Изменить свою фотографию
- Запретить приложениям показывать ваше имя
- Проверьте свой план iCloud
- Проверьте свое хранилище iCloud онлайн
- Управление функциями iCloud+
- Обзор настроек iCloud на сайте iCloud.
- Управляйте своей подпиской iCloud+
- Проверьте свое хранилище iCloud на любом устройстве
- Используйте iCloud+ с семьей
- Что вы можете делать с iCloud и Книгами
- Настроить книги
- Что вы можете делать с iCloud и Календарем
- Настроить календарь
- Что вы можете делать с iCloud и контактами
- Настройка контактов
- Введение в программу «Найди меня»
- Настройка функции «Найти меня»
- Удаление устройств и объектов из Find My
- Используйте функцию «Локатор» на каждом устройстве
- Что вы можете делать с iCloud и Home
- Настроить дом
- Что такое резервная копия iCloud?
- Сделайте резервную копию вашего iPhone, iPad или iPod touch
- Просмотр и управление резервными копиями
- Что вы можете делать с iCloud Drive
- Настроить iCloud Drive
- Что вы можете делать с почтой iCloud
- Создайте основной адрес электронной почты @icloud.
 com
com - Настроить почту iCloud
- Что вы можете делать с iCloud и Keynote
- Настроить лейтмотив
- Что вы можете делать с iCloud и сообщениями
- Настроить сообщения
- Что вы можете делать с iCloud и Notes
- Настроить заметки
- Что вы можете делать с iCloud и Numbers
- Настроить номера
- Что вы можете делать с iCloud и Pages
- Настройка страниц
- Что вы можете делать с iCloud Keychain и iCloud Passwords
- Настройте связку ключей iCloud и пароли iCloud
- Что вы можете делать с iCloud и Фото
- Настройка фотографий iCloud
- Настройте общую библиотеку фотографий iCloud
- Настройка общих альбомов
- Что вы можете делать с iCloud и напоминаниями
- Настроить напоминания
- Что вы можете делать с iCloud и Safari
- Настроить Сафари
- Что вы можете делать с iCloud и сторонними приложениями
- Настройте сторонние приложения
- Войдите и используйте iCloud.
 com
com - Настроить домашнюю страницу
- Используйте Календарь на iCloud.com
- Создать календарь
- Изменение названия или цвета календаря
- Показать календарь дней рождения
- Показать даты китайского лунного календаря
- Изменить часовой пояс
- Настройте представление календаря
- Удалить календарь
- Создать событие
- Добавление, просмотр или удаление вложений
- Пригласить людей на мероприятие
- Ответ на приглашение на мероприятие
- Удалить или скрыть событие
- Переместить событие
- Установить оповещение
- Сообщить о нежелательных приглашениях в календаре
- Восстановите свои календари и события
- Общий доступ к календарю в iCloud
- Поделиться календарем
- Закрыть общий доступ к календарю
- Отслеживание ответов на приглашения
- Отправить приглашения повторно
- Принять приглашение общего календаря
- Получать электронные письма об обновлениях общего календаря
- Получать уведомления о приглашениях
- Обзор контактов на iCloud.
 com
com - Посмотреть контакты
- Создание или изменение контактов
- Создание и управление группами
- Поиск контактов
- Удалить контакты
- Восстановить контакты
- Импорт или экспорт визитных карточек
- Если вы не можете создавать, импортировать, редактировать или удалять контакты
- Обзор контактов на iCloud.
- Добавьте домен, которым владеете
- Купить домен
- Добавить или удалить людей
- Разрешить все входящие сообщения
- Импорт сообщений электронной почты
- Создание и удаление адресов электронной почты
- Прекратить использование домена
- Обзор поиска устройств на iCloud.
 com
com - Как войти
- Найдите устройство
- Воспроизведение звука на устройстве
- Использовать режим пропажи
- Стереть устройство
- Удалить устройство
- Обзор поиска устройств на iCloud.
- Создание и изменение адресов
- Прекратить использование или повторно активировать адреса
- Обзор iCloud Drive на сайте iCloud.com
- Загружать и скачивать файлы
- Организация файлов и папок
- Переименовывать файлы и папки
- Делитесь файлами и папками
- Добавление или удаление общих файлов и папок
- Удалить общие файлы или папки
- Отправить файлы по электронной почте
- Удалить файлы
- Восстановить удаленные файлы
- Навсегда удалить удаленные файлы
- Основной доклад
- Обзор почты на iCloud.
 com
com - Добавление псевдонимов электронной почты и управление ими
- Используйте собственный домен электронной почты с Mail
- Выберите адрес электронной почты по умолчанию
- Используйте скрыть мою электронную почту в Mail
- Напишите и отправьте электронное письмо
- Ответить или переслать электронное письмо
- Получить напоминание ответить
- Добавить вложение
- Создать подпись электронной почты
- Сохранить и найти адреса электронной почты
- Настроить автоматический ответ
- Читать электронную почту
- Просмотреть все заголовки электронной почты
- Скачать вложения
- Автоматически пересылать электронную почту
- Управлять нежелательной почтой
- Удалить электронную почту
- Организуйте электронную почту с помощью папок
- Поиск, фильтрация и пометка электронной почты
- Настроить правила фильтрации
- Архив электронной почты
- Сделать отправителя VIP
- Распечатать электронное письмо
- Горячие клавиши
- Обзор почты на iCloud.
- Примечания к обзору iCloud.
 com
com - Создание заметок
- Добавить или изменить списки
- Добавить или изменить таблицы
- Организуйте заметки в папках
- Организуйте заметки с помощью тегов
- Просмотр заметок и заблокированных заметок
- Просмотр или загрузка вложений
- Удалить и восстановить заметки
- Поиск заметок
- Делитесь заметками
- Редактировать общие заметки
- Удалить общие заметки
- Примечания к обзору iCloud.
- Числа
- Страницы
- Обзор фотографий на iCloud.
 com
com - Просмотр ваших фото и видео
- Использовать общую библиотеку фотографий iCloud
- Загружать и скачивать фотографии
- Добавьте заголовок или подпись
- Организация фото и видео
- Добавляйте фото и видео в Избранное
- Удаление и восстановление фотографий и видео
- Делитесь фотографиями и видео
- Обзор фотографий на iCloud.
- Напоминания об обзоре iCloud.com
- Создание и удаление напоминаний
- Добавлять и удалять списки напоминаний
- Переместить напоминание в другой список
- Отметить напоминание как завершенное или незавершенное
- Поиск напоминаний
- Восстановить напоминания
- Поделитесь списком напоминаний
- Ответ на приглашение к общему списку напоминаний
- Оставить общий список напоминаний
- Восстановить файлы и информацию
- Войдите и используйте iCloud.
- Используйте iCloud на своем компьютере с Windows
- Получите дополнительную помощь по iCloud
- Юридические уведомления и подтверждения
- Авторские права
Вы можете загружать файлы с компьютера в iCloud Drive. Загруженные файлы видны на любом устройстве, на котором включен iCloud Drive. Вы также можете загружать файлы из iCloud Drive, чтобы копировать их на свой компьютер.
Загруженные файлы видны на любом устройстве, на котором включен iCloud Drive. Вы также можете загружать файлы из iCloud Drive, чтобы копировать их на свой компьютер.
Загрузить файлы
В iCloud Drive на сайте iCloud.com выполните одно из следующих действий:
Перетащите файлы с рабочего стола или из окна папки на компьютере в окно iCloud Drive или значок папки в окне iCloud Drive.
Если вы перетащите значок папки, он станет выделенным, чтобы подтвердить, что элемент, который вы перетаскиваете, попадет в папку.
Нажмите на панели инструментов iCloud Drive, выберите файлы, которые хотите загрузить, и следуйте инструкциям на экране.
Некоторые приложения, такие как Pages, Numbers и Keynote, имеют собственные папки в iCloud Drive. Вы можете загрузить файл в папку приложения только в том случае, если приложение может открыть файл.
Загрузка файлов
Изменения, которые вы вносите в загруженный файл, отображаются только на вашем компьютере, если вы впоследствии не загрузите файл в iCloud Drive.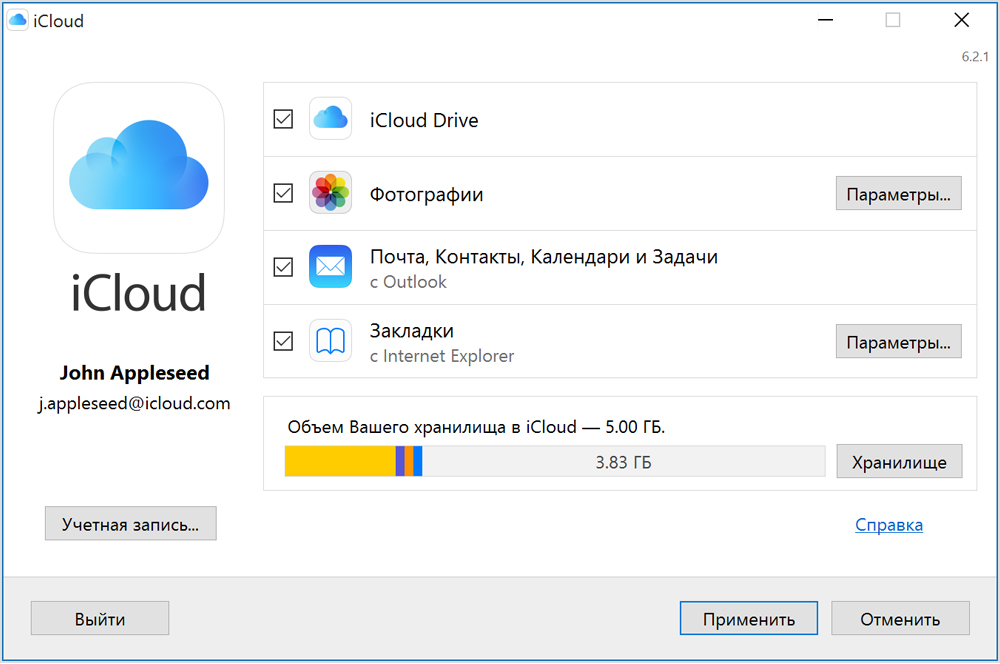
В iCloud Drive на сайте iCloud.com выберите файлы, которые хотите загрузить, затем нажмите на панели инструментов iCloud Drive.
Файлы загружаются в папку, указанную в настройках вашего веб-браузера.
Узнайте, как использовать iCloud Drive на сайте iCloud.com на телефоне или планшете.
См. также Проверка хранилища iCloud на любом устройствеЗагружайте и загружайте фотографии с помощью iCloud.com
Максимальное количество символов: 250
Пожалуйста, не указывайте личную информацию в своем комментарии.
Максимальное количество символов — 250.
Спасибо за отзыв.
Как загрузить файл в облако
Облачная загрузка документов становится жизненно важной для организаций с каждым днем. до загружать файлы в облако организации нужна полная система, которая обеспечит безопасное и надежное получение документов. Программное обеспечение, которое будет использоваться в этом отношении, должно быть простым в использовании и обслуживании. Это связано с тем, что такие программы не используются одним человеком, поэтому простота использования будет доступна нескольким людям, не разбирающимся в технологиях.
Программное обеспечение, которое будет использоваться в этом отношении, должно быть простым в использовании и обслуживании. Это связано с тем, что такие программы не используются одним человеком, поэтому простота использования будет доступна нескольким людям, не разбирающимся в технологиях.
Сегодня программы для работы с документами также выполняют множество функций, чтобы убедиться, что все организационные потребности выполнены. Прежде чем выбрать такую программу, необходимо рассмотреть все подобные второстепенные факторы. Загрузка в облачное хранилище означает, что данные в безопасности и, прежде всего, централизованы. Это также означает, что люди, вносящие изменения, также оставляют свой след, поэтому проверки становятся простыми и понятными. Эта статья позаботится о том, чтобы одна из таких программ, то есть Wondershare Document Cloud, была подробно объяснена. Связанные процессы также будут обсуждаться, чтобы вы сделали лучший выбор для своего бизнеса.
Как удобно сохранять документы в облаке?
Wondershare Document Cloud — одна из лучших и наиболее часто используемых программ, обладающая рядом преимуществ.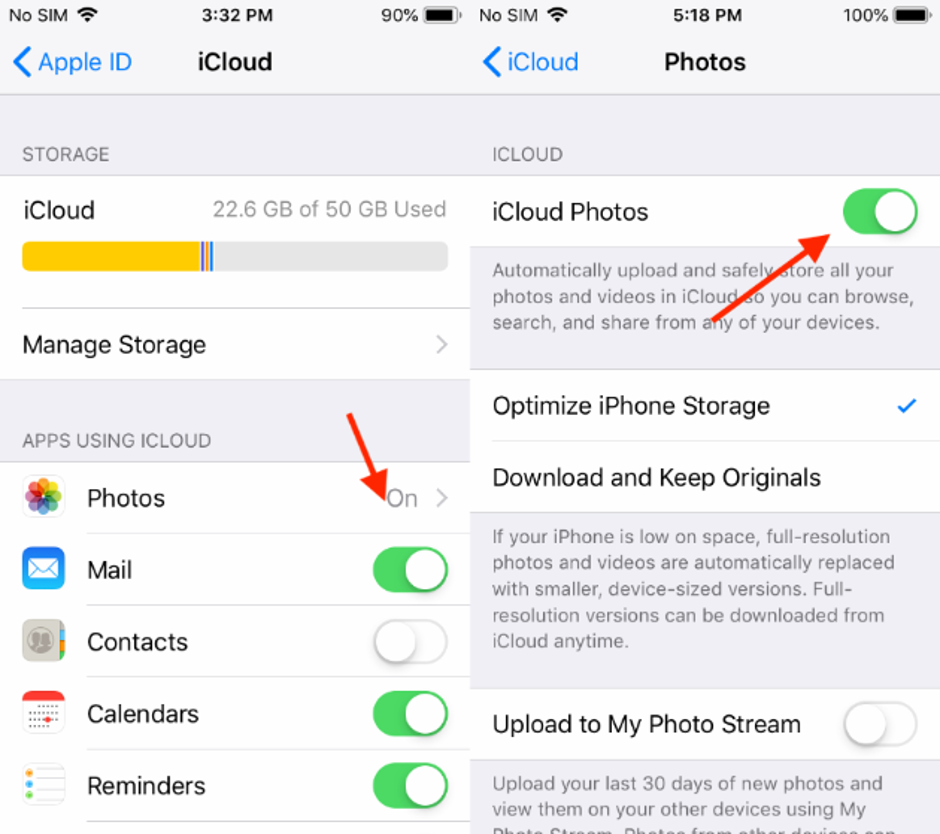 От бесплатной загрузки в облако до защиты файлов — это программа, которая позволит пользователям преодолеть проблемы, с которыми сталкиваются традиционные программы. Он поставляется с 100 ГБ бесплатного облачного хранилища, поэтому вам никогда не придется использовать внешнее запоминающее устройство. С помощью этой программы легко подписать документ электронной подписью и одновременно получать уведомления.
От бесплатной загрузки в облако до защиты файлов — это программа, которая позволит пользователям преодолеть проблемы, с которыми сталкиваются традиционные программы. Он поставляется с 100 ГБ бесплатного облачного хранилища, поэтому вам никогда не придется использовать внешнее запоминающее устройство. С помощью этой программы легко подписать документ электронной подписью и одновременно получать уведомления.
Процесс
Шаг 1: Для бесплатной загрузки в облако вам нужно нажать кнопку загрузки, как только программа будет загружена и установлена.
Шаг 2: Просто подождите, пока индикатор выполнения не завершится. Это также означает, что загрузка прошла успешно.
Шаг 3: Чтобы загрузить документ, вам просто нужно щелкнуть многоточие напротив нужного документа и нажать «Загрузить» в раскрывающемся списке.
Беспроблемный общий доступ к документу
Шаг 1: Нажмите «Мои документы», чтобы просмотреть все документы.
Шаг 2: Щелкните многоточие и убедитесь, что документ доступен другим пользователям по ссылке или уведомлению по электронной почте.
Переименование никогда не было таким простым
Шаг 1: Выберите переименовать, щелкнув многоточие рядом с документом.
Электронная подпись, эффективно и просто
Как следует из названия, помимо загрузки файлов в облачное хранилище, с помощью этой программы также можно сделать электронную подпись. Это явление, когда вам не нужна ручка или бумага, чтобы подписать документ, а электронная панель для подписи документов используется для выполнения работы.
Как создать подпись?
Шаг 1: Перейдите на главную страницу облака документов, чтобы начать процесс
Шаг 2: Нажмите «Аватар» > «Настройки подписи», чтобы продолжить.
Шаг 3: Когда вы окажетесь на странице установки подписи, нажмите «Создать подпись».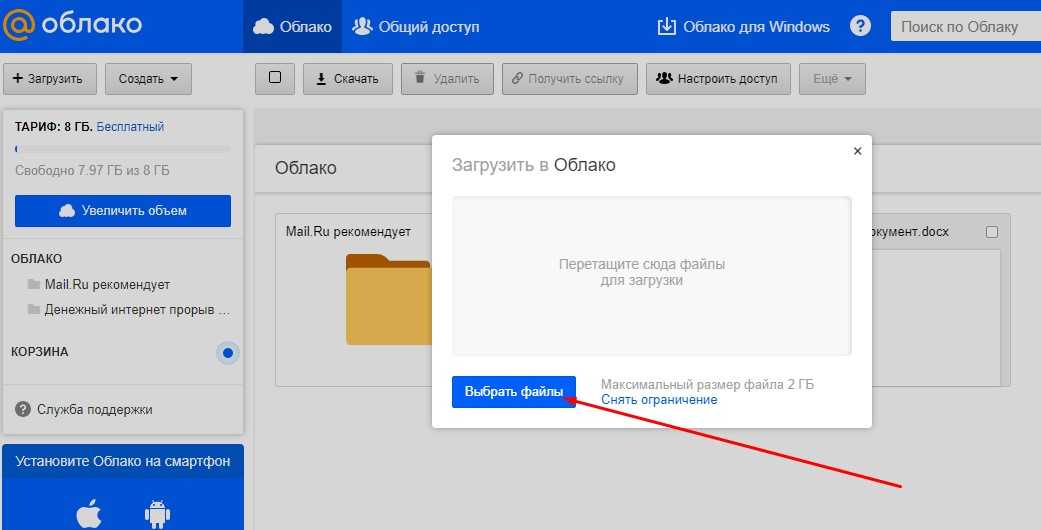
Шаг 4: Есть варианты, как только вы доберетесь до чертежной доски. Вы можете ввести свои инициалы или имя:
Шаг 5: Вы можете загрузить изображение своей подписи.
Шаг 6: Вы также можете нарисовать свою подпись, чтобы убедиться, что они загружены правильно. После этого нажмите «Сохранить подпись», чтобы убедиться, что внесенные изменения сохранены.
Отправка документа на подпись в один клик
Шаг 1: Нажмите «Начать подписание» и выберите способ запуска процесса подписания.
Шаг 2: При необходимости добавьте сообщение или измените логотип бренда.
Шаг 3: При необходимости добавьте поля для подписи.
Шаг 4: Отслеживание отправленного документа.
Удобно подписывайте документы
Шаг 1: Получите доступ к документу для подписи без входа в систему через уведомление в вашем почтовом ящике, отправленное Wondershare Document Cloud.
Шаг 2: Примите лицензионное соглашение и конфиденциальность, после чего вы сможете напрямую просмотреть запрошенный документ.
Шаг 3: Подпишите документы и завершите процесс.
Заключение
Загрузить файл в облачное хранилище еще никогда не было так просто, как с облаком документов. Программа очень сложна и позволяет пользователям преодолевать такие проблемы, как низкая производительность и задержки в процессах. Загрузка файлов в бесплатное облачное хранилище также стала возможной благодаря программе, поскольку она поставляется с 100 ГБ бесплатных данных. Лучшая часть программы — это ее способность подписывать документы от удаленных получателей без ущерба для производительности. Программу также можно использовать для загрузки больших файлов в бесплатное онлайн-хранилище, поскольку она очень надежна. С Wondershare Document Cloud ваша организация может творить чудеса, когда дело доходит до управления документами.

 Диск
Диск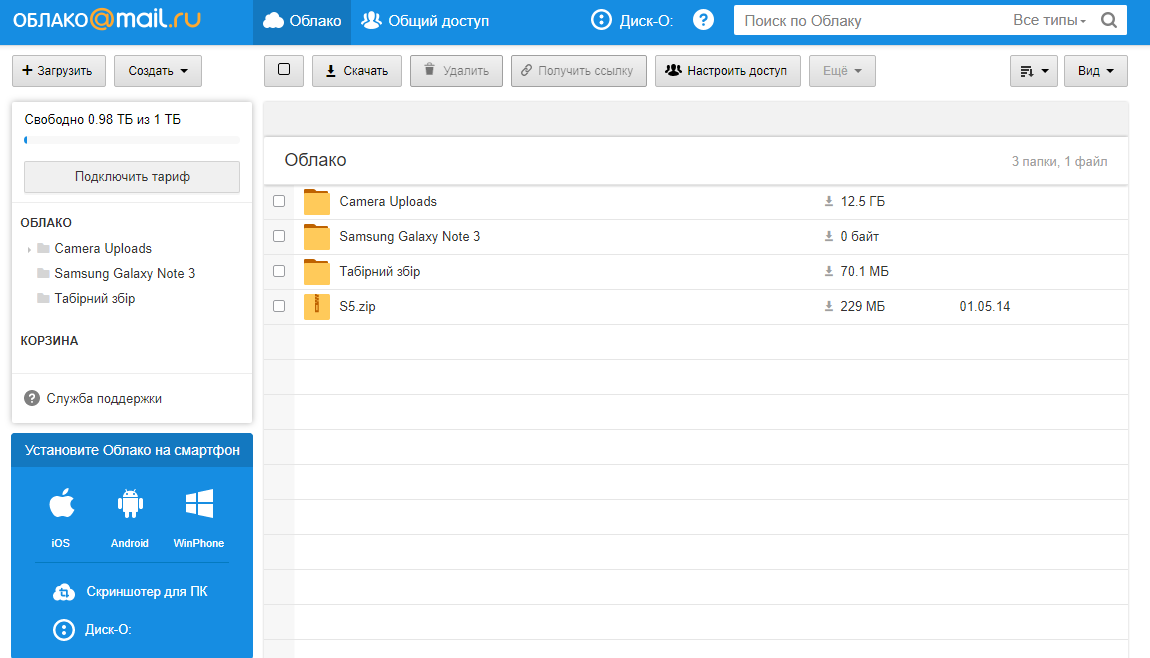


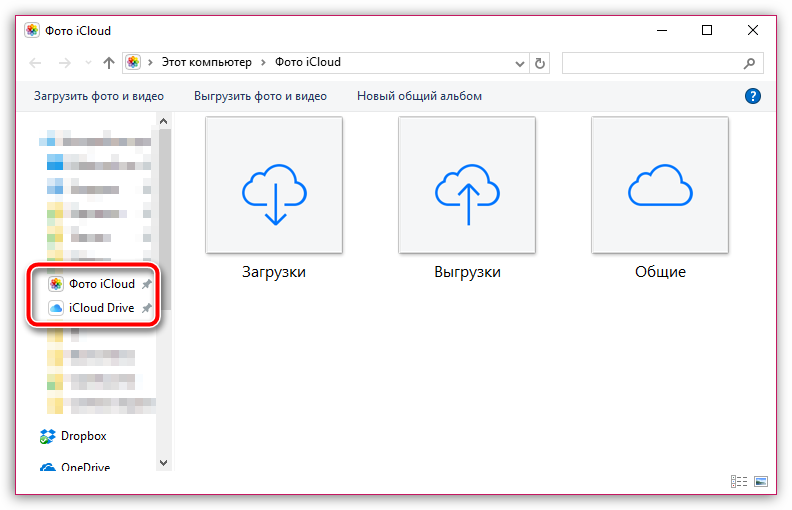
 com
com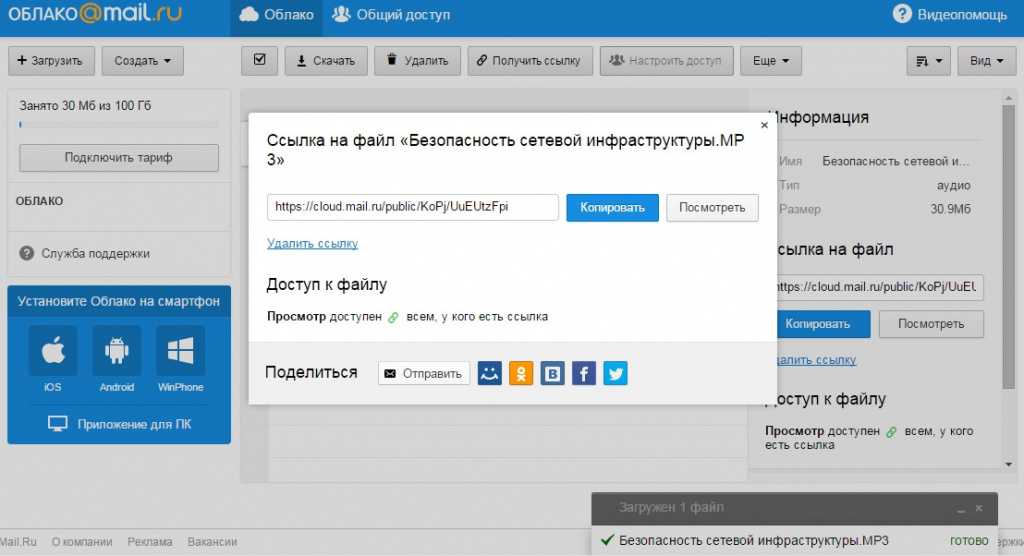 com
com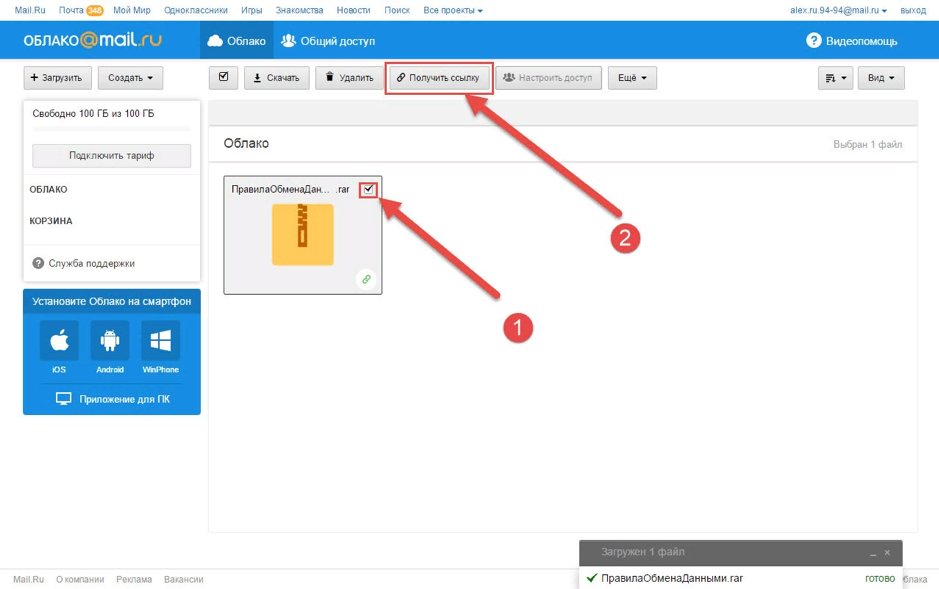 com
com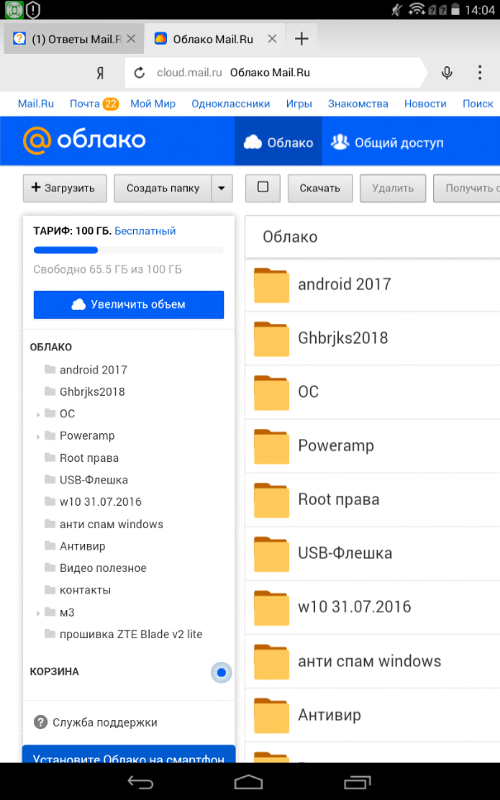 com
com com
com com
com com
com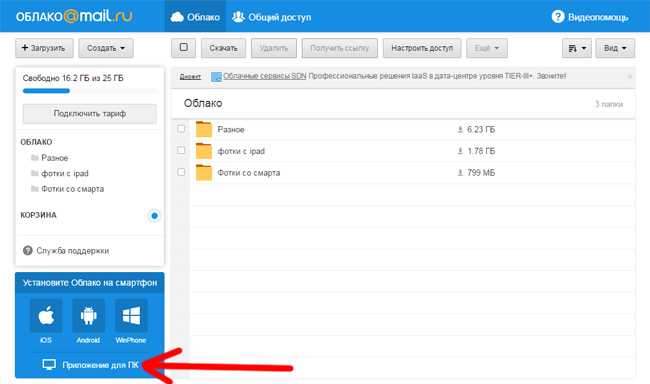 com
com