Как в Яндекс форму вставить картинку
Прочее › Яндекс Маркет › Как отправить фото на Яндекс Маркет
Откройте вики-страницу и нажмите кнопку Редактировать.Скопируйте изображение в буфер обмена:
- скопируйте рисунок из графического редактора или сделайте снимок экрана;
- скопируйте рисунок с веб-страницы;
- скопируйте файл с изображением из файлового менеджера на вашем компьютере.
- Чтобы вставить картинку в форму Яндекс, нужно скопировать ее изображение из графического редактора, веб-страницы или из файлового менеджера на компьютере.
- Для вставки картинки на сайт Яндекс.Фоток нужно нажать кнопку «Загрузить» и добавить фото с описанием.
- Для создания формы на основе шаблона нужно перейти на главную страницу Yandex Forms, выбрать шаблон, посмотреть, как будет выглядеть форма после публикации и нажать кнопку Создать форму из шаблона.
- Чтобы отредактировать форму, нужно выбрать ее в списке и добавить или отредактировать вопросы.

- Для вставки формы на странице Yandex Wiki нужно выбрать форму, скопировать код формы из поля Код для вставки на Wiki и вставить его на страницу.
- Для вставки рисунка в Word, PowerPoint или Excel нужно на вкладке Вставить нажать кнопку Рисунки, выбрать способ вставки изображений и перетащить его в документ или выбрать Вставить в браузере файлов.
- Для настройки доступа к форме нужно выбрать нужную форму в списке, перейти на вкладку Настройки → Доступы и выбрать, кто может редактировать форму (все сотрудники или только автор).
- Для показа правильных и неправильных ответов на тестовых формах нужно перейти на вкладку Настройки → Тесты и квизы, включить опцию Показывать результат прохождения теста и Показывать правильные и неправильные ответы в результатах теста.
- Чтобы создать телемост в Яндекс, нужно открыть Телемост, нажать кнопку Запланировать, ввести название и описание, указать время и дату, добавить участников и настроить уведомления, а затем нажать кнопку Создать.

- Как вставить картинку в Яндекс
- Как пользоваться Яндекс формой
- Как редактировать Яндекс форму
- Как вставить Яндекс форму
- Как можно вставить картинку
- Как настроить Яндекс форму
- Как узнать правильный ответ в Яндекс форме
- Как создать телемост в Яндексе
- Куда приходят ответы с Яндекс формы
- Как сделать Яндекс красивым
- Как редактировать фото на яндекс диске
- Как сделать Яндекс панораму
- Как добавить свое фото в Яндекс Такси
- Как добавить фото организации на Яндекс карты
- Как добавить панораму на Яндекс
- Как разместить фото в интернете
Как вставить картинку в Яндекс
Здравствуйте, зайдите в сервис Яндекс. Фотки, нажмите кнопку «Загрузить» и далее Добавить фото. Всё, выбираете фотографию, можете даже описание сделать, и загружаете её на сайт.
Как пользоваться Яндекс формой
Чтобы создать форму на основе шаблона:
- Перейдите на главную страницу Yandex Forms.

- Выберите один из шаблонов: Форма обратной связи — сбор отзывов пользователей.
- Чтобы посмотреть, как будет выглядеть форма с выбранным шаблоном после публикации, нажмите кнопку У пользователя.
- Нажмите кнопку Создать форму из шаблона.
Как редактировать Яндекс форму
Редактировать форму:
- На верхней панели Yandex Forms выберите вкладку Мои формы.
- Выберите форму в списке и нажмите на нее.
- Добавьте или отредактируйте вопросы формы.
- Чтобы изменить внешний вид формы, выберите тему и задайте оформление текста.
Как вставить Яндекс форму
Если вы используете Yandex Forms для бизнеса, вы можете вставить форму на страницу Yandex Wiki.

Как можно вставить картинку
Вставка рисунка в Word, PowerPoint или Excel:
- Щелкните в том месте документа, куда вы хотите вставить рисунок.
- На вкладке Вставить нажмите кнопку Рисунки.
- Выберите способ вставки изображений.
- Когда вы найдете нужный рисунок, перетащите его из браузера фотографий в документ или щелкните Вставить в браузере файлов.
Как настроить Яндекс форму
Настроить доступ:
- На верхней панели Yandex Forms выберите вкладку Мои формы.
- Выберите форму и перейдите на вкладку Настройки → Доступы.
- Выберите, кто может редактировать форму: Все сотрудники — форму смогут редактировать все сотрудники вашей организации. Только автор.
- Нажмите кнопку Сохранить.
Как узнать правильный ответ в Яндекс форме
Показать правильные и неправильные ответы:
- Выберите форму и перейдите на вкладку Настройки → Тесты и квизы.
- Включите опцию Показывать результат прохождения теста.

- Включите опцию Показывать правильные и неправильные ответы в результатах теста.
- Нажмите кнопку Сохранить.
Как создать телемост в Яндексе
Запланировать видеовстречу:
- Откройте Телемост.
- Нажмите Запланировать.
- Введите название и описание. В описание автоматически добавится ссылка на видеовстречу.
- Укажите время и дату.
- Добавьте участников видеовстречи.
- Настройте уведомления.
- Нажмите кнопку Создать, после чего встреча сразу добавится в Яндекс Календарь.
Куда приходят ответы с Яндекс формы
Ответы на вопросы формы автоматически переносятся в архив, если вы не просматривали и не скачивали ответы на форму более трех месяцев. В Yandex Forms для бизнеса ответы на формы не архивируются. После архивации: Можно просмотреть список последних ответов, скачать ответы в файле или сохранить их на Яндекс Диск.
Как сделать Яндекс красивым
Чтобы выбрать оформление, авторизуйтесь c Яндекс ID. Прокрутите вверх страницу с результатами поиска. В правом верхнем углу нажмите портрет профиля. Нажмите Внешний вид → Всегда тёмный.
Прокрутите вверх страницу с результатами поиска. В правом верхнем углу нажмите портрет профиля. Нажмите Внешний вид → Всегда тёмный.
Как редактировать фото на яндекс диске
Чтобы начать пользоваться фоторедактором, достаточно кликнуть на файл в Яндекс. Диске и нажать кнопку «редактировать»: Теперь перед вами множество режимов и фильтров: Больше не нужно скачивать и устанавливать дополнительные программы — все необходимые инструменты можно применить к загруженным в Яндекс.
Как сделать Яндекс панораму
1. Создать поставку:
- Зайдите на сервис:
- Создайте поставку: нажмите кнопку Создать.
- В полях панели задайте параметры поставки:
- Нажмите кнопку Создать поставку.
- При необходимости добавить панорамы в поставку — нажмите кнопку Загрузить и в открывшейся панели Загрузка панорам добавьте файлы панорам:
Как добавить свое фото в Яндекс Такси
Такси? Нажимаете на аватарку грузите фото наиболее нравившеся вам. И всё готово.
И всё готово.
Как добавить фото организации на Яндекс карты
Добавлять фотографии могут все пользователи, у которых есть доступ к личному кабинету организации в Яндекс Бизнесе. Максимальное количество фото в карточке — 500 штук. На странице Организации перейдите по ссылке в названии компании. Перейдите в раздел О компании → Фотографии и нажмите Добавить фото.
Как добавить панораму на Яндекс
Чтобы добавить панораму в поставку:
- В окне редактирования параметров поставки нажмите кнопку Загрузить:
- В открывшейся панели Загрузка панорам добавьте нужные файлы: Нажмите кнопку Загрузить панорамы, и панорамы будут добавлены в поставку.
Как разместить фото в интернете
Как добавить фото и видео с Google Диска в Google Фото:
- На компьютере откройте страницу photos.google.com.
- В правом верхнем углу нажмите Загрузить Google Диск.
- Найдите и выберите фотографии.

Как найти свои фото в Яндексе
Такси › Яндекс Такси › Как убрать фото профиля в Яндекс Такси
Чтобы увидеть свои фотографии, на панели слева нажмите Фото. На этой странице отображаются все изображения в формате JPG, у которых указана дата съемки. Также в этот раздел попадают снимки и видео, которые были автоматически загружены на Диск с телефона. Примечание.
- Для просмотра своих фотографий на Яндексе нужно нажать на панели слева кнопку «Фото».
- В разделе «Фото» будут отображены все изображения в формате JPG с указанием даты съемки.
- Автоматически загруженные файлы на Яндекс Диск будут храниться в папке «Фотокамера», а также можно найти их в разделах «Фото» и «Лента» в мобильных приложениях и на странице сервиса.
- С помощью Google Images можно найти свои картинки в действии на других сайтах, перетащив картинку из Adobe Bridge в поиск Google Images.
- 7 марта 2018 года Яндекс объявил о закрытии фотохостинга «Яндекс.
 Фотки», все фотографии перенесут на «Яндекс. Диск», ссылки на фотографии будут работать по-прежнему.
Фотки», все фотографии перенесут на «Яндекс. Диск», ссылки на фотографии будут работать по-прежнему. - Чтобы перейти к просмотру своих фотографий на Яндекс Диске, нужно нажать «Фото» в верхнем меню, где отображаются все фотографии в формате JPEG с указанием даты съемки.
- Чтобы зайти в свой Яндекс Диск, нужно набрать в адресной строке браузера disk.yandex.ru, ввести логин и пароль на Яндексе и нажать «Войти».
- Все фотографии на Яндекс Диске собраны в разделе «Фото» для удобного просмотра.
- Чтобы найти все свои фотографии на устройстве, нужно открыть приложение «Google Фото» на телефоне или планшете Android и посмотреть папки в разделе «Фото на устройстве».
- Где хранятся фото на яндекс диске
- Как найти свое фото в интернете
- Куда делись Яндекс фото
- Как найти свои фото на яндекс диске
- Как войти в свой Яндекс Диск
- Как посмотреть все фото в Яндекс Диске
- Как найти все свои фотографии
- Где мои фотографии из галереи
- Как найти по своему фото
- Как восстановить Яндекс фото
- Как вернуть доступ к Яндекс диску
- Почему Яндекс стал таким дорогим
- Как открыть Яндекс облако
- Как найти все фотографии на Диске
- Как достать фото с Яндекс Диска
- Сколько хранятся фотографии в Яндекс Диске
- Почему не видно фото в Яндекс Диске
- Как найти все фотографии на телефоне
- Куда делись фотографии из галереи
- Как найти старые фото на телефоне
- Как найти свои фото на Google
- Куда девался Яндекс
- Где сидит Яндекс
- Где сейчас находится Яндекс
- Где файлы с Яндекс Диска
- Как посмотреть файлы на Яндекс Диске
- Как загрузить все фото Яндекс Диск
- Как включить автозагрузку фото на Яндекс Диск
- Как посмотреть фото в моём мире
- Как восстановить удаленные фото с телефона если их нет в корзине
- Куда делись фотографии с Гугл фото
- Как добавить фото в Яндексе
- Как зайти в Корзину на Яндекс Диске
- Как работает Яндекс картинки
- Как загрузить фото с телефона на Яндекс Диск
- Как удалить свое фото с Яндекса
- Можно ли посмотреть чужие фото на Яндекс Диске
- Где хранятся файлы с Яндекс Диска
- Сколько храняться фотографии на Яндекс Диске
- Как найти фото на Диске
Где хранятся фото на яндекс диске
Автоматически загруженные файлы будут храниться в папке «Фотокамера». Также вы можете их увидеть в разделах Фото и Лента в мобильных приложениях и в разделах Фото и Последние файлы на странице сервиса. Внимание. В разделе Фото файлы не хранятся, а только отображаются.
Также вы можете их увидеть в разделах Фото и Лента в мобильных приложениях и в разделах Фото и Последние файлы на странице сервиса. Внимание. В разделе Фото файлы не хранятся, а только отображаются.
Как найти свое фото в интернете
Теперь с помощью Google images можно искать свои картинки в действии на других сайтах. Работает он очень просто. Достаточно откуда угодно, из того же Adobe Bridge, перетащить и бросить картинку в поиск Google images. Она загрузится, а потом Google выдаст результаты.
Куда делись Яндекс фото
7 марта 2018 года «Яндекс» объявил о закрытии фотохостинга «Яндекс. Фотки» в связи с его низкой популярностью. Все фотографии перенесут на «Яндекс. Диск», но ссылки на фотографии будут работать по-прежнему.
Как найти свои фото на яндекс диске
Чтобы перейти к просмотру фотографий, нажмите Фото в верхнем меню. В разделе «Фото» отображаются все фотографии в формате JPEG, у которых указана дата съемки. Также в этот раздел попадают фото и видео, автоматически загруженные на Диск с других устройств.
Как войти в свой Яндекс Диск
Вы можете зайти в свой Диск с любого устройства, подключенного к интернету. Для этого наберите в адресной строке браузера disk.yandex.ru, введите ваш логин и пароль на Яндексе и нажмите кнопку Войти.
Как посмотреть все фото в Яндекс Диске
Все фотографии на Диске собраны в раздел «Фото» для удобного просмотра. Чтобы увидеть свои фотографии, на панели слева нажмите Фото. На этой странице отображаются все изображения в формате JPG, у которых указана дата съемки.
Как найти все свои фотографии
Фотографии могут находиться в других папках на устройстве:
- Откройте приложение «Google Фото» на телефоне или планшете Android.
- В нижней части экрана нажмите Библиотека.
- Посмотрите папки в разделе «Фото на устройстве».
Где мои фотографии из галереи
Увидеть их можно только на телефоне:
- Откройте приложение «Google Фото» на мобильном устройстве.
- В нижней части экрана нажмите Библиотека Альбомы.

- Посмотрите папки в разделе «Фото на устройстве».
Как найти по своему фото
Важно!:
- Откройте приложение Google или Chrome. на телефоне Android.
- Перейдите на сайт, на котором размещено нужное изображение.
- Нажмите и удерживайте это изображение.
- Выберите Найти через Google Объектив. Поиск по объекту на изображении.
- Прокрутите экран вниз и посмотрите результаты поиска.
Как восстановить Яндекс фото
Восстановление файлов из Корзины
Если файлы были удалены меньше месяца назад, вы можете их восстановить: Откройте Корзину. Выберите файлы. На верхней панели нажмите кнопку Восстановить.
Как вернуть доступ к Яндекс диску
Процедура восстановления
Перейдите на страницу восстановления доступа. Заполните форму и нажмите кнопку Дальше. Подтвердите номер телефона, который привязан к вашему Яндекс ID: Введите номер в поле ввода и нажмите Получить код.
Почему Яндекс стал таким дорогим
Яндекс пояснил рост цен на тарифы возросшими затратами на обслуживание автомобилей, а также необходимостью сохранить уровень своего сервиса. В компании рассказали, что обновление тарифов поможет таксопаркам и логистическим партнерам сбалансировать экономику поездок и заказов.
Как открыть Яндекс облако
Создание нового облака:
- На странице биллинга убедитесь, что платежный аккаунт находится в статусе ACTIVE или TRIAL_ACTIVE.
- На стартовой странице консоли управления нажмите значок напротив своего биллинг-аккаунта.
- Выберите Создать облако.
- Введите имя облака.
- Укажите организацию, к которой будет привязано облако.
Как найти все фотографии на Диске
Вы можете выполнить поиск на всех рабочих дисках ПК, выбрав запись «Этот компьютер» в навигационной панели «Проводник». Вы также можете выполнить поиск на конкретном жестком диске или в папке. Затем нажмите поле поиска в правом верхнем углу окна проводника.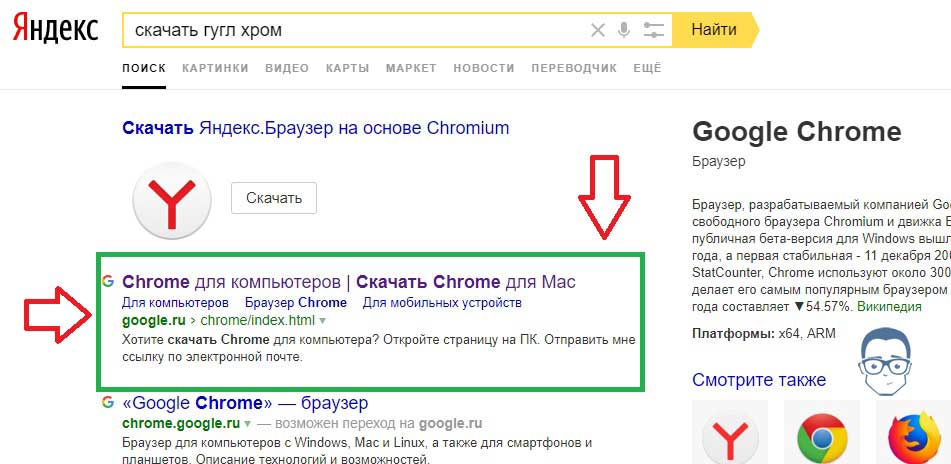 При этом отобразится скрытая вкладка «Поиск» вверху.
При этом отобразится скрытая вкладка «Поиск» вверху.
Установите программу Яндекс Диск. В настройках программы укажите папку на компьютере, куда вы хотите скачать файлы:
- Откройте страницу Яндекс Диска.
- Выберите файл.
- Нажмите → История изменений на верхней панели или в контекстном меню.
- Выберите нужную версию.
- Нажмите Восстановить → Сохранить как копию.
Сколько хранятся фотографии в Яндекс Диске
Сколько времени хранятся файлы? Файлы хранятся на сервере до тех пор, пока вы сами их не удалите. Примечание. Яндекс удаляет все ваши данные, когда вы удаляете свой Яндекс ID.
Почему не видно фото в Яндекс Диске
Если ваши файлы на Диске не открываются, появились их дубликаты с подозрительными расширениями, то, скорее всего, ваш компьютер был заражен вирусом-шифровальщиком. Такие вирусы изменяют все файлы на компьютере. Поскольку программа Диска синхронизирует изменения, файлы изменились и на сервере Диска.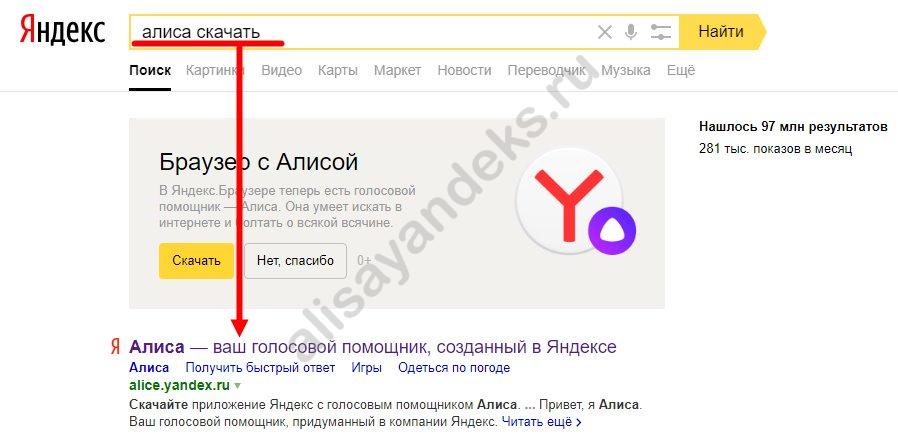
Как найти все фотографии на телефоне
Фотографии могут находиться в других папках на устройстве:
- Откройте приложение «Google Фото» на телефоне или планшете Android.
- В нижней части экрана нажмите Библиотека.
- Посмотрите папки в разделе «Фото на устройстве».
Куда делись фотографии из галереи
Где хранятся удаленные фото на Андроиде
Откройте приложение Галерея на своем смартфоне. Перейдите во вкладку Альбомы, найдите альбом «Корзина» (Недавно удаленное). Если альбома «Корзина» нет, нажмите на три точки в верхнем углу, перейдите в Настройки, пролистайте вниз и нажмите на вкладку Корзина (Недавно удаленные).
Как найти старые фото на телефоне
Если вы хотите восстановить удаленный объект, проверьте, есть ли он в корзине:
- Откройте приложение «Google Фото» на телефоне или планшете Android.
- В нижней части экрана нажмите «Библиотека» Корзина.
- Нажмите и удерживайте объект, который хотите восстановить.

- В нижней части экрана нажмите Восстановить.
Как найти свои фото на Google
Откройте приложение «Google Фото» на устройстве Android. В нижней части экрана нажмите Библиотека выберите нужную папку в разделе Фото на устройстве. Если в списке есть папки, проверьте, нет ли в них нужных вам фотографий или видео.
Куда девался Яндекс
Все сервисы Яндекса благополучно продолжают свою жизнь, но на основном домене, который теперь выглядит так: Ya.ru. При этом домена Yandex.ru больше не существует, а вместо него происходит перенаправление на домен Dzen.ru. Все они по-прежнему доступны каждому желающему, без каких-либо ограничений.
Где сидит Яндекс
Штаб-квартира Яндекса — представляет собой 7-этажное здание в Москве по адресу улица Льва Толстого, дом 16.
Где сейчас находится Яндекс
В России представлена юридическим лицом ООО «Яндекс», главный офис компании находится в Москве на улице Льва Толстого, дом 16.
Где файлы с Яндекс Диска
Вы можете найти файл по его названию, содержимому, расширению или свойствам, а также найти папку по ее названию.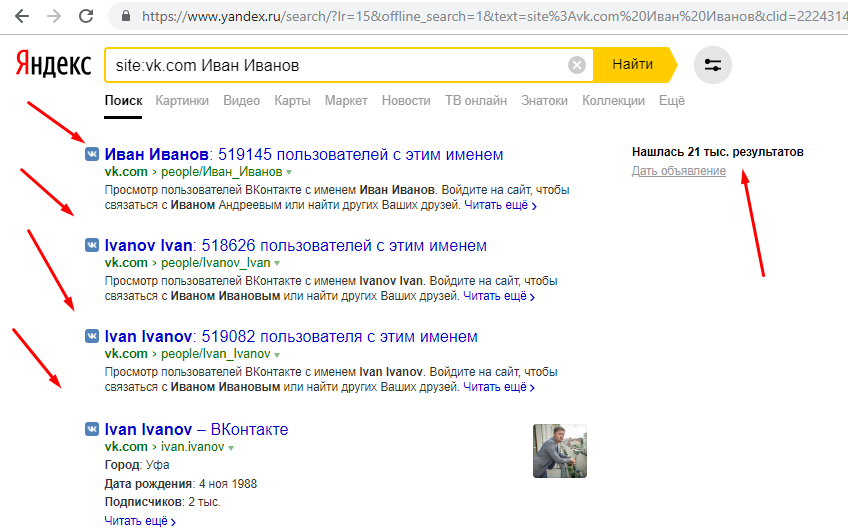 Для этого нажмите значок и введите часть имени в строку поиска. Приложение будет искать во всех папках Диска.
Для этого нажмите значок и введите часть имени в строку поиска. Приложение будет искать во всех папках Диска.
Как посмотреть файлы на Яндекс Диске
Нажмите на файл — он откроется на странице Яндекс Диска или в просмотрщике браузера. Примечание. Если Яндекс Диск или браузер не позволяют просматривать файлы какого-либо формата, скачайте файл: выделите его и на верхней панели нажмите.
Как загрузить все фото Яндекс Диск
Перейдите на страницу сервиса. Откройте папку на Яндекс Диске, в которую вы хотите добавить файлы. Перетащите на страницу отдельные файлы или всю папку целиком (для загрузки отдельных файлов также можно использовать кнопку Загрузить на панели слева или в контекстном меню).
Как включить автозагрузку фото на Яндекс Диск
Включить автозагрузку
Чтобы начать загружать фото и видео в «Фотокамеру»: Откройте настройки приложения. Нажмите Автозагрузка фото и видео. Включите опции Автозагрузка фото и Автозагрузка видео.
Как посмотреть фото в моём мире
Чтобы просмотреть свои фотографии, перейдите в раздел «Фотографии», находясь на странице в Моем Мире. На этой странице вы можете просмотреть все созданные вами ранее альбомы, статистику просмотренных фото, последние добавленные фото.
На этой странице вы можете просмотреть все созданные вами ранее альбомы, статистику просмотренных фото, последние добавленные фото.
Как восстановить удаленные фото с телефона если их нет в корзине
Если объекта нет в корзине, его нельзя восстановить.
Куда делись фотографии с Гугл фото
Перейдите на photos.google.com или перейдите в Google Фото. Откройте строку меню и выберите «Корзина». Выберите фотографии, которые хотите восстановить, и нажмите «Восстановить». Фотографии будут восстановлены в раздел фотографий.
Как добавить фото в Яндексе
Здравствуйте, зайдите в сервис Яндекс. Фотки, нажмите кнопку «Загрузить» и далее Добавить фото. Всё, выбираете фотографию, можете даже описание сделать, и загружаете её на сайт.
Как зайти в Корзину на Яндекс Диске
Пролистайте верхнее меню вправо и нажмите ссылку Корзина:
- Пролистайте верхнее меню вправо и нажмите ссылку Корзина.
- Выделите файлы или папки, которые вы хотите удалить из Корзины.

- В верхней строке нажмите.
Как работает Яндекс картинки
Этот вид поиска основывается на технологии компьютерного зрения. Она призвана обучить машину смотреть на изображение глазами человека, понимать и анализировать его содержимое: цвета и формы объектов, их текстуру, взаимное расположение.
Как загрузить фото с телефона на Яндекс Диск
Откройте в приложении папку, в которую хотите загрузить фото или видео:
- Откройте системное приложение Файлы.
- Выберите файлы, которые хотите загрузить на Диск.
- Нажмите значок в левом нижнем углу.
- В списке приложений выберите Яндекс Диск.
Как удалить свое фото с Яндекса
Как удалить картинку из поиска
Если вы не хотите, чтобы картинка отображалась в результатах поиска, перейдите на сайт, где расположена картинка (адрес сайта отображается при наведении курсора на картинку), и обратитесь к администрации сайта с просьбой удалить изображение или установить запрет на его индексирование.
Можно ли посмотреть чужие фото на Яндекс Диске
Есть ли поиск по чужим файлам на сервисе? Нет, файлы Яндекс Диска не индексируются. Скачать чужой файл можно только если этот файл опубликован, и вам известна ссылка на него.
Где хранятся файлы с Яндекс Диска
Файл или папка будут помещены в папку Загрузки вашего Диска. В папку Загрузки вы можете перейти из панели слева.
Сколько храняться фотографии на Яндекс Диске
Файлы хранятся на сервере до тех пор, пока вы сами их не удалите. Примечание. Яндекс удаляет все ваши данные, когда вы удаляете свой Яндекс ID. Если вам действительно необходимо удалить Яндекс ID, не забудьте скачать нужные файлы на свой компьютер.
Как найти фото на Диске
Вы можете выполнить поиск на всех рабочих дисках ПК, выбрав запись «Этот компьютер» в навигационной панели «Проводник». Вы также можете выполнить поиск на конкретном жестком диске или в папке. Затем нажмите поле поиска в правом верхнем углу окна проводника. При этом отобразится скрытая вкладка «Поиск» вверху.
При этом отобразится скрытая вкладка «Поиск» вверху.
- Как найти мое фото
- Как найти по своему фото
- Как найти по фотографии
- Как найти фото
- Как посмотреть свои фото в Яндексе
- Как правильно искать в Яндексе
5 лучших сайтов [Яндекс, Chrome]
Если вы хотите узнать больше о слове, идиоме или чем-то еще из Интернета, все, что вам нужно сделать, это ввести слово или фразу в поисковую систему, такую как Google, и она покажет вам ссылки на веб-сайты, которые могут дать вам больше информации об этом. Что касается изображений, если вы хотите узнать имя человека по фотографии, это кажется невозможным, потому что вы не знаете его имени. Вы можете подумать, что единственное решение — опубликовать фото на форуме в надежде, что кто-нибудь узнает человека по фотографии и скажет вам имя.
К счастью, есть функция обратного поиска по изображению, с помощью которой можно выполнять поисковый запрос по изображению, а не по ключевому слову.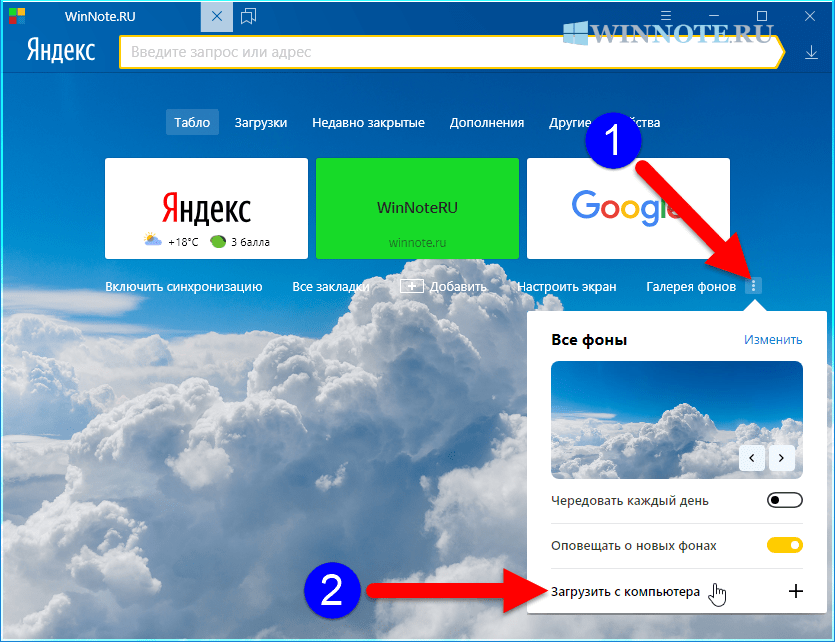 Это может быть очень полезно для сценария, о котором мы упоминали выше, а также для веб-мастеров, чтобы увидеть, кто использовал ваши фотографии или изображения, защищенные авторским правом, без вашего разрешения.
Это может быть очень полезно для сценария, о котором мы упоминали выше, а также для веб-мастеров, чтобы увидеть, кто использовал ваши фотографии или изображения, защищенные авторским правом, без вашего разрешения.
Здесь у нас есть 5 онлайн-сервисов, которые можно использовать для бесплатного обратного поиска изображений.
1. Google Image Search
Google не только является ведущей поисковой системой для текстовых запросов, но и их обратный поиск изображений также является одним из лучших. Все, что вам нужно сделать, это посетить Google Images в своем веб-браузере, щелкнуть значок камеры (при наведении курсора мыши на значок появится метка «Поиск по изображению»), и вам будет предоставлена возможность вставить полный URL-адрес изображение, которое вы хотите найти или загрузить со своего компьютера.
Google Image Search может не только сообщить вам, какие веб-сайты ссылаются на искомое изображение, но и в нижней части результатов поиска также показывают изображения, которые визуально похожи. В качестве дополнительного совета веб-браузер Google Chrome позволяет вам удобно искать изображение на веб-сайте, щелкнув правой кнопкой мыши изображение и выбрав «Найти это изображение в Google».
В качестве дополнительного совета веб-браузер Google Chrome позволяет вам удобно искать изображение на веб-сайте, щелкнув правой кнопкой мыши изображение и выбрав «Найти это изображение в Google».
Посетите Поиск картинок Google
2. Яндекс Картинки
Яндекс — самая популярная поисковая система в России, похожая на Google, у них тоже есть функция поиска картинок. В отличие от Google Image Search, который имеет интеллектуальный алгоритм, который пытается угадать человека на изображении, Яндекс показывает только то, где используется изображение, а также список разных размеров. Если изображение не найдено, то Яндекс попытается показать любые похожие изображения.
Выполнение обратного поиска картинок в Яндексе очень похоже на поиск картинок Google. Нажмите на значок камеры, расположенный в крайнем правом углу панели поиска, и вы сможете либо загрузить изображение, либо выполнить поиск по URL-адресу.
Посетите Yandex Images
3.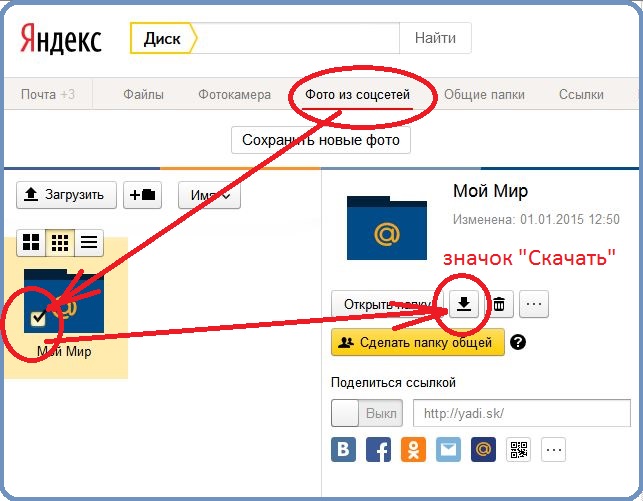 TinEye
TinEye
TinEye — первая веб-система обратного поиска изображений, которая, вероятно, была запущена примерно в 2008 году и на данный момент проиндексировала почти 8 миллиардов изображений. Вы можете искать изображение, загрузив его со своего компьютера или вставив URL-адрес изображения или даже веб-страницы, где будут автоматически отображаться все изображения со страницы.
Если вы довольно часто используете TinEye, вы можете установить подключаемый модуль браузера TinEye, доступный для Firefox, Chrome, Safari, Internet Explorer и Opera, чтобы упростить процесс поиска изображений. Приятная функция TinEye — это возможность сортировать результаты на основе наиболее подходящего, наиболее измененного, самого большого изображения, самого нового и самого старого. Существует также полезная функция сравнения, с помощью которой вы можете легко проверить разницу между вашим изображением и найденным изображением одним щелчком мыши. Обратите внимание, что TinEye бесплатен для некоммерческого использования, а платная версия позволяет использовать API.
Посетите TinEye
4. MyPicGuard
MyPicGuard — еще одна система обратного поиска изображений, целью которой является поиск тех, кто использует ваши изображения. Вам нужно будет зарегистрировать бесплатную учетную запись, которая автоматически дает вам 100 кредитов бесплатно, чтобы начать использовать. Обратный поиск по одному изображению израсходует 1 кредит. MyPicGuard кажется новым сервисом (вероятно, все еще находится в стадии бета-тестирования), и мы не смогли найти способ пополнить кредиты, даже если бы захотели. Шаги для начала использования MyPicGuard немного сложны и длинны по сравнению со службой изображений обратного поиска, о которой мы упоминали выше.
После регистрации войдите в систему и перейдите на страницу сканирования. Разверните «Изображения» и щелкните папку «Сканировать». Чтобы загрузить файлы, щелкните значок диска и просмотрите файл на своем компьютере. После того, как файл будет загружен в папку сканирования, нажмите кнопку в правом нижнем углу с надписью «Нажмите для сканирования».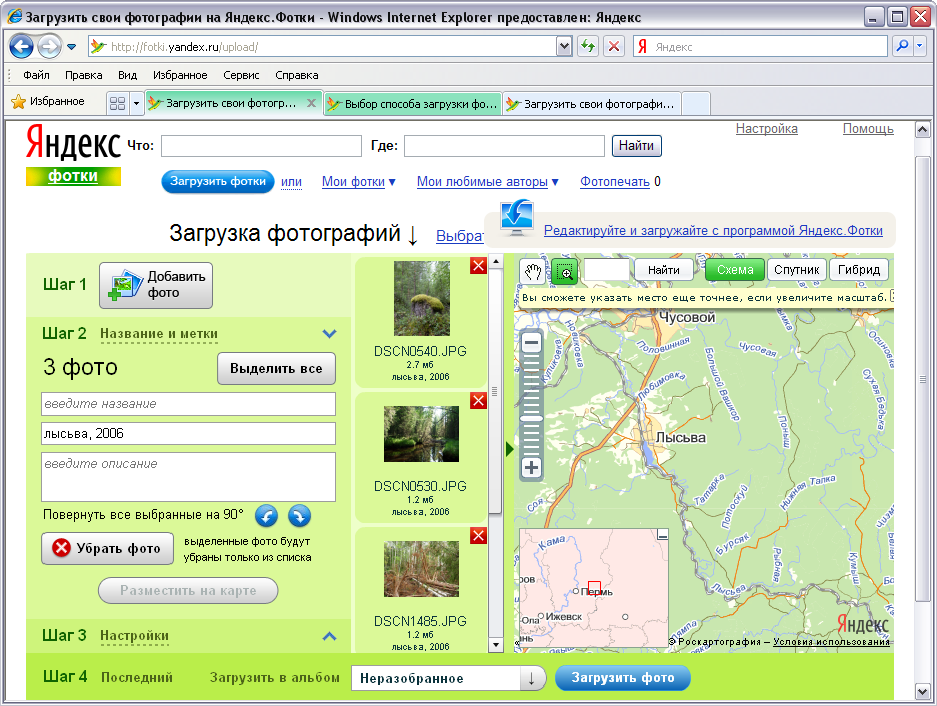 Затем вам будет предложено выполнить автоматическое сканирование, например, один раз в день, два раза в неделю, один раз в месяц или просто однократное сканирование, нажав кнопку «Начать регулярное сканирование».
Затем вам будет предложено выполнить автоматическое сканирование, например, один раз в день, два раза в неделю, один раз в месяц или просто однократное сканирование, нажав кнопку «Начать регулярное сканирование».
Теперь вы можете закрыть окно и дождаться уведомления по электронной почте о завершении сканирования (обычно сканирование занимает всего пару секунд). Посетите страницу результатов, и число, указанное в правом верхнем углу, представляет собой количество ссылок, найденных с использованием загруженного изображения.
Посетите MypicGuard
5. Raider
Как и большинство поисковых систем обратного изображения, Raider Image позволяет указать URL или загружать изображение с вашего компьютера, чтобы проверить веб -адрес использует изображение. Image Raider использует кредитную систему, при которой новая регистрация автоматически награждает вас 300 кредитами бесплатно, и каждый поиск изображения использует 1 кредит.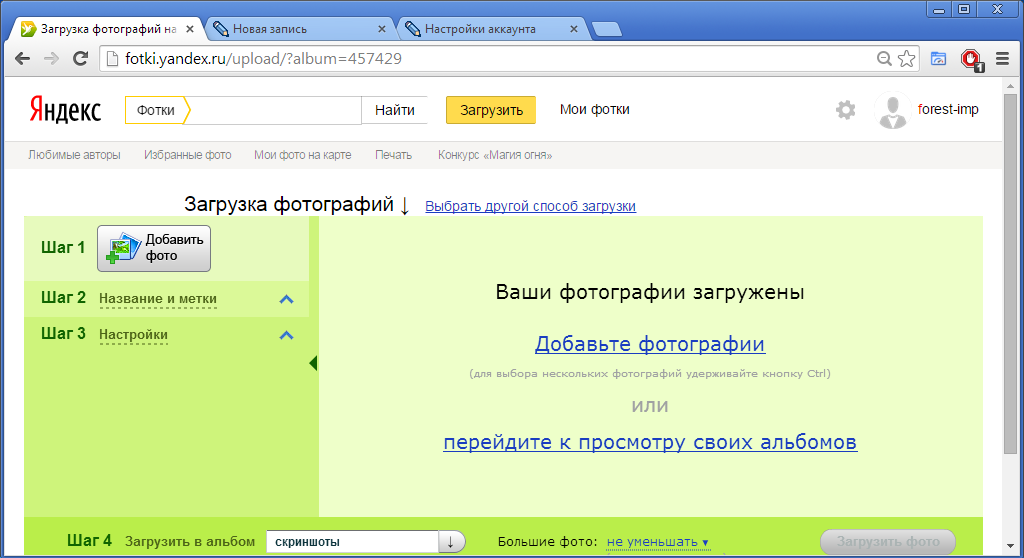
Image Raider не имеет собственного алгоритма обратного поиска изображений или робота, который сканирует Интернет и индексирует найденные изображения. Он просто собирает результаты поиска изображений из Google, Bing и Яндекс, представляя вам консолидированный результат, содержащий такую информацию, как имя домена с метрикой, называемой Авторитет домена, количество изображений и страниц. Вы также можете щелкнуть значок белого списка, чтобы скрыть определенный домен из результатов.
Посетите Image Raider
Отличное знание обратного поиска Яндекс Картинок 2023
Главная > блог > Лучшее знание обратного поиска Яндекс Картинок 2023
Содержание
- Что такое обратный поиск картинок Яндекса?
- Как пользоваться обратным поиском картинок Яндекса?
- Шаг 1. Перейдите на сайт Яндекс.Картинок
- Шаг 2. Загрузите изображение
- Шаг 3. Дождитесь результатов
- Шаг 4.
 Просмотрите результаты
Просмотрите результаты - Шаг 5. Уточните параметры поиска
- Какие устройства поддерживают обратный поиск Яндекс Картинок?
- 1. Настольные и портативные компьютеры
- 2. Таблетки
- 3. Смартфоны
- Преимущества использования обратного поиска картинок Яндекса?
- Альтернативы обратного поиска Яндекс Картинок 2023?
- Похожие видео Яндекс Картинка Обратный поиск
Что такое обратный поиск картинок Яндекса?
Yandex Image Reverse — поисковая система по реверсивным изображениям, разработанная российской технологической компанией Яндекс. Этот инструмент позволяет пользователям искать информацию о конкретном изображении, загружая изображение или вводя URL-адрес изображения, чтобы найти визуально похожие изображения и результаты поиска, связанные с изображением. Yandex Image Reverse полезен для поиска исходного источника изображения, определения содержания изображения или отслеживания версий изображения с высоким разрешением.
Как пользоваться обратным поиском картинок Яндекса?
Обратный поиск изображений Яндекса — это функция российской поисковой системы Яндекс, которая позволяет пользователям искать информацию о конкретном изображении, используя само изображение в качестве запроса. Этот инструмент может быть полезен, если у вас есть изображение и вы хотите узнать больше о его происхождении или если вы хотите найти похожие изображения. В этой статье мы объясним, как использовать обратный поиск картинок Яндекса.
Шаг 1. Перейдите на сайт Яндекс.Картинок
Чтобы использовать Обратный поиск Яндекс.Картинок, сначала необходимо перейти на сайт Яндекс.Картинок (https://yandex.com/images/). Это можно сделать, введя «images.yandex.ru» в адресную строку веб-браузера или нажав на ссылку «Изображения» на главной странице Яндекса.
Шаг 2: Загрузить изображение
Оказавшись на главной странице Яндекс.Картинок, вы увидите кнопку «Загрузить изображение».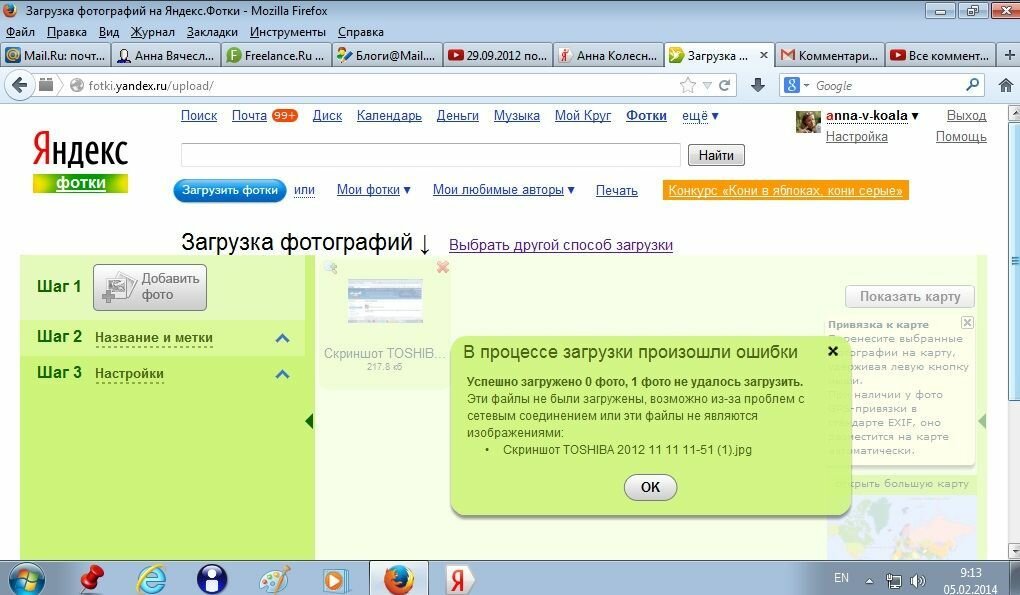 Нажмите на эту кнопку, чтобы загрузить изображение, информацию о котором вы хотите найти. Вы можете загрузить изображение со своего компьютера или с URL-адреса.
Нажмите на эту кнопку, чтобы загрузить изображение, информацию о котором вы хотите найти. Вы можете загрузить изображение со своего компьютера или с URL-адреса.
Шаг 3. Дождитесь результатов
После того, как вы загрузили изображение, Яндекс обработает его и выдаст список результатов. В результатах будут показаны изображения, похожие на загруженное вами, а также информация об изображении, например, его происхождение и любой текст или ключевые слова, связанные с ним.
Шаг 4. Просмотр результатов
Результаты можно просмотреть, прокрутив список изображений и щелкнув любое изображение, чтобы просмотреть дополнительную информацию о нем. Информация будет включать в себя происхождение изображения, а также любой текст или ключевые слова, связанные с ним. Вы также можете использовать фильтры в левой части страницы, чтобы сузить результаты на основе таких факторов, как размер изображения, цвет и ориентация.
Шаг 5. Уточните параметры поиска
Если первоначальные результаты не соответствуют вашим требованиям, вы можете уточнить результаты поиска, используя строку поиска в верхней части страницы.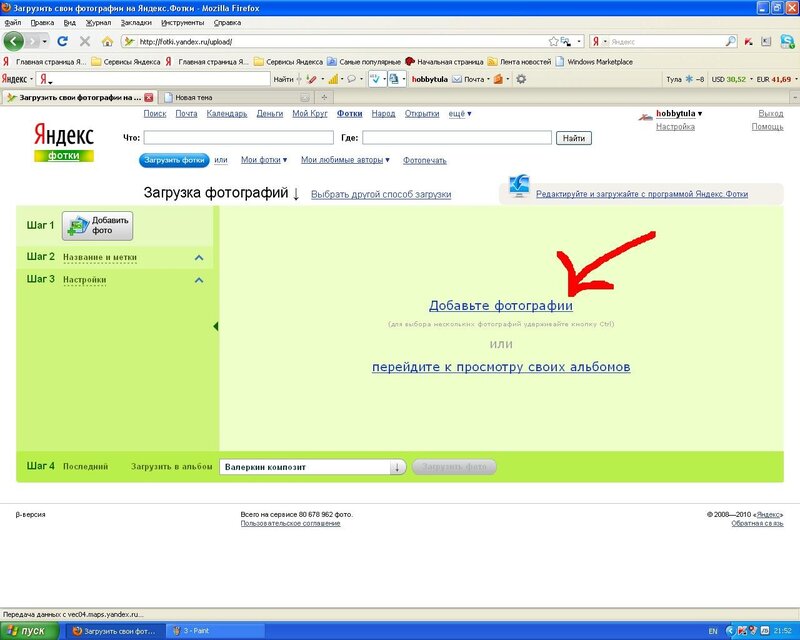 Введите ключевое слово или фразу, связанную с изображением, и Яндекс выдаст новый набор результатов на основе ваших критериев поиска.
Введите ключевое слово или фразу, связанную с изображением, и Яндекс выдаст новый набор результатов на основе ваших критериев поиска.
В заключение, Обратный поиск картинок Яндекса — это полезный инструмент, который может помочь вам найти информацию об изображении, а также о похожих изображениях. Чтобы использовать этот инструмент, просто зайдите на сайт Яндекс.Изображений, загрузите изображение, которое хотите найти, и дождитесь результатов. Оттуда вы можете просматривать результаты и уточнять параметры поиска по мере необходимости, чтобы найти нужную информацию.
Какие устройства поддерживают обратный поиск Яндекс Картинок?
Обратный поиск картинок Яндекса — это веб-инструмент, что означает, что к нему можно получить доступ с широкого спектра устройств с подключением к Интернету. Это настольные компьютеры, ноутбуки, планшеты и смартфоны.
1. Настольные и портативные компьютеры
Обратный поиск Яндекс Картинок доступен с любого настольного или портативного компьютера с интернет-браузером, таким как Google Chrome, Mozilla Firefox, Microsoft Edge или Safari.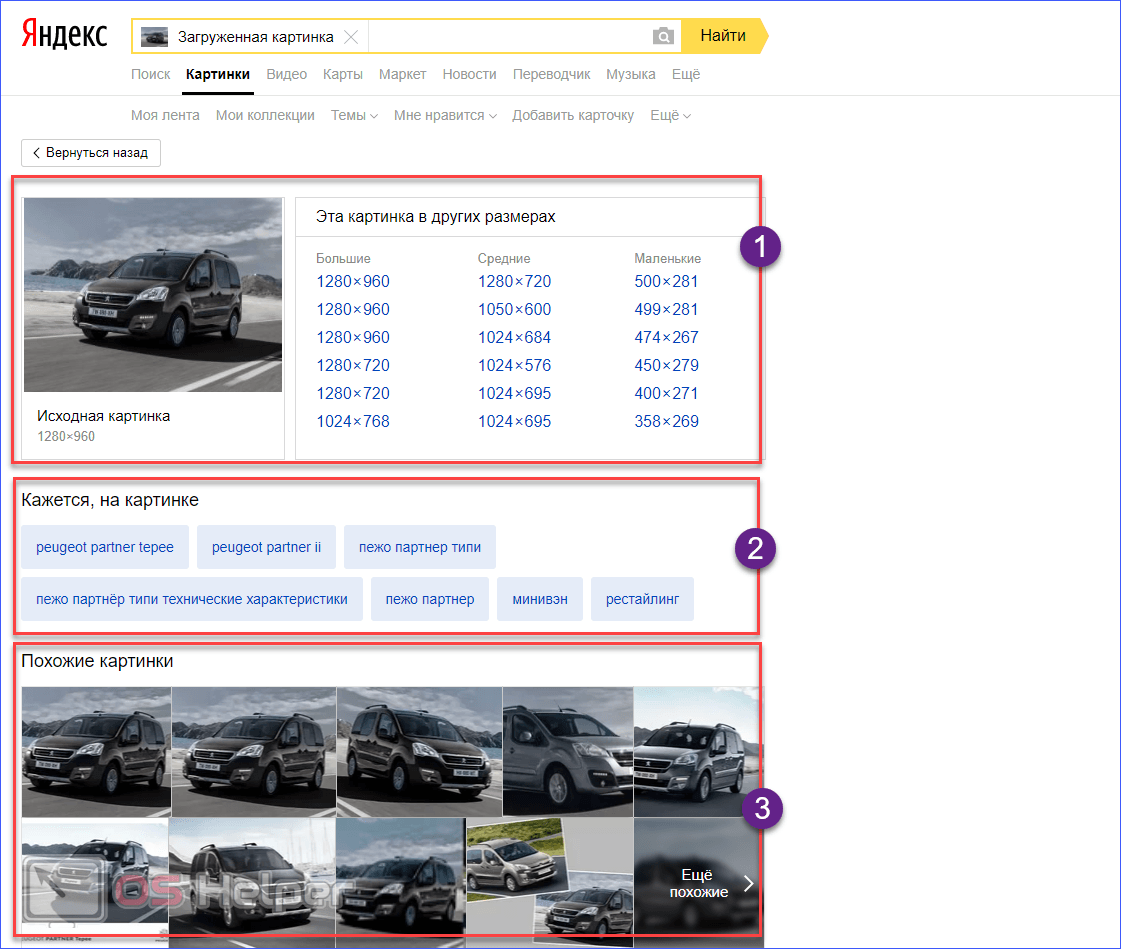 Чтобы использовать этот инструмент, просто зайдите на веб-сайт обратного поиска изображений Яндекса, загрузите изображение или введите URL-адрес изображения и дождитесь появления результатов.
Чтобы использовать этот инструмент, просто зайдите на веб-сайт обратного поиска изображений Яндекса, загрузите изображение или введите URL-адрес изображения и дождитесь появления результатов.
2. Планшеты
Планшеты с подключением к Интернету и веб-браузером также могут получить доступ к обратному поиску картинок Яндекса. Это позволяет легко использовать инструмент на ходу, будь то дома, в офисе или в путешествии.
3. Смартфоны
Обратный поиск Яндекс Картинок также доступен со смартфонов с подключением к Интернету и веб-браузером. Это означает, что вы можете использовать этот инструмент для поиска информации об изображении прямо с вашего телефона, где бы вы ни находились.
Важно отметить, что качество результатов поиска может различаться в зависимости от используемого вами устройства. Например, если вы используете смартфон с небольшим экраном, результаты могут быть не такими четкими и легко читаемыми, как на настольном компьютере. Кроме того, скорость поиска может варьироваться в зависимости от подключения к Интернету и используемого устройства.
Преимущества обратного поиска картинок Яндекса?
Обратный поиск картинок Яндекса — это мощный инструмент, предоставляющий своим пользователям множество преимуществ. Вот некоторые из основных преимуществ использования обратного поиска картинок в Яндексе:
Определить происхождение изображения: Если у вас есть изображение и вы хотите узнать больше о его происхождении, вам может помочь Обратный поиск картинок Яндекса. Инструмент выполнит поиск похожих изображений в Интернете и предоставит вам информацию о происхождении изображения, например, о веб-сайте, на котором оно было первоначально опубликовано, или об имени человека, создавшего его.
Найти похожие изображения: Обратный поиск изображений Яндекса также может помочь вам найти изображения, похожие на то, которое вы загрузили. Это может быть полезно, если вы ищете другие изображения с похожим стилем, тематикой или цветовой схемой.
Защитите свои авторские права: Если вы создатель контента или фотограф, Обратный поиск изображений Яндекса может помочь вам защитить ваши авторские права, позволяя вам искать в Интернете любые случаи использования вашей работы без вашего разрешения.
 Если вы обнаружите, что ваша работа использовалась без вашего разрешения, вы можете принять меры для ее удаления.
Если вы обнаружите, что ваша работа использовалась без вашего разрешения, вы можете принять меры для ее удаления.Research Image Content: Если вы исследователь или журналист, Обратный поиск картинок Яндекса может оказаться ценным инструментом для исследования содержания изображения. Инструмент может помочь вам определить происхождение изображения и любой связанный с ним текст или ключевые слова, что может дать вам ценную информацию о предмете изображения.
Избегайте дублирования изображений: Обратный поиск изображений Яндекса также может помочь вам избежать дублирования изображений, позволяя вам искать похожие изображения, прежде чем использовать изображение в своей работе. Это может помочь вам избежать непреднамеренного использования изображения, которое уже использовалось кем-то другим, что может привести к судебному преследованию против вас.
Экономия времени: Обратный поиск картинок Яндекса — это быстрый и простой способ найти информацию об изображении.
 Вместо того, чтобы вручную искать в Интернете информацию об изображении, вы можете просто загрузить изображение на Яндекс и получить результаты за считанные секунды.
Вместо того, чтобы вручную искать в Интернете информацию об изображении, вы можете просто загрузить изображение на Яндекс и получить результаты за считанные секунды.Доступ к широкому спектру изображений: Обратный поиск изображений Яндекса ищет широкий спектр изображений со всего мира, поэтому вы можете быть уверены, что получите исчерпывающий список результатов.
Альтернативы обратного поиска Яндекс Картинка 2023?
Вот несколько альтернатив обратному поиску картинок Яндекса в 2023 году:
Google Images: Google Images — известная поисковая система изображений, которая обеспечивает функцию обратного поиска изображений. Просто перетащите изображение в строку поиска или загрузите изображение, чтобы найти похожие изображения или информацию о происхождении изображения.
TinEye: TinEye — это специальная система обратного поиска изображений, которую можно использовать для поиска того, где изображение использовалось в Интернете.
 Инструмент имеет базу данных из более чем 39 миллиардов изображений и постоянно обновляется, поэтому вы можете быть уверены, что получаете наиболее полные результаты.
Инструмент имеет базу данных из более чем 39 миллиардов изображений и постоянно обновляется, поэтому вы можете быть уверены, что получаете наиболее полные результаты.Визуальный поиск Pinterest: Функция визуального поиска Pinterest позволяет пользователям искать изображения и продукты, используя изображение в качестве отправной точки. Просто загрузите изображение или выберите изображение из своих контактов, чтобы найти похожие изображения, связанные продукты и идеи.
Bing Image Match: Bing Image Match — это функция обратного поиска изображений, предлагаемая поисковой системой Microsoft Bing. Инструмент позволяет пользователям загружать изображение или вставлять URL-адрес изображения, чтобы найти похожие изображения и информацию о происхождении изображения.
Picsearch: Picsearch — это система обратного поиска изображений, которая предоставляет пользователям результаты из более чем 3 миллиардов изображений всего за несколько секунд.
 Инструмент позволяет пользователям загружать изображение или вставлять URL-адрес изображения, чтобы найти похожие изображения и информацию о происхождении изображения.
Инструмент позволяет пользователям загружать изображение или вставлять URL-адрес изображения, чтобы найти похожие изображения и информацию о происхождении изображения.Imgreverse: imgreverse.com — это веб-сайт с системой обратного поиска изображений. Это позволяет пользователям искать информацию об изображении, загружая изображение или вводя URL-адрес изображения. Затем инструмент ищет в Интернете визуально похожие изображения и предоставляет результаты поиска, связанные с изображением, например, где оно использовалось или откуда оно взялось. Imgreverse.com может быть полезен для поиска исходного источника изображения, определения содержания изображения или отслеживания версий изображения с высоким разрешением.
ImageReverse.io: ImageReverse — это расширенный инструмент обратного поиска изображений, который мы разрабатываем, чтобы пользователи могли находить похожие изображения в Интернете. Благодаря нашим передовым технологиям в алгоритмах наша команда является экспертом в поиске изображений, что позволяет нам создавать быстрый, продвинутый и совместимый инструмент для обратного поиска изображений.




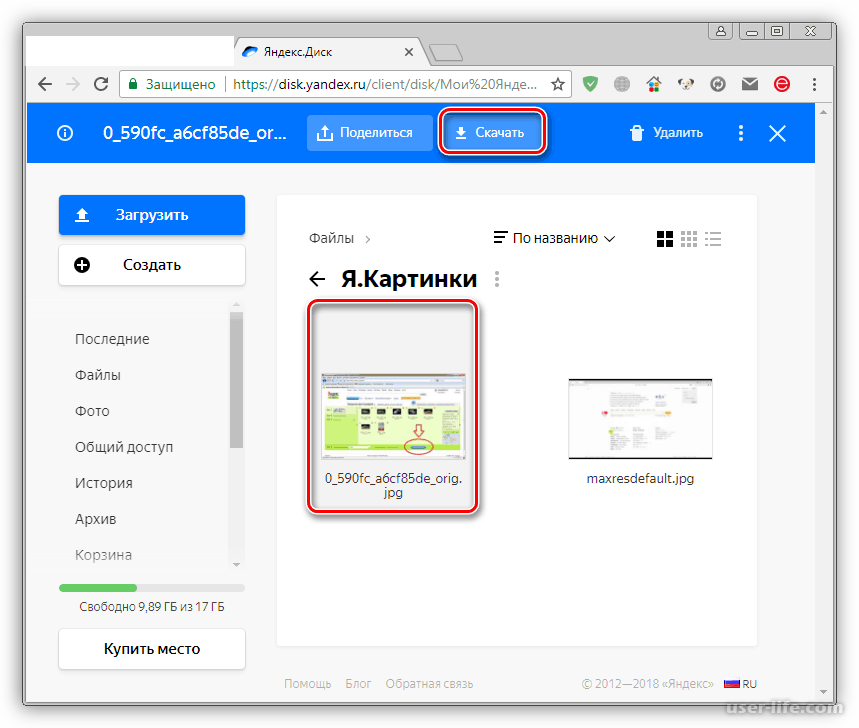
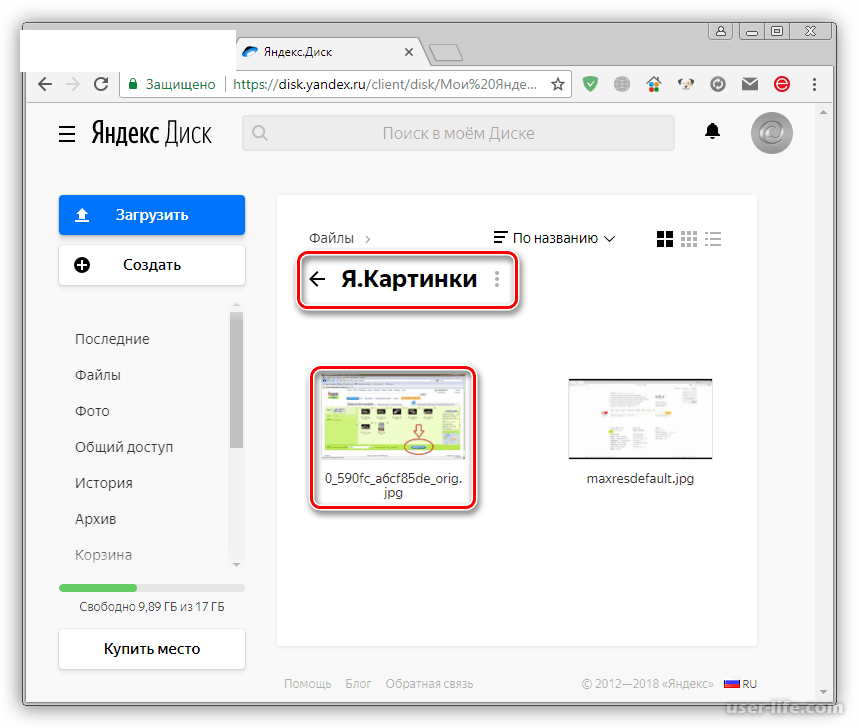
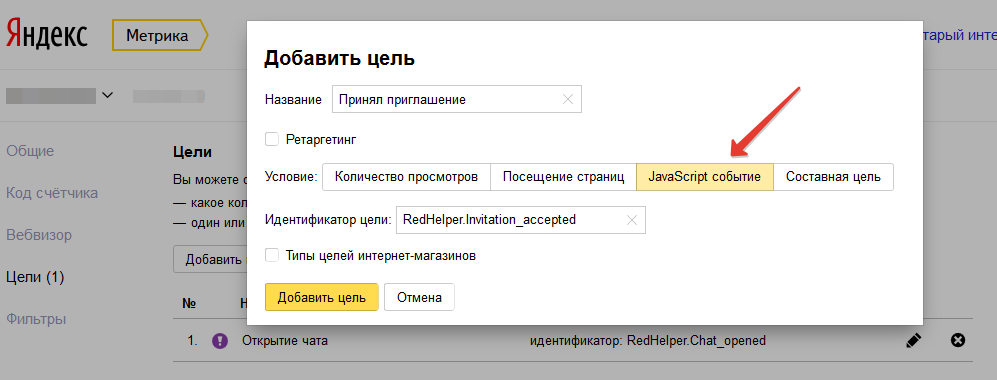
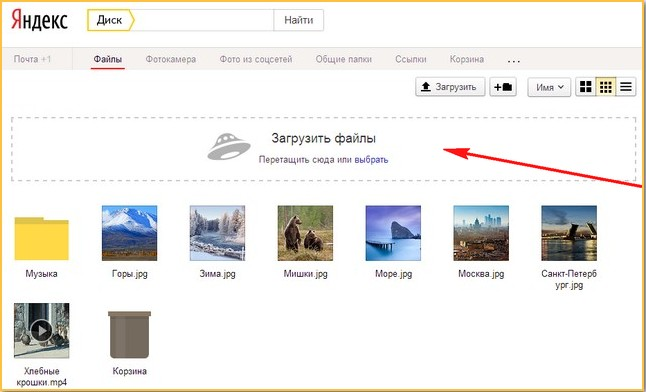 Фотки», все фотографии перенесут на «Яндекс. Диск», ссылки на фотографии будут работать по-прежнему.
Фотки», все фотографии перенесут на «Яндекс. Диск», ссылки на фотографии будут работать по-прежнему.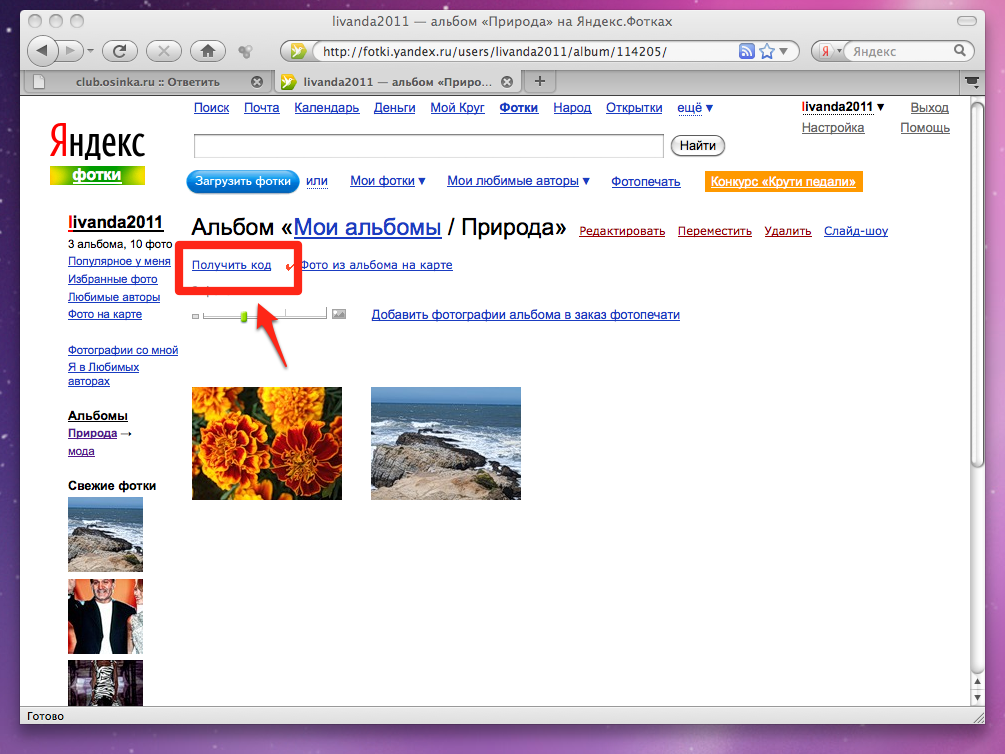


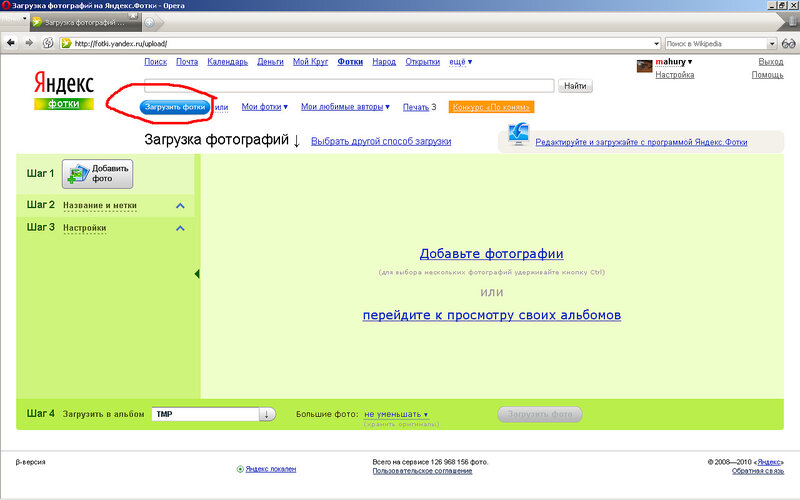 Просмотрите результаты
Просмотрите результаты Если вы обнаружите, что ваша работа использовалась без вашего разрешения, вы можете принять меры для ее удаления.
Если вы обнаружите, что ваша работа использовалась без вашего разрешения, вы можете принять меры для ее удаления. Вместо того, чтобы вручную искать в Интернете информацию об изображении, вы можете просто загрузить изображение на Яндекс и получить результаты за считанные секунды.
Вместо того, чтобы вручную искать в Интернете информацию об изображении, вы можете просто загрузить изображение на Яндекс и получить результаты за считанные секунды.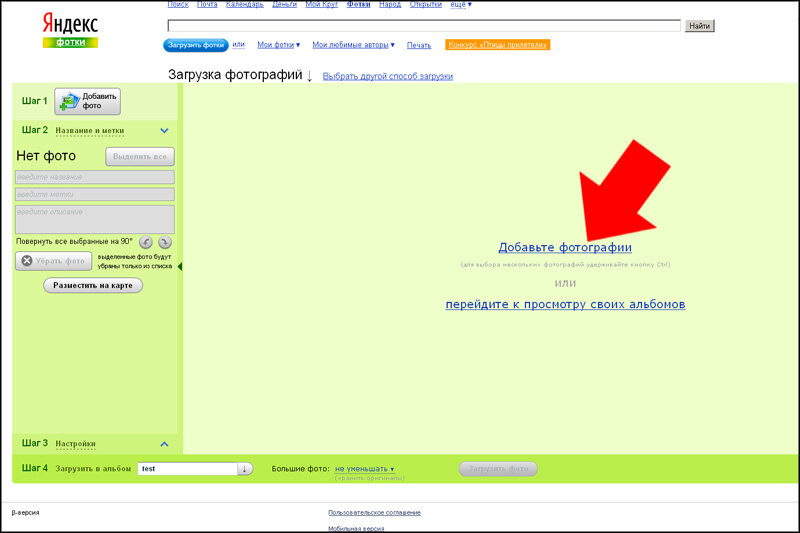 Инструмент имеет базу данных из более чем 39 миллиардов изображений и постоянно обновляется, поэтому вы можете быть уверены, что получаете наиболее полные результаты.
Инструмент имеет базу данных из более чем 39 миллиардов изображений и постоянно обновляется, поэтому вы можете быть уверены, что получаете наиболее полные результаты.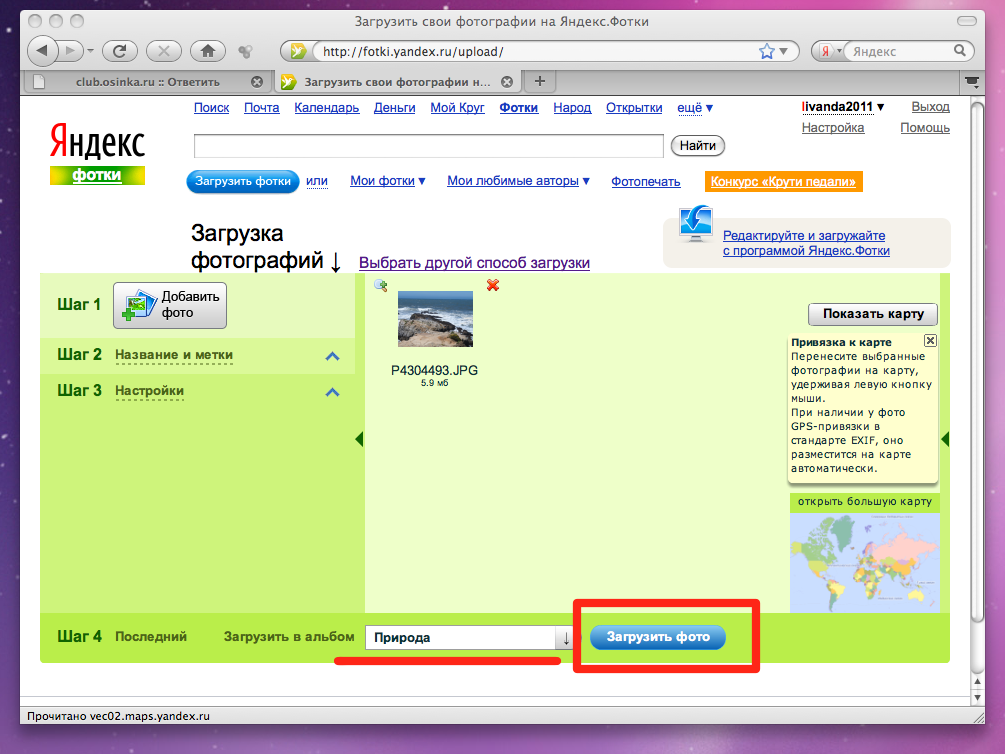 Инструмент позволяет пользователям загружать изображение или вставлять URL-адрес изображения, чтобы найти похожие изображения и информацию о происхождении изображения.
Инструмент позволяет пользователям загружать изображение или вставлять URL-адрес изображения, чтобы найти похожие изображения и информацию о происхождении изображения.