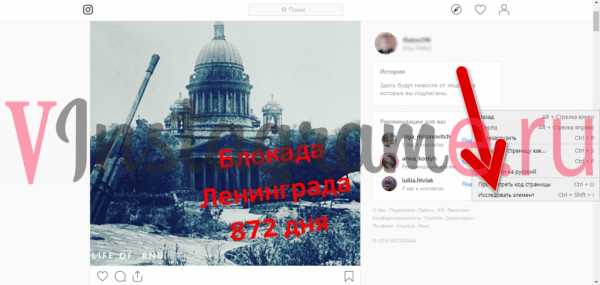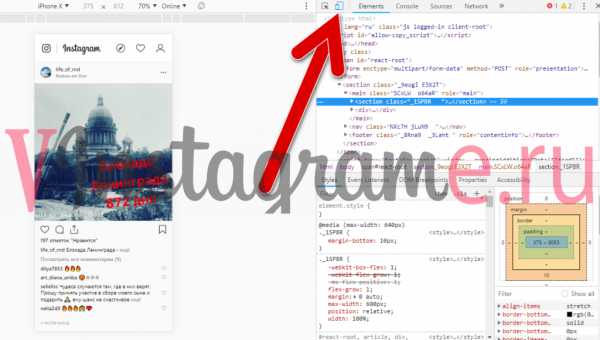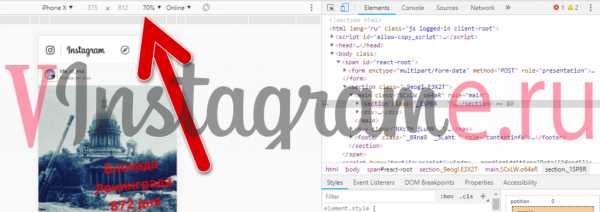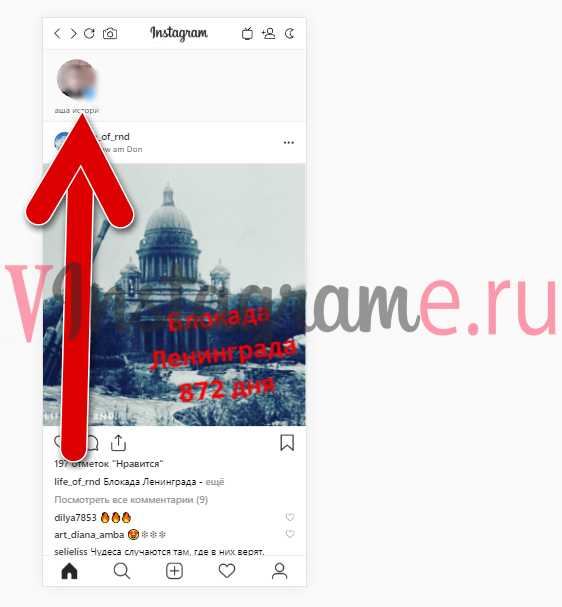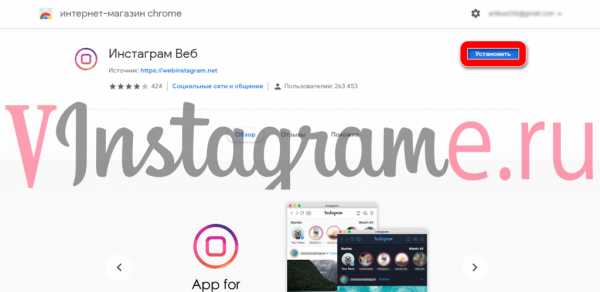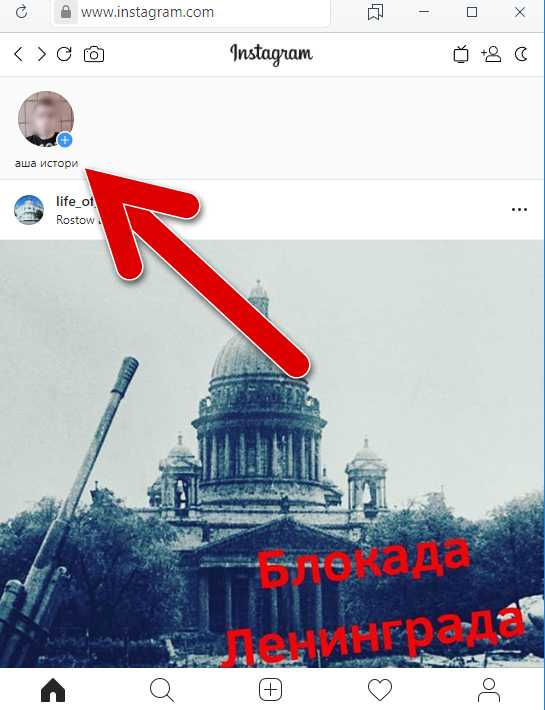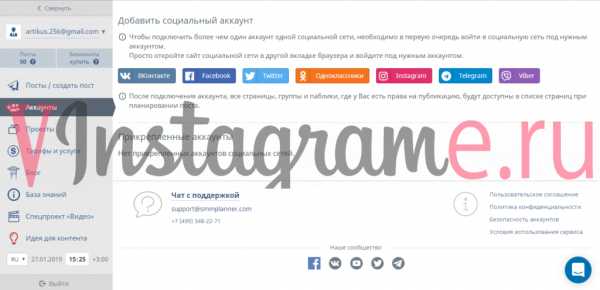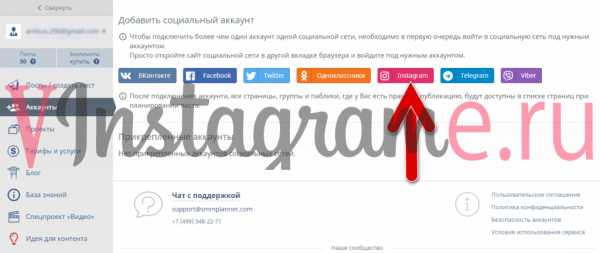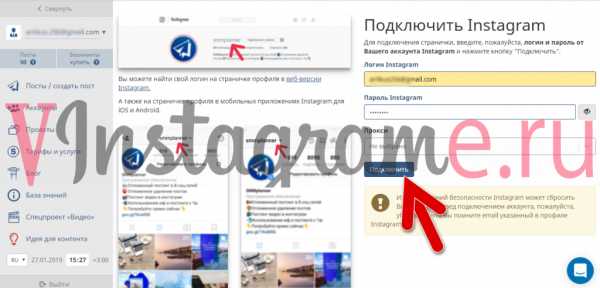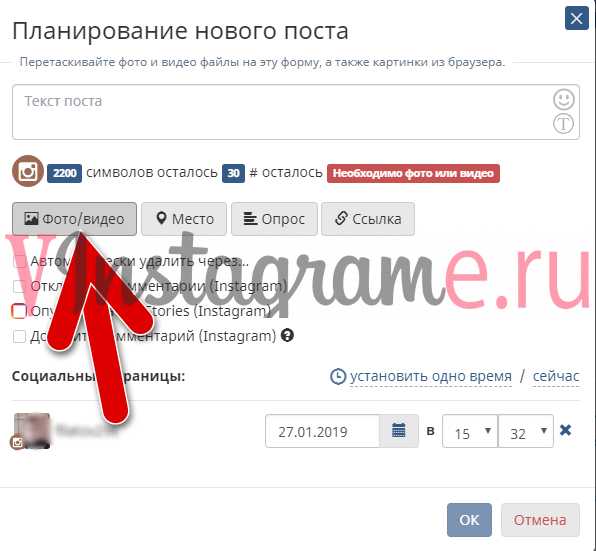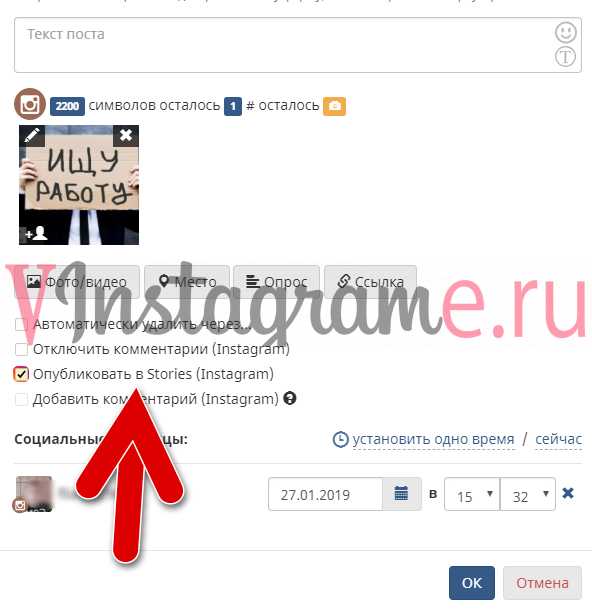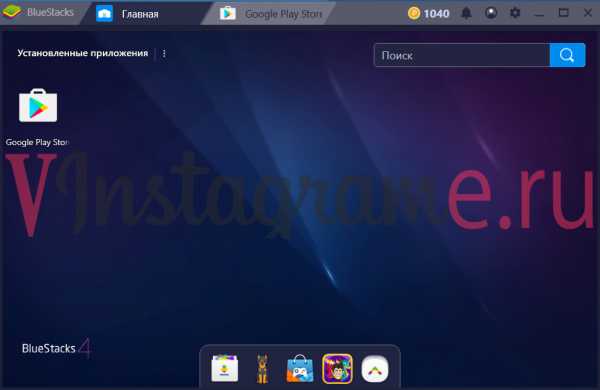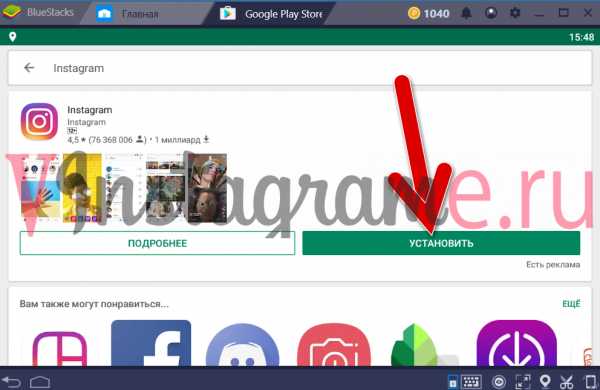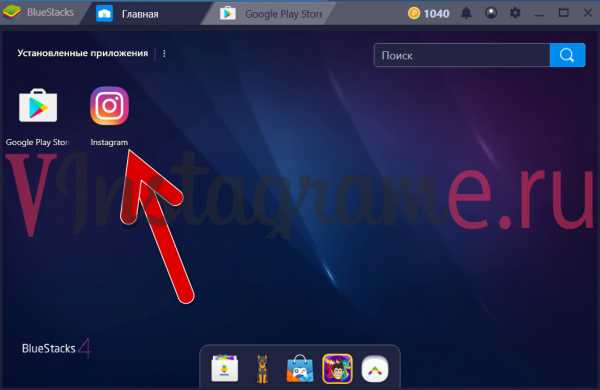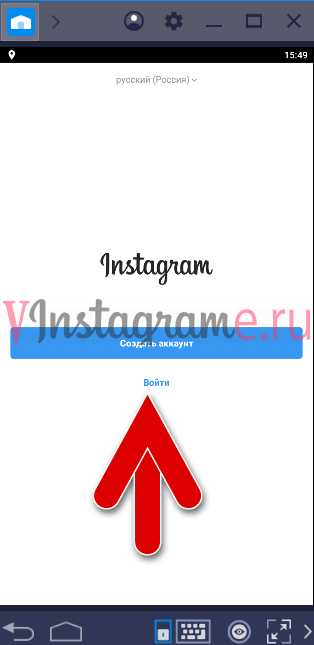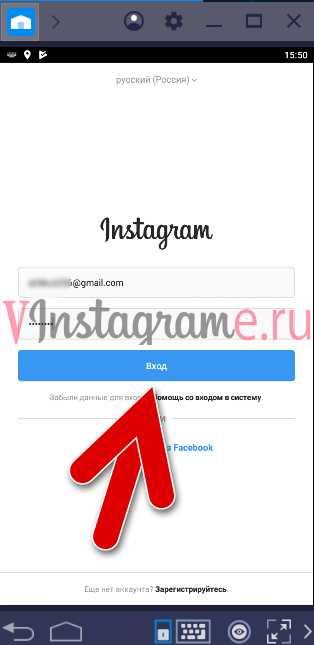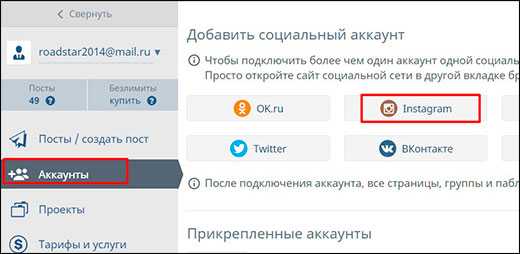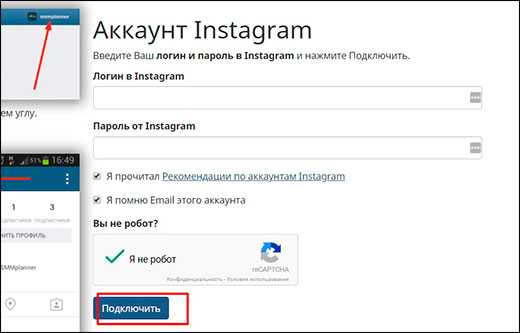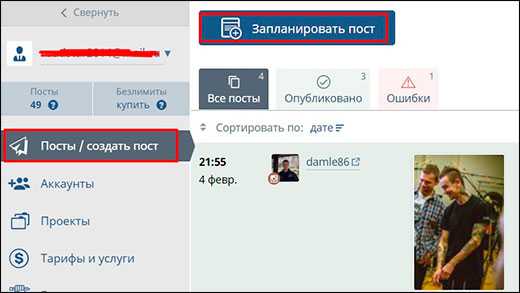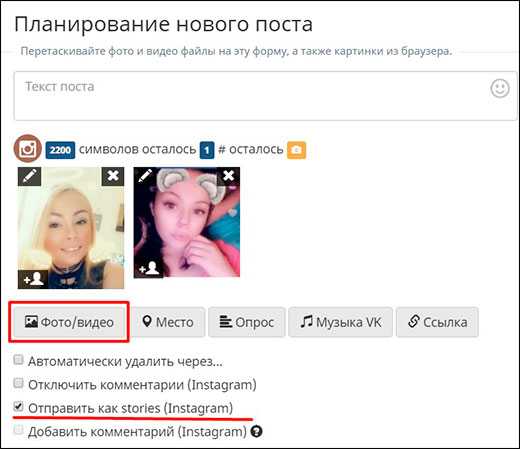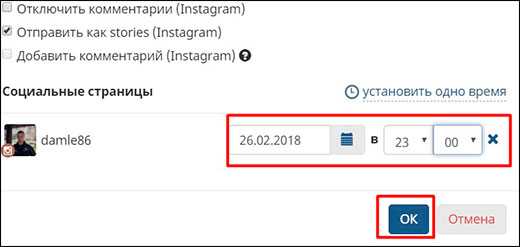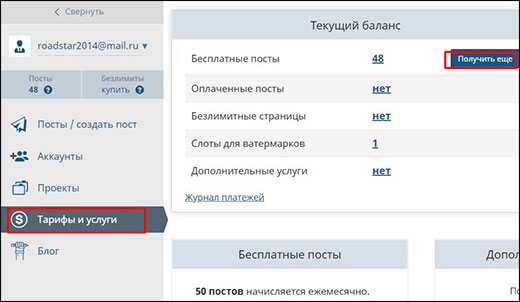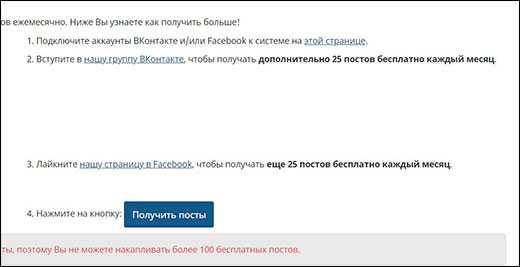Как выложить историю в инстаграм с компьютера
Делаем вашу страницу интересной и стимулируем подписчиков почаще заглядывать к вам на страницу или на сайт за покупками
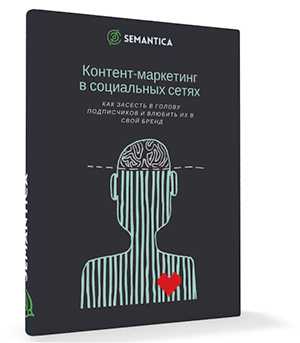
Мы выпустили новую книгу «Контент-маркетинг в социальных сетях: Как засесть в голову подписчиков и влюбить их в свой бренд».
Подпишись на рассылку и получи книгу в подарок!

В этой статье мы расскажем как сделать и добавить Историю в Инстаграм через компьютера и с ноутбука бесплатно. Stories – удобный инструмент для продвижения коммерческого блога в Instagram. С его помощью проводятся опросы аудитории, анонсы событий, новых товаров, подается реклама, продается продукция. Все это увеличивает вовлеченность подписчиков, количество заказов, позиции страницы в выдаче.
Но если вы активно ведете бизнес-аккаунт, у вас может возникнуть потребность в работе с ПК, а на нем Сториз отсутствует. У вас не получится опубликовать новый контент. К счастью существует несколько выходов из этой ситуации. Начнем с более простого варианта.
Как выкладывать Истории в Инстаграм с компьютера
Простой просмотр Сторис с ПК осуществляется с сайта приложения. Но там достаточно ограниченный функционал. Он сводится к редактированию своего профиля (данные, пароль, удаление заметок) и просмотру чужих страниц. Чтобы расширить поле деятельности попробуйте поступить следующим образом:
- Установить на ноутбук официальную программу Instagram. Она работает на Windows и в ней есть все возможности мобильной версии.
- Скачать Гугл Хром и специальное расширение для него.
Рассмотрим подробнее второй способ. Он бесплатный. Зайдите в настройки Google Chrome – Дополнительные инструменты – Расширения. Затем кликните по иконке списка в левом верхнем углу и нажмите «Открыть интернет-магазин». В строке поиска введите название как на скриншоте.
В правой части браузера у вас появится иконка для активирования режима в Инстаграм. Откройте ее и выберите подходящий эмулятор – программу, которая и позволит использовать аккаунт эффективно. Например, Android – KitKat. Авторизуйтесь в своем профиле через официальный сайт https://www.instagram.com. Вы увидите, что блог принял другую, похожую на мобильную форму.
На этом этапе вы уже можете поделиться с подписчиками фото в ленте. Для этого нажмите на значок камеры и подберите снимок. Внизу экрана вы найдете функции редактирования и варианты фильтров. Чтобы загрузить Stories уже необходимо иметь сделанный и отредактированный контент на компе. Рекомендуемый формат: 9*16. Кликните по домику в левом нижнем углу, а затем по иконке в верхнем. Расширение попросит вас повернуть устройство. Сузьте окно или используйте для этого клавиши Ctrl-Alt-стрелка влево. Затем опубликуйте, нажав «Добавить».
Как еще загрузить Историю в Инстаграм через компьютер и с ноутбука
Помимо этого способа существуют еще несколько. Один из них также осуществляется через Гугл Хром. Снова зайдите в настройки браузера, выберите Дополнительные инструменты – Интернет-магазин и найдите в поиске Web for Instagram или Desktop for Instagram. Принцип работы тот же, что и в первом случае. Третья версия также просит повернуть устройство, но уже после загрузки файла. Один большой минус всех этих вариантов добавления Сториз заключается в том, что выложить можно только изображения. Также неудобно то, что в некоторых случаях их нужно предварительно обрезать, чтобы они хорошо смотрелись в Stories. Встроенного редактора нет.
Помимо всего перечисленного существуют эмуляторы BlueStacks и Nox. Они представляют собой экранный смартфон, работают на Windows и Mac. С их помощью вы сможете загружать не только фото, но и видео, менять свой профиль, отвечать на сообщения в Директе, удалить аккаунт.
Как сохранить Историю из Инстаграма на компьютер
На телефоне есть возможность добавления своей Сторис в архив. Это значит, что видео будет доступно вам всегда. Такой же функции относительно чужих Стори нет. Придется довольствоваться скриншотом или воспользоваться программами StorySaver или InstaStory. В случае с ПК на выручку снова придут различные приложения и расширения. Одно из них можно установить уже знакомым вам способом – через Гугл Хром. В поиске в интернет-магазине браузера введите название Chrome IG Story или сразу перейдите по ссылке. Нажмите «Установить» и затем на иконку в верхнем углу справа. Она выглядит вот так . Вы увидите в списке свой аккаунт. Нажав на стрелочку рядом с интересующим вас пользователем или хештегом вы скачаете весь архив Stories!
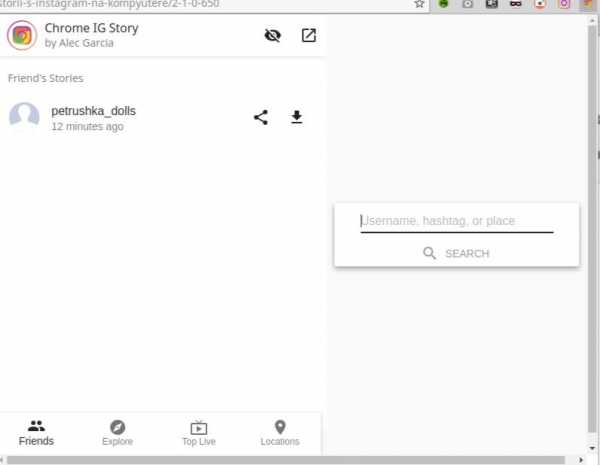
Если вам требуется одна конкретная Стори, воспользуйтесь Web for Instagram. В поиске найдите пользователя или хэштег, ведущий к нужной вам публикации, откройте видео и кликните на синюю стрелочку как на скриншоте.
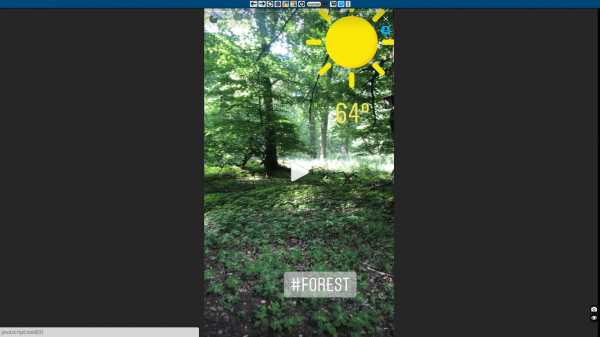
Как добавлять Истории в Инстаграм с компьютера без установки расширений
Еще один способ загрузки Сториз – сервис SMMplanner. Это платный сайт, но на нем есть пробный период и при регистрации вы получаете возможность публикации 50 заметок. Они будут начисляться каждый месяц. Постом считается одно фото или видео, выложенное в Stories. Вот действия, которые будут доступны для вас.
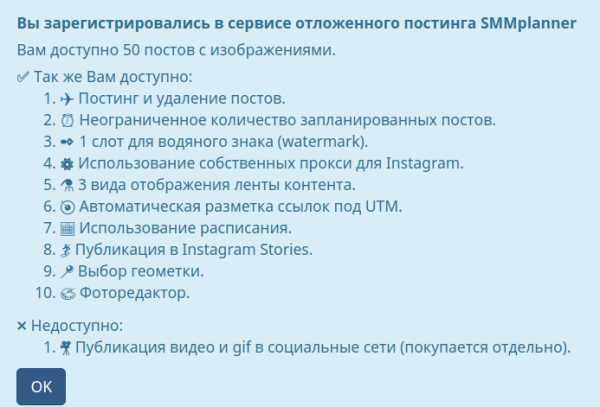
После авторизации вам необходимо прикрепить свой аккаунт. Прокрутите страницу, на которой вы находитесь немного вниз и выберите социальную сеть. Есть один нюанс! Вы должны помнить какая почта была указана при создании блога или указать в настройках профиля актуальный адрес. В случае сброса пароля, на него будет отправлена инструкция по восстановлению.
Система не сохраняет комбинацию доступа и все личные данные остаются только у вас. По этой причине, сервис не сможет вам помочь, если вы их забудете. Также никто не перехватит ваши сведения и не украдет доступ. Следующий этап – работа со Stories.
Как загружать Истории в Инстаграм с компьютера через SMMplanner
Перейдите во вкладку «Посты» и выберите «Запланировать пост». Найдите на ПК контент, который хотите выложить. Рекомендуемый размер для фото – 9*16, видео – 15 секунд. В бесплатный пакет входят только изображения. На сайте есть возможность редактирования. Чтобы зайти в этот режим найдите на снимке значок-карандаш.
Доступны все основные функции изменения картинок
- Обрезать. Представлены несколько форматов, в том числе и для Стори. Поворот.
- Около тридцати фильтров для улучшения фотографий.
- Настройки яркости, насыщенности, контраста, четкости, экспозиции, теней.
- Текст поверх Сториз. Четыре вида шрифтов, коррекция размера, выравнивание, цвет фона надписи и самих букв.
- Наклейки. Многообразие стикеров с надписями, сердечками, шляпами, усами и так далее.
- Кисть. С помощью курсора разной толщины и оттенка можно нарисовать что-то на снимке.
- Фокус. Функция для размытия.
- Рамки. Также регулируется ширина и палитра.
Не забудьте нажать «Сохранить» перед тем как выйти из режима редактирования. На этом возможности сервиса не заканчиваются. Вы можете отметить на снимке людей или другие коммерческие блоги. Для этого найдите на изображении значок в левом нижнем углу. Кликните по нему, затем по фото, найдите пользователя. Напечатайте имя, нажмите на поиск, подтвердите (ок).
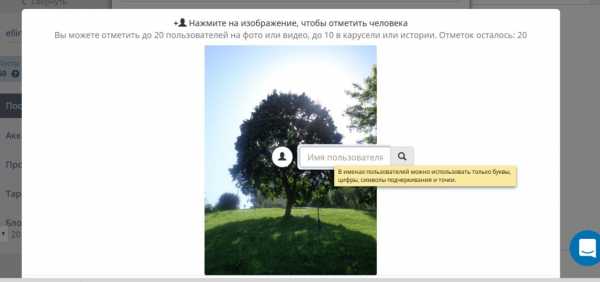
Над картинкой есть поле для ссылки. Если вам нужно опубликовать Stories с URL – просто впишите данные в эту строку.
Хэштеги вписываются в текст поста.
Добавьте геометку. Это полезный для продвижения страницы элемент. Для этого в «Искать в местах Facebook» как на скриншоте ниже введите название страны, города или заведения. Затем зайдите в режим редактирования (карандаш) и выберите наклейки. Так вы оформите геометку стикером. Их варианты вы увидите первыми в списке.
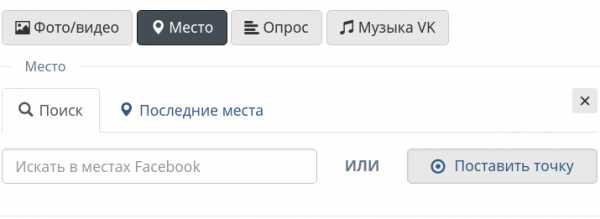
Опросы с ПК – еще одна прекрасная возможность от SMMplannera. Напишите свой вопрос, добавьте ответы, а чтобы оформить все это кнопками, действуйте как в случае с отметкой местоположения.
Это все основные функции, которые доступны. Перед публикацией не забудьте поставить галочку напротив «Отправить как Stories». Установите дату, в которую вы планируете добавить видео или изображения. Таким образом вы можете создать запас из постов, которые опубликуются автоматически в настроенное время.
Теперь вы знаете как выложить с компа Историю в Инстаграм. Перечисленные нами способы сделают ведение бизнес-аккаунта проще и эффективнее. Особенно если вы решитесь воспользоваться сайтом автопостинга. Конечно в этой статье приведены не все бесплатные методы. Существуют и другие сервисы. Например, Onlypult и эмуляторы (виртуальные смартфоны) для разных операционных систем. Но все эти расширения и программы обладают схожим функционалом. Если вы найдете альтернативные инструменты, то без труда разберетесь в них.
semantica.in
Как выложить историю в Инстаграм с компьютера
Иногда пользователю инсты нужно выложить историю в Инстаграм с компьютера, так как сделать это при помощи мобильного приложения возможности нет. Существует сразу несколько способов, как это сделать. Мы подробно рассмотрели каждый из них и подготовили инструкции.
Через инструменты разработчика (без программ)
В обычной браузерной версии инсты для ПК не функции публикации. Однако это можно исправить, выполнив несколько простых действий в веб-обозревателе. Рассмотрим на примере Yandex Browser, как можно добавить историю с компьютера без программ и расширений.
- Откройте сайт instagram.com и авторизуйтесь в своем профиле.
- В пустом месте на сайте кликните правой кнопкой мыши, в появившемся меню выберите «Исследовать элемент».

- Справа отобразится окно с кодом. Там кликните по значку мобильных устройств.

- Установите настройки как на скрине, затем нажмите клавишу F5, чтобы обновить страницу, не закрывайте консоль справа. Это позволит применить внесенные изменения.

- Кликните по кнопке «Ваша история».

- Выберите файл с компьютера и продолжите создание истории в открывшемся редакторе.

Этот метод предоставляет возможность быстро опубликовать историю в инсте с ПК без применения стороннего софта.
С помощью расширения Инстаграм Веб
Опубликовать историю в инсте при помощи ПК можно, используя расширение для браузера «Инстаграм Веб». Оно выглядит так же как и мобильное приложение, только на десктопе. Дополнение предоставляет возможность выполнять те же функции, что и мобильный клиент соцсети Instagram. Чтобы начать пользоваться, выполните следующие действия:
- Запустите веб-обозреватель на ПК, перейдите на страницу расширения https://chrome.google.com/webstore/detail/app-for-instagram/ebmdoffeooapnmjcnidddmhancpfpjab?hl=ru.
- Установите его, для этого достаточно кликнуть по кнопке «Установить» и дождаться окончания инсталляции.

- Кликните по значку расширения сверху справа, чтобы запустить его.
- Откроется новое окно с инстой, пройдите авторизацию.
- Кликните по кнопке «Ваша история», чтобы приступить к публикации в ленте сторис.

- Выберите фото или короткий ролик из памяти компьютера.
- Продолжите публикацию через редактор историй.
Видео: через Chrome IG Story
SMM Planner
SMM Planner — мощный инструмент для постинга в социальных сетях. Там можно настроить публикацию постов в паблике по времени. Через него есть возможность опубликовать историю в социальной сети Инстаграм:
- Перейдите на сайт https://smmplanner.com и создайте аккаунт либо войдите через другую социальную сеть.
- Подключите аккаунт инсты, для этого перейдите в раздел «Аккаунты».

- Кликните по кнопке «Instagram».

- Введите данные от аккаунта инсты, нажмите кнопку «Подключить».

- Выберите способ получения кода подтверждения.
- Введите полученный код в поле на сайте. Нажмите «Подключить».
- Переключитесь на вкладку «Посты/создать пост».
- Выберите «Запланировать пост».
- В открывшемся редакторе поста кликните по кнопке «Фото/видео», выберите ролик или картинку.

- Установите галочку напротив пункта «Опубликовать в Stories».

- Настройте время публикации, нажмите кнопку «OK», чтобы завершить действие.
Зарегистрироваться в smmplanner.com
Видео
Bluestacks
Еще один способ публикации истории в инсте через компьютер — использование эмулятора Android, Bluestacks. Работать с ним очень просто:
- Установите программу на компьютер. Для этого загрузите установочный файл с официального сайта https://www.bluestacks.com.
- Откройте Play Market в эмуляторе.

- В строке поиска введите Instagram, установите найденное приложение.

- Запустите клиент инсты.

- Кликните на «Войти», чтобы авторизоваться.

- Введите данные от аккаунта инсты, нажмите кнопку «Вход».

- Кликните по надписи «Ваша история», чтобы приступить к публикации в ленте Сторис.

- Кликните по значку галереи, чтобы получить доступ к картинкам на ПК.

- Выберите нужный снимок и отредактируйте его.
- Завершите публикацию истории.
vinstagrame.ru
можно ли, как добавить , выложить
Как загрузить Историю в Инстаграм через компьютер интересует все большее количество людей. Популярность Инстаграма растет с каждым днем. Если изначально социальная сеть специализировалась исключительно на публикации фотографий, то теперь функций больше. Пользователи могут оставлять короткие видео или фотографии на 24 часа. Это позволяет блогерам стать ближе к аудитории, делиться событиями и впечатлениями мгновенно, создавать опросы и советоваться с подписчиками.
Можно ли выложить Историю в Инстаграм с компьютера?
Поскольку Сторис добавлены в мобильное приложение давно, пользователи уже освоили данный функционал довольно качественно. При этом, если возникает необходимость выложить или просмотреть Истории на компьютере, возникают трудности.
Как же добавить Stories на ПК?
- Гугл Хром.
Данный браузер дает возможность загрузить истории после смены расширения.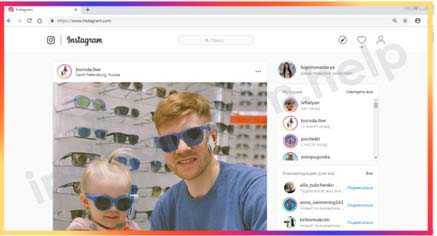
Для этого:
- Войдите в магазин расширений в Google Chrome;
- Внесите в строке поиска Usre-Agent Switcher for Chrome и установите его. Эти действия эмулируют работу компьютера и мобильного устройства;
- Кликните на изображение расширения и выберите необходимую операционную систему;
- Зайдите в Инстаграм и убедитесь, что он открылся в мобильной версии;
- Теперь возможно добавить истории и сделать публикации.
Может всплыть надпись «Для публикации Истории поверните устройство». Решить проблему поможет уменьшение размера окна, в котором открыт браузер.
Если это не помогло, поверните экран одновременным нажатием Ctrl+Alt+Стрелка влево, а после публикации верните экран в прежнее положение.
Обратите внимание, что фото и видео в Исторях имеют разрешение 16*9. Если файл другого размера, система обрежет его на свой лад. Рекомендуется произвести коррекцию вручную, а затем приступать к публикации файлов.
- SMM Planner.
Эта программа позволяет не только планировать контент в социальных сетях, но и помощник при публикации сторис с ПК.
- Зарегистрируйтесь на сайте SMM Planner;
- Подключите свой профиль через вкладку «Аккаунт»;
- Зайдите в профиль Инстаграм;
- Кликните на кнопку пост, а затем «Запланировать пост»;
- Нажатие на кнопку «Фото/Видео» позволит выбрать нужное изображение;
- Запланируйте дату и время добавления Сторис в специальном окне;
- Нажмите ОК.
Данная система работает качественнее предыдущей, но программа позволяет добавить лишь одну публикацию. Платная версия позволит расширить возможности до 50 фото в месяц, а при подключении своих страниц ВКонтакте и Фейсбук – до 100.
- BlueStacks.
Это программа-эмулятор позволяющая работать на ПК так же как и на мобильном устройстве. Здесь полностью повторяется функционал, сохраняется возможности редактировать публикации инстаграмными фильтрами, отмечать друзей, использовать анимации и остальные преимущества.
Стоит обратить внимание, что скачивать программы следует только из проверенных источников.
instagramm.help
Как выложить историю в инстаграме с компьютера без программ
Всем привет. С вами Дмитрий Костин, и сегодня я поделюсь с вами несколькими способами, как выложить историю в инстаграме с компьютера без скачивания программ. Несомненно, instagram stories это классная вещь. Благодаря им вы можете поделиться с друзьями горячими новостями, выкладывая фото и видео, которые вы не хотите класть в основную ленту. Но если под рукой нет мобильного телефона с установленным инстаграмом, а поделиться чем-то прекрасным хочется, то эти способы вам подойдут.
Выкладываем историю с помощью расширение для браузера
Первое, о чем я хотел бы рассказать, это о специальном расширении для браузера гугл хром. Этот метод бесплатный и не потребует от вас каких-то лишних действий.
Все что вам нужно сделать, это войти в магазин расширений, после чего набрать в поиске Usre-Agent Switcher for Chrome или установить его, перейдя по ссылке.
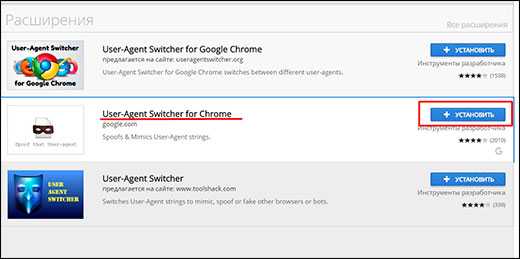
Данное расширение не просто может позволить добавить историю в инстаграм с вашего компьютера. Оно эмулирует работу разных браузеров и мобильных операционных систем прямо из windows, не отходя от кассы и без использования программ. Нажмите на значок расширения и выберите пункт «Android» — «KitKat». После этого браузер мгновенно вступит в режим эмуляции с данной мобильной операционной системой.
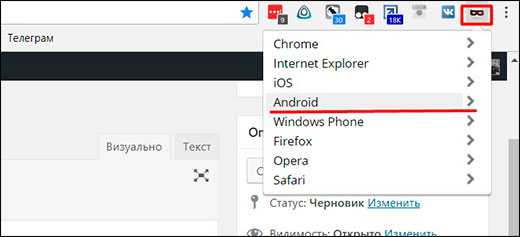
Зайдите на сайт instagram.com и вы сами заметите, что он принял мобильную форму даже с возможностью добавления фотографий с компьютера. В том числе у вас появится возможность выложить свою историю, хотя раньше такой возможности не было. Нажмите на данный пункт. Если у вас появилась надпись «Чтобы добавить материалы в вашу историю, поверните свое устройство», то просто сузьте окошко браузера и попробуйте еще раз.
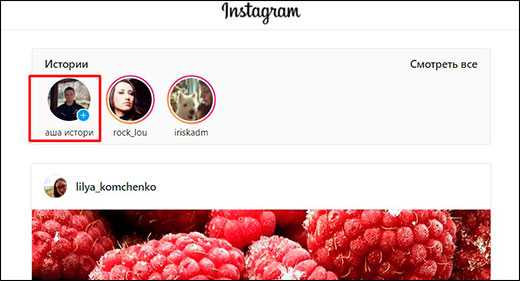
Теперь, выберите любую фотографию с вашего компьютера или ноутбука, чтобы предварительно загрузить ее. А дальше вы сможете сделать несколько надписей, используя знакомый инструмент со значком Aa. Для тех, кто уже выкладывал сторис с мобильника, это не должно быть проблемой, как и для тех, кто это делает первый раз. Кроме того вы можете отметить любого человека и изменить цвет надписи.
Когда всё будет готово, нажмите на кнопку внизу «Добавить историю». И вот тут у многих опять возникает проблема. Появляется злосчастная надпись про поворот устройства. И суживание окна браузера здесь уже не помогает. Придется только специально поворачивать экран на 90 градусов (CTRL+ALT+Стрелка влево), чтобы система поняла, что вы перевернули экран устройства. В этом случае нажимайте заветную кнопку и возвращайте все как было путем нажатия обратной комбинации клавиш CTRL+ALT+Стрелка вправо.
История добавлена, и теперь вы можете вернуть браузер в обычный режим. Но если честно, то получилось не очень, так как часть изображения кастрируется, а на телефоне смотрится еще ужаснее. Единственный способ, как сделать все хорошо, это заранее самом обрезать фотографию под нужное разрешение.
SMM Planner — идеальное решение для планирования Instagram Stories
Еще одно очень симпатичное решение, которое поможет нам выложить историю в инстаграме с компьютера — это использование сервиса SMMPlanner. Мы им уже не раз пользовались, поэтому вы можете помнить, что его изначальная версия — это планирование постов в социальных сетях. Но это нам ничуть не помешает.
- Зайдите на сайт SmmPlanner и пройдите простую регистрацию, если у вас еще нет аккаунта.
- После этого вам нужно будет подключить свой профиль. Для этого нажмите на меню «Аккаунт» и выберите социальную сеть Instagram.

- Далее, нужно ввести свой логин и пароль от аккаунта instagram и проставить все галочки. Конечно, сервис очень хороший и доверительный, но тем не менее, вы вводите свои учетные данные на свой страх и риск. Я там сижу уже давно и никаких нареканий не было. После ввода, ваш профиль появится уже в прикрепленных аккаунтах.

- Теперь идем в пункт меню «Пост» и жмем на кнопку «Запланировать пост».

- Далее, жмем на кнопку «Фото/Видео» и выбираем изображение с вашего компьютера. И не забудьте поставить галочку напротив пункта «Отправить как Stories», иначе картинка опубликуется как обычная фотография в ленте.

- Далее, спускаемся ниже и планируем дату и время публикации. Если вы хотите опубликовать историю сразу, то нужно будет выбрать ближайшее время. Например, если у вас 22-56, то планировать нужно на 23-00. После этого жмем на кнопку ОК и ждем наступления времени.

Чем этот способ хорош, он позволяет создать историю в инстаграме, не обрезая изображение, словно последний алкоголик, как это было в методе выше. Картинка остается ясной и проигрывается отлично.
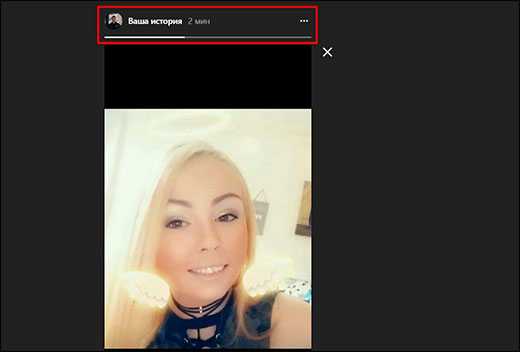
Но и у этого способа есть минусы. За одну загрузку можно вложить только одну фотографию, и что самое печальное, нельзя написать текст или отметить человека, как это можно делать с мобильной версии.
Кстати, чтобы удалить историю в инстаграме с компа или ноутбука, нужно всего лишь зайти в нее, нажать на многоточие сверху и выбрать пункт «Удалить».
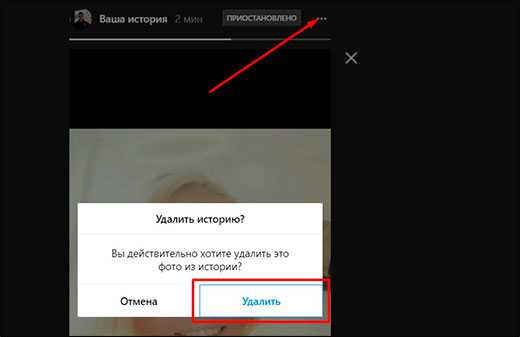
Как получить больше публикаций?
На самом деле SMM Planner — это платный сервис, но несмотря на это он предоставляет возможность ежемесячно публиковать с помощью него 50 постов. Для многих это мало, а для меня, например много, так как я не являюсь активным инстаграммером, чтобы выкладывать каждый свой поход в забегаловку или селфи с женой.
Но тем не менее, есть возможность увеличить это количество в два раза, то есть до 100 публикаций. Для этого нужно сделать пару манипуляций:
- Зайдите в меню «Тарифы и услуги» и нажмите на кнопку «Получить еще» напротив пункта «Бесплатные посты».

- Там будут написаны все условия. для начала вам придется подключить аккаунты вконтакте и в фейсбуке к SMM Planner, после чего вступить в официальную группу каждой из социальной сети. В конце просто жмем на кнопку «Получить посты».

после этого количество ваших постов возрастет до 100 и будет обновляться каждый месяц до этой же цифры независимо от того, публиковались ли вы один раз или 99. Но разве можно отказаться даже от ста халявных постов в этом классном сервисе?
Bluestacks — эмулятор Android для Windows
Ну и последнее решение самое кардинальное. Я имею ввиду установку специальной программы Bluestacks. Хоть я и сказал, что программами мы пользоватьс не будем, но если другого выхода нет или функций вышеуказанных способов не хватает, то придется пойти на крайние меры.
Для этого скачайте Bluestacks и установите его как обычную программу. После этого нужно будет ввести свой логин и пароль от электронной почты гугл, чтобы была возможность скачивать приложения с Play Market. Именно там вы и должны будете найти официальный клиент Instagram и установить его.

А дальше у вас будет точная копия устройства на Android, поэтому теперь добавить историю в ваш профиль инстаграм с компьютера под управлением Windows для вас не составит труда.
Основным плюсом данного способа является то, что он полностью повторяет мобильную версию, а значит вы сможете загружать сколько угодно фотографий, писать тексты, накладывать анимашки, отмечать людей и многое другое.
Ну а минусом, как вы уже поняли является то, что это программа, которую наддо устанавливать и которая по своей сути сама немного тормознутая, да еще и кушает немало ресурсов вашего компьютера. Поэтому я и говорю, что данным способом рекомендуется пользоваться только в самом крайнем случае.
А если вы хотите привлечь много подписчиков в инстаграм, чтобы стать популярнее, то рекомендую вам прочитать мою статью, где я описывал множество проверенных методов.
Ну а на этом у меня все, надеюсь, что теперь вы поняли как можно выложить историю в инстаграм с вашего компьютера без скачивания программ, и быть может какой-то из способов стал вам наиболее симпатичным. Не забывайте подписываться на мой блог и на паблики в моих социальных сетях. Жду вас снова. Удачи вам, и пока-пока!
С уважением, Дмитрий Костин
koskomp.ru
как выложить Историю в Инстаграм с компьютера
Вы ведь знаете, что Инстаграм предназначен для работы только с телефона? Конечно, знаете! Существует немного способов для работы с Инстаграмом с компьютера, при желании их можно найти. Можно найти как общаться в директе, в комментариях и даже «как опубликовать фото с компьютера в Инстаграм». И если при большом желании можно найти способы «как опубликовать фото или видео в Инстаграм с компьютера», то с публикацией Историй всё грустно.
Есть способ, который поможет вам опубликовать Историю, и даже запланировать отложенный постинг.
Нам понадобится сервис отложенного постинга — SMMplanner.
Публикация Историй в Инстаграм через SMMplanner
Переходите в режим «Посты / создать пост».
Подключив несколько аккаунтов социальных сетей, можно получить до 100 бесплатных постов в месяц.
Теперь выбирайте «Запланировать пост» и «Фото/Видео», ищите на компьютере контент, который планировали опубликовать. Один слайд Истории равен одному запланированному посту.
Для контента в Истории лучше сразу брать контент в формате 9×16, если публикуете видео, то до 15 секунд. В SMMplanner есть редактор изображений, с его помощью можно отредактировать изображение так, как оно должно отображаться в Историях.
После того как загрузили контент, выбираете нужное вам время для постинга. Можно поставить время «прямо сейчас», а можно отложить публикацию на день, неделю, месяц.
Обязательно поставьте галочку на «Отправить как stories», иначе ваш контент опубликуется как обычный пост в Инстаграм.
После того как всё выставите, нажимайте кнопку «Ок».
Готово! Теперь ваша История опубликуется. Можете проверить.
Редактор SMMplanner
У SMMplanner есть небольшой редактор для финальной подгонки контента к Историям. Кроме основных возможностей редактора есть опция добавления стикеров точь в точь как в Инстаграме.
Ищем на загруженной фотографии «карандашик». Это внутренний редактор фотографий сервиса.
Карандашик откроет редактор фото в SMMplanner
Здесь есть основные функции редактирования фотографий.
- Обрезать — за кнопкой кадрирование фотографий, можно подготовить публикацию под соцсети, в том числе и для Историй 9×16. Тут же выпрямление и поворот.
- Фильтры — 28 различных фильтров для фотографий.
- Настройки — основные инструменты цветокоррекции всей фотографии: яркость, насыщенность, резкость и другое.
- Текст — можно написать текст сверху.
- Наклейки — здесь скрываются стикеры.
- Кисть — можно курсором нарисовать все, что угодно.
- Фокус — размывает фотографию.
- Рамки — добавляет к фотографии нужные вам внутренние рамки с острыми углами любого цвета.
Публикуем Историю с упоминанием и ссылкой
Не стоит путать упоминание (mention, отметки) с ссылкой на сторонний ресурс для Историй. Отмечать аккаунты через @ могут все аккаунты, а публиковать Истории с активной ссылкой могут только бизнес-аккаунты с аудиторией больше 10 000 подписчиков.
Чтобы поставить отметку, нужно всего лишь нажать на бюстик, и найти нужного человека.
Так можно отметить до 20 человек
После сохраняете. В принципе, уже так можно опубликовать Историю, отметка будет работать, но если вы хотите, чтобы был стикер упоминания как в Инстаграм, нужно перейти в редактор SMMplanner и выбрать наклейки.
Сохраняете фотографию, и если все готово — публикуете.
Если нужно опубликовать Историю со ссылкой, достаточно просто вставить ссылку при планировании публикации.
Публикуем Историю с геометкой
Выбираем кнопку «место» и ищем ту геолокацию, с которой мы хотим опубликовать. Вводим названия так, как они записаны в Инстаграме.
После того как выбрали геометку, Историю можно опубликовать, и геометка будет работать. В Историях по местности она будет отображаться. Опять же, если нужен стикер с геометкой, заходим в редактор, затем в наклейки и выбираем стикер геометки.
Публикуем Историю с хэштегом
Хэштег нужно прописать в окне «текст поста». В остальном, алгоритм схож с геометкой и упоминанием.
Публикуем Историю с опросом
Для публикации Инстаграм Историй с опросом, в режиме планирования поста, выберите кнопку «опрос».
Немного сложнее опубликовать опросы. Нужно найти маленькую кнопку «опрос». Как только нашли, пишите свой первый вопрос и варианты ответа.
Обязательно зайдите в редактор и стикеры , чтобы добавить стикер с опросом.
Регистрация, добавление аккаунта
Если хотите попробовать публикацию Историй в Инстаграме, и ни разу не использовали SMMplanner, переходите на сайт smmplanner.com и выбирайте «Регистрация». Если вы уже зарегистрированы, то выбирайте «Начать работу».
Переходите в «Аккаунты» и добавляйте аккаунт Инстаграма.
Что нужно знать перед добавлением аккаунта
Вам нужно проверить, есть ли у вас доступ к почте, которая привязана к аккаунту Инстаграм. Если нет, замените в настройках аккаунта почту на ту, которая вам доступна. При подключении аккаунта есть небольшой шанс сброса пароля. В этом случае на почту придет инструкция по восстановлению пароля.
Отключите двухфакторную аутентификацию, если она включена. После того, как подключите аккаунт, сможете включить её обратно.
SMMplanner попросит вас ввести логин и пароль от аккаунта. К сожалению или к счастью, SMMplanner не хранит пароль от аккаунта Инстаграм, он сохраняет только подключение. Если вы вдруг забудете пароль, SMMplanner не сможет его выдать, и добавлять аккаунт придется заново, с нуля. При этом все персональные данные остаются у вас, никто не сможет увести ваш аккаунт, заменив пароль.
Аккаунт может не подключиться. Такое встречается у одного аккаунта из 15-20, и зависит это от прокси. Каждому аккаунту Инстаграм при подключении к сервису мы выдаем индивидуальный прокси. Если вы с первого раза не смогли подсоединить аккаунт, попробуйте через 2-3 часа, на этот раз мы выдадим новый прокси. Если снова не удается связать аккаунт с системой SMMplanner , мы рекомендуем приобрести индивидуальный прокси вашей страны с чистой историей использования под ваш часовой пояс. В этом случае проблем не возникнет.
Иногда после добавления аккаунта в SMMplanner Инстаграм проводит проверку подозрительной попытки входа. Нажмите «Это я».
После того, как добавите аккаунт, вы сможете публиковать контент в Инстаграм с компьютера. При регистрации SMMplanner подарит 50 постов бесплатно, которые будут пополняться каждый месяц. Если вам нужен постинг видео, приобретите его отдельно или сразу перейдите на любой профессиональный тариф, чтобы не считать посты.
Используйте SMMplanner и отдыхайте!
Зарегистрируйтесь в SMMplanner и запланируйте посты в Инстаграм и Инстаграм Истории.smmplanner.com
Как добавить и выложить Историю в Инстаграм
Несмотря на то, что эта возможность появилась год назад, не все знают, как добавить и выложить Историю в Инстаграм. Их используют не только для рекламы и раскрутки, но и обычные пользователи тоже заинтересовались новой возможностью.

Что можно добавлять?
Пока в новом сервисе доступны только фото и короткие видео (15 секунд). Многим хочется расширить эти возможности звуком, но без привлечения сторонних приложений этого сделать нельзя. Поэтому разместить аудио файл можно только в виде фона к видео.
Как в Инстаграме добавить вторую историю, когда хочется выложить два рассказа о разных событиях? Если под понятием «история» подразумевать отдельный слайд, то просто действуйте по ниже указанному алгоритму. Но на самом деле, это инструмент по размещению набора графики и видеороликов. Все фотографии, не зависимо от их смыслового содержания, прокручиваются автоматически. Поэтому фактически вы получаете один рассказ, состоящий из множества слайдов.
Используем мобильное приложение Инстаграм
В основном фотоблог используется на мобильных устройствах, так как они позволяют сделать снимок и незамедлительно опубликовать его. Это делается буквально в несколько нажатий.
- Откройте Инстаграм. Если у вас еще не создан рассказ, то сверху вы увидите кружок со своей аватаркой и под ним синий «+». Можно нажать на него. Если рассказ создан, то этот кружок будет иметь сплошную обводку и нажатие приведет к просмотру.
- На главной странице нажмите значок фотоаппарата.
Перед тем, как сделать снимок, внизу можно выбрать маску (правый нижний угол), перевернуть для селфи, включить вспышку.
- Добавить сторис в Инстаграм из галереи, как обычно, можно с помощью пиктограммы в левом нижнем углу на экране, где делается снимок.
- Для съемки видео нажмите большую белую кнопку внизу по центру и удерживайте.
- После того, как изображение готово, выберите внизу иконку «Ваша история». После загрузки к ней добавится новое фото или видео.
- На ленте появится кружок, обведенный оранжевой линией. Она означает не просмотренный рассказ. После просмотра он станет белым.
Добавить в Инстаграм несколько историй с телефона, как ни жаль, не получится. Рассказ только один, но в него можно постоянно заносить новые изображения. Удаляться они будут по очереди, как только пройдут сутки с момента их публикации.
Для всех интересующихся, как добавить историю в Инстаграм, если одна уже есть, ответ тот же самый: новая не может быть создана. Вам доступно только заполнение уже имеющейся.
Как добавить историю в Инстаграм с компьютера?
Онлайн версия не позволит разместить рассказ или фото в ленту. Вам необходимо скачать установочный вариант. Доступен он только для Windows 10.
- Зайдите в магазин и наберите в строке поиска название приложения.
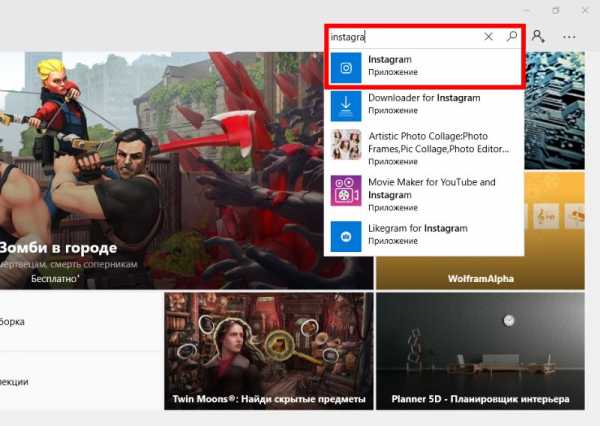
- Нажмите «Get», чтобы скачать его.
- После установки нажмите «Запустить».
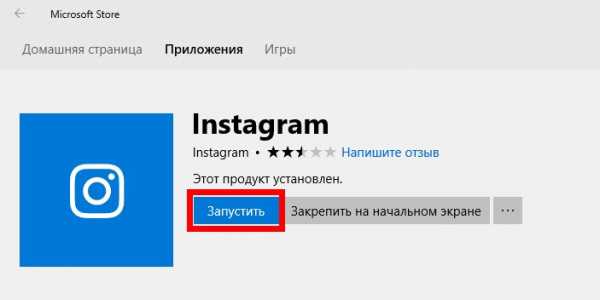
- Войдите под своим логином или создайте новый.
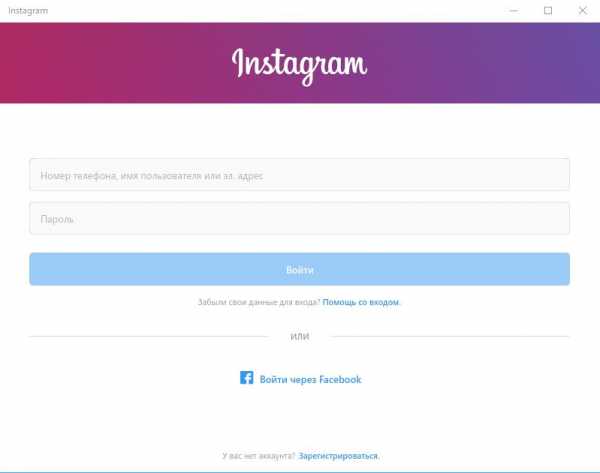
- Установите видеокамеру и сделайте снимок.
- Если камера отсутствует, загрузите изображение из галереи.
- Выберите «Ваша история».
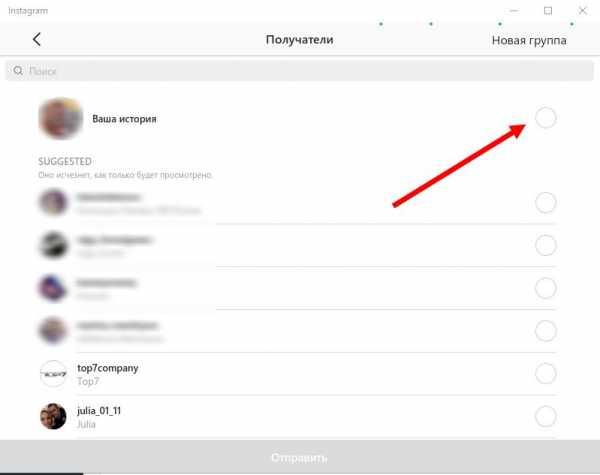
Также можно воспользоваться эмулятором Андроид BlueStacks.
После установки запустите приложение и войдите под своим Google аккаунтом. В строке поиска введите «Инстаграм» и установите его. Искать нужно не в Google Play, а в центре приложений.
После обновления в октябре 2017 года новая версия с этим эмулятором не работает. Разработчики обещали исправить, но на февраль 2018 пока ничего не изменилось.
Дальше действуйте по аналогии со смартфоном.
Часто возникает вопрос, как в Инстаграме добавить еще одну историю через приложение на ПК? Этого сделать нельзя. Как и на смартфоне, можно лишь добавить набор фото для уже существующей последовательности кадров.
Как добавить музыку в историю Инстаграм?
На устройстве запустите композицию на воспроизведение. Она должна звучать достаточно громко. Сверните проигрыватель, не закрывая его. Откройте Инстаграм и нажмите на вашу аватарку, обведенную кругом. Начните снимать видео. Музыка будет играть на фоне картинки.
Если вы планируете добавить видеоролик, сделанный в другой программе, то вам придется смонтировать его вместе со звуком. Закачайте ролик на устройство и разместите его обычным образом.
Как дополнить историю?
Действия аналогичны уже описанным. Нажимайте на фотоаппарат, делайте снимок и публикуйте его. Новый контент можно добавить только в конец рассказа. Как только фото или видео стало старше, чем 24 часа, оно удаляется. Если ничего нового вы не размещаете, то, как только «состарится» последний кадр, рассказ станет пустым.
instatut.ru
Как добавить сторис в Инстаграм с компьютера и увидеть их
Сегодня речь пойдет о том, как добавить сторис в Инстаграм с компьютера или с телефона. А также, зачем они нужны? Мы уже обсуждали, как создать профиль и как размещать большие публикации в Инстаграм через компьютер, пришла пора поговорить об историях!
Сторис – замечательная возможность, чтобы рассказать о своем предложении большему числу друзей. Все потому, что сторисы видны 24 часа, а не прокручиваются в ленте. И каждый раз, когда пользователь заходит в сеть — Instagram Stories обновляются.
Обсудим несколько способов создания историй в Инстаграм с компьютера
- Делаем картинки в любом фото редакторе (Canva, Fotor, Adobe Photoshop или PowerPoint) размером 1080 x 1920 px;
- Создаем 15 секундные видео в (Camtasia Studio, Supa, PowToon). Главное, чтобы они были интересные, динамичные и информативные. Можно рассказать в них историю, предложить перейти на сайт, посмотреть продолжение завтра и многое другое. Для этого стоит только включить фантазию.
Информационный центр Instagram сообщает, что каждая пятая история в органическом охвате выводит на клиента.
Как посмотреть сторис в Инстаграм через компьютер
Итак, нам необходимо добавить в браузер Google Chrome соответствующее расширение (Chrome IG Story). Делается это обычным способом через магазин расширений. На всякий случай выкладываю скриншот.
Благодаря Chrome IG Story мы можем видеть свои истории, а также то, чем делятся наши друзья. Для чего нужно открыть свой профиль в Инста в браузере Chrome и нажать на название сети. И вот они сторис!
А теперь, как все-таки добавить сторис в Инстаграм с компьютера
Для этого используем отличный сервис SMMplanner. Его настройки, мы обсуждали в видео про отложенные посты.
А сейчас акцентируем внимание на Instagram Stories. В бесплатном варианте, здесь можно только редактировать, запланировать и опубликовать картинки в сторис Инстаграм.
На скриншоте показано создание шуточной картинки, попробуйте сами все инструменты!
Если хотите разместить видео через этот сервис, то придется оплатить. Знайте, что параметры для роликов: 9Х16; качество 720 HD и не более 2,3 Гб. Но если учесть, сколько можно запланировать публикаций через SMMplanner в 5 сетях, то деньги совершенно небольшие!
А можно сделать и по-другому
Создать видео, например, в Supa. В этом сервисе можно использовать бесплатные футажи, наложить текст и иконки с анимацией. Затем всё это сохранить и вывести на рабочий стол компьютера. Правда, без оплаты этот сервис добавляет свой логотип. В принципе, его можно закрыть, проведя редактирование видео в Camtasia Studio, или в другом видеоредакторе.
А можно оплатить Supa на месяц, постараться сделать побольше роликов. Создать из них настоящую историю с продолжением и перекачать в «Галерею» телефона. Далее останется только их выкладывать в сторис.
А в сервисе PowToon, таким способом можно сделать в историях мультики. Тоже придется редактировать лого сервиса или оплачивать на короткий период, чтобы запастись видео. Тут, как всегда в жизни, есть выбор: либо потратить деньги, либо время!
Но то, что Instagram Stories нужно задействовать – это бесспорно. Чем интереснее мы их сделаем, тем быстрее раскрутим Инста, без левых накруток и СПАМа. Что сейчас колоссально отслеживается роботами этой сети и наказывается Баном. Так, что лучше не нарушать правила, а проявить креативность!
P.S. Если нужны обзоры, как сделать видео сторис в сервисах, пишите в комментариях! Обязательно напишу.
P.P.S. Удачи вам во всех начинаниях! И пусть ваш путь будет легким, быстрым и увлекательным!
mdemina.com