python — Отправление фотографий ВКонтакте
Вопрос задан
Изменён 1 год 8 месяцев назад
Просмотрен 307 раз
Моя задача: у меня есть url фотографий. Мне нужно отправить их в личные сообщения человеку через сообщество.
Почитав, я пришел к выводу, что нельзя напрямую отправлять фотографии и напрямую загружать на сервер. Но как мне загрузить фотографию в ВК с компьютера? Могу ли я напрямую её загружать в сообщения или мне нужно грузить её в альбом паблика, а затем получать её id и с ним отправлять?
P.S. Я использую import vk_api
- python
- vkontakte-api
Вот мой вариант загрузки и отправки фотографии в личные сообщения от имени сообщества.
import vk_api
import requests
# Задаём переменные
group_id = 'ID' # ID группы, без "-"
access_token = 'TOKEN' # access_token, который мы получили в группе
api_version = '' # Ваша версия API
filename = 'путь до картинки'
# Авторизуемся в VK
vk_session = vk_api.VkApi(token=access_token, api_version=api_version)
api = vk_session.get_api()
# Получаем адрес сервера для загрузки картинки
upload_url = api.photos.getMessagesUploadServer(group_id=group_id, v='5.131')['upload_url']
# Формируем данные параметров для сохранения картинки на сервере
request = requests.post(upload_url, files={'photo': open(filename, "rb")})
params = {
'server': request.json()['server'],
'photo': request.json()['photo'],
'hash': request.json()['hash'],
'group_id': group_id,
'v': api_version
}
# Сохраняем картинку на сервере и получаем её идентификатор
photo_id = api.photos.saveMessagesPhoto(**params)[0]['id']
# Формируем параметры для отправки картинки в ЛС и отправляем её
params = {
'user_id': ID, # ID пользователя, которому мы должны отправить картинку
'random_id': 0,
'message': 'Привет, вот твоя картинка!',
'attachment': f'photo-{group_id}_{photo_id}',
'v': api_version
}
api. messages.send(**params)
messages.send(**params)
UPD: Используемую версию API (api_version) необязательно передавать. Также данный код скорее всего будет использоваться для бота, который имеет клавиатуру, поэтому стоит добавить в params 'keyboard': key, где key — это ваша клавиатура, которую вы передаете пользователю.
4
Зарегистрируйтесь или войдите
Регистрация через Facebook
Регистрация через почту
Отправить без регистрации
Почта
Необходима, но никому не показывается
Отправить без регистрации
Почта
Необходима, но никому не показывается
Нажимая на кнопку «Отправить ответ», вы соглашаетесь с нашими пользовательским соглашением, политикой конфиденциальности и политикой о куки
Как выложить фото в вк с компьютера: фотографии на стене сообщества вконтакте Разное
❤ 1094 , Категория: Разное, ⚑ 05 Сен 2020г
Содержание
- 1 Как ВКонтакте добавить картинку или фото
- 2 Как поставить фото в профиль
- 3 Добавление фото на стену
- 4 Как загрузить фото в альбом
- 5 Добавление фотографий в группу
- 6 Публикация из других соцсетей
- 7 Как отправить фото другому человеку
- 8 Как в ВК добавить фото с телефона и компьютера: свежая инструкция
- 9 Добавление фото с телефона
- 10 Инструкция для компьютера
- 11 Публикация изображений в группе
- 12 Как добавить фото в ВКонтакте
- 13 Как добавить фото в ВК с компьютера
- 13.
 1 Загрузка
1 Загрузка - 13.2 Что можно сделать с изображением
- 13.
- 14 Как добавить фото в ВК с телефона
- 15 Как добавить фото в группу
Как ВКонтакте добавить картинку или фото
Всем привет, уважаемые читатели блога AFlife.ru! Социальные сети предназначены для общения, просмотра видео и фотографий. Добавлять изображения можно со смартфона или через браузер, корректировать их прямо в приложении, установить настройки просмотра и многое другое. Как ВКонтакте добавить фото, доступные способы разберем в нашей статье.
Как поставить фото в профиль
Начнем с самого первого этапа после регистрации в социальной сети ВКонтакте. После создания профиля необходимо установить аватарку. Как это сделать:
- Зайдите на основную страницу аккаунта.
- Наведите курсор на место, где должна быть аватарка. Вы увидите ссылку «Загрузить новую фотографию» или «Обновить фотографию», если она у вас уже установлена.
- Если у вас есть возможность сделать кадр прямо с устройства, можно выбрать моментальный снимок.
 Если вы желаете загрузить имеющееся кадры, выберите файл с жесткого диска, кликнув по синей кнопке.
Если вы желаете загрузить имеющееся кадры, выберите файл с жесткого диска, кликнув по синей кнопке. - Сохраните аватарку.
- Далее вам нужно отметить область отображения, которую увидят посетители вашей страницы.
- Сохраните сделанные изменения.
Чтобы аватарка корректно отображалась, нужно устанавливать изображения не меньше 200*500 пикселей. Можно поставить картинку 200*200 пикселей, но ни в коем случае не меньше. Нельзя загружать слишком растянутые изображения, когда одна сторона в несколько раз превышает другую.
При необходимости вы сможете сменить фото в любой момент. Помните, аватарка – это первое, что увидят другие пользователи, когда зайдут на страницу или вобьют ваше имя в поиске.
Добавление фото на стену
Если вы хотите выложить изображение на стене, нужно открыть свою страницу. Найдите белое поле с надписью «Что у вас нового?». Внутри него есть специальный значок фотоаппарата, предназначенный для загрузки картинок и фото.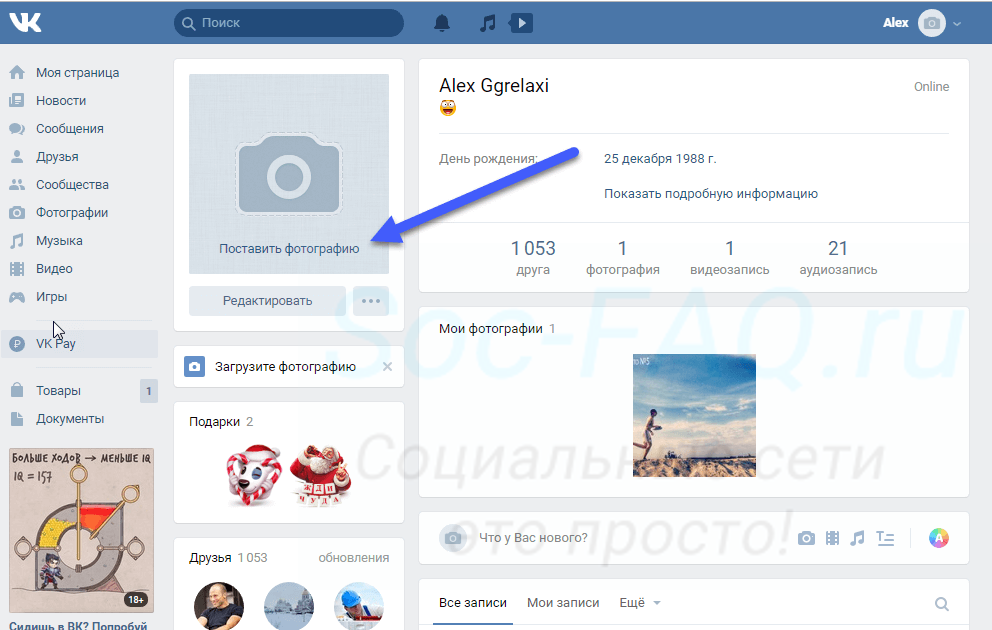 Далее у вас будет три варианта действий:
Далее у вас будет три варианта действий:
- Добавить из альбома уже загруженную ранее фотографию;
- Сделать быстрый кадр;
- Загрузить изображение из памяти своего устройства.
Выбранные кадры появятся внутри этого белого поля. При желании можно добавить к ним другие элементы – видео с Youtube или другого сайта, надпись, музыку, или отредактировать онлайн. Есть возможность отключить комментарии, видимость (например, сделать только для друзей), отложить публикацию или оставить настройки как есть. Если все в порядке, нажмите «Опубликовать», фото моментально появится на вашей стене и в ленте подписчиков.
Если вы заходите с телефона, интерфейс социальной сети может немного отличаться, но в целом он понятен и здесь. Вместо кнопки «Добавить фотографию» вам нужно нажать на значок + или стилизованное изображение фотоаппарата. На моментальные снимки вы можете сразу же наложить фильтры, маски или снять видео короткой продолжительности. Здесь же доступно выложить изображение в формате «История», оно будет доступно для просмотра в течение суток.
Как загрузить фото в альбом
ВКонтакте есть возможность хранить картинки в отдельных папках, которым вы можете придумать название. Добавление новых кадров происходит с компьютера, телефона или из другого места в социальной сети (например, из любимой группы). Как добавить фото в папку:
- В меню слева пройдите в раздел «Фотографии».
- Если вы хотите создать новый альбом, сначала нажмите соответствующую кнопку и задайте настройки. Нужно ввести его название, описание при необходимости и установить доступ других пользователей. После сохранения он тут же появится в списке ваших альбомов.
- Укажите папку для загрузки или просто нажмите кнопку «Добавить фотографии». Во втором случае кадр будет опубликован на стене вашей страницы, но и на этом этапе еще доступно поместить его в определенную папку.
- Когда изображение загрузится, откройте его. Отредактируйте описание, отметьте человека или место, сделайте коррекцию. Кстати, здесь доступны еще многие другие действия с фотками.

Если вам понравилась картинка в сообществе, группе или в ленте друга, ее можно поместить в свой альбом. Для этого откройте снимок и нажмите кнопку «Сохранить к себе». Он будет находиться в папке сохраненных изображений ВКонтакте.
Добавление фотографий в группу
Аналогичным образом можно добавлять картинки в группы соцсетей, если вы желаете ими поделиться с другими подписчиками. Первым делом убедитесь, что в выбранном вами сообществе есть такая возможность. Она может быть ограничена, тогда материал для публикации сначала отправляется на предварительное согласование с администратором группы. Если нет, снимок сразу появится в ленте.
Как загрузить картинку или фотографию в сообществе:
- Зайдите в группу. Найдите в ленте белое поле с надписью «Предложите новость».
- Здесь кликните на тот же значок, что и при добавлении картинки на свою стену (иконка фотоаппарата).
- Также отметьте изображения из имеющихся папок ВК, сделайте моментальный снимок или загрузите со своего гаджета.

- Нажмите кнопку «Прикрепить фото», на ней будет указано количество выбранных кадров.
- Отредактируйте изображение и добавьте в пост другие элементы (музыка, документ, опрос и т.д.).
Если возможна моментальная публикация, нужный снимок сразу появится в группе. Если нет, придется подождать, когда администратор паблика одобрит пост. Хотя этого может и не произойти, тогда публикация так и останется в предложенных вами новостях. Ее можно потом удалить или отредактировать.
В сообществах наиболее корректно отображаются картинки размером 700*500 px. Они не теряют качество при сжатии и показываются полностью без обрезки.
Публикация из других соцсетей
Современные люди, как правило, зарегистрированы в нескольких социальных сетях. Публикация фото в каждой занимает много времени, поэтому разработчики приложений придумали интересный ход. Загружаете картинку в одну соцсеть, а потом рассылаете ее по другим своим профилям.
Для этого добавьте снимок, например, в Инстаграм. Найдите кнопку «Поделиться» и нажмите синий значок ВКонтакте. Готово, кадр автоматически появится на вашей стене, но при условии, что вы авторизованы в ВК с того же устройства. Правда, если нужно потом поместить фотографию в другой альбом, придется это сделать вручную.
Найдите кнопку «Поделиться» и нажмите синий значок ВКонтакте. Готово, кадр автоматически появится на вашей стене, но при условии, что вы авторизованы в ВК с того же устройства. Правда, если нужно потом поместить фотографию в другой альбом, придется это сделать вручную.
Есть и более простой способ публикации – настроить автопостинг из других соцсетей. Тогда нужные фотографии будут появляться ВКонтакте самостоятельно без вашего участия, как только вы их запостите. Как интегрировать социальные сети:
- Зайдите на основную страницу своего профиля ВК.
- Нажмите на кнопку для редактирования под аватаркой.
- Затем в меню справа выберите раздел «Контакты».
- Пролистните страницу немного вниз и увидите два узнаваемых значка – Твиттер и Инстаграм. Мы можем интегрировать эти соцсети со своим профилем ВК.
- Нажмите «Настроить импорт».
- Авторизуйтесь в выбранной социальной сети. Если на этом устройстве уже осуществлен вход, вводить логин и пароль не придется.

- Выберите, куда будут публиковаться снимки из другой соцсети – в определенный альбом, на стене или только избранные фото. В последнем варианте есть интересная фишка – установите определенный хэштэг, например #VK. Тогда в вашем профиле ВКонтакте будут публиковаться только снимки, помеченные этим кодовым словом.
Эту опцию можно отключить в любой момент за ненадобностью. Или отредактировать настройки, если вам понадобится сменить альбом для публикации или хэштэг автопостинга.
Более подробно о том, как связать Instagram и ВКонтакте мы писали в этой статье.
Как отправить фото другому человеку
Когда вам нужно отправить снимок другу в личном сообщении, можно сделать это без публикации в альбоме. Как это сделать, разберем пошагово:
- Зайдите в раздел отправки сообщений, вы найдете его в меню слева.
- Выберите имеющуюся беседу или создайте новую, указав пользователя.
- В поле для текста сообщения вы увидите уже знакомый значок фотоаппарата.
 Выберите снимок со своего устройства.
Выберите снимок со своего устройства. - Если вы хотите вставить в сообщение картинку из альбома или сделать моментальное селфи, наведите курсор на значок «скрепки» слева. Среди предложенных вариантов вложения выберите «Фотография». Интерфейс добавления картинки нам уже привычен – загрузите ее с жесткого диска, сделайте снимок или выберите в имеющемся альбоме ВК.
- Напишите текст, добавьте видео и т.д. Затем отправьте сообщение.
Когда выкладываете фотографии в социальные сети, не забывайте о правилах из размещения. Конечно, они не должны содержать никакой запрещенной тематики, иначе по просьбам других пользователей, ваш профиль могут заблокировать.
Если вам понравилась наша статья, то делитесь ею в социальных сетях и обязательно подписывайтесь на обновления блога, чтобы не пропустить много чего интересного!
Как в ВК добавить фото с телефона и компьютера: свежая инструкция
Если вы пока не знаете, как добавить фото в ВК – то это не беда, ведь в нашей статье мы расскажем вам обо всех нюансах этого процесса, и неважно, с телефона вы будете это делать или с компьютера.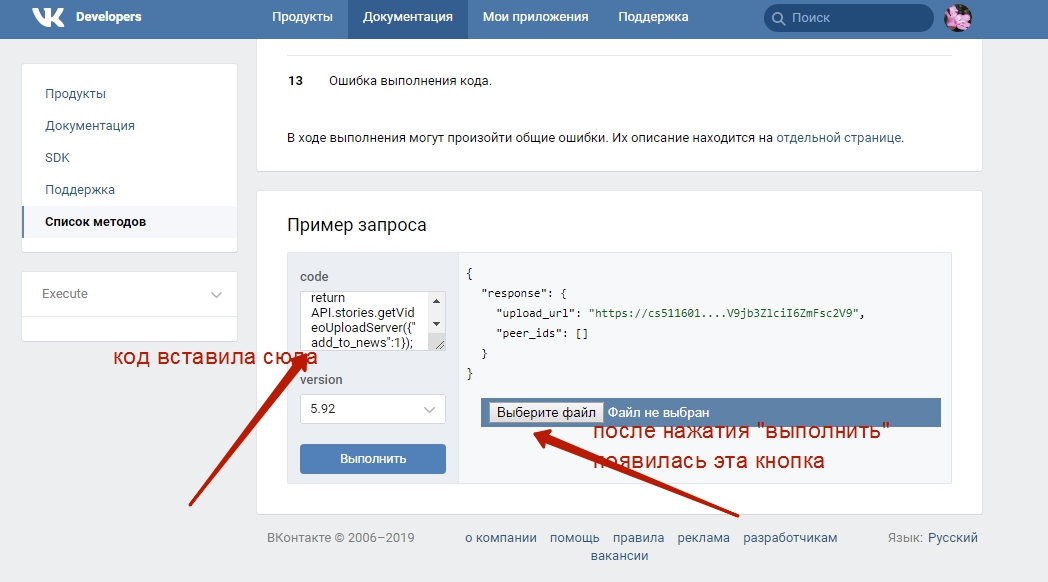 Также объясним, каким образом можно добавить описание к фото в ВК и как опубликовать фотографию в какой-либо группе.
Также объясним, каким образом можно добавить описание к фото в ВК и как опубликовать фотографию в какой-либо группе.
Добавление фото с телефона
Если же для выхода в социальную сеть вы предпочитаете именно мобильные устройства, то держите пошаговую инструкцию, как в ВК добавить фото с телефона Андроид и Айфон:
- Откройте свой аккаунт через любой браузер или с помощью специального мобильного приложения ВКонтакте.
- На вашей странице будет расположено окошко для новых публикаций с текстом «Что у Вас нового?». Прямо в нем можно увидеть несколько значков-пиктограмм. Выберите ту, которая изображает фотоаппарат.
- Система покажет вам доступные для публикаций фотографии. Выберите из них одну или несколько, в зависимости от вашего желания.
- Дождитесь того момента, когда файлы будут загружены на сайт.
- Можно сделать подписи к вашей публикации или написать парочку хештегов.
- А теперь нажмите на галочку в правом углу, и изображение появится на вашей странице.

Вот таким простым способом можно добавить фото в ВК в мобильной версии на свою страницу, используйте его при необходимости. А далее мы расскажем, как добавить нужные изображения, используя компьютер.
Кстати! В любой момент Вы можете скачать свои фотографии из ВК! Сделать это не сложно, а плюсов много!
Инструкция для компьютера
Если вы заходите в социальную сеть с помощью ПК или ноутбука, то все необходимые изображения нужно предварительно загрузить в память компьютера или же на flash-накопитель, который вы сможете потом подключить к устройству. Также, желательно запомнить местоположение нужной фотографии в папках. Итак, вот как можно в ВК добавить фото с компьютера на свою страницу:
- Войдите в свой аккаунт и нажмите на раздел «Фотографии» слева в меню.
- Вверху слева вы можете увидеть синюю кнопку с надписью «Добавить фотографии». Кликните по ней.
- Найдите в памяти компьютера нужный файл и щёлкните по нему.
 Можно таким образом отметить несколько изображений.
Можно таким образом отметить несколько изображений.
- Кликните по «Открыть». Подождите, пока изображения загрузятся.
- Теперь вы можете сделать подпись к изображению (если их несколько, то – к каждому), а также, при необходимости, развернуть фотографию или отредактировать её с помощью встроенного фоторедактора. Также, на этом этапе можно удалить файлы, если какие-то из них загружены по ошибке. Лучше сделать всё на этом этапе, чтобы потом не тратить время на то, чтобы удалить альбом или отдельные фото.
- Если вы хотите загрузить картинку в какой-то из альбомов, то нажмите на соответствующую кнопку и выберите альбом. Также, можно просто выбрать вариант «Опубликовать на моей странице», в этом случае изображение не будет прикреплено к какому-либо альбому – так можно добавить фото в ВК в «мои фотографии».
С тем, как добавить фотографии на свою страницу, мы разобрались, но как же сделать это в группе или сообществе? Далее расскажем и об этом!
Публикация изображений в группе
Наверняка, у многих наших пользователей также возникает вопрос, каким образом можно добавить фото в группу ВК, если в ней открыта возможность публикаций для всех пользователей или членов данного сообщества. На самом деле это очень просто — вот как вы сможете добавить фото на страницу группы в Контакте:
На самом деле это очень просто — вот как вы сможете добавить фото на страницу группы в Контакте:
- Перейдите на страницу интересующего вас сообщества.
- Найдите «Фотоальбомы» — эта кнопка расположена в правой части экрана. Кликните по этой кнопке.
- Выберите тот альбом, что соответствует теме вашего изображения.
- Кликните по находящейся в верхнем углу справа кнопке
- Выберите нужные снимки в памяти вашего устройства.
- Если хотите, отредактируйте изображение или сделайте к нему подпись.
Мы очень надеемся, что помогли вам разобраться, как добавить фото на стену в Контакте и вы легко справились с этой задачей; мы желаем вам много новых лайков от друзей и близких, чтобы вы получали от общения в сети только позитивные эмоции! Если вы хотите задать вопрос нашим специалистам, то можно сделать это в комментариях.
Как добавить фото в ВКонтакте
Фотографии, картинки, музыка, видеозаписи и другие мультимедиа файлы являются важной составляющей любой социальной сети.![]() Без них многие пользователи просто забросили бы свои аккаунты, потеряв всякий интерес к времяпрепровождению на этих сайтах. Поэтому вопрос о том, как добавить фото в ВК является одним из самых частых запросов в поисковых системах. Загрузить фотографию не сложно. Необходимо лишь подготовить ее и выбрать альбом для размещения. Внимательно читайте инструкции: вся необходимая информация подробно расписана и разбита по шагам для вашего удобства.
Без них многие пользователи просто забросили бы свои аккаунты, потеряв всякий интерес к времяпрепровождению на этих сайтах. Поэтому вопрос о том, как добавить фото в ВК является одним из самых частых запросов в поисковых системах. Загрузить фотографию не сложно. Необходимо лишь подготовить ее и выбрать альбом для размещения. Внимательно читайте инструкции: вся необходимая информация подробно расписана и разбита по шагам для вашего удобства.
Как добавить фото в ВК с компьютера
Зачастую пользователи предпочитают загружать новые изображения именно с компьютера. Это связано с удобством и возможностью качественно обработать фотографию в специальном редакторе.
Справка. Вы можете добавить графу фотографии в основное меню для быстрого доступа к фотографиям. Наведите курсор мыши немного левее надписи «Моя страница». При наведении появляется знак шестерёнки. Нажмите на него. В открывшемся окне поставьте галочку напротив пункта «Фотографии».
Загрузка
Чтобы выложить изображение с компьютера, выполните следующие действия.
- Зайдите на свою страничку в ВК.
- В меню слева выберите раздел «Фотоальбомы».
- Нажмите кнопку «Добавить фотографии».
- Найдите фото на вашем компьютере и кликните «Открыть».
Через некоторое время фотография загрузится в социальную сеть.
Важно! Описанным методом можно добавить как одно, так и несколько изображений. Например, чтобы загрузить сразу две фотографии, выделите их мышкой и нажмите «Открыть».
Что можно сделать с изображением
После успешной загрузки фотографии на сервер, вы можете выполнять с ней определенные действия.
- Добавить в альбом. Если вы загружали картинки через окно общей загрузки, то можете поместить его в одну из ваших фото подборок. Для этого сделайте следующее:
- Кликните на кнопку «Добавить в альбом».
- В открывшемся окне выберите, куда именно вы хотите переместить фотокарточку.
- Если по случайности вы поместили фото не в тот альбом, который нужен, то можно легко это исправить.

- Наведите курсор мыши на изображение.
- Кликните на копку в виде списка из трех полос.
- Выберите правильный альбом, в котором должна находиться эта фотография.
- Добавить на стену вашего профиля. Просто нажмите на большую синюю кнопку «Опубликовать на моей странице». Вы будете перенаправлены в свою ленту, где увидите вновь опубликованный пост.
- Добавить описание. При необходимости, к каждому изображению, которое вы загрузили, можно написать пару слов в качестве описания. Это могут быть ваши мысли или эмоции по поводу сделанной фотокарточки, описание происходящего. Также можно добавить хэштеги, чтобы картинку было проще найти. Напечатать описание можно в специальном поле, которое находится сразу под миниатюрой загруженной фотографии.
- Повернуть фотографию. Если по какой-то причине загруженная картинка отображается вверх ногами или боком, то можно перевернуть ее нажатием кнопки в виде стрелочки, которая идет по кругу. Она появится, если навести курсор мыши на миниатюру картинки.

- Если вы случайно загрузили не ту фотографию, которую хотели, можете в один клик ее удалить. Наведите курсор на изображение и нажмите крестик в правом верхнем углу. Если передумали удалять, кликните на надпись восстановить.
- Для просмотра картинки в полном размере достаточно нажать на ее мини-версию.
- Вы можете скорректировать ваше фото во встроенном фоторедакторе ВК. Чтобы попасть в редактор, нажмите кнопку в виде наполовину закрашенного круга. Функционал этого «Фотошопа» от разработчиков ВКонтакте весьма впечатляет. Вот, что можно сделать с фотокарточкой.
- Добавить текст. Нажмите кнопку в виде буквы «А», чтобы сделать надпись.
- Кадрировать — обрезать изображение или вырезать и сохранить только какую-то его часть.
- Размыть. После применения этой функции, некоторые части фотографии будут нечеткими. Этот инструмент можно применять для того, чтобы сфокусировать внимание на определенной части картинки.
- Кнопка в виде солнышка позволит сделать автокоррекцию.
 Эта функция подберет оптимальные, с точки зрения ВК, цвета и фильтры для вашей фотографии.
Эта функция подберет оптимальные, с точки зрения ВК, цвета и фильтры для вашей фотографии. - Если качество автокоррекции вас не устраивает, вы можете настроить параметры самостоятельно с помощью инструментов внизу страницы с изображением.
Важно! После обработки фотографии обязательно нажимайте кнопку «Сохранить». В противном случае вся работа будет потеряна.
Как добавить фото в ВК с телефона
При добавлении фотографий с телефона, у вас не будет такого обилия возможностей, как при работе с ПК. Основное удобство этого способа заключается в том, что можно сразу загрузить фото, которые были сделаны на мобильное устройство. Пошаговое выполнение задачи:
- Зайдите в аккаунт, используя официальное приложение ВКонтакте.
- Перейдите в раздел «Альбомы» и выберите, в какой из них будете добавлять фотокарточку.
- Выберите загрузить из галереи, укажите одно или несколько фото и нажмите «Прикрепить», чтобы добавить изображения, которые уже есть на смартфоне.

- Тапните «Сделать снимок», чтобы сделать фотографию и сразу же загрузить ее в ВК.
Справка. Нельзя загрузить картинки в альбомы «Сохранённые», «Фото на моей странице» и «Фотографии со мной».
Как добавить фото в группу
Добавление изображений в группы с компьютера и телефона выполняется почти так же, как и загрузка картинок на личную страницу. Разница только в том, что вам предварительно необходимо зайти в раздел управления сообществом:
- Перейдите в вашу группу.
- Нажмите кнопку «Добавить фотографии». Она находится в основном меню сообщества.
Как видите, процедура загрузки фотографий очень проста. Гораздо сложнее выполнить качественную обработку и цветокоррекцию, чтобы сделать изображение максимально привлекательным и получить больше лайков. Однако встроенный фоторедактор ВК значительно упрощает этот процесс. Можно даже оптимизировать картинку нажатием одной кнопки. Пробуйте выкладывать на страницу и редактировать фото. Только опыт поможет вам делать фотоснимки для соц. сети все лучше и лучше.
Только опыт поможет вам делать фотоснимки для соц. сети все лучше и лучше.
Источники:
http://aflife.ru/socialnye-seti/vkontakte/kak-vkontakte-dobavit-foto
http://faqkontakt.ru/kak-dobavit-foto-v-vk/
http://vkbaron.ru/foto/kak-dobavit-foto-v-vk.html
Загрузите фотографии онлайн с помощью этих простых советов
Вам нужно упорядочить и загрузить все фотографии, хранящиеся на вашем телефоне, в Facebook, Instagram и везде, где вы сохранили фотографии? Это должно быть просто, но выяснение того, как получить фотографии с ваших устройств, может сбивать с толку. Хорошие новости! Если вы гуглите «как загрузить фотографии?» вы пришли в нужное место. Независимо от того, находятся ли ваши фотографии в социальных сетях, в облаке, сохранены на вашем телефоне, в приложении Shutterfly — или во всех вышеперечисленных — вы можете загружать, размещать и делиться своими фотографиями прямо здесь, на Shutterfly. Просто совершайте покупку каждые 18 месяцев, чтобы пользоваться неограниченным пространством для хранения фотографий Shutterfly. Лучше всего то, что когда ваши фотографии сохранены с помощью Shutterfly, вы можете получить к ним доступ с любого устройства в любое время, когда захотите оглянуться на свои воспоминания или использовать их для печати или создания уникальных персонализированных подарков.
Лучше всего то, что когда ваши фотографии сохранены с помощью Shutterfly, вы можете получить к ним доступ с любого устройства в любое время, когда захотите оглянуться на свои воспоминания или использовать их для печати или создания уникальных персонализированных подарков.
Наша служба загрузки изображений надежно хранит ваши фотографии, чтобы они были упорядочены и доступны в любое время. Еще лучше, когда вы готовы создавать уникальные подарки, такие как настенные рисунки, фотокниги и многое другое, ваши фотографии уже загружены и готовы к работе. Готовы загрузить свои фотографии прямо сейчас? Действуй!
Не забудьте создать бесплатную учетную запись на Shutterfly, чтобы вы могли загружать свои фотографии и получать к ним доступ. Для получения конкретных инструкций о том, как загружать изображения, вы можете прочитать пошаговые инструкции и посмотреть видео ниже. Пропустите, чтобы узнать, как сохранять и хранить на ПК, Mac, устройствах iOS или Android и в приложении Shutterfly.
Перейти к:
- Загрузка фотографий с рабочего стола
- Загрузка фотографий со смартфона
- Загрузка фотографий из Facebook и Instagram
- Загрузка фотографий из приложения Shutterfly
Загрузка фотографий с рабочего стола
Ваш компьютер переполнен фотографиями? Загружаете ли вы фотографии с семейного отдыха или кадры с танцевального выступления вашего малыша, вы можете легко создать резервную копию фотографий в Интернете с помощью нашего сервиса хранения фотографий. Чтобы начать загрузку, войдите на сайт Shutterfly и нажмите «Фотографии» в верхней части экрана. Нажмите «Загрузить» рядом со значком маленького облака. На этом этапе вы можете просматривать и загружать фотографии со своего компьютера, из Google Фото, Facebook и Instagram. Если вы загружаете изображения из Google Фото, Facebook и Instagram, вам необходимо подключить эти сервисы к Shutterfly, войдя в них при появлении запроса.
Выполните следующие действия, чтобы загрузить все изображения с компьютера, чтобы они были готовы к работе в любое время. Наша служба хранения фотографий даже упорядочит ваши фотографии, чтобы вы могли легко превратить свои любимые фотографии в фотокниги и показывать их дома.
Наша служба хранения фотографий даже упорядочит ваши фотографии, чтобы вы могли легко превратить свои любимые фотографии в фотокниги и показывать их дома.
Загрузка фотографий со смартфона
Если у вас не осталось места в фотопленке смартфона, есть надежда! Вы можете хранить все эти невероятные моменты в одном месте с помощью учетной записи Shutterfly. Извлеките всю эту память из своего телефона и позвольте нам позаботиться об этом за вас! Наш сервис хранения изображений поддерживает практически все смартфоны, включая iPhone, Samsung, Pixel и другие. Ничто не вызывает улыбку быстрее, чем фотография. Но из-за хлопот со сложными принтерами или особых походов в магазин мы слишком часто оставляем сотни высококачественных фотографий на вашем смартфоне. Вместо этого распечатывайте фотографии со своего телефона, чтобы создавать красивые картины на холсте, фотокниги и многое другое.
Вместо этого распечатывайте фотографии со своего телефона, чтобы создавать красивые картины на холсте, фотокниги и многое другое.
Загрузка фотографий из Facebook и Instagram
Социальные сети — Мекка всех ваших воспоминаний, но это не лучшая система хранения и организации. Вместо того, чтобы пролистывать месяцы и месяцы фотографий, чтобы найти свою любимую семейную фотографию, создавайте резервные копии, которые являются безопасными, надежными и легкодоступными. После того, как все ваши фотографии будут скопированы и сохранены в сервисе хранения фотографий Shutterfly, вы захотите иметь возможность быстро и легко находить каждую фотографию. Фотографии с вашей свадьбы, фотографии, которые вы делали на каждом из футбольных матчей вашего ребенка в этом сезоне, или все ваши любимые фотографии ваших бабушек и дедушек, когда они были маленькими — вы сможете найти их без какого-либо стресса или хлопот.
Загрузка фотографий из приложения Shutterfly
Сначала загрузите приложение из Apple App Store для устройств iOS или из Google Play для устройств Android. Войдите в систему, используя свои учетные данные на сайте Shutterfly, или создайте новую учетную запись. После входа в систему коснитесь значка «Загрузить» в нижней части экрана. Затем выберите «Вручную», чтобы выбирать фотографии по одной, или включите «Автоматически», чтобы загрузить их все. Вы увидите символ Shutterfly «S» в нижней части миниатюры фотографии, когда загрузка будет завершена. После того, как вы загрузите свои фотографии в мобильное приложение, вы можете сразу же начать покупать персонализированные подарки.
Подведение итогов
Ваши фотографии — это ваши воспоминания, поэтому важно сохранить их на долгие годы. Наш сервис загрузки фотографий делает это возможным. Когда вы закончите загрузку, примите новое задание по фотографии, чтобы повысить уровень своих навыков, или создайте лучшие фотокниги со своими любимыми фотографиями.
Наш сервис загрузки фотографий делает это возможным. Когда вы закончите загрузку, примите новое задание по фотографии, чтобы повысить уровень своих навыков, или создайте лучшие фотокниги со своими любимыми фотографиями.
- Создавайте красивые фотокниги
- Закажите распечатки ваших фотографий всех размеров
- Создайте уникальное настенное искусство
- Персонализируйте подарки для любого случая
Как сохранить все фотографии на Google Диске на ПК и мобильном телефоне
Краткое руководствоМогу ли я хранить все свои фотографии на Google Диске?
Часть 1. Как сохранить все фотографии на Google Диске
Часть 2. Как загрузить фотографии с Google Диска
Совет 1. Получите неограниченное хранилище Google Диска для фотографий бесплатно
Совет 2. Сохраняйте фотографии в расширенном облачном хранилище — CBackup
«У меня есть множество важных фотографий, которые я хочу хранить в безопасном облачном хранилище для защиты. Могу ли я хранить свои фотографии на Google Диске? Как сохранить все фотографии на Google Диске?»
Могу ли я хранить свои фотографии на Google Диске? Как сохранить все фотографии на Google Диске?»
Google Диск, как первоклассное облачное хранилище, предлагает пользователям безопасную платформу для хранения важных файлов, таких как изображения, видео, документы и т. д. Он предоставляет 15 ГБ свободного места и позволяет клиентам создавать резервные копии файлов на Google Диске в течение различными способами, используя веб-сайт Google Диска, мобильное приложение или настольное приложение.
В следующем содержании мы расскажем, как загружать фотографии на Google Диск различными способами. Учитывая необходимость, здесь мы также покажем вам, как загружать фотографии с Google Диска после загрузки.
Часть 1. Как сохранить все фотографии на Google Диске Существует несколько способов сохранения файлов на Google Диске, на компьютерах, мобильных устройствах и через его веб-сайт. Вы можете выбрать подходящий вариант в зависимости от вашей реальной ситуации.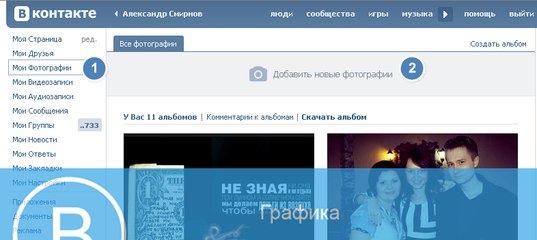
Способ 1. Сохранение изображений на Google Диск с помощью настольного приложения
Способ 2. Сохранение фотографий на Google Диске с помощью браузера
Способ 3. Резервное копирование всех фотографий на Google Диск через мобильное приложение
Если вы используете компьютер, вы можете сохранять фотографии на Google Диск с помощью клиентского приложения Google Диска.
1. Загрузите и установите инструмент «Диск для ПК» на свой компьютер, настройте его и войдите в него. И нажмите на Настройки > Настройки .
2. В сегменте «Мой компьютер» нажмите «Добавить папку» , чтобы найти папку, в которой хранятся изображения. Затем выберите вариант Синхронизировать с Google Диском и нажмите Готово .
3. Затем нажмите Сохранить , чтобы начать загрузку выбранных фотографий на Google Диск.
Способ 2. Сохранение фотографий на Google Диске с помощью браузераЕсли вы не хотите загружать настольное приложение Google Диска, вы можете сделать резервную копию фотографий на Google Диске с официального сайта в браузере.
1. Откройте веб-браузер на своем ПК, перейдите на страницу Google Диска и войдите в систему, используя свои учетные данные Google Диска.
2. Нажмите + Новый в верхнем левом углу, выберите Загрузка файла или Загрузка папки , чтобы добавить свои фотографии на Диск.
Способ 3. Резервное копирование всех фотографий на Google Диск через мобильное приложение Вы также можете загружать фотографии на Google Диск прямо на Android или iPhone. Но вам нужно загрузить и установить Google Диск на свой телефон, прежде чем вы сможете начать.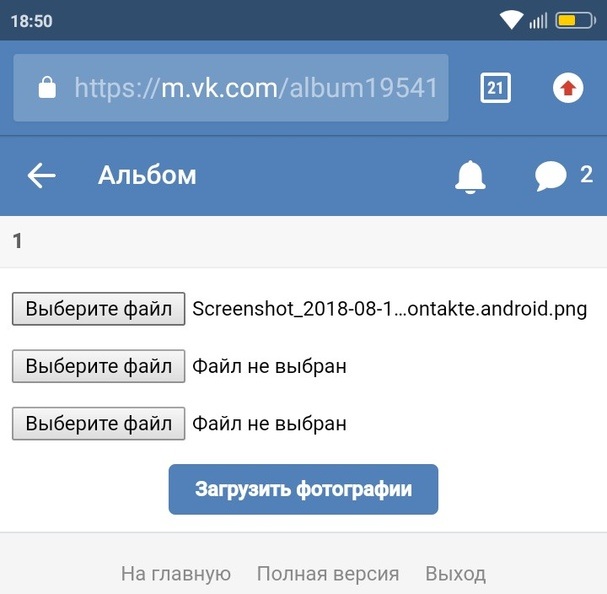 Здесь в качестве примера возьмем резервное копирование файлов на Google Диск на iPhone:
Здесь в качестве примера возьмем резервное копирование файлов на Google Диск на iPhone:
1. Вы можете установить приложение Google Диск из Play Store. Запустите его и войдите под своей учетной записью.
2. На вкладке Файлы нажмите огромный значок + в правом нижнем углу, нажмите Загрузить , чтобы выбрать фотографии, которые необходимо сохранить, и завершите загрузку.
Вы можете выбрать один из вышеперечисленных способов сохранения фотографий на Google Диск, и все загруженные элементы будут надежно храниться в облаке. Что делать, если вы хотите загрузить фотографии с Google Диска? Узнайте, как загружать изображения с Google Диска, в следующей главе.
Часть 2. Как загрузить фотографии с Google Диска Как и при загрузке изображений на Google Диск, мы предлагаем различные способы загрузки файлов с Google Диска в зависимости от используемого вами устройства.
Способ 1. Загрузите фотографии с Google Диска через веб-сайт
Способ 2. Скопируйте фотографии с Google Диска на ПК
Способ 3. Сохранение фотографий с Google Диска на телефон
Веб-сайт Google Drive можно использовать как простой способ загрузки элементов из облака. Вы можете скачать сразу несколько или все фотографии с сайта. На главном экране Google Диска выберите фотографии, щелкните их правой кнопкой мыши и нажмите Загрузить .
Если вы не можете загружать файлы с Google Диска, узнайте, как это исправить, из соответствующей статьи или переключитесь на другой рабочий способ ниже, чтобы загрузить фотографии.
Способ 2. Скопируйте фотографии с Google Диска на ПК Чтобы узнать, как загрузить фотографии с Google Диска на компьютер, вы можете легко скопировать и вставить эти фотографии с жесткого диска Google Диска на свой компьютер в локальную папку.
Вы также можете сохранять свои фотографии обратно на свое устройство с помощью мобильного приложения Google Диск. Как загрузить фотографии с Google Диска на iPhone или Android? Вы можете обратиться к шагам ниже.
1. Нажмите на три вертикальные точки на картинке, выберите Отправить копию во всплывающем окне.
2. Нажмите Сохранить изображение , и фотография будет сохранена в приложении для фотографий на вашем телефоне.
Дополнительные советы по сохранению фотографий на Google Диске С помощью приведенного выше полного руководства выяснить, как сохранить все фотографии на Google Диске и как сохранить несколько фотографий с Google Диска на iPhone или другие устройства, очень просто. пирог. Но важно отметить, что 15 ГБ бесплатного места на Google Диске доступны только для сохранения около 15 000 изображений. Хуже того, это свободное пространство используется совместно с Google Фото и Gmail. Большое количество фотографий быстро займет все ваше облачное пространство. Не волнуйтесь, есть 2 полезных совета для вас.
Хуже того, это свободное пространство используется совместно с Google Фото и Gmail. Большое количество фотографий быстро займет все ваше облачное пространство. Не волнуйтесь, есть 2 полезных совета для вас.
Если на вашем Google Диске недостаточно места, вы можете положиться на CBackup , чтобы получить неограниченное пространство на Google Диске для хранения фотографий.
CBackup – это бесплатная облачная служба резервного копирования и синхронизации, которая позволяет вам объединять несколько учетных записей Google Диска и получать огромное, даже неограниченное пространство в облачном хранилище без какой-либо оплаты. Другими словами, чем больше у вас учетных записей Google Диска, тем больше свободного места в облаке вы можете получить.
Загрузить CBackup Win 11/10/8.1/8/7/XP
Безопасная загрузка
Ниже приведены шаги по объединению учетных записей с CBackup:
1. Начните с подачи заявки на создание учетной записи для нее. Затем войдите в настольное приложение CBackup.
Начните с подачи заявки на создание учетной записи для нее. Затем войдите в настольное приложение CBackup.
2. Выберите Хранилище на левой панели, выберите Google Диск и нажмите Авторизовать сейчас . Войдите в свою учетную запись Google Диска и разрешите CBackup доступ к вашему хранилищу Google Диска. Затем таким же образом добавьте другие учетные записи Google Диска в CBackup.
- ★Советы:
- CBackup также поддерживает объединение учетных записей OneDrive и Dropbox.
3. После добавления нажмите кнопку Storage слева, выберите параметр + Добавить комбинированное облако в раскрывающемся меню.
4. Установите флажок рядом с аккаунтом, который вы хотите объединить, нажмите Далее > Объединить . Затем объединение облачных хранилищ завершено. Вы можете создавать резервные копии фотографий в объединенном облаке, чтобы пользоваться огромным пространством для резервных копий.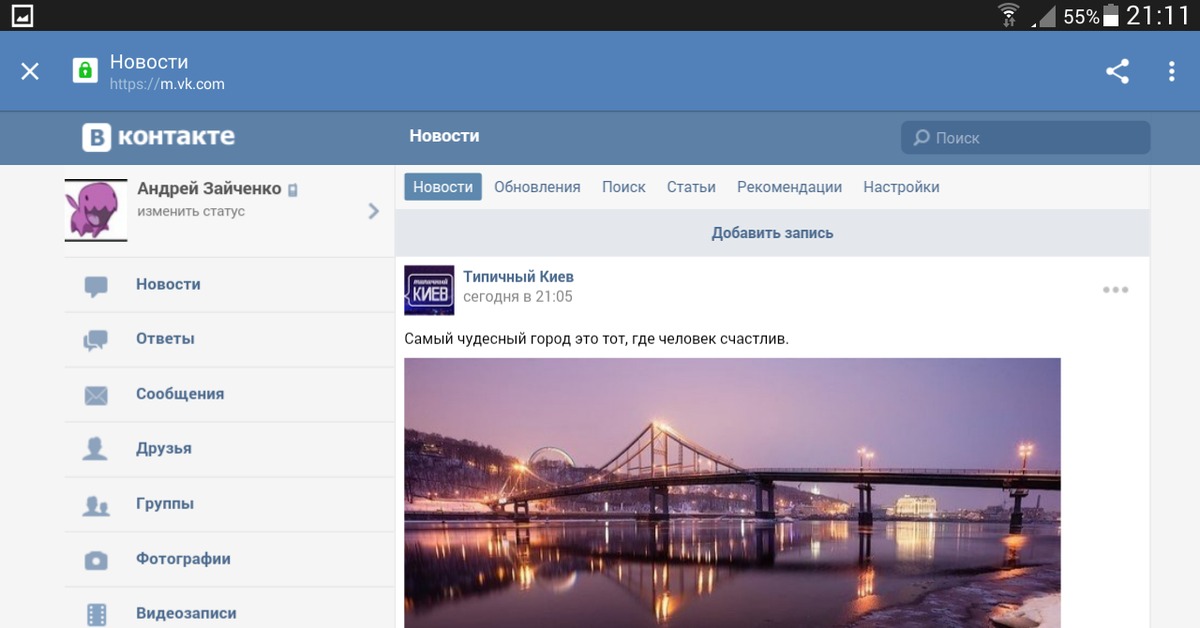

 messages.send(**params)
messages.send(**params)
 1 Загрузка
1 Загрузка Если вы желаете загрузить имеющееся кадры, выберите файл с жесткого диска, кликнув по синей кнопке.
Если вы желаете загрузить имеющееся кадры, выберите файл с жесткого диска, кликнув по синей кнопке.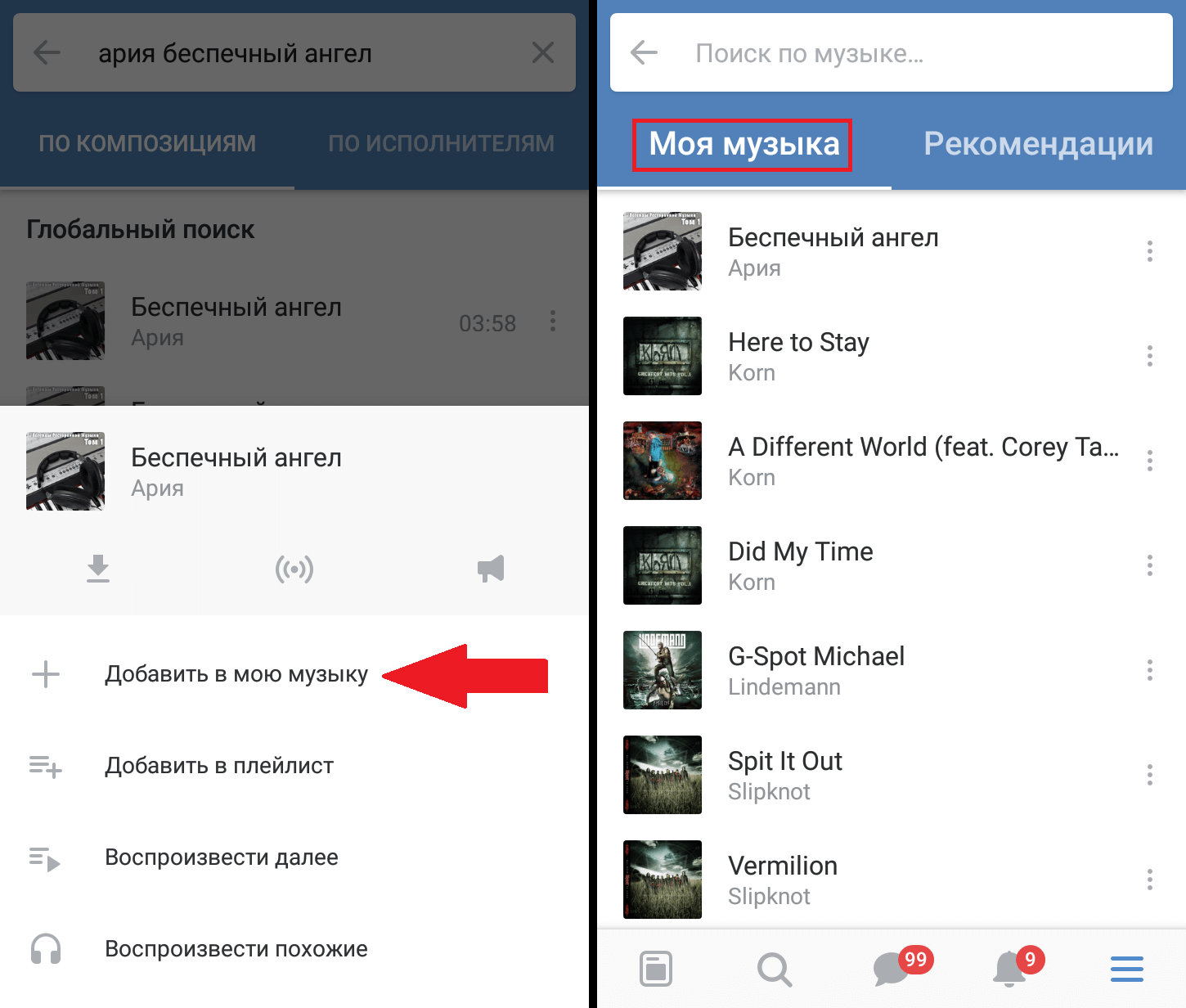

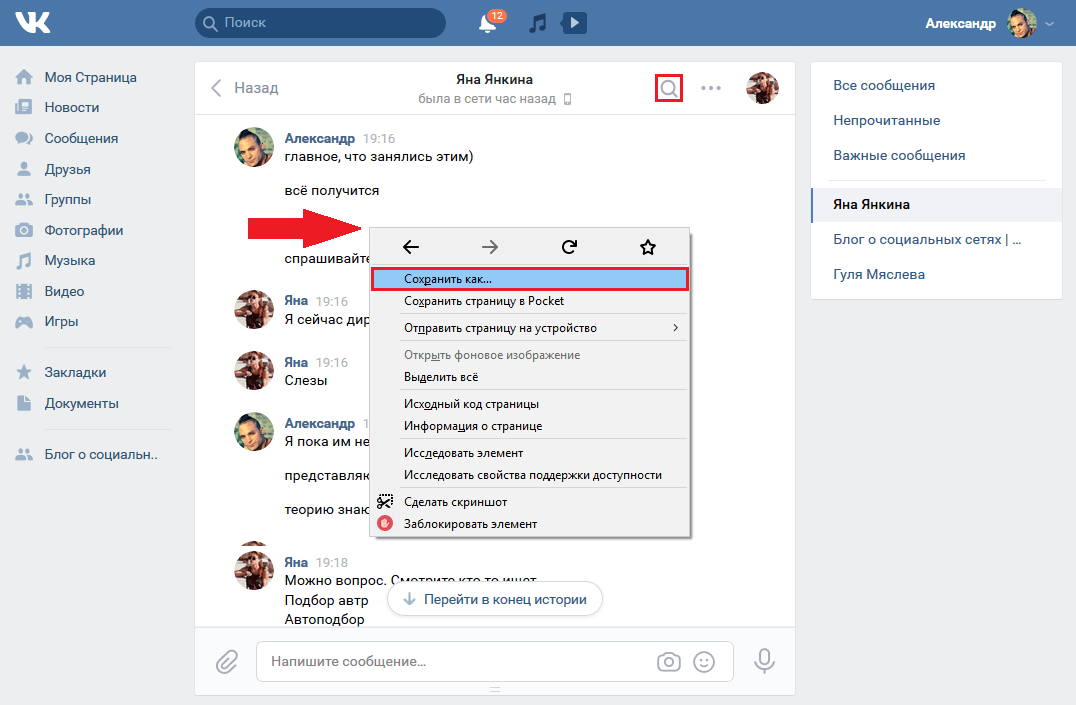
 Выберите снимок со своего устройства.
Выберите снимок со своего устройства.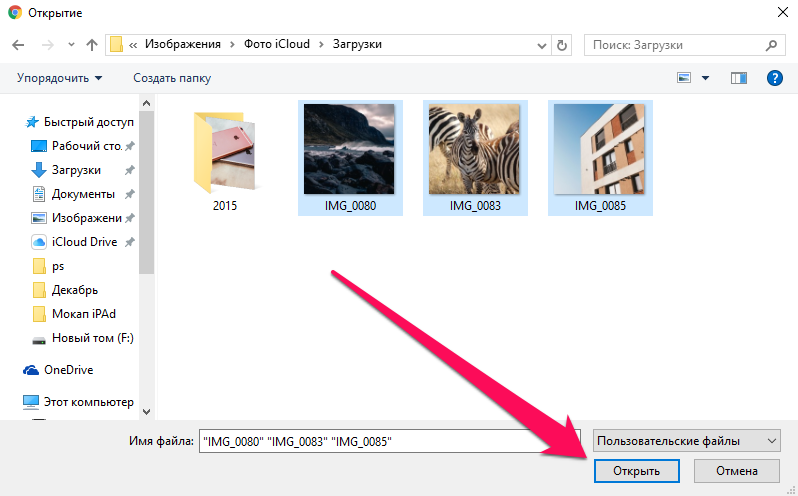
 Можно таким образом отметить несколько изображений.
Можно таким образом отметить несколько изображений.

 Эта функция подберет оптимальные, с точки зрения ВК, цвета и фильтры для вашей фотографии.
Эта функция подберет оптимальные, с точки зрения ВК, цвета и фильтры для вашей фотографии.