Не могу загрузить фото в ВК, Фейсбук или Твиттер | Интернет
Можно начать с самых явных причин того, из-за чего могут не загружаться фотографии в какие-либо социальные сети. Проблема может быть как простой, так и сложной, которая в конечном итоге может привести к необходимости установить или обновить программное обеспечение.
Содержание:
1. Плохое соединение, слабый Интернет
2. Неполадки серверов социальной сети
3. Большой размер фотографии или картинки
4. Старая версия Adobe flash player
5. Использование расширения Adblock
6. Старая версия Microsoft.Net Framework
7. Используйте другой браузер
8. Справки с официальных сайтов ВКонтакте, Фейсбука и Твиттера
Разберем семь наиболее часто встречающихся проблем, почему не загрузить фото в ВК, Фейсбук и Твиттер.
1. Плохое соединение, слабый Интернет
Загрузка фотографий сильно зависит от качества интернета и его скорости. При низких скоростях, вероятнее всего, загружать фотографии большого веса Вы будете достаточно долго. Либо просто их не загрузите.
Либо просто их не загрузите.
Решение: смена тарифа, повышение скорости и улучшение качества соединения.
2. Неполадки серверов социальной сети
В случае неполадок, некоторые функции веб-сайта у той или иной соцсети выходят из строя, из-за больших нагрузок и огромного количества данных. Они просто могут ее не выдерживать и «падать». Про такую ситуацию также говорят, что «глючит» сайт, или «глюк» у социальной сети.
То же самое связано с различными зависаниями (тормозами) во время серфинга по конкретной социальной сети.
Решение: ждать восстановления серверов соцсети. Как об этом узнать? Очень просто. Зайдя на страницу соцсети, у Вас пропадут проблемы с зависаниями и ваше пребывание на веб-сайте станет комфортным. Иногда на устранение таких проблем уходит много часов.
3. Большой размер фотографии или картинки
ВКонтакте размер картинки не должен превышать:
ширина — 2560 пикселей,
высота — 2160 px (пикселей).
При больших размерах (не путать с весом), фотография может просто-напросто не загрузиться. Большой размер – это, например, может быть 3264×2448.
Большой размер – это, например, может быть 3264×2448.
При избыточном, большом весе фото также может не загрузиться. Большой вес или солидный объем – это когда фото или картинка более 5 Мегабайт для ВКонтакте или 15 Мегабайт для Facebook (хотя для формата PNG рекомендуется использовать файлы размером менее 1 МБ).
Решение простое: уменьшить ее размер в любом из графических редакторов. К примеру, в операционной системе Windows имеется встроенный графический редактор Paint:
Рис. 1. Изменить размер картинки в графическом редакторе Paint1 на рис. 1 – открываем фото или картинку в Paint. Обращаем внимание на вкладку «Главная»,
2 на рис. 1 – кликаем «Изменить размер»,
3 – ставим галочку напротив «пиксели»,
4 на рис. 1 – вводим нужный размер «По горизонтали», например, 2560 вместо 3264. Размер «По вертикали» изменится автоматически, если стоит галочку напротив опции «Сохранить пропорции».
5 на рис. 1 – жмем «OK».
4. Старая версия Adobe flash player
Если Вы используете браузер Mozila firefox или Opera, может быть так, что у Вас стоит старая версия Adobe flash player.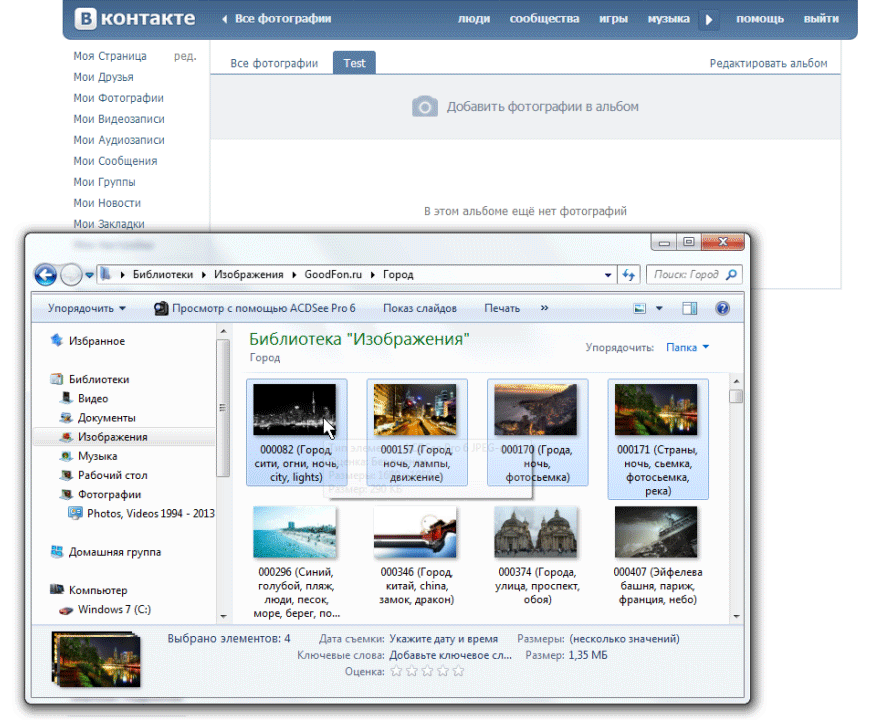
Другие браузеры, работающие на движке Chromium, имеют встроенный плеер. К ним относятся Яндекс.Браузер, Амиго, Google Chrome, Chromium и им аналогичные, браузеров много.
Решение: обновить flash player до последней версии на официальном сайте.
5. Использование расширения Adblock
Adblock предназначен для блокировки рекламы. Это расширение может блокировать определенные функции веб-сайта социальной сети, ведь он реагирует на рекламу и различные всплывающие окна. От этого некоторые возможности могут быть заблокированы.
Решение: отключение Adblock на время загрузки фотографий, либо отключение расширения на время пользования сайтом любимой соц.сети.
6. Старая версия Microsoft.Net Framework
Одним из редких случаев бывает не обновленная версия данного приложения. Тем, кто лично столкнулся с данной проблемой, помог именно этот способ.
А решение очень простое: обновление до последней версии с официального сайта
7. Используйте другой браузер
Иногда помогает вариант, когда загрузка фото идет через другой браузер, а не через тот, который у Вас установлен по умолчанию.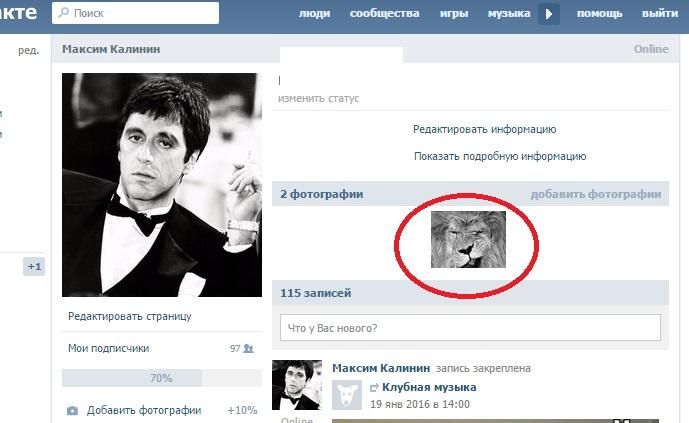 Можно попробовать, например, родной для Windows браузер Internet Explorer или в Win 10 официальный браузер называется Microsoft Edge.
Можно попробовать, например, родной для Windows браузер Internet Explorer или в Win 10 официальный браузер называется Microsoft Edge.
Желательно всегда использовать последнюю версию браузера.
Как обновить Яндекс.Браузер, можно узнать ЗДЕСЬ.
Про обновление Оперы смотрите ТУТ, а про обновление Google Chrome — на ЭТОЙ странице.
8. Справки с официальных сайтов ВКонтакте, Фейсбука и Твиттера
Справка «Фотографии» с официального сайта ВКонтакте (она работает только, если зайти на свою страничку, введя логин и пароль):
https://vk.com/support?act=faqs&c=2&id=9191
Справка с официального сайта Facebook:
https://ru-ru.facebook.com/help/507253956146325/?helpref=hc_fnav
Публикация фотографий или GIF-файлов в Твиттере:
https://help.twitter.com/ru/using-twitter/tweeting-gifs-and-pictures
В данной статье разобраны самые частые и возможные проблемы при загрузке фотографий на сайтах различных социальных сетей.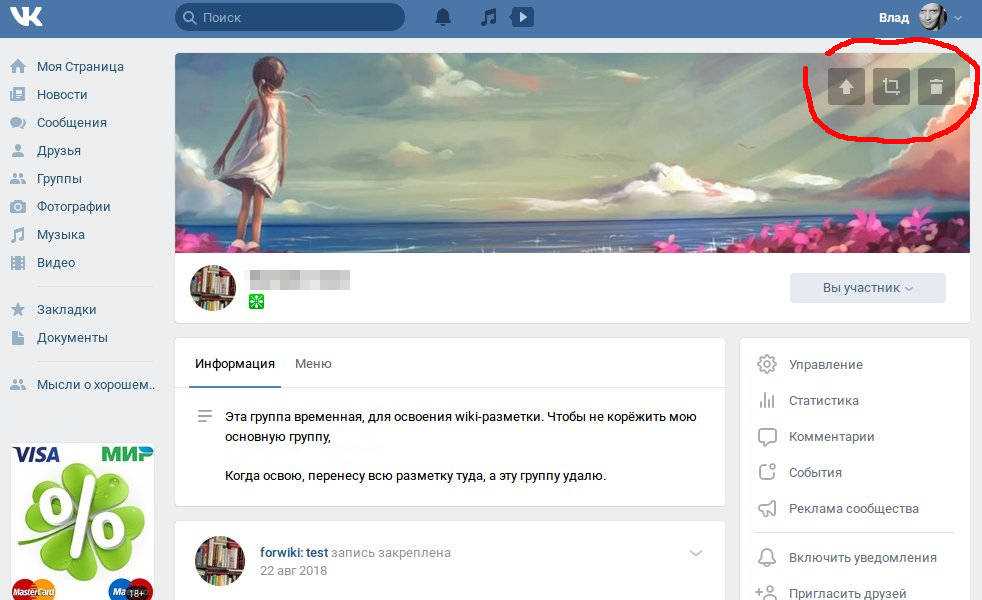 Эти способы могут подойти также тем, у кого не загружаются фотографии на различные хранилища, вроде Яндекс.Диска или Google.Диска. Надеюсь, что приведенные советы помогут Вам решить проблему, либо Вы будете знать, что делать, если вдруг произойдет такая ситуация.
Эти способы могут подойти также тем, у кого не загружаются фотографии на различные хранилища, вроде Яндекс.Диска или Google.Диска. Надеюсь, что приведенные советы помогут Вам решить проблему, либо Вы будете знать, что делать, если вдруг произойдет такая ситуация.
Также рекомендую:
1. Как найти картинку в Интернете
2. 7 важных вещей, которые Вы должны знать, публикуя свои личные фотографии в Интернете
3. Стоит ли родителям размещать фото детей в социальных сетях
4. Если взломали страницу ВК: что делать в такой ситуации?
Как улучшить качество ВКонтакте – 3 способа
«ВКонтакте», как и другие соцсети, намеренно снижает качество загружаемых медиа – это необходимо, чтобы снизить нагрузку на сервер и хранилище данных. Тем не менее, есть три способа спасти файлы от сжатия и сохранить хорошее качество.
Как убрать автосжатие на телефоне
При загрузке через мобильный телефон качество загружаемых фотографий и видео снижается сильнее, чем при загрузке через ПК – это сделано не только для оптимизации работы самого «ВКонтакте», но и для экономии вашего мобильного трафика.
Чтобы улучшить качество загружаемых во «ВКонтакте» фотографий и видео, откройте приложение соцсети. На главной странице (иконка в виде домика слева внизу) вам нужно открыть настройки своего профиля.
Для этого найдите свою аватарку слева вверху и нажмите на нее:
Откроется меню. В нем найдите пункт «Настройки» и откройте его:
В настройках отыщите пункт «Приложение» – на него нужно нажать:
В разделе «Публикация медиа» вы увидите две опции: сжимать фотографии и сжимать видео. По умолчанию они обе включены, и вам нужно их отключить, кликнув по синим бегункам:
Когда тумблеры станут серыми, все загружаемые фотографии и видео перестанут терять в качестве.
Продвинем ваш бизнес
В Google и «Яндексе», соцсетях, рассылках, на видеоплатформах, у блогеров
ПодробнееКак адаптировать фото под «ВКонтакте»
В веб-версии соцсети улучшить качество в настройках не удастся: площадка все равно будет сжимать фотографии, не соответствующие требованиям.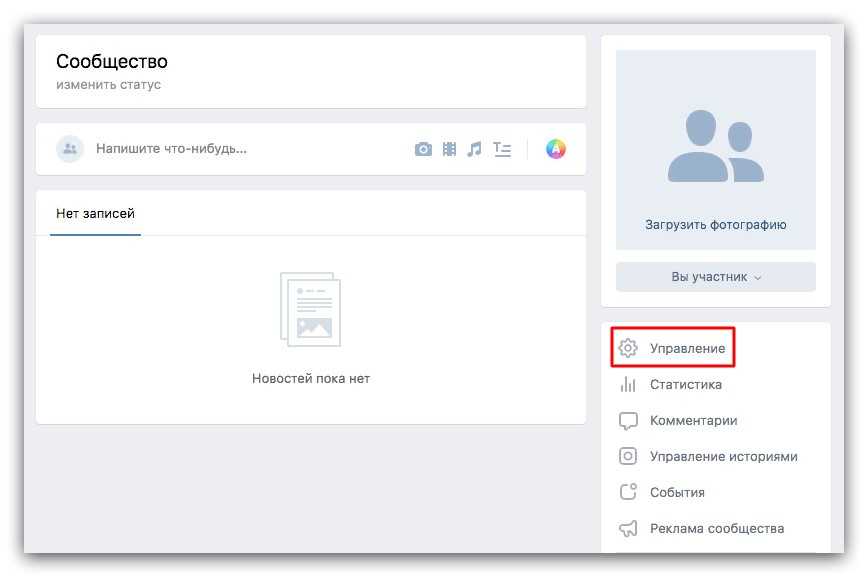
Чтобы снизить сжатие, заранее подготовьте фото к публикации во «ВКонтакте»:
- увеличьте резкость изображения так, чтобы на экране картинка казалась слегка резче, чем надо, – при загрузке будет выглядеть нормально;
- уменьшите изображение до размеров, которые лучше всего воспринимает «ВКонтакте» – до 1 000 пикселей по каждой стороне;
- если вы обрабатываете фотографии в Photoshop, сохраняйте их в цветовом поле RBG через функцию «Сохранить для WEB». Там в настройках качества нужно указать «Конвертировать в sRGB»;
- загружать фотографии лучше не через кнопку «Добавить новые фотографии», а через перетаскивание файла с компьютера в поле для ввода текста.
Как отправлять фото без сжатия
Особенно важные фотографии и видео лучше загружать как документы, а не как медиа. Их просмотр будет не таким удобным (файлы откроются в новой вкладке на ПК или в отдельном окне на телефоне), но зато ни один пиксель не потеряется.
Как отправить файл с телефона
Откройте диалог с пользователем, которому собираетесь отправить файлы, или окно для оформления поста в сообществе. Найдите иконку плюса слева от поля для ввода сообщения и нажмите на нее.
В открывшейся вкладке найдите пункт «Файл» – он будет справа. Нажмите на него.
Выберите «Добавить файл». Если ранее вы не загружали медиафайлы через телефон, потребуется разрешение на доступ приложения «ВКонтакте» к вашей галерее.
В открывшемся меню выберите один из двух пунктов в зависимости от того, куда загружены фото и видео. Если вы видите их в галерее, выбирайте «Загрузить фото или видео».
Откроется галерея, из которой нужно выбрать фотографии для отправки. Нажмите на них, чтобы прикрепить к письму. Прикрепленная фотография будет выглядеть так. остается только отправить сообщение.
Как отправить файл с компьютера
Чтобы отправить файл без потери качества через компьютер, зайдите в диалог с пользователем и найдите иконку скрепки слева от поля для ввода сообщения. Нажмите на нее.
Нажмите на нее.
В открывшемся меню найдите пункт «Файл» и кликните на него.
Откроется новая вкладка, в которой вам предложат выбрать один из ранее загруженных во «ВКонтакте» файлов или загрузить новый. Если файл уже есть списке, можете нажать на него. Если нет, нажмите на «Загрузить новый файл» и найдите его в открывшемся окне. Файл прикрепится к сообщению – все, можно отправлять.
Если у вас уже открыто окно с файлом на компьютере, можете захватить файл левой клавишей мыши перетащить в сообщение. Поле для ввода текста разделится на два блока: документы и фотографии. Наведите ваше фото или видео на первый блок, где изображен лист бумаги, и отпустите клавишу мыши. Файл прикрепится к сообщению.
Больше о том, как оформить и чем заполнить страницу «ВКонтакте», рассказали в отдельной статье.
Как загрузить в Google Фото
(Изображение предоставлено Shutterstock) Важно знать, как загружать фотографии в Google Фото, особенно если вы делаете много фотографий на свой телефон. В конце концов, вы не хотите потерять все свои драгоценные фотографии, если ваше устройство потеряно, украдено или сломано.
В конце концов, вы не хотите потерять все свои драгоценные фотографии, если ваше устройство потеряно, украдено или сломано.
Приложение Google Фото должно автоматически создавать резервные копии всех ваших фотографий и видео, но это происходит не всегда. Возможно, ваш телефон настроен на загрузку контента только при подключении к Wi-Fi или приложение не синхронизирует нужные папки.
- Как использовать Google Фото
- Узнайте, как удалить историю поиска Google
- Узнайте, как Google перевести веб-сайт
- Вот как проверить использование хранилища Google
К счастью, загрузить в Google Фото вручную очень просто , как на вашем мобильном устройстве, так и на вашем настольном компьютере. Вы также можете убедиться, что служба автоматически создает резервные копии фотографий и видео в будущем с качеством по вашему выбору.
В этом руководстве мы расскажем о самых простых способах загрузки в Google Фото, где бы вы ни находились.
Как загрузить в Google Фото: С телефона
Если у вас включена функция «Резервное копирование и синхронизация», приложение Google Фото на вашем телефоне или планшете с Android или iOS должно автоматически загружать ваши фотографии и видео в облако. Но вы также можете загрузить их вручную. Вот как.
Но вы также можете загрузить их вручную. Вот как.
1. Откройте приложение Google Фото на телефоне или планшете и выберите фото или видео, которое хотите загрузить.
Коснитесь значка облака в правом верхнем углу приложения. В нижней части экрана вы должны увидеть сообщение «Идет загрузка».
(Изображение предоставлено Google)2. Если вы не видите значок облака, нажмите трехстрочную кнопку в правом верхнем углу приложения. Выберите «Создать резервную копию сейчас» , чтобы загрузить фото или видео в Google Фото.
(Изображение предоставлено Google)3. Чтобы ваши фотографии и видео загружались в Google Фото автоматически, коснитесь изображения своего профиля в правом верхнем углу приложения и выберите «Настройки фотографий».
Включите «Резервное копирование и синхронизация» , если она отключена.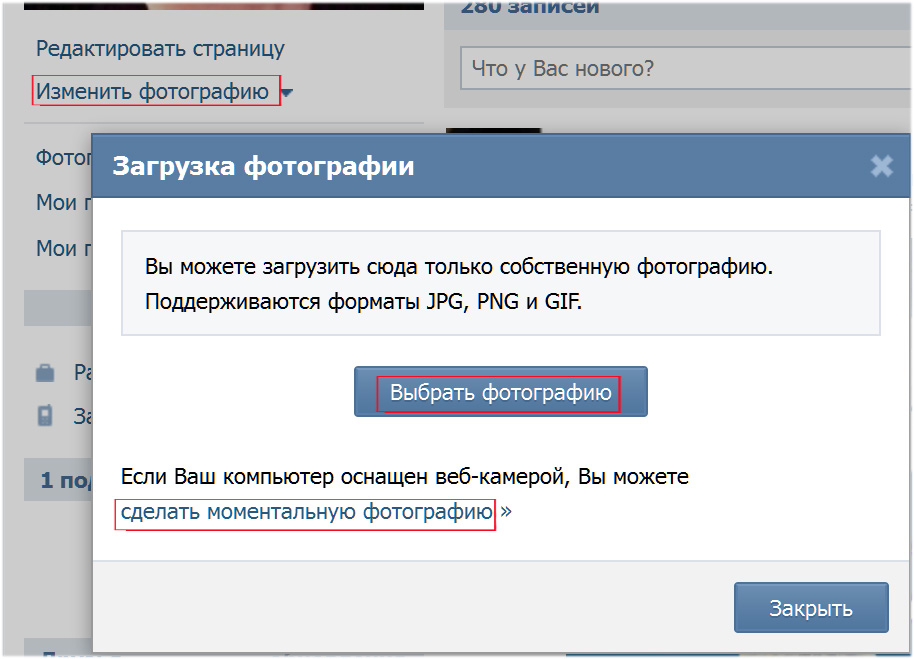 Если вы беспокоитесь о превышении месячного лимита использования данных, нажмите «Использование мобильных данных» в нижней части экрана и установите дневной лимит для резервных копий , от 5 МБ до Неограниченно.
Если вы беспокоитесь о превышении месячного лимита использования данных, нажмите «Использование мобильных данных» в нижней части экрана и установите дневной лимит для резервных копий , от 5 МБ до Неограниченно.
4. Google Фото автоматически загрузит содержимое папки вашей камеры , но вы можете сделать резервную копию и других папок. Нажмите «Резервное копирование папок устройства» и выберите, какие папки вы хотите синхронизировать , например, «Снимки экрана» и «Изображения WhatsApp».
(Изображение предоставлено Google)5. Чтобы настроить Google Фото на , загружайте свои фотографии и видео только при подключении к Wi-Fi, отключите «Резервное копирование и синхронизация», затем вернитесь к экран вашей учетной записи и нажмите «Включить резервное копирование».
(Изображение предоставлено Google) 6.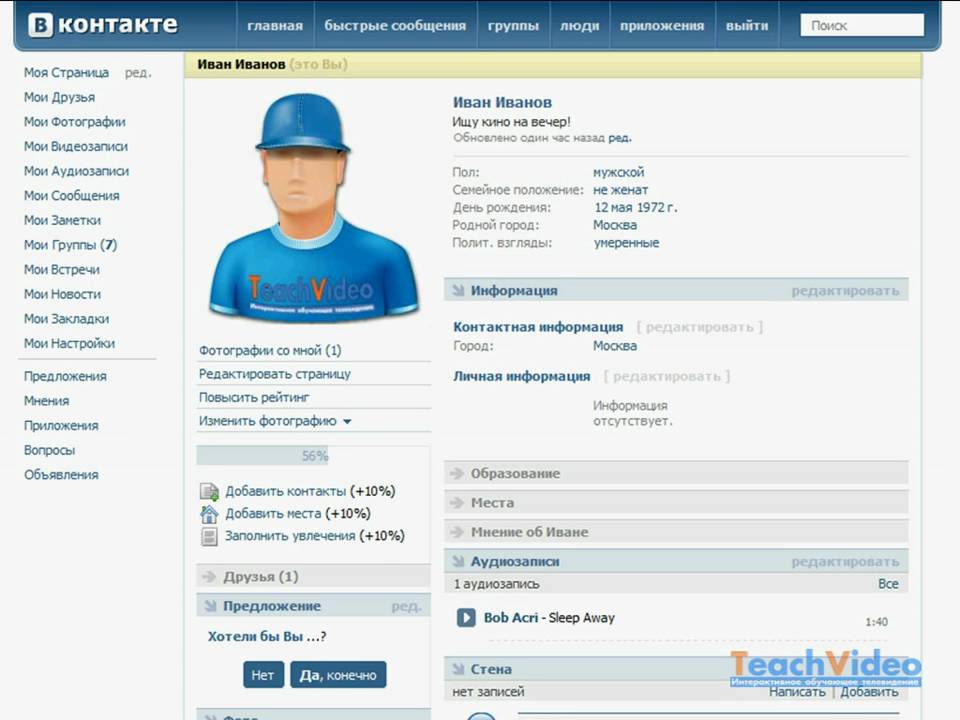 Отключите параметр «Резервное копирование через мобильные данные при отсутствии Wi-Fi».
Отключите параметр «Резервное копирование через мобильные данные при отсутствии Wi-Fi».
Чтобы улучшить качество ваших загрузок, измените значение по умолчанию «Экономия памяти» (что снижает их качество, но использует меньше вашего лимита хранилища) на «Исходное качество». Нажмите «Подтвердить », чтобы сохранить эти изменения.
(Изображение предоставлено Google)Как загрузить в Google Фото: со своего рабочего стола
Вы можете загружать отдельные фотографии и видео или целые их пакеты в Google Фото со своего рабочего стола. Вот самые простые способы сделать это через веб-браузер и с помощью «Резервного копирования и синхронизации».
1. Посетите веб-сайт Google Фото (откроется в новой вкладке) в браузере. Нажмите кнопку «Загрузить» в правом верхнем углу страницы «Фотографии» и выберите «Компьютер» .
Когда откроется окно «Открыть», выберите фото или видео, которые вы хотите загрузить, и нажмите «Открыть»
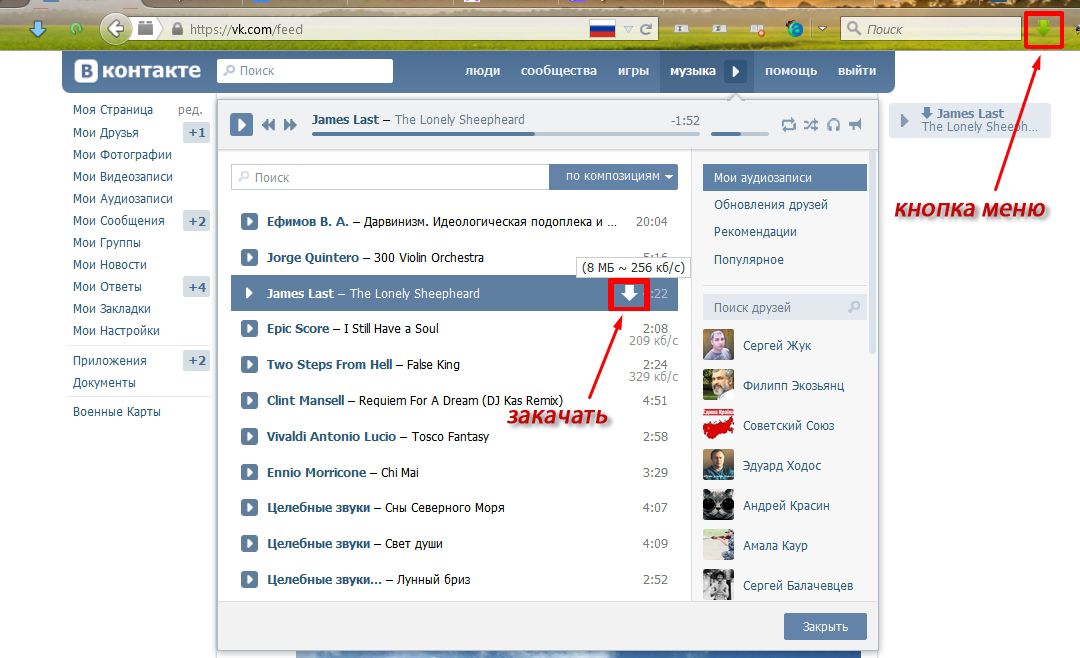 Чтобы загрузить несколько файлов, либо щелкайте их, удерживая нажатой клавишу Ctrl, либо выделите их с помощью мыши . (Изображение предоставлено Google)
Чтобы загрузить несколько файлов, либо щелкайте их, удерживая нажатой клавишу Ctrl, либо выделите их с помощью мыши . (Изображение предоставлено Google)2. Кроме того, вы можете просто перетащить фотографии и видео со своего рабочего стола в Google Фото в браузере. Вы увидите всплывающее окно , подтверждающее, что элементы были загружены в левом нижнем углу окна.
Чтобы добавить фотографии и видео в определенный альбом, вы можете либо выбрать альбом при их загрузке, либо нажать Альбомы и выбрать там альбом. Нажмите кнопку «Добавить фотографии» в правом верхнем углу и выберите «Выбрать с компьютера».
(Изображение предоставлено Google) 3. Вы также можете импортировать фотографии и видео с Google Диска , выбрав этот параметр в меню «Загрузить». Откроется окно Google Диска, где вы можете выбрать файлы для загрузки в Google Фото .
4. Чтобы избавить вас от необходимости загружать фотографии и видео на Google Диск вручную, выберите «Загрузить резервную копию и синхронизировать» в меню «Загрузка» и загрузите бесплатное приложение на свой ПК или Mac .
(Изображение предоставлено Google)5. После загрузки установите и откройте приложение «Резервное копирование и синхронизация» . Нажмите «Начать», затем выберите «Войти с помощью браузера».
Нажмите «Разрешить», чтобы предоставить приложению доступ к вашей учетной записи Google.
(Изображение предоставлено Google)
Укажите, сохранять ли фотографии и видео в исходном размере, или выберите «Экономия памяти», чтобы уменьшить их разрешение и сэкономить место.
Наконец, нажмите «Пуск» , чтобы начать загрузку содержимого выбранных папок в Google Фото. В будущем это будет происходить автоматически при добавлении новых элементов в эти папки.
(Изображение предоставлено Google)Для получения дополнительных советов и рекомендаций по Google Фото ознакомьтесь с нашими руководствами о том, как скрыть фотографии и видео в Google Фото, как размыть фон в Google Фото и как загрузить в Google Фото.
Лучшие на сегодня предложения DSLR камер вкладка)
(откроется в новой вкладке)
(откроется в новой вкладке)
$549
(откроется в новой вкладке)
Просмотреть сделку (откроется в новой вкладке)
(откроется в новой вкладке)
(откроется в новой вкладке)
Просмотреть сделку ( открывается в новой вкладке)
Показать больше предложений
Получите мгновенный доступ к последним новостям, самым горячим обзорам, выгодным предложениям и полезным советам.
Роберт Ирвин ранее был редактором инструкций Tom’s Guide. Он писал учебные пособия по программному обеспечению, оборудованию, веб-сайтам и другим техническим темам со времен коммутируемых модемов, а ранее был редактором журнала Web User. Роберт любит готовить и готовит неплохую запеканку с сосисками, но он определенно не знаменитый шеф-повар с таким же именем.
Темы
Приложения
Фото пользователя
Изображения профилей пользователей (иногда называемые «аватарами») появляются во всех онлайн-решениях вашей школы, чтобы помочь пользователям связать лица с именами.
Многие школы используют прямоугольные портретные макеты для фотографий в ежегоднике или школьных билетах. Многие также нанимают профессиональных фотографов для массовой фотосъемки вместо того, чтобы загружать отдельные фотографии для пользователей.
Многие также нанимают профессиональных фотографов для массовой фотосъемки вместо того, чтобы загружать отдельные фотографии для пользователей.
Эти фотографии автоматически «обрезаются» для использования в круглых рамках пользовательского интерфейса.
Лучшие практики
Для достижения наилучших результатов:
Чтобы получить самые четкие изображения, загрузите изображения размером не менее 200 x 200 пикселей.
Окончательные аватары имеют размер 100 x 100 пикселей с головами пользователей, центрированными по вертикали и горизонтали в каждом круге.
Исходные фотографии (до 2400 x 2400 пикселей) не изменяются окончательно; оригиналы хранятся «под капотом».

Исходные изображения могут быть прямоугольными, а не квадратными или круговыми.
Например, ваши исходные фотографии могут быть загружены в формате 300 x 600 пикселей (что является прямоугольным, но все же превышает 200 x 200 пикселей).
Максимальный размер файла для пользовательских фотографий составляет 1 ГБ.

Менеджеры по приему должны поручить каждой семье загрузить фотографию профиля размером не менее 200 x 200 пикселей с лицом кандидата по центру по горизонтали и вертикали.
Поиск пользователей с отсутствующими фотографиями профиля
Чтобы экспортировать список идентификаторов пользователей, см. шаблон списка Пользователи без фотографий или Пользователи с фотографиями.
Массовая загрузка фотографий профиля пользователя
Менеджеры платформы могут импортировать фотографии массово. В рамках импорта они могут настроить обрезку фотографий в пакете для использования в круглых аватарах.
Выберите Ядро .
Выберите Системные инструменты.
Выберите Массовая загрузка.
Выберите Массовая загрузка фотографий пользователей.
 Информация о предыдущих пакетных обновлениях отображается в виде сетки.
Информация о предыдущих пакетных обновлениях отображается в виде сетки.Выберите Загрузить фотографии.
Выберите Создать файл образца. Шаблон файла со значениями, разделенными запятыми (.csv), загружается на ваш локальный компьютер в соответствии с настройками вашего браузера. Используйте его в качестве образца или отправной точки для форматирования данных для загрузки. В файле будет указано, как каждое имя фотофайла и идентификатор пользователя должны быть связаны. Сохраните файл импорта как файл со значениями, разделенными запятыми (.csv).
Выберите Загрузить файл.
 Найдите и выберите ранее созданный файл.
Найдите и выберите ранее созданный файл.Выберите Подтвердить. Каждое имя файла фотографии связано с одним пользователем на основе идентификатора пользователя.
Если для каждого пользователя имеется несколько фотографий или пользователь не может быть найден, исправьте файл со значениями, разделенными запятыми (.csv), а затем вернитесь, чтобы загрузить его снова.
После проверки имен файлов пользователями можно загружать сами фотографии. Выберите на своем компьютере и выберите все изображения, которые вы упомянули в файле импорта.

После загрузки фотографий используйте кнопки со стрелками, чтобы отцентрировать лица в круглой рамке круга аватара. Предварительный просмотр реальных изображений показывает, как влияют фотографии профилей в пакете, когда вы центрируете их.
Выберите Обновить.
Загрузка или изменение фотографии профиля одного пользователя
Чтобы настроить фотографию одного пользователя, обрежьте фотографию в стороннем инструменте для редактирования фотографий.
 Убедитесь, что размер фотографии составляет не менее 200 x 200 пикселей, а лицо пользователя расположено по центру по горизонтали и вертикали.
Убедитесь, что размер фотографии составляет не менее 200 x 200 пикселей, а лицо пользователя расположено по центру по горизонтали и вертикали.Загрузить в карточку контакта пользователя.
В Core выберите Поиск людей.
В поле Введите имя введите и выберите имя человека, с которым вы хотите работать.
 Появится страница профиля выбранного человека.
Появится страница профиля выбранного человека.Выберите карточку контакта.
Найдите плитку Фото и выберите Редактировать фото.
Перетащите или загрузите фотографию.
Выберите Сохранить.

