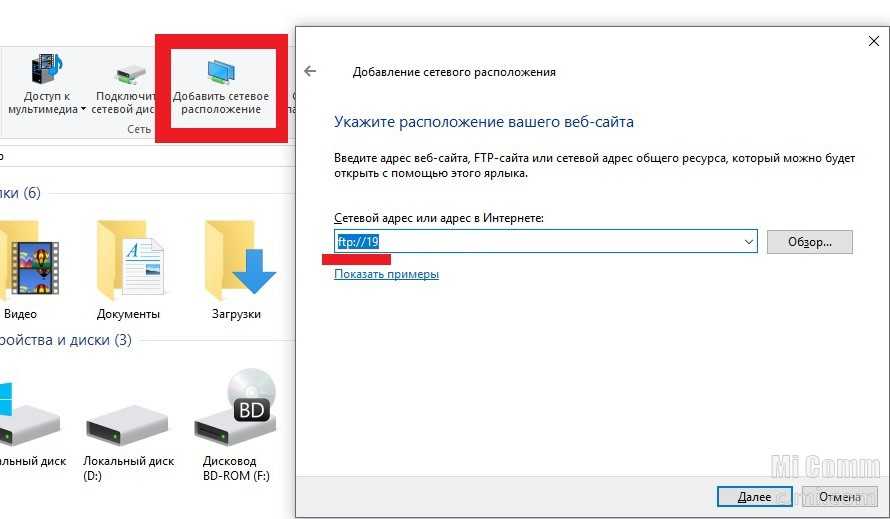Загрузка фотографий и видео из iCloud
С помощью функции «Фото iCloud» можно загрузить копии своих фотографий и видео на любое устройство.
Загрузка фотографий и видео с сайта iCloud.com
Чтобы сохранить копии фотографий и видео с сайта iCloud.com на устройстве iPhone, iPad, iPod touch, компьютере Mac или компьютере с Windows, выполните следующие действия.
На iPhone, iPad или iPod touch
- На сайте iCloud.com нажмите «Фото».
- Нажмите «Выбрать» и выберите фотографию или видео. Можно выбрать несколько фотографий или видео. Чтобы выбрать всю медиатеку, нажмите «Выбрать все».
- Нажмите кнопку дополнительных параметров .
- Выберите «Загрузить», а затем нажмите «Загрузить» для подтверждения.
Если фотографии загружаются в ZIP-архиве, узнайте, как распаковать папку на iPhone, iPad или iPod touch.
На компьютере Mac или компьютере с Windows
- На сайте iCloud.com нажмите «Фото» и выберите фотографию или видео.
 Чтобы выбрать несколько фотографий или видео, удерживайте клавишу Command на компьютере Mac или клавишу Ctrl на компьютере с Windows.
Чтобы выбрать несколько фотографий или видео, удерживайте клавишу Command на компьютере Mac или клавишу Ctrl на компьютере с Windows. - Нажмите и удерживайте кнопку загрузки в верхнем углу окна. Чтобы загрузить фотографию или видео в том виде, в котором они были сняты или импортированы изначально, выберите «Оригинал без изменений». Для файлов в формате JPEG или H.264 (включая правки, и даже если изначально они имели формат HEIF или HEVC) выберите «Наиболее совместимые».*
- Нажмите «Загрузить».
Если фотографии загружаются в ZIP-архиве, узнайте, как распаковать папку на компьютере Mac или компьютере с Windows.
Что происходит при удалении фотографий или видео
При удалении фотографии из функции «Фото iCloud» она также удаляется из iCloud и всех других устройств, на которых вы вошли в систему с тем же идентификатором Apple ID, даже если вы включили функцию «Сохранение оригиналов» или «Загрузка оригиналов на этот компьютер Mac». Если вы решите загрузить свои оригиналы, это также повлияет на хранилище вашего устройства.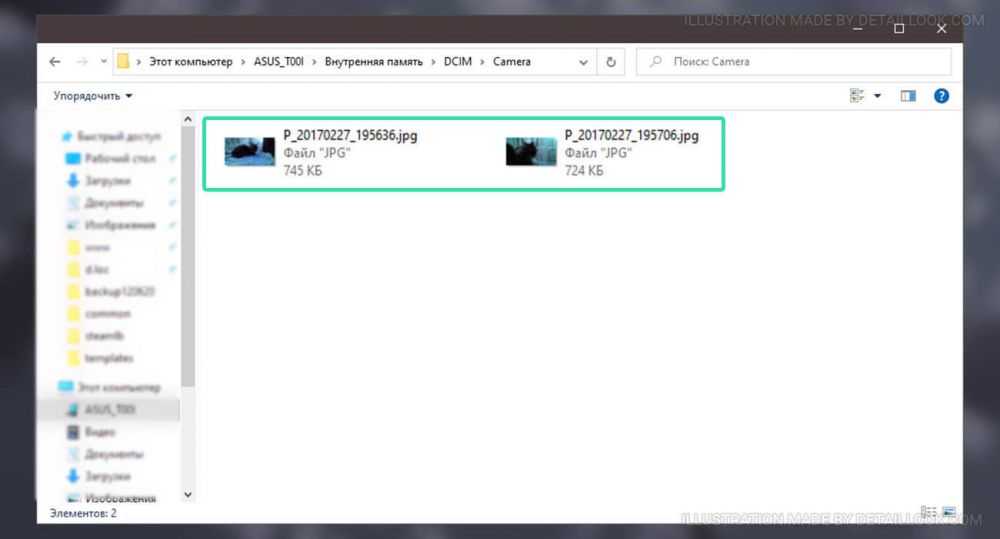 Узнайте подробнее о том, как управлять хранилищем на устройстве. Вы можете также узнать, как перенести фотографии и видео на другое устройство с помощью AirDrop.
Узнайте подробнее о том, как управлять хранилищем на устройстве. Вы можете также узнать, как перенести фотографии и видео на другое устройство с помощью AirDrop.
Загрузка фотографий и видео из приложения «Фото»
Чтобы загрузить полноразмерные копии фотографий и видео из приложения «Фото» на устройстве iPhone, iPad или iPod touch с операционной системой iOS 10.3 (или более поздней версии) либо iPadOS или на компьютере Mac с операционной системой OS X Yosemite 10.10.3 (или более поздней версии), выполните следующие действия.
На iPhone, iPad или iPod touch
- Выберите «Настройки» > [ваше имя].
- Нажмите iCloud, а затем — «Фото».
- Выберите «Сохранение оригиналов».
На компьютере Mac
- Откройте приложение «Фото».
- Выберите «Фото» > «Настройки».
- Выберите iCloud и нажмите «Загрузить оригиналы на этот компьютер Mac».
На компьютере с Windows
Узнайте, что происходит при удалении фотографии из функции «Фото iCloud».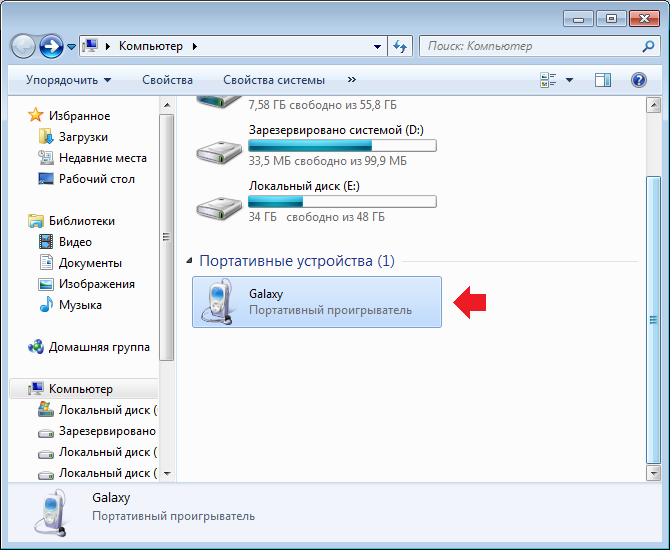
Загрузка фотографий и видео из общих альбомов
На iPhone, iPad или iPod touch
- Откройте приложение «Фото» и перейдите на вкладку «Альбомы».
- Прокрутите вниз до раздела «Общие альбомы» и выберите альбом.
- Выберите фотографию или видео и нажмите кнопку общего доступа .
- Выберите «Сохранить изображение» или «Сохранить видео».
На компьютере Mac
- Откройте приложение «Фото» и в меню слева выберите пункт «Общий альбом».
- Выберите фотографию или видео.
- Щелкните фотографию или видео, удерживая клавишу Control, затем выберите «Импорт».
На компьютере с Windows
В iCloud для Windows версии 11.1:
- Откройте меню «Пуск» > «Общие альбомы iCloud».
- Дважды щелкните общий альбом, из которого необходимо загрузить фотографии или видео.
- Дважды щелкните фотографию или видео, затем скопируйте файл в другую папку на вашем компьютере.
В iCloud для Windows версии 7.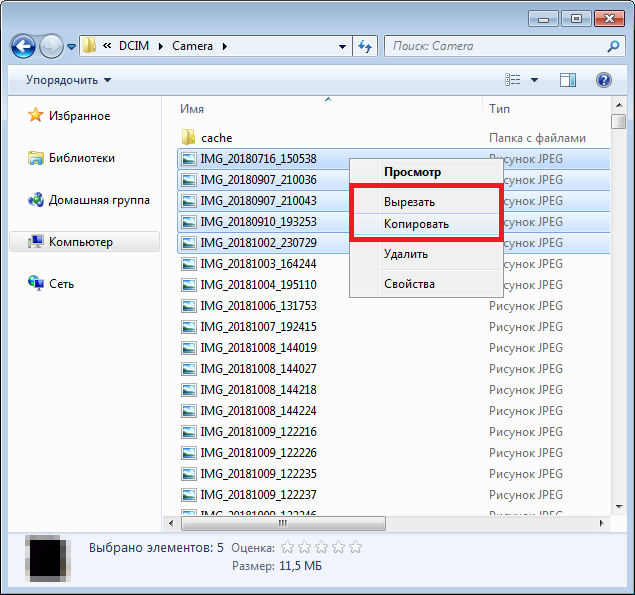 x:
x:
- Откройте окно проводника Windows.
- Щелкните «Фото iCloud» на панели навигации.
- Дважды щелкните папку «Общий доступ».
- Дважды щелкните общий альбом, из которого необходимо загрузить фотографии или видео.
- Дважды щелкните фотографию или видео, затем скопируйте файл в другую папку на вашем компьютере.
Чтобы загрузить весь альбом, откройте окно проводника или проводника Windows (в Windows 7), откройте папку «Изображения», затем откройте папку «Фото iCloud». Скопируйте папку «Общий альбом» в другое расположение на вашем компьютере.
Если вам нужна помощь в загрузке фотографий или видео
- Убедитесь, что ваше устройство не находится в режиме энергосбережения. В режиме энергосбережения работа функции «Фото iCloud» временно приостанавливается. Подробнее о режиме энергосбережения.
- Длительность загрузки зависит от скорости интернет-подключения и количества загружаемых фотографий.
- Хотите создать резервную копию фотографий? Узнайте, как архивировать данные, хранящиеся в iCloud, и создавать их копии.

- Узнайте, как передавать фотографии и видео с iPhone, iPad или iPod touch на компьютер Mac или компьютер с Windows.
- Узнайте, как управлять хранилищем iCloud.
Дата публикации:
Как загрузить фотографии с телефона на компьютер? (Android)
Автор: admin / 2 октября 2019 / Рубрика: Настройка системы
Существует несколько способов передачи фотографий с телефона Android на компьютер. В сегодняшнем руководстве мы представляем самые
простые методы.
Перенос фотографий с телефона на компьютер – заем это нужно?
Копирование фотографий с телефона на компьютер имеет много преимуществ. Прежде всего, он позволяет просматривать фотографии на большом экране, редактировать и распечатывать их удобно. Более того, создав копию своих фотографий на своем компьютере, вы можете быть уверены, что не потеряете к ним доступ, даже если у вас сломается телефон.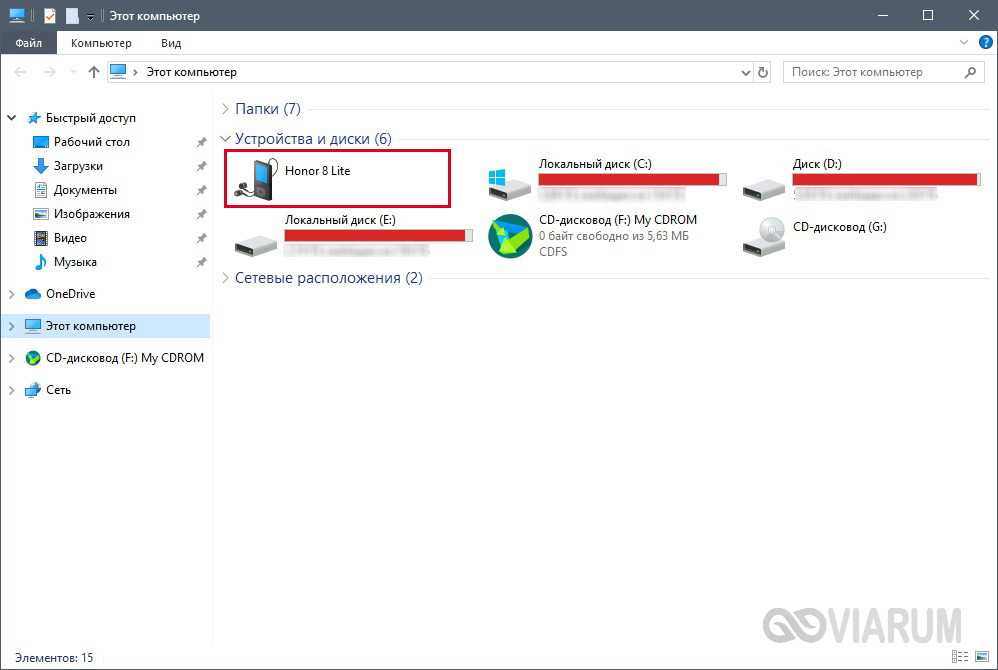
Способ 1 – с помощью USB-кабеля.
Включите и разблокируйте телефон, затем подключите его к компьютеру с помощью USB-кабеля. Если на экране смартфона появляется сообщение с вопросом, разрешаете ли вы доступ к данным телефона, нажмите «Разрешить». Откройте мой компьютер и найдите свое устройство в списке, затем дважды щелкните по нему и перейдите в папку DCIM с фотографиями. Скопируйте фотографии и перенесите их на компьютер (на рабочий стол или в ранее созданную папку). Пошаговое руководство о том, как скинуть фото с телефона на компьютер по ссылке.
Способ 2 – использование карты памяти
Если вы храните фотографии на карте памяти, а ваш настольный компьютер или ноутбук оснащен устройством чтения карт памяти microSD, вы можете копировать фотографии с помощью этого носителя. Для этого извлеките карту памяти microSD из телефона, подключите ее к считывающему устройству на компьютере, затем откройте «Мой компьютер» и дважды щелкните «Съемный диск». Наконец, скопируйте фотографии на свой компьютер.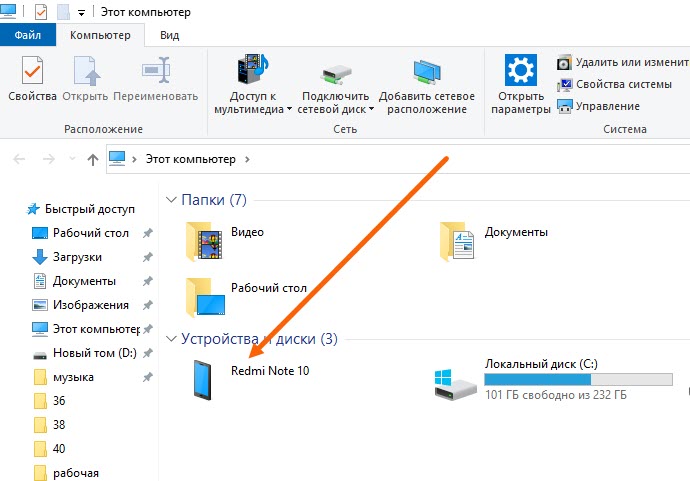
Способ 3 – через Bluetooth
Запустите Bluetooth на своем телефоне, проведя пальцем сверху вниз по экрану и щелкнув значок Bluetooth на панели уведомлений. Затем включите Bluetooth на своем компьютере (большинство ноутбуков поддерживают эту технологию, отличии настольных компьютеров). Для этого сдвиньте физический переключатель (слайдер) на ноутбуке или откройте «Пуск» >> «Настройки» >> «Устройства» >> «Bluetooth» и выберите «Добавить Bluetooth или другое устройство» (относится к Windows 10). В списке в новой в окне выберите свой телефон и нажмите кнопку сопряжения. Скопируйте информацию с одного устройства на другое, а после подключения откройте фотографии и выберите «Поделиться» >> «Bluetooth».
Способ 4 – через гугл диск
Вы также можете использовать облако для копирования фотографий с телефона на компьютер. Для этого откройте фотогалерею на своем телефоне, выберите фотографии, которые вы хотите передать, а затем выберите параметры «Поделиться» и «Сохранить на диск».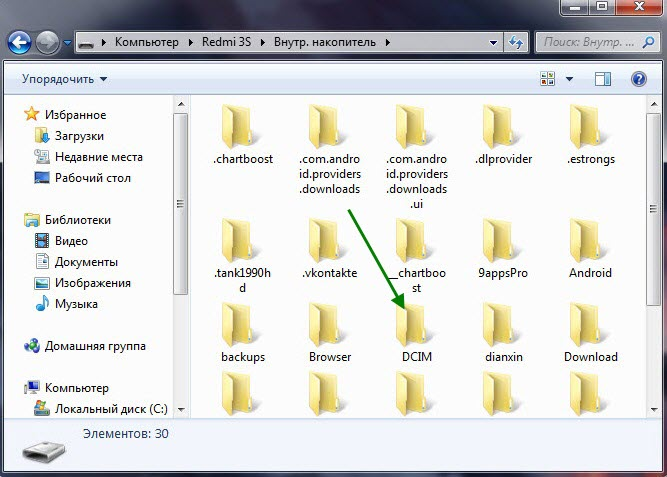 Затем откройте браузер на своем компьютере и войдите на свой диск Google. Фотографии с Google Диска можно легко скопировать на компьютер или просмотреть в облаке.
Затем откройте браузер на своем компьютере и войдите на свой диск Google. Фотографии с Google Диска можно легко скопировать на компьютер или просмотреть в облаке.
Мы надеемся, что наши советы помогли вам легко переносить фотографии с телефона на компьютер, и теперь вы можете наслаждаться ими на большом экране.
Как загрузить фото с ПК или ноутбука в Instagram
Как загрузить фото с ПК в Instagram
Посмотреть это видео на YouTube
Instagram оптимизирован для смартфонов. Приложение упрощает публикацию и прокрутку ленты.
Но веб-портал Instagram также пригодится для проверки всех последних историй и сообщений. Однако на самом деле вы не можете ничего загружать с помощью браузера. Даже приложение Instagram, доступное в Microsoft Store, не позволит вам сделать это.
Пока Instagram не решит предложить это, вам придется прибегнуть к обходным путям. Для этого мы рассмотрим несколько идей, и вы можете выбрать ту, которая вам подходит.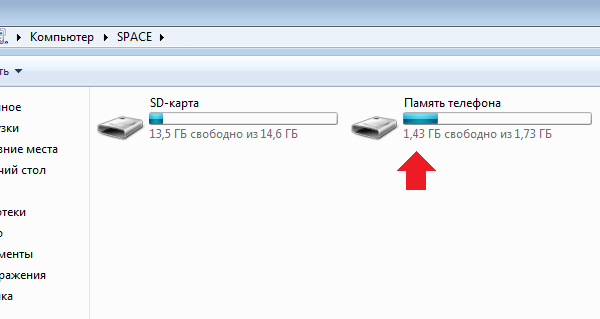
Используйте сторонний сервис для загрузки и планирования публикаций
Мы начнем с одного из самых простых и эффективных способов публикации изображений в Instagram с помощью компьютера. Вот что нужно сделать:
- Откройте Circleboom в веб-браузере и создайте учетную запись или войдите в систему.
- Нажмите на Опция Создать пост слева. Затем нажмите Создать новую публикацию .
- Выберите свою учетную запись Instagram вверху.
Примечание: Если вы впервые используете Circleboom, вам может потребоваться связать их. Появится всплывающее окно с просьбой войти в свою учетную запись. Затем разрешите доступ Circleboom к вашему профилю. - Создайте публикацию в Instagram (необходимо добавить изображение), затем нажмите Опубликовать сейчас , Расписание или Добавить в мою очередь .
Используя Circleboom, вы можете добавлять столько фотографий, сколько хотите, создавать идеальные публикации и запланировать их публикацию в любое время.
Превратите свой браузер в смартфон
Конечно, вы не можете сделать это буквально. Но есть способ убедить ваш браузер Chrome, Firefox или Edge действовать как мобильное устройство достаточно долго, чтобы опубликовать фотографию в своей учетной записи Instagram.
Поначалу этот метод может показаться необычным, но он достаточно прост, чтобы использовать его, когда этого требует ситуация. Например, если вам посчастливилось сделать несколько потрясающих фотографий с помощью камеры, может быть проще загрузить их таким образом. И вот что вам нужно сделать:
- Откройте веб-портал Instagram в браузере.
- Щелкните правой кнопкой мыши в любом месте страницы и выберите в меню «Проверить» (или «Проверить элемент» для Firefox).
- Панель появится в правой части экрана или внизу. В левом верхнем углу этой панели вы увидите небольшой значок, похожий на планшет и смартфон. Нажмите на нее и дождитесь обновления интерфейса Instagram.
- Теперь на странице должен отображаться макет Instagram, как в мобильном приложении.
 Вы также должны увидеть значок «+» (загрузить). Если нет, обновите страницу еще раз, и она должна появиться.
Вы также должны увидеть значок «+» (загрузить). Если нет, обновите страницу еще раз, и она должна появиться. - Загрузите фотографии по вашему выбору, и когда вы закончите, снова нажмите на значок планшета и смартфона и закройте панель проверки.
Этот метод будет работать на любом ноутбуке или настольном компьютере, независимо от операционной системы. Пока вы используете один из трех перечисленных браузеров.
Если вы используете Safari, вам также следует посетить веб-портал Instagram, а затем выбрать параметр «Разработка» в верхней части экрана. Следуйте User Agent>Safari>iOS (версия текущей iOS). Обновите страницу, и вы сможете загружать фотографии в Instagram.
Используйте браузер Vivaldi
Вы слышали о браузере Vivaldi? Он имеет множество полезных функций, таких как встроенный блокировщик рекламы, и известен своей скоростью, но самое лучшее в нем то, что он может запускать мобильную версию Instagram.
Это означает, что вы можете использовать его, когда вам удобнее размещать фотографии с вашего компьютера или ноутбука.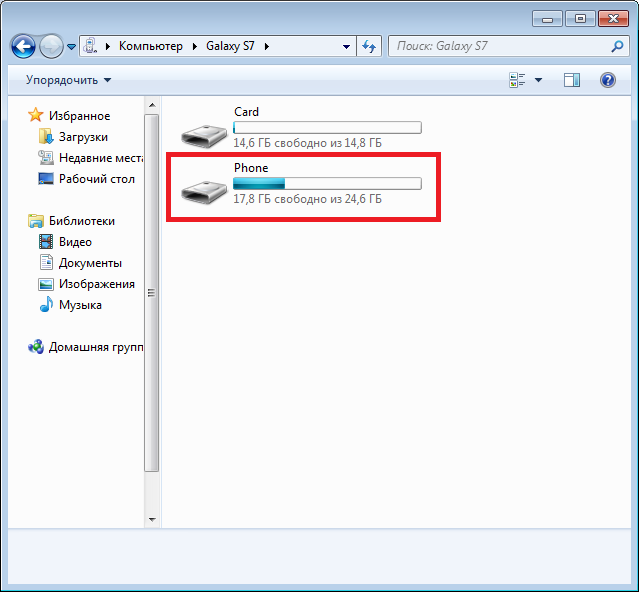 Вот как это работает:
Вот как это работает:
- Загрузите и установите бесплатный веб-браузер Vivaldi.
- Откройте Instagram с помощью Vivaldi и нажмите «9».0022 + » в левой части браузера и нажмите клавишу «Ввод». Это добавит новую веб-панель.
- Vivaldi автоматически откроет в панели мобильную версию Instagram. Вы можете продолжать просматривать другие сайты, пока панель открыта.
- Используйте «+» в Instagram, чтобы выбрать фотографию, которую вы хотите загрузить, и завершить процесс публикации.
Vivaldi делает публикацию с компьютера и ноутбука очень удобной. Недостатком является то, что если вы не собираетесь использовать его для других целей, вы можете не захотеть загружать его на свой компьютер.
Используйте BlueStacks
Еще один отличный инструмент, который вы можете использовать, — проигрыватель BlueStacks. Это приложение-эмулятор Android, которое можно установить как на ПК, так и на компьютеры Mac.
Вы можете использовать его для загрузки несколько уменьшенной версии Instagram, как это видно на устройствах Android.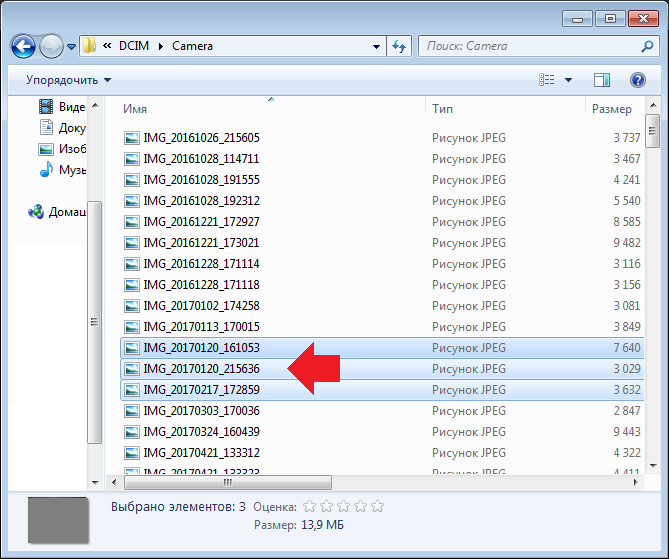 Чтобы использовать BlueStacks, вам потребуется действующая учетная запись Google.
Чтобы использовать BlueStacks, вам потребуется действующая учетная запись Google.
Преимущество BlueStacks по сравнению с Vivaldi заключается в том, что вы можете использовать его и для других целей, например, для игр.
Недостатком является то, что он требует больше памяти, чем браузер Vivaldi. Вот как вы можете использовать его для загрузки фотографий с вашего компьютера в Instagram:
- Загрузите и установите BlueStacks, а затем подождите несколько минут, пока он запустится.
- Вы можете пропустить обучение, если хотите, и убедитесь, что вы выбрали правильный язык, прежде чем «Продолжить».
- Вам будет предложено войти в свою учетную запись Google. Введите свой адрес электронной почты и нажмите «ОК».
- Теперь вы сможете увидеть Play Store. Найдите приложение Instagram и установите его с помощью BlueStacks.
- Появится значок Instagram, после чего вы сможете запустить его и войти в свою учетную запись.
Вот и все.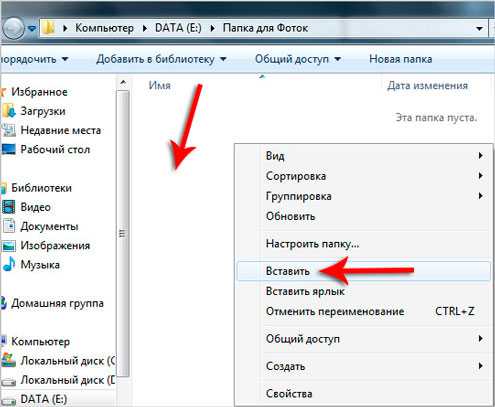 Вы заметите, что BlueStacks трансформируется в форму смартфона, когда вы находитесь в приложении Instagram. Он должен максимально точно эмулировать мобильное приложение.
Вы заметите, что BlueStacks трансформируется в форму смартфона, когда вы находитесь в приложении Instagram. Он должен максимально точно эмулировать мобильное приложение.
Все, что вам нужно сделать, это найти значок «+» и выбрать «Галерея»> «Другое»> «Выбрать из Windows». Эта версия Instagram также позволит вам обрезать, редактировать и фильтровать загружаемые фотографии.
Идеальные фотографии прямо с вашего компьютера
То, что Instagram не создал специальное приложение для ПК, позволяющее загружать фотографии, не означает, что вы все равно не сможете найти способ сделать это.
Эти идеи могут быть именно тем ответом, который вы ищете, если вам сложно перенести HD-изображения на телефон перед их загрузкой.
А теперь, если вы не возражаете, мы спросим: как часто вы загружаете фотографии в Instagram? Дайте нам знать в комментариях ниже.
Загружать файлы в Dropbox на мобильном устройстве
Мобильное приложение Dropbox позволяет создавать и загружать файлы непосредственно в учетную запись Dropbox с телефона или планшета.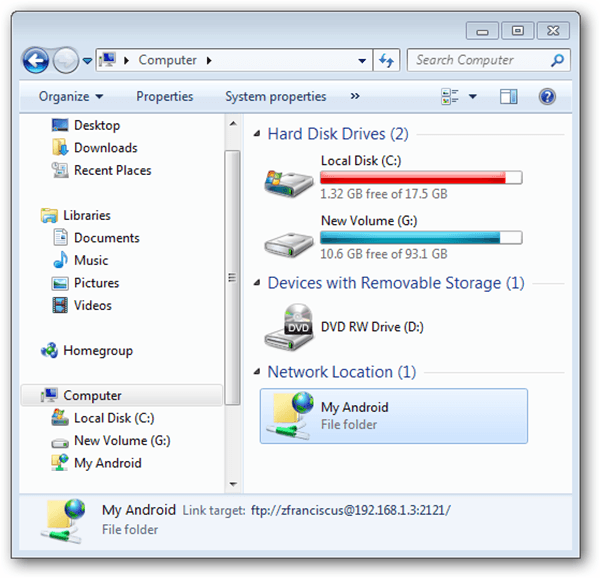 Загруженные файлы синхронизируются везде, где вы получаете доступ к своим файлам в Dropbox.
Загруженные файлы синхронизируются везде, где вы получаете доступ к своим файлам в Dropbox.
Еще не используете Dropbox? Узнайте, как Dropbox упрощает синхронизацию файлов.
Как загружать содержимое из других мобильных приложений
Вы можете загружать содержимое из других мобильных приложений (фотографии, сообщения и т. д.) в свою учетную запись Dropbox. Для этого:
- Откройте приложение, в котором в данный момент сохранен контент.
- Выберите, что вы хотите загрузить в свой аккаунт Dropbox.
- Нажмите кнопку или значок приложения Поделиться .
- Выберите мобильное приложение Dropbox.
- Примечание : Вы должны войти в свою учетную запись Dropbox в мобильном приложении Dropbox.
- Выберите место для сохранения Dropbox и сохраните содержимое.
Как загружать фотографии и видео
Если у вас не включена загрузка с камеры, вы можете вручную добавить фотографии в свою учетную запись Dropbox. Для этого:
Для этого:
- Откройте мобильное приложение Dropbox.
- Откройте папку Dropbox, в которой вы хотите хранить фотографии.
- Коснитесь » +» (плюс) внизу экрана.
- Выберите Загрузить фото .
- Коснитесь фотографий, которые вы хотите загрузить.
- Коснитесь значка папки (Android) или Далее (iOS) и выберите, куда вы хотите добавить файлы.
- Коснитесь Установите местоположение .
- Коснитесь Загрузить .
Примечание. Приложение Dropbox для устройств Windows в настоящее время не поддерживает загрузку видео. Это связано с ограничениями операционной системы.
Как загружать аудиофайлы
Пользователи iOS могут записывать аудио с помощью мобильного приложения Dropbox и сохранять непосредственно в свою учетную запись Dropbox. Для этого:
- Откройте приложение Dropbox.
- Коснитесь значка + (плюс) в нижней части экрана.

- Нажмите Запись аудио .
- Коснитесь красного круга, чтобы начать запись, и красного квадрата, чтобы остановить запись.
- Выберите папку Dropbox, в которой вы хотите сохранить аудиофайл.
- Коснитесь Загрузить .
Примечание. Мобильное приложение Dropbox для Windows в режиме S или устройств Android в настоящее время не поддерживает захват звука.
Как загружать другие типы файлов
- Откройте мобильное приложение Dropbox.
- Откройте папку Dropbox, в которой вы хотите хранить файлы.
- Коснитесь « +» (знак плюс) внизу экрана.
- Нажмите Загрузить файлы (Android) или Создать или загрузить файл (iPhone/iPad).
- Коснитесь Загрузить (Android) или Загрузить файл (iPhone/iPad).
Вы также можете создавать содержимое с помощью приложений Microsoft Office.
Узнайте больше о создании контента с помощью приложений Microsoft Office.
Если в вашем устройстве есть SD-карта, вы можете загружать файлы в Dropbox оттуда. Для этого:
- Откройте мобильное приложение Dropbox.
- Откройте папку Dropbox, в которой вы хотите хранить фотографии.
- Коснитесь « +» (знак плюс) внизу экрана.
- Выбрать Загрузить файлы .
- Перейдите к своей SD-карте и коснитесь файлов, которые хотите загрузить.
- Коснитесь Загрузить (или Открыть на некоторых устройствах).
Примечание: Если вы не можете просмотреть свою SD-карту при поиске файлов для загрузки, убедитесь, что установлен флажок Показать дополнительные устройства , нажав кнопку меню в верхней части экрана и выбрав пункт 9.0138 Настройки .
Пользователи iPhone/iPad также могут загружать файлы других типов одним из следующих способов:
- iPhone/iPad Открыть в меню , где оно появляется в других приложениях
Насколько полезна была эта статья?
Нам очень жаль это слышать.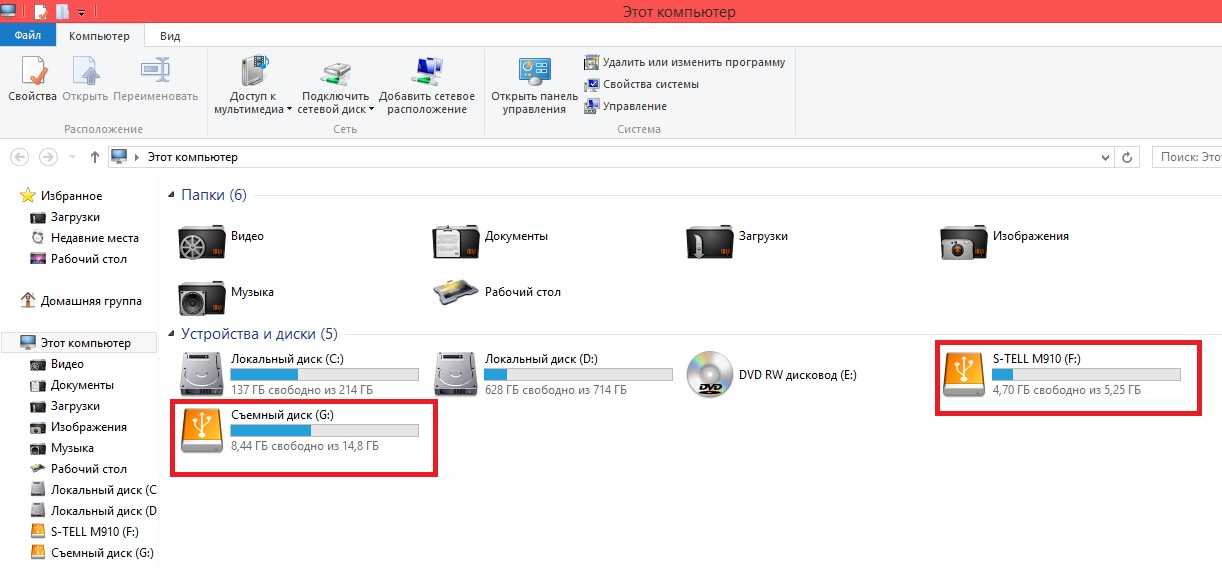

 Чтобы выбрать несколько фотографий или видео, удерживайте клавишу Command на компьютере Mac или клавишу Ctrl на компьютере с Windows.
Чтобы выбрать несколько фотографий или видео, удерживайте клавишу Command на компьютере Mac или клавишу Ctrl на компьютере с Windows. 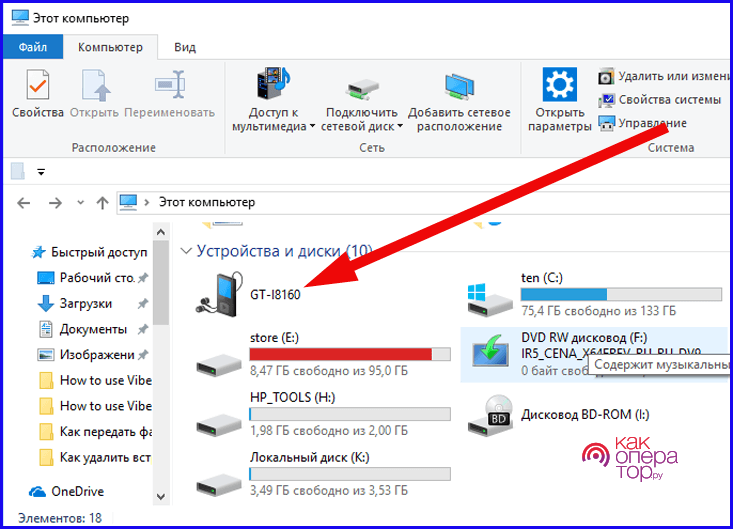
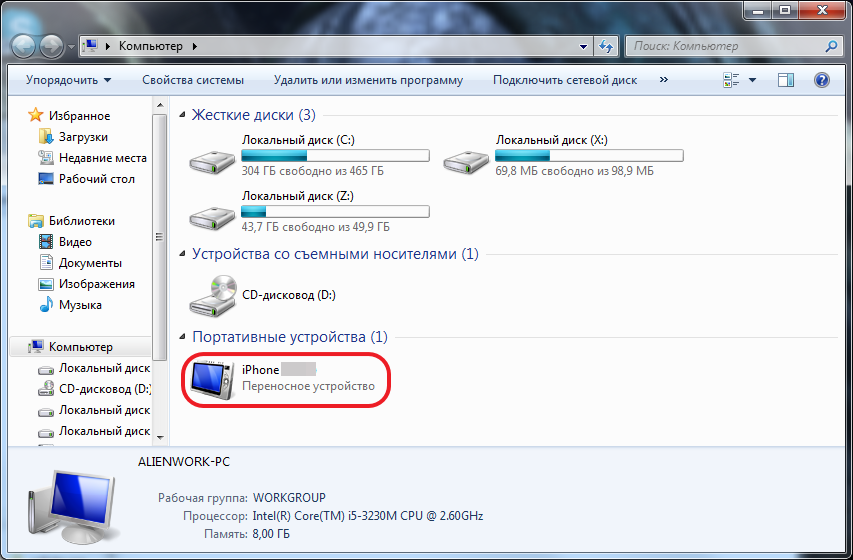 Вы также должны увидеть значок «+» (загрузить). Если нет, обновите страницу еще раз, и она должна появиться.
Вы также должны увидеть значок «+» (загрузить). Если нет, обновите страницу еще раз, и она должна появиться.