Яндекс 360
Это блог Яндекс 360 — набора сервисов для работы и повседневных задач. В Яндекс 360 входят Почта и Диск для хранения файлов, Телемост с видеозвонками, Документы, Мессенджер и Календарь.
Яндекс 360: в мобильной Почте стало проще найти нужное
16 августа 2022, 14:37
Яндекс 360 обновил Почту для iOS и Android. Теперь в приложении можно закрепить сообщение, посмотреть непрочитанные и в два клика создать правило обработки писем. А значит, людям будет проще найти в своей почте всё что нужно — например, договор с клиентом или билеты в театр.
Удобное создание правил. Каждую неделю больше 20 тысяч пользователей создают новые правила обработки писем. Раньше людям самим приходилось прописывать эти правила в настройках, а теперь за них это делают алгоритмы. Скажем, если человек обычно переносит билеты на поезд и самолет в папку «Поездки», приложение предложит завести правило. Пользователь сэкономит своё время, а в его почте будет чистота и порядок.
Список непрочитанных. Иногда люди не открывают письма, потому что они им не актуальны. Но потом их сложно найти среди уже прочитанных сообщений. В обновленном приложении такой проблемы нет. Чтобы увидеть непрочитанные письма, достаточно выбрать соответствующий фильтр.
Закреплённые письма. В приложении теперь можно «запинить» письмо, то есть закрепить в начале списка сообщений. Это одна из тех функций, о которой очень просили пользователи. Она полезна в разных ситуациях. Например, если человек собрался за город на музыкальный фестиваль, удобно закрепить письма с билетами и программой.
Новые возможности доступны не только в приложении, но и в веб-версии Почты. Кроме того, в версии для компьютера появились напоминания, которые тоже не дают забыть про важные письма. Если открыть сообщение и выбрать опцию «Напомнить позже», появится окошко, где можно указать день и час. В назначенное время письмо появится вверху списка писем.
Яндекс 360 — это набор сервисов для решения повседневных задач, от деловой переписки до личного общения.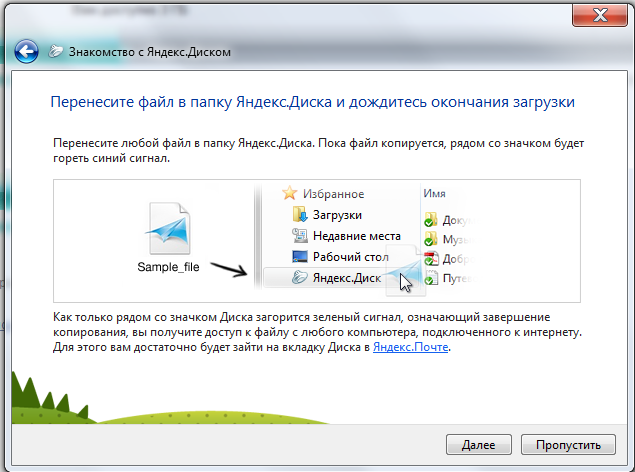 Он объединяет Почту, Диск, Документы, Телемост, Календарь и Заметки. Они позволяют вести переписку, планировать время, проводить видеовстречи и создавать документы разных форматов. Дополнительные возможности Яндекс 360 доступны на тарифах «Премиум».
Он объединяет Почту, Диск, Документы, Телемост, Календарь и Заметки. Они позволяют вести переписку, планировать время, проводить видеовстречи и создавать документы разных форматов. Дополнительные возможности Яндекс 360 доступны на тарифах «Премиум».
15 комментариев
яндекс 360,яндекс почта,мобильное приложение яндекс почты
В Диске появились новые умные альбомы и тематические фотоподборки
26 сентября 2019, 14:54
Умные альбомы
Диск с помощью технологии компьютерного зрения научился выявлять удачные и неудачные фотографии. Такие снимки он объединяет в альбомы. В альбом «Красивое» попадают самые выигрышные с точки зрения алгоритмов кадры. А в альбом «Разобрать» Диск помещает фотографии не самого хорошего качества, например, темные или нечеткие.
Кроме этого, в Диске появились альбомы «Камера», «Скриншоты» и «Видео», в которых файлы разложены по типам. Когда всё разложено по полочкам, найти нужное проще — скриншот с важной информацией не затеряется среди тысячи фотографий из отпуска.
Новые фотоподборки
Диск уже давно умеет составлять подборки фотографий из прошлого — например, со снимками, которые вы сделали в этот день пять лет назад. Такие подборки — хорошая возможность вспомнить о событиях, связанных со старыми фото. Теперь в Диске появились новые виды подборок — тематические. В них попадают снимки, объединённые общим сюжетом: скажем, морские виды, природа, цветы или коты.
Новые альбомы и фотоподборки уже доступны в мобильном приложении Диска на iOS и Android
115 комментариев
Диск Про можно купить в мобильном приложении для iOS
19 сентября 2019, 16:33
У Диска есть расширенная версия Про, с увеличенным местом и дополнительными функциями, но оплатить ее можно было только в веб-версии сервиса. Если вам удобнее оформить подписку в мобильном приложении, теперь вы можете это сделать на вашем телефоне. Для этого нужно зайти в настройки приложения и выбрать «Купить Диск Про».
Сейчас для пользователей мобильного Диска доступна одна версия подписки – это Диск Про 1ТБ на месяц или год.
Вместе с местом вы также получаете возможность пользоваться сервисом без рекламы и приоритетную поддержку.
Чтобы новая функция заработала в вашем Диске, обновите приложение.
32 комментария
Диск напомнит о лучших моментах
1 июля 2019, 12:05
Мобильный Яндекс.Диск умеет напоминать о фотографиях из архива. Время от времени он составляет для вас подборки снимков за тот или иной период — скажем, за позапрошлогодние майские выходные или за лето 2015 года.
Такие подборки — хороший повод вспомнить события, которые, возможно, уже стёрлись из памяти. Например, что в июле прошлого года был красивый закат, в апреле позапрошлого внезапно выпал снег, в ноябре 2016-го вы покрасили волосы в красный цвет, а в марте 2015-го смотрели с друзьями солнечное затмение.
При оценке фотографий в расчёт берётся множество параметров. Алгоритм обращает внимание на сюжет: так, у пейзажа или у группового портрета больше шансов попасть в подборку, чем у снимка документа. Учитывается качество фотографий — пересвеченные или, наоборот, слишком тёмные фото будут отсеяны. То же самое с резкостью: из нескольких снимков с похожим сюжетом при прочих равных алгоритм выберет тот, на котором изображение чётче.
Учитывается качество фотографий — пересвеченные или, наоборот, слишком тёмные фото будут отсеяны. То же самое с резкостью: из нескольких снимков с похожим сюжетом при прочих равных алгоритм выберет тот, на котором изображение чётче.
В подборку попадают снимки, которым алгоритм присвоил самые высокие оценки по совокупности параметров. Фото с наивысшим баллом становится обложкой подборки. При этом у вас есть возможность посмотреть и остальные снимки за этот период — внизу каждой подборки есть кнопка «Все фото». Если подборка понравилась, ей можно поделиться с друзьями.
35 комментариев
Яндекс.Заметки теперь и в веб-версии Диска
11 июня 2019, 11:36
Теперь с заметками можно работать на любой удобной для вас платформе – в мобильном приложении Диска для Android, в приложении Диска для Windows или прямо в браузере. При этом, заметки синхронизируются между собой и можно начать писать заметку на компьютере, а продолжить – на смартфоне.
Для чего нужны Заметки?
Раздел с заметками пригодится, когда нужно записать номер телефона, рецепт пирога, расписание уроков или любую другую информацию, которая может понадобиться в дальнейшем.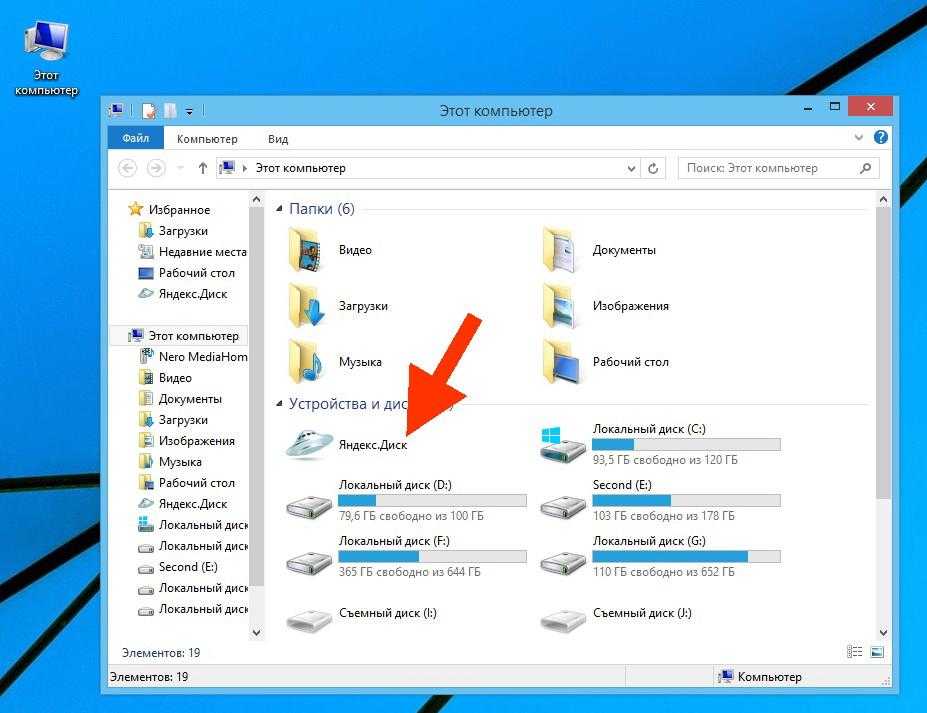 В «Заметках» можно вести списки дел и покупок — или записывать туда идеи и мысли, которые важно не забыть. Если заметка нужна постоянно, закрепите её вверху — так она всегда будет на виду. А ещё к заметкам можно прикладывать фотографии: например, снимки квитанций или объявлений.
В «Заметках» можно вести списки дел и покупок — или записывать туда идеи и мысли, которые важно не забыть. Если заметка нужна постоянно, закрепите её вверху — так она всегда будет на виду. А ещё к заметкам можно прикладывать фотографии: например, снимки квитанций или объявлений.
Чтобы воспользоваться заметками, просто зайдите в ваш Диск для Android или для Windows или откройте веб-версию раздела по адресу disk.yandex.ru/notes. Если вам не удастся найти новый раздел, убедитесь, что ваше приложение обновилось до последней версии.
57 комментариев
Новая фотогалерея в Диске
28 марта 2019, 18:05
В обновленном приложении Диска Для Android раздел «Фото» работает, как универсальная галерея на вашем телефоне.
Теперь в Диске отображаются все ваши фото и видео – те, что загружены в облако и те, что хранятся только на смартфоне. При этом, файлы из памяти телефона доступны даже без интернета. Например, недавно сделанные скриншоты или фото, которые друзья прислали в WhatsApp, вы можете просматривать или удалять, где бы вы ни находились. Также вы можете делиться этими файлами с другими людьми, они отправятся, когда у вас снова появится сеть.
Также вы можете делиться этими файлами с другими людьми, они отправятся, когда у вас снова появится сеть.
В новой версии мы поработали над скоростью. Превью облачных фотографий загружаются быстрее. А когда вы открываете ту или иную фотографию во весь экран, приложение сразу начинает загружать следующие за ней снимки, чтобы вам не приходилось долго ждать при перелистывании.
Кроме этого, Диск научился раскладывать фото и видео по годам и месяцам. Заодно приложение указывает, где они были сняты, — можно быстро восстановить в памяти географию путешествий.
Обновлённое приложение Диска уже доступно в Google Play.
58 комментариев
Яндекс.Заметки в Диске
26 марта 2019, 15:23
В прошлом году мы впервые запустили сервис Яндекс.Заметки в Диске для компьютера. Этот инструмент позволяет сохранять ваши идеи, полезные ссылки и любую важную информацию в одном месте. С сегодняшнего дня Заметками можно воспользоваться и в бета-версии Диска для Android.
Вы можете одним из первых попробовать новый продукт и поделиться с нами своими впечатлениями. Это только первая версия Заметок, но в ней есть всё необходимое для создания текстовых записей, сохранения ссылок и цитат.
Это только первая версия Заметок, но в ней есть всё необходимое для создания текстовых записей, сохранения ссылок и цитат.
Все ваши записи будут объединены в одном приложении и доступны для редактирования с удобного для вас устройства: можно набросать черновик с телефона, а потом отредактировать его на компьютере.
Чтобы начать пользоваться Заметками на телефоне, установите или обновите приложение Яндекс.Диск Бета.
Если у вас уже установлена основная версия Яндекс.Диска, удалять её не нужно — бета-версия будет работать параллельно. Пока Заметки доступны только на Android.
159 комментариев
Бесконечно много места в тарифе «Облачный» от Яндекс.Диска и Ростелеком
3 декабря 2018, 13:15
Яндекс.Диск и Ростелеком создали совместный тариф «Облачный», который включает высокоскоростной доступ в интернет (до 250Мбит/с) и дополнительное место на Диске, которое ежемесячно в период пользования тарифом будет увеличиваться на 1Тб.
Таким образом, за год можно увеличить размер облака до 12 Тб.
Узнать больше о совместном тарифе можно тут:
для абонентов ОнЛайма
для абонентов Ростелекома
67 комментариев
Диск Про – больше места и возможностей
19 июля 2018, 17:09
Теперь пользователи за те же деньги, что и раньше, получают не просто больше гигабайтов, а подписку Диск Про – в неё входит +100 ГБ или +1 ТБ места и расширенные возможности для работы с файлами.
Подписка Диск Про позволяет:
- смотреть историю изменений файлов за последние 90 дней и в любой момент возвращаться к предыдущим версиям;
- не отвлекаться на рекламу, так как ее там нет;
- оперативнее общаться со службой поддержки. Специально для подписчиков Про-версии выделена отдельная линия;
- сохранять файлы с публичных страниц, даже если для них уже превышен лимит скачивания
Подписка
Подключить Диск Пропозволяет:
Пользователи, которые ранее купили просто дополнительное место на Диске, автоматически становятся подписчиками Диска Про и могут уже сейчас пользоваться всеми его преимуществами.
169 комментариев
В Диске появилась история изменений загруженных файлов
22 мая 2018, 12:00
Когда вам понадобится более ранняя версия вашего текущего файла, вы можете легко достать её, если этот файл есть у вас на Диске.
Новая функция будет незаменима при многократном редактировании документа или при совместной работе над одним и тем же файлом в рамках проекта.
Посмотреть или восстановить одну из предыдущих версий можно у любого файла — будь то изображение, видео, документ, презентация или любой другой формат. Для этого выделите файл и нажмите «история изменений».
Выделите файл и нажмите «История изменений»
Посмотреть историю изменений любых файлов можно за последние 14 дней. Но если вы являетесь пользователем с платным местом на Диске, то новая функция вам доступна за последние 90 дней.
84 комментария
Автоматическая очистка локальной галереи
29 марта 2018, 12:26
Основная задача облачного хранилища – надежно хранить файлы и экономить место на устройстве пользователя. В рамках экономии места на телефоне недавно мы сделали функцию автоматической загрузки фото и видео бесплатной и безлимитной.
В рамках экономии места на телефоне недавно мы сделали функцию автоматической загрузки фото и видео бесплатной и безлимитной.
Сегодня мы пошли дальше, и добавили возможность очищать галерею в телефоне после загрузки файлов на Диск. Новая функция доступна для пользователей Яндекс.Диска для Android.
Как автоматическая очистка работает?
Приложение Диска ищет в галерее телефона пользователя фото и видео, которые были автоматически загружены в Диск и удаляет их. Но прежде, чем удалить какой-либо файл с телефона, Диск проверяет наличие его в облачном хранилище.
Кроме этого вы можете сами выбрать – удалить все файлы, которые загрузились с помощью автозагрузки за все время или попросить приложение не трогать файлы за последний месяц, а остальные удалить.
73 комментария
Новое приложение «Диск 3.0 для компьютера»
27 марта 2018, 12:07
Чуть больше года назад мы запустили экспериментальную версию Диска для компьютера. За это время мы собрали мнения и отзывы, доработали программу, улучшили сценарии использования и поколдовали над визуальной частью.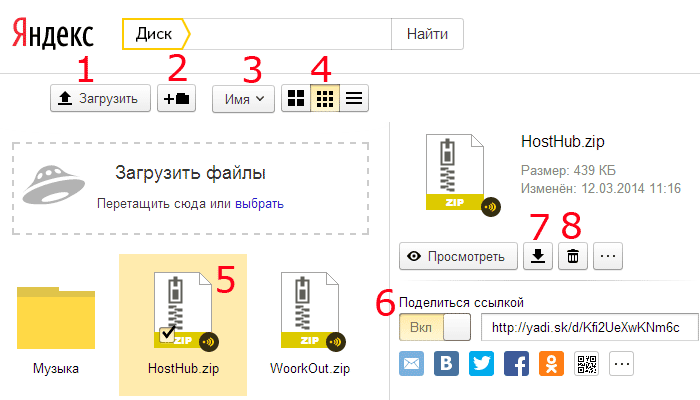
И вот теперь мы готовы представить вам обновленный и улучшенный Диск 3.0 для macOS и Windows.
Новый Диск 3.0 совмещает в себе преимущества классической версии Диска и экспериментального Диска 2.0.
Выборочная синхронизация
Теперь можно выбирать что хранить только на диске, а что продублировать на компьютере. Например, можно перенести все содержимое компьютера на Диск, и синхронизировать только рабочую папку или отдельные документы.
Работа с файлами без Интернета
Изменения, которые вы внесете в файл, даже если в этот момент у вас не было Интернета, Диск запомнит и, как только доступ к сети снова появится, обновит отредактированный файл в вашем облачном хранилище.
Четко и ясно
Чтобы не случилось такого, что вы удалили файл с компьютера, думая, что он уже хранится в Облаке, мы сделали яркие и понятные иконки рядом с каждым файлом и папкой. Благодаря им вы легко определите, что хранится только в облаке, что синхронизировано с компьютером, а какие файлы еще только загружаются.
Смело удаляйте файлы с компьютера
Как только ваши файлы окажутся в Диске, вы можете смело удалять их с компьютера. Они останутся в Диске, а при необходимости в любой момент можно скачать файл обратно.
Заметки для пользователей Windows
Если вы работаете на Windows, то помимо вышеперечисленных возможностей, вам доступны еще и Заметки. Это пока бета-версия, но в ней уже есть все необходимое, а также функция речевых заметок на основе технологий Yandex SpeechKit. Т.е. вы надиктовываете заметку, а программа переводит её в печатный текст.
Новую версию Диска 3.0 можно скачать здесь.
536 комментариев
Встречайте обновленный Яндекс.Диск
28 февраля 2018, 15:51
Яндекс.Диск появился в 2012 году, с тех пор мы стремимся быть самым удобный, быстрым и надежным способом хранения файлов. Сегодня мы рады представить вам новый дизайн веб Диска и мобильную версию облачного сервиса.
Мы увеличили ширину основной зоны с файлами, избавились от лишних деталей и сделали сервис проще для восприятия.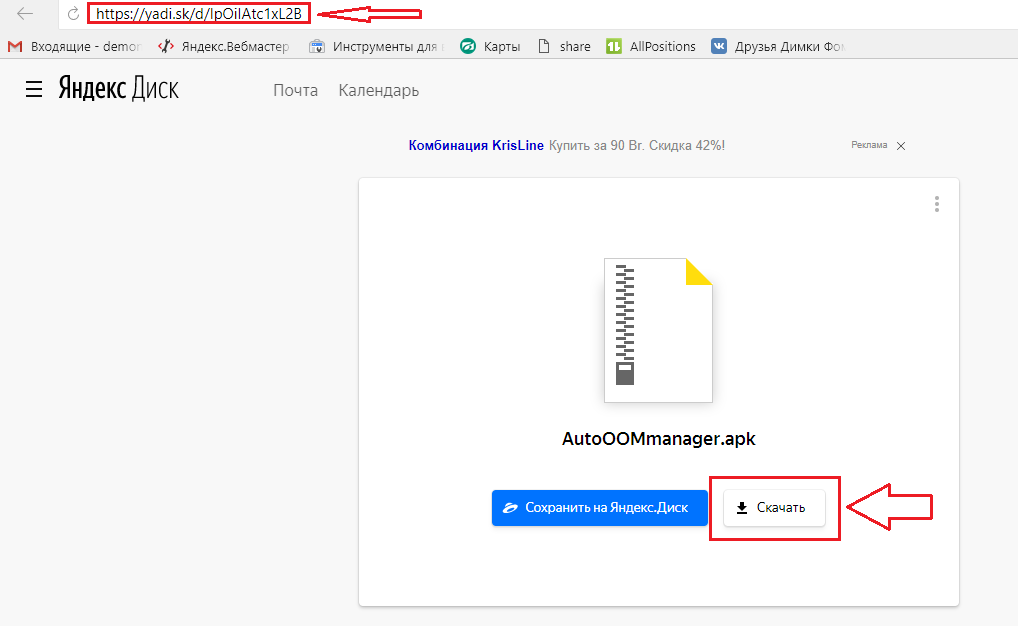 Появились быстрые действия по клику правой кнопки мыши. Также мы обновили левое меню: сократили количество пунктов, увеличили шрифт и выделили главные функции «Загрузить» и «Создать».
Появились быстрые действия по клику правой кнопки мыши. Также мы обновили левое меню: сократили количество пунктов, увеличили шрифт и выделили главные функции «Загрузить» и «Создать».
Корме это, Диском теперь удобно пользоваться и через мобильный веб. Даже если у вас нет мобильного приложения, вы всегда сможете получить доступ к своим файлам, зайдя на touch-версию Яндекс.Диска.
228 комментариев
Безлимит для фото и видео с телефона
7 декабря 2017, 11:16
Мы в Яндекс.Диске знаем как это ужасно, когда место на телефоне заканчивается из-за многочисленных фото и видео, которые мы с любовью снимаем и хотим сохранить.
Спешим порадовать всех любителей снимать на телефон. С сегодняшнего дня Диск даёт бесконечное пространство для хранения фото и видео, автоматически загруженные с телефона.
Сколько бы вы ни снимали фото на телефон и ни загружали в Диск с помощью автозагрузки, объем вашего диска не уменьшится, а снимки сохранятся навсегда.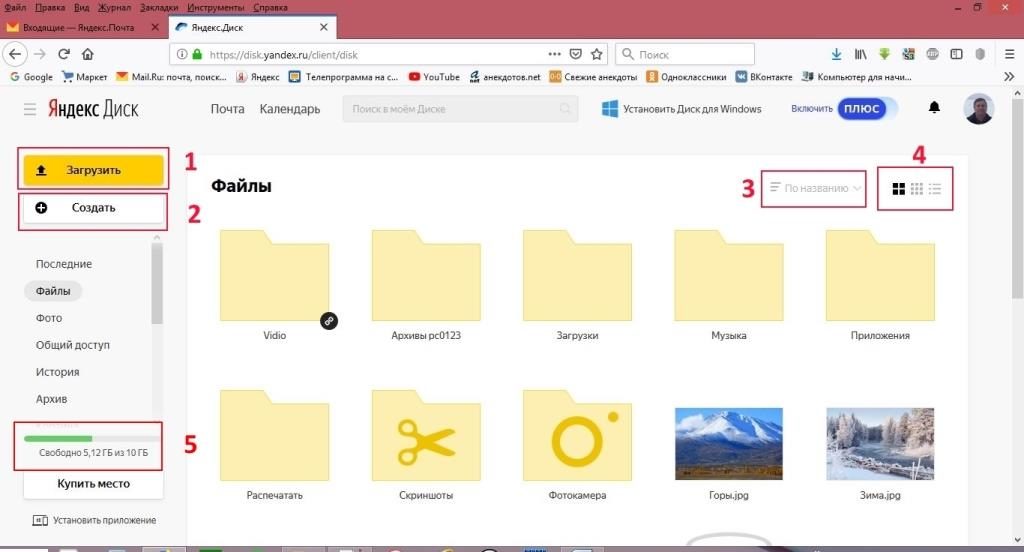
Чтобы получить безлимит на фото, включите автозагрузку или, если она уже включена, включите безлимитную загрузку на баннере в настройках приложения.
Автоматически загруженные фотографии и видео не будут занимать место на вашем Диске. После завершения загрузки фотографии можно смело удалять из галереи телефона, чтобы освободить место для новых впечатлений.
Когда фотографии попадут на Яндекс.Диск вы найдёте их в мобильном приложении в разделе «Все фото» и в Ленте, а также в веб-версии Диска. В приложении фотографиями можно делиться, редактировать, копировать и удалять. При копировании в папку или переносе в Корзину автоматически загруженные фотографии будут учитываться в доступном месте на Диске.
Новая версия приложения доступная в Google Play и AppStore
Команда Яндекс.Диска
401 комментарий
Подарок для студентов и преподавателей к 1 сентября
1 сентября 2017, 15:00
К началу учебного года Яндекс.Диск подготовил подарок для студентов и преподавателей вузов — 32 гигабайта дополнительного места бесплатно и навсегда.
Получить 32 ГБ очень просто
- Войдите в мобильное приложение Яндекс.Диск или установите его. Приложения доступны в Google Play и AppStore
- Прямо из приложения сделайте фотографию действующего студенческого билета или пропуска (для преподавателей) в хорошем качестве — чтобы читались все надписи
- Скопируйте ссылку на фотографию, нажав на «Поделиться»
- Отправьте ссылку в электронном письме по адресу [email protected]
Диск поможет вам в учёбе
Microsoft Office Online
Конспектировать лекции, править таблицы и создавать презентации можно прямо в браузере.
Общая папка для группы
Создайте для вашей группы общую папку — в ней можно обмениваться конспектами и даже проверять домашние задания.
Удобные скриншоты
Если нужно обсудить картинку, отметьте важное, добавьте стрелки и текст — и делитесь с другими. Для этого понадобится Диск для компьютера.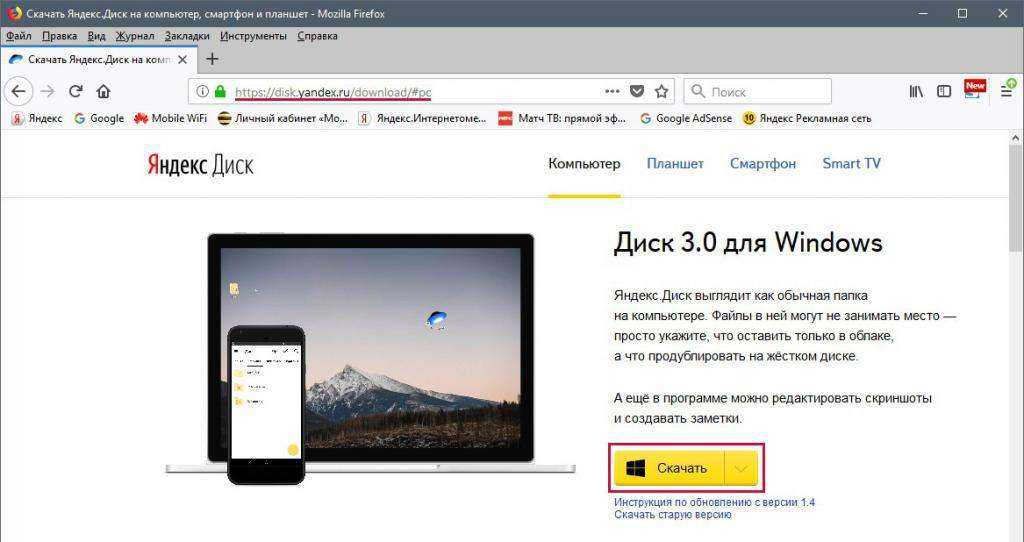
Даже без интернета
С офлайн-режимом ваши файлы всегда под рукой — в приложении на телефоне или планшете.
Срок акции ограниченный. Заявки принимаются с 1 сентября по 1 декабря 2017 года.
Делитесь с друзьями и коллегами ссылкой на подарок — https://yandex.ru/university.
Желаем успехов в учёбе!
55 комментариев
Акция,Android,iOS,iPhone,iPad
Комментарии к общим папкам
26 апреля 2017, 12:30
Для удобства совместной работы мы добавили комментарии к папкам с общим доступом. Теперь можно обсуждать процесс работы над проектом прямо в Диске. Комментировать могут все участники папки. Даже пользователи с ограниченным доступом.
Можно не беспокоиться, что вы пропустите важное обсуждение к какому-нибудь файлу. Особенно если файлов много. Как только один из участников пишет комментарий, Диск отправляет всем остальным уведомления об этом. Уведомления о новых комментариях появляются в вебе в центре уведомлений, а также приходят в приложение на компьютере.
Желаем продуктивной совместной работы,
Команда Яндекс.Диска
127 комментариев
Веб-интерфейс,Комментарии,Общие папки,Уведомления
Экспериментальная программа Яндекс.Диск, в которой файлы не занимают место на компьютере
14 декабря 2016, 09:54
Мы рады представить вам новую отдельную программу Яндекс.Диск 2.0 для Windows и Mac. От классической программы Яндекс.Диск для компьютера и от аналогичных облачных клиентов программа отличается тем, что не хранит файлы из облака на компьютере.
Бета-версия этой экспериментальной программы позволяет получить удалённый доступ к Диску с компьютера, загружать файлы в облако, просматривать, организовать и редактировать их. Внешний вид нового Диска напоминает интерфейс системных файловых менеджеров — Проводника в Windows и Finder в macOS.
Загружать файлы и папки в Яндекс.Диск с помощью новой программы очень просто — достаточно открыть нужную папку на Диске и перетащить туда файлы. Также поддерживается копирование и вставка через буфер обмена. Ну и конечно, в панели инструментов программы есть кнопка «Загрузить», по нажатию на которую показывается диалог выбора файлов и папок.
Ну и конечно, в панели инструментов программы есть кнопка «Загрузить», по нажатию на которую показывается диалог выбора файлов и папок.
Чтобы загружать файлы было ещё быстрее и удобнее, мы сделали виджет в виде значка новой программы, который всегда показывается на экране. Мы называем такой виджет «дропзоной». Перенесите файлы на дропзону и они загрузятся в корень Яндекс.Диска. Потом их можно переложить в любую другую папку.
Скачивание файлов на компьютер делается точно также, как и загрузка в облако. Стоит только дополнить, что при отсутствии интернета вы все равно можете перетащить или скопировать файл в Диск или из него. Как только сеть появится, файлы тут же начнут загружаться. Поставленные вами задачи показываются в специальном разделе «Закачки».
Файлы из нового Диска по двойному клику открываются в обычных десктопных программах. Перед этим они, конечно, скачиваются в папку с временными файлами. А все изменения, которые вы внесёте в документы, будут автоматически сохранены на Яндекс. Диск.
Диск.
Чтобы скачанные файлы не занимали много места, они удаляются из папки с временными файлами через 24 часа после открытия или последнего изменения (уже после загрузки их в облако). Также через Настройки программы вы можете открыть папку с этим файлами и удалить их самостоятельно в любой момент, когда потребуется.
Если у вас уже установлен Яндекс.Диск, удалять старую программу не нужно. В новой программе нет скриншотилки, синхронизации и автозагрузки фото и видео. Классический Диск и экспериментальная программа отлично работают вместе.
Программа совместима с версиями Windows выше XP SP3 и macOS 10.11 и является бета-версией, поэтому она будет дорабатываться, улучшаться и дополняться новыми функциями. Мы ждём ваших пожеланий, замечаний и отзывов в комментариях к этому посту.
Скачать программу можно по ссылке.
905 комментариев
Лента в Диске. Бета-версия
24 ноября 2016, 10:29
Яндекс.Диск – место не только для хранения архивов, но также для активной работы с актуальными документами и фотографиями, организации общих папок и обмена ссылками. Мы всегда стараемся облегчить и сделать более эффективным взаимодействие с файлами. Однако основным облачным интерфейсом традиционно является скучная файловая структура. Раньше на входе в Диск каждого пользователя встречал стандартный список папок, не меняющийся годами. С недавнего времени сверху главной страницы Диска можно увидеть последние файлы, быстро перейти к ним и совершить любое действие. Мы решили продвинуться еще дальше и представить все последние события в вашем Диске интерактивно и нескучно.
Мы всегда стараемся облегчить и сделать более эффективным взаимодействие с файлами. Однако основным облачным интерфейсом традиционно является скучная файловая структура. Раньше на входе в Диск каждого пользователя встречал стандартный список папок, не меняющийся годами. С недавнего времени сверху главной страницы Диска можно увидеть последние файлы, быстро перейти к ним и совершить любое действие. Мы решили продвинуться еще дальше и представить все последние события в вашем Диске интерактивно и нескучно.
Сегодня мы запускаем бета-версию нового раздела в Диске, который называется Лента. В Ленте в хронологическом порядке отображаются события с файлами, папками и ссылками. Причем в ней можно увидеть не только изменения, которые сделаны вами, но и действия друзей и коллег. Каждое событие представлено в виде отдельного блока. Например, недавно отредактированные документы, несколько фотографий, загруженных в одну папку, только что созданный альбом. Если в блоке произошли изменения – он актуализируется и перемещается выше.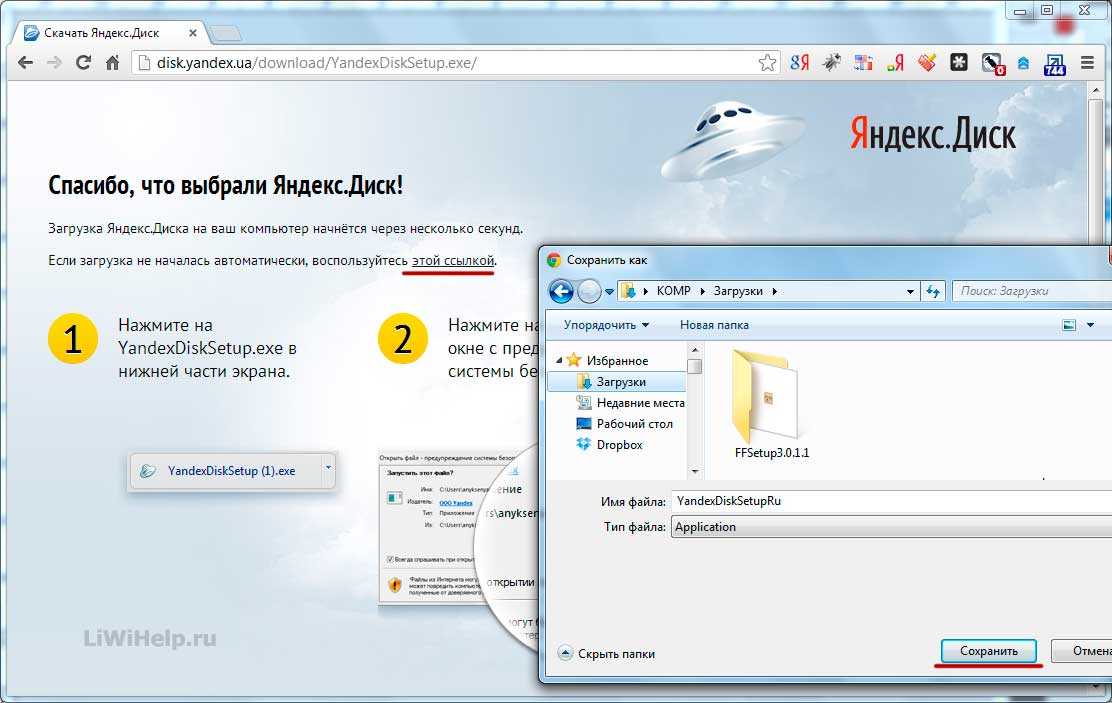
Лента в веб-интерфейсе
Мобильная Лента для Android
С файлами в Ленте можно совершать любые действия. Достаточно выделить один или несколько объектов, как в привычном интерфейсе Диска. Некоторые популярные действия вынесены прямо в блок. Так сделать файл публичным или создать альбом из фотографий можно по одной кнопке на блоке, без предварительного выделения. Блоки с фото сделаны в виде крупных превью. А документы представлены в виде аккуратного списка, причем рядом с каждым документом есть кнопка редактирования.
В Ленте также отображаются опубликованные и просмотренные ссылки. Вы можете увидеть количество просмотров к публичным ссылкам, новые «лайки» и комментарии. Прямо в Ленте можно оставлять свежие комментарии, что открывает новые возможности для быстрых рабочих обсуждений. Если просмотренная ссылка больше вам не интересна, ее можно скрыть из Ленты, как и любой другой блок.
Если для совместной работы используются не только одноразовые ссылки на документы или картинки, но и общие папки, работать с ними теперь тоже удобнее из Ленты. В момент создания общей папки в Ленте появляется блок, в котором можно посмотреть, кто уже принял приглашение или отказался от него. Кроме того, вы всегда увидите, кто и когда добавил или изменил файлы в общей папке.
В момент создания общей папки в Ленте появляется блок, в котором можно посмотреть, кто уже принял приглашение или отказался от него. Кроме того, вы всегда увидите, кто и когда добавил или изменил файлы в общей папке.
Вместе с Лентой в Диске появился центр уведомлений, который расскажет про новые события в Ленте, например, про новые комментарии и «лайки» к ссылкам или про количество автозагруженных фотографий.
Лента доступна в веб-интерфейсе Диска и в мобильном приложении для Android, версия для iOS появится немного позже. Это только бета-версия. Мы много экспериментируем с наполнением и интерфейсом блоков. Поэтому для нас очень важны ваши впечатления от работы в ваших Лентах. Рассказывайте, что вам кажется неудобным, а что, наоборот, помогает быстрее решать ежедневные задачи.
Лента в веб-интерфейсе Диска доступна по ссылке
Лента для Android доступна в новой версии приложения в Google Play
Команда Яндекс.Диска
539 комментариев
Комментарии и «лайки» в Диске
16 августа 2016, 12:22
Через Яндекс. Диск делятся миллионами фотографий, документов, скриншотов и других файлов. Зачастую недостаточно просто получить ссылку от коллег или друзей и скачать нужный файл. Важный рабочий документ хочется обсудить, а красивые фотографии из отпуска прокомментировать или «полайкать». Теперь это можно сделать на публичной странице файла или папки, которыми с вами поделились.
Диск делятся миллионами фотографий, документов, скриншотов и других файлов. Зачастую недостаточно просто получить ссылку от коллег или друзей и скачать нужный файл. Важный рабочий документ хочется обсудить, а красивые фотографии из отпуска прокомментировать или «полайкать». Теперь это можно сделать на публичной странице файла или папки, которыми с вами поделились.
Пользователи могут писать комментарии, отвечать на комментарии других людей, ставить отметки «мне нравится» и «мне не нравится» как содержимому, так и конкретному комментарию. Узнать о новых комментариях и «лайках» к своим ссылкам вы сможете в разделе «История».
Команда Яндекс.Диска
98 комментариев
Веб-интерфейс
Аудиоплеер в Диске для Android
15 июля 2016, 11:58
Рады вам сообщить, что в новой версии Диска для Android появился встроенный аудиоплеер, который умеет воспроизводить ваши любимые аудио-треки, подкасты и аудио-книги из облака прямо в приложении.
Аудиоплеер умеет проигрывать все популярные форматы и автоматически выстраивать плейлисты из аудио-файлов в папках. Достаточно включить один трек из папки — и плеер будет последовательно проигрывать все остальные аудио-файлы, которые в ней находятся. Ждать, когда трек полностью загрузится, не надо — он зазвучит сразу после запуска.
Достаточно включить один трек из папки — и плеер будет последовательно проигрывать все остальные аудио-файлы, которые в ней находятся. Ждать, когда трек полностью загрузится, не надо — он зазвучит сразу после запуска.
Также новый аудиоплеер умеет воспроизводить треки из раздела Офлайн. Так что можно добавить в дорогу как целую папку с треками, так и отдельные аудио-файлы в Офлайн – плеер проиграет их последовательно.
А еще бонус – по многочисленным просьбам, в новой версии приложения файл, которым вы с кем-то поделились, теперь снова можно спрятать от чужих глаз. Просто найдите его и в меню выберите пункт «Удалить ссылку».
Новая версия приложения уже доступна в Google Play.
Команда Яндекс.Диска
58 комментариев
Обратная связьВсе блоги сервисов© 2013–2023 «Яндекс»Как перенести данные из облака Google Drive в Яндекс Диск
8 июля Статьи
Содержание:
Причины для перехода из Google Drive в Яндекс Диск
- Многие компании уходят с российского рынка.
 Google закрывает часть сервисов и вывозит своих сотрудников из страны. Это заставляет задуматься о сохранности своих файлов.
Google закрывает часть сервисов и вывозит своих сотрудников из страны. Это заставляет задуматься о сохранности своих файлов. - Проблемы с оплатой зарубежных сервисов с помощью российский платежных систем.
- По умолчанию Google Drive предоставляет своим пользователям 15 гигабайт дискового пространства, когда Яндекс Диск предлагает всего 10 гигабайт свободного места. Но у Яндекс Диска существуют платные тарифы, которые с легкостью расширяют дисковое пространство до 3 терабайт.
- Яндекс Диск умеет запускать видео файлы без предварительной загрузки на компьютер пользователя.
- У Яндекс Диска имеется удобный онлайн фото редактор.
- У Яндекса есть экосистема для бизнеса — Яндекс 360. Туда входит пакет программ, синхронизированных с облачным хранилищем, возможность управления правами пользователей в компании и другие полезные фишки.
Ручной перенос файлов
Как скачать файлы из Google Drive на компьютер?
- Войдите в свой аккаунт Google Диска.
 С помощью браузера https://drive.google.com/ или специального приложения от Google https://www.google.com/intl/ru_ru/drive/download/ Приложение доступно как для компьютеров с операционной системой Windows или macOS, так и для мобильных устройств под управлением Android и iOS.
С помощью браузера https://drive.google.com/ или специального приложения от Google https://www.google.com/intl/ru_ru/drive/download/ Приложение доступно как для компьютеров с операционной системой Windows или macOS, так и для мобильных устройств под управлением Android и iOS.
- Перейдите в ту папку хранилища, файл или файлы из которой вы хотите скачать на компьютер.
- Кликните правой кнопкой мышки и выберите в контекстном меню пункт «Скачать».
- В окне обозревателя укажите директорию для его размещения, задайте имя, если есть такая необходимость, после чего нажмите по кнопке «Сохранить».
Как загрузить файлы с компьютера на Яндекс.Диск?
- Войдите в свой аккаунт Яндекс Диска. С помощью браузера https://disk.yandex.ru/ или специального приложения от Яндекс https://disk.yandex.ru/promo/download . Приложение доступно для компьютеров с операционной системой Windows, macOS или Linux. Так же имеются мобильные приложения для Android и iOS.

- Для загрузки файлов на Диск с помощью приложения, вам нужно всего лишь скопировать их в папку Яндекс Диска, после чего они автоматически окажутся на серверах Яндекса. К ним можно будет получить доступ как через браузер, так и делиться ссылкой на файл с друзьями. Файлы станут доступны с любого устройства, на котором установлено приложение Яндекс Диск.
Перенос файлов с помощью подключённых облачных папок
Данный способ можно назвать полу-автоматическим.
- Устанавливается специальное приложение Google Диск. https://www.google.com/intl/ru_ru/drive/download/
- Устанавливается специальное приложение Яндекс Диск. https://disk.yandex.ru/promo/download
- Дожидаемся пока Google Диск скачает содержимое облачного хранилища на компьютер.
- Заходим через проводник в папку Google Диск, выбираем необходимые файлы или папки и копируем в папку Яндекс Диск.

Данный способ похож на ручной перенос файлов из одной локальной папки вашего компьютера в другую. Он подробно рассмотрен в видео-инструкции в конце статьи.
Можно ли автоматически перенести файлы?
Существуют способы автоматического переноса файлов из Google Drive в Яндекс Диск.
Google Takeout
- Откройте сервис Google Takeout и авторизуйтесь в аккаунте, с которого нужно перенести информацию. https://takeout.google.com/
- Сервис умеет сохранять: контакты, календарь, задачи и другие данные.
- Чтобы сохранить данные только с диска снимите лишние «галки».
- Далее выбираете однократный экспорт, тип и размер файлов.
- Нажимаете на кнопку «Создать экспорт» и подождите, когда он завершится.
- Готовый архив скачайте на компьютер и переносите в новое хранилище.
Максимальный объем экспортного файла не должен превышать 50 гигабайт. Google ограничивает скорость данного способа, и выгрузка большого архива может занять несколько дней.
InSync
- Скачайте и установите приложение https://www.insynchq.com/downloads
- После установки программа предложит выбрать хранилище, с которым нужно синхронизироваться. Выбираем Google Drive.
- Подтвердите вход в аккаунт и дайте необходимые разрешения.
- Затем настройте процесс синхронизации. Важно выберите конвертацию в Microsoft Office, иначе файлы Google Docs, Google Sheets и Google Slides в бекапе сохранятся ссылками.
- Отметьте, какие файлы нужно скачать. Чтобы сохранить все файлы, отметьте «Select all»
- Дождитесь экспорта файлов на компьютер.
Google ограничивает скорость синхронизации данных, поэтому процесс может занять несколько дней.
Air Explorer
- Скачайте и установите программу. https://www.airexplorer.net/ru/
- Войдите в аккаунты облачных сервисов, данные которых вы хотите синхронизировать или перенести.
- Далее надо дать согласие на обработку персональной информации.

Внешний вид приложения схож с популярным Total Commander. В левой колонке облачное хранилище, а справа куда переносите. - В левом окне выделяете необходимые файлы или папки и перетаскиваете в правое окно.
Кроме документов и файлов созданных вами, переносятся и файлы, которыми с вами поделились для совместной работы. Приложение платное.
Rсlone
Мощный инструмент для продвинутых пользователей, который требует знания командной строки.
- Устанавливается через менеджер пакетов, либо с официального сайта по инструкции. https://rclone.org/
- Открываем консоль, набираем «rclone config»
- Выбираем «n» — новая конфигурация
- Вводим имя конфигурации. Для удобства «gdrive-1»
- Выбираем тип хранилища. В нашем случае это Google Drive. Поэтому пишет «drive»
- Нас просят ввести «Option client_id» — пропускаем, просто нажимаем «Enter»
- Нас просят ввести «client_secret» — пропускаем, просто нажимаем «Enter»
- Нас просят выбрать вариант доступа.
 Рекомендую «Read-only» — это вариант 2
Рекомендую «Read-only» — это вариант 2 - Нам предлагают указать «Option root_folder_id»- пропускаем, просто нажимаем «Enter»
- Нам предлагают указать «Option service_account_file»- пропускаем, просто нажимаем «Enter»
- Нам предлагают поменять дополнительные конфигурации, выбираем нет («n»)
- Нам предлагают автоматическую конфигурацию «Use auto config?». Выбираем нет («n»). Это важный момент! В противном случае будет открыт браузер по умолчанию. Это вариант подойдет только для GUI, выбранный нами более универсален. Подойдет для серверов. Поэтому выбираем его.
- Нам дали одноразовую ссылку для аутентификации. Ее нужно скопировать и открыть в любом браузере где вам удобно. Предпочтительно, там где вы уже авторизованы в Google Drive. Это сэкономит кучу времени!
- После этого выбираем нужный аккаунт и выдаем права через кнопку «Allow»
- Копируем код авторизации.
- Вставляем его в rclone
- Нам предлагают сделать диск доступным для других пользователей.
 Выбираем — нет («n»)
Выбираем — нет («n») - Нам предлагают сохранить настройки. Выбирает — да («y»)
- Система подтверждает создание конфигурации. Все готово.
Видео-инструкция
Метки поста: Яндекс 360
| #!/бин/баш | |
| # Этот скрипт используется для резервного копирования файлов и БД на Яндекс.Диск. | |
| # Также шифрует каждый файл утилитой gpg. | |
| ВРЕМЯ=`дата +%s` | |
| ИМЯ_СЕРВЕРА=»<имя_сервера>» | |
| MYSQL_HOST=»<хост>» | |
| MYSQL_USER=»<пользователь>» | |
| MYSQL_PASSWORD=»<пароль>» | |
| WEBDAV_USER=»<пользователь>» | |
| WEBDAV_PASSWORD=»<пароль>» | |
| GPG_COMMAND=»gpg \ | |
| —симметричный —cipher-algo=AES256 \ | |
| —уровень сжатия=0 \ | |
| —без подробностей \ | |
| —не использовать-агент \ | |
| —пакет \ | |
| —passphrass=<секрет>» | |
| компакт-диск /var/www | |
| для ДОМЕНА в *; сделать | |
| если [ ! -d «$ДОМЕН» ]; затем | |
| продолжить | |
| фи | |
FS_FILE=/tmp/$DOMAIN-fs.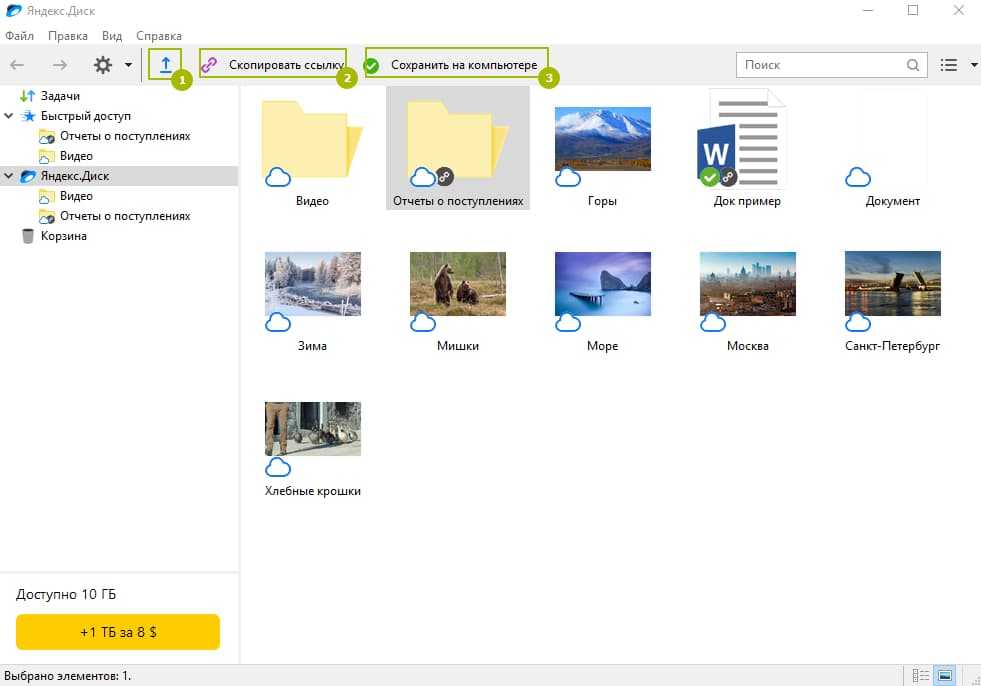 $TIME.tar.gz.gpg $TIME.tar.gz.gpg | |
| MYSQL_FILE=/tmp/$DOMAIN-mysql.$TIME.sql.gz.gpg | |
| ЗАГРУЗИТЬ=»{$FS_FILE}» | |
| смола \ | |
| —создать \ | |
| —gzip \ | |
| —directory=/var/www/$DOMAIN/htdocs \ | |
| —exclude=кэш . | $GPG_COMMAND > $FS_FILE | |
| РЕЗУЛЬТАТ = `mysql \ | |
| —host=$MYSQL_HOST \ | |
| —user=$MYSQL_USER \ | |
| —password=$MYSQL_PASSWORD \ | |
| —пропустить имена столбцов \ | |
| —выполнить «ПОКАЗАТЬ БАЗЫ ДАННЫХ, КАК ‘$DOMAIN’»` | |
| если [ «$RESULT» == $DOMAIN ] ; затем | |
| mysqldump \ | |
| —host=$MYSQL_HOST \ | |
| —user=$MYSQL_USER \ | |
| —password=$MYSQL_PASSWORD \ | |
| —force $ДОМЕН | сжатие | $GPG_COMMAND > $MYSQL_FILE | |
echo «$(timestamp) Операция Mysqldump для домена $DOMAIN завершена. » » | |
| ЗАГРУЗИТЬ=»{$FS_FILE,$MYSQL_FILE}» | |
| фи | |
| завиток \ | |
| —молчаливый \ | |
| —user=$WEBDAV_USER:$WEBDAV_PASSWORD \ | |
| —upload-file=$ ЗАГРУЗИТЬ \ | |
| https://webdav.yandex.ru/$ИМЯ_СЕРВЕРА/ | |
| отключить $FS_FILE | |
| если [ «$RESULT» == $DOMAIN ] ; затем | |
| отсоединить $MYSQL_FILE | |
| фи | |
| сделано |
Как перенести все файлы с Яндекс Диска в iCloud
by Kryzt Bates
Иногда любой пользователь может столкнуться с необходимостью переноса файлов из одного облачного хранилища в другое.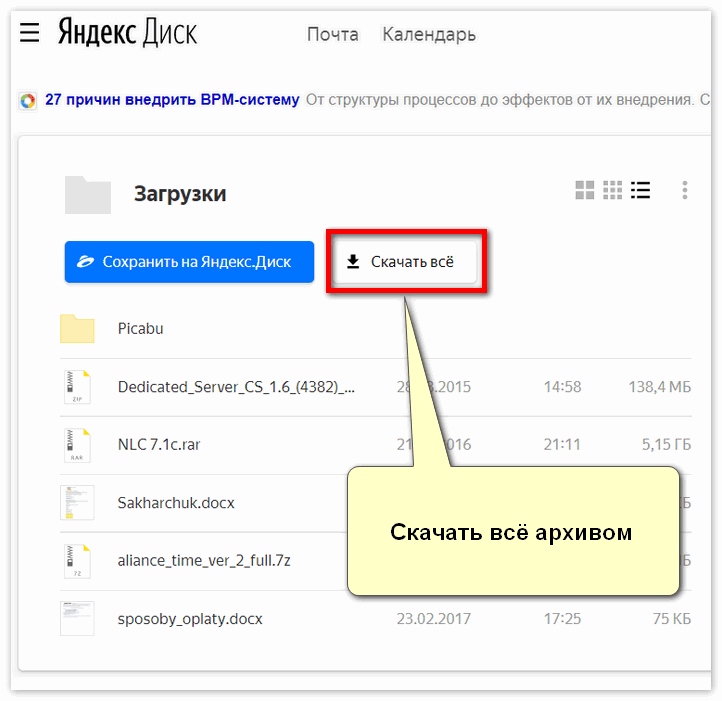 Это может быть связано с подорожанием тарифов или просто с желанием попробовать что-то новое. В любом случае любое изменение такого сервиса связано с неудобствами для пользователя. Но если немного вникнуть в тему, то можно понять, что любые файлы можно очень просто и быстро перенести между разными хранилищами.
Это может быть связано с подорожанием тарифов или просто с желанием попробовать что-то новое. В любом случае любое изменение такого сервиса связано с неудобствами для пользователя. Но если немного вникнуть в тему, то можно понять, что любые файлы можно очень просто и быстро перенести между разными хранилищами.
Некоторые пользователи возвращаются обратно в iCloud, и им необходимо вернуть свои данные.
❗️ПОДПИСЫВАЙСЯ НА НАШ КАНАЛ В ДЗЕНЕ И ЧИТАЙ КРУТЫЕ СТАТЬИ БЕСПЛАТНО
Эта инструкция подходит для всех популярных облаков, включая Яндекс Диск, Google Диск, Dropbox, OneDrive и другие. Это связано с тем, что все они работают по одному принципу. В этой статье на примере Яндекс Диска мы расскажем, как перенести все файлы из любого облака в iCloud .
Как перенести данные в iCloud
Сразу хочу сказать, что есть несколько способов переноса всех файлов. Первый и самый простой — использовать iPhone или iPad. Пара установленных приложений — и все будет успешно решено. Но вы также можете использовать компьютер. Все зависит от того, как вам удобнее. Для начала предлагаю посмотреть как это делается через айфон:
Но вы также можете использовать компьютер. Все зависит от того, как вам удобнее. Для начала предлагаю посмотреть как это делается через айфон:
- Загрузите приложение «Файлы» из App Store, откройте его и сразу закройте.
- Загрузите приложение Яндекс Диск на iPhone из App Store.
- Дождитесь его установки и войдите в свою учетную запись.
- Когда все ваши фотографии и документы станут видимыми, вы можете закрыть приложение.
- Вернуться к файлам.
- Выберите вкладку «Обзор» и перейдите на стартовую страницу этой вкладки.
- Нажмите «Диск». Приложение спросит, хотите ли вы включить Диск. Нажмите «Включить».
- Дождитесь загрузки файлов и нажмите на три точки в кружке в правом верхнем углу.
- Нажмите «Выбрать» и отметьте все файлы и папки флажками.

- В правом нижнем углу нажмите «Копировать H объектов».
- Вернитесь на главную страницу вкладки «Обзор» и откройте iCloud Drive.
- Удерживая палец на пустом месте, нажмите «Вставить».
Благодаря интеграции самых популярных облачных сервисов в Файлы передачу можно осуществлять прямо со смартфона.
Просто скопируйте файлы и вставьте их на Диск.
❗️ПОДПИШИСЬ НА НАШ ЧАТИК В ТЕЛЕГРАМЕ. ТАМ СОБРАЛИСЬ ТОЛЬКО ИЗБРАННЫЕ ЧИТАТЕЛИ
Теперь вам нужно скачать с Яндекс Диска все фото и загрузить в iCloud . Чтобы они отображались в приложении Фото, а не просто лежали в iCloud Drive, лучше всего это сделать так:
Все выбранные фотографии будут загружены и добавлены в галерею.
- Открыть ранее загруженное Приложение Яндекс Диск .
- Перейти в раздел «Фотографии».
- Нажмите на три точки в правом верхнем углу и нажмите кнопку «Выбрать файлы».
- Выделите фотографии, которые хотите переместить в iCloud.
- Нажмите кнопку «Поделиться» и выберите «Поделиться файлами» в появившемся меню.

- Нажмите «Сохранить в галерее» и подождите, пока все файлы не появятся в приложении «Фотографии».
Теперь, если вы включили синхронизацию фотографий с iCloud , они будут постепенно выгружаться в Яблочное облако . Как видите, все делается очень просто и не требует от пользователя никаких дополнительных настроек.
iCloud на компьютер
Но, как мне кажется, самый удобный способ перенести все из одного облака в другое — это использовать компьютер. Причем не веб-версии сервисов, а их полноценные приложения, доступные для каждой платформы. Например Windows 11 это работает так:
❗️ПОДПИСЫВАЙСЯ НА ТЕЛЕГРАМ-КАНАЛ СУНДУК АЛИБАБЫ. ТАМ КАЖДЫЙ ДЕНЬ ВЫХОДЯТ ПОДБОРКИ САМЫХ ЛУЧШИХ ТОВАРОВ С АЛИЭКСПРЕСС
Также лучше передавать фото через компьютер отдельно. В противном случае они не будут доступны в приложении «Фотографии».
- Откройте скачанный ранее Яндекс Диск и перейдите в папку «Фото».

- Скопируйте все изображения, которые вы хотите перенести с Диска в iCloud.
- Через проводник откройте папку «Фото iCloud» и вставьте в эту папку картинку, скопированную на предыдущем шаге.
Выбор фотографий через компьютер может быть быстрее, чем через смартфон.
Вставка также возможна обычной комбинацией CTRL + V.
Теперь вам остается только дождаться загрузки фотографий в облако, и вы сможете открывать их со своего iPhone или iPad.
Как загружать фото в iCloud
Или нельзя скачивать никакие приложения и пользоваться веб-версиями iCloud и Яндекс Диска. Делается это так:
- Зайти на сайт Яндекс Диска и авторизоваться под своим аккаунтом.
- Загрузите все необходимые файлы на свой компьютер.
- открыть веб-версию iCloud.
- Выберите Диск и просто перетащите туда все нужные файлы.
 Они будут загружены в облако автоматически.
Они будут загружены в облако автоматически. - Для переноса фотографий вернитесь на Яндекс Диск и загрузите все из папки «Фото.
- откройте веб-версию iCloud и выберите приложение «Фотографии».
- Нажмите кнопку «Загрузить в» и выберите все ранее загруженные изображения.
Перенос через веб-версию тоже быстрый.
Вы можете просто перетащить файлы в окно iCloud Drive.
Скорость загрузки данных из облака высокая, так что долго ждать не придется.
Фотографии также можно просто перетащить в окно iCloud.
❗️ПОДПИШИСЬ НА НАШ ПУЛЬС. БУДЕШЬ УЗНАВАТЬ ВСЕ НОВОЕ САМЫМ ПЕРВЫМ
Все! Остается только дождаться загрузки всех документов. Как видите, никаких сложностей с передачей данных нет. Вы даже можете комбинировать второй и третий способы, используя с одной стороны сервисное приложение, а с другой — веб-версию. Выбирайте любой удобный для вас вариант и переносите всю информацию. Возможно, вы даже захотите использовать два облака одновременно. Тогда будет легко передавать информацию между ними.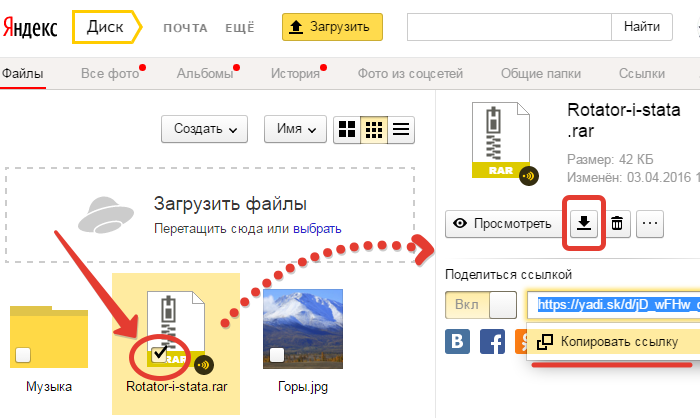

 Google закрывает часть сервисов и вывозит своих сотрудников из страны. Это заставляет задуматься о сохранности своих файлов.
Google закрывает часть сервисов и вывозит своих сотрудников из страны. Это заставляет задуматься о сохранности своих файлов. С помощью браузера https://drive.google.com/ или специального приложения от Google https://www.google.com/intl/ru_ru/drive/download/ Приложение доступно как для компьютеров с операционной системой Windows или macOS, так и для мобильных устройств под управлением Android и iOS.
С помощью браузера https://drive.google.com/ или специального приложения от Google https://www.google.com/intl/ru_ru/drive/download/ Приложение доступно как для компьютеров с операционной системой Windows или macOS, так и для мобильных устройств под управлением Android и iOS.

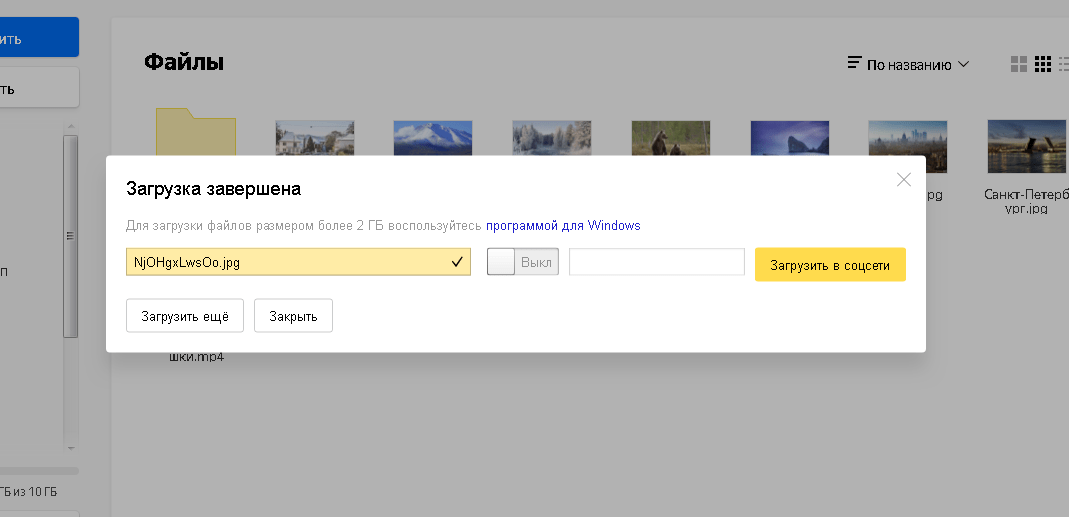

 Рекомендую «Read-only» — это вариант 2
Рекомендую «Read-only» — это вариант 2 Выбираем — нет («n»)
Выбираем — нет («n»)


 Они будут загружены в облако автоматически.
Они будут загружены в облако автоматически.