Модуль интеграции с Яндекс.Диском — База знаний FormDesigner
С помощью модуля интеграции с «Яндекс.Диском», Вы теперь можете, загруженные файлы пользователем, хранить в облачном хранилище. Перед тем, как настраивать интеграцию с Яндекс.Диском, ваша форма должна содержать элемент из дополнительных полей — «Загрузка файлов».
Чтобы подключить модуль интеграции, Вам нужно зайти в личный кабинет и в необходимой форме выбрать раздел «Модули»:
Перед вами откроется список всех доступных модулей. Кликните на иконку «+Добавить» в пункте Интеграция с Яндекс.Диском:
Настройки модуля
Введите в поле «E-mail на Яндекс.Диске» свою учётную запись на Яндекс.Диске в виде: [email protected] и нажмите кнопку «Получить доступ к Яндекс. Диску»:
Диску»:
Авторизация в Яндексе
После авторизации Вы попадёте в настройки модуля:
По умолчанию путь к папке Яндекс.диска и подпапок прописан в поле «Папка на диске», которые автоматически создаются при отправке формы. В поле «Список элементов формы, файлы которых нужно загружать на Яндекс.Диск», включите чекбокс «Поле для загрузки файлов» и нажмите «Сохранить».
Теперь файлы, отправленные пользователем, будут доступны на Яндекс.Диске.
Файлы на Яндекс.Диске
Полученные файлы Вы найдёте в папке, который указан в настройках модуля, например, /formdesigner/{formid}/{year}/{mouth}/{day}:
Список доступных переменных
Соответственно, указанным переменным в настройке модуля, полученный файл будет находится в папке — formdesigner-id формы-год-месяц-день.
Стоит отметить, что путь к файлу, Вы можете сами формировать, с помощью доступных переменных через знак слеша «/». На данный момент, доступны такие переменные:
- {id} — ID заявки
- {formId} — ID формы
- {itemId} — ID элемента
- {year} — текущий год
- {month} — текущий месяц
- {day} — текущий день
- {week} — текущий номер недели
Также Вы можете указать любую папку, название которой, может содержать латинские символы, цифры, дефис и нижнее подчёркивание.
Указав необходимую папку в настройках модуля, загруженные файлы через форму, на Яндекс.Диске будут находится в указанной папке. Отметим, что папка автоматически создаётся при отправке формы, т.е. Вам не нужно отдельно создавать папку на Яндекс.Диске:
Редактирование и удаление файлов формы
Во вкладке «Статистика», если Вы удалите заявку, то загруженный файл останется на Яндекс. Диске:
Диске:
Такое же действие произойдёт, если Вы удалите этот файл через «Файловый менеджер»:
Если Вы будете редактировать заявку и удалите в заявке загруженный файл, то он удалится и на Яндекс.Диске.
Общий доступ для форм
Далее, если Вы настроили модуль для одной формы и будете интегрировать модуль с другими формами, Вам необязательно заново проходить авторизацию на Яндексе, для этого просто достаточно указать e-mail, активировать переключатель «Использовать общий доступ для форм» и нажать кнопку «Проверить доступ к Яндекс.Диску»:
И Вы сразу же попадёте в настройки модуля интеграции с «Яндекс.Диском» для этой формы.
Как загрузить файл на файлообменник и получить ссылку
- Загрузка файлов на Яндекс.Диск
- Загрузка файлов на Google Диск
- Загрузка файлов на Облако Mail.Ru
- Загрузка файлов на Dropbox
Мы часто обмениваемся файлами разного размера.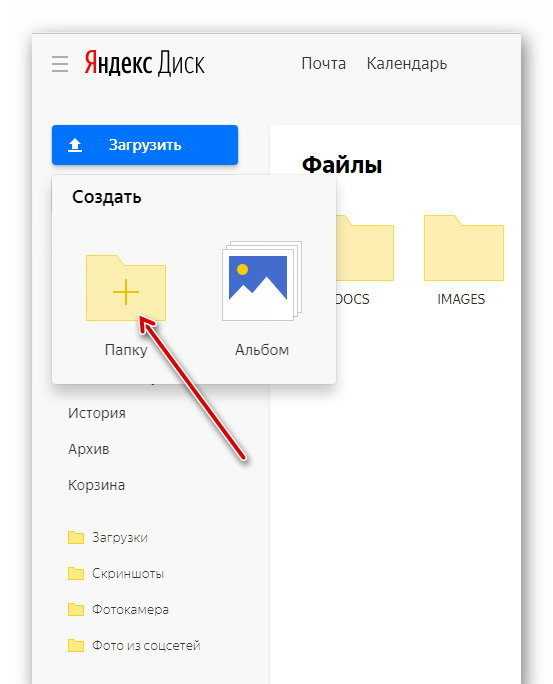 Небольшие документы можно отправить в социальных сетях. А что делать, если файл весит пару гигабайт? Даже не все почтовые клиенты могут переслать такой объём. Решением может стать загрузка файла на файлообменник. Файлообменники ― это всем нам знакомые Яндекс.Диск, Google Диск, Облако Mail.Ru, Dropbox. С их помощью вам достаточно будет один раз загрузить документ (неважно какого он размера) и дать ссылку на него любому пользователю. По этой ссылке получатель сможет увидеть файл прямо на вашем облаке и при необходимости скачать его себе на устройство. Ниже мы покажем, как загрузить файл в облако и получить ссылку в самых популярных файлообменниках.
Небольшие документы можно отправить в социальных сетях. А что делать, если файл весит пару гигабайт? Даже не все почтовые клиенты могут переслать такой объём. Решением может стать загрузка файла на файлообменник. Файлообменники ― это всем нам знакомые Яндекс.Диск, Google Диск, Облако Mail.Ru, Dropbox. С их помощью вам достаточно будет один раз загрузить документ (неважно какого он размера) и дать ссылку на него любому пользователю. По этой ссылке получатель сможет увидеть файл прямо на вашем облаке и при необходимости скачать его себе на устройство. Ниже мы покажем, как загрузить файл в облако и получить ссылку в самых популярных файлообменниках.
Загрузка файлов на Яндекс.Диск
1. Авторизуйтесь или зарегистрируйтесь на сайте Яндекс.Диск.
2. В левом верхнем углу нажмите Загрузить:
3. Выберите файлы на вашем компьютере.
4. После окончания загрузки файла можно включить доступ по ссылке. Чтобы поделиться ссылкой, кликните на нужный файл.
5. В самом верхнем углу экрана нажмите Поделиться:
6. Нажмите Скопировать ссылку:
Готово, теперь файл на диске, и вы можете поделиться ссылкой на него с любым пользователем.
Загрузка файлов на Google Диск
1. Авторизуйтесь или создайте аккаунт на Google Диск.
2. В левом верхнем углу нажмите Создать.
3. В выпадающем списке выберите пункт Загрузить файлы:
4. Выберите файлы на компьютере и дождитесь окончания загрузки.
5. Теперь можно получить ссылку на загруженный файл. Кликните по нужному файлу правой кнопкой мыши и выберите пункт
6. Вы можете дать доступ конкретному человеку. Для этого в поле Добавьте пользователей или группы введите email нужных людей. А также вы можете дать доступ к файлу всем. Для этого нажмите Разрешить доступ всем, у кого есть ссылка:
7.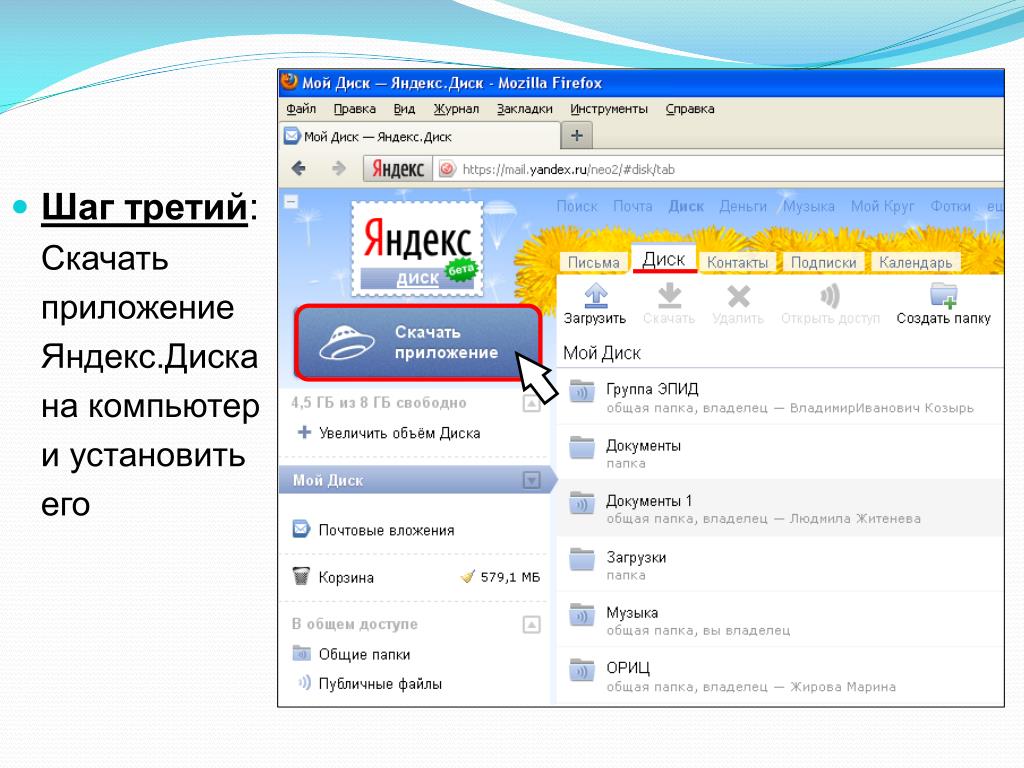 Затем установите права на редактирование. Если пользователю нужно только посмотреть и скачать файл, достаточно указать уровень «Читатель». Нажмите Копировать ссылку и Готово:
Затем установите права на редактирование. Если пользователю нужно только посмотреть и скачать файл, достаточно указать уровень «Читатель». Нажмите Копировать ссылку и Готово:
Готово, теперь сохранённую ссылку вы можете отправить пользователю.
Загрузка файлов на Облако Mail.Ru
1. Авторизуйтесь или зарегистрируйтесь на Mail.Ru.
2. В левом верхнем углу или в нижнем правом нажмите Загрузить:
3. Выберите нужные файлы на локальном компьютере и дождитесь окончания загрузки.
5. Нажмите Скопировать:
Готово, теперь вы можете поделиться файлом.
Загрузка файлов на Dropbox
1. Авторизуйтесь или зарегистрируйтесь на Dropbox.
2. В правом верхнем углу нажмите Загрузить или просто перетащите файл в поле:
3.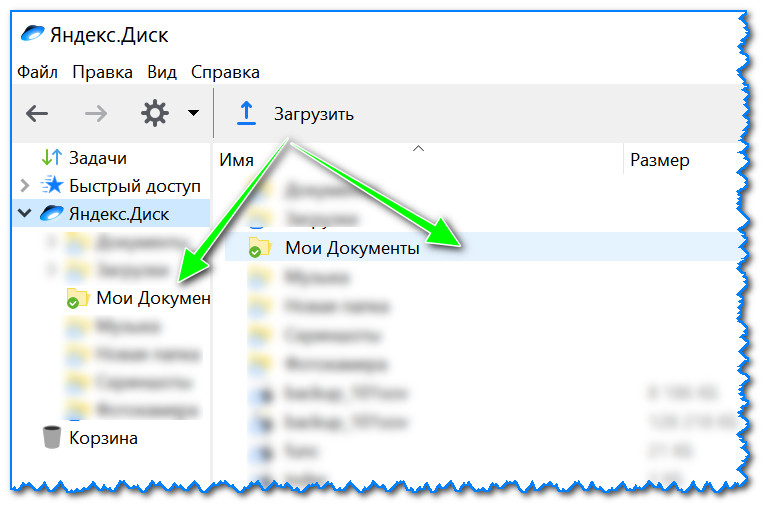 В выпадающем списке выберите Файлы:
В выпадающем списке выберите Файлы:
4. Выберите нужные файлы на локальном компьютере. Дождитесь окончания загрузки.
5. Чтобы сформировать ссылку, выберите нужный файл и нажмите Поделиться:
6. В открывшемся окне нажмите Создать и скопировать ссылку:
7. Чтобы ограничить доступ к файлу, можно вписать email нужного пользователя. Нажмите
Готово, теперь вы можете делиться файлом с другими.
Как загружать файлы в онлайн-формы │ Справочный центр Tilda
СПРАВОЧНЫЙ ЦЕНТР TILDA
Включить загрузку вложений и получение файлов в Dropbox, Google Drive, Microsoft OneDrive, Amazon AWS, Selectel и Яндекс.Диск
Все вертикальные онлайн-формы позволяют в поле «Файл», которое дает посетителям возможность прикреплять файлы к формам. Вот наше руководство по включению загрузки файлов в Dropbox, Google Диск, Яндекс.Диск, Microsoft OneDrive и Amazon AWS.
Добавьте поле ввода «Файл» в любую вертикальную форму на панели содержимого. Блоки с вертикальными формами: BF204N, BF310N, BF311N, BF402N, BF403N и BF502N.
Нажмите Получить ключ и выберите предпочитаемый сервис хранения файлов.
Как подключить Dropbox
Нажмите Получить токен
Дайте Tilda доступ к вашему аккаунту Dropbox0002 Как подключиться к Google Диску
Нажмите Получить токен
Разрешить Tilda доступ к вашей учетной записи Google
Скопируйте ключ
Вставьте ключ на панель содержимого блока 03 900 900 Microsoft OneDrive
Выберите службу OneDrive из списка
Дайте разрешение приложению Tilda Publishing
Служба подключена. Теперь вы можете подключить его в Содержимом формы, вставив ключ виджета
Вставьте ключ в панель содержимого блока
Как подключиться к Amazon S3 (AWS)
Создайте корзину для хранения файлов в панели управления Amazon S3. Нажмите кнопку «Создать ведро».
Нажмите кнопку «Создать ведро».
Назовите свой Bucket и обязательно включите ACL. Запомните, какой регион вы выбрали в AWS Region
Установите параметр «Блокировать весь публичный доступ». Завершите создание Ведра.
После создания Bucket нажмите на свое имя пользователя в правом верхнем углу и перейдите в «Учетные данные безопасности».
Выберите вкладку «Ключи доступа». Ключей может быть максимум 2. Нажмите кнопку «Создать новый ключ доступа», чтобы создать новый.
Вы получите 2 параметра: идентификатор ключа доступа и секретный ключ доступа. Сохраните оба ключа, так как они понадобятся вам для настройки сервиса.
Выберите Amazon S3 в списке служб хранения файлов на Тильде.
Затем вставьте данные: идентификатор ключа доступа, секретный ключ, имя корзины и регион AWS. Сохраните изменения.
Соединение установлено! Осталось настроить дополнительные параметры для загрузки файлов.
Как подключить Selectel
Чтобы подключить услугу Selectel, зарегистрируйтесь в Selectel и пополните баланс не менее чем на $2. Это платное хранилище, подробнее о ценах можно прочитать на странице Selectel «Цены» в разделе «Облачное объектное хранилище»
Это платное хранилище, подробнее о ценах можно прочитать на странице Selectel «Цены» в разделе «Облачное объектное хранилище»
Перейдите на вкладку «Облачное объектное хранилище» → вкладку «Пользователи» и нажмите «Создать пользователя.»
Введите имя пользователя («NumberOfAccount_Name») и сгенерируйте пароль. Сохраните эти данные, они понадобятся вам для подключения услуги. Установите флажок «Использовать эти данные для доступа по протоколу S3».
Перейдите на вкладку «Хранилище» и нажмите кнопку «Создать контейнер».
Введите имя контейнера и сохраните изменения.
Контейнер появится в списке. Откройте его настройки и выберите «Управление доступом»
Введите имя пользователя созданной вами учетной записи. Выберите разрешение «Чтение и запись».
Перейдите на Тильду → Контентная панель блока онлайн-формы → нажмите «Получить ключ» под Tilda Upload Widget Key для подключения сервиса.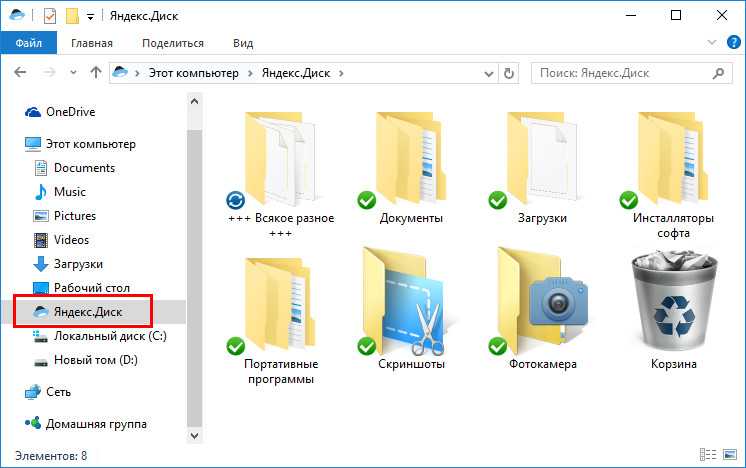
Выберите Selectel в списке услуг.
Укажите имя пользователя («NumberOfAccount_Name»), его пароль и имя контейнера (Bucket). Сохраните изменения.
Теперь служба подключена.
Сохраните изменения.
Вставьте ключ в панель содержимого блока
Если вы хотите, чтобы сайт был доступен всем, у кого есть ссылка (а не только владельцу), назовите контейнер «tildalinks» и предоставьте доступ к нему, используя инструкцию выше. .
Как подключить Яндекс.Диск
Нажмите Получить токен
Дайте Tilda доступ к вашему аккаунту на Яндексе
Скопируйте ключ
Вставьте ключ в панель контента блока
Дополнительные настройки
После сохранения и повторной публикации страницы файлы будут добавлены в стандартную папку Applications → Tilda Publishing. Вы можете изменить папку в настройках вашего сервиса хранения данных.
Вы можете запретить прикрепление определенных типов файлов к своим формам сбора данных в настройках вашего сервиса хранения данных.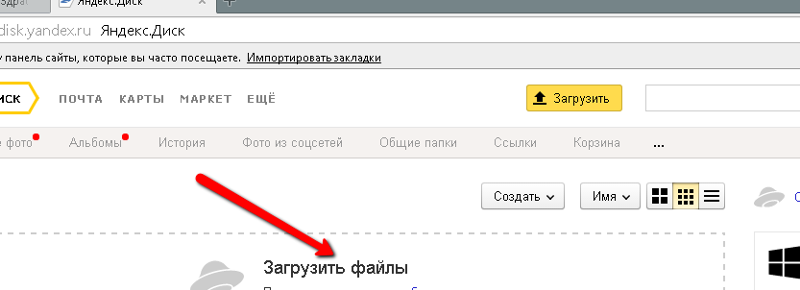 Вы можете выбрать типы файлов из существующего списка (изображения, видео, документы) или ввести расширения вручную, разделяя их пробелом.
Вы можете выбрать типы файлов из существующего списка (изображения, видео, документы) или ввести расширения вручную, разделяя их пробелом.
Для сервисов Google.Драйв, Яндекс.Диск и Selectel изменить доступ к загружаемым файлам можно по ссылке: В целях безопасности по умолчанию доступ к файлам предоставляется аккаунту, выдавшему Ключ. Вы можете установить флажок, чтобы предоставить доступ любому, у кого есть ссылка. Это может быть полезно, если лидами из форм управляет другой человек. Для Selectel потребуется дополнительная настройка.
Чтобы посетители могли прикреплять к одной форме несколько файлов (до 10 файлов), установите флажок «Разрешить загружать несколько файлов» на панели Контент блока.
Максимальный размер загружаемого файла — 30 МБ.
Скачать Яндекс.Диск 3.2.18.4611 для Windows
Реклама
Яндекс.Диск — это бесплатный сервис, позволяющий хранить фотографии, видео и документы в облаке, а затем получать к ним доступ из любого места. какое бы устройство вы ни использовали.
какое бы устройство вы ни использовали.
Яндекс.Диск позволяет хранить важные файлы в безопасности и без труда делиться ими с друзьями и коллегами.
Основные характеристики:
- Убедитесь, что вы больше никогда не потеряете важный документ.
- Работайте с файлами в офисе и продолжайте с того места, на котором остановились позже.
- Делитесь файлами с компьютера, даже если у вас есть только смартфон.
- Беспроводная передача файлов с устройства на компьютер.
- Перемещайте большие файлы, не беспокоясь о USB-накопителях.
- Создание общих папок для совместной работы с коллегами.
Реклама
Любые файлы, загруженные на Яндекс.Диск, сохраняются в облаке. Это означает, что вы можете получить к ним доступ с любого устройства, имеющего подключение к Интернету. Это выгодно, так как вы не можете потерять или случайно стереть их! Даже в том случае, если с вашим компьютером или мобильным устройством что-то случится.
Вы можете настроить Яндекс.Диск на автоматическую загрузку фотографий с мобильного устройства при наличии подключения к Интернету, а также с цифровой камеры при каждом ее подключении к компьютеру. Вы также можете отредактировать свои фотографии на Яндекс.Диске, а затем собрать их в альбомы с именами и обложками. Затем вы можете поделиться ими в своих социальных сетях.
Вы можете открывать, редактировать и даже создавать документы на Яндекс.Диске прямо в браузере. Сервис поддерживает текстовые документы, электронные таблицы, фотографии и презентации.
Ищете версию Яндекс.Диска для Mac? Скачать здесь
Найдите обзор FileHippo облачного хранилища Яндекс.Диск.
Technical
- Title:
- Yandex.Disk 3.2.18.4611 for Windows
- Requirements:
- Windows 7,
- Windows 10,
- Windows 8,
- Windows 8.
 1
1
- Language:
- Английский
- Лицензия:
- Бесплатно
- Последнее обновление:
- Friday, November 11th 2022
- Author:
- Yandex
http://disk.yandex.com/
- SHA-1:
- 1cdeee4271ce24546872dce705fb93614a9710d4
- Filename:
- YandexDisk30Setup.exe
Changelog
У нас пока нет данных журнала изменений для версии 3.2.18.4611 Яндекс.Диска. Иногда издателям требуется некоторое время, чтобы сделать эту информацию доступной, поэтому, пожалуйста, зайдите через несколько дней, чтобы узнать, была ли она обновлена.
Вы можете помочь?
Если у вас есть какая-либо информация об изменениях, которой вы можете поделиться с нами, мы будем рады услышать от вас! Перейдите на нашу страницу контактов и дайте нам знать.
Explore Apps
Stellar Data Recovery for iPhone
IDrive Backup and Storage
Driver Magician
Acronis Backup for PC
Iperius Backup
Recoverit Photo Recovery
DiskDigger
Smart Driver Care
SyncBack
Paragon Backup & Recovery Advanced
EaseUS MobiMover Free
Acronis True Image
Сопутствующее ПО
Yandex Browser
программа
HP USB Disk Storage Format Tool
HP USB Disk Storage Format Tool — полезная служебная программа для компьютеров Windows.
 С помощью этой программы вы можете легко отформатировать любой USB-накопитель в файловых системах NTFS, FAT32 или FAT. Кроме того,
С помощью этой программы вы можете легко отформатировать любой USB-накопитель в файловых системах NTFS, FAT32 или FAT. Кроме того,Hard Disk Sentinel
Hard Disk Sentinel — это многофункциональный, простой и надежный инструмент для мониторинга жесткого диска. С помощью этой бесплатной программы вы можете отслеживать и повышать производительность SSD и HDD-накопителя компьютера с Windows 9.0003
Disk Drill для Windows
Disk Drill, известное приложение для восстановления данных Mac, теперь доступно для Windows. Disk Drill — это бесплатное программное обеспечение для восстановления файлов профессионального уровня, которое ценит важность ваших данных, реализуя несколько
Auslogics Disk Defrag
Auslogics Disk Defrag — это компактный и быстрый инструмент дефрагментации, который поддерживает как FAT 16/32, так и Файловые системы NTFS.
 Он поставляется с передовыми методами оптимизации диска, которые исправят вашу проблему с
Он поставляется с передовыми методами оптимизации диска, которые исправят вашу проблему сCCleaner
CCleaner для Windows — это бесплатный оптимизатор ПК, который освобождает место на вашем компьютере, удаляя ненужные файлы, такие как файлы cookie, неиспользуемые данные и временные файлы. Эта программа Piriform работает в обычном режиме
Free Disc Burner
Free Disk Burner для Windows — это приложение, которое позволяет быстро и просто записывать данные практически любого формата на CD или DVD на устройствах Windows. Это многофункциональное приложение «все в одном»
Бокскриптор
Облачное хранилище сегодня в моде. От Box до Яндекса и всего, что между ними, кажется, что все вскочили на борт с хранением своих данных в облачной среде. Все, кроме
AOMEI Partition Assistant Standard Edition
AOMEI Partition Assistant Standard Edition — это бесплатный комплексный инструмент, который позволяет пользователям легко управлять своими жесткими дисками и разделами дисков.


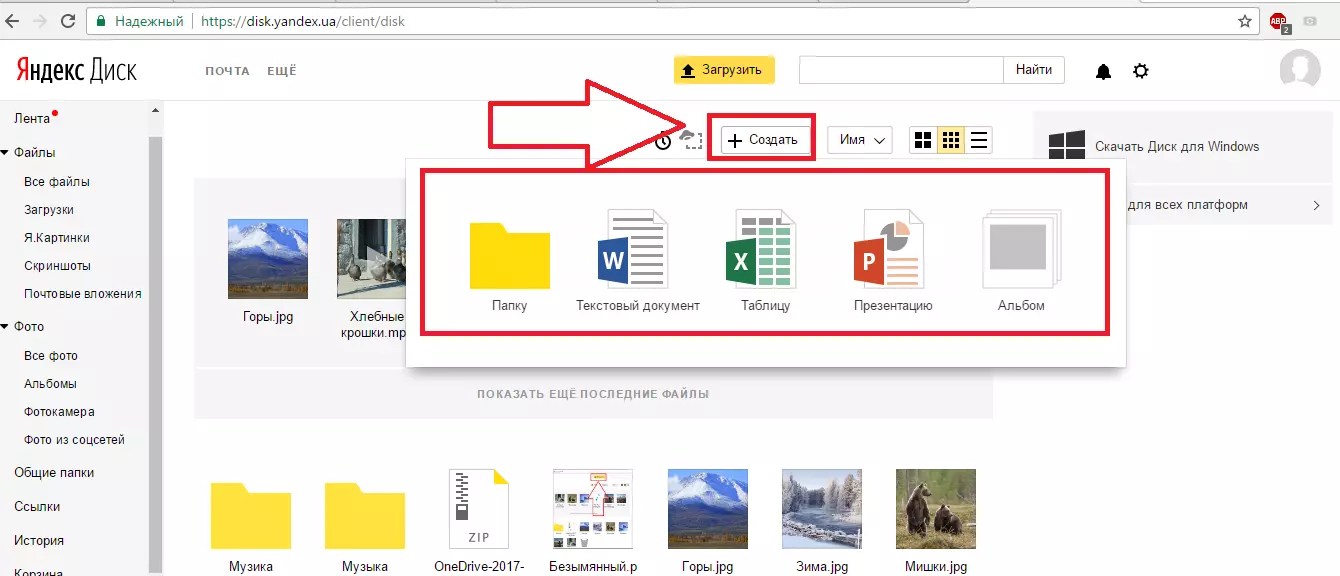 1
1 С помощью этой программы вы можете легко отформатировать любой USB-накопитель в файловых системах NTFS, FAT32 или FAT. Кроме того,
С помощью этой программы вы можете легко отформатировать любой USB-накопитель в файловых системах NTFS, FAT32 или FAT. Кроме того, Он поставляется с передовыми методами оптимизации диска, которые исправят вашу проблему с
Он поставляется с передовыми методами оптимизации диска, которые исправят вашу проблему с