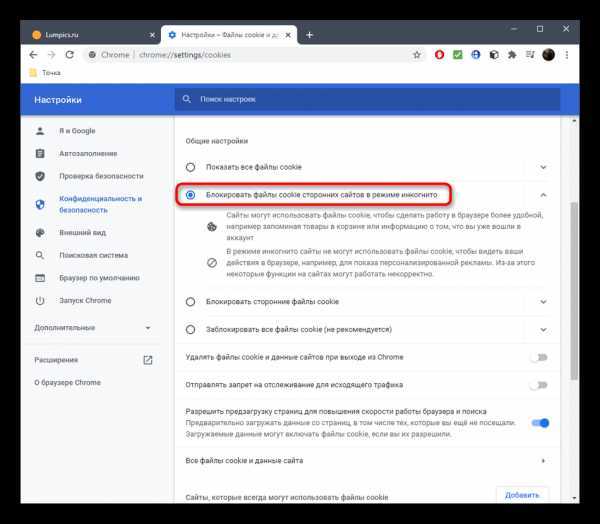Как поставить пароль на браузер Google Chrome?
Задали мне сегодня вопрос, цитирую: «Иван, добрый день! Подскажите пожалуйста как поставить пароль на браузер Google Chrome? Хочу ограничить доступ к интернету для своего ребенка. Возможно ли это вообще? Спасибо.«. Вопрос задала Мария К. из Иркутска.
Мария, как и обещал, пишу по этому поводу статью. Ответ на ваш вопрос — возможно установить пароль на Google Chrome! Однако, сразу хочу предупредить, если ваш ребенок смышлен, он может открыть браузер Internet Explorer и спокойно посетить любой интересующий его сайт. Если ваш ребенок маленький и его знаний компьютера не хватит для того чтобы воспользоваться другим браузером, тогда описанный мной вариант подойдет вам!
А теперь давайте подумаем зачем еще можно ограничить доступ к браузеру? Не знаю как вы, но я храню все пароли в браузере. Да знаю что это не безопасно, что это не правильно и все такое… Но я по этому поводу особо не волнуюсь, так как меняю пароли примерно раз в два месяца. За 10 лет работы в интернете у меня лишь 1 раз взломали аккаунт майл.ру, но им я особо никогда и не пользовался.
За 10 лет работы в интернете у меня лишь 1 раз взломали аккаунт майл.ру, но им я особо никогда и не пользовался.
Так вот, к чему я рассказываю вам про пароли… Если вы тоже храните пароли в браузере, и боитесь за их сохранность, а тем более если к вашему компьютеру есть физический доступ посторонних лиц (например рабочий компьютер), тогда вам просто необходимо иметь возможность блокировать доступ к браузеру.
А теперь давайте займемся настройкой блокировки браузера. Для этих целей я буду использовать плагин LockWP. Отличный плагин который справляется со своими обязанностями на 100%.
Установить его можно перейдя по ссылке в интернет магазин Chrome:
Установить расширение LockPW
Перейдя по ссылке жмем на кнопку «Бесплатно» для установки расширения
После установки нужно приступить к его настройкам. Жмем кнопку «Ок»
В следующем окне вам предлагается включить расширение и для режима «Инкогнито«, для этого перейдите по ссылке (синяя кнопка)
и установите галочку
После чего вас автоматически перекинет на информационную страницу.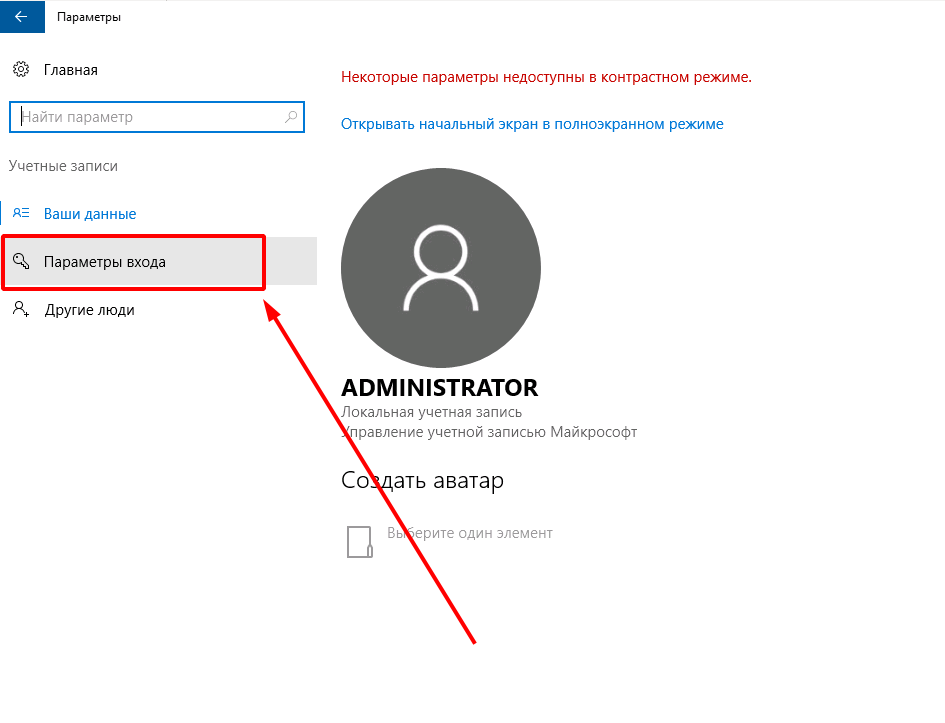 Советую ознакомиться с информацией, после чего нажать кнопку «Далее«. Теперь займемся настройкой расширения
Советую ознакомиться с информацией, после чего нажать кнопку «Далее«. Теперь займемся настройкой расширения
Все что вам нужно сделать, два раза ввести пароль и указать параметры блокировки. Я не стал включать автоматическую блокировку (блокирует при простое), указал сворачивание при блокировке. Вот и все! Жмем кнопку «Сохранить» и перезапускаем браузер.
При первом запуске, браузер откроется и тут же свернется, вместо него вы увидите поле для ввода пароля
Только при правильно вводе пароля вы получите доступ к браузеру. При неправильном вводе пароля, браузер закроется. При правильном вводе — браузер откроется и вы сможете беспрепятственно работать в нем.
Если вам нужно заблокировать браузер, например когда вам нужно отойти от рабочего места, вам вовсе не нужно его закрывать. Можно просто нажать правой кнопкой мышки на любой открытой странице и выбрать пункт LockPW
На этом все! Теперь вы сами сможете поставить пароль на браузер Google Chrome и быть в безопасности! Так же вы можете поставить пароль на браузер Firefox.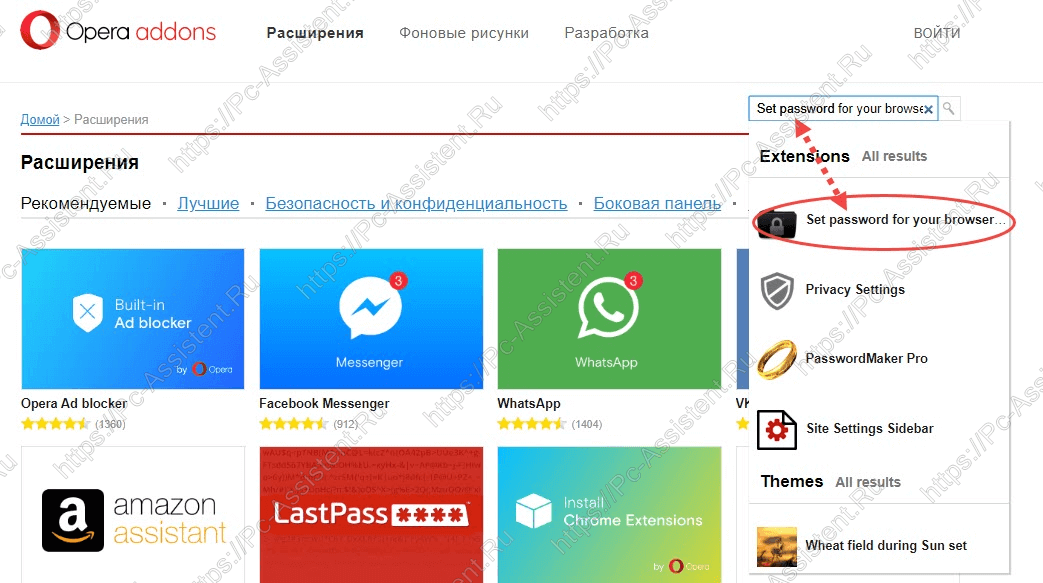
Как заблокировать Google Chrome с помощью паролей
Когда вы работаете в общей среде или если кто-то одолжил ваш ноутбук, вам нужен способ заблокировать браузер с помощью паролей. Mozilla Firefox довольно эффективно справляется с этим с помощью мастер-пароля. В конце концов, браузеры хранят не только текущую историю просмотров, но и пароли, закладки и расширения.
Google выпустил несколько обновлений для Chrome на протяжении многих лет, часто удаляя полезные функции без каких-либо объяснений. Одним из недостающих элементов в Chrome является профиль супервизора, который раньше был удобен для предотвращения слежки за вашими действиями в браузере.
Каковы текущие параметры в Chrome
Чтобы заблокировать Google Chrome с помощью паролей, вы когда-то могли настроить гостевые настройки из chrome://flags/. К сожалению, это больше невозможно.
Текущая опция в Chrome для защиты вашей истории просмотров, мягко говоря, очень сбивает с толку. Вы можете войти в свою учетную запись Google и настроить несколько «персонажей» для серфинга — все это в надежде, что любой гость, который одолжил ваш ноутбук, воздержится от отмены своих уровней доступа.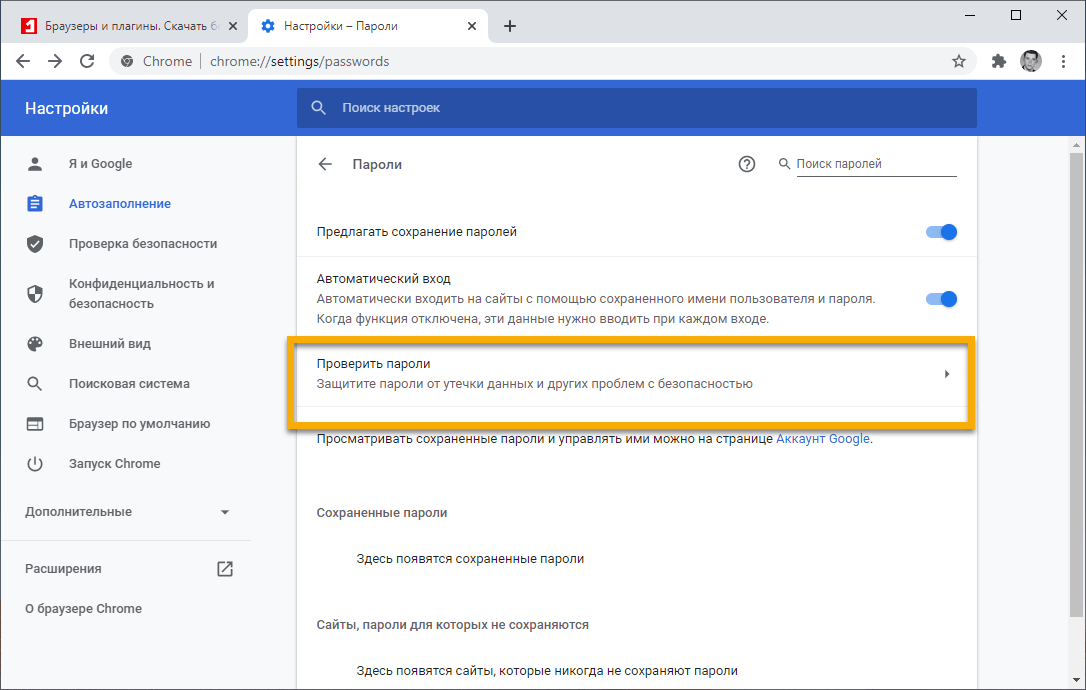 Что, если кто-то случайно заглянет под предлогом зайти поболтать?
Что, если кто-то случайно заглянет под предлогом зайти поболтать?
Кончик: если у вас нет времени настраивать настройки Chrome, вы всегда можете поделиться меньшим объемом информации с помощью этих полезных советов по конфиденциальности.
Защитите свою историю Chrome с помощью PassBrow
К счастью, есть более простые способы восстановить конфиденциальность. Один из них использует стороннее расширение Chrome: PassBrow. Расширение с высоким рейтингом, совместимое как с вашими ПК, так и с телефонами Android, обеспечивает полную конфиденциальность браузера.
После загрузки расширения просто включите его, чтобы защитить свою активность в Интернете. Возможно, вы захотите включить его в режиме инкогнито, для которого разрешения устанавливаются отдельно. PassBrow Authenticator — это приложение Google Play, которое позволяет переносить настройки конфиденциальности на телефоны Android.
Задайте информацию об учетной записи, секретный вопрос и буквенно-цифровой пароль. Запишите это где-нибудь, чтобы вы могли вспомнить. Если вы забудете свой пароль, у вас не останется выбора, кроме как удалить Google Chrome со своего компьютера и установить его снова.
Запишите это где-нибудь, чтобы вы могли вспомнить. Если вы забудете свой пароль, у вас не останется выбора, кроме как удалить Google Chrome со своего компьютера и установить его снова.
Как только вы сохраните свою информацию и пароли в PassBrow, он сохранит вашу информацию в зашифрованном расширении файла под названием «.passbrow».
Теперь каждый раз, когда вы открываете браузер, вам нужно будет вводить сохраненный пароль для доступа к содержимому. Это может показаться утомительным, но, по крайней мере, ваш компьютер теперь защищен от посторонних глаз. Используйте следующую комбинацию клавиш Ctrl + Сдвиг + 9 чтобы немедленно заблокировать доступ к вашему браузеру, когда кто-то шпионит за вашим столом.
PassBrow работает с Google Chrome для Mac, но на данный момент приложений для iPhone нет.
Лучшее в PassBrow — это его мобильный модуль расширения PassBrow-Authenticator. Как только вы его проверите, он покажет код.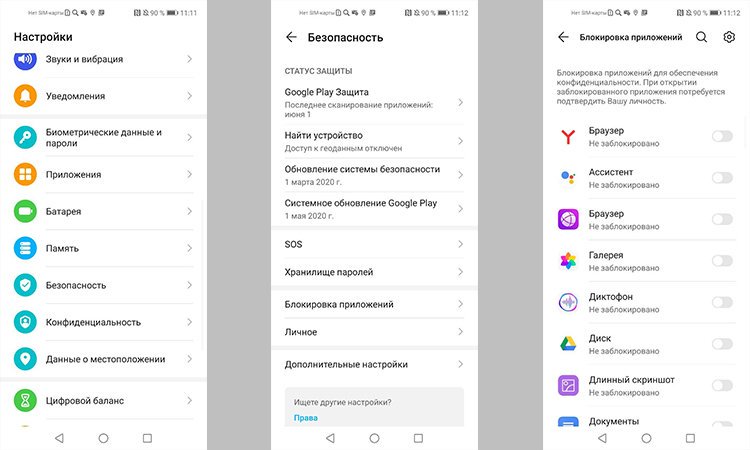 Приложение Google Play автоматически устанавливается на ваш телефон или планшет Android. Теперь вам нужно только ввести код, чтобы защитить действия браузера Chrome на других устройствах. Также доступен QR-код.
Приложение Google Play автоматически устанавливается на ваш телефон или планшет Android. Теперь вам нужно только ввести код, чтобы защитить действия браузера Chrome на других устройствах. Также доступен QR-код.
Заключение
PassBrow отлично подходит для выполнения своей роли по блокировке Google Chrome паролями. Это связано с тем, что компания-разработчик приложений не имеет никаких связей с Alphabet Inc. Само расширение не может получить доступ к действиям в вашем браузере, поскольку ему разрешено только отображать уведомления. В мобильном приложении есть несколько рекламных объявлений, но не о чем беспокоиться.
Известно ли вам о каком-либо другом расширении Chrome, которое защищает ваш браузер паролем?
Как заблокировать свой профиль Google Chrome с помощью пароля
Отказ от ответственности: этот пост может содержать партнерские ссылки, то есть мы получаем небольшую комиссию, если вы совершаете покупку по нашим ссылкам бесплатно для вас. Для получения дополнительной информации посетите нашу страницу отказа от ответственности.
Раньше я часто использовал Mozilla Firefox, потому что он может создавать несколько профилей браузера для разных целей. Например, я могу создать два отдельных профиля: один для серфинга в Интернете и чтения последних новостей, а другой — для выполнения своей работы.
Постепенно Google Chrome уловил тенденцию, так что вы также можете создавать несколько профилей. Однако, в отличие от браузера Firefox, все профили Chrome всегда видны всем пользователям. Тем не менее, все люди, имеющие доступ к вашему компьютеру, могут просматривать ваши закладки или историю.
В браузере Mozilla Firefox вы можете разумно скрыть эти профили, не активируя менеджер профилей публично. Вместо этого, если вы хотите открыть, нажмите Windows + R , введите: firefox.exe -p и нажмите клавишу Enter .
Итак, есть ли безопасный способ использовать несколько профилей Google Chrome?
Читайте также: исправьте ошибку «Соединение не является частным» в Google Chrome.
Хорошо! Вы можете не знать, что можете включить пароль для профилей Google Chrome. Этот пароль будет паролем вашей учетной записи Google.
Чтобы включить этот тип пароля, вам необходимо добавить нового пользователя в браузер Chrome в качестве контролируемого пользователя.
Для этого необходимо сначала включить новое управление профилями. Вам просто нужно скопировать следующий код и вставить в адресную строку браузера Chrome, а затем нажать Введите .
chrome://flags/#enable-new-profile-management
На следующем этапе выберите параметр «Включено» в раскрывающемся списке, а затем нажмите кнопку «Перезапустить сейчас».
После повторного открытия браузера Google Chrome перейдите в «Настройки» и нажмите кнопку «Добавить человека…» в разделе «Люди».
На следующем шаге выберите имя нового человека.
Кроме того, вам также необходимо установить флажок «Контролировать и просматривать веб-сайты, которые посещает этот человек с вашего-gmail-email@gmail. com».
com».
Затем нажмите кнопку «Добавить».
В вашем браузере Chrome отобразится сообщение о том, что новый пользователь добавлен и теперь он является контролируемым пользователем. Вы можете посетить страницу www.chrome.com/manage, чтобы управлять настройками этого контролируемого пользователя.
Не беспокойся об этом. Это просто уведомление. Просто нажмите кнопку «ОК, понял», чтобы выйти.
Вы увидите новую контролируемую учетную запись, которую вы недавно создали, в списке людей.
Теперь вы сможете заблокировать любой профиль Google Chrome, который захотите. Просто нажмите на имя профиля и выберите опцию «Выход и блокировка от детей». Тем самым вы закроете и заблокируете свой профиль Chrome. Обратите внимание, что это единственный способ заблокировать определенный профиль Chrome. Если вы закроете браузер Chrome, не щелкнув эту опцию, он не будет заблокирован.
В следующий раз, когда вы откроете Google Chrome, он запросит у вас пароль для разблокировки ранее заблокированного профиля.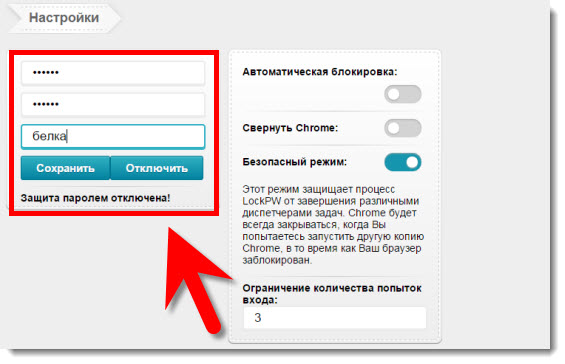 Однако вы можете открыть все другие разблокированные профили, как обычно, без необходимости вводить пароль.
Однако вы можете открыть все другие разблокированные профили, как обычно, без необходимости вводить пароль.
Похожие сообщения:
Как заблокировать Chrome, Firefox, Edge и Safari для максимальной безопасности
Существует множество веб-браузеров, но вот четыре самых популярных: Google Chrome, Mozilla Firefox, Microsoft Edge и Apple Сафари. У них есть свои отличия, но есть и много общего.
К сожалению, одно из их сходств заключается в том, что все они могут быть взломаны различными способами. Это может привести к утечке вашей личной информации и нанести вам личный или финансовый ущерб. Коснитесь или щелкните здесь, чтобы увидеть признаки того, что ваше устройство было взломано.
Существуют способы сделать ваши веб-браузеры более безопасными и предотвратить проникновение хакеров и вредоносных программ на ваш компьютер. Читайте дальше, чтобы узнать, что вы можете активировать в своих браузерах, чтобы заблокировать их и сделать их более безопасными.
Не упрощайте определение вашего местоположения, микрофона или камеры
Многие веб-браузеры получают доступ к вашему географическому местоположению через ваш IP-адрес, чтобы поисковые запросы в Интернете давали вам локальные результаты. Они также часто имеют прямой доступ к вашей встроенной камере и микрофону, поэтому вы можете легко совершать видеозвонки на определенных сайтах.
Все это очень удобно, но также представляет собой огромный риск для безопасности. Хакеры и вредоносное ПО могут узнать ваше местоположение, если ваш браузер постоянно это знает, а также получить доступ к вашей камере или микрофону и записать вас. Коснитесь или щелкните здесь, чтобы увидеть, как хакер получает доступ к камере наблюдения.
Chrome, Firefox, Edge и Safari могут снизить этот риск с помощью своих настроек. У каждого из них есть возможность отключить доступ к вашему местоположению, камере и микрофону и вместо этого каждый раз запрашивать разрешение, прежде чем пытаться получить к ним доступ.
В браузере просто перейдите на страницу Настройки/Предпочтения и найдите раздел « Конфиденциальность » или « Конфиденциальность и безопасность ». В разделе Location/Location Services выберите « Запретить без запроса 9».0010», или включите « Спрашивать перед доступом к ».
Сделайте то же самое в разделе Камера и микрофон в настройках конфиденциальности. На Mac вам может потребоваться войти в настройки компьютера, чтобы настроить доступ, а не только в Safari. Но для других браузеров у вас должна быть возможность запрашивать доступ.
Остановить автоматическую загрузку до того, как она начнется
Подобно службам определения местоположения и быстрому доступу к вашей камере, вашему браузеру может быть удобно загружать что-либо в секунду, когда вы нажимаете на это. Но это также может заставить вас загрузить вредоносное ПО или другие вирусы, потому что вы сначала не просмотрели файл.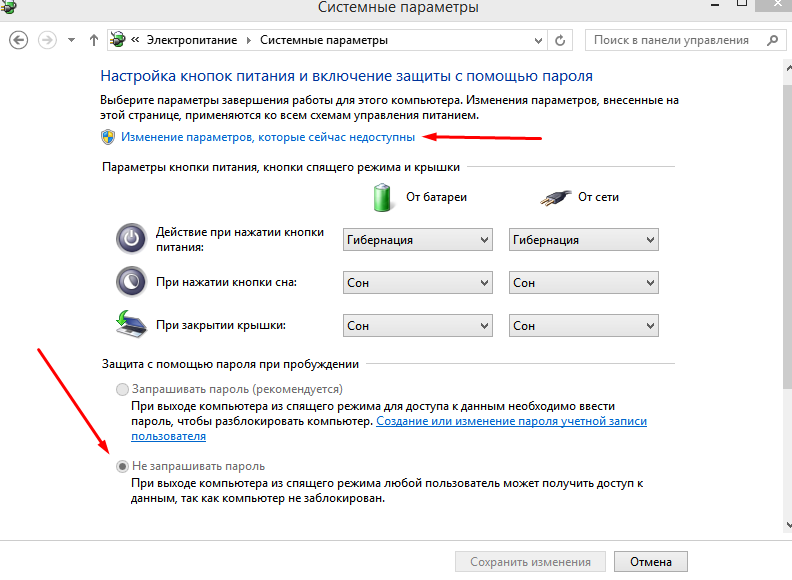
Открытие загрузок может создать аналогичные проблемы с безопасностью. Защитите себя от вредоносных программ, отключив автоматическую загрузку в веб-браузере.
В Chrome перейдите к заголовку « Конфиденциальность и безопасность » в настройках и нажмите « Настройки контента ». Нажмите « Автоматические загрузки » и включите « Спрашивать, когда сайт …».
В Safari откройте настройки и нажмите «Местоположение загрузки файла» раскрывающееся меню на вкладке Общие . Выберите « Запрашивать каждую загрузку », чтобы Safari запрашивал имя файла и место для каждой загрузки, а не просто загружал его.
В Firefox перейдите к Настройки , щелкните вкладку « Общие» и найдите заголовок « Приложения ». С каждым перечисленным типом содержимого убедитесь, что действие « Всегда спрашивать », чтобы предотвратить автоматическое сохранение файлов любого типа.
В Edge перейдите в Настройки , затем Расширенные настройки и найдите раздел « Загрузки ». Установите переключатель « Спрашивать, что делать с каждой загрузкой » на « На », чтобы ваш компьютер случайно не сохранил вирус.
Отключить всплывающие окна и перенаправления
Всплывающие окна и перенаправления на веб-страницах раздражают, но, как и автоматические загрузки, они также могут дать вам вредоносное ПО для борьбы. Попросите ваш веб-браузер отключить всплывающие окна и перенаправления страниц и/или вам потребуется ваше разрешение для их запуска.
В Chrome вы все еще направляетесь к « Конфиденциальность и безопасность » в разделе Настройки . Нажмите « Настройки сайта », затем « Всплывающие окна и перенаправления » и установите для этого параметра значение « Заблокировано ».
В Safari вам нужно перейти к Настройки и вкладку Безопасность .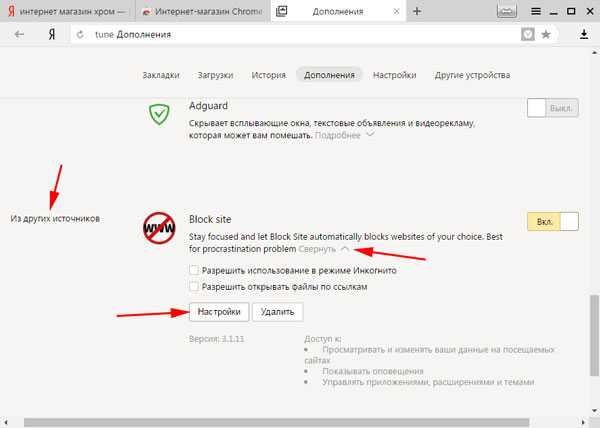 Установите флажок « Блокировать всплывающие окна », чтобы отключить всплывающие окна. В Firefox шаги такие же, просто он называется Privacy and Security 9.0010, а не просто Безопасность.
Установите флажок « Блокировать всплывающие окна », чтобы отключить всплывающие окна. В Firefox шаги такие же, просто он называется Privacy and Security 9.0010, а не просто Безопасность.
В Edge перейдите к настройкам , затем нажмите Еще , чтобы перейти к « Разрешения сайта ». Выберите « Всплывающие окна и перенаправления » и переместите переключатель « Блок » в положение « На ».
Сделайте приватный просмотр своим другом
Использование приватных окон, также известного как режим инкогнито в Chrome, не обеспечивает полной безопасности во время просмотра. Хакеры по-прежнему потенциально могут получить доступ к вашему IP-адресу и компьютерным данным.
Однако приватные окна не сохраняют историю посещенных страниц, файлы cookie, данные сайта или информацию из форм. Коснитесь или щелкните здесь, чтобы узнать больше о режиме инкогнито.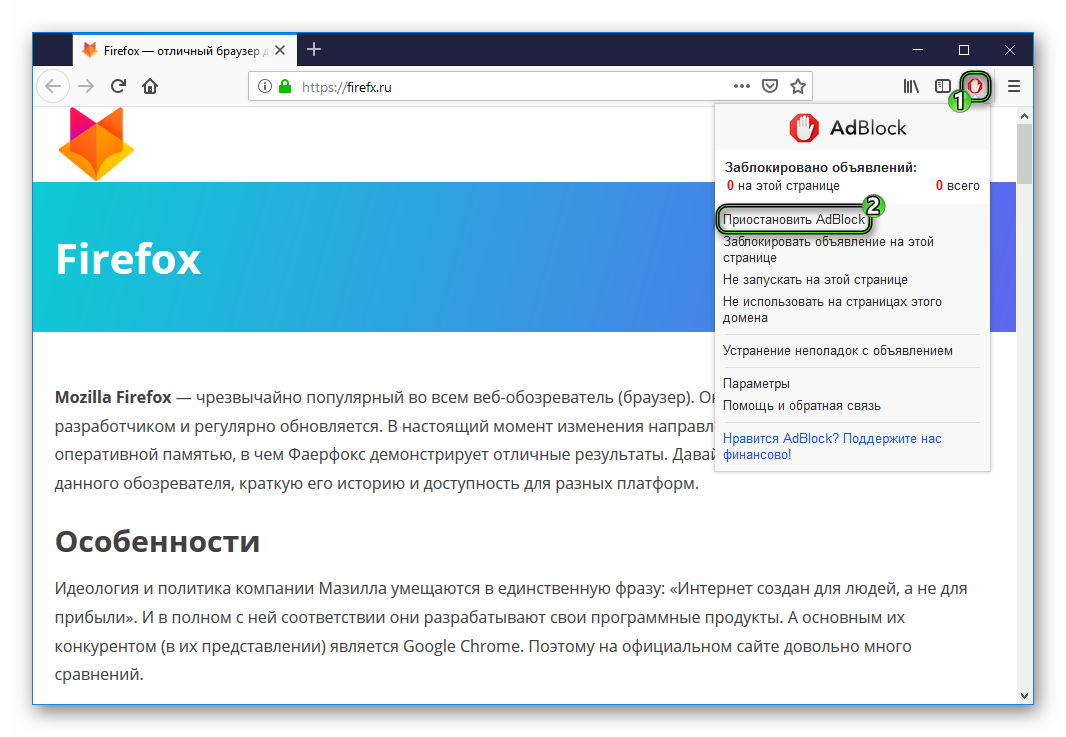
Это все еще очень хорошо для безопасности, поэтому здорово добавить в свой список вещей, которые можно сделать с вашим браузером из этой статьи. Также очень легко открыть приватное окно.
Просто щелкните правой кнопкой мыши приложение веб-браузера и выберите « Новое приватное окно/окно в режиме инкогнито » из появившихся там вариантов. На Mac вы также можете получить доступ к этой опции из верхней строки меню приложения.
Обновляйте свой браузер
Разработчики постоянно ищут слабые места в своих веб-браузерах. Если они их находят, они исправляют их и отправляют этот патч в обновлении программного обеспечения для браузера. Патчи и обновления также могут содержать исправления проблем, с которыми сталкивается веб-браузер. Кроме того, он может включать превентивную защиту от новых вирусов, появляющихся в Интернете.
Поэтому очень важно постоянно обновлять веб-браузер. Это также легко сделать! Просто выполните поиск в Интернете для своего браузера и загрузите последнее обновление, доступное на веб-сайте разработчика.