Как из документа «ворд» сохранить картинку или фото
Самым распространённым видом представления информации по прежнему считается текстовый формат документов. Сегодня это целый набор различных параметров оформления, множественные настройки и свойства, а также это содержание медиа контента. Например, мы запросто можем дополнить статью картинкой, фотографией и стандартным клипартом Microsoft.
А вот Вам передали документ Word по электронной почте. В полученном файле, помимо текста содержится несколько графических элементов, возникает потребность распечатать пару фото из содержания документа. Но ведь их отдельно не выведешь на печать! И тут возникает естественный вопрос: «Как вытащить фото из word?»
Содержание статьи:
1. По принципу создания скриншота
Более простой способ вытащить фото из документа воспользоваться принципом создания скриншота. Нам не понадобиться делать сам снимок экрана с открытым текстовым файлом, достаточно:
- Кликните левой кнопкой мышки по графическому объекту (фото) – он должен выделиться характерной рамкой;
- Теперь следует скопировать фото.
 Для этого нажмите сочетание клавиш Ctrl + C
Для этого нажмите сочетание клавиш Ctrl + C
Или правой кнопкой по выделенному изображению и выберите из контекста пункт «Копировать»; - Остаётся вставить изображение из буфера обмена в любой графический редактор, например, в стандартную программу Paint;
- После сохраняем вставленное фото. Даём ему название и формат (по умолчанию программа Paint сохранит изображение в расширении PNG).
Вышеописанным способом поступаем из вторым и последующими изображениями. Как только закончите извлекать можно перейти к просмотру результатов в папку «Изображения» или «Мои рисунки».
2. По принципу извлечения архива
Второй способ вытащить фото из текста Word более удобный в плане оперирования содержащимися графическими файлами. Для того чтобы приступить нам понадобиться программа архиватор, лучше если это будет бесплатная программа 7-zip:
- Перейдите в директорию с сохранённым файлом MicrosoftWord. Кликаем правой кнопкой по нему и находим пункт «7-zip». Из контекстного меню выбираем «Распаковать» или «распаковать в…»;
- После обнаруживаем появившиеся файлы и папки (см.
 рис. ниже) или новую папку с именем аналогичным названию текстового документа. Откроем новоявленную папку, перейдём в следующий каталог «word» в котором отыщем «media».
рис. ниже) или новую папку с именем аналогичным названию текстового документа. Откроем новоявленную папку, перейдём в следующий каталог «word» в котором отыщем «media».
Папка «media», искомый каталог всех графических файлов содержащихся в текстовом документе.
Вы можете копировать, редактировать распакованные файлы изображений без страха повредить основной файл Word– источник.
3. Пересохраняем в формате HTML
За этот вариант благодарим нашего комментатора! Метод оказался, довольно практичный, так как срабатывает с форматами DOC и DOCX. И что немаловажно, действителен, как для программ Microsoft Office, так и для альтернативных пакетов, например — OpenOffice.
Итак, открываем целевой документ в текстовом редакторе, и сразу переходим к пункту «Файл» в меню сверху. Выбираем контекст «Сохранить как…», и указываем формат файла — HTML/HTM.
У нас остаётся незатронутый исходный файл DOC(X), и новый файл с несколькими связанными изображениями. Качество картинки не затрагивается, а файл «. html» можно удалить за ненадобностью.
html» можно удалить за ненадобностью.
Вместо послесловия
Если вышеописанные действия оказались непонятными или непрактичными, то оставьте соответствующий комментарий ниже. Мы обязательно поможем в решении ваших сложностей на пути к извлечению фото из Word.
Как сохранить картинки из Word
Встречаются такие ситуации, когда пользователю бывает необходимо сохранить картинки из Ворда. Вытащить картинки из документа Word на свой компьютер можно будет разными способами.
Извлечение изображения из документа Word может быть нужно для редактирования, вставки в другой документ, просто для сохранения в виде файла в каком-либо графическом формате. В разных случаях, может понадобиться сохранить не только отдельные картинки, а например, часть изображений, или все рисунки из документа Ворд в виде графических файлов на свой компьютер.
Способ сохранения, в некоторых случаях, зависит от версии программы Microsoft Word. В версиях приложений Word 2010, Word 2013, Word 2016, Word 2019 можно будет сохранить отдельные картинки из Ворда напрямую, без участия дополнительных программ.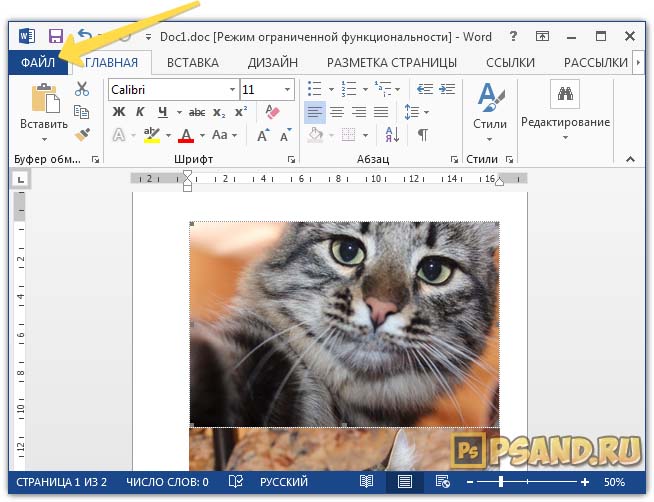 В Word 2007 сохранить изображения на компьютер напрямую уже не получится.
В Word 2007 сохранить изображения на компьютер напрямую уже не получится.
В этой статье мы разберем разные способы извлечения изображений из Word. Сделать это можно будет несколькими способами:
- сохраняя картинку как рисунок в Word 2010, Word 2013, Word 2016, Word 2019;
- сохраняя Word как веб-страницу;
- при помощи архиватора;
- при помощи Total Commander;
- копируя изображения в Paint;
- используя Microsoft Office Picture Manager;
- при помощи PowerPoint;
- сделав снимок экрана (скриншот).
В одних случаях можно будет сохранить только отдельные картинки, извлекая их по очереди, при помощи других способов, можно будет сразу вытащить все картинки из Ворда.
Сохранение документа Word в качестве веб-страницы
Документ Word со всеми картинками можно будет сохранить в виде архива html. Войдите в меню Microsoft Word, потом выберите пункт «Сохранить как», а затем «Другие форматы». В открывшемся окне «Сохранение документа», в поле «Тип файла» выберите «Веб-страница».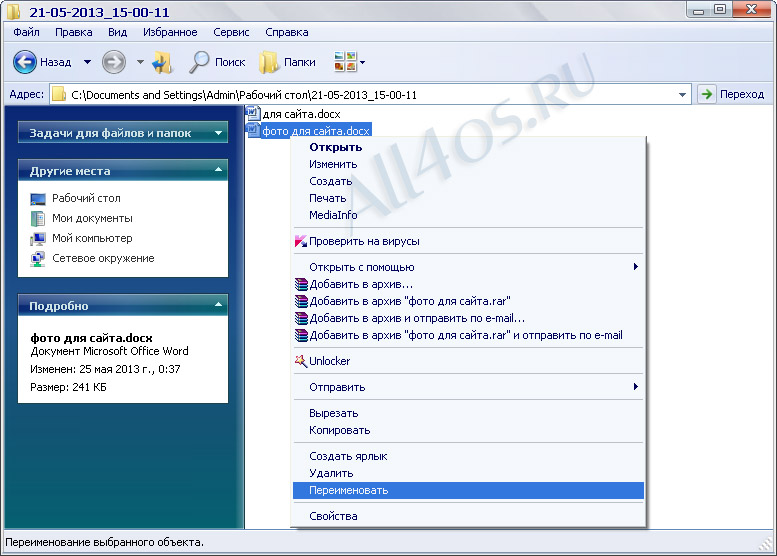
После этого, документ Word будет сохранен в виде двух файлов (папка и файл в формате «HTML»). Далее откройте папку, которая повторяет название документа Ворд. В папке вы увидите все изображения, которые есть в данном документе.
В моем случае, это файлы в формате «JPEG».
Открытие документа Word при помощи архиватора
Вы можете открыть документ Word при помощи архиватора (7-Zip, WinRAR и т. д.). Это вариант подойдет для документов, сохраненных в современном формате «docx», который практически является Zip-архивом.
На этом примере, я открою документ Ворд при помощи архиватора WinRAR. Сначала кликните по документу Ворд правой кнопкой мыши, а в контекстном меню выберите пункт «Открыть с помощью». В окне Проводника, вам нужно будет выбрать архиватор, который установлен на вашем компьютере (в моем случае WinRAR).
Все изображения в архиве будут расположены по такому пути: «wordmedia». Вы можете сразу извлечь весь документ Word из архива, или перейти в папку «media» для извлечения всех изображений, или только конкретных картинок.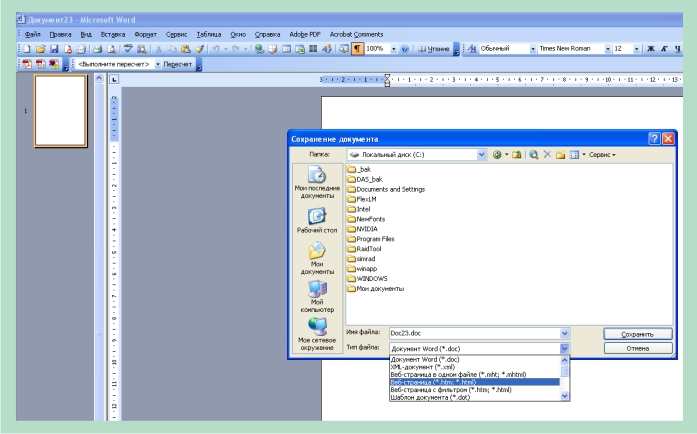
Извлечение картинок из Word при помощи Total Commander
При помощи файлового менеджера Total Commander, вы без труда можете вытащить картинки из Ворда. Для этого необходимо будет выполнить следующие действия:
- Выделите файл в формате «docx» в файловом менеджере.
- Далее нажмите на кнопки клавиатуры «Ctrl» + «PageDown».
- Затем откройте последовательно папки «word» и «media».
- В папке «media» будут находиться все изображения из документа Word.
Теперь вы можете скопировать картинки в другое место на своем компьютере.
Как вытащить картинки из Ворда в Paint
Вы можете сохранить картинки из Word, скопировав их по отдельности в стандартный графический редактор Paint, который входит в состав операционной системы Windows.
- Для сохранения картинки в графическом редакторе Paint, вам нужно будет кликнуть по рисунку правой кнопкой мыши, а затем выбрать пункт контекстного меню «Копировать», или нажать на клавиши клавиатуры «Ctrl» + «C».

- Откройте программу Paint.
- Затем кликните в окне программы правой кнопкой мыши. С помощью пункта контекстного мню «Вставить», или при помощи клавиш клавиатуры «Ctrl» + «V», вставьте картинку в окно программы Paint.
- Далее, из окна программы Paint, вы можете сохранить изображение в необходимом графическом формате на своем компьютере.
Сохранение изображений из Ворда в Microsoft Office Picture Manager
Для сохранения изображений из Ворда можно использовать программу Microsoft Office Picture Manager, которая входит в состав пакета Microsoft Office.
- Скопируйте картинку в программе Word, а затем вставьте ее в окно программы Microsoft Office Picture Manager.
- Далее нажмите на ссылку «Экспортировать рисунки», которая находится в правой части окна программы.
- Выберите формат, имя и папку для сохранения рисунка, а затем нажмите на кнопку «ОК».
После этого, картинка будет сохранена в папке на вашем компьютере.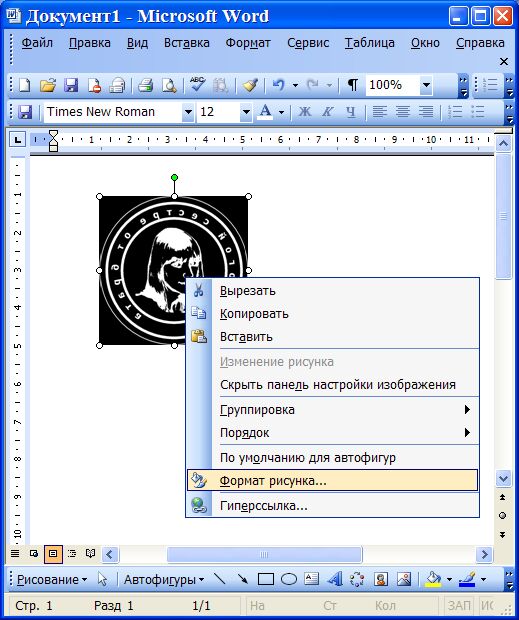
Вам также может быть интересно:
Сохранение рисунка из Word в PowerPoint
Вы можете сохранить рисунок из Word на свой компьютер при помощи программы Microsoft PowerPoint, которая входит в пакет Microsoft Office.
- Скопируйте изображение из документа Ворд.
- Откройте программу PowerPoint, а затем вставьте картинку в окно программы.
- Далее кликните по изображению правой кнопкой мыши, в контекстном меню выберите пункт «Сохранить как рисунок…».
- В модальном окне Проводника выберите место для сохранения картинки на своем компьютере.
Сохранение рисунка в Word 2010, Word 2013, Word 2016, Word 2019
В программах MS Word 2010, MS Word 2013, MS Word 2016, MS Word 2019 вы можете сохранить картинку непосредственно из окна программы Ворд.
Для того, чтобы извлечь картинку из Word, кликните по изображению правой кнопкой мыши, а затем выберите в контекстном меню пункт «Сохранить как рисунок…».
Затем выберите формат, имя и место сохранения рисунка на своем компьютере.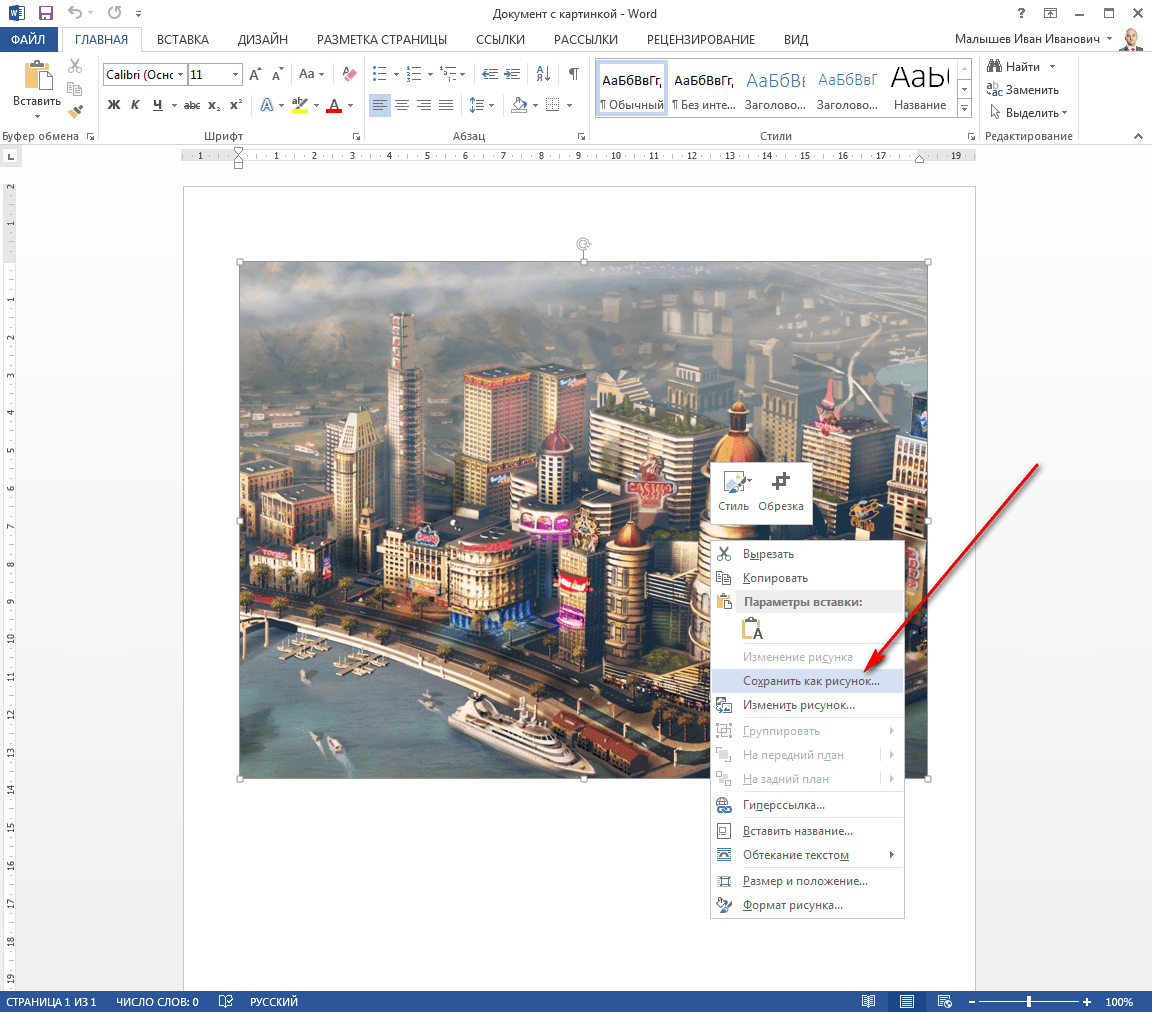
Сохранение картинки с помощью скриншота
Сохранить изображение из документа Ворд можно также при помощи снимка экрана (скриншота). Это можно сделать при помощи стандартных сочетаний клавиш клавиатуры, или с помощью штатной программы «Ножницы».
В отличие от предыдущих способов, размер изображения может быть отличным от оригинала, потому что размер выделенной области будет зависеть от сноровки пользователя при ручном выделении объекта.
В самом начале вам необходимо будет выбрать тип фрагмента в меню программы «Ножницы», а затем нужно будет нажать на кнопку «Создать» для выделения картинки в документе Word.
После выделения изображения, вы можете вставить его в программу Paint для последующего сохранения на своем компьютере.
Выводы статьи
Вы можете сохранить картинки из Ворда на свой компьютер разными удобными способами, в том числе при помощи программ: архиватора (7-Zip, WinRAR), Paint, PowerPoint, Microsoft Office Picture Manager, сохранить как рисунок, или сделать снимок экрана.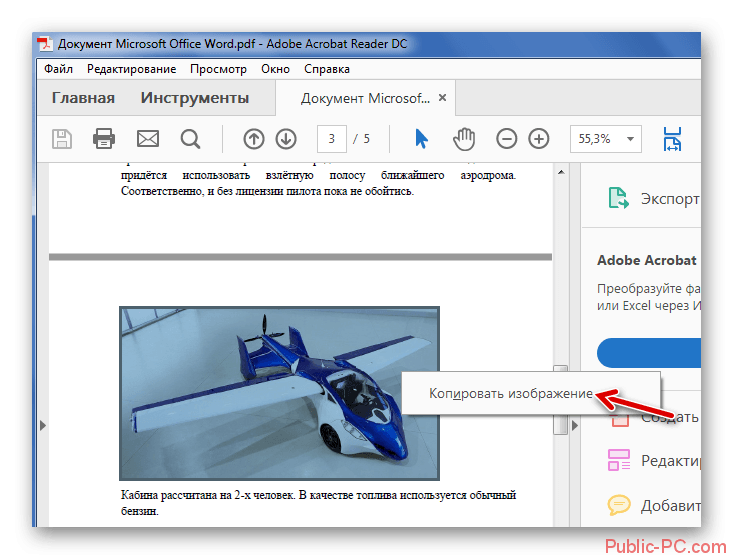
Как извлечь изображение из Word (видео)
Похожие публикации:
Как сохранить картинки из Word
Содержание статьи
Как вытащить картинку из Ворда и сохранить в jpg
В уже готовом документе Microsoft Word могут быть различные изображения, которые могут понадобиться и для других целей. Поэтому и возникает необходимость извлечения подобной информации в отдельные графические файлы.
Система-Платформа Дистанционного Обучения edumap.kz Объедините уроки в программу обучения прямо в системе дистанционного обучения. Вы можете настроить порядок прохождения уроков и условия завершения программы. Всю теорию возможно разбить на главы, главы на части. Формат ввода теории: текст, изображения, видео, аудио файлы, PDF файлы, SCORM пакеты
Вариантов решения задачи несколько.
Самый простой способ получить картинку из документа – это сделать из нее скриншот.
Скопировать содержимое экрана можно стандартной клавишей Print Screen (в буфере обмена будет весь экран) или сочетанием Ctrl + C (в буфере обмена будет только изображение).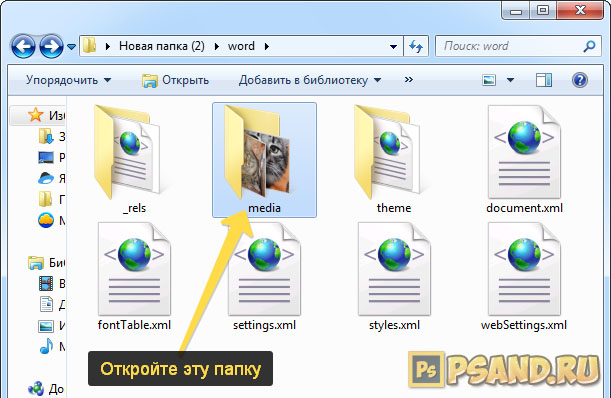
gembla.net лучшие партнерские программы
В последних версиях Windows есть встроенное приложения для создания скриншотов – Ножницы (Snipping Tool). Эта программа позволяет выбрать режим обведения контура (прямоугольный, произвольный).
При нажатии кнопки «Новый» (New) нужно выделить нужную часть снимка. Приложение имеет простой функционал для редактирования изображения и сохранение в форматы *.png, *.gif, *.jpeg.
Существуют и другие программы для реализации подобных целей. Есть бесплатные сервисы и платные. Из платных вариантов достаточно удобное приложение – FastStone Capture. С помощью этой утилиты можно делать различные варианты захвата экрана с последующим графическим редактированием и сохранением в разные форматы, включая *.pdf.
2. Функционал Word в последних версиях.
Функционал Word в последних версиях.
В версиях Microsoft Word 2010 и Microsoft Word 2013 предусмотрено штатное сохранение изображений через контекстное меню «Сохранить как рисунок».
При выборе этого пункта открывается стандартное диалоговое окно сохранения файла с выбором формата.
3. Сохранение документа Word как WEB-страницы.
Если документ с изображением сохранить в формат «Веб-страница», то к основному *.htm файлу прилагается каталог, в котором будут сохранены и графические файлы. Одна и та же картинка из документа будет в двух jpg-файлах разного размера.
4. Открытие документа Word с помощью архиватора.
Документ Microsoft Word формата *.docx очень близок к заархивированному файлу по своей структуре. Если его открыть с помощью программ для архивирования (например, WinRAR или 7-Zip), то так же можно получить отдельный графический файл.
Через контекстное меню *.docx распаковывается в указанный каталог, в котором нужные изображения будут в подкаталогах word/media.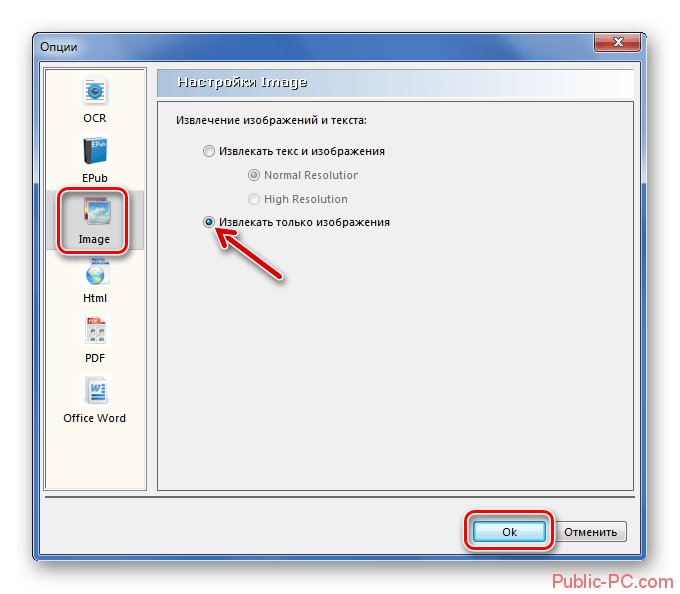
5. Открытие документа Word с помощью файлового менеджера.
Такие приложения, как Total Commander или Far, позволяют открывать *.docx, как архив. Выбрав нужный файл, необходимо нажать сочетание клавиш Ctrl + PageDown. После этого будут доступны подкаталоги word/media.
6. Использование диспетчера рисунков.
В последних версиях в пакет Office добавлено еще одно приложение – Picture Manager для работы с изображениями.
Если в документе Word выделить картинку и скопировать ее сочетанием клавиш Ctrl + C, то из буфера обмена ее можно вставить в программу «Диспетчер рисунков» через контекстное меню или сочетание клавиш Ctrl + V.
Для сохранения изображения нужно воспользоваться меню «Экспортировать рисунки». Откроется дополнительное меню для указания формата и имени файла, размера изображения, рабочего каталога.
Как вытащить картинки из Ворда в Paint
Вы можете сохранить картинки из Word, скопировав их по отдельности в стандартный графический редактор Paint, который входит в состав операционной системы Windows.
Для сохранения картинки в графическом редакторе Paint, вам нужно будет кликнуть по рисунку правой кнопкой мыши, а затем выбрать пункт контекстного меню «Копировать», или нажать на клавиши клавиатуры «Ctrl» + «C».
Откройте программу Paint.
Затем кликните в окне программы правой кнопкой мыши. С помощью пункта контекстного мню «Вставить», или при помощи клавиш клавиатуры «Ctrl» + «V», вставьте картинку в окно программы Paint.
открытие картинки в paint
Сохранение изображений из Ворда в Microsoft Office Picture Manager
Для сохранения изображений из Ворда можно использовать программу Microsoft Office Picture Manager, которая входит в состав пакета Microsoft Office.
Скопируйте картинку в программе Word, а затем вставьте ее в окно программы Microsoft Office Picture Manager.
Далее нажмите на ссылку «Экспортировать рисунки», которая находится в правой части окна программы.
Выберите формат, имя и папку для сохранения рисунка, а затем нажмите на кнопку «ОК».
После этого, картинка будет сохранена в папке на вашем компьютере.
Сохранение рисунка из Word в PowerPoint
Вы можете сохранить рисунок из Word на свой компьютер при помощи программы Microsoft PowerPoint, которая входит в пакет Microsoft Office.
Скопируйте изображение из документа Ворд.
Откройте программу PowerPoint, а затем вставьте картинку в окно программы.
Далее кликните по изображению правой кнопкой мыши, в контекстном меню выберите пункт «Сохранить как рисунок…».
сохранить как рисунок
В модальном окне Проводника выберите место для сохранения картинки на своем компьютере.
Как сохранить картинку из Ворда
Каждый хоть раз сталкивался с ситуацией, когда открыв документ в текстовом редакторе MS Word, хочется сохранить картинки из него на компьютер или ноутбук. Потом их можно добавить куда-нибудь, обработать в любом редакторе (обрезать, изменить контрастность и яркость и прочее) или это будет просто красивый файл на компьютере.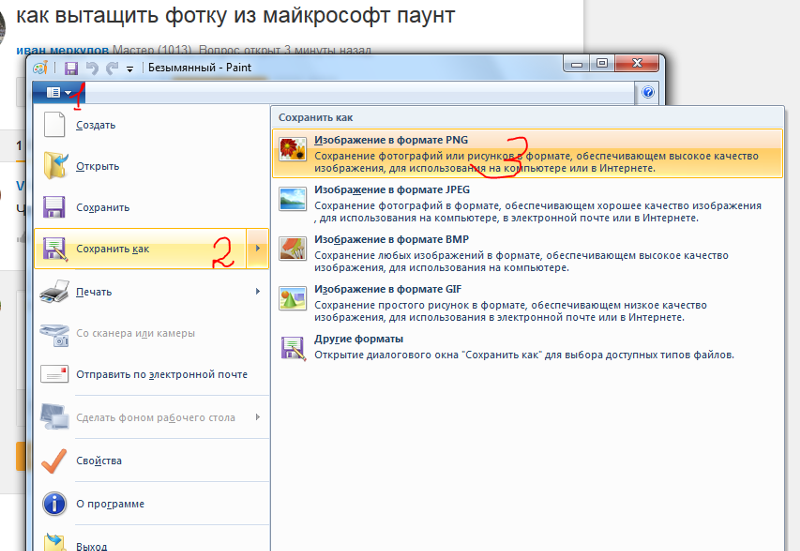
В данной статье мы рассмотрим различные способы, используя которые можно сохранить изображения с Ворда на компьютер. Сохранять можно по одной, а можно вытащить сразу все картинки из документа. Давайте подробнее обо всем.
Как вытащить картинку
Если у Вас установлен Word 2010, 2013 или 2016, тогда сохранять можно напрямую из данного редактора через контекстное меню. В более ранних версиях, 2003 и 2007, такой возможности нет.
Откройте файл, найдите в нем картинку и кликните по ней правой кнопкой мышки. Откроется контекстное меню, в котором выберите пункт «Сохранить как рисунок» .
Далее выберите папку на компьютере, где будет сохранен рисунок, в примере это «Рабочий стол» . Назовите его. В поле «Тип файла» из выпадающего меню выберите подходящий формат и нажмите «Сохранить» .
В результате, рисунок появится на компьютере в выбранном формате.
Данный способ простой, но если у Вас 40 изображений и нужно их все сохранить, тогда он займет много времени.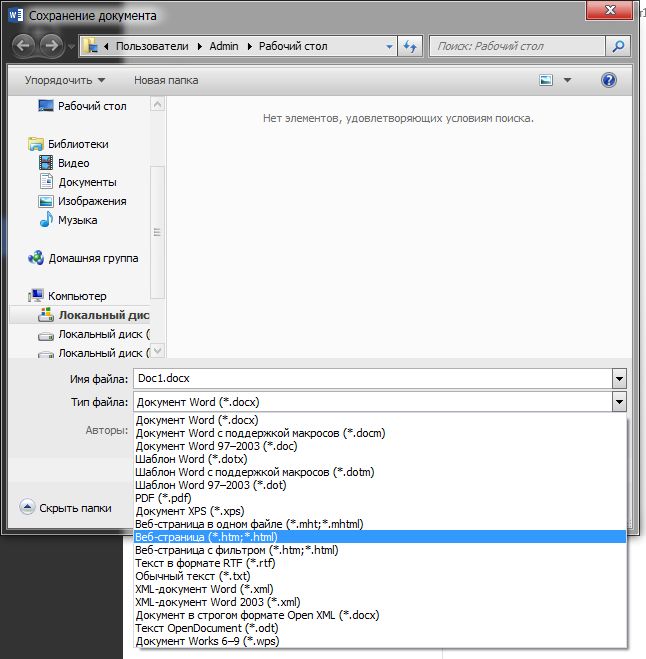
Пересохранив документ
Достать сразу все изображения из Ворда можно, сохранив файл с другим расширением. Для этого откройте нужный и перейдите на вкладку «Файл» вверху. Потом нажмите «Сохранить как» .
Через открывшийся Проводник выберите место на компьютере, в примере Рабочий стол. Имя файла можете не менять, а вот в поле «Тип файла» выберите из выпадающего списка «Веб-страница» . Затем нажмите «Сохранить» .
У Вас будет сохранен данный документ, как веб-страница, и одна папка с дополнительными файлами. Названия у них одинаковые, только у папки в конце дописано «.files» .
В ней Вы увидите все необходимые картинки. Называются они «image001» – вместо 001 будет номера рисунков по порядку. Можете переместить их в любую другую папку на компьютере.
Сохраняем картинку на компьютер через архиватор
У каждого пользователя ПК на компьютере установлен какой-нибудь архиватор – WinRAR, 7ZIP.
Кликните по документу правой кнопкой мышки и выберите из контекстного меню «Открыть с помощью» . Дальше нажмите на установленный у Вас архиватор, в примере это WinRAR archiver. Если в списке архиватора нет, тогда нажмите «Выбрать программу» , и найдите его в открывшемся списке установленных программ.
Выбранный файл откроется в виде архива. Зайдите в папку «word» .
Затем кликните по «media» .
Именно в этой папке находятся все рисунки из документа.
Сохраняем изображения через Total Commander
Если Вы привыкли вместо Проводника Windows использовать программу Total Commander, тогда и она может помочь в быстром извлечении изображений.
Используя Total Commander, найдите нужный файл, выделите его, кликнув по нему один раз мышкой, и нажмите комбинацию Ctrl+PgDn .
Дальше зайдите в папку «word» .
Потом найдите «media» .
Здесь будут все нужные изображения из выбранного документа. Переименовывайте их и сохраняйте в любую другую папку.
Переименовывайте их и сохраняйте в любую другую папку.
Сохраняем картинку с помощью Paint
Если из Ворда нужно достать изображение в каком-то определенном формате: jpeg, gif, bmp, тогда можно воспользоваться графическим редактором Paint, который есть на каждом компьютере с ОС Windows.
Данным способом можно сохранять картинки на компьютер по одной. И пользоваться им уместно, если у Вас установлен MS Word 2003 или 2007. Если установлена более новая версия текстового редактора, тогда воспользуйтесь первым описанным способом (он также позволяет выбрать желаемый формат для сохраняемой картинки).
Откройте файл с нужным изображением, выделите его и нажмите по нему правой кнопкой мышки. Дальше выберите из контекстного меню «Копировать» .
Теперь нужно открыть Paint. Нажмите «Пуск» – «Все программы» – «Стандартные» . В папке «Стандартные» вверху кликните по «Paint» .
Когда откроется окно редактора, нажмите на стрелочку под кнопкой «Вставить» и выберите из открывшегося списка соответствующий пункт.
Когда изображение будет вставлено в Paint, кликните на синюю кнопку вверху слева и наведите курсор мышки на пункт «Сохранить как» . Откроется небольшой список, в котором выберите подходящий формат для сохранения картинки.
В следующем окне выберите место на компьютере для сохранения картинки, дайте ей название и проверьте выбранный формат в поле «Тип файла» . Затем нажмите «Сохранить» .
Как видите, способов для сохранения изображений из документа Ворд достаточно много. Выбирайте тот, который подойдет именно Вам – сохраняйте по одной картинке или все сразу, также учтите установленную у Вас версию текстового редактора.
Как из Ворда вытащить картинку в jpg
Порой во время работы с текстовым редактором возникает желание завладеть картинкой, установить её на рабочий стол или использовать в другом документе. Для этого нужно сохранить картинку из Ворда в jpg формате. Сделать сохранение рисунка помогут нижеприведённые способы.
Сохранение посредством контекстного меню
Вытащить фото из Ворда можно следующими шагами:
- Нажмите по картинке;
- Кликните правой кнопкой мыши;
- Во всплывающем вспомогательном меню нажмите по «Сохранить как рисунок»;
- В новом окне укажите место, куда сохранить картинку, к примеру, «Рабочий стол».
 Далее дайте название изображению в поле «Имя файла». И наконец-то укажите «Тип файла» в формате «JPG»;
Далее дайте название изображению в поле «Имя файла». И наконец-то укажите «Тип файла» в формате «JPG»; - Нажмите на «Ок».
После выполненных действий, открыв папку, которая ранее была выбрана для сохранения фото, найдёте сохранённую картинку в формате jpg.
Сохраняем с помощью копирования
Если необходимо вставить картинку из Ворда, например, в графический редактор, будь это Photoshop или Paint, поможет давний метод копирования.
- Нажмите по картинке правой кнопкой мыши, откроется вспомогательное меню, в котором кликните по «Скопировать».
Примечание. Также можно воспользоваться комбинацией клавиш «Ctrl+С» для копирования нужного объекта. - Открыв нужный графический редактор нужно вставить её посредством сочетания клавиш «Ctrl+V» или ткнуть по правой клавише мыши и выбрать «Вставить».
- Скопированный ранее рисунок появится в редакторе.
Извлекаем из архивированного файла
Когда в обычном документе Ворд есть много картинок, то сохранять отдельно каждую вручную займёт огромное количество минут.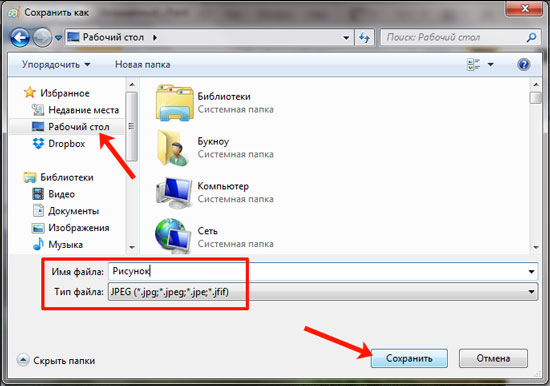 Чтобы упростить сохранение рисунков, нужно документ Ворда сохранить на компьютер в формате «Docx». Ведь данный формат Ворда считается как Zip файл, любой рисунок будет сохранён как обычный объект в формате «jpg», а текст сохраняется в виде «XML». Чтобы открыть файл Ворда в формате «Docx» понадобится программа архиватора под названием «WinRAR». Рассмотрим этот способ подробнее по шагам.
Чтобы упростить сохранение рисунков, нужно документ Ворда сохранить на компьютер в формате «Docx». Ведь данный формат Ворда считается как Zip файл, любой рисунок будет сохранён как обычный объект в формате «jpg», а текст сохраняется в виде «XML». Чтобы открыть файл Ворда в формате «Docx» понадобится программа архиватора под названием «WinRAR». Рассмотрим этот способ подробнее по шагам.
- Найти на компьютере нужный файл, содержащий много картинок;
- Кликнуть по нему правой клавишей мыши и выбрать «Открыть с помощью», далее указать «WinRAR»;
- В открывшемся окне архиватора надо выбрать «word» двойным кликом.
- Далее кликнуть по папке «_media» также двойным нажатием;
- В папке будут находиться все изображения уже в jpg формате. Выделите все объекты в файле, кликнуть по первой картинке, далее зажать кнопку «Shift». Промотать до конца списка и кликнуть по последнему изображению. Отпустить кнопку «Shift». Таким образом, выделятся все рисунки.
- Теперь нажмите по «Извлечь…»;
- В новом окне укажите место для сохранения объектов, это может быть папка, или рабочий стол и нажмите на «Ок»;
- Закройте окно «WinRAR».
- Откройте папку, куда были извлечены картинки и продолжайте работу с ними.
Благодаря вышеперечисленным способам, достать и сохранить рисунки из Ворда не будет занимать много времени.
Как сохранить изображения, которые находятся в файлах Microsoft Word и Google Документы
Каждый пользователь офисных программ для работы с текстом так или иначе сталкивался с проблемой извлечения изображения из документа. Зачастую это не составляло никакой проблемы, однако могло случаться такое, что извлечь картинку было невозможным. Нажатие на нее правой кнопки мыши не предлагало нам сохранить ее как картинку.
К счастью, независимо от того, используете ли вы Microsoft Office или Google Документы, существует отличное единое решение, которое можно использовать для сохранения любого изображения в любом документе.
Как сохранить изображения из Google ДокументыЕсли вы в Google Документы при сохранении изображения из документа попробовали самую простую опцию: нажали на нем и не нашли опции «сохранить изображение как», то нужно сделать следующее:
- Перейдите в меню «Файл»> «Скачатькак>Веб-страницу(HTML).»
- Откройте ZIP-файл, который был сохранен на вашем компьютере.
- Внутри этого ZIP-файла вы найдете папку под названием «Images». В ней и содержаться все изображения, которые были в вашем документе.
В некоторых версии Microsoft Word вы не сможете просто щелкнуть изображение правой кнопкой мыши и сохранить его на своем компьютере. Если вдруг вы пользуетесь именно такой версией текстового редактора, тогда вам стоит выполнить следующие шаги для извлечения картинки из документа Word:
- Откройте необходимый документ и перейдите на вкладку «Файл»> «Сохранитькак».
- С раскрывающегося меню в поле «Типфайла» выберите веб-страница (HTML).
Сохраниение фйла как веб-страницы
Эти нехитрые шаги смогут помочь вам улучшить свои навыки в пользовании офисными приложениями, повысить свою производительности и облегчить многие задачи.
Видео: Как сохранить картинку из документа word
Как вытащить картинку из Word без потери качества
Программа Word, разработанная корпорацией Microsoft, в настоящее время является самым распространенным текстовым редактором. Он обладает массой полезных возможностей, в том числе поддерживает вставку изображений в текстовый файл.
А если что-то можно вставить, значит это можно и извлечь! В этой статье рассмотрим 3 способа, как можно извлечь изображения из текстового документа, сохранённого в формате .doc или .docx.
Все способы разобраны на примере интерфейса программы Micrisoft Word 2013.
Сохранение посредством контекстного меню
Вытащить фото из Ворда можно следующими шагами:
- Нажмите по картинке;
- Кликните правой кнопкой мыши;
- Во всплывающем вспомогательном меню нажмите по «Сохранить как рисунок»;
- В новом окне укажите место, куда сохранить картинку, к примеру, «Рабочий стол». Далее дайте название изображению в поле «Имя файла». И наконец-то укажите «Тип файла» в формате «JPG»;
- Нажмите на «Ок».
После выполненных действий, открыв папку, которая ранее была выбрана для сохранения фото, найдёте сохранённую картинку в формате jpg.
Пересохраняем в формате HTML
За этот вариант благодарим нашего комментатора! Метод оказался, довольно практичный, так как срабатывает с форматами DOC и DOCX. И что немаловажно, действителен, как для программ Microsoft Office, так и для альтернативных пакетов, например — OpenOffice.
Итак, открываем целевой документ в текстовом редакторе, и сразу переходим к пункту «Файл» в меню сверху. Выбираем контекст «Сохранить как…», и указываем формат файла — HTML/HTM.
У нас остаётся незатронутый исходный файл DOC(X), и новый файл с несколькими связанными изображениями. Качество картинки не затрагивается, а файл «.html» можно удалить за ненадобностью.
Сохраняем с помощью копирования
Если необходимо вставить картинку из Ворда, например, в графический редактор, будь это Photoshop или Paint, поможет давний метод копирования.
- Нажмите по картинке правой кнопкой мыши, откроется вспомогательное меню, в котором кликните по «Скопировать».
Примечание. Также можно воспользоваться комбинацией клавиш «Ctrl+С» для копирования нужного объекта. - Открыв нужный графический редактор нужно вставить её посредством сочетания клавиш «Ctrl+V» или ткнуть по правой клавише мыши и выбрать «Вставить».
- Скопированный ранее рисунок появится в редакторе.
OpenOffice
В завершение бонусом, как и обещал, расскажу о том, как вставить картинку в текстовый процессор OpenOffice. Процесс по своей сути тот же, что и для «Ворда»:
- Устанавливаем курсор на место будущего расположения изображения в тексте.
- В главном меню выбираем последовательно следующие команды – «Вставка», «Изображение», «Из файла».
- Находим на ПК картинку, подсвечиваем её однократным щелчком и нажимаем OK.
В отличие от предыдущего редактора в OpenOffice есть возможность сканировать изображение прямо в текст из процессора. Для этого необходимо последовательно выбрать следующие команды главного меню – те же «Вставка», «Изображение», а затем «Сканировать» и «Выбрать источник».
На этом всё, друзья. Надеюсь, этот материал помог вам сделать что-то большое и важное. До свидания.
Извлекаем из архивированного файла
Когда в обычном документе Ворд есть много картинок, то сохранять отдельно каждую вручную займёт огромное количество минут. Чтобы упростить сохранение рисунков, нужно документ Ворда сохранить на компьютер в формате «Docx». Ведь данный формат Ворда считается как Zip файл, любой рисунок будет сохранён как обычный объект в формате «jpg», а текст сохраняется в виде «XML». Чтобы открыть файл Ворда в формате «Docx» понадобится программа архиватора под названием «WinRAR». Рассмотрим этот способ подробнее по шагам.
- Найти на компьютере нужный файл, содержащий много картинок;
- Кликнуть по нему правой клавишей мыши и выбрать «Открыть с помощью», далее указать «WinRAR»;
- В открывшемся окне архиватора надо выбрать «word» двойным кликом.
- Далее кликнуть по папке «_media» также двойным нажатием;
- В папке будут находиться все изображения уже в jpg формате. Выделите все объекты в файле, кликнуть по первой картинке, далее зажать кнопку «Shift». Промотать до конца списка и кликнуть по последнему изображению. Отпустить кнопку «Shift». Таким образом, выделятся все рисунки.
- Теперь нажмите по «Извлечь…»;
- В новом окне укажите место для сохранения объектов, это может быть папка, или рабочий стол и нажмите на «Ок»;
- Закройте окно «WinRAR».
- Откройте папку, куда были извлечены картинки и продолжайте работу с ними.
Благодаря вышеперечисленным способам, достать и сохранить рисунки из Ворда не будет занимать много времени.
Способ №2 – Через приложение “Ножницы”
“Ножницы” это стандартное приложение всех версий Windows, начиная с Windows 7. С его помощью можно выдернуть любую картинку откуда угодно и даже обрезать фотографию!
Найти его можно в меню “Пуск”, папка “Стандартные”, или через поиск Windows, набрав в нем слово “Ножницы”.
Ножницы в пуске Windows 7
Ножницы в поиске Windows 10
Открываем вордовский файл с картинкой, которую нам нужно сохранить. Перематываем экран на эту картинку, чтобы она примерно была в центре.
Теперь открываем “Ножницы” и в левом верхнем углу жмем “Создать”.
Создание нового файла
После этого экран станет светлым, а курсор мыши превратится в перекрестие. Вам нужно подвести его к левому верхнему углу картинки в документе Word, нажать левую кнопку мыши и протянуть ее до правого нижнего угла той картинки, которую нужно сохранить.
Далее отпускаете левую кнопку мыши и в окне приложения “Ножницы” видите ваше изображение.
Выделение нужной области в вордовском файле
Теперь нажимаете на значок дискеты, открывается знакомое окно выбора, где указывается место, имя и формат будущего изображения.
Сохранение файла из ворда
https://youtu.be/lVV6Nk8x044
Что такое OCR
Вы когда-нибудь хотели иметь возможность найти в печатном цифровом материале или отсканированном документе конкретный текст? Или возникла ли у вас необходимость отредактировать содержимое журнала или отсканированного PDF-документа, не перепечатывая весь документ? Классическим решением во всех этих случаях было бы перенабрать весь контент и его отредактировать. Это все еще нормальная практика, когда дело доходит до редактирования печатных контрактов, брошюр или страниц журнала. Но мы все знаем, насколько трудоемким и беспокойным может стать это решение, если источник представляет собой обыкновенное изображение. Бесплатный OCR сервис — это то, что может решить вашу проблему, сэкономить деньги, сэкономить ваше драгоценное время и обеспечить быстрые и эффективные результаты всего за несколько шагов.
Оптическое распознавание символов или OCR — это технология, позволяющая преобразовывать печатные или рукописные документы в редактируемые текстовый материал. Просто отсканировав напечатанные документы с помощью программного обеспечения для распознавания текста OCR, вы можете легко конвертировать файлы в печатные копии, которые можно редактировать, копировать или распространять согласно вашим требованиям. Сканеры текста OCR очень универсальны и могут сканировать текст из изображений, печатных документов и файлов PDF. Программное обеспечение OCR можно загрузить или использовать в качестве онлайн-сервисов.
Как работает OCR
Хотя понятие «машинного распознавания текста» не ново и появилось еще в 1960-х годах, в то время компьютер мог считать единственный вариант шрифта, называемый OCR-A. С развитием технологии сканеры текста OCR стали более продвинутыми и позволили пользователям использовать эту технологию для более широкого спектра приложений. В настоящее время текстовые сканеры OCR в основном используют два различных метода для преобразования печатного текста в редактируемый.
Метод сопоставления матриц
Первый метод — это метод сопоставления матриц. Этот метод работает по принципу сопоставления печатного текста с базой данных шаблонов символов и шрифтов. Сканер текста OCR сканирует напечатанный текст, сравнивает его с существующей библиотекой шаблонов и, когда совпадение найдено, преобразует данные в соответствующий код ASCII. Затем вы можете манипулировать этими данными в соответствии с вашими требованиями. Этот метод быстро возвращает результаты, но из-за ограниченной базы данных символов метод сопоставления матриц имеет свои ограничения. Алгоритм завершается ошибкой, когда он пытается распознать текст, которого нет в его базе данных, и выводит неверный текст. Следовательно, пользователи должны сохранять бдительность при использовании этого метода, поскольку он может генерировать ошибки, которые необходимо будет впоследствии исправить вручную.
Метод извлечения особенностей
Другой метод, используемый программным обеспечением OCR, — это метод извлечения признаков текста. Этот метод основан на искусственном интеллекте, где онлайн программное обеспечение OCR предназначено для определения общих точек в форме букв, таких как искривления, наклоны и пробелы в алфавите. Сканеры текста OCR ищут эти общие точки в тексте и возвращают результаты в коде символов ASCII после того, как найден определенный процент «совпадения». Следовательно, этот метод ищет повторяющиеся шаблоны или правила, которые представляют букву, и программное обеспечение может предсказать букву, просто просматривая общие точки, найденные в шаблоне. Метод является более гибким и может работать с большим количеством печатных или рукописных документов.
Кроме того, искусственный интеллект постоянно обновляет свои знания о различных почерках и шрифтах, что делает его более универсальным в использовании и оставляет возможности дальнейших улучшений и модернизаций алгоритма.
OCR онлайн сервисы
Самый простой способ сконвертировать распечатанные файлы в редактируемую версию — использование онлайн-сервисов OCR, в том числе нашим сервисом. Использовать онлайн-сервисы OCR чрезвычайно просто, поскольку вам нужно только отсканировать документ, загрузить его, и файл будет преобразован в редактируемую версию. Бесплатный сервис OCR — это отличная возможность для бизнеса сэкономить своё драгоценное время и деньги.
Есть несколько преимуществ использования бесплатных услуг OCR онлайн сервисов. Эти преимущества включают в себя:
- Время, затрачиваемое на весь процесс, значительно сокращается, и большие документы можно подготовить всего за несколько минут. Редактировать контракты, страницы журналов и брошюры теперь стало очень просто.
- Упрощение процесса извлечения данных из сложных документов.
- Снижение вероятности человеческой ошибки, связанной с методом чтения и перепечатывания.
- Устранение трудозатрат в часах, необходимых для затратного процесса ввода данных.
- Сканеры текста OCR являются сложными и могут также распознавать сложные почерки, которые могут занять время, чтобы человеческий глаз мог их прочитать и обработать.
Благодаря более быстрому циклу обработки и современным сканерам распознавания текста, эта технология может сэкономить достаточно значительное количество времени и средств для пользователей, которые смогут распорядиться своим временем более эффективно.
Пересохранив документ
Достать сразу все изображения из Ворда можно, сохранив файл с другим расширением. Для этого откройте нужный и перейдите на вкладку «Файл» вверху. Потом нажмите «Сохранить как».
Через открывшийся Проводник выберите место на компьютере, в примере Рабочий стол. Имя файла можете не менять, а вот в поле «Тип файла» выберите из выпадающего списка «Веб-страница». Затем нажмите «Сохранить».
У Вас будет сохранен данный документ, как веб-страница, и одна папка с дополнительными файлами. Названия у них одинаковые, только у папки в конце дописано «.files».
В ней Вы увидите все необходимые картинки. Называются они «image001» – вместо 001 будет номера рисунков по порядку. Можете переместить их в любую другую папку на компьютере.
Сохраняем изображения через Total Commander
Если Вы привыкли вместо Проводника Windows использовать программу Total Commander, тогда и она может помочь в быстром извлечении изображений.
Используя Total Commander, найдите нужный файл, выделите его, кликнув по нему один раз мышкой, и нажмите комбинацию Ctrl+PgDn .
Потом найдите «media» .
Здесь будут все нужные изображения из выбранного документа. Переименовывайте их и сохраняйте в любую другую папку.
Распознавание текста с картинки в OneNote
Стандартные программы офисного пакета Microsoft так же могут быть использованы для достижения вашей цели. Если вы не знали, в OneNote есть встроенное ПО для оптического распознавания печатных символов. Использовать его очень просто, вы можете убедиться в этом, продолжив чтение.
Возможно вас заинтересует: Лучшие программы и утилиты для ускорения компьютера
Шаг 1. Откройте свое изображение в любом средстве просмотра фотографий. Нажмите на кнопку печать.
Открываем фото и нажимаем печать
Шаг 2. В параметрах печати измените ваш принтер на программу OneNote.
Меняем принтер на программу OneNote
Шаг 3. Программа загрузится автоматически. В первую очередь выберите место расположения фотографии. Лучше всего использовать пустую страницу записной книжки, хотя это не принципиально.
Выбираем место расположение фотографии
Шаг 4. Теперь вы должны увидеть свое изображение вставленным в пустую страницу вашей записной книжки. Щелкните мышью по области изображения. В разделе «Поиск текста в рисунках» выберите русский, или любой другой в зависимости от текста, который необходимо распознать.
В разделе «Поиск текста в рисунках» выбираем необходимый язык
Шаг 5. Изменив язык распознавания, снова щелкните по изображению и воспользуйтесь одной из функций копирования текста.
Копируем текст
Шаг 6. Теперь вам нужно только лишь вставить выбранный текст в пустую область, и, если в этом будет необходимость, отредактировать его. Узнайте, как правильно отредактировать PDF документ в статье — «Как отредактировать PDF документ»
Вставляем текст
Примечание! Текст в OneNote распознается и копируется именно в том порядке, в котором он расположен на изображении. Если оно представляет собой несколько столбцов, вы получите несколько коротких строк, которые будут идти одна за другой.
Видео — Переносим текст с фотографии в Word
Альтернативный вариант со скачиванием
Я уже писал о программах для создания скриншотов. Для этой цели подойдет и Яндекс Диск, если он у вас установлен, и Light Screenshot, обо всех них вы можете узнать из предыдущей статьи. У меня установлен Nimbus. Очень крутая штука, которая часто пригождается как в работе, как и личной жизни.
Я уже молчу о том, насколько она полезна для автора статей в интернете. Если задумаетесь о том, чтобы стать хорошим копирайтером и получать на умении говорить и писать реальные деньги, у меня тоже есть для вас подходящий текстик.
Как часто я покупаю билеты в кино, для получения которых в реальности необходимо назвать код, скопировать часть переписки из Вконтакте, чтобы послать ее другу и так далее. Софт не такой уж бесполезный.
Эта утилита позволяет создавать скриншоты быстро и просто, а также их редактировать – замазывать лишнюю информацию, выделять выжные элементы, ставить стрелки и многое другое. Она даже позволяет снимать видео!
После скачивания, кнопка PrtSc совмещается с этой прогой, то есть вы нажимаете ее и открывается Нимбус. Это в идеале. У меня в PrtSc интегрирована утилита от Яндекс Диска. Он у меня установлен для других целей, а менять настройки просто лень, да и к другому сочетанию клавиш я уже давно привык. Создание у меня вызывается кнопкой Ctrl+F11. Возможно, у вас будет точно также.
Вы нажимаете это сочетание, экран немного затемняется, а курсор меняется на плюсик, который как бы вырезает необходимый элемент будь-то из Word или любой другой программы.
Очень важно, что для того, чтобы работать с вордом и другими не интернет-документами, вам понадобится скачать версию для ПК, а не на андроид и не расширение для браузера. Для вашего удобства я оставлю здесь ссылку на нужную вам страницу официального сайта .
Как Вытащить Картинки Из Файлов Word Или Google Docs (docx, Doc)
В документы Word и им подобные Google Doc можно вставлять картинки. Текст, разбавленный изображениями, графиками, стрелками и другими мультимедиа-элементами — так и должно быть. Но вот как их оттуда вытащить? Например, вам прислали подобный документ с картинками внутри, а изображения нужны позарез. Притом в виде отдельных файлов, а не внутри текстового документа. Итак, отвечаем на вопрос: как сохранить картинки из документа Word.
Честно говоря, я и сам когда-то этого не знал, и вытаскивал картинки так: открывал документ в Word и сохранял его как HTML-страницу. Обычное сохранение Ctrl+S (или Файл-Сохранить как) — и в строке «тип файла» выбирал «html». После этого рядом с файлом xxx.html появлялась папка xxx_files в которой лежали нужные изображения. Неплохой способ сохранять картинки из вордовского файла. Это срабатывало всегда. Но…
Но перед тем, как сохранить эти файлы-изображения в папку, Word их обрабатывает своими скудными силами. Он сжимает картинки в плохом качестве и с большим размером файла. Хуже — иногда он делает это ещё менее оптимально: Word изменяет оригинальный размер картинки или расширение, например, с PNG на JPG. В общем, так сохранять картинки из файла doc получается плохо, ровно так же, как не получалось у меня…
Как извлечь файлы из Word: сохраняем картинки из документа
Ответ настолько очевиден, что он даже не приходит в голову. Надо просто нажать на файл правой кнопкой и обработать его как архив: т.е. распаковать.
У вас появятся папки, нужная нам папка это word/media в ней лежат все картинки документа в оригинале:
Но если у вас другой архиватор, не 7zip (его я настоятельно рекомендую!), и не получается распаковать файл, то вам нужно поменять расширение текстового файла с .docx на .zip. Так у вас получиться просто архив, который подхватит любой архиватор и сможет его разархивировать.
Как из Word сохранить картинку
Бывает так что на скорую руку мы сохраняем картинки из интернета прямо в Word, совсем не думая о том, что они нам могут понадобиться как обычные картинки формата .jpeg.
Рассмотрим как же все таки вытащить нашу картинку из Microsoft Word.
Итак мы скопировали картинку из интернета в Microsoft Word:
На самом деле картинку из Microsoft Word в формат .jpeg сохранить нельзя. Но есть способ, благодаря которому это можно сделать. Для этого необходимо левой кнопкой мыши нажать на картинку, так чтобы она была выделена, затем нажать правую кнопку мыши и выбрать Копировать:
Нашу картинку нужно вставить в Microsoft PowerPoint, для этого необходимо его сначала открыть. Зайти в Пуск, затем Программы, затем Microsoft Office, затем Microsoft Office PowerPoint 2003.
Открылась презентация PowerPoint, здесь по белому фону нажимаем правую кнопку мыши и выбираем пункт Вставить:
После этого картинку нужно сохранить в формате .jpeg, для этого выделить левой кнопкой мыши картинку, и нажать правую кнопку, выбрать пункт Сохранить как рисунок…:
После этого откроется окно, где необходимо выбрать путь, куда сохранять картинку, я выбрала папку Мои рисунки:
Проверим, зайдем в папку Мои рисунки:
А вот и результат:
Смотрим видео, здесь более понятно и доступно:
Загрузка …
P.S. Мой сайт создан благодаря школе StartUp. БЕСПЛАТНЫЙ ОНЛАЙН-ТРЕНИНГ STARTUP Вы выберите нишу и создадите свой сайт. Узнаете, как сделать так, чтобы на Ваш сайт каждый день заходили тысячи людей. Поймете, как зарабатывать от 100$ и выше. Вам откроется ВСЯ ПРАВДА о заработке через Интернет. Узнать подробнее…
Как вытащить картинки из Word
Бывало ли у вас такое, что в документе Word вы нашли изображение или изображения, которые бы хотелось сохранить и использовать в дальнейшем? Желание сохранить картинку — это, конечно, хорошо, вопрос лишь в том, как это сделать?
Простое “CTRL+C”, “CTRL+V” работает далеко не всегда и не везде, да и в контекстном меню, которое открывается по нажатию на файл, тоже нет пункта “Сохранить”. В этой статье мы расскажем о простом и эффективном способе, с помощью которого можно сохранить картинку из Ворд в JPG или любом другом формате.
Лучшее решение в ситуации, когда нужно сохранить рисунок из Word отдельным файлом, это изменение формата текстового документа. Если говорить точнее, расширение DOCX (или DOC) нужно изменить на ZIP, то есть, сделать из текстового документа архив. Непосредственно внутри этого архива вы сможете найти все содержащиеся в нем графические файлы и сохранить их все или только те, что вам нужны.
Урок: Вставка изображения в Ворд
Создание архива
Прежде, чем приступить к выполнению манипуляций, описанных ниже, сохранить документ, содержащий графические файлы, и закройте его.
1. Откройте папку с документом Word, содержащим необходимые вам картинки, и кликните по нему.
2. Нажмите “F2”, чтобы его переименовать.
3. Удалите расширение файла.
Примечание: Если расширение файла не отображается при попытке его переименовать, выполните следующие действия:
- В папке, где находится документ, откройте вкладку “Вид”;
- Нажмите кнопку “Параметры” и выберите пункт “Изменить параметры”;
- Перейдите во вкладку “Вид”, найдите в списке “Дополнительные параметры” пункт “Скрывать расширения для зарегистрированных типов файлов” и снимите с него галочку;
- Нажмите “Применить” и закройте диалоговое окно.
4. Введите новое имя расширения (ZIP) и нажмите “ENTER”.
5. Подтвердите действие, нажав “Да” в появившемся окне.
6. Документ DOCX (или DOC) будет изменен на ZIP-архив, с которым мы и продолжим работать.
Извлечение содержимого из архива
1. Откройте созданный вами архив.
2. Перейдите в папку “Word”.
3. Откройте папку “Media” — именно в ней и будут содержаться ваши картинки.
4. Выделите эти файлы и скопируйте, нажав “CTRL+C”, вставьте их в любое удобное место, нажав “CTRL+V”. Также, вы можете просто перетащить изображения из архива в папку.
Если текстовый документ, который вы преобразовали в архив, все еще нужен вам для работы, повторно изменить его расширение на DOCX или DOC. Для этого воспользуйтесь инструкцией с предыдущего раздела этой статьи.
Стоит отметить, что изображения, которые содержались в документе DOCX, а теперь стали частью архива, сохраняются в своем оригинальном качестве. То есть, даже если в документе большая картинка была уменьшена, в архиве она будет представлена в полном размере.
Урок: Как в Word обрезать изображение
Вот, собственно, и все, теперь вы знаете, как можно быстро и удобно извлекать графические файлы из Ворд. Используя этот простой метод, вы можете вытащить из текстового документа фото или любые картинки, которые в нем содержатся.
Мы рады, что смогли помочь Вам в решении проблемы.Опишите, что у вас не получилось. Наши специалисты постараются ответить максимально быстро.
Помогла ли вам эта статья?
ДА НЕТКак извлечь все изображения из документа Microsoft Word (или только одного или двух)
3 способа извлечения изображений из файла Word
by Avantix Learning Team | Обновлено 7 апреля 2021 г.
Применимо к: Microsoft ® Word ® 2010, 2013, 2016, 2019 или 365 (Windows)
В Microsoft Word изображения можно извлекать одно за другим или все изображения можно извлекать с помощью преобразование документа Word в zip-файл или сохранение его как веб-страницы. Извлечение всех изображений полезно, если вы хотите найти изображения увеличенного размера или повторно использовать изображения в других файлах.В этой статье мы будем использовать 3 метода для извлечения изображений (мы имеем в виду изображения, вставленные в документ Word, а не созданные вами фигуры или SmartArt).
Рекомендуемая статья: Как уменьшить размер документа Microsoft Word (10 способов сжатия файла Word)
Хотите узнать больше о Word? Посетите наш виртуальный класс или живой класс Курсы Word>
Извлечение изображений по одному с помощью функции «Сохранить как рисунок»
Вы можете извлекать отдельные изображения и сохранять их как новые файлы с помощью функции «Сохранить как рисунок».
Этот метод дает два преимущества:
- Каждому изображению можно присвоить осмысленное имя и сохранить его в определенном месте.
- Вы можете сохранить изображение как файл другого типа.
Чтобы сохранить изображение как новый файл:
- Щелкните изображение правой кнопкой мыши, а затем в раскрывающемся меню выберите «Сохранить как изображение».
- В раскрывающемся меню Тип файла выберите формат файла изображения, который вы хотите использовать. Вы можете сохранить изображение во многих форматах, но обычно это JPG или JPEG (Joint Photographics Experts Group) или PNG (Portable Network Graphics).
- В поле Имя файла введите имя файла.
- Перейдите в нужное место.
- Щелкните Сохранить.
Отображение расширений файлов в Windows
Чтобы использовать процедуру zip (см. Ниже), вам может потребоваться отобразить расширения файлов в Windows, если они не отображаются автоматически.
Если вы используете Windows 8 или 10:
- В проводнике щелкните вкладку «Просмотр» на ленте.
- В группе Показать / Скрыть установите флажок Расширения имени файла.
Если вы используете Windows 7:
- В проводнике Windows нажмите «Папка и параметры поиска», а затем нажмите «Упорядочить».
- На вкладке «Просмотр» в разделе «Файлы и папки» снимите флажок «Скрывать расширения для известных типов файлов».
- Нажмите ОК.
Извлечение всех изображений путем преобразования файла в формат zip
Если вы хотите извлечь все изображения, следующий трюк работает с любым файлом Microsoft Word, использующим формат XML (Extensible Markup Language).Файлы XML хранятся в виде пакета и поэтому могут быть разархивированы. Они также заканчиваются на «x», например .docx.
Чтобы использовать метод zip, вам понадобится документ, созданный в Word 2007 или более поздней версии, и необходимо настроить проводник или проводник Windows таким образом, чтобы отображались имена файлов с расширениями (см. Следующий раздел, если расширения не отображаются ).
Чтобы извлечь все файлы изображений из файла Microsoft Word:
- В проводнике или проводнике Windows выберите документ (он должен иметь расширение.dotx extension) изображениями, которые вы хотите извлечь.
- Щелкните правой кнопкой мыши и выберите «Копировать» или нажмите Ctrl + C.
- Щелкните правой кнопкой мыши и выберите «Вставить» или нажмите Ctrl + V.
- Щелкните правой кнопкой мыши копию документа и выберите «Переименовать».
- Измените расширение файла с .dotx на .zip (Windows должна быть настроена на отображение расширений файлов).
- Нажмите Enter. Появится диалоговое окно с предупреждением о том, что файл может стать непригодным для использования, если вы измените расширение.
- Нажмите Да, чтобы продолжить.Значок файла изменится на значок папки.
- Дважды щелкните заархивированную папку. Заархивированная папка содержит несколько папок (некоторые из них содержат информацию, такую как код XML или свойства).
- Дважды щелкните папку Word.
- Дважды щелкните папку мультимедиа, чтобы просмотреть файлы изображений, видео и аудио. Каждому файлу дается общее имя.
- Скопируйте эти файлы (или всю папку) в другое место, чтобы использовать их в других документах и переименовать файлы. При копировании в другое место файлы будут распакованы.Вы также можете нажать кнопку «Извлечь» в проводнике Windows, чтобы извлечь файлы в другое место.
Ниже приведен образец папки Word (с папкой мультимедиа), созданной во время этого процесса:
Извлечение всех изображений путем сохранения файла Word в виде веб-страницы
В отличие от PowerPoint, файлы Microsoft Word можно сохранять как веб-страницы (Формат HTML). Если вы сохраняете файл Word как веб-страницу, то для изображений и медиафайлов создаются отдельные файлы.
Чтобы извлечь все файлы изображений из файла Microsoft Word, сохранив файл как веб-страницу:
- Щелкните вкладку «Файл» на ленте и выберите «Сохранить как».
- В раскрывающемся меню «Тип файла» выберите «Веб-страница».
- Введите новое имя для файла. Будет добавлено расширение .htm.
- Нажмите ОК.
- Может появиться диалоговое окно, указывающее, что вы можете потерять форматирование. Щелкните Продолжить. Word изменит вид на представление веб-макета.
- Закройте файл.
- В проводнике или проводнике Windows перейдите в папку, в которой вы сохранили файл. Должна была быть создана папка с таким же именем и «файлами» в конце.
- Дважды щелкните папку. В этой папке должны появиться изображения, видео и аудио файлы. Каждому файлу дается общее имя.
- Щелкните правой кнопкой мыши любой файл, чтобы переименовать его.
Ниже показано содержимое папки, созданной при сохранении файла Word в виде веб-страницы:
Когда вы снова откроете Word, щелкните вкладку «Просмотр» и выберите «Макет для печати» (вид по умолчанию).
Выбор метода зависит от вас, но последние два являются наиболее простыми, если вы извлекаете несколько изображений.
Подпишитесь, чтобы получать больше подобных статей
Считаете ли вы эту статью полезной? Если вы хотите получать новые статьи, присоединяйтесь к нашему списку рассылки.
Дополнительные ресурсы
Как показать или скрыть пустое пространство в документах Word
10+ отличных ярлыков навигации в Microsoft Word для быстрого перемещения по документам
14 ярлыков для быстрого выбора текста в Microsoft Word
Связанные курсы
Microsoft Word: средний / продвинутый
Microsoft Excel: средний / продвинутый
Microsoft PowerPoint: средний / продвинутый
Microsoft Access: Введение
ПРОСМОТРЕТЬ ДРУГИЕ КУРСЫ>
Как извлечь встроенные изображения из документа Word
Автор:
Бет Мелтон MVP
ОТКАЗ ОТ ОТВЕТСТВЕННОСТИ ПО СОДЕРЖАНИЮ COMMUNITY SOLUTIONS
КОРПОРАЦИЯ MICROSOFT И / ИЛИ ЕЕ УЧАСТНИКИ НЕ ЗАЯВЛЯЮТСЯ ОТНОСИТЕЛЬНО ПРИГОДНОСТИ, НАДЕЖНОСТИ ИЛИ ТОЧНОСТИ ИНФОРМАЦИИ И СООТВЕТСТВУЮЩЕЙ ГРАФИКИ, СОДЕРЖАЩЕЙСЯ ЗДЕСЬ.ВСЯ ТАКАЯ ИНФОРМАЦИЯ И СООТВЕТСТВУЮЩАЯ ГРАФИКА ПРЕДОСТАВЛЯЕТСЯ «КАК ЕСТЬ» БЕЗ КАКИХ-ЛИБО ГАРАНТИЙ. МАЙКРОСОФТ И / ИЛИ ЕЕ ОТВЕТСТВЕННЫЕ ПОСТАВЩИКИ НАСТОЯЩИМ ОТКАЗЫВАЮТСЯ ОТ ВСЕХ ГАРАНТИЙ И УСЛОВИЙ В ОТНОШЕНИИ ДАННОЙ ИНФОРМАЦИИ И СООТВЕТСТВУЮЩЕЙ ГРАФИКИ, ВКЛЮЧАЯ ВСЕ ПОДРАЗУМЕВАЕМЫЕ ГАРАНТИИ И УСЛОВИЯ КОММЕРЧЕСКОЙ ЦЕННОСТИ, ПРИГОДНОСТИ И ГАРАНТИЙНОГО ОБОРУДОВАНИЯ ДЛЯ ОПРЕДЕЛЕННОГО КОМПЛЕКТА WORLD ВЫ ОСОБЕННО СОГЛАШАЕТЕСЬ, ЧТО МАЙКРОСОФТ И / ИЛИ ЕГО ПОСТАВЩИКИ НИ ПРИ КАКИХ ОБСТОЯТЕЛЬСТВАХ НЕ НЕСЕТ ОТВЕТСТВЕННОСТИ ЗА ЛЮБЫЕ ПРЯМЫЕ, КОСВЕННЫЕ, КАРАТЕЛЬНЫЕ, СЛУЧАЙНЫЕ, СПЕЦИАЛЬНЫЕ, КОСВЕННЫЕ УБЫТКИ ИЛИ ЛЮБЫЕ УБЫТКИ, ВКЛЮЧАЯ, БЕЗ ОГРАНИЧЕНИЙ ИЛИ УБЫТКИ ДАННЫХ. ВНЕЗАПНО ИЛИ КАКИМ-ЛИБО СВЯЗАННЫМ С ИСПОЛЬЗОВАНИЕМ ИЛИ НЕВОЗМОЖНОСТЬЮ ИСПОЛЬЗОВАТЬ ИНФОРМАЦИЮ И СООТВЕТСТВУЮЩИЕ ГРАФИКИ, СОДЕРЖАЩИЕСЯ ЗДЕСЬ, НА ОСНОВЕ КОНТРАКТА, ПРАВИЛ, НЕБРЕЖНОСТИ, СТРОГО ОТВЕТСТВЕННОСТИ ИЛИ ИНАЧЕ, ДАЖЕ ЕСЛИ MICROSOFT ИЛИ ЛЮБЫЕ ОБЪЯВЛЕНИЯ ВОЗМОЖНОСТЬ УБЫТКОВ.
Подсказки
Документы Word, содержащие встроенные изображения, не могут быть легко извлечены. Попытки скопировать и вставить изображения приводят к низкому качеству изображений или в документе содержится слишком много изображений для их копирования по отдельности.
Чтобы извлечь встроенные изображения из документа Word, сохраните документ как веб-страницу, выполнив следующие действия:
1. В меню Файл щелкните Сохранить как веб-страницу
2.В раскрывающемся списке Сохранить как выберите Веб-страница (* .htm; * .html)
Изображения будут извлечены из документа и помещены в папку с именем
Информация в этой статье относится к Microsoft Word 97, Microsoft Word 2000, Microsoft Word 2002 и Microsoft Word 2003
Как извлекать изображения из документа Word без использования программного обеспечения
Microsoft Word позволяет нам легко вставлять изображения без уменьшения разрешения.Мы можем столкнуться с ситуацией, когда мы хотим поделиться только изображениями, а не всем документом, или вы могли удалить все изображения со своего ПК с Windows и захотеть вернуть их из документа Word. Обычно все, что делают, — это щелкают правой кнопкой мыши по изображению и выбирают «Сохранить изображение как», но это трудоемкая и утомительная задача. В этой статье я расскажу вам о трех способах простого извлечения всех изображений из документов Word без использования каких-либо специальных инструментов или стороннего программного обеспечения.
Извлечение изображений из документа Word
Могут быть и другие способы извлечь все изображения из документа Word, но вот 3 лучших способа сделать это. Итак, давайте начнем без лишних слов.
1. Сохраните документ Word как веб-страницу
Это один из самых простых способов извлечь все изображения из документа Word. Мы сохраним документ Word как веб-страницу, и он будет извлекать все изображения как пакет.
Откройте документ Word, из которого вы хотите извлечь все изображения.Теперь нажмите кнопку «Файл» в верхнем левом углу документа и выберите «Сохранить как».
Выберите место для сохранения и дайте значимое имя. Теперь в раскрывающемся списке «Сохранить как» выберите «Веб-страница».
Вы также увидите «Веб-страница, отфильтрована», но не выбирайте ее, так как это может снизить разрешение изображений. Нажмите кнопку «Сохранить», чтобы сохранить документ Word как веб-страницу.
Перейдите в место, где вы сохранили документ, и вы увидите ‘.htm ’, и будет создана папка с заданным именем.
Откройте папку, и вы увидите все изображения, перечисленные в ней. Скопируйте все эти изображения в любую понравившуюся папку.
2. Измените расширение с ‘.docx’ на ‘.zip’
Этот метод извлечения всех изображений в виде пакета из документа настолько прост, что все, что вам нужно сделать, это переименовать расширение файла из ‘.docx’ в ‘.zip’.
Выберите нужный документ, щелкните его правой кнопкой мыши и выберите «Переименовать».
Теперь измените расширение с «.docx» на «.zip» и нажмите Enter. Он покажет вам это диалоговое окно, но не беспокойтесь и нажмите «Да».
Используйте любое программное обеспечение для распаковки zip, например 7-Zip, WinRAR и т. Д., Чтобы распаковать этот zip-файл. Укажите место, куда вы хотите распаковать zip-папку.
Теперь откройте извлеченную папку и перейдите в Word> Медиа.
Теперь в папке «media» вы найдете все изображения, которые вы можете скопировать в другую папку, если хотите.
ОБНОВЛЕНИЕ: Вы можете просто щелкнуть правой кнопкой мыши файл Word и использовать 7-zip для извлечения изображений.
3. Метод копирования и вставки
Этот метод не так хорош, как два вышеупомянутых, но он будет очень полезен, если вы хотите извлечь только одно или два изображения.
Щелкните изображение правой кнопкой мыши и выберите из вариантов «Копировать». Это не повлияет на размер и разрешение скопированного изображения.
Теперь откройте любой инструмент обработки изображений, например Paint, Photoshop или GIMP, но здесь я бы использовал инструмент по умолчанию под названием «Paint».Откройте Paint, вставьте изображение и нажмите «CTRL + S» или нажмите кнопку «Сохранить», чтобы сохранить изображение.
Это некоторые из способов извлечения изображений из документа Word в виде пакета.
Если вам нужна бесплатная программа для простого пакетного извлечения и сохранения изображений из любого документа Office, используйте мастер извлечения изображений Office.
Также читайте: Как найти и заменить все изображения в Word сразу.
Как извлекать изображения из Word, Google Docs, PDF-файлов и др.
Если вы ведете тонну блогов в неделю, вам нужно максимально эффективно использовать свое время.
Итак, допустим, ваши авторы отправляют вам пачку документов Word с изображениями.
- Как вы извлекаете эти изображения и переносите их в свой пост?
- Вы копируете и вставляете изображения из документа? (Требуется много времени.)
- Требуется ли вам отправлять документы в виде файла .zip с изображениями? (Это сбивает с толку, поскольку изображения в .zip не будут в том же порядке, что и в документе.)
Хорошая новость заключается в том, что есть быстрые и простые способы извлечения изображений из любого документа (Microsoft Word, Документы Google, Презентации Google, PDF и PowerPoint).
Давайте посмотрим на них по очереди!
Быстрый и простой способ извлечения изображений из документов
Научиться быстро и легко извлекать изображения из документов дает массу преимуществ.
Вот их три:
- Вам не нужно тратить время на копирование и вставку изображений одно за другим из документа в WordPress (или любое другое программное обеспечение, которое вы используете).
- Вы можете захватывать и сохранять фотографии из электронных книг, отчетов и презентаций, которые вам нравятся.
- Вы экономите время, выясняя, какая фотография находится в архиве .zip.
Реклама
Продолжить чтение ниже
Итак, вы готовы узнать, как это сделать?
1. Как извлечь изображения из Microsoft Word
Вот пример документа Microsoft Word с изображением.
Чтобы извлечь изображение (и все изображения в документе), сначала необходимо сохранить документ как веб-страницу , с фильтром .
Когда вы это сделаете, новая папка появится на том месте, где вы сохранили документ как веб-страницу.
Внутри этой папки вы найдете все изображения из документа.
Самое прекрасное то, что все эти изображения будут отображаться в том же порядке, в каком они появляются в документе Word.
Реклама
Читать дальше
Они даже пронумерованы!
Помните, что исходный документ не будет добавлен в новую папку.
Не забудьте скопировать его, если вы хотите создать новый .zip с извлеченными изображениями.
2. Как извлекать изображения из Google Docs
Если вы похожи на большинство людей, вы извлекаете изображения из Google Docs, копируя каждое изображение в другое приложение.
Например, вы вставляете изображения в Photoshop или Paint и сохраняете их на свой компьютер.
Проблема в том, что ваши фотографии меняют размер.
И это утомительная и трудоемкая работа, когда вам нужно извлечь тонну фотографий.
Итак, какой же простой способ?
Сначала откройте документ в Документах Google.Щелкните Файл , , затем Загрузить .
Выберите веб-страницу (.html, заархивированный) .
После этого на ваш компьютер будет загружена папка .zip.
Реклама
Продолжить чтение ниже
Перейдите в папку «Загрузки» (или любую другую папку, которую вы настроили для загрузок) и найдите .zip.
Вот что вы получите.
Все изображения в вашем Google Документе аккуратно сохраняются в папке под названием «изображения.”
3. Как извлекать изображения из Google Slides
Что делает Google Slides сложным, так это то, что нет прямого способа сохранить изображения на ваш компьютер.
Однако есть простой способ обойти эту проблему.
Реклама
Продолжить чтение ниже
Вот как.
Выберите изображение, которое хотите загрузить.
Затем щелкните правой кнопкой мыши и выберите Копировать .
Щелкните Файл> Создать> Документ .
В новом документе Google щелкните Изменить и Вставить .
Изображение появится в вашем документе.
Повторите это со всеми изображениями, которые вы хотите извлечь из Google Slides.
После того, как у вас есть все изображения в Google Doc, вы можете выполнить шаги для извлечения изображений из Google Docs и сохранения их на свой компьютер (см. № 2).
Реклама
Читать ниже
4.Как извлекать изображения из документа PDF
Представьте себе это.
Вы загружаете красивый PDF-документ.
Вы просматриваете его и видите одно или два изображения, которые вы хотели бы использовать в своих блогах.
Но есть проблема: документ PDF похож на ламинированный пластик.
Вы можете наслаждаться этим контентом, но это только для ваших глаз.
Вы не можете редактировать, копировать или извлекать изображения.
Кроме того, что вы можете, и это очень просто, если вы знаете трюк.
Итак, вот ваш PDF-документ и изображение, которое вы хотите извлечь.
Щелкните правой кнопкой мыши и выберите Select Tool .
Затем щелкните изображение, чтобы оно стало темнее. Как это.
Щелкните изображение правой кнопкой мыши. Откроется вкладка копия изображения .
Откройте любое приложение для редактирования изображений.
Реклама
Продолжить чтение ниже
Одним из эффективных и простых в использовании приложений является Microsoft Paint.
Щелкните Вставить в верхнем левом углу экрана.
Что замечательно в использовании Microsoft Paint, так это то, что вы можете сохранять изображение в формате JPG, PNG, BMP или GIF.
5. Как извлечь изображения из PowerPoint
Есть два важных шага для извлечения изображений из PowerPoint.
Настройте проводник на отображение имен файлов
Для этого откройте Проводник . В левом верхнем углу экрана щелкните Просмотр .
Установите флажок, который позволяет видеть Расширения имен файлов .
Переименуйте презентацию
Следующим шагом будет изменение файла Powerpoint с .pptx на .zip.
Объявление
Продолжить чтение ниже
Для этого щелкните файл правой кнопкой мыши и выберите Переименовать .
Измените расширение файла с .pptx на .zip .
Щелкните Да , когда появится диалоговое окно.
Ваш новый файл .zip будет содержать все изображения из вашей презентации PowerPoint.
Легкое извлечение изображений
Изображения — это жизнь блогов.
Фактически, использование изображений в ваших сообщениях даст вам на 94% больше просмотров.
Но не всегда легко найти идеальное изображение .
Объявление
Продолжить чтение ниже
И даже когда вы найдете его, вы можете не знать, как скопировать и сохранить его на свой компьютер, чтобы использовать его позже.
Хорошая новость в том, что эти пять простых приемов делают извлечение изображений очень простым.
Это все, что вам нужно, чтобы быть готовым, когда вы захотите сделать идеальный снимок.
Кроме того, когда ваши писатели отправляют вам файлы .zip, ваша работа выполняется быстрее и организованнее.
Дополнительные ресурсы:
Кредиты на изображения
Все скриншоты сделаны автором, март 2020 г.
Получение изображений из Word (Microsoft Word)
Обратите внимание: Эта статья написана для пользователей следующих версий Microsoft Word: 97, 2000, 2002 и 2003.Если вы используете более позднюю версию (Word 2007 или новее), этот совет может вам не подойти . Чтобы ознакомиться с версией этого совета, написанного специально для более поздних версий Word, щелкните здесь: Получение изображений из Word.
При работе с документами других людей вы можете задаться вопросом, есть ли способ переместить графические изображения из документа в их собственные файлы.На самом деле есть несколько способов добиться этого.
Во-первых, если у вас есть графическая программа на вашем компьютере, вы можете просто скопировать файлы из Word в графическую программу. Выполните следующие действия:
- Загрузите документ, содержащий графические изображения.
- Запустите графическую программу.
- В Word щелкните один раз изображение, которое хотите сохранить в файле. Вокруг изображения должны появиться маленькие квадраты (ручки), а также может появиться панель инструментов «Изображение».
- Нажмите Ctrl + C . Это копирует графику в буфер обмена.
- В графической программе нажмите Ctrl + V . Это вставит графику в графическую программу.
- Используйте элементы управления в графической программе, чтобы сохранить графику по своему усмотрению.
Если вы не помните, как устанавливали графическую программу на свой компьютер, вам следует проверить, установлен ли Microsoft Photo Editor в вашей системе. Он был доступен в нескольких версиях Office, но не установлен по умолчанию.Если вы хотите установить его, вы можете запустить для этого программу установки Office, а затем выполнить описанные выше действия.
Еще один способ получить графику из документа — сохранить документ в формате HTML. Когда вы это сделаете, Word извлекает графические изображения и сохраняет их в своих собственных файлах JPG. Выполните следующие действия:
- Создайте папку, которая будет содержать документ HTML.
- В Word откройте документ, содержащий изображения.
- Выберите «Сохранить как веб-страницу» в меню «Файл».Word отображает диалоговое окно «Сохранить как». (См. Рисунок 1.)
- Используйте элементы управления в диалоговом окне, чтобы выбрать папку, созданную на шаге 1.
- В поле «Имя файла» укажите имя файла.
- Нажмите «Сохранить».
- Закройте документ.
Рисунок 1. Диалоговое окно «Сохранить как», готовое для сохранения веб-страницы.
На этом этапе папка содержит документ HTML, а также новую папку, содержащую все изображения, которые были в документе.Это обычные файлы JPG; вы можете открыть их любой графической программой. Однако у этого подхода есть недостаток: если вы хотите сохранить только одну из изображений из документа, вы обнаружите, что все они были сохранены в отдельных файлах, и вам нужно будет выполнить поиск по ним, чтобы найти тот, который вы хотите.
WordTips — ваш источник экономичного обучения работе с Microsoft Word. (Microsoft Word — самая популярная программа для обработки текстов в мире.) Этот совет (1861) применим к Microsoft Word 97, 2000, 2002 и 2003. Вы можете найти версию этого совета для ленточного интерфейса Word (Word 2007 и более поздних версий) здесь: Получение изображений из Word .
Автор Биография
Аллен Вятт
Аллен Вятт — всемирно признанный автор, автор более чем 50 научно-популярных книг и многочисленных журнальных статей.Он является президентом Sharon Parq Associates, компании, предоставляющей компьютерные и издательские услуги. Узнать больше о Allen …
Печать записей автотекста
Если вы хотите распечатать список записей автотекста в вашей системе, вы можете сделать это быстро, внеся одно изменение в …
Открой для себя большеСоздание разделенной страницы
В терминологии WordPerfect разделенная страница позволяет размещать информацию бок о бок на противоположных половинах страницы.Если …
Открой для себя большеОпределение деловых кварталов по датам
Многие предприятия систематизируют информацию по календарным кварталам, особенно когда речь идет о фискальной информации. …
Открой для себя большеКак загрузить все изображения из документа Google или Microsoft Word
Вы когда-нибудь пытались сохранить кучу встроенных изображений из документа Google или Microsoft Word? Да, это не весело.В Документах Google очевидный способ загрузить эти изображения — скопировать каждое изображение в другое приложение, например Photoshop, а затем сохранить его оттуда на свой компьютер. Или в Microsoft Word вы можете щелкнуть правой кнопкой мыши по каждому изображению и выбрать опцию Сохранить как изображение … .
Это утомительная работа, когда вам нужно работать с несколькими изображениями. С Документами Google это еще более неприятно, потому что, когда изображения вставляются, Google изменяет их размер в соответствии с шириной документа. Таким образом, копирование изображения часто не дает изображения в исходном размере.
К счастью, есть обходной путь. Вот удобный трюк, который поможет вам загрузить всех изображений в вашем документе всего за несколько кликов: Сохраните файл как HTML-страницу.
Когда вы это сделаете, вы получите папку, содержащую текст в одном файле и все изображения как отдельные файлы в их исходных размерах.
Существуют и другие способы извлечения всех исходных изображений из Документов Google или Microsoft Word, например, использование параметра «Опубликовать в Интернете» в Документах Google и последующий щелчок правой кнопкой мыши, чтобы сохранить каждое изображение, но этот метод поможет вам меньше шагов.
Как сохранить все изображения из документа Google
1. В своем документе перейдите по ссылке Файл > Загрузить как > Веб-страница (.html, заархивированный) .
2. Откройте папку «Загрузки» (или любую другую папку, которую вы установили по умолчанию для сохранения файлов), где вы должны увидеть заархивированный файл с тем же именем, что и заголовок ваших Документов Google.
3. Дважды щелкните заархивированный файл, чтобы открыть его.
4. Наслаждайтесь просмотром всех изображений в папке Images .
Обратите внимание, что если внедренное изображение является анимированным GIF, этот метод будет сохранять каждый кадр как отдельное изображение, а не как анимированную версию.
Как сохранить все изображения из документа Word
Хотя Microsoft Word позволяет щелкнуть правой кнопкой мыши изображение, чтобы сохранить его в исходных размерах, когда у вас есть много изображений для сохранения, быстрее сохранить документ в формате HTML страница и пакет извлекают все изображения сразу. Это тоже просто сделать.
Перейти к файлу > Сохранить как… .
2. Выберите Веб-страница (.htm) в качестве типа файла, выберите папку для сохранения и нажмите Сохранить .
3. Затем перейдите к этому заархивированному файлу, дважды щелкните его, чтобы извлечь, и вы увидите все изображения из вашего документа.
После извлечения изображений из документа вы можете делать все, что вы обычно делаете с файлом изображения или фотографии, например загружать их в CMS (систему управления контентом) или делиться ими в социальных сетях.
ч / т Стивену Альтрогге, внештатному писателю, который дал мне этот совет, когда я спросил его, может ли он прислать мне все оригинальные изображения в черновике, который он прислал.
Чтобы узнать больше о хитростях с Документами Google, которые могут поразить вас, ознакомьтесь с более чем 40 советами для Документов Google, которые сделают вас опытным пользователем.
5 способов копирования изображений из документа PDF или Word
ЗАНЯТ? ПРОЧИТАЙТЕ ПОЗЖЕ! СКАЧАТЬ ЭТОТ ПОЧТУ В формате PDF >> НАЖМИТЕ ЗДЕСЬ
У вас когда-нибудь был длинный документ с несколькими изображениями, и вы хотели скопировать только изображения? Что ж, для этого есть приложение, а вот 5 способов скопировать изображения из PDF или Word, которые охватят практически любые обстоятельства.Еще одна хорошая новость: большинство методов не требуют дополнительного программного обеспечения!
Перво-наперво… Если документ представляет собой PDF-файл, вы хотите преобразовать его в файл Word. Если у вас Word 2013 или более поздняя версия, вы можете сделать это без какого-либо другого программного обеспечения.
Преобразование PDF в файл Word
Вы должен открыть файл внутри Word. Двойной щелчок по нему в каталоге откроет это в программном обеспечении PDF.
Откройте MS Word:
- Файл | Откройте или CTRL O и перейдите к файлу PDF.
- В зависимости от вашей версии Word:
- PDF-файл может загружаться с панелью информации до Разрешить редактирование . Щелкните эту ссылку, и PDF-файл будет загружен и его можно будет редактировать, как и любой файл Word, но он по-прежнему находится в формате PDF.
- Щелкните значок Сохранить , откроется диалоговое окно «Сохранить как» и автоматически изменит формат на .docx, ИЛИ
- Word уведомит о том, что файл конвертируется в формат Word. Щелкните ОК. PDF-файл загрузится как документ Word.Когда файл будет преобразован, выберите File | Сохраните как или нажмите функциональную клавишу F12 . Измените имя файла, если хотите, или вы можете оставить то же имя, что и исходный PDF-файл, поскольку это два разных формата.
Теперь у вас есть документы в форматах PDF и Word.
Копирование только изображенийВот что автоматически поместит изображения в отдельную папку:
- Сделайте Сохраните снова как (возьмите за привычку использовать F12 , поскольку он работает в Office и экономит время и, возможно, даже экономит небольшой запястный канал).
- Измените тип файла в Сохранить как тип : на веб-страницу (* .htm; * .html) ИЛИ Веб-страница с фильтром (* .htm, *. Html). Либо работает; Единственная разница в том, что веб-страница сохраняет все теги форматирования Office, а фильтрация веб-страниц сохраняет с обычными тегами, и некоторое форматирование может быть потеряно. Прежний формат также сохранит качество.
Примечание : После сохранения в этом формате ваш документ Word будет отображаться в представлении веб-макета.Если вы хотите вернуться к просмотру макета страницы, щелкните его значок в правом нижнем углу строки состояния или выберите Просмотр | Печать Макет в Виды группа на ленте.
Найдите графикуПри сохранении в любом формате веб-страницы автоматически создается папка с тем же именем, что и ваш файл Word, с добавлением _files в конец имени папки и сохранением в том же каталоге. Он содержит все изображения в виде отдельных файлов в формате.jpg или .png в зависимости от типа графики. Имена файлов будут помечены как Image001, Image002 и т. Д., И теперь их можно будет переименовывать, копировать или перемещать. Как по волшебству… кто знал?
Вот еще один способ, если у вас уже есть файл Word, содержащий изображения, путем изменения расширения файла:
Измените расширение файла с «.docx» на «.zip»Этот способ извлекает все изображения из документа как пакет, просто изменяя расширение файла! Убедитесь, что ваш файл находится в формате.docx (Word 2007 и выше), и неплохо было бы сделать копию файла Word и использовать ее для изменения расширения в целях безопасности.
Примечание : Если вы просто отправите документ Word в заархивированную папку без изменения расширения, документ будет заархивирован и разархивирован целиком, а изображения не будут извлечены.
- Убедитесь, что документ закрыт, и в каталоге файлов щелкните правой кнопкой мыши имя файла и выберите « Переименовать » (или нажмите функциональную клавишу F2 , чтобы выбрать имя).
- Измените расширение на «. застежка-молния ”. (Убедитесь, что вы не удалили «.») Нажмите ENTER.
- Вы увидите диалоговое окно с предупреждением, но просто нажмите кнопку Да .
- Новая заархивированная папка будет отображаться с тем же именем, что и ваш файл Word.
- Дважды щелкните эту папку, и Windows отобразит группу Extract на ленте.
- Щелкните значок Извлечь Все .
В отображается та же папка, но теперь она распакована. Дважды щелкните папку Word . а затем Медиа папка . Все изображения в формате .jpg.
Копирование изображений с сохранением как изображенияМетод
Это прямой метод копирования изображений, который вы можете делать одно за другим, если вам нужно одно или небольшое количество изображений:
- Правый щелкните нужное изображение.
- Выбрать Сохранить как Изображение …
- Откроется диалоговое окно «Сохранить как» с папкой «Изображения» в качестве местоположения. При необходимости измените имя файла или местоположение.Изображение будет автоматически сохранено в формате .jpg.
- Теперь можно открыть в любой программе редактирования изображений.
Это последнее средство, если у вас более старая версия Office и команда «Сохранить как изображение…» не отображается при щелчке правой кнопкой мыши. Простое копирование и вставка подойдут для одной или двух картинок:
- Щелкните изображение правой кнопкой мыши и выберите Копировать .
- Откройте любое программное обеспечение для редактирования изображений, например Paint, в Windows или бесплатное программное обеспечение, например Paint.СЕТЬ.
- Вставьте изображение и нажмите кнопку Сохранить (или CTRL S ), чтобы сохранить изображение.
- Paint сохранит в формате .png, но вы можете изменить его на .jpg или выбрать один из многих других форматов.
Стороннее программное обеспечение для разархивирования обычно больше не требуется, но есть бесплатные и надежные варианты, такие как 7-Zip для сжатия / извлечения файлов и графики. После установки, когда вы щелкаете правой кнопкой мыши по изображению, эта опция программного обеспечения должна отображаться в контекстном меню.Щелкните по нему, и должна быть создана отдельная папка с изображениями.
Надеюсь, один из них был для вас «идеальным для изображения», и теперь все ваши изображения собраны в одном месте для легкого доступа.
Если вам нужна дополнительная информация о различных способах сохранения документа Word или Office в формате PDF, см. Мой блог здесь… https://gaylelarson.com/word-document-pdf-format/
Дайте мне знать, какой метод (-ы) работает лучше всего для вас, в комментариях ниже.

 Для этого нажмите сочетание клавиш Ctrl + C
Для этого нажмите сочетание клавиш Ctrl + C рис. ниже) или новую папку с именем аналогичным названию текстового документа. Откроем новоявленную папку, перейдём в следующий каталог «word» в котором отыщем «media».
рис. ниже) или новую папку с именем аналогичным названию текстового документа. Откроем новоявленную папку, перейдём в следующий каталог «word» в котором отыщем «media».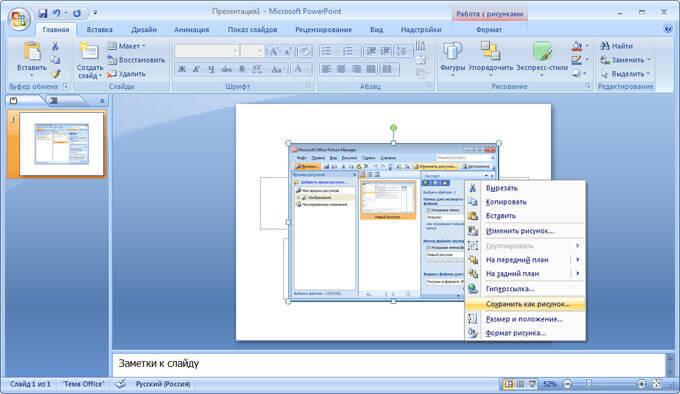
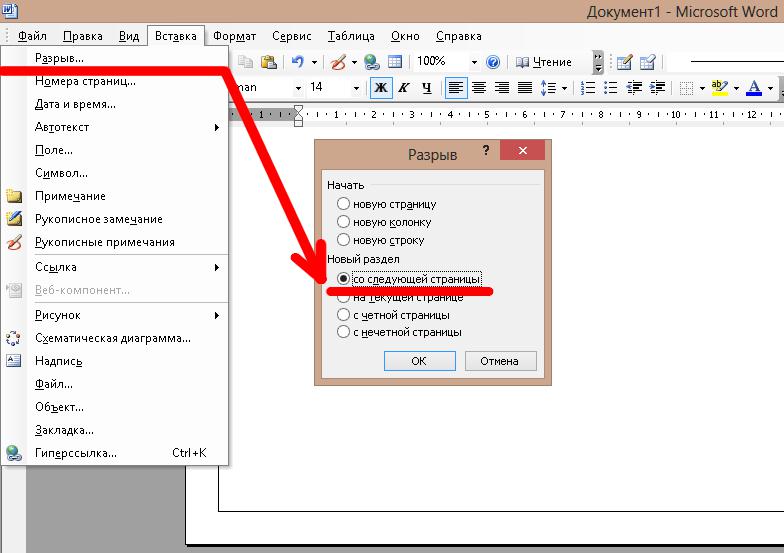 Далее дайте название изображению в поле «Имя файла». И наконец-то укажите «Тип файла» в формате «JPG»;
Далее дайте название изображению в поле «Имя файла». И наконец-то укажите «Тип файла» в формате «JPG»;