Вытащить картинку из PDF | internet-lab.ru
- 13 августа 2018
Понадобилось вытащить картинку из PDF. Оказалось — задачка не для средних умов. Итак, действуем.
В статье приведены два способа:
- С помощью Foxit Reader
- С помощью Word 2016
С помощью Foxit Reader
Устанавливаем бесплатный Foxit Reader: Foxit Reader — бесплатный альтернативный PDF reader с полезным функционалом, функционал по вытаскиванию картинок появился недавно, возможно, потребуется свежая версия.
Открываем в нём наш PDF файл, находим требуемую картинку.
Нажимаем: Главная > Выбрать:
Кликаем левой кнопкой на картинку внутри PDF файла:
Картинка выделяется. Кликаем правой кнопкой на изображение, выбираем Копировать или Ctrl+C:
Открываем Paint. Можно быстрой командой mspaint:
В Paint нажимаем Ctrl+V или нажимаем кнопку Вставить:
Осталось сохранить файл Файл > Сохранить как > дальше разберётесь.
С помощью Word 2016
И уже когда дописал статью, вспомнил ещё один способ.
Правой кнопкой на PDF — открыть с помощью Word 2016. Это если у вас стоит Office.
Сначала Word преобразует документ, затем спросит, можно ли Редактировать. Соглашаемся, снова Word преобразует документ.
Находим картинку, кликаем правой кнопкой. Сохранить рисунок как.
Так даже проще, но когда Office не установлен, то с помощью Foxit Reader — быстрее.
Если у вас Linux, то Word также не помощник.
Теги
- soft
💰 Поддержать проект
Похожие материалы
Олег
- 20 июня 2018
- Подробнее о MXtoolbox — онлайн tool для почтовых администраторов
https://mxtoolbox.com — всем кто администрирует почтовые сервера будет полезно узнать об этом сайте. Это бесплатный онлайн инструмент для различных проверок вашего почтового сервера. Я пользовался проверкой Blacklist Check, DMARC, DKIM, SPF, MX… Примечательно, что проверять можно не только свой почтовик, но и любой другой.
Это бесплатный онлайн инструмент для различных проверок вашего почтового сервера. Я пользовался проверкой Blacklist Check, DMARC, DKIM, SPF, MX… Примечательно, что проверять можно не только свой почтовик, но и любой другой.
Теги
- soft
Олег
- 20 июня 2018
- Подробнее о Postmaster — мониторинг ваших писем в mail.ru
https://postmaster.mail.ru/ — онлайн сервис от mail.ru для мониторинга отправляемых с вашего домена писем. Для регистрации домена вам понадобится подтвердить, что вы его владелец. Подтвердить пожно с помощью html файла, meta-тега или DNS записи. Права на поддомены подтверждаются автоматически, т.е. подтверждение прав на mail.ru приводит к автоматическому подтверждению прав на поддомен e.mail.ru.
Теги
- soft
Олег
- 29 июня 2018
- Подробнее о Hiren’s BootCD PE x64 (v1.
 0.1)
0.1)
Вышла новая версия легендарного аварийного дистрибутива Hiren’s BootCD. Спустя 6 лет. Утилита мега полезная для админа. Однозначно #musthave. В основе ОС Windows 10.
Теги
- soft
Почитать
Извлечь изображения из PDF — онлайн и бесплатно
Скинуть файлы здесь или же
Выбрать файлМаксимальный размер файла!
The file exceeds the maximum file size allowed. Please feel free to use our desktop version.
Максимальное количество страниц превышено!
The file exceeds the maximum number of pages allowed. Please feel free to use our desktop version.
Максимальное количество страниц превышено!
Если вы хотите увеличить лимит до 2000 страниц, перейдите на пакет HiPDF Pro.
Максимальный размер файла!
Если вы хотите увеличить лимит до 50 МБ, обновите его до HiPDF Pro.
СКАЧАТЬ
СКАЧАТЬ
Нет, спасибо
- upload_id»>
- {{ fileData.file_name | subLengthStr(35) }}
- Загрузка завершена Загрузка не удалась Поврежденный файл Файл защищен
Extract images from
- Все страницы
- page {{ pageTip }}
- page {{ startTip }} на {{ endTip }}
Done!
Сделано! Все извлеченные изображения теперь готовы к загрузке.
Начать заново
Идёт загрузка
{{ file.file_name | subLengthStr(80) }}
Loading…
Preparing…
Файл защищен
Этот файл защищен паролем, пожалуйста, отправьте пароль, чтобы мы могли его открыть.
Выберите другой PDF
Идёт обрезание
{{ file.file_name | subLengthStr(80) }}
Как извлечь изображения из PDF
Перетащите файл PDF в окно или загрузите его со своего рабочего стола. После загрузки выберите диапазон страниц, которые вы хотите удалить из файла, и нажмите кнопку «Удалить», чтобы начать процесс. Затем нажмите на кнопку «Загрузить», чтобы сохранить все изображения локально.
Затем нажмите на кнопку «Загрузить», чтобы сохранить все изображения локально.
Ваша конфиденциальность — наш приоритет!
Все ваши загруженные файлы будут стерты навсегда через 60 минут с нашего сервера. Никто не имеет доступа к вашим документам, и ваша конфиденциальность строго защищена.
Точные изображения онлайн и бесплатно
Эти бесплатные онлайн-инструменты позволяют вам легко извлекать изображения из файла PDF онлайн и сохранять их на своем устройстве. Нет необходимости в регистрации или установке.
Преимущество веб-приложения на основе браузера
Как веб-приложение онлайн, HiPDF работает независимо от вашей операционной системы. Не имеет значения, используете ли вы Windows, MacOS или Linux.
Другие инструменты
- Разблокировать PDFРазблокировать PDF
Удаляйте пароли из файлов PDF и разблокируйте защищенные документі
- Защитить PDFЗащитить PDF
Зашифруйте свой PDF паролем
- Удалить страницыУдалить страницы
Удаляйте страницы из PDF-документа онлайн бесплатно.

- Переупорядочить страницы PDFПереупорядочить страницы PDF
Переупорядочить страницы PDF путем перетаскивания миниатюр страниц
- Redact PDFRedact PDF
Permanently remove sensitive content from PDFs
Как извлечь изображения из слова, используя media_extract в r?
Задавать вопрос
спросил
Изменено 1 год, 3 месяца назад
Просмотрено 252 раза
Я работаю в rmarkdown, чтобы создать отчет, который извлекает и отображает изображения, извлеченные из слова.
Для этого я использую пакет Officer. У него есть функция media_extract, которая может «извлекать файлы из объекта rdocx или rpptx».
Словом, я пытаюсь найти изображение без столбца media_path.
Параметр media_path используется в качестве аргумента в функции media_extract для поиска изображения. См. пример кода из документации пакета ниже:
example_pptx <- system.file(package = "офицер", "doc_examples/example.pptx") doc <- read_pptx(example_pptx) содержимое <- pptx_summary(doc) image_row <- content[content$content_type %in% "изображение", ] media_file <- image_row$media_file png_file <- tempfile(fileext = ".png") media_extract(doc, path = media_file, target = png_file)
Путь к файлу создается с использованием либо; docx_summary или pptx_summary, в зависимости от типа файла, которые создают сводку фрейма данных файлов. pptx_summary включает столбец media_path, в котором отображается путь к файлу изображения. Фрейм данных docx_summary не включает этот столбец. В другом сообщении stackoverflow было предложено решение для этого с использованием word/media/subdir, которое, похоже, сработало, однако я не уверен, что это значит и как его использовать?
Как извлечь изображение из документа Word, используя word/media/subdir в качестве пути к медиафайлу?
- r
- изображение
- экстракт
- процессорное слово
- офицер
Я продолжил исследование и нашел ответ, поэтому я решил поделиться!
Сложность извлечения изображений из docx была связана с отсутствием столбца media_file во фрейме сводных данных (созданном с использованием
docx_summary ), который используется для поиска нужного изображения. Этот столбец присутствует во фрейме данных, созданном для pptx
Этот столбец присутствует во фрейме данных, созданном для pptx pptx_summary , и используется в примере кода из документации пакета. При отсутствии этого столбца вам вместо этого нужно найти изображение, используя подкаталог документа (путь к файлу, если docx находится в формате XML), который выглядит так: media_path <- "/word/media/image3.png"
Если вы хотите увидеть, как выглядит эта структура, вы можете щелкнуть правой кнопкой мыши на своем документе> 7-Zip> Извлечь файлы.. и папка, содержащая содержимое документа, будет быть создан, в противном случае просто измените номер изображения, чтобы выбрать нужное изображение. Примечание. Иногда имена изображений не соответствуют формату image.png, поэтому вам может потребоваться извлечь файлы, чтобы найти имя нужного изображения.
Пример использования media_extract с docx.
# извлечение изображения из документа Word с помощью пакета Officer
отчет <- read_docx("/Users/user.name/Documents/mydoc. docx")
png_file <- tempfile(fileext = ".png")
медиа_файл <- "/word/media/image3.png"
media_extract (отчет, путь = медиа_файл, цель = png_файл)
docx")
png_file <- tempfile(fileext = ".png")
медиа_файл <- "/word/media/image3.png"
media_extract (отчет, путь = медиа_файл, цель = png_файл)
Искомый результат: TRUE .
Затем изображение может быть включено в отчет с помощью вязания или (или другого метода).
include_graphics(png_file)
Зарегистрируйтесь или войдите в систему
Зарегистрируйтесь с помощью Google Зарегистрироваться через FacebookОпубликовать как гость
Электронная почтаТребуется, но никогда не отображается
Опубликовать как гость
Электронная почтаТребуется, но не отображается
Нажимая «Опубликовать свой ответ», вы соглашаетесь с нашими условиями обслуживания и подтверждаете, что прочитали и поняли нашу политику конфиденциальности и кодекс поведения.
Как извлечь изображение из Google Docs и Word Online
Как извлечь изображение из Google Docs и Word Online
Microsoft Word — важная вещь, если вы студент или писатель, или что-то еще, что помогает вам писать тексты свободно. Однако, если у вас нет Microsoft Word, велика вероятность, что вы используете Google Docs или Word Online. Теперь давайте предположим, что вы включили изображение в документ и хотите его извлечь. В такие моменты вы можете воспользоваться помощью Документов Google или Word Online. Оба они могут извлекать изображение из любого документа. После этого вы сможете использовать это изображение в дальнейшем (зависит от лицензии). Если вы это сделаете, вам не нужно загружать какое-либо другое стороннее программное обеспечение, и в этом преимущество использования этих инструментов.
1] Используйте инструмент для захвата экрана
Это самая простая и простая вещь, которую вы можете сделать, когда вам нужно извлечь изображение из документа, загруженного в Google Docs или Word Online. Неважно, какой сервис вы используете; вы, безусловно, можете использовать инструмент для захвата экрана, чтобы добиться цели. На рынке доступны два типа инструментов захвата экрана. Во-первых, вы можете использовать надстройку или расширение для браузера. Во-вторых, вы можете использовать специальный инструмент для захвата экрана.
Неважно, какой сервис вы используете; вы, безусловно, можете использовать инструмент для захвата экрана, чтобы добиться цели. На рынке доступны два типа инструментов захвата экрана. Во-первых, вы можете использовать надстройку или расширение для браузера. Во-вторых, вы можете использовать специальный инструмент для захвата экрана.
Инструменты захвата экрана на основе браузера:
В этой категории их много. Например,
Awesome Screenshot: Awesome Screenshot доступен для Google Chrome и Mozilla Firefox, и вы можете использовать его для сохранения изображения на локальном диске прямо из Google Docs или Word Online.
Lightshot: Lightshot аналогичен Awesome Screenshot, и вы можете использовать этот инструмент для захвата снимка экрана, добавления комментариев, обмена с друзьями и сохранения на локальном диске.
Специальные инструменты для захвата экрана:
Snagit: Snagit — лучший инструмент, который вы можете найти в этой категории.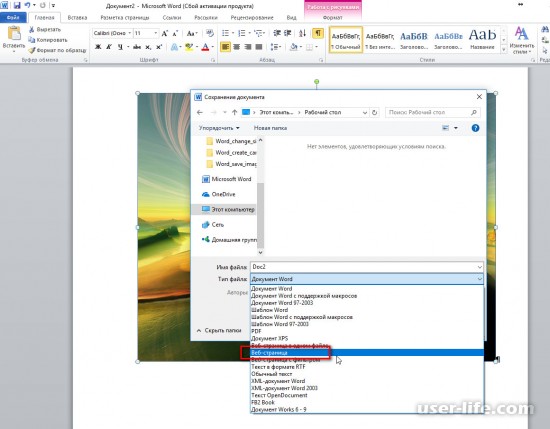 Хоть это и платно, но стоит каждой копейки. Неважно, что вы хотите запечатлеть; вы, безусловно, можете сделать это с помощью этого простого, но мощного инструмента.
Хоть это и платно, но стоит каждой копейки. Неважно, что вы хотите запечатлеть; вы, безусловно, можете сделать это с помощью этого простого, но мощного инструмента.
Использовать опцию Print Screen: Почти совместимая с Windows клавиатура имеет кнопку Print Screen, которая помогает вам захватить весь экран. Вы можете использовать этот инструмент, чтобы сделать снимок экрана и сохранить его с помощью Paint или Photoshop. Возможно, вам придется немного обрезать, чтобы получить точное изображение. Однако, если вы используете компьютер Mac, вы можете использовать традиционную горячую клавишу Command + Shift + 3.
2] Публикация в Интернете
Если вы знаете, как опубликовать документ Google Docs или документ Word Online, вам будет очень легко извлечь изображение с помощью этих инструментов. Неважно, сколько изображений у вас в документе; вы, безусловно, можете получить их на своем локальном диске с помощью этого трюка. Это легко, и вам не нужно иметь какой-либо сторонний сервис или инструмент. Хотя по умолчанию документы Google Docs и Word Online являются частными, вы можете публиковать их в Интернете и следить за этим; вы можете сохранить изображение на локальном диске с помощью мыши.
Хотя по умолчанию документы Google Docs и Word Online являются частными, вы можете публиковать их в Интернете и следить за этим; вы можете сохранить изображение на локальном диске с помощью мыши.
Как опубликовать документ Google Docs?
Это довольно просто и не займет много времени. Сначала откройте документ, которым вы хотите поделиться или опубликовать в Интернете. После этого щелкните меню File , отображаемое в верхнем левом углу вашей страницы. В этом списке вы можете найти опцию Опубликовать в Интернете .
Нажмите на нее и запишите общую ссылку. Поэтому вставьте ссылку в адресную строку браузера. Вы должны найти документ, опубликованный в Интернете. Поэтому щелкните правой кнопкой мыши по изображению и используйте Сохранить изображение как вариант , чтобы сохранить его на вашем компьютере.
Как опубликовать документ Word Online?
Хотя метод совершенно другой, вы можете в конечном итоге извлечь все изображения, которые есть в вашем документе. Поэтому откройте документ в Word Online и нажмите кнопку Поделиться , видимую в правом верхнем углу. Поэтому выберите параметр Получить ссылку > разрешить создание ссылки > скопировать ссылку > вставить скопированную ссылку в адресную строку браузера.
Поэтому откройте документ в Word Online и нажмите кнопку Поделиться , видимую в правом верхнем углу. Поэтому выберите параметр Получить ссылку > разрешить создание ссылки > скопировать ссылку > вставить скопированную ссылку в адресную строку браузера.
После этого вы можете использовать инструмент захвата экрана для извлечения изображения.
3] Загрузите и извлеките с помощью Microsoft Word
Неважно, есть ли у вас документ в Word Online или Google Docs, вы можете загрузить документ из них и извлечь все изображения с помощью Microsoft Word. Это очень легко и не требует много времени. С другой стороны, Microsoft Word — очень удобный инструмент в этом случае.
Поэтому для начала загрузите документ, используя эти параметры.
Документы Google: Файл > Загрузить как > Microsoft Word.
Word Online: Файл > Сохранить как > Загрузить копию.
В обоих случаях файл будет загружен в формате . docx. После этого откройте загруженный документ в Microsoft Word. Теперь щелкните правой кнопкой мыши изображение, которое вы хотите извлечь, и выберите параметр Сохранить как изображение .
docx. После этого откройте загруженный документ в Microsoft Word. Теперь щелкните правой кнопкой мыши изображение, которое вы хотите извлечь, и выберите параметр Сохранить как изображение .
После этого вы можете выбрать формат изображения (PNG, JPEG, GIF и т. д.) и место сохранения.
4] Загрузить как веб-страницу
Поскольку эта функция доступна только на Google Диске, вы можете быть разочарованы. Однако вы всегда можете переместить документ из Word Online на Google Диск. Однако на Google Диске вы можете найти возможность загрузить документ в виде веб-страницы. Если вы это сделаете, вы сможете найти свои изображения отдельно.
Это означает, что не имеет значения, сколько изображений у вас в документе, вам не нужно ничего делать, кроме как загрузить его как веб-страницу.
Для начала откройте документ на Google Диске и выберите Файл > Загрузить как > Веб-страница.
Вы можете найти zip-файл в папке загрузки. После извлечения этой заархивированной папки вы можете найти папку с именем images .

 0.1)
0.1)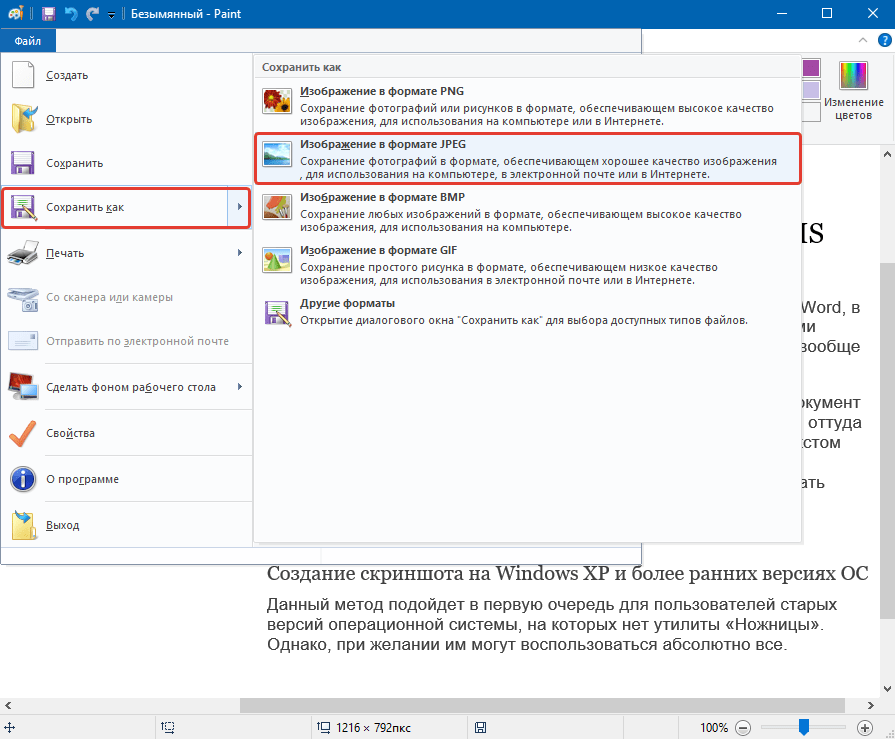
 docx")
png_file <- tempfile(fileext = ".png")
медиа_файл <- "/word/media/image3.png"
media_extract (отчет, путь = медиа_файл, цель = png_файл)
docx")
png_file <- tempfile(fileext = ".png")
медиа_файл <- "/word/media/image3.png"
media_extract (отчет, путь = медиа_файл, цель = png_файл)