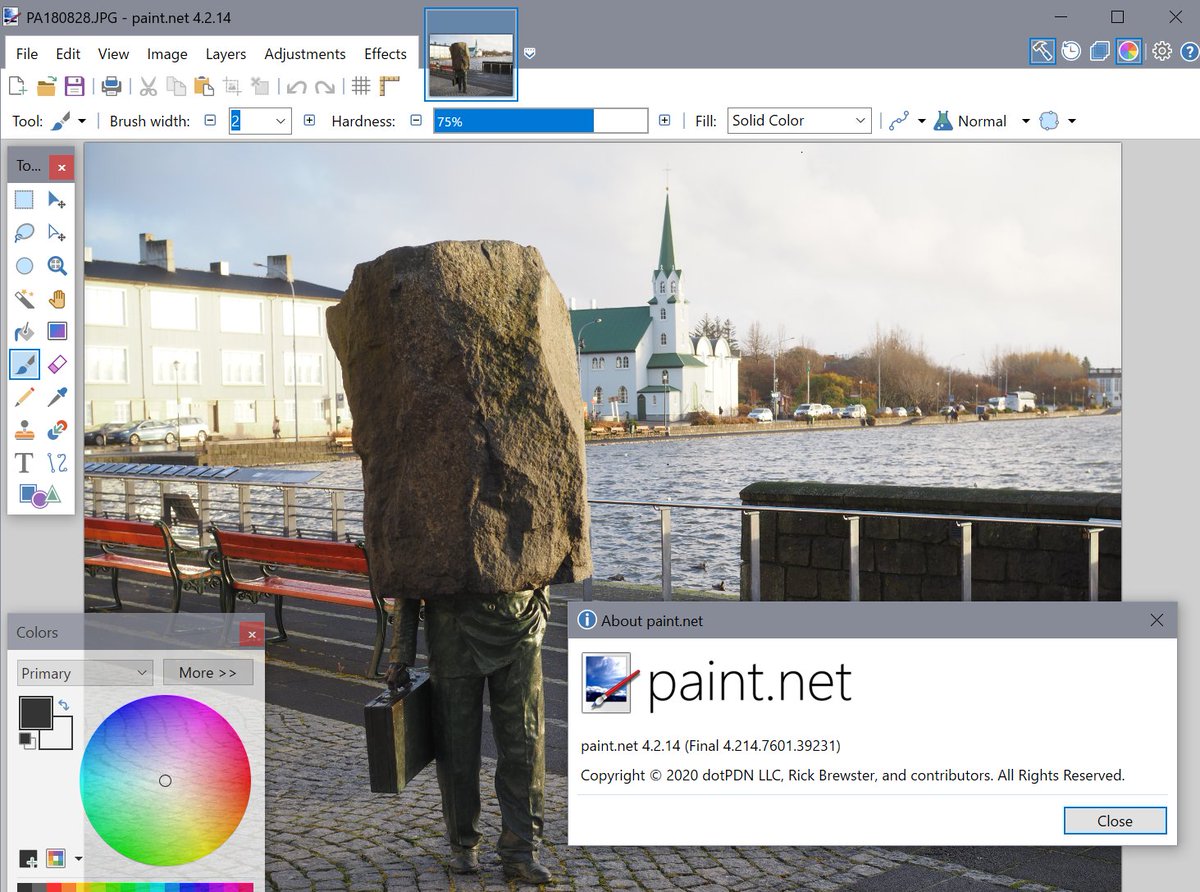Меню «Изображение»
Содержит команды Paint.NET, которые затрагивают все слои текущего изображения. Этим меню «Изображение» отличается от меню меню «Слои», команды которого воздействуют только на текущий слой.
Обрезать по выделению
Эта команда доступна только если на изображении есть выделенная область. Применение команды приведет к тому, что в качестве изображения останется только та его часть, что входила в эту область. Если область выделения была прямоугольной или квадратной, то новое изображение будет в границах этого прямоугольника или квадрата.
Если же выделение было овальной (круглой) или другой формы, то в качестве границ изображения будет использован прямоугольник, включающий в себя область выделения. Пиксели, не попавшие в эту область, станут прозрачными.
Рассмотрим пример применения команды «Обрезать по выделению». На первом рисунке приведено исходное изображение.
Исходное изображениеНа втором рисунке была выделена (инструмент «Выбор области овальной формы») область охватывающая изображение цветка.
И на третьем рисунке приведено изображение, получившееся после применения команды «Обрезать по выделению».
Изображение после обрезанияЗаметьте — для выделения границ нового изображения был использован прямоугольник, охватывающий выделенную область, но те пиксели, что не попали в область выделения, стали прозрачными. Помните также, что рисунок «шахматной доски» обозначает прозрачную область изображения. Реально он не является его частью.
Изменить размер…
Эта команда изменяет размер изображения. Изображение можно увеличить или уменьшить до указанного вами размера.
Доступно два режима изменения размера: «Процент» и «Абсолютный размер». Они предлагают возможность изменения размера изображения в процентах или с указанием новой высоты и/или ширины. Если опция «Сохранять пропорции» включена, то задание новой ширины будет приводить к пропорциональному изменению высоты и наоборот. Если же данная опция отключена, то при увеличении изображения будет терятся его качество.
Перерисовка — это процесс перерасчета пикселей, в котором цвет новых пикселей основан на цвете старых. В Paint.NET можно выбрать несколько алгоритмов перерисовки изображений, если быть абсолютно точным, то их 6.
Некоторые из этих алгоритмов дают лучший видимый результат, но требуют продолжительного времени на обработку. Для большинства же задач вполне подойдет установленный по умолчанию способ «Лучшее качество», при котором происходит автоматический выбор одного из двух способов перерисовки («Бикубическая» либо «Супервыборка»). Остальные способы перерисовки («Билинейная», «Метод соседних пикселей», и «Метод Фанта») применяются только при наличии специфических требований, и понимании принципа их работы.
Пример изменения размера изображения
Исходное изображениеИзображение после увеличения (команда «Изменить размер»)Изображение после уменьшения (команда «Изменить размер»)Важно! В зависимости от типа изображения, размер которого изменяется, использование эффекта Эффекты → Для фотографий → Резкость может улучшить детали, смягченные командой «Изменить размер».
Печать изображения
Размер печати рассчитывается на основе разрешения (DPI). При выборе единицы измерения (дюймы, сантиметры), размер пикселя будет основываться на разрешении принтера, которое по умолчанию равно 96 пикселей на дюйм (или 37.8 пикселей на сантиметр). Например, если вы указали, что изображение будет шириной 1 дюйм, то при разрешении 96 пикселей на дюйм размер изображения будет изменен так, что его ширина будет составлять 96 пикселей.
Также вы можете изменить размер изображения при печати через изменение его разрешения. Заметьте однако, что если вы меняете только разрешение изображения, то размер пикселя на экране остается таким же, и никакой перерисовки не производится.
Размер полотна…
Эта команда позволяет вам увеличить или уменьшить размер полотна без изменения размера самого изображения. Работа команды похожа на диалог команды «Изменить размер…», за исключением того, что в этом случае добавлен выбор области «закрепления» изображения (По центру, Вверху, Вверху справа, Вверху слева, Слева, Справа, Внизу, Внизу справа, Внизу слева).
Если холст увеличен, новая область будет заполнена пикселями того же цвета, что и вторичный цвет. Если холст уменьшен, края существующего изображения за пределами новой области холста будут обрезаны.
Примеры увеличения и уменьшения размера полотна изображения
Исходное изображениеПосле увеличения размера полотна (закрепление «По центру», вторичный цвет — желтый)После уменьшения размера полотна (закрепление «По центру»)Повернуть горизонтально/Повернуть вертикально
Эти команды позволяют повернуть изображение по горизонтали или по вертикали. Помните — команда касается всех слоев изображения.
После команды «Повернуть горизонтально»После команды «Повернуть вертикально»Повернуть по часовой стрелке на 90°
Повернуть против часовой стрелки на 90°
Повернуть на 180°
Эти команды позволяют повернуть изображение на 90° по часовой стрелке, на 90° против часовой стрелки, или на 180°.
Исходное изображениеПовернуть против часовой стрелки на 90°Объединить все слои
Команда объединяющая все слои изображения в один.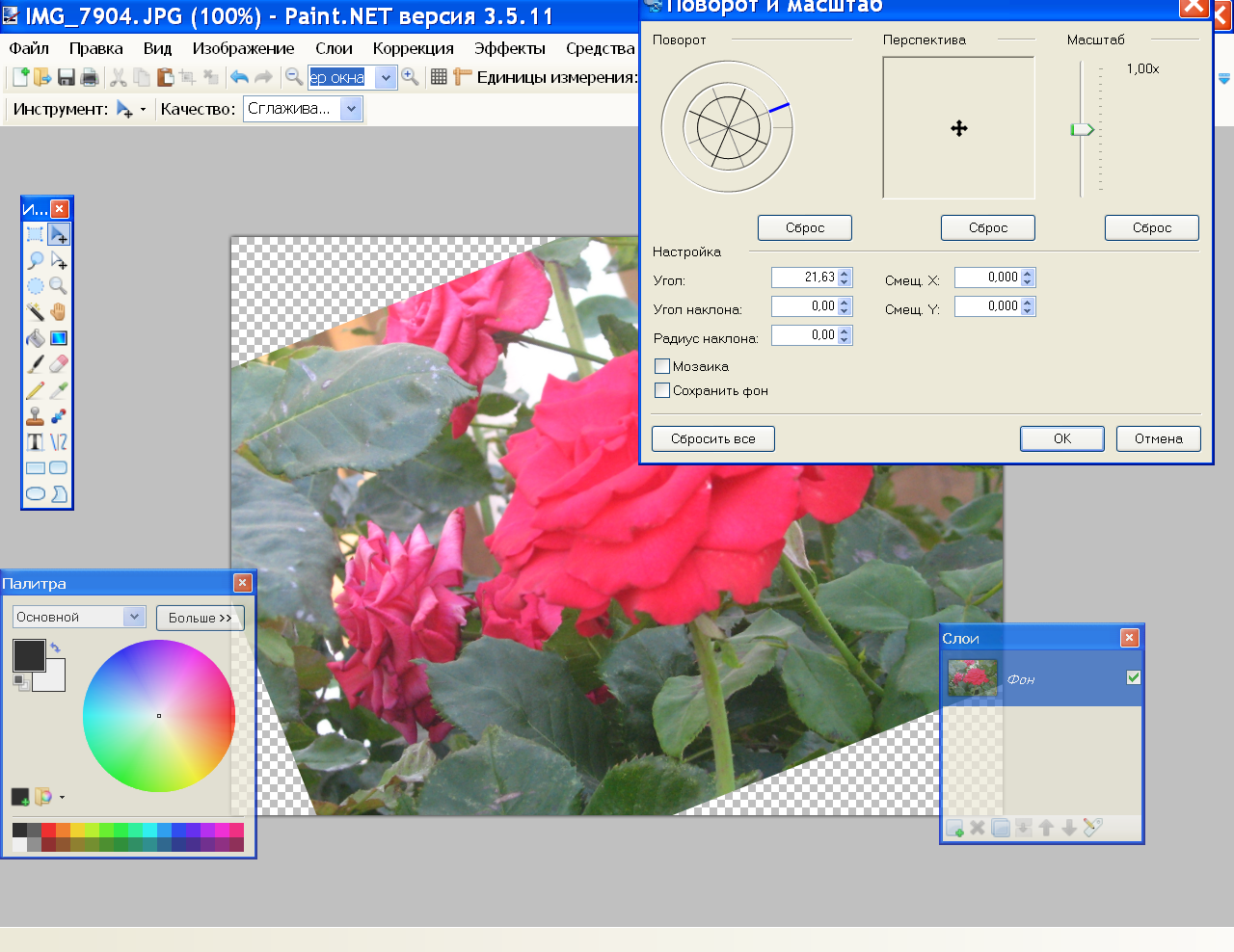 Применение команды возможно только когда изображение содержит более одного слоя.
Применение команды возможно только когда изображение содержит более одного слоя.
Лучшее полезное редактирование изображений, которое вы можете сделать в Paint.NET
много падают приложения для редактирования фотографий На дальнем конце спектра с точки зрения возможностей. Подготовить MS Paint Довольно простой для выполнения чего-то особенного, в то время как приложения, такие как Photoshop, для большинства пользователей излишни для задач редактирования.
Если вы пользователь Windows и вам нужно лишь внести небольшие изменения в изображения и снимки экрана, Paint.NET — отличный, легкий и простой в использовании компромисс. Мы собираемся показать вам некоторые из самых полезных настроек, которые это приложение позволяет вам без проблем выполнять.
Установка Paint.NET
Чтобы использовать это приложение, вам, конечно, необходимо Скачать Paint.NET Если вы еще этого не сделали. Приложение доступно только для пользователей Windows; К сожалению, он недоступен для Mac или Linux.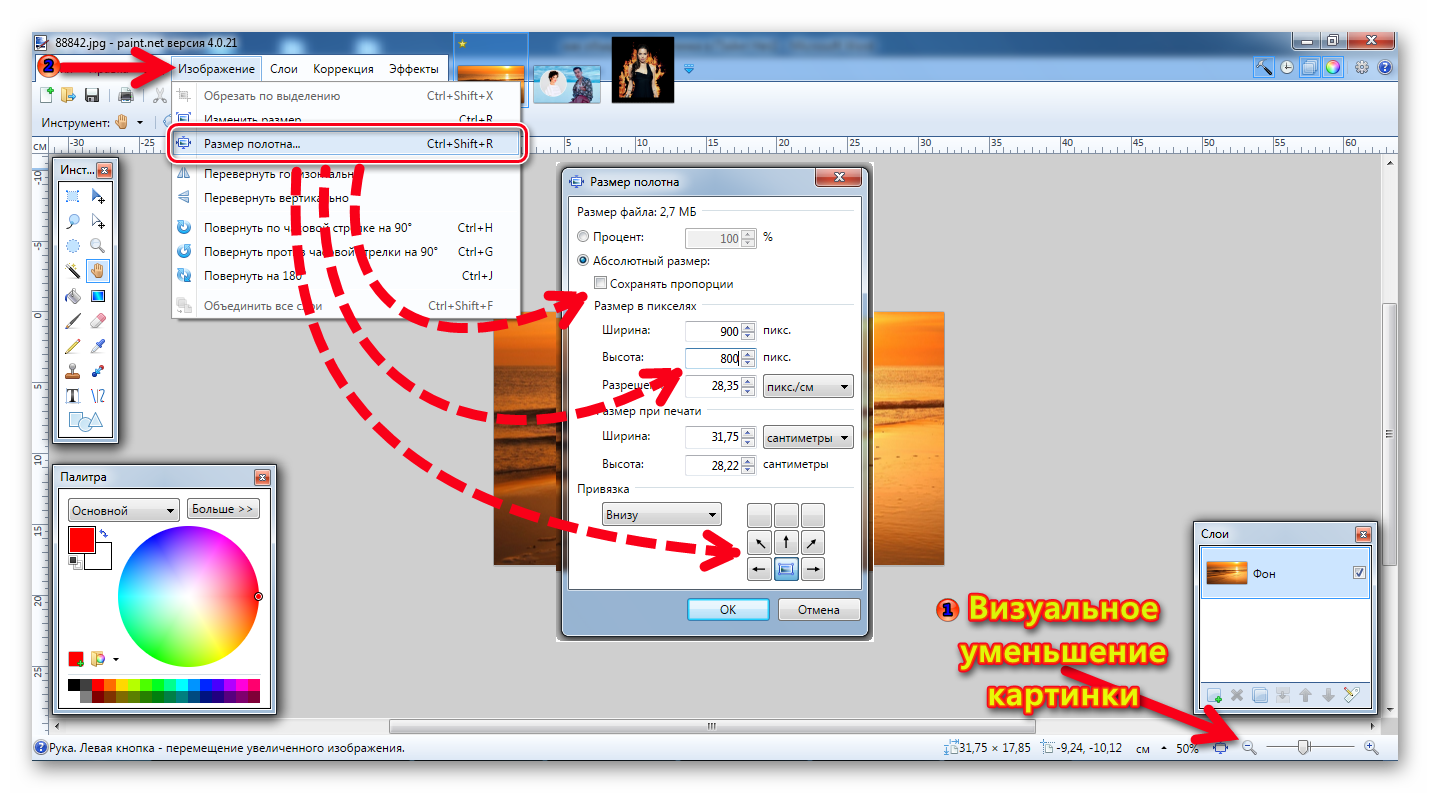 Вам нужно будет использовать Wine или аналогичные инструменты, если вы хотите запустить его на этих платформах.
Вам нужно будет использовать Wine или аналогичные инструменты, если вы хотите запустить его на этих платформах.
Как ни странно, «paint.net» не является официальным сайтом этого приложения; Фактически это «getpaint.net». Приложение бесплатно на официальном сайте.
Если вы хотите поддержать его разработку, вы также можете приобрести версию в Microsoft Store. Это почти идентично бесплатному предложению, но предлагает некоторые льготы, такие как автоматические обновления.
1. Скрыть конфиденциальную информацию
Иногда вам нужно скрыть личную информацию на фотографии, прежде чем поделиться ею. Возможно, вам нужно отправить снимок экрана веб-сайта в службу поддержки, но вы не хотите, чтобы получатель видел ваш код восстановления. Или, может быть, вы хотите поделиться изображением полученного забавного сообщения, но не хотите раскрывать свой адрес.
В этих и подобных ситуациях Paint.NET позволяет легко скрыть конфиденциальную информацию. Для этого сначала используйте один из инструментов выделения, чтобы выделить область, которую вы хотите размыть. Самый простой — это Прямоугольник Выбрать , который можно открыть через панель инструментов или нажав S.
Самый простой — это Прямоугольник Выбрать , который можно открыть через панель инструментов или нажав S.
После выбора области, которую вы хотите размыть, перейдите к Эффектам на верхней панели инструментов. У вас есть несколько разных вариантов размытия изображения; Двумя наиболее распространенными типами являются Размытие -> Размытие по Гауссу و Искажение -> Пикселизация.
В обоих вариантах есть ползунок, который изменяет интенсивность эффекта: радиус размытия и размер пиксельной ячейки. Чем больше вы меняете значения от 0 до 100, тем выше интенсивность и сильнее проявляется эффект.
Вам придется поиграть с этим значением в зависимости от того, что вы хотите затемнить и насколько сильно вы его измените. Убедитесь, что вы исказили его до такой степени, чтобы любой мог прочитать исходный текст.
Когда закончите, нажмите Ok И все будет готово.
Еще один полезный способ использования функции размытия — слегка размыть все, кроме фокуса изображения. Для этого выберите то, что вы хотите сохранить размытым, затем нажмите Ctrl + I или перейти к Правка -> Инвертировать выделение. Это выберет все, кроме того, что вы только что выбрали.
Для этого выберите то, что вы хотите сохранить размытым, затем нажмите Ctrl + I или перейти к Правка -> Инвертировать выделение. Это выберет все, кроме того, что вы только что выбрали.
Теперь используйте инструмент размытия, как упоминалось выше, чтобы слегка размыть остальную часть изображения. Это простой способ избавиться от неважной информации, не блокируя ее полностью. Проверять Как легко размыть или растрировать фотографии в Интернете.
2. Измените размер изображений.
В следующий раз, когда вам нужно будет быстро изменить размер изображения, не беспокойтесь о том, чтобы выбрать его вручную и перетащить из угла в MS Paint. Paint.NET позволяет легко изменять размер изображений.
После открытия изображения в Paint.NET нажмите Ctrl + R или перейти к Изображение -> Изменить размер. Откроется меню, в котором можно изменить размер изображения в процентах или абсолютных значениях.
Если вы загружаете в Интернет изображение, имеющее определенные ограничения по размерам, изменение размеров в пикселях, вероятно, будет проще.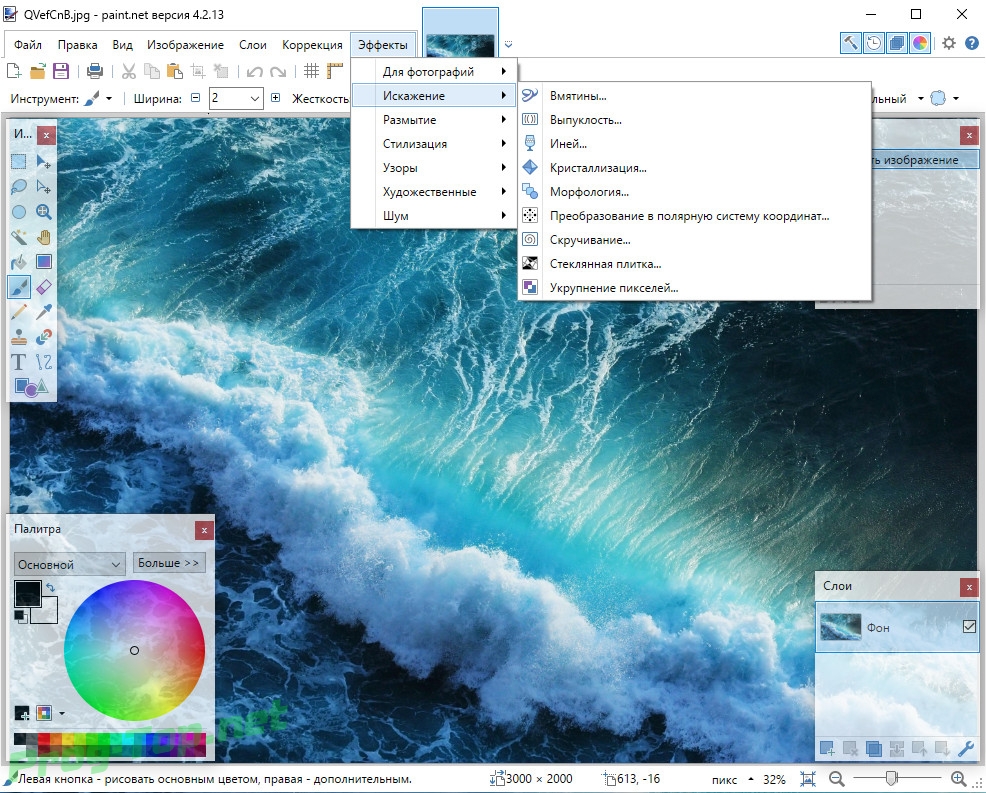 В противном случае использование приблизительного соотношения — хороший способ уменьшить или увеличить громкость без особых хлопот.
В противном случае использование приблизительного соотношения — хороший способ уменьшить или увеличить громкость без особых хлопот.
Если вы выбираете «Абсолютный размер», обязательно установите флажок «Сохранить соотношение сторон», чтобы размеры оставались пропорциональными, что позволяет избежать искажения. Вы также можете выбрать, какой метод передискретизации будет использовать приложение. В большинстве случаев не стесняйтесь оставлять этот параметр на «Лучшее качество», если у вас нет причин использовать что-то другое.
Хотя изменить размер легко, имейте в виду, что цифровое увеличение изображения не идеально. Он просит компьютер добавить информацию, которой в настоящее время не существует, что означает, что он должен «угадать», как она должна выглядеть.
3. Автоматический уровень и другие настройки изображения.
Даже если вы не являетесь профессиональным редактором изображений, в Paint.NET есть некоторые инструменты, которые позволяют корректировать внешний вид ваших изображений. Чтобы получить к нему доступ, откройте изображение и перейдите на вкладку Корректировки.
Чтобы получить к нему доступ, откройте изображение и перейдите на вкладку Корректировки.
Самый простой — это автоматический уровень, который автоматически применяет корректировки, чтобы ваше изображение выглядело лучше (хотя результаты могут отличаться). Если вы считаете, что изображение выглядит не совсем правильно, попробуйте запустить эту функцию, чтобы проверить, выглядит ли оно лучше. Они полезны, например, при сканировании старых фотографий.
Параметры черного и белого, сепии и инвертирования цветов также меняются одним касанием. Используйте его, чтобы вносить легкие изменения без необходимости устанавливать отдельный инструмент или использовать онлайн-редактор фотографий.
Если вы немного более продвинуты, вы можете попробовать отдельные параметры редактирования, такие как «Кривые» и «Цветовой тон / насыщенность». который позволяет настраивать цветовой баланс, яркость и другие параметры изображений. Может быть трудно найти хорошее применение, но при правильном использовании он обладает большой мощностью.
4. Ручные фотоэффекты
Вам нужно улучшить фотографию или применить художественный эффект? Paint.NET включает для этого несколько полезных опций на своей панели инструментов. Вы найдете большинство из них под Эффекты -> Изображение.
Устранение эффекта красных глаз позволяет устранить распространенную проблему «красных глаз» с помощью любого инструмента выделения Paint.NET для определения глаз человека. Свечение может добавить необычный световой эффект к вашей следующей фотографии профиля. Или попробуйте виньетку, чтобы добавить темную круглую рамку вокруг изображения.
Подобно этим, вы найдете два интересных варианта под Эффекты -> Фотоискусство. Попробуйте масляную живопись, чтобы превратить свою фотографию в другой вид искусства, или используйте карандашный набросок, чтобы сделать ее похожей на нарисованную от руки.
5. Работайте со слоями, чтобы упростить редактирование фотографий.
Если вы раньше использовали только простые приложения для редактирования фотографий, вы действительно оцените Layers. Эта функция позволяет добавлять новые элементы к изображению, не влияя на то, что находится над или под ним.
Эта функция позволяет добавлять новые элементы к изображению, не влияя на то, что находится над или под ним.
Например, предположим, что вы хотите разместить баннер на столе на изображении ниже. Вместо того, чтобы добавлять его к тому же фоновому слою и беспокоиться о том, чтобы не испортить внешний вид таблицы, вы можете просто создать новый слой для логотипа (используя поле «Слои» в правом нижнем углу).
Теперь вы можете обрезать, изменять размер и настраивать цвет логотипа, не затрагивая фоновое изображение. Нажмите на F4 Открывает окно свойств слоя, в котором вы можете настроить непрозрачность слоя, смешать его с другими слоями или полностью скрыть.
Слои жизненно важны всякий раз, когда вы работаете с более чем одним изображением в одном файле, поэтому вам обязательно нужно добавить их в свой рабочий процесс для большей эффективности.
Делайте больше с Paint.NET
Мы рассмотрели некоторые полезные функции Paint.NET, которые каждый может использовать для улучшения своих изображений.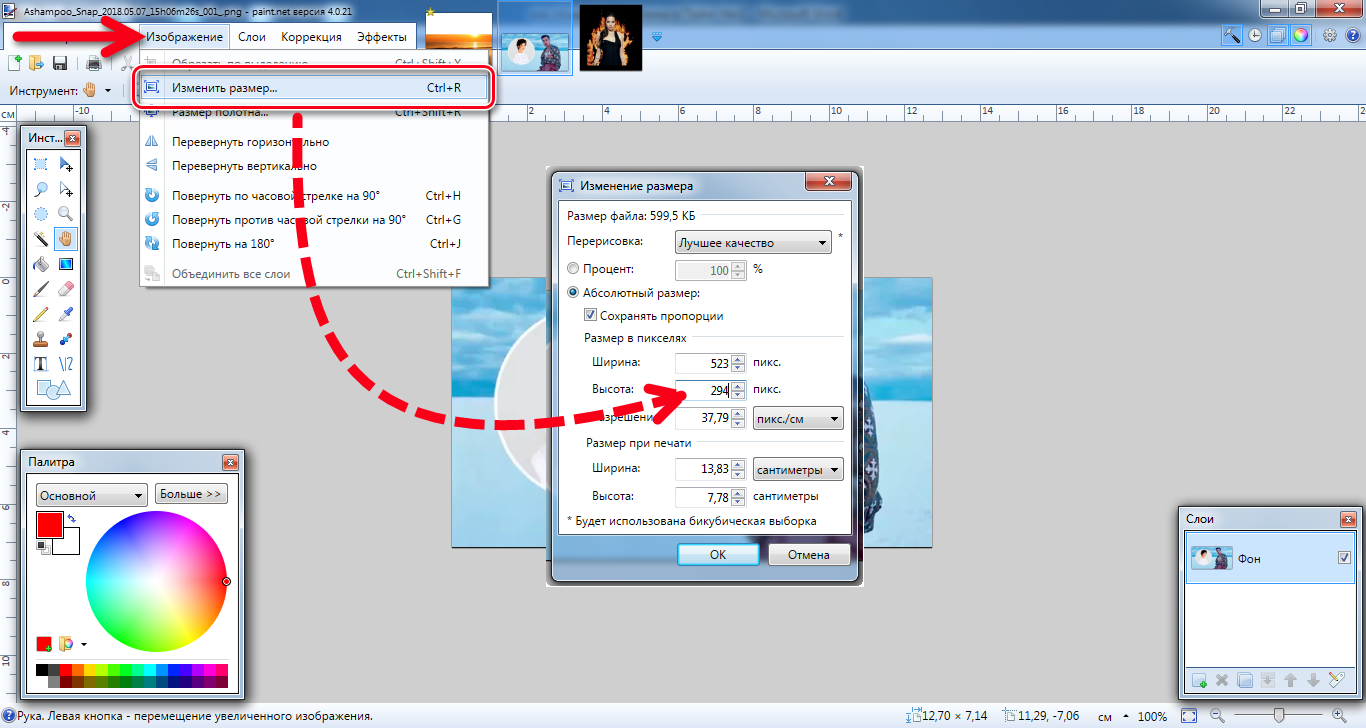 Если вы хотите размыть снимки экрана или внести небольшие изменения в семейные фотографии, Paint.NET предлагает отличный способ внести эти изменения без необходимости быть экспертом по фотографии.
Если вы хотите размыть снимки экрана или внести небольшие изменения в семейные фотографии, Paint.NET предлагает отличный способ внести эти изменения без необходимости быть экспертом по фотографии.
Если вы не чувствуете, что Paint.NET вам подходит, не забывайте, что существует множество Отличные инструменты для редактирования фотографий Также доступны другие.
Источник
Paint.NET: Несколько изображений вместе
Paint.NET: Несколько изображений вместеДом Архив блога Фотография Paint.NET: Несколько изображений вместе
- 26 июня 2023 г.
- 2344
- 0
В Paint.NET вы можете добавлять два вида изображений вместе. Либо так, чтобы они перекрывались, либо чтобы изображения были выстроены рядом. Мы покажем вам оба пути.
1. Вариант: Несколько изображений с наложением Paint.NET
Если вы хотите объединить несколько изображений, вы можете уменьшить эти стопки и возможности колоды.
- Откройте изображение, которое вы хотите использовать в качестве нижнего слоя, в Paint.
 NET.
NET. - Следующие изображения Перетащите в Paint.NET. Нажимаем «добавить слой».
- Теперь нажмите на втором уровне [F4], а затем уменьшите непрозрачность с помощью ползунка.
- Вы можете уменьшить непрозрачность всех вышележащих слоев.
- Однако убедитесь, что вы немного уменьшили непрозрачность каждого изображения, чтобы нижележащий слой все еще оставался видимым.
Путем наложения вместе
2. Версия: изображения рядом, выровненные с помощью Paint.NET
Вы также можете добавлять свои изображения на большой уровень коллагена, как рядом друг с другом.
- Вы можете открыть все изображения, которые хотите использовать, в Paint.NET.
- Нажмите на вкладке «изображение» на «размер холста…».
- Ваше изображение теперь готово поместить под «якорь» в желаемое место на холсте.
- В случае, например, четырех изображений изменение размера холста «Процент» на 200%.
- Выберите другие изображения с помощью «прямоугольной маски», и вам придется скопировать это.

- На большом экране теперь выберите в разделе «Редактировать» -> «Вставить новый уровень» и перенесите изображение в нужное место.
- Если вы разместили все изображения, вы можете сохранить свое изображение. Слои будут автоматически объединены.
Paint.NET: создать коллаж
Наиболее важные функции Paint.NET для начинающих, мы предлагаем вам следующий практический совет.
- Оборудование
- Дом и жизнь
- MS Office
- Вс 25, 2023
- 1540
- 0
- Сб 24, 2023
- 705
- 0
Пн 26, 2023
Каковы преимущества камер EO/IR для морского наблюденияПн 26, 2023
Множество причин для обращения к SEO-реселлеру White-LabelПн 26, 2023
6 вариантов банковских счетов для малого бизнесаПн 26, 2023
НОВОСТИ Подпишитесь на нашу рассылку, чтобы получать уведомления о новых обновлениях, информации и т.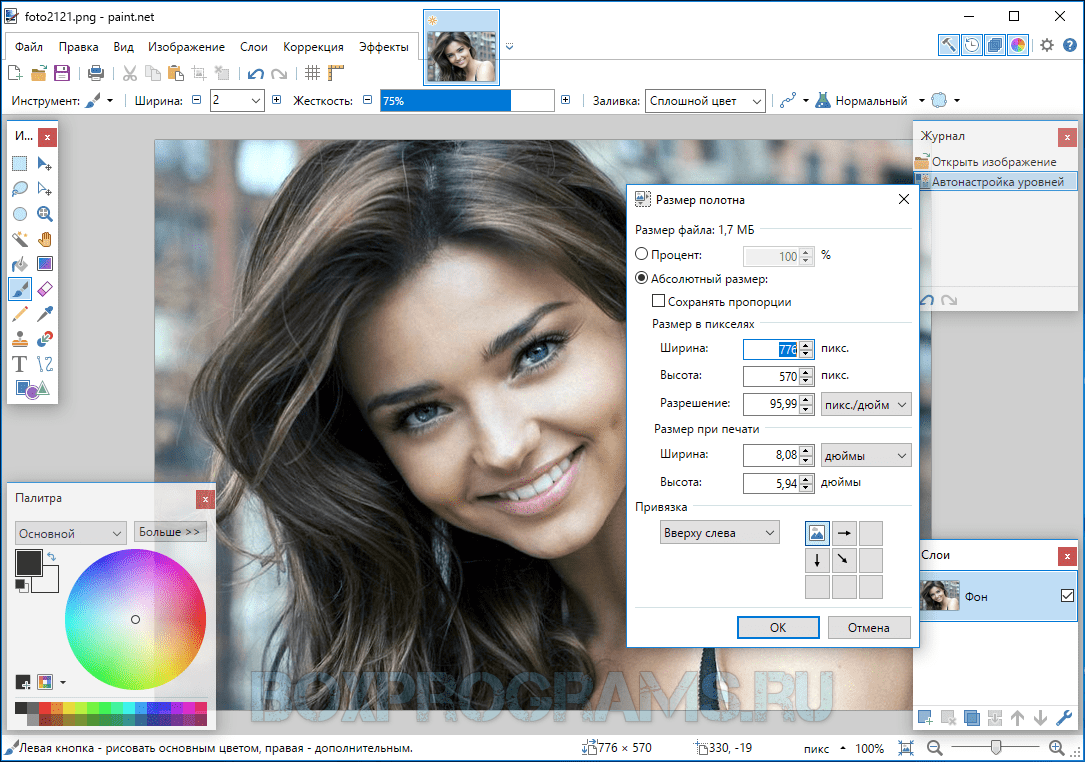 д.
д.
Социально ориентированный сайт, который поможет решить ваши маленькие (или не маленькие) технические проблемы.
- Дом
- Блог
- Контакты
- Политика конфиденциальности
- Карта объекта
- Все права защищены © 2023
- Партнер: Джей Дэвис [email protected]
5 полезных правок изображений, которые вы можете сделать в Paint.NET
Многие графические редакторы находятся на пределе возможностей. MS Paint слишком прост, чтобы сделать что-то серьезное, в то время как такие инструменты, как Photoshop, являются излишними для большинства задач редактирования.
Если вы пользователь Windows, которому нужно лишь внести небольшие изменения в изображения и скриншоты, Paint.NET — это отличная золотая середина, легкая и простая в использовании. Мы покажем вам некоторые из наиболее полезных правок, которые позволяет выполнить этот инструмент.
Установка Paint.NET
Чтобы использовать этот инструмент, вам, конечно же, потребуется загрузить Paint.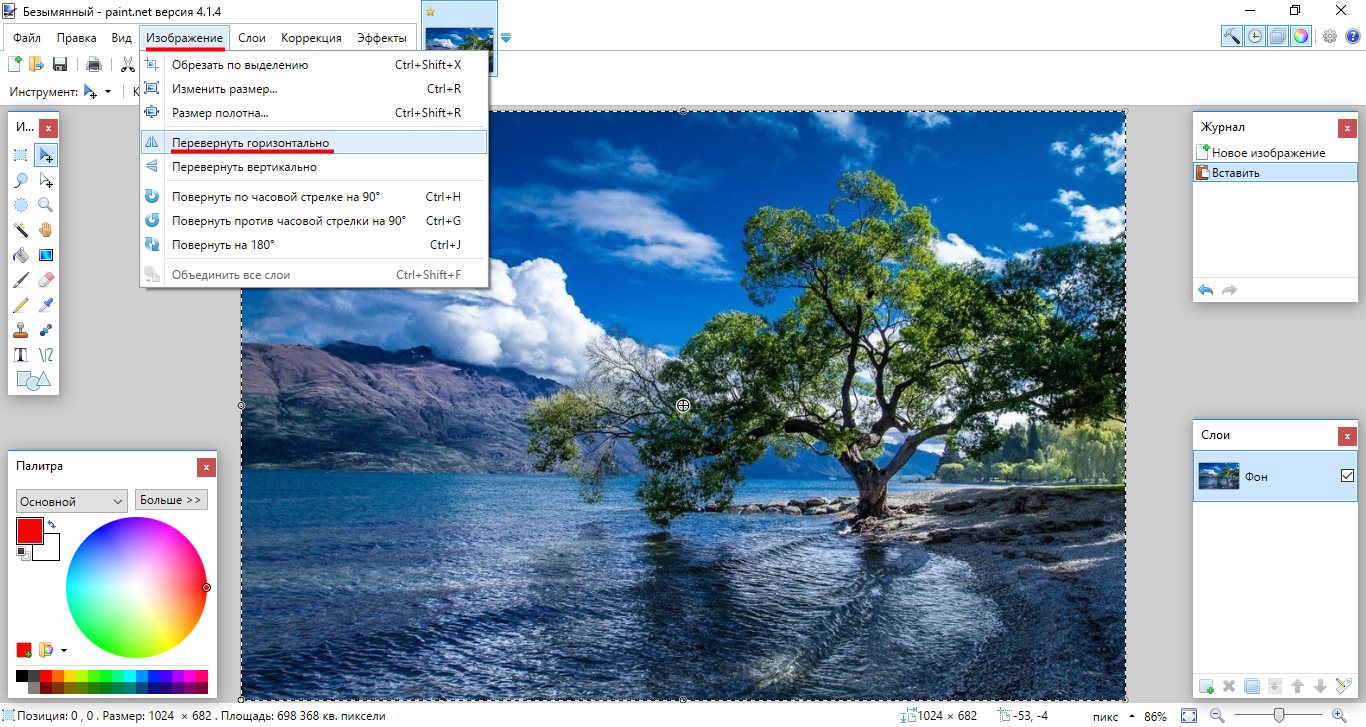 NET, если вы еще этого не сделали. Приложение доступно только для пользователей Windows; к сожалению, он недоступен на Mac или Linux. Вам нужно будет использовать Wine или аналогичные инструменты, если вы хотите запустить его на этих платформах.
NET, если вы еще этого не сделали. Приложение доступно только для пользователей Windows; к сожалению, он недоступен на Mac или Linux. Вам нужно будет использовать Wine или аналогичные инструменты, если вы хотите запустить его на этих платформах.
Как ни странно, «paint.net» не является официальным сайтом этой программы; URL-адрес на самом деле «getpaint.net». Программное обеспечение бесплатно на официальном сайте.
Если вы хотите поддержать его разработку, вы также можете приобрести версию в Microsoft Store. Это почти идентично бесплатному предложению, но предлагает несколько привилегий, таких как автоматические обновления.
Иногда вам нужно заблокировать личную информацию на фотографии, прежде чем поделиться ею. Возможно, вам нужно отправить скриншот веб-сайта в службу технической поддержки, но вы не хотите, чтобы получатель увидел ваш код восстановления. Или, может быть, вы хотите поделиться фотографией забавного письма, которое вы получили, но не хотите раскрывать свой адрес.
В этих и подобных ситуациях Paint.NET позволяет легко изящно блокировать конфиденциальную информацию. Для этого сначала используйте один из инструментов выделения, чтобы отметить область, которую вы хотите затемнить. Самый простой — Rectangle Select , который можно открыть с помощью панели инструментов или нажав S .
После выделения области, которую вы хотите заблокировать, перейдите к Эффекты на верхней панели инструментов. У вас есть несколько различных вариантов затемнения изображения; два самых распространенных Размытие > Размытие по Гауссу и Искажение > Пикселизация .
Оба варианта имеют ползунок интенсивности, который изменяет эффект: Радиус для размытия и Размер ячейки для пикселизации. При изменении этого значения от 0 до 100, чем выше интенсивность, тем сильнее проявляется эффект.
Вам придется поиграть с этим значением в зависимости от того, что вы хотите исказить и насколько сильно вы хотите это изменить.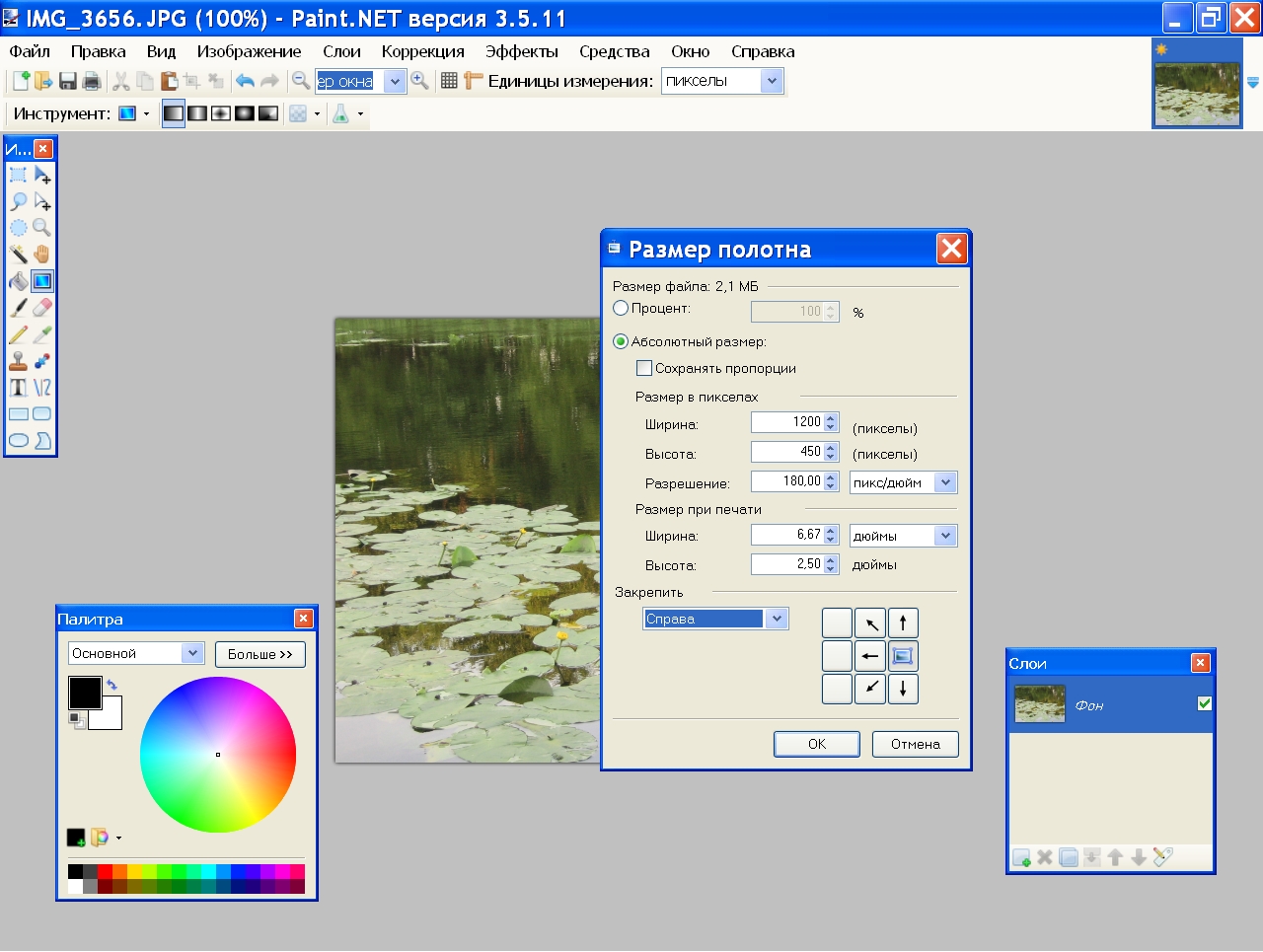 Не забудьте исказить его так, чтобы любой мог прочитать исходный текст.
Не забудьте исказить его так, чтобы любой мог прочитать исходный текст.
Когда вы закончите, нажмите OK , и все готово.
Еще один удобный способ использовать функцию размытия — слегка размыть все, кроме фокуса изображения. Для этого выделите то, что вы хотите оставить не размытым, затем нажмите Ctrl + I или перейдите к Правка > Инвертировать выделение . Это выберет все, кроме того, что вы только что выделили.
Теперь используйте инструмент размытия, как показано выше, чтобы применить небольшое размытие к остальной части изображения. Это удобный способ приуменьшить важность неважной информации, не блокируя ее полностью.
2. Изменение размера изображения
В следующий раз, когда вам понадобится быстро изменить размер изображения, не беспокойтесь о ручном захвате и перетаскивании угла в MS Paint. Paint.NET позволяет легко изменять размер изображений.
После открытия изображения в Paint.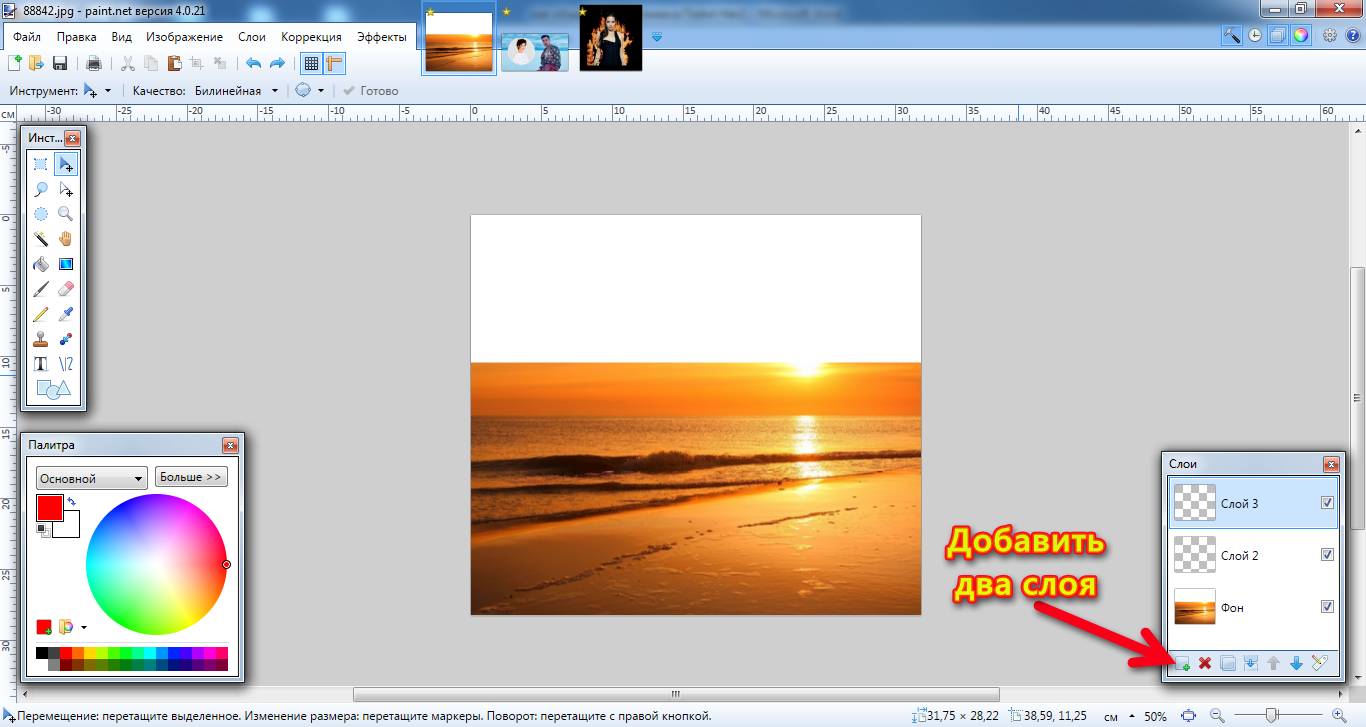 NET нажмите Ctrl + R или выберите Изображение > Изменить размер . Это откроет меню, которое позволит вам изменить размер изображения в процентах или абсолютных значениях.
NET нажмите Ctrl + R или выберите Изображение > Изменить размер . Это откроет меню, которое позволит вам изменить размер изображения в процентах или абсолютных значениях.
Если вы загружаете в Интернет изображение с определенными ограничениями по размеру, возможно, проще всего изменить размер в пикселях. В противном случае использование приблизительного процента — хороший способ уменьшить или увеличить размер без особых хлопот.
Если вы выберете По абсолютному размеру , обязательно отметьте Сохранить соотношение сторон , чтобы сохранить пропорции размеров и избежать искажений. Вы также можете выбрать метод Resampling , который использует программное обеспечение. В большинстве случаев не стесняйтесь оставлять это на Лучшее качество , если у вас нет причин использовать что-то другое.
Хотя изменение размера удобно, имейте в виду, что цифровое увеличение изображения не идеально. Он просит компьютер добавить информацию, которой в данный момент нет, то есть он должен «угадать», как она должна выглядеть.
Он просит компьютер добавить информацию, которой в данный момент нет, то есть он должен «угадать», как она должна выглядеть.
3. Автоуровень и другие настройки изображения
Даже если вы не являетесь профессиональным фоторедактором, в Paint.NET есть несколько инструментов, позволяющих корректировать внешний вид ваших изображений. Чтобы получить к ним доступ, откройте изображение и перейдите на вкладку Adjustments .
Самый удобный из них — Auto-Level , который автоматически применяет корректировки, чтобы ваша фотография выглядела лучше (хотя результаты могут отличаться). Если вам кажется, что изображение выглядит не совсем правильно, попробуйте запустить эту функцию, чтобы посмотреть, станет ли оно лучше. Это полезно, например, при сканировании старых фотографий.
Параметры Black and White , Sepia и Invert Colors также можно изменить одним щелчком мыши. Используйте их для легкой настройки без необходимости установки отдельного инструмента или использования онлайн-редактора.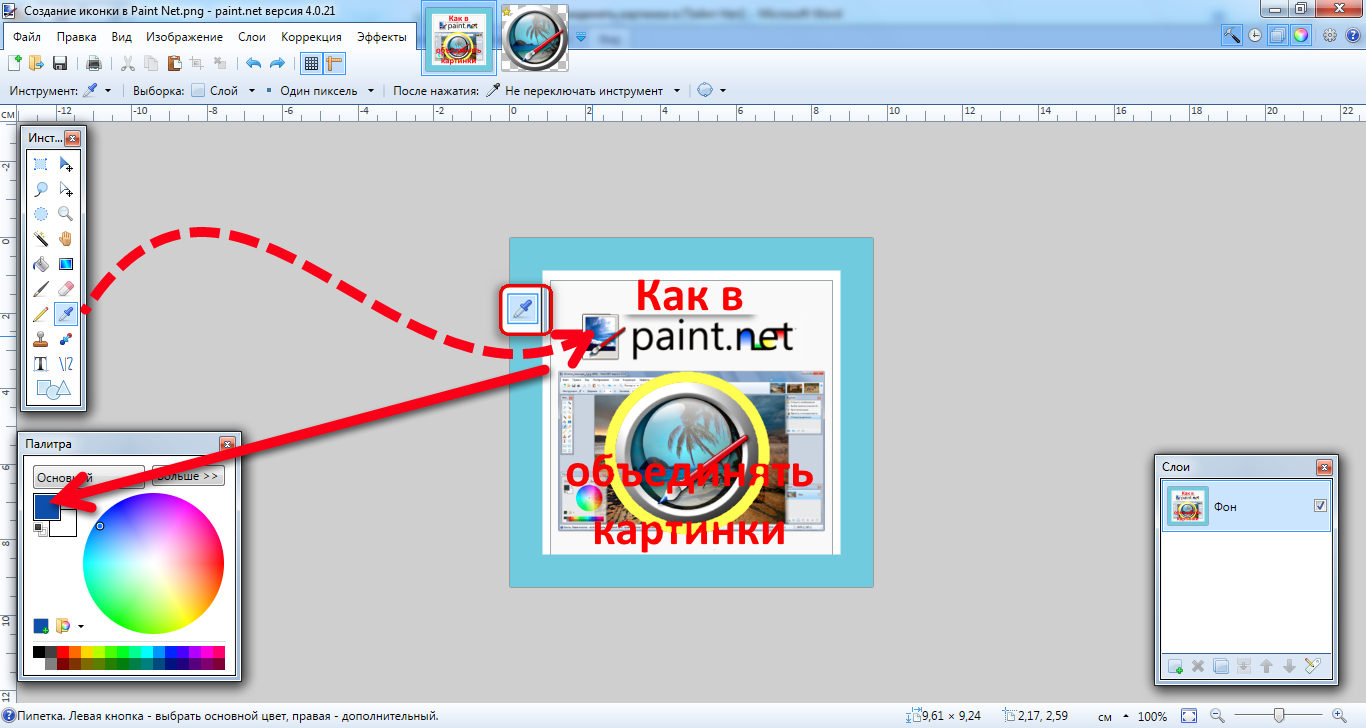
Если вы немного более продвинуты, вы можете попробовать отдельные параметры настройки, такие как Кривые и Оттенок/Насыщенность . Они позволяют настраивать цветовой баланс, яркость и другие аспекты изображений. Может быть сложно использовать их хорошо, но они обладают большой силой, если вы освоите их.
4. Удобные фотоэффекты
Нужно подправить изображение или применить художественный эффект? Для этого Paint.NET включает в себя несколько удобных опций на панели инструментов. Вы найдете большинство из них в разделе Эффекты > Фото .
Устранение эффекта красных глаз позволяет устранить эту распространенную проблему с помощью любого из инструментов выделения Paint.NET для выбора глаз объекта. Свечение может добавить причудливый световой эффект для вашего следующего изображения профиля. Или попробуйте Виньетка , чтобы добавить темную круглую рамку вокруг изображения.
Аналогично этим, вы найдете несколько забавных опций в разделе Эффекты > Художественный . Попробуйте Масляная живопись , чтобы превратить вашу фотографию в другой вид искусства, или используйте Карандашный набросок , чтобы она выглядела как нарисованная от руки.
Связано: 10 лучших инструментов для улучшения фотографий профиля и обложек Facebook
5. Работа со слоями для упрощения редактирования изображений
Если вы раньше пользовались только простыми графическими редакторами, вы по достоинству оцените слои. Эта функция позволяет добавлять новые элементы к изображению, не затрагивая то, что находится над ним или под ним.
Например, предположим, что вы хотите разместить логотип на столе на изображении ниже. Вместо того, чтобы добавлять его в тот же фоновый слой и беспокоиться о том, как испортить внешний вид таблицы, вы можете просто создать новый слой для логотипа (используя поле Layers в правом нижнем углу).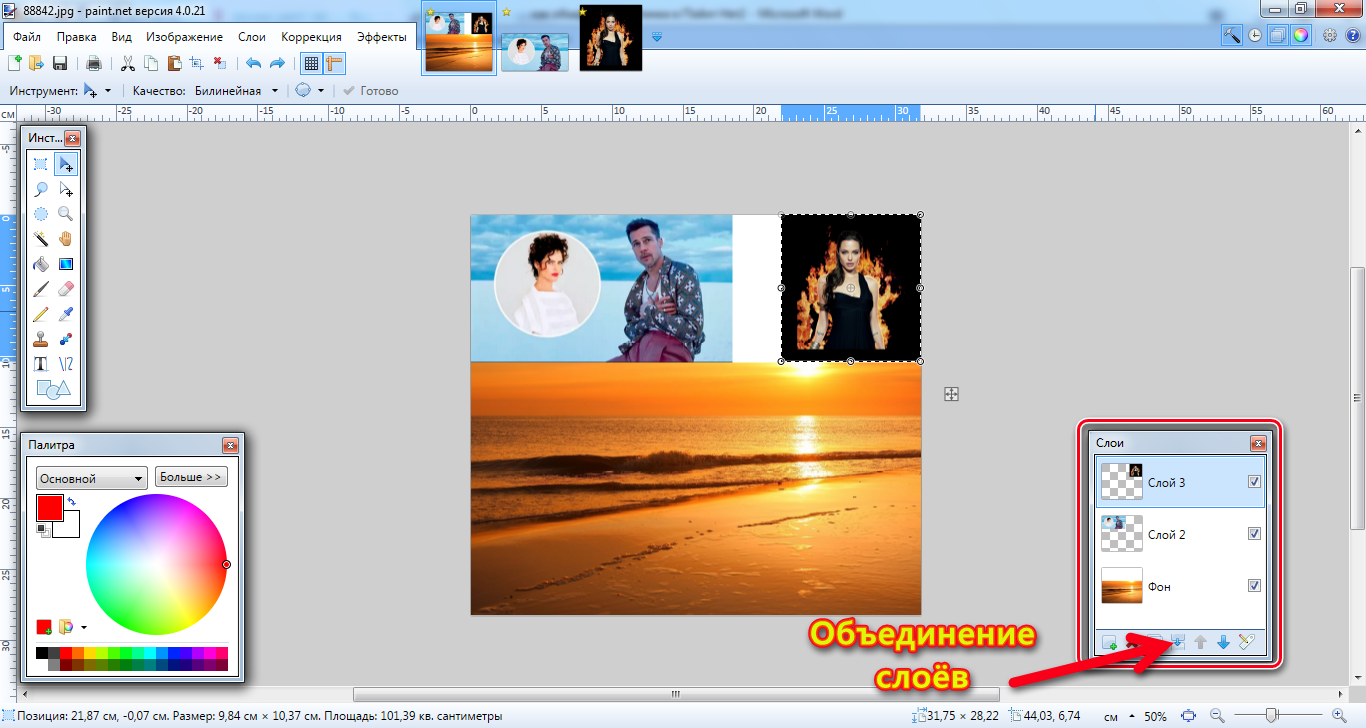


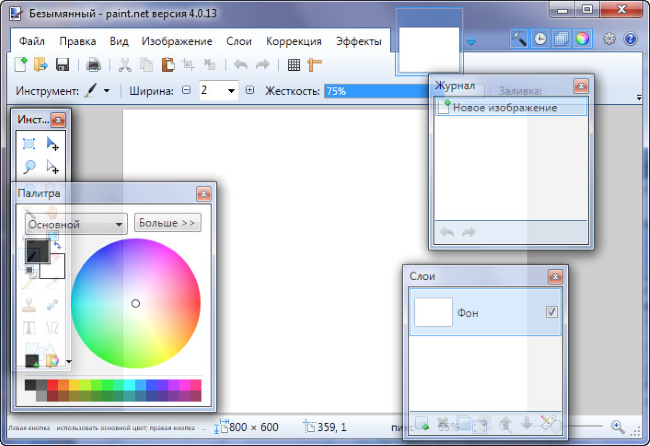 NET.
NET.