Как вытащить все картинки из файла Word: ammo1 — LiveJournal
?Алексей Надёжин (ammo1) wrote,
- IT
- Cancel
Способа два. Первый — просто в WORD’е сохранить файл в формат HTML. Word создаст html-файл, а рядом папку с таким же названием, где будут все картинки. Недостаток этого метода в том, что в папке будут как оригинальные картинки, так и их миниатюры.
Второй способ для многих окажется ещё проще.
Прежде всего нужен файл DOCX (если у вас файл DOC, откройте его WORD’ом и сохраните, как «Документ Word 2007 (docx)» (если вы, как и я, до сих пор используете Word 2003 нужно установить конвертер DOCX).
Файл DOCX представляет собой архив ZIP, поэтому просто открываем его любым архиватором. Например, Winrar.
Заходим в папку word, там в папку media и видим все картинки.
Остаётся лишь распаковать эту папку в нужное место.
Tags: Софт
Subscribe
Шланг и соединители ПНД-трубы
Обнаружилось, что для подключения жёсткого армированного шланга отлично подходят соединители для труб ПНД. Не нужно никаких штуцеров, хомутов и…
О вреде рендеров и большом подвохе индукционных плиток
Купил на Озоне индукционную плитку Lumme LU-3634, глядя на картинки продавца.
 В реальности всё оказалось совсем не так, как на картинках. Глядя…
В реальности всё оказалось совсем не так, как на картинках. Глядя…Обзор: РЭМО BAS-2377 — комплект дачного интернета с круглой внешней антенной
В этом году саратовский завод РЭМО выпустил новый комплект, включающий всё необходимое, для организации проводного и WI-FI интернета на даче или в…
Photo
Hint http://pics.livejournal.com/igrick/pic/000r1edq
Previous
- 1
- 2
Next
Ctrl →
Alt →
Шланг и соединители ПНД-трубы
Обнаружилось, что для подключения жёсткого армированного шланга отлично подходят соединители для труб ПНД. Не нужно никаких штуцеров, хомутов и…
О вреде рендеров и большом подвохе индукционных плиток
Купил на Озоне индукционную плитку Lumme LU-3634, глядя на картинки продавца.
 В реальности всё оказалось совсем не так, как на картинках. Глядя…
В реальности всё оказалось совсем не так, как на картинках. Глядя…Обзор: РЭМО BAS-2377 — комплект дачного интернета с круглой внешней антенной
В этом году саратовский завод РЭМО выпустил новый комплект, включающий всё необходимое, для организации проводного и WI-FI интернета на даче или в…
Как Извлечь Страницы из Word?
Когда у вас есть большой файл Word, вам трудно с ним справиться. Кроме того, вам могут понадобиться некоторые определенные страницы, которые вы можете извлечь из документа Word, чтобы облегчить вашу работу. Используя метод извлечения страниц, вам не нужно распечатывать весь документ для определенных страниц. Это также необходимо, когда вам нужно отправить несколько страниц из вашего файла Word вашим клиентам. Вы можете извлечь страницы из Word и отправить их другим.
Если вы ищете, как извлечь страницы из Word, вот различные способы, которые могут быть полезны для этой цели.
Скачать Бесплатно Скачать Бесплатно КУПИТЬ СЕЙЧАС КУПИТЬ СЕЙЧАС
coдержание
Часть 1. Извлечение Страниц из Документа Word
Часть 2. Извлечение Страниц с Помощью PDFelement
Часть 3. Извлечь Страницы из Word Онлайн
Часть 4. Люди Также Спрашивают
Часть 1. Извлечение Страниц из Документа Word
Microsoft Word — это программное обеспечение, разработанное Microsoft для обработки текстов. Оно имеет множество полезных функций, которые можно использовать для создания профессиональных документов, отчетов, заданий и писем. Кроме того, Microsoft Word также используется для извлечения страниц из документа Word.
В случае, если вы не знаете, как извлечь страницы из Word, вот основные шаги того, как извлечь страницы из документов Word.
Шаг 1 Откройте документ Word, из которого вы хотите извлечь определенные страницы. После открытия файла нажмите «CTRL+P», далее нажмите «Файл», а затем перейдите на вкладку «Печать».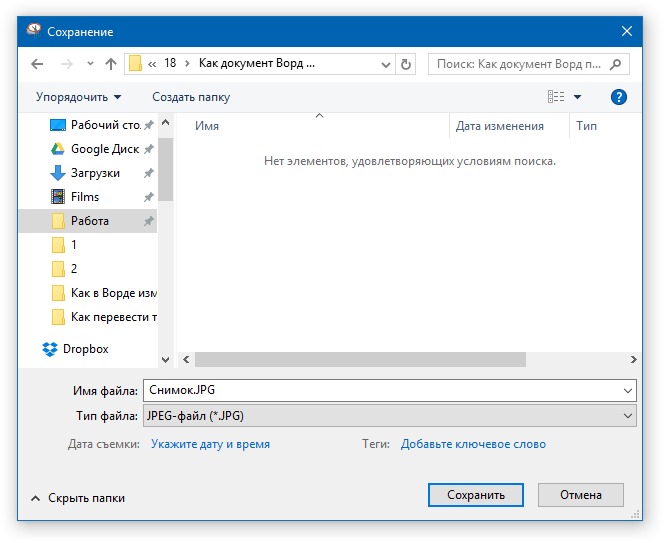
Шаг 2 Когда откроется окно печати, выберите «Microsoft Печать в PDF». Теперь вам нужно распечатать определенные страницы документа, и для этого есть варианты печати всех страниц, печати текущей страницы, пользовательская печать, печать только нечетных страниц или печать только четных страниц. Перейдите в «Настройки», нажмите «Пользовательская печать» и напишите номера страниц.
Шаг 3 Когда вы закончите выбор страниц, вы должны нажать «Печать». Ваш PDF-файл будет распечатан.
Шаг 4 После сохранения файла PDF вы также можете снова преобразовать его в документ Word с помощью любого конвертера PDF.
Часть 2. Извлечение Страниц с Помощью PDFelement
PDFelement — это приложение, которое может быть полезно для управления PDF-документами. Основными функциями PDFelement являются редактирование, преобразование, аннотирование, подпись и совместное использование файла PDF с другими. Вы можете легко использовать его на своем компьютере, мобильном телефоне или в браузере.
В PDFelement инструменты извлечения и преобразования используются для извлечения страниц из файлов Word. Инструмент извлечения позволяет извлекать данные из файлов PDF, включая текст, изображения и страницы. Этот инструмент является безопасным, надежным и быстрым решением для извлечения страниц. Другой инструмент — это конвертер, который может легко конвертировать ваш PDF-файл в другие форматы, такие как Microsoft Office, и обеспечивать результаты хорошего качества.
Шаги, чтобы извлечь страницы из Word, используя PDFelement, предоставлены ниже:
Скачать Бесплатно Скачать Бесплатно КУПИТЬ СЕЙЧАС КУПИТЬ СЕЙЧАС
Шаг 1 Загрузите файл Word в PDFelement
Чтобы загрузить файл Word в PDFelement, вам нужно нажать «Открыть файлы». Поскольку нам нужно импортировать файлы Word, поэтому выберите «Все файлы» вместо «Только PDF». Таким образом, ваш файл Word будет успешно загружен в PDFelement. После загрузки файла Word в PDFelement он автоматически преобразует его в файл PDF.
Шаг 2 Извлеките страницы из файла Word
В верхней части панели инструментов нажмите на опцию «Страница». Теперь нажмите кнопку «Извлечь», которая находится под параметром страницы. Когда вы нажимаете «Извлечь», становятся доступны различные параметры, включая текущую страницу, нечетные страницы, четные страницы и настраиваемые диапазоны. Поэтому выберите вариант в соответствии с вашими требованиями к извлечению.
Шаг 3 Конвертер PDF в Word
После завершения извлечения PDF-файла вам необходимо преобразовать PDF-файл в файл Word. Для этого нажмите «Конвертировать» в верхней части панели инструментов и выберите «В Word» из всех вариантов. После выбора появится «Сохранить как», где вы должны выбрать подходящую папку для сохранения файла. Когда вы нажмете «Сохранить», начнется преобразование из файла PDF в файл Word.
Скачайте бесплатно Wondershare PDFelement, чтобы попробовать.
Скачать Бесплатно Скачать Бесплатно КУПИТЬ СЕЙЧАС КУПИТЬ СЕЙЧАС
Часть 3.
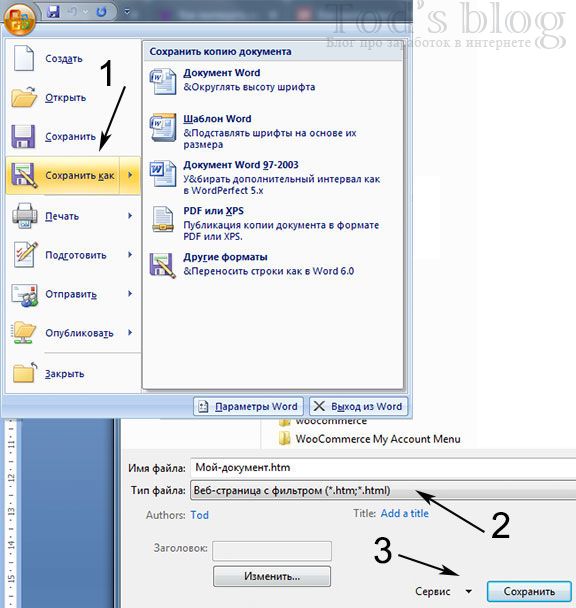 Извлечь Страницы из Word Онлайн
Извлечь Страницы из Word ОнлайнЕсли вы хотите извлечь страницы из Word онлайн, вот несколько лучших инструментов для этой цели.
1.Aspose
Aspose — это онлайн-инструмент, который в основном используется для извлечения страниц из файлов Word. Этот инструмент бесплатный, и вы можете загружать все типы файлов, такие как PDF, Word или Doc и т. д. Aspose предоставляет вам различные функции для извлечения страниц, включая каждую страницу, нечетные и четные страницы, каждое число N и постранично. Кроме того, у него есть еще два дополнительных параметра, в которых вы можете извлечь диапазон страниц в несколько файлов или в один файл.
После выбора вы можете легко загрузить, а также отправить файл по электронной почте. Aspose — безопасный сайт, потому что ваш файл будет удален через 24 часа и никому не будет передан.
2.pdfFiller
pdfFiller — это бесплатный онлайн-инструмент для управления PDF-файлами. В этом инструменте вы можете извлекать страницы из файлов Word в любое время, но вам нужно сначала создать свою учетную запись.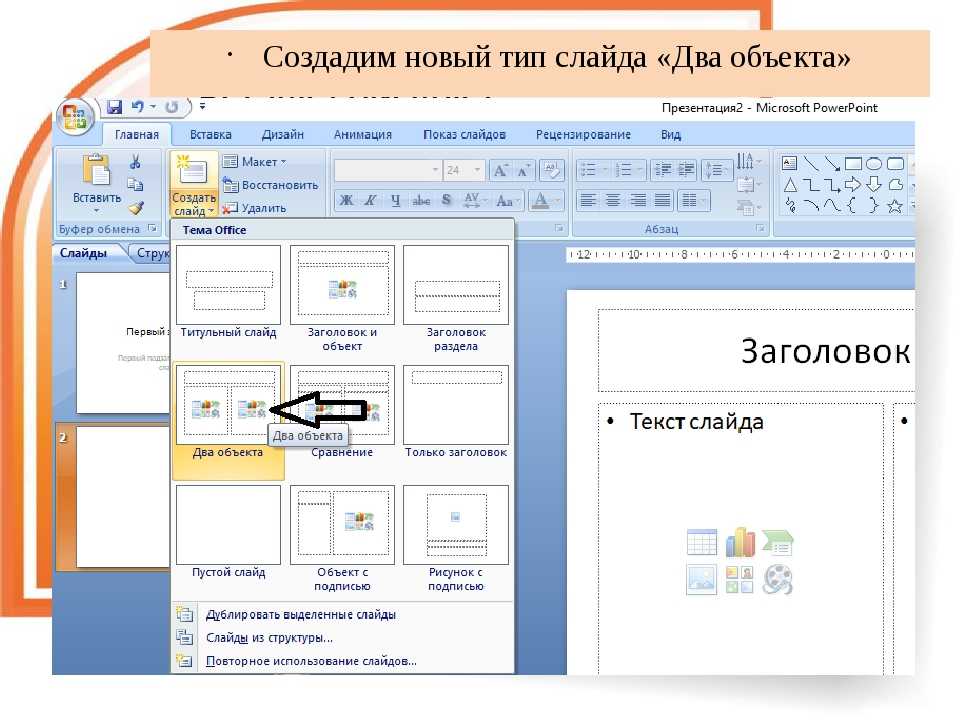 Для извлечения импортируйте файл Word со своего компьютера, извлеките страницы и загрузите файл.
Для извлечения импортируйте файл Word со своего компьютера, извлеките страницы и загрузите файл.
Он также помогает вам импортировать файл Word, используя ссылку, электронную почту, запрос от кого-то, сторонние соединения и даже поиск документов в Интернете. Использование pdfFiller безопасно и надежно, поскольку никто не может получить доступ к вашим данным.
3.Smallpdf
Для онлайн-извлечения страниц Word Smallpdf также является полезным и эффективным инструментом. С помощью этого инструмента вы можете легко извлечь определенные страницы из файла Word, но сначала вам нужно преобразовать документ Word в файл PDF. Smallpdf также позволяет вам выбрать файл с вашего устройства, Dropbox, Google Drive.
Когда вы загружаете файл, вы можете выбрать «Извлечь каждую страницу в PDF» или «Выбрать страницы для извлечения», а затем нажать «Разделить PDF». Когда обработка будет завершена, вы должны скачать файл. Кроме того, вы также можете конвертировать разделенные PDF-файлы обратно в формат Word с помощью инструмента преобразования Smallpdf.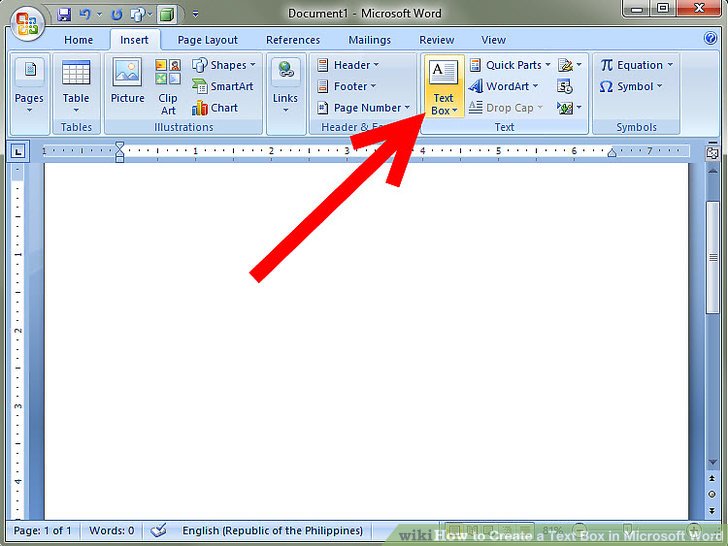
Часть 4. Люди Также Спрашивают
- Что Подразумевается под Извлечением Страниц?
При извлечении страниц одна или несколько страниц могут быть извлечены из документа для создания отдельного нового файла. При этом исходный документ остается прежним. Это выполняется для документов PDF с цифровой подписью и не может использоваться для документов PDF/A.
- Как Разделить Страницу в MS Word?
Для этого нажмите на вкладку «Вид», а затем просто выберите опцию «Разделить». Щелкнув мышью, экран Word разделится на две половины. Для настройки размеров панелей наведите указатель мыши на строку и перетащите ее на подходящее положение.
- Как Создать Несколько Столбцов в MS Word?
Чтобы создать несколько столбцов, перейдите в «Макет», затем щелкните столбцы. В столбцах есть много вариантов, таких как один, два, три, правый и левый. Кроме того, вы можете увидеть параметр «Другие столбцы», где вы можете настроить и создать столбцы в соответствии с вашими требованиями.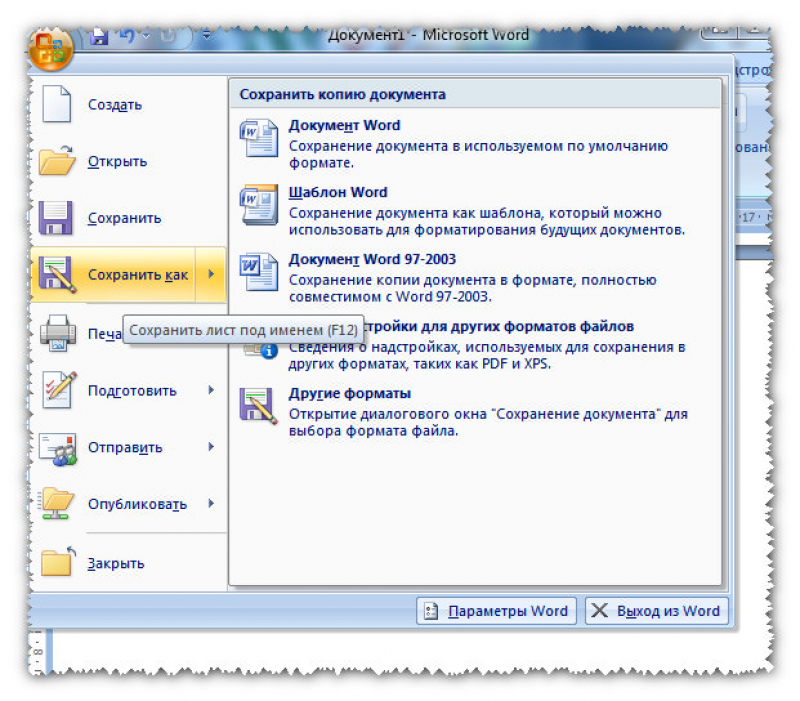
- Как Найти Водяной Знак в MS Word?
Откройте документ Word, нажмите «Дизайн», выберите параметр «Водяной знак». Есть несколько уже созданных водяных знаков, которые можно использовать в ваших файлах. Кроме того, вы можете нажать «Настроить водяной знак», что позволит вам использовать водяной знак с изображением или текстовый водяной знак. В текстовом водяном знаке вы можете легко выбрать шрифт, макет, цвет и язык.
- Легко ли Изменить Размер Страницы в MS Word?
Для размера страницы нажмите «Макет», а затем нажмите «Размер». Вы можете настроить размер документа Word с помощью доступных размеров. Если вас не устраивают эти размеры, вам нужно нажать «Больше Размеров Бумаги» и создать свою собственную страницу, изменив ширину и интервал.
- Как Изменить Ориентацию Страницы в MS Word?
Откройте документ Word, перейдите на вкладку «Макет», нажмите «Ориентация».
- Могу ли я Поместить Номера Строк в Документ MS?
Чтобы поместить номера строк, вы должны нажать «Макет» и выбрать параметр «Номера строк». Существуют различные варианты, такие как непрерывный, перезапуск каждой страницы, перезапуск каждого раздела и подавление текущего абзаца. Выберите один вариант или нажмите «Параметры нумерации строк», чтобы настроить и настроить номер строки.
Вывод
Эта статья предоставила четкое руководство о том, как извлечь страницы в Word с помощью нескольких платформ. Доступность этих инструментов гарантирует, что пользователи могут с легкостью выбирать страницы, которые требуются, на разных платформах. Пользователи могут попробовать эти процедуры, упомянутые выше, чтобы лучше понять, как извлекать страницы из Word.
4 способа извлечения изображений из документа Word
Microsoft Word — популярный текстовый процессор, но, хотя он хорошо справляется с редактированием текста, у него есть несколько проблем при работе с фотографиями в документе. Ручной выбор изображений и их сохранение может быть утомительным и занимать много времени, особенно при работе с огромными файлами, включающими несколько страниц. Однако, как назло, есть несколько способов, которые позволяют извлекать изображения из Word так же просто, как есть пирог.
Ручной выбор изображений и их сохранение может быть утомительным и занимать много времени, особенно при работе с огромными файлами, включающими несколько страниц. Однако, как назло, есть несколько способов, которые позволяют извлекать изображения из Word так же просто, как есть пирог.
Как извлечь изображения из Word
Извлечение фотографий из Word совместимо с операционными системами Windows и Mac. Для этого вам может понадобиться программа для скриншотов, но на самом деле нет необходимости тратить много денег на установку программы. Сохраняйте свои фотографии после загрузки файла Docx или Google Docs; это так просто. Чтобы быстро и легко извлечь фотографии из документа Microsoft Word, прочитайте статью ниже, чтобы получить пошаговую карту.
Содержание:
Можно ли экспортировать изображение из Word?
Как извлечь изображения из документа Word?
Как извлечь несколько изображений из документа Word?
Часто задаваемые вопросы об извлечении изображений из Word
Можно ли экспортировать изображение из Word?
Да, вы можете экспортировать изображения из файла Word.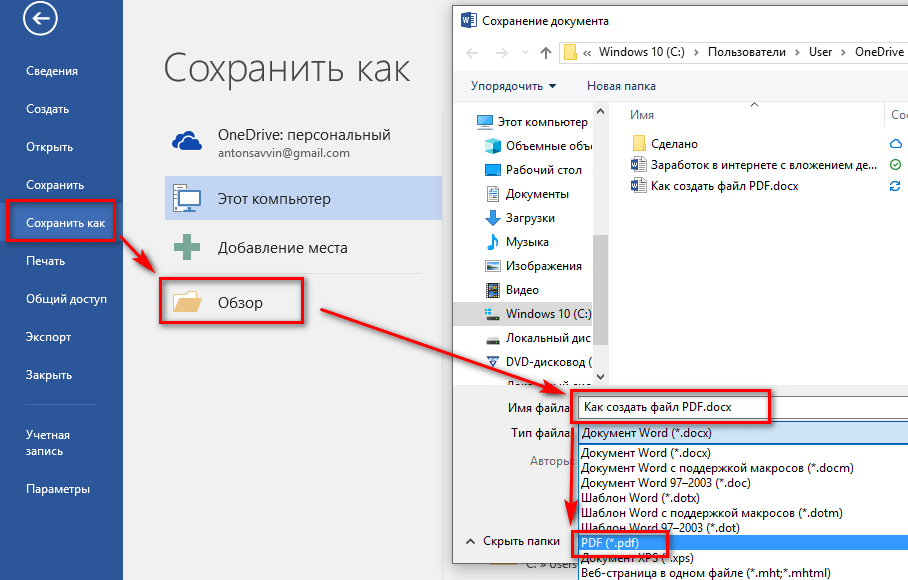 Изображения и другие изображения, включенные в документ Microsoft Office, сохраняются в самом документе. С другой стороны, вы можете сохранить фотографию в файл, чтобы использовать ее в другом контексте. Есть 2 способа сделать это:
Изображения и другие изображения, включенные в документ Microsoft Office, сохраняются в самом документе. С другой стороны, вы можете сохранить фотографию в файл, чтобы использовать ее в другом контексте. Есть 2 способа сделать это:
- Вы можете сохранить фотографию, диаграмму, диаграмму или фигуру в Office для macOS как отдельный файл изображения.
- Вы можете сохранить фотографию, фигуру или изображение SmartArt на ПК как отдельный файл изображения в PowerPoint, Word или Excel. При использовании Outlook на ПК вы можете сохранить фотографию только в отдельный независимый файл изображения.
Как извлечь изображения из документа Word?
Следующие два метода считаются наиболее эффективными для извлечения всех фотографий из документа Microsoft Word: Итак, без лишних слов, давайте приступим.
Извлечение изображений из документа Word путем сохранения в виде рисунка
Следующий метод применяется к изображениям, фигурам, диаграммам, цифровым чернилам, графическим элементам SmartArt и текстовым полям в PowerPoint, Word и Excel. Шаги, описанные здесь, являются единственными, которые будут работать для изображений в Word:
Шаги, описанные здесь, являются единственными, которые будут работать для изображений в Word:
Шаг 1: Щелкните иллюстрацию, которую вы хотите сохранить как отдельный файл изображения, щелкнув ее правой кнопкой мыши и выбрав «Сохранить как изображение» из контекстное меню.
Шаг 2: Выберите нужный формат файла из выбора, который появляется при нажатии кнопки Сохранить как тип.
Шаг 3: Вы можете дать изображению новое имя, введя его в поле «Имя файла», или принять рекомендованное имя.
Выберите тип файла
Шаг 4: Выберите папку на вашем компьютере, где вы хотите сохранить изображение. Выберите параметр Сохранить.
Извлечение изображений из документа Word с помощью снимка экрана
Создание снимка экрана может быть еще одним простым способом извлечения изображений из документа Word. Вы можете просто сохранить изображение из файла Word на свой компьютер, однако при работе с онлайн-документами Google вам это не удастся. И в этой ситуации быстрый снимок экрана с помощью профессионального инструмента для создания снимков экрана — Gemoo Snap сделает извлечение изображений более удобным.
И в этой ситуации быстрый снимок экрана с помощью профессионального инструмента для создания снимков экрана — Gemoo Snap сделает извлечение изображений более удобным.
Получить бесплатно
Кроме того, Gemoo Snap позволяет редактировать скриншоты и распознавать тексты в изображениях, извлеченных из документа Word. Таким образом, вы можете добавить некоторые заметки или символы, если хотите выделить его.
Бесплатно загрузите Gemoo Snap и продолжайте читать, изучая, как использовать Gemoo Snap для извлечения изображений из локального или онлайн-документа Word.
Шаг 1. Откройте Gemoo Snap и войдите в программу, следуя инструкциям на экране.
Интерфейс Gemoo Snap
Шаг 2. Откройте документ Word или онлайн-документы Google и перейдите к изображениям, которые вы хотите извлечь. Нажмите на режим снимка экрана буфера обмена и сделайте снимок одним простым щелчком мыши.
Извлечение изображений из документа Word с помощью снимка экрана
После создания снимка экрана вы можете добавить к нему аннотации с помощью правой панели инструментов.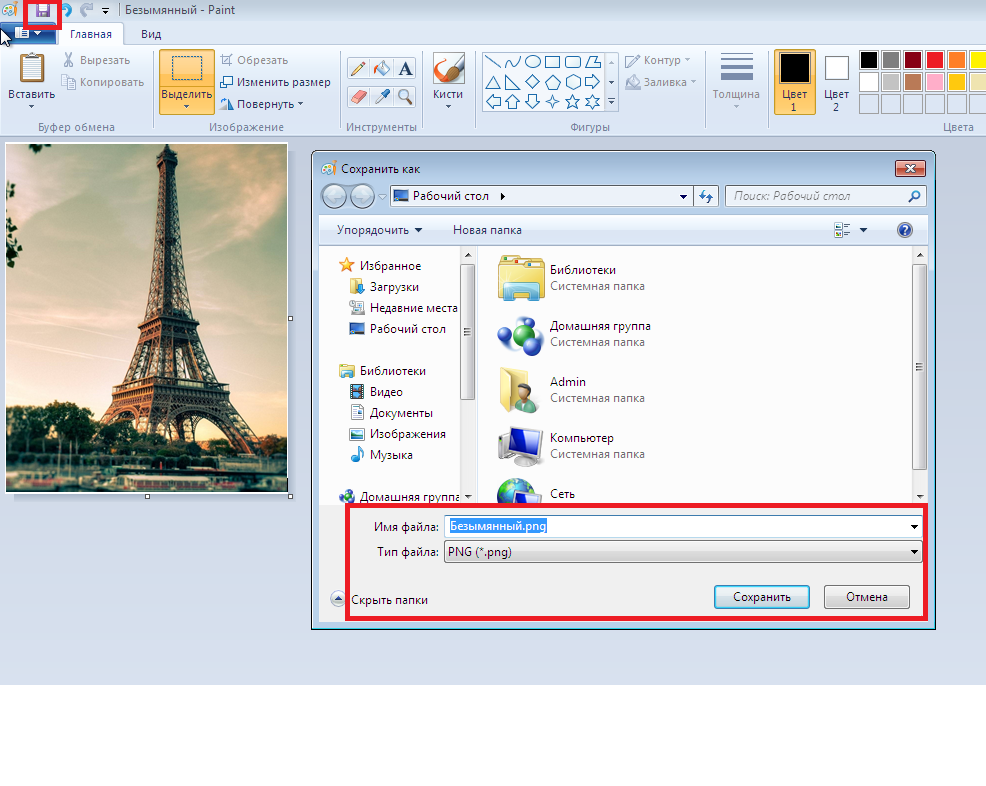 Когда вы закончите редактирование снимка экрана, он будет загружен в облако, где вы сможете управлять им или копировать и вставлять, чтобы поделиться им с другими.
Когда вы закончите редактирование снимка экрана, он будет загружен в облако, где вы сможете управлять им или копировать и вставлять, чтобы поделиться им с другими.
Извлечение изображений из документа Word с помощью копирования и вставки
Этот метод не так эффективен, как предыдущий, но может быть полезен при извлечении одной или двух фотографий.
Шаг 1: Выберите «Копировать» из контекстного меню при щелчке правой кнопкой мыши на изображении. Никакого изменения размеров или качества дублированного изображения не произойдет.
Шаг 2: Теперь используйте приложение для редактирования изображений, такое как Paint, Photoshop или GIMP; однако в этой ситуации я бы использовал инструмент по умолчанию, известный просто как «Paint». Запустите Paint, вставьте изображение в программу, затем либо нажмите комбинацию клавиш «CTRL+S», либо нажмите кнопку «Сохранить», чтобы сохранить изображение.
Сохранить изображение
Как извлечь несколько изображений из документа Word?
В этой части вы должны продемонстрировать, как одновременно извлекать несколько изображений из документа Word. Было бы полезно, если бы вы представили способы с подробными шагами и качественными фотографиями.
Извлечение нескольких изображений путем сохранения в виде веб-страницы
Это один из самых простых способов извлечения всех фотографий из документа Word. Мы сохраним документ Word как веб-страницу, а затем он вытащит все фотографии сразу. Выполните следующие шаги:
Шаг 1: Запустите Microsoft Word и перейдите к файлу, из которого вы хотите извлечь все фотографии. Теперь выберите «Сохранить как» в раскрывающемся меню, которое появляется при нажатии кнопки «Файл», расположенной в верхнем левом углу документа.
Выберите «Сохранить как изображение»
Шаг 2: Выберите место на компьютере, где вы хотите сохранить файл, и дайте ему описательное имя. Теперь в разделе «Сохранить как» выберите «Веб-страница» в раскрывающемся меню.
Теперь в разделе «Сохранить как» выберите «Веб-страница» в раскрывающемся меню.
Шаг 3: Вы также заметите параметр «Веб-страница, отфильтровано», но вам не следует нажимать его, так как это может снизить разрешение фотографий. Чтобы сохранить документ Word как веб-страницу, необходимо нажать кнопку «Сохранить».
Нажмите кнопку «Сохранить»
Шаг 4: Если вы перейдете к месту сохранения документа, вы увидите файл с расширением «.htm», и будет создана папка с указанным именем. для вас автоматически. Когда вы открываете папку, вы можете увидеть список всех фотографий. Сделайте копии всех этих фотографий и вставьте их в папку по вашему выбору.
Извлечение нескольких изображений путем сохранения их в Zip-папку
Для использования этой простой процедуры необходимо просто переименовать расширение файла с «.docx» на «.zip», что позволит вам извлечь все фотографии из документа одним пакетом. . Давайте посмотрим ниже:
Шаг 1: Выберите нужный файл, щелкните его правой кнопкой мыши и выберите «Переименовать» в контекстном меню.
Нажмите «Переименовать файл»
Шаг 2: Теперь измените расширение с «.docx» на «.zip» и нажмите «Ввод» после внесения изменений. Это диалоговое окно появится, но сигнал тревоги не нужен; выберите «Да» в меню.
Шаг 3: Чтобы распаковать содержимое этого zip-файла, вы можете использовать любую из стандартных программ для распаковки zip-файлов, например 7-Zip или WinRAR. Укажите путь, куда вы хотите распаковать папку ZIP.
Извлечь для извлечения всех изображений
Шаг 4: Теперь откройте папку, которую вы извлекли, и выберите Word > Мультимедиа в меню. Вы можете найти все фотографии прямо сейчас в папке с пометкой «Медиа», и вы можете скопировать любую из них в другое место, если хотите. Чтобы извлечь фотографии из файла Word, вы можете щелкнуть файл правой кнопкой мыши, а затем использовать 7-Zip.
Open Word Media
Часто задаваемые вопросы об извлечении изображений из Word
В этой части мы собрали список часто задаваемых вопросов об извлечении изображений из Word.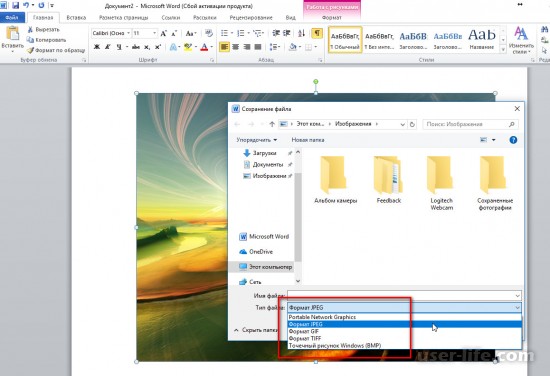
1. Можете ли вы найти источник изображения из Word?
Да, можно. Чтобы получить доступ к окну выбора размера, щелкните изображение правой кнопкой мыши и выберите «Размер». Чтобы перейти на вкладку «Замещающий текст» диалогового окна, щелкните здесь. Вы можете вставить или ввести имя файла, который служит источником.
2. Как вырезать и сохранить изображение из Word?
Сначала выберите изображение, щелкнув по нему, затем перейдите на ленту панели инструментов и выберите параметр Формат изображения. Перейдите на вкладку «Формат изображения», затем выберите параметр «Обрезать». По всем границам и углам изображения черным цветом нарисованы маркеры кадрирования. Сдвиньте любой из маркеров обрезки внутрь, чтобы обрезать изображение.
Последняя мысль
Сообщения в блоге не могут существовать без сопровождающих изображений. На самом деле, включение фотографий в ваш контент приведет к 9Их видит на 4% больше людей.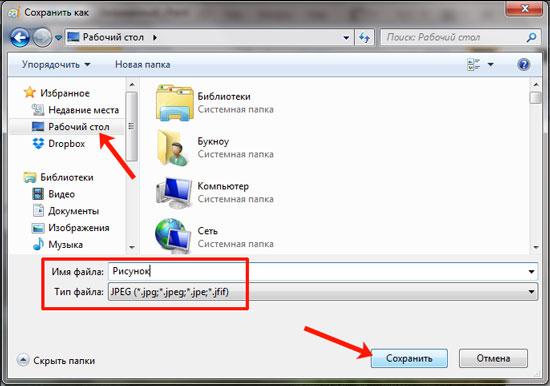 Однако найти идеальное изображение не всегда просто. И даже если вы обнаружите его, вы можете не понять, как его скопировать и сохранить на своем компьютере, чтобы использовать его в будущем.
Однако найти идеальное изображение не всегда просто. И даже если вы обнаружите его, вы можете не понять, как его скопировать и сохранить на своем компьютере, чтобы использовать его в будущем.
Хорошей новостью является то, что извлекать фотографии с помощью этих простых решений f4 очень просто. Это все, что вам нужно для поддержания готовности, когда вы хотите запечатлеть идеальный момент. Кроме того, если ваши авторы предоставят вам файлы в формате .zip, ваша работа будет более быстрой и структурированной.
Команда Gemoo
Команда Gemoo стремится создавать продукты, которые помогают людям эффективно общаться и сотрудничать.
Извлечение изображений из документа Word с помощью Python
спросил
Изменено 8 месяцев назад
Просмотрено 9k раз
Как я могу извлечь изображения/логотип из документа Word с помощью Python и сохранить их в папке.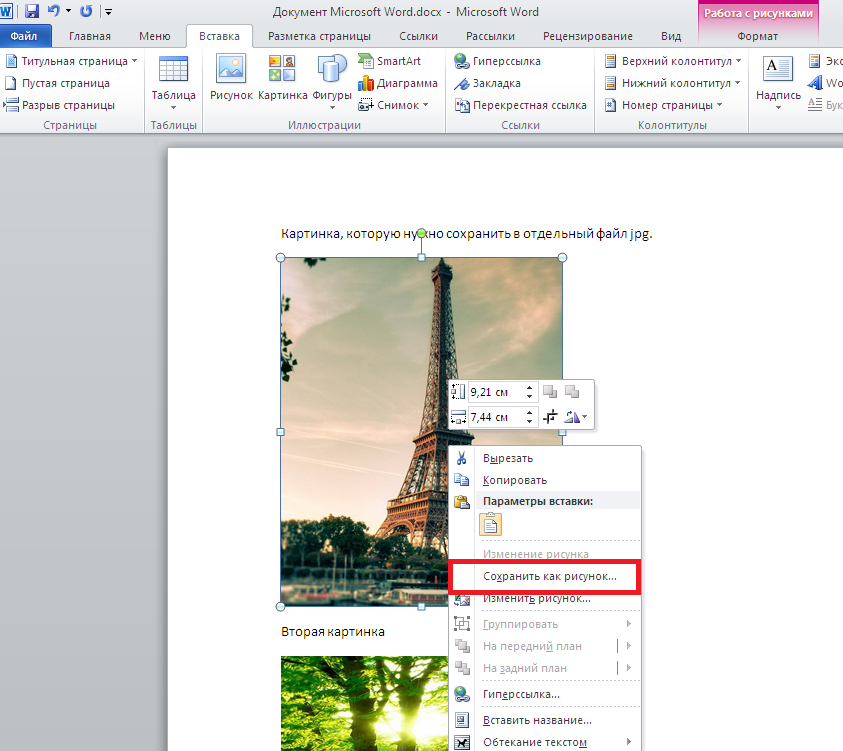 Следующий код преобразует docx в html, но не извлекает изображения из html. Любой указатель/предложение будет большим подспорьем.
Следующий код преобразует docx в html, но не извлекает изображения из html. Любой указатель/предложение будет большим подспорьем.
profile_path = <путь к файлу>
результат = мамонт.convert_to_html( profile_path)
f = открыть (путь_к_профилю, 'rb')
б = открыть (профиль_html, 'wb')
документ = мамонт.convert_to_html(f)
b.write(document.value.encode('utf8'))
е.закрыть()
б.закрыть()
- Python
- Python-3.x
- Python-2.7
2
Вы можете использовать библиотеку docx2txt , она будет читать ваш документ .docx и экспортировать изображения в указанный вами каталог (должен существовать).
!pip установить docx2txt
импортировать docx2txt
text = docx2txt.process("/path/your_word_doc.docx", '/home/example/img/')
После выполнения у вас будут изображения в /home/example/img/ и переменная текст будет иметь текст документа.
Примечание. Документ Word должен быть в формате .docx.
0
1. Использование docxtxt
импорт docx2txt #извлечь текст текст = docx2txt.process(r"filepath_of_docx") # извлекать текст и записывать изображения в папку Temporary Image текст = docx2txt.process(r"filepath_of_docx",r"Temporary_Image_Directory")
2. Использование aspose
импортировать aspose.words как aw
# загрузить документ Word
doc = aw.Document(r"путь к файлу")
# получить все фигуры
shape = doc.get_child_nodes(aw.NodeType.SHAPE, True)
индекс изображения = 0
# цикл по фигурам
для формы в формах:
форма = форма.as_shape()
если (форма.has_image):
# установить имя файла изображения
imageFileName = f"Image.ExportImages.{imageIndex}_{aw.FileFormatUtil.image_type_to_extension(shape.image_data.image_type)}"
# сохранить изображение
shape.

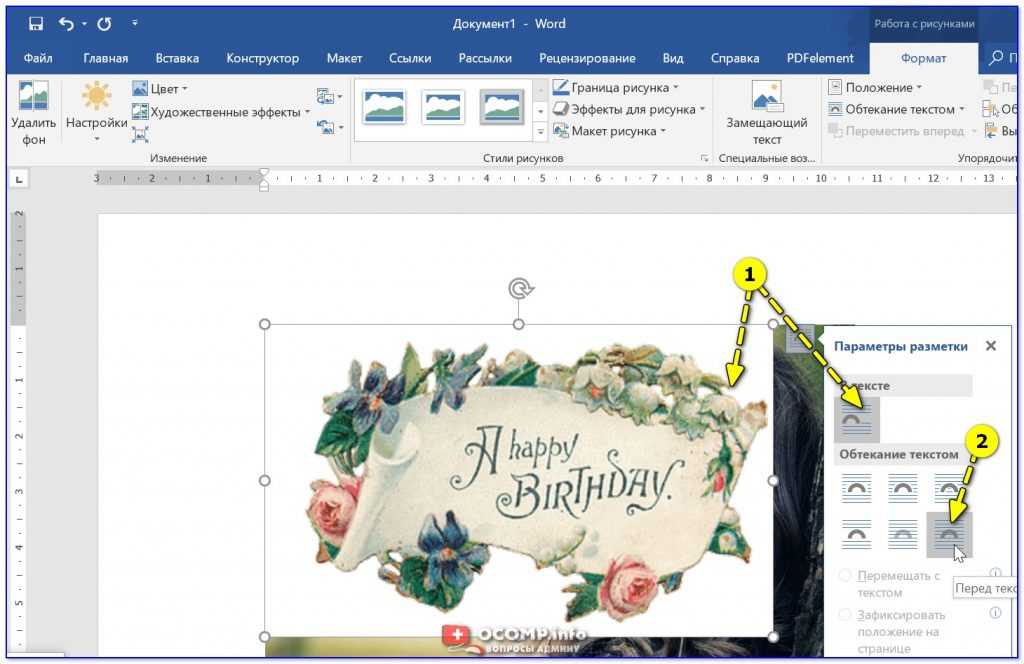 В реальности всё оказалось совсем не так, как на картинках. Глядя…
В реальности всё оказалось совсем не так, как на картинках. Глядя…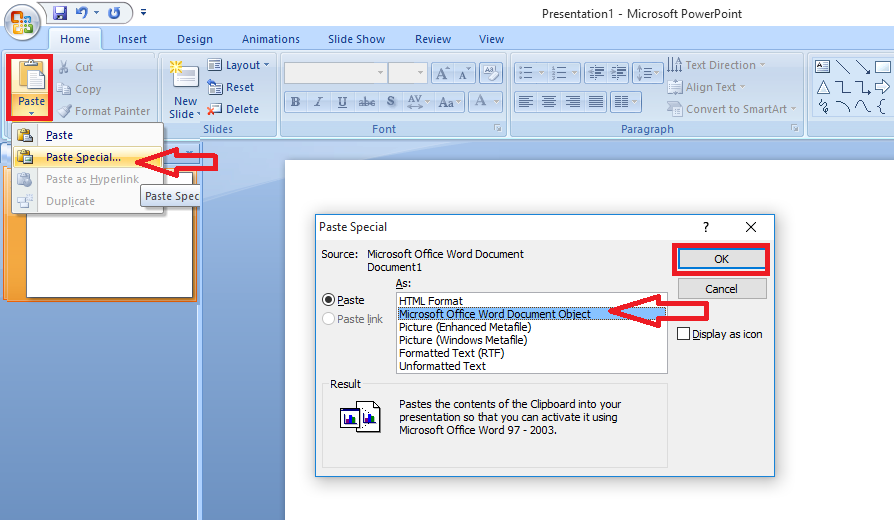 В реальности всё оказалось совсем не так, как на картинках. Глядя…
В реальности всё оказалось совсем не так, как на картинках. Глядя…