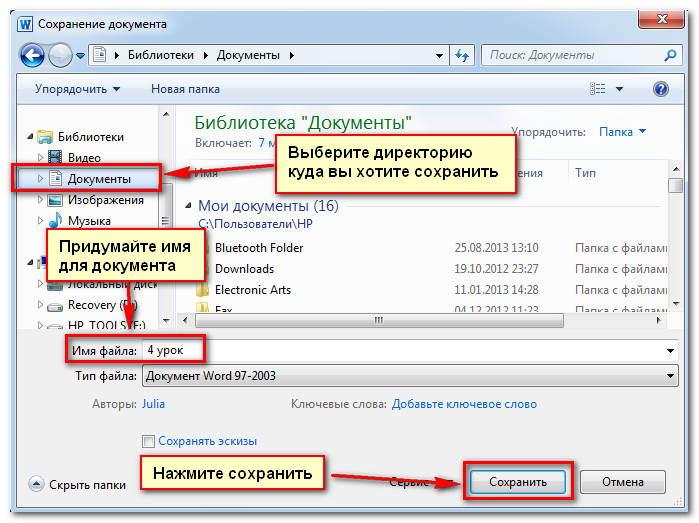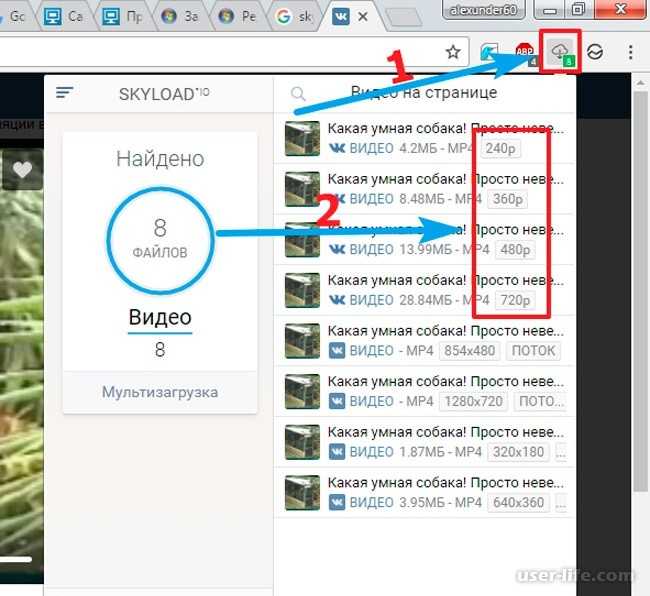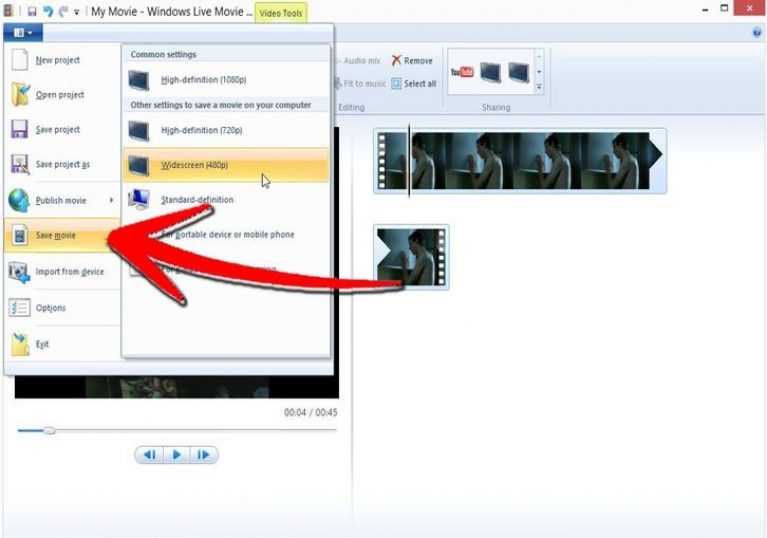Как записать онлайн-видео? | 8 программ для захвата потокового видео
Современный человек постоянно учится независимо от возраста. Поэтому важно знать, как скачать потоковое видео в образовательных целях, для лучшего усвоения материала. Рассмотрим самые популярные десктопные программы и сервисы, с помощью которых можно сделать запись видео онлайн.
Запись трансляции с экрана компьютера
Пока идет трансляция, ведущему сложно оценить ее достоинства и недостатки. Чтобы посмотреть свое видео еще раз и провести работу над ошибками, проще всего воспользоваться десктопной программой для записи трансляций, которая установлена на ПК.
Программа с интуитивно понятным русифицированным интерфейсом, рассчитанная на самый широкий круг пользователей. Есть версии для Windows и macOS. Приложение стабильно работает даже на маломощных компьютерах и ноутбуках 10-летней давности. Одна из немногих программ захвата экрана, в которой есть функция остановки записи на некоторое время (Пауза). Интерфейс приложения настолько прост, что любой пользователь легко поймет, как записать трансляцию. Программа платная, но есть бесплатная тестовая версия.
Интерфейс приложения настолько прост, что любой пользователь легко поймет, как записать трансляцию. Программа платная, но есть бесплатная тестовая версия.
Алгоритм захвата видео:
Запустить Movavi Video Suite.
На панели справа выбрать опцию Запись экрана.
На панели снизу выбрать Микрофон
Выбрать область захвата видео. Для захвата содержимого окна навести на него указатель мыши, и после того, как появится рамка, щелкнуть левой клавишей. Для захвата всего экрана нажать Пробел. Для захвата части экрана выделить рамкой нужную область.
Выбрать опцию Начать запись. Программа начинает запись не мгновенно, а через 3 секунды.
По окончании трансляции нажать F10 или кнопку Стоп. Для временной приостановки записи можно воспользоваться клавишей F9 или кнопкой Пауза.
Нажать кнопку Экспорт.
 Выбрать формат записи файла, качество.
Выбрать формат записи файла, качество.Выбрать опцию Сохранить.
В программе предусмотрены простейшие функции редактирования видео, в частности, обрезка.
Бесплатная многофункциональная программа с открытым кодом. Есть версии для Windows, macOS, Linux. Далеко не все пользователи знают, что в этой программе предусмотрена функция захвата экрана. Чтобы записать свою трансляцию или вебинар, нужно в меню Медиа выбрать опцию Конвертировать/Сохранить, а устройством захвата назначить Экран.
Хотя интерфейс русифицирован, многие пользователи испытывают сложности с его освоением. Кроме того, основная функция приложения – проигрыватель. Функционал для захвата экрана беднее, чем у специализированных программ.
OBS Studio
Бесплатная программа специально предназначена как для стриминга на любой сайт потокового видео, так и для захвата своих трансляций. Есть версии для Windows, macOS, Linux.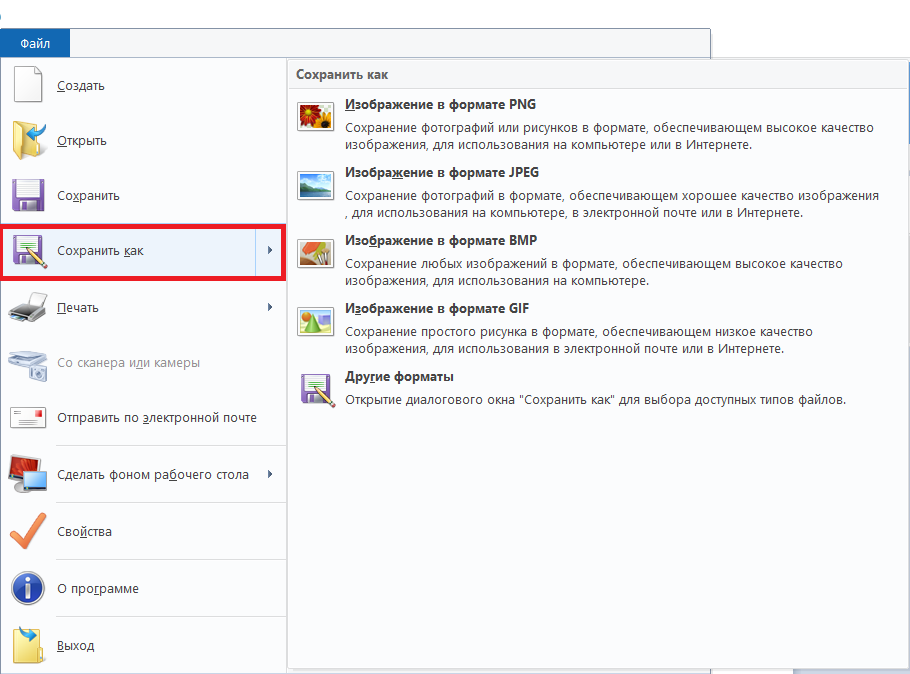 Интерфейс программы, хоть и русифицирован, но довольно сложен. Предусмотрено множество тонких настроек, в которых неподготовленному пользователю разобраться не очень просто.
Интерфейс программы, хоть и русифицирован, но довольно сложен. Предусмотрено множество тонких настроек, в которых неподготовленному пользователю разобраться не очень просто.
Используя приложения, можно записывать видео в высоком качестве. Программа не слишком требовательна к ресурсам, но на маломощных компьютерах ее работа не всегда стабильна. Также проблемы возникают при захвате экрана на новых ноутбуках, оснащенных двумя графическими процессорами. Если, к примеру, нужно записать вашу спортивную трансляцию на таком ноутбуке, на видео могут появляться черные полосы или вообще черный экран. Для того, чтобы решить проблему, придется поэкспериментировать с настройками программы.
Запись видео с экрана онлайн
Если на вашем компьютере нет программы захвата экрана, можно воспользоваться одним из онлайн-сервисов. Правда, для того, чтобы получить качественное видео, интернет-соединение должно быть очень стабильным. Функционал онлайн-сервисов беднее, чем у десктопных программ.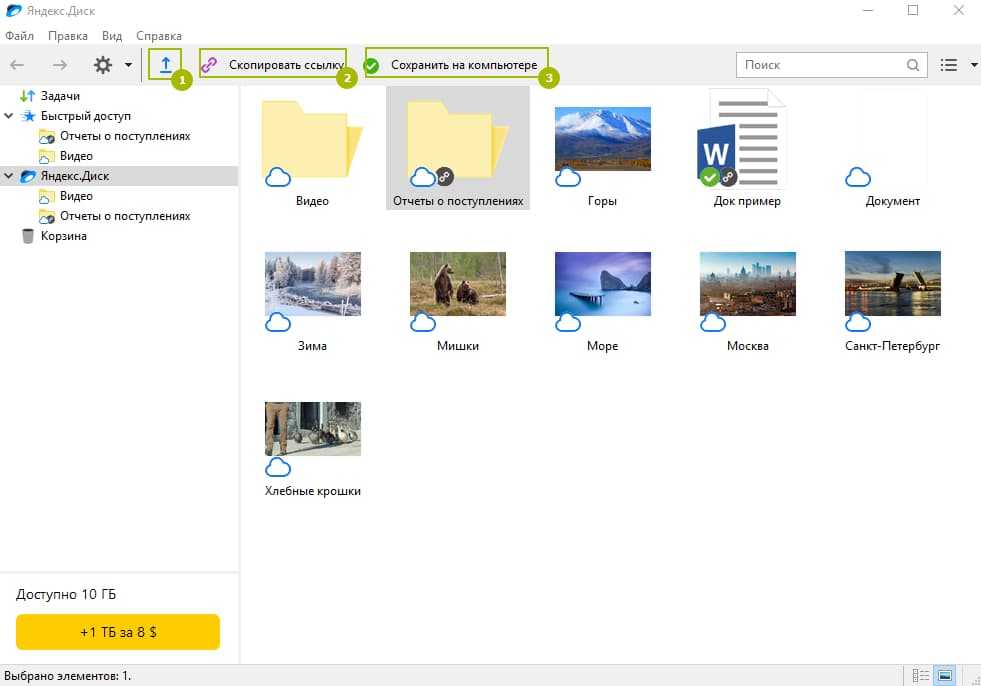
Screen Capture
У сервиса простой и понятный интерфейс на русском языке. Сервис запускается из всех популярных браузеров, в том числе, Google Chrome и Mozilla Firefox. По умолчанию видео записывается в HD-качестве, но при необходимости разрешение можно настроить. В бесплатной версии сервиса на видео накладывается водяной знак. Чтобы записать трансляцию без него, нужно оплатить подписку.
RecordCast
Бесплатный онлайн-сервис с интерфейсом на английском языке. Кроме функции захвата видео, предусмотрена функция одновременного захвата с экрана и веб-камеры. Системный звук программа записывает даже при выключенных динамиках. Есть простейшие функции редактирования видео.
ScreenApp Online Screen Recorder
Популярный онлайн-сервис, с помощью которого можно бесплатно делать короткие записи: не более 10 видео общей длительностью до 1 часа. Если нужны записи длительностью 1–2 часа, необходимо купить подписку.
Как записать трансляцию на телефон
Если рядом нет компьютера, трансляцию можно записывать и с телефона, подключенного к Интернету и работающего под управлением Android или iOS.
Screen Recorder для Android
Интерфейс бесплатного приложения очень прост. Программа совместима со всеми версиями Android начиная с Android 7.
Алгоритм работы:
Скачать приложение с сайта Google Play и установить на телефоне.
Нажать синюю пиктограмму, изображающую камеру.
Установить все параметры (в частности, задать разрешение, ориентацию, формат имени файла).
На следующей вкладке выбрать опцию захвата экрана.
По окончании записи нажать STOP.

Вплоть до Android 10 не предусмотрена запись системного звука. Поэтому при захвате экрана нужно включить трансляцию максимально громко, а в телефоне выбрать режим Не беспокоить.
Внутренняя запись на iOS 14 и выше
На устройствах, работающих под управлением iOS, предусмотрена функция захвата экрана. В iOS 14 и выше можно захватывать экран вместе с системным звуком, благодаря чему на аудиодорожке полученного файла не будет лишних шумов. В более ранних версиях iOS запись звука возможна только с микрофона.
Для записи экрана:
Откройте Настройки – Пункт управления – Еще элементы управления. На экране появится элемент Запись экрана и кнопка Добавить (плюсик), на которую следует нажать.
Разверните Пункт управления на устройстве, теперь там есть кнопка записи, которую нужно нажать и удерживать для начала настройки сохранения трансляции на экране.
Для записи со звуком нажмите Микрофон.

Когда все настроено, нажмите на Начать запись.
Для завершения записи в верхней части экрана выберите Остановить или нажмите на красную кнопку записи в Пункте управления.
Найти сохраненную запись с экрана вы сможете в программе Фото на вашем iPhone или iPad.
Часто задаваемые вопросы
Помогла ли вам эта статья?
Всё для создания и обработки мультимедиа
Остались вопросы?
Подпишитесь на рассылку о скидках и акциях
Подписываясь на рассылку, вы соглашаетесь на получение от нас рекламной информации по электронной почте и обработку персональных данных в соответствии с Политикой конфиденциальности Movavi. Вы также подтверждаете, что не имеете препятствий к выражению такого согласия. Читать Политику конфиденциальности.
качаем клип на компьютер по ссылке, можно ли сделать это через онлайн сервисы?
В 2019 году достаточно проблематично скачать видео с площадки Twitch и в этой статье описывается, как это сделать максимально быстро и просто.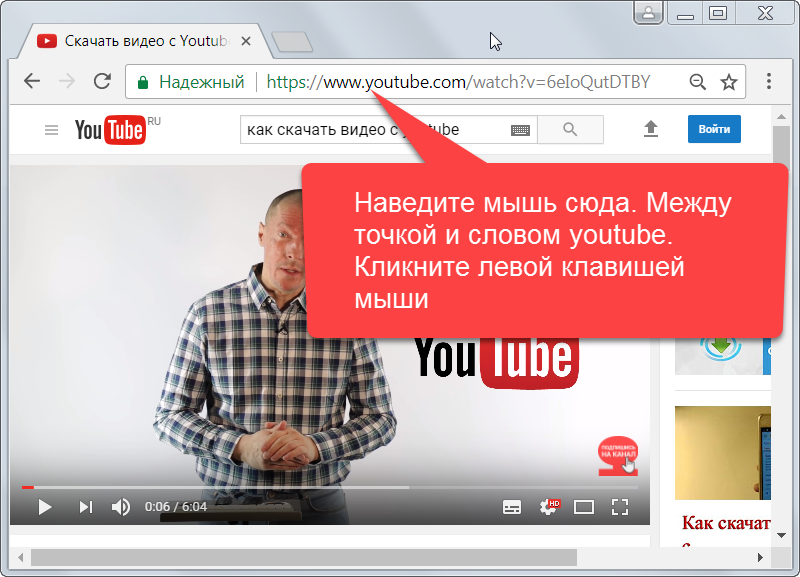
Contents
- Можно ли скачивать видео с твича и как это сделать?
- Скачиваем видео с твича
- Сначала рассмотрим сервисы
- Программы на компьютер, чтобы скачать клип с твича
- Twitch Leecher – популярная программа для скачивания видео с твича
Можно ли скачивать видео с твича и как это сделать?
Видеоролики с твича можно скачать только с помощью сторонних сервисов и программ. Платформа активно борется с нарушителями авторских прав, поэтому регулярно блокирует сайты для скачивания и ретрансляции. Скачать запись стрима можно в двух случаях:
- Cохраненная трансляция на Twitch.tv доступна в разделе видеоматериалы или клипы.
- Стример сохраняет клипы на Youtube канал.
Скачиваем видео с твича
Загрузить любой видеоролик с твича можно либо через программы, либо через сервисы.
Сначала рассмотрим сервисы
yoodownload(https://yoodownload.com/) и 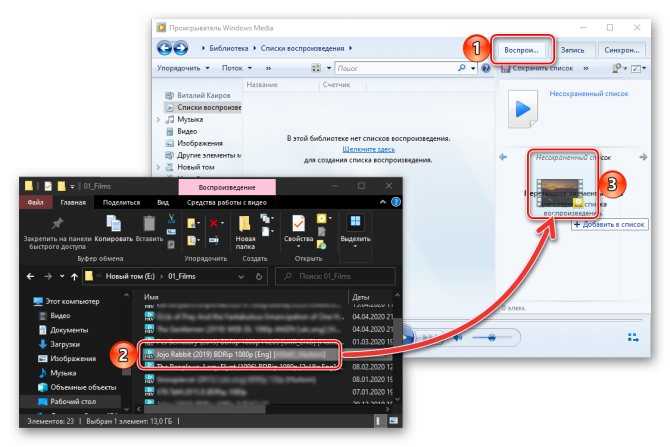 videograbber.net/)
videograbber.net/)
Это одни из самых популярных и удобных сервисов для скачивания видео.
- Videograbber
[content-wide]Он поддерживает более 1000 различных платформ, таких как YouTube, Facebook, Twitter, TED, Dailymotion, Vevo, Vimeo, ну и конечно же Twitch.[/content-wide]
Дополнительные функции: выбор разрешения, конвертация в MP4, 3GP и WEBM. Загрузка видео в высоком качестве и извлечение звука доступны в платной десктопной версии.
- Voodownload
У него выбора поменьше, но Twitch он все равно поддерживает и им очень легко пользоваться.
Так же имеет свои доп. функции, такие как: выбор разрешения, конвертация в MP4, 3GP, WEBM и MP3.
Чтобы загрузить видео с этих площадок нужно вставить ссылку на тот ролик, которые вы хотите скачать, в самую первую строку на главной странице, а когда оно найдется нажать «Download».
Очень быстро и легко, но есть одна проблема. Ролики скачиваются в формате m3u8 и для некоторых это будет проблемой, поскольку изначально видеомейкер Windows не поддерживает этот формат.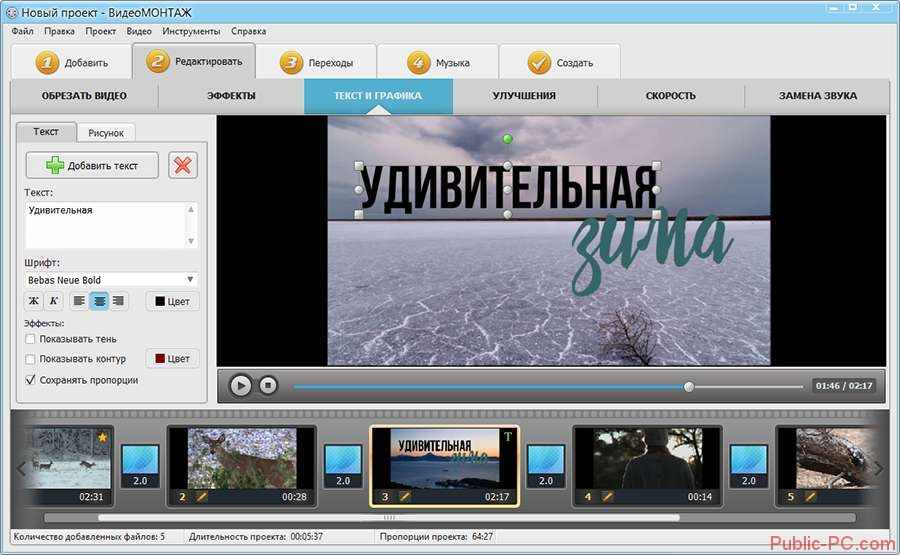 Можно конечно скачать кодеки, но проще воспользоваться программой.
Можно конечно скачать кодеки, но проще воспользоваться программой.
Сайт http://videotools.12pings.net позволяет скачать видео с твича, разбитое на фрагменты по 30 минут. После того, как вы вставите ссылку, начнется обработка файла. В качестве результата пользователь увидит ссылки на файлы, подготовленные к загрузке.
Ресурс http://videotools.12pings.net подходит для загрузки старых стримов. Новый контент невозможно загрузить.
Популярный сайт https://nightdev.com убрал функцию «TwitchDown», теперь ресурс бесполезен для скачивания видео.
Важно! Сайты для загрузки видеоматериалов блокируются платформой Twitch, поэтому иногда они могут некорректно работать.
Программы на компьютер, чтобы скачать клип с твича
Существуют специальные программы для скачивания клипов и видеоматериалов с твича. Достаточно один раз загрузить их на персональный компьютер и с помощью ссылки быстро сохранять интересующие стримы.
Для загрузки можно использовать две программы:
- 4K Video Download;
- Twitch Leecher.
При использовании программы 4K Video Download достаточно ссылки на материал. Откройте сайт Twitch, зайдите в раздел клипы или видеоматериалы, после чего выберите нужную запись. Скопируйте ее в поле «Вставить ссылку» и нажмите «Enter», чтобы начался анализ. После завершения появятся опции выбора качества ролика, а также настройки директории скачивания файла.
Важно! Видео на твиче длинные, поэтому при загрузке они могут разбиваться на материалы длительностью 30 минут.
Twitch Leecher – популярная программа для скачивания видео с твича
Это весьма легкая в освоении программа, с помощью которой можно скачивать любые видео с Twitch.
По ней сделано много обучающих видео на ютубе, но все таки давайте рассмотрим все шаги по порядку.
Порядок действий:
- Переходим по этой ссылке на GitHub https://github.com/Franiac/TwitchLeecher/releases.
- Скачиваем TwitchLeecher_1.5.5_(x64/x86).exe в зависимости от вашей операционной системы.
- Устанавливаем программу.
- Открываем ее и выбираем вкладку «Search».
Здесь можно либо указать псевдоним автора видео во вкладке «Channel» (в этом случае откроются все его видео), либо указать ссылку на само видео во вкладке «URL».
- Когда вы нашли нужное видео, жмем кнопку «Download».
- Выбираем качество файла, путь и наименование.
Также можно выбрать с какой по какую минуту вы хотите скачать видеоролик.
- Нажимаем на кнопку «Download» и видео начнет скачиваться.
- Смотрим видео и радуемся).
Вот и все, выбирайте сами чем хотите пользоваться, ибо хоть и программы более функциональны, но некоторые не хотят заморачиваться с установкой и им проще воспользоваться сервисом.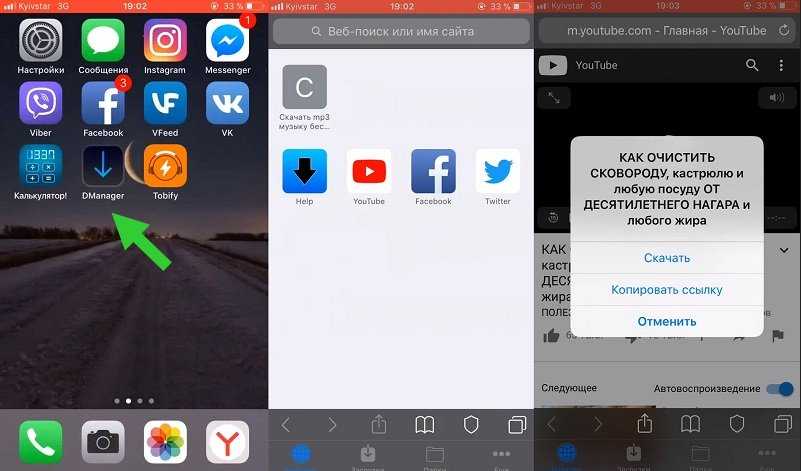
Online Video Downloader — Загружайте видео с любого веб-сайта
Скачивайте видео со всех популярных веб-сайтов, таких как Facebook, Instagram, Vimeo, Twitter, TikTok, Bilibili и других.
Особенности лучшего онлайн-загрузчика всех видео
Всякий раз, когда вы находите потрясающее видео на веб-сайте и хотите сохранить видео, чтобы позже просмотреть его в автономном режиме, вы можете столкнуться с некоторыми проблемами, поскольку большинство веб-сайтов с видео не позволяют загружать напрямую Видео. К счастью, с помощью этого бесплатного онлайн-загрузчика вы можете загружать видео с любого веб-сайта, просто введя URL-адрес. С помощью этого безопасного, надежного и простого загрузчика видео по URL-адресу вы обнаружите, что загрузка онлайн-видео никогда не была такой удобной.
Скачать видео с любого сайта
rel=»nofollow noopener noreferrer»>
Этот загрузчик ссылок на любые видео позволяет загружать видео в формате MP4 практически с любых популярных социальных сетей, таких как Facebook, Instagram, Twitter, TikTok, Bilibili, TED, OK.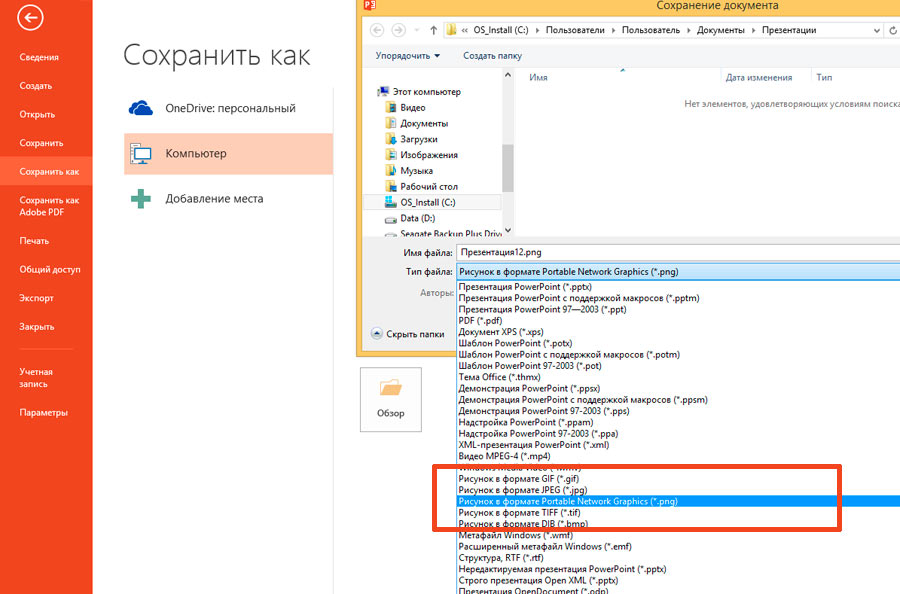 ru, BitChute, Dailymotion, Vimeo, iFunny, Rumble, Streamable и других. .
ru, BitChute, Dailymotion, Vimeo, iFunny, Rumble, Streamable и других. .
Дружественный интерфейс
rel=»nofollow noopener noreferrer»>
Вам просто нужно скопировать и вставить URL-адрес видео, которое вам нравится, в поле поиска любого загрузчика видео, чтобы загрузить видео по ссылке, учебные пособия, песни и любой другой медиаконтент. Это абсолютно бесплатно для всех и никаких сложных процедур.
Нет установки программного обеспечения
rel=»nofollow noopener noreferrer»>
Этот онлайн-загрузчик фильмов представляет собой веб-приложение, вы можете посетить его веб-страницу и начать использовать его напрямую, если у вас есть стабильное подключение к Интернету. Нет необходимости устанавливать какие-либо расширения, плагины или программное обеспечение на ваш компьютер.
Регистрация не требуется
rel=»nofollow noopener noreferrer»>
Нет необходимости регистрировать учетную запись, чтобы начать использовать этот онлайн-загрузчик. Просто введите URL-адрес видео или ключевые слова, связанные с видео, в поле поиска, и вы можете начать загрузку. Никакой регистрации, входа в систему или подписки не требуется вообще.
Просто введите URL-адрес видео или ключевые слова, связанные с видео, в поле поиска, и вы можете начать загрузку. Никакой регистрации, входа в систему или подписки не требуется вообще.
Поддерживается несколько платформ
rel=»nofollow noopener noreferrer»>
Вы можете загрузить любое видео по URL-адресу в Google Chrome, Microsoft Edge, Mozilla Firefox, Safari, Opera и других устройствах. Кроме того, он работает на Windows, Mac, Android, iOS и т. д., поэтому вы можете загружать видео на компьютеры, планшеты и мобильные телефоны.
Безопасный и высокоскоростной
rel=»nofollow noopener noreferrer»>
Наш онлайн-загрузчик видео на 100% безопасен в использовании, а благодаря усовершенствованному алгоритму вы можете загружать видео с молниеносной скоростью. Он автоматически адаптируется к скорости вашего Интернета и обеспечивает наилучшую и быструю загрузку.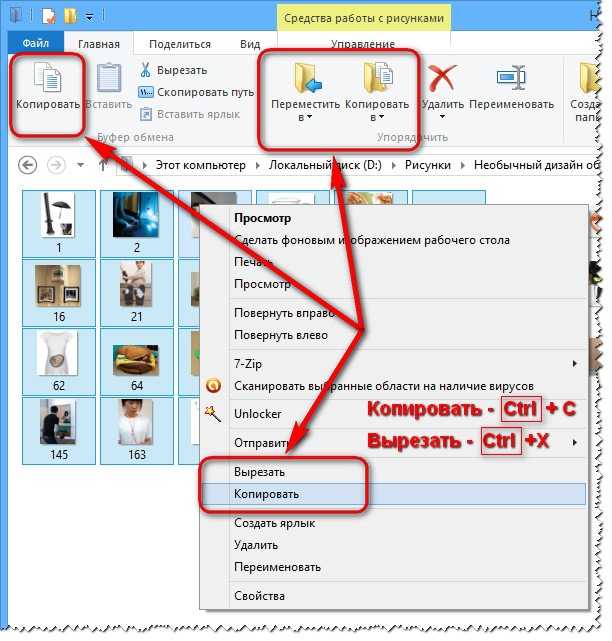
Отзывы покупателей
Часто задаваемые вопросы о загрузке онлайн-видео
Безопасно ли скачивать видео онлайн?
Да, мы всегда ставим безопасность данных на первое место. Поскольку вам не нужно регистрироваться или предоставлять какую-либо личную информацию, чтобы начать загрузку, вам не нужно беспокоиться о проблемах безопасности.
Какие платформы и веб-сайты поддерживаются?
Более 250 видео-сайтов (TikTok, Facebook, Vimeo, Dailymotion, Instagram и т. д.) хорошо поддерживаются, и их число увеличивается с каждым днем. С его помощью вы можете просто сохранять свои любимые видео практически с любого веб-сайта для просмотра в автономном режиме.
Могу ли я загрузить плейлист или субтитры?
Извините, но этот онлайн-загрузчик видео в настоящее время не поддерживает загрузку списков воспроизведения или субтитров. Если вам нужно загружать видео из списка воспроизведения в пакетном режиме или загружать видео вместе с субтитрами, вы можете попробовать его профессиональную версию для настольных ПК под названием Video Keeper.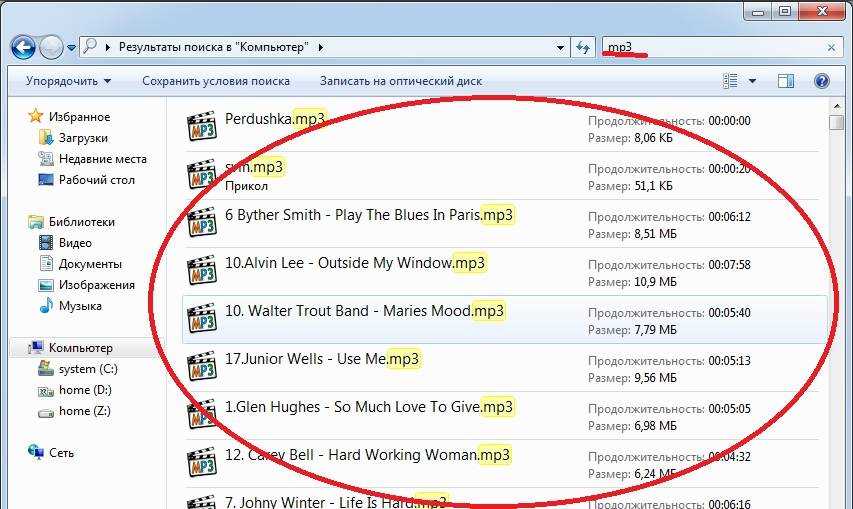
Нужно ли мне устанавливать какое-либо программное обеспечение?
Нет, наш бесплатный загрузчик видео полностью онлайн. Вы можете посетить его с любого устройства или браузера без установки каких-либо плагинов.
Могу ли я изменить качество видео перед загрузкой видео?
Нет, вы не можете напрямую изменить качество видео перед его загрузкой. Этот онлайн-загрузчик URL-адресов загружает видео с предоставленного URL-адреса, и вы можете выбрать только один из доступных вариантов загрузки. Это означает, что вы можете выбрать желаемое качество видео из списка загрузки.
Могу ли я скачать видео как аудио?
Да, этот онлайн-инструмент для загрузки видео также действует как аудиозагрузчик для загрузки и преобразования онлайн-видео в аудиоформат. Вы можете просто выбрать звук из параметров вывода.
Скачать видео • Поддержка Hudl Classic
на компьютере на iOS-устройствеСкачать видео (Компьютер)
youtube.com/embed/6DQvh4DohPw» title=»YouTube video player» frameborder=»0″ allow=»accelerometer; autoplay; clipboard-write; encrypted-media; gyroscope; picture-in-picture; web-share» allowfullscreen=»»> Чтобы сохранить свое видео навсегда, загрузите его с Hudl и сохраните в другом месте — например, на своем компьютере или внешнем жестком диске. Чтобы сэкономить место для хранения, удалите видео из Hudl после его загрузки.
Вы можете скачать видео на Mac или ПК.
Скачивать видео могут только администраторы и тренеры команд. Спортсмены не могут скачать видео.
Загрузка видео на Mac
Войдите на Hudl.com, затем наведите указатель мыши на Видео и выберите Управление библиотекой .
Выберите видео, которое хотите загрузить.

Вы можете выбрать до 100 видео одновременно. Удерживайте Shift и Нажмите , чтобы выбрать несколько плейлистов одновременно.
Выбрать Скачать .
Выберите нужный тип файла и нажмите Загрузить .
Установите флажок, чтобы включить в загрузку данных о разбивке .
Когда загрузка будет готова, она будет отправлена по электронной почте. Откройте его и щелкните ссылку для загрузки, чтобы открыть видео в папке Downloads .

Выберите, где вы хотите сохранить файл(ы) на своем компьютере, затем перетащите его в это место в окне Finder.
Скачать видео на ПК
Войдите на Hudl.com, затем наведите указатель мыши на Видео и выберите Управление библиотекой .
Выберите видео, которое хотите загрузить.
Вы можете выбрать до 100 видео одновременно. Удерживайте Shift и Нажмите , чтобы выбрать несколько плейлистов одновременно.

Выбрать Скачать .
Выберите нужный тип файла и нажмите Загрузить .
Установите флажок, чтобы включить в загрузку данных о разбивке .
Когда загрузка будет готова, она будет отправлена по электронной почте. Откройте его и щелкните прилагаемую ссылку, чтобы открыть видео в zip-файле в папке Мои загрузки .
Щелкните папку правой кнопкой мыши и выберите Извлечь или Извлечь все .

Теперь ваше видео готово для переноса в другую программу или сохранения там, где вам это нужно.
Часто задаваемые вопросы
Я следую инструкциям в Интернете, но не вижу возможности загрузки видео. Помощь!
Если вы не видите возможность скачать видео, это значит, что вы не являетесь тренером на аккаунте. Только тренеры и администраторы команд имеют возможность скачать фильм.
Я спортсмен и хочу скачать фильм. Как мне это сделать?
Поскольку скачивать фильмы могут только тренеры, мы рекомендуем обратиться к вашему главному тренеру, чтобы узнать, готовы ли они скачать фильм для вас.
Я запросил загрузку, но до сих пор не получил электронное письмо.
Обязательно проверьте папки нежелательной почты и спама.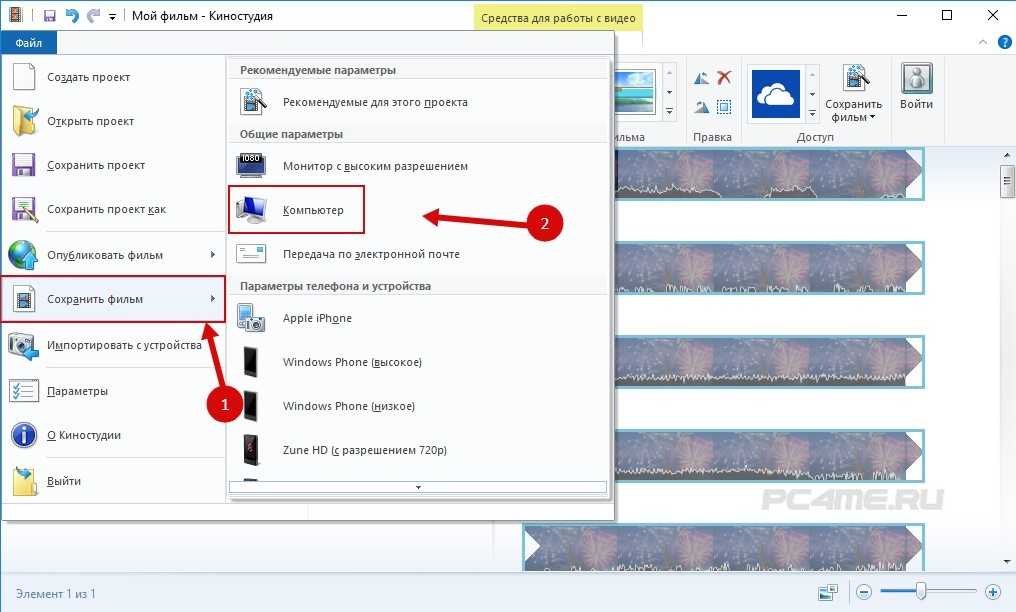 Если вы все еще не видите его, попробуйте запросить загрузку еще раз. Иногда обработка может занять больше времени, чем другие. Если это занимает необычно много времени, обратитесь в нашу службу поддержки за дополнительной помощью.
Если вы все еще не видите его, попробуйте запросить загрузку еще раз. Иногда обработка может занять больше времени, чем другие. Если это занимает необычно много времени, обратитесь в нашу службу поддержки за дополнительной помощью.
Мне нужно поделиться видео с человеком, которого нет на Hudl.
Как только вы получите ссылку для скачивания по электронной почте, вы сможете переслать это письмо любому по вашему выбору, чтобы они могли просмотреть необработанный видеофайл.
Скачать видео (iOS)
Войдите в приложение Hudl и нажмите Video в меню.
Выберите запись расписания для игры, которую вы хотите загрузить.


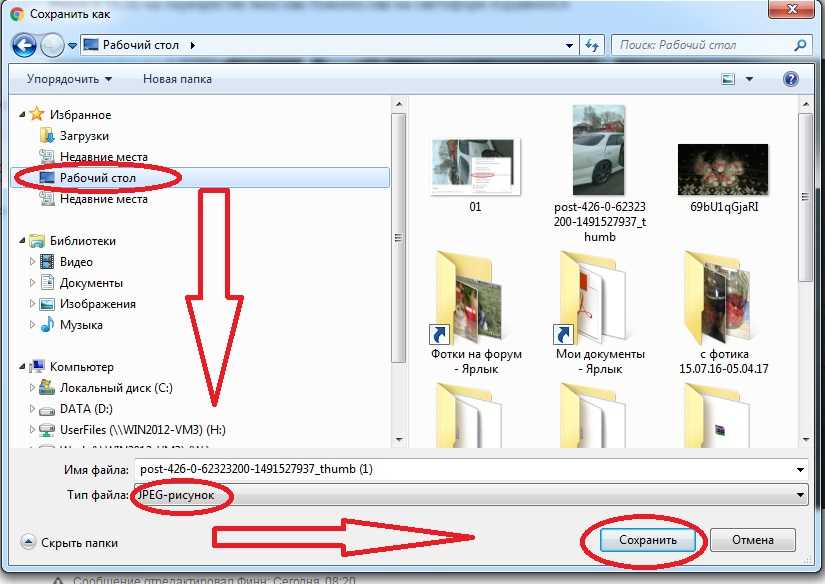 Выбрать формат записи файла, качество.
Выбрать формат записи файла, качество.
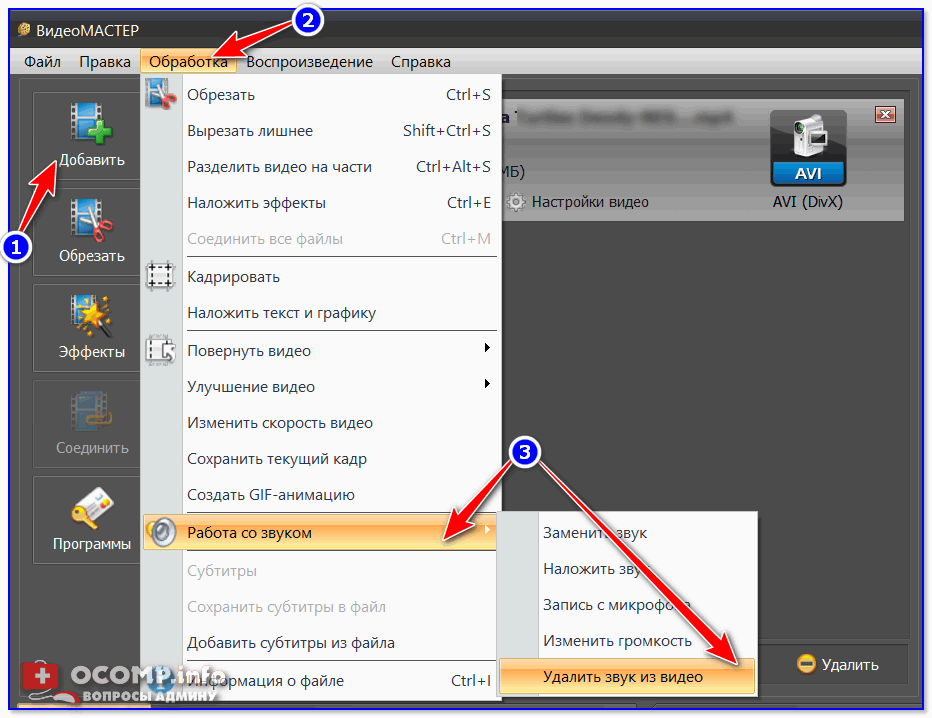
 Для загрузки можно использовать две программы:
Для загрузки можно использовать две программы: