Простой способ, как обрезать видео на компьютере
Понятно объясняем, как обрезать видео на компьютере без изменения исходного качества, какое приложение подходит для обрезания клипов, кино, записей с камер видеонаблюдения. Вы сможете редактировать ролики всего за несколько кликов.
Скачайте видеоредактор
Сначала нужно скачать подходящее для работы ПО. Рекомендуем воспользоваться одной из программ для нарезки видео, имеющих полный набор инструментов для обрезания роликов. Большая часть редакторов отличается высокой ценой и сложным интерфейсом, поэтому новичкам и любителям стоит попробовать ВидеоМОНТАЖ. Программу можно скачать на официальном сайте.
Дважды нажмите на файл, чтобы запустить «Мастер установки». Распаковка займет примерно 5-10 секунд. После завершения откроется небольшая инструкция, в которой рассказано, какие функции имеются, как работать с файлами, как обрезать видео на компьютере Windows 10 и т.д.
Загрузите видео
Чтобы загрузить ролик, необходимо нажать на кнопку «Добавить видео и фото», а затем кликнуть на нужный файл. Приложение поддерживает 50+ форматов видео: MP4, AVI, MKV, DV, HD, HDV и др.
Приложение поддерживает 50+ форматов видео: MP4, AVI, MKV, DV, HD, HDV и др.
Удалите ненужный фрагмент
Если нужно вырезать кусок видео в начале или конце, стоит воспользоваться простым инструментом, нажав на значок в виде ножниц.
После этого откроется новое окно с роликом, где можно обрезать видео без потери качества, передвигая границы записи.
Для обрезки нужно использовать синие маркеры, а оранжевый требуется для покадрового просмотра. Тем, кому важна точность до доли секунды, стоит поработать со средством «Время обрезки». Так можно более аккуратно удалить ненужный фрагмент, не затрагивая другие.
Если необходимо вырезать часть ролика из середины, подойдет другой инструмент. После загрузки видео снизу появится лента, на которой нужно передвинуть синий маркер, а затем кликнуть «Разделить». После выделения фрагмента остается только нажать на ПКМ и «Удалить». Две оставшиеся части склеиваются автоматически.
Способ подходит также тем, кто планирует встраивать хорошие части из других роликов. В таком случае потребуется загрузить другие файлы, перетащив их в окно справа.
В таком случае потребуется загрузить другие файлы, перетащив их в окно справа.
Сохраните
Закончив редактировать фильм, пользователь должен сохранить его, чтобы не потерять результат. Нужно нажать на зеленую кнопку «Сохранить видео» и выбрать подходящий формат. С помощью «ВидеоМОНТАЖа» можно загрузить клип на компьютер, DVD-диск, добавить в социальные сети («ВКонтакте», YouTube, Facebook) или на свой сайт.
При желании пользователь изменяют настройки по умолчанию, выбирая новые параметры:
- разрешение;
- качество;
- кодек;
- режим и т. д.
В том же окне будет показано, сколько места занимает ролик. Это особенно важно учитывать при публикации контента в интернете.
«ВидеоМОНТАЖ» — удобное приложение, позволяющее удалить фрагмент из фильма и вставить новый без изменения исходного качества. Пользователю не нужны специальные знания, т.к. весь интерфейс на русском языке, а кнопки названы понятно. Это идеальный вариант для начинающих монтажеров и любителей.
Как вырезать фрагмент и сохранить видео онлайн на 123Apps
Покажем на конкретном примере действие сервиса 123apps, чтобы вырезать фрагмент из видео онлайн. Допустим, нужно из клипа, продолжительностью немного меньше 9 (девяти) минут, вырезать другой клип, у которого было бы чуть короче начало.
Кроме того, в конце исходного видео совсем не нужна реклама, длительностью почти минуту. Эту рекламу тоже нужно вырезать. Итак, начинаем.
На рис. 1 в Проводнике показан исходный файл, который называется «Камеди».
Рис. 1. Исходный видео файл «Камеди» в Проводнике на компьютере.
Файл «Камеди» нужно обрезать так, чтобы видео было без лишней заставки и начиналось с 4-й секунды. А заканчивалось бы видео на отметке времени 7.39. После этой отметки заканчивается сюжет и начинается реклама, которую также следует убрать из видео.
Загрузка видео на 123apps
Сервис 123apps https://123apps.
com/ru/
Запускаем веб-приложение 123apps, с помощью которого будем вырезать нужный нам кусок из видео. Окно приложения показано ниже на рис. 2.
Рис. 2. Главное окно приложение 123apps.
В главном окне приложения выбираем опцию «Обрезать видео» (рис. 2), либо сразу переходим по ссылке, указанной ниже:
Вырезать и сохранить видео https://online-video-cutter.com/ru/
Появится приглашение к действиям по обрезанию видео (рис. 3):
Рис. 3. Окно по обрезанию (вырезанию) видео в сервисе 123apps.
Кликаем на кнопку «Открыть файл». Исходный файл должен находиться на компьютере, не в Интернете. Если файл находится в Интернете, то его надо сначала предварительно скачать и разместить на жестком диске компьютера.
Откроется окно выбора файла (рис. 4):
Рис. 4. Выбор исходного видео файла для последующей загрузки в сервис 123apps.
В открывшемся окне Проводника нужно найти нужную папку, и в ней нужный файл с тем видео, которое следует обрезать. На рис. 4 – это файл «Камеди» с расширением .mp4.
После выбора требуемого файла, он загрузится в редактор для последующей обрезки (рис. 5).
Рис. 5. Как выглядит видео ряд в сервисе 123apps перед тем, как его станет возможно обрезать для изготовления другого видео.
Выбор времени, чтобы вырезать фрагмент
Для начала нужно установить требуемое время начала того клипа, который мы собираемся вырезать. Нам по условию задачи нужно вырезать клип с отметки 0.04 и до отметки времени 7.39.
Установим время начала клипа на 0.04 (четыре секунды от начала). Для этого мышкой нужно кликнуть по секундам (не по минутам!), секунды будут выделены синим цветом, и кликами по треугольникам «вверх-вниз» надо установить время на 04 – это секунды (рис. 6).
Рис. 6. Установка времени, с которого должно начаться новое видео.
Минуты остались «по умолчанию» на нулевой отметке. Если бы потребовалось изменить минуты, то нужно отдельно кликнуть по минутам, выделить их и после этого установить требуемые минуты. Минуты, секунды и доли секунд устанавливаются каждая по отдельности.
Затем таким же образом нужно выставить отметку по времени окончания клипа. В нашем примере – это значение 7:39, то есть, 7 минут и 39 секунд (рис. 7):
Рис. 7. Установка времени, на котором должно заканчиваться новое видео.
Минуты и секунды выставляются по очереди в любой последовательности, как удобнее.
Вырезать и сохранить видео
После того, как время начала и окончания вырезаемого клипа выставлено, остается кликнуть по кнопке «Сохранить» (рис. 8). Исходное видео при этом не изменится.
Рис. 8. Кнопка «Сохранить» для сохранения нового видео в заданном интервале времени.
Процесс вырезания клипа выполняется не мгновенно. Нужно ждать, пока идет процесс. В это время на экране меняется надпись процента исполнения работы (процент кодирования) (рис. 9.).
9.).
Рис. 9. Надпись «Кодирование: 5%» информирует о ходе процесса кодирования нового клипа в сервисе 123apps.
Когда кодирование, то есть, вырезание клипа, будет завершено, останется нажать на кнопку «Сохранить» (рис. 10).
Рис. 10. Кнопка «Сохранить», которую нажимают после завершения кодирования нового клипа, получаемого на основе исходного видео ряда путем вырезания из него заданной части от и до.
Где найти обрезанное видео
Сохраненный клип автоматически попадает в папку «Загрузки», предусмотренную для того браузера, в котором выполнялись данные действия. Результат – наличие итогового файла в папке «Загрузки» — можно видеть в Проводнике на рис. 11.
Рис. 11. Демонстрация размещения сохраненного нового видео клипа в папке «Загрузки» компьютера или ноутбука.
Из загруженного видео файла можно теперь вырезать любой другой фрагмент. Для этого достаточно вернуться на предыдущий экран, где устанавливалось время начала и окончания требуемого видео клипа.
Для возврата к предыдущему экрану нужно кликнуть по надписи «Назад», которая находится в левом верхнем углу открытого окна (рис. 12). Сервис 123apps в этом отношении очень удобен, так как из исходного видео можно изготовить не один фрагмент, а несколько отдельных кусочков.
Рис.12. Надпись «назад» со стрелкой для возврата к исходному видео клипу с тем, чтобы их него можно было вырезать любую другую его часть.
Если нажать «Назад» (рис. 12), то снова появится прежний экран выбора интервала для нового клипа (рис. 13). И можно продолжить создавать другие клипы из первоначально загруженного видео.
Рис. 13. Возврат к исходному экрану выбора интервала времени для вырезания нового фрагмента видео.
Результаты проделанной работы по вырезанию клипа из видео файла показаны ниже на рисунке 14 — оба файла в Проводнике: исходный и обрезанный.
Рис. 14. Демонстрация одновременного расположения исходного и окончательного видео клипов (файлов) в папке Проводник на компьютере или ноутбуке.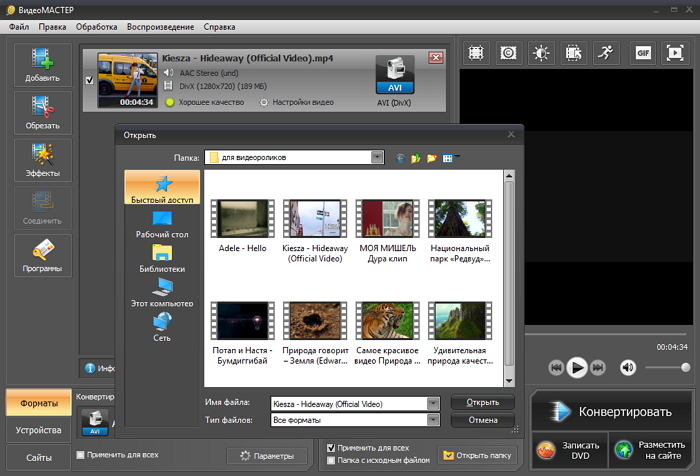
Другие материалы:
1. Как сделать рингтон онлайн с помощью сервиса 123aps
2. Программы для 3D моделирования: знакомство с трехмерной графикой
Получайте актуальные статьи по компьютерной грамотности прямо на ваш почтовый ящик.
Уже более 3.000 подписчиков
.
Важно: необходимо подтвердить свою подписку! В своей почте откройте письмо для активации и кликните по указанной там ссылке. Если письма нет, проверьте папку Спам.
Как вырезать большое видео без программного обеспечения для редактирования видео (Windows)
спросил
Изменено 5 лет, 4 месяца назад
Просмотрено 6к раз
У меня есть большое видео, для которого мне нужна только небольшая часть онлайн, а затем я хочу отредактировать и вырезать некоторые части внутри этой части видео онлайн. Как мне это сделать без какого-либо специального программного обеспечения, кроме, возможно, VLC или ему подобного?
Как мне это сделать без какого-либо специального программного обеспечения, кроме, возможно, VLC или ему подобного?
Я опасаюсь загружать AVIdemux и другие «бесплатные» программы из Интернета.
У меня был плохой опыт работы с Softonic, CNet и подобными, и даже с SourceForge, которые раньше были отличными, но потом начали устанавливать вещи, от которых вы не можете избавиться и которые влияют на вашу систему, такие как изменение страницы поиска и т. д. ( По какой-то причине много раз они не определяются как вредоносное ПО, но в некоторых случаях это даже хуже, потому что онлайн-инструкции говорят вам загрузить программное обеспечение для «удаления», которое обычно как троян просто сеет хаос).
Может есть что на GitHub?
- видеоредактор
4
Если вам нужно сделать несколько нарезок, а затем соединить их или отредактировать эти нарезки, вам понадобится видеоредактор, чтобы сделать это эффективно.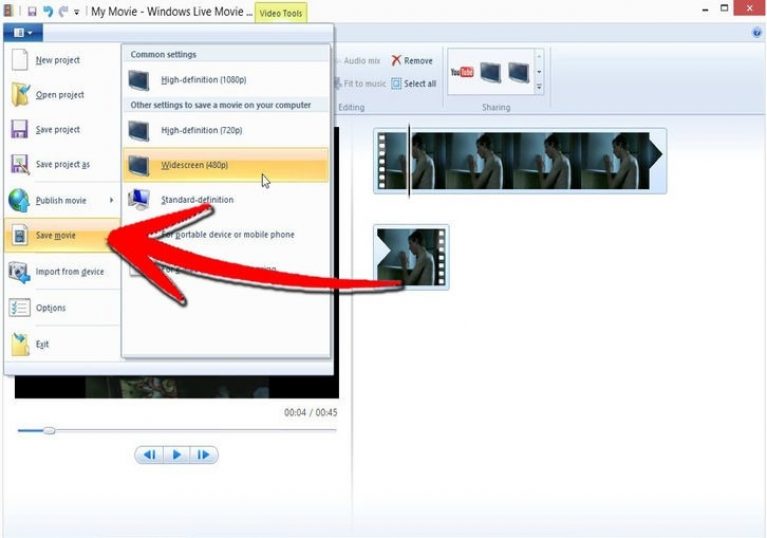 Попробуйте Шоткат.
Попробуйте Шоткат.
Я также хотел сказать, что нашел способ с помощью VLC и YouTube вместе: поэтому я отвечаю на свой вопрос. (Но shotcut кажется законным открытым исходным кодом из github, без тех вирусоподобных программ, от которых вы не можете избавиться, так что спасибо @Mulvya). Вот как это сделать, если у вас уже загружен VLC (он также поставляется со своими троянами ):
Вы установили запись в определенное место (инструменты/настройки: нажмите на ввод/кодеки на левой панели… прокрутите вниз до Файлы, Каталог записи или имя файла и установите этот каталог.
Теперь ждите свой раздел видео — если вам нужно несколько разделов записывайте каждый отдельно.
Перейти к записанным участкам (они должны быть с немного лишними секундами, на ютубе точно обрежете).
Загрузите клипы на YouTube, затем отредактируйте один из них. Используйте обрезку, чтобы вырезать в нескольких местах, затем встаньте на секции, которые вы хотите удалить, и удалите их.
 Вы можете смешивать другие видео с этим.
Вы можете смешивать другие видео с этим.Если вам нужно загрузить окончательный вариант фильма, используйте http://www.clipconverter.cc/
2
Зарегистрируйтесь или войдите в систему
Зарегистрируйтесь с помощью Google
Зарегистрироваться через Facebook
Зарегистрируйтесь, используя адрес электронной почты и пароль
Опубликовать как гость
Электронная почта
Требуется, но не отображается
Опубликовать как гость
Электронная почта
Требуется, но не отображается
Нажимая «Опубликовать свой ответ», вы соглашаетесь с нашими условиями обслуживания, политикой конфиденциальности и политикой использования файлов cookieКак вырезать видео в VideoStudio
Хотите вырезать видео?
Попробуйте VideoStudio
Узнайте, как легко вырезать видео с помощью нашего отмеченного наградами программного обеспечения для работы с видео.
Попробуйте бесплатно
- Обучение
- Практические руководства
- Вырезать видео
Вы можете вырезать видео с помощью программного обеспечения для редактирования видео, такого как VideoStudio. Следуйте нашему руководству ниже, чтобы узнать, как проще всего вырезать видео. Нарезка выполняется быстро и легко, и это одна из основных частей редактирования видео. Крайне редко вы когда-либо снимали что-то идеальное на камеру, не желая немного обрезать здесь или удалить часть там. Нарезка видео включает в себя буквальное разделение клипа на два меньших клипа. Вы можете вырезать где угодно, и вы очень хорошо с этим справитесь, удаляя ошибки или любые нежелательные строки диалога. Узнайте, как вырезать видео в учебнике ниже.
Попробуйте бесплатно
Установите VideoStudio
Чтобы установить программное обеспечение для редактирования видео VideoStudio на свой компьютер, загрузите и запустите указанный выше установочный файл.
 Продолжайте следовать инструкциям на экране, чтобы завершить процесс установки.
Продолжайте следовать инструкциям на экране, чтобы завершить процесс установки.Добавьте видео на временную шкалу
Откройте VideoStudio и вставьте свое видео на временную шкалу VideoStudio, щелкнув правой кнопкой мыши на временной шкале или на вкладке файла в меню.
Переместите бегунок в область, которую нужно вырезать
Воспроизведите видео и приостановите его там, где вы хотите вырезать видео, ИЛИ переместите ползунок вдоль временной шкалы и поместите его поверх того места, где вы хотите вырезать видео.
Вырезать видео
Когда ползунок установлен, выберите значок «Ножницы» под окном предварительного просмотра или нажмите S на клавиатуре. Это разделит видеоклип на две части.
Удалить ненужный клип
Выберите клип, который вы хотите вырезать, и нажмите клавишу удаления на клавиатуре, чтобы удалить этот клип.
 Продолжайте редактировать свой проект по своему усмотрению.
Продолжайте редактировать свой проект по своему усмотрению.
VideoStudio не только нарезает видео
Ознакомьтесь с некоторыми другими функциями редактирования видео в VideoStudio, такими как цензура видео, редактировать видео, редактировать 4k видео, и более! Создавайте высококачественные видеоролики в увлекательном и простом в использовании видеоредакторе и сделайте свои фильмы еще более заметными.
Объединить видео
Повернуть видео
Редактировать видео
Обрезать видео
Скачать лучшее решение для нарезки видео, которое есть
Нужно вырезать видео? Мощные функции редактирования видео VideoStudios позволяют легко вырезать видео и удалять фрагменты из фильма.


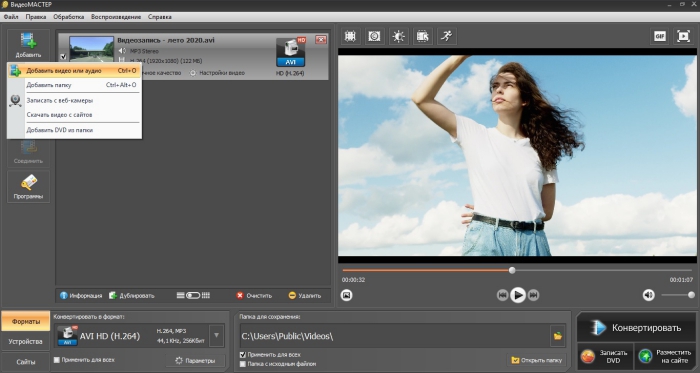 Вы можете смешивать другие видео с этим.
Вы можете смешивать другие видео с этим.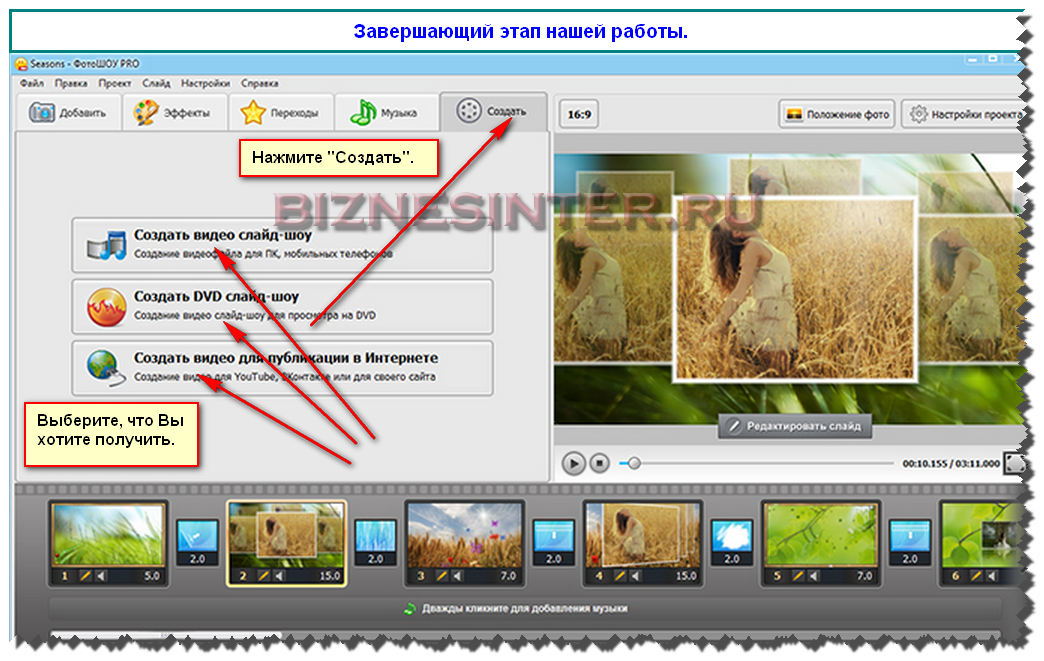 Продолжайте следовать инструкциям на экране, чтобы завершить процесс установки.
Продолжайте следовать инструкциям на экране, чтобы завершить процесс установки. Продолжайте редактировать свой проект по своему усмотрению.
Продолжайте редактировать свой проект по своему усмотрению.