Как выйти из аккаунта Google на Android
6 июня 2018 Android
В настройках вы не найдёте такой опции, но решение есть всегда.
Запрет доступа
Если вы хотите разлогиниться, сохранив учётную запись на телефоне, то вам понадобится сайт Google. Откройте его, авторизуйтесь под учётной записью, которая используется на телефоне, и перейдите в раздел «Мой аккаунт».
В меню «Безопасность и вход» выберите пункт «Действия на устройствах и безопасность аккаунта». Нажмите «Посмотреть подключенные устройства».
Выберите устройство, на котором нужно выйти из аккаунта. Нажмите «Закрыть доступ» и подтвердите запрет.
После запрета на устройстве появится предупреждение о том, что вы вышли из аккаунта Google. Чтобы авторизоваться заново, необходимо ввести пароль.
Выходить из аккаунта можно удалённо. Главное, чтобы устройство было подключено к интернету. Если вы хотите, чтобы другой человек не смог авторизоваться по старому паролю, измените его через тот же раздел «Мой аккаунт». В меню «Безопасность и вход» выберите пункт «Вход в аккаунт» и нажмите на «Пароль».
В меню «Безопасность и вход» выберите пункт «Вход в аккаунт» и нажмите на «Пароль».
Введите старый пароль, придумайте и подтвердите новый ключ безопасности. Теперь никто не сможет зайти в аккаунт без вашего ведома.
Удаление аккаунта
Если вы хотите убрать любые упоминания об учётной записи из настроек телефона, удалите аккаунт. Откройте настройки и перейдите в раздел «Аккаунты». Выберите учётную запись Google, от которой хотите избавиться.
Убедитесь, что синхронизация важных данных включена. Это позволит сохранить информацию на серверах Google, чтобы вы могли получить к ней доступ с другого устройства. Вызовите дополнительное меню и нажмите «Удалить аккаунт».
Учётная запись будет удалена с телефона, но останется доступной на устройствах, где вы были под ней авторизованы. Для её полного удаления нужно выполнить другие действия.
Сброс настроек
Если выйти из аккаунта Google нужно для продажи телефона или планшета, то для полной очистки устройства от своих личных данных используйте сброс настроек. Выполнить его можно стандартными средствами Android.
Выполнить его можно стандартными средствами Android.
Откройте настройки и перейдите в раздел «Восстановление и сброс». Выберите «Сброс настроек». Посмотрите, какие данные будут стёрты, и подтвердите выполнение операции.
Информация стирается только с внутренней памяти. Если вы синхронизировали данные, то они останутся доступными с других устройств, на которых вы авторизуетесь через аккаунт Google.
Читайте также 🧐
- Как отключить автообновление приложений на Android
- Как отключить «Google Ассистента»
- Как отключить уведомления на Android
Установите пароль для своей страницы Google+ и связанного с ней канала YouTube
Примечание. Когда 2 апреля 2019 года закроется потребительский Google+, все страницы Google+ будут удалены. Это НЕ повлияет на основной аккаунт бренда или его канал YouTube.
Когда 2 апреля 2019 года закроется потребительский Google+, все страницы Google+ будут удалены. Это НЕ повлияет на основной аккаунт бренда или его канал YouTube.
Примечание. С сентября 2016 года Google больше не предлагает возможность создания пароля для +страницы. Вы можете проверить, не установлен ли уже пароль для вашей старой Страницы и ее Аккаунта бренда:
- Войдите в Google как Владелец вашей страницы Google+ или аккаунта бренда канала YouTube
- открыть список аккаунтов брендов (myaccount.google.com/brandaccounts)
- щелкните имя учетной записи бренда
- если вы видите кнопку
Пароль должен продолжать работать. Вы можете повторно установить существующий пароль, нажав кнопку «Обновить пароль».
Исходная статья:
Если вашим основным идентификатором является ваша Страница Google+ и название канала YouTube, а не ваше личное «настоящее имя» Профиль Google+, установка пароля для Страницы позволяет вам использовать это имя.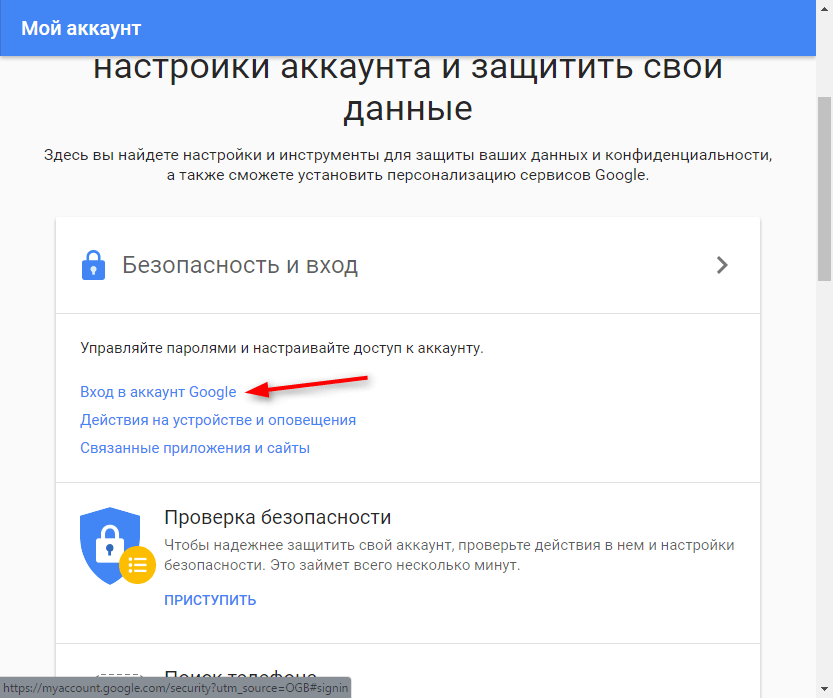 через Интернет.
через Интернет.
Возможно, вы не понимаете, что Страница Google+ имеет собственную специальную ограниченную учетную запись Google, которая принадлежит и управляется вашей основной учетной записью Google. И когда ваш канал YouTube связан со Страницей Google+, канал перемещается в учетную запись Google этой Страницы.
Если вы установили пароль для своей учетной записи на +странице, вы можете использовать его для прямого входа в Google, что позволит вам действовать в Интернете, используя свою учетную запись на +странице.
Зачем создавать пароль для своей +страницы?
Вот некоторые из вариантов, которые разблокируются войдите прямо на свою страницу Google+ :
- +1 и поделитесь контентом в Google+ из любого места в Интернете, используя свою учетную запись Страницы .
- загружать видео на ваш канал YouTube, связанный со Страницей Google+, из сторонних приложений, камеры или устройств
- напишите сообщение Blogger или администрируйте блог Blogger , используя свою учетную запись на странице Google+
- создать электронную почту Gmail для вашего бренда
- публиковать комментарии как свою +страницу на сайтах, использующих комментарии Google+
- синхронизируйте свой канал YouTube, связанный со Страницей Google+, с вашим профилем на сторонних сайтах (например, Klout или Twitter)
- хранить изображения и документы на вашей странице Google+ в аккаунте Google Диска
Конечно существует ряд ограничений :
- учетная запись Google вашей +страницы зависит от учетной записи Google, которой она принадлежит .
 Если вы удалите аккаунт владельца Google, ваша +страница и канал YouTube также будут удалены.
Если вы удалите аккаунт владельца Google, ваша +страница и канал YouTube также будут удалены. - вы не можете добавить менеджера или изменить менеджера на владельца для вашей страницы Google+, когда вы вошли на страницу напрямую
- вы не можете сменить пароль к своей странице
- вы не можете добавить существующий адрес электронной почты Gmail в свою учетную запись +страницы, вы можете только создать новый адрес электронной почты Gmail для своей страницы
Добавление пароля к вашей странице Google+ открывает ряд функций, однако для полного управления и использования вашей страницы Google+ вам необходимо сохранить доступ к учетной записи Google, которая является владельцем этой страницы.
Как установить пароль для своей страницы Google+ из настроек страницы
Если у вас есть канал YouTube, подключенный к вашей странице Google+, вместо этого вы можете начать с дополнительных настроек своего канала YouTube (www. youtube.com/account_advanced). Подробнее см. ниже.
youtube.com/account_advanced). Подробнее см. ниже.
1. Войдите в Google+ , используя имя пользователя электронной почты для учетной записи, которой принадлежит ваша Страница Google+. Обычно это профиль Google+, который создал страницу Google+.
2. Нажмите на фото профиля вверху справа
3. Выберите свою страницу Google+ из списка затем перейдите к шагу 5 ниже
Если вы не видите свою страницу Google+ в списке, нажмите Все ваши страницы Google+
Это откроет ваш менеджер страниц Google My Business (business.google.com/manage/)
. 4. Выберите страницу Google+, которой вы хотите управлять.0004 Brand Pages вкладка вверху страницы. Убедитесь, что вы просматриваете в виде сетки, а не в виде списка.
Затем найдите свою Страницу и нажмите Просмотреть страницу , после чего откроется Страница в Google+, где вы выступаете в роли администратора.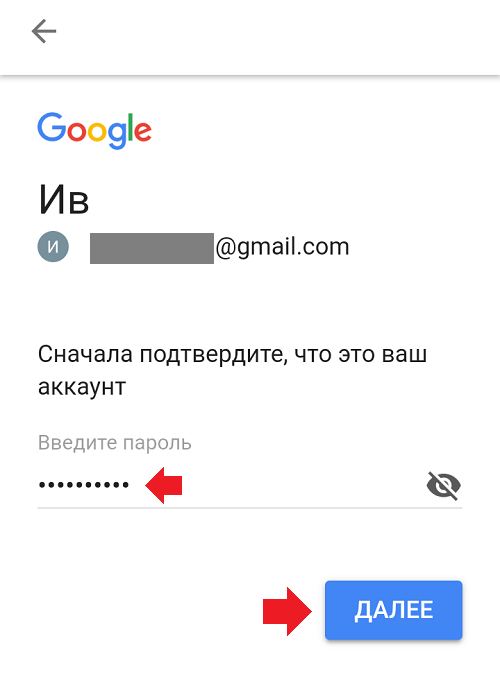
Или нажмите Настройки в меню слева.
6. В настройках Страницы перейдите к настройкам Сторонние инструменты
Убедитесь, что вы используете «Классический» интерфейс Google+. Если вы используете «Новый» интерфейс Google+, вы увидите возможность вернуться к классическому.
Если вы не видите раздел «Сторонние инструменты», возможно, вы вошли как менеджер, а не как владелец страницы Google+. Это означает, что вам нужно переключиться на учетную запись Google владельца.
7. Обратите внимание на Имя пользователя страницы Google+ по умолчанию, которое является адресом @pages.plusgoogle.com
8. Нажмите кнопку «Установить пароль»
 9. Повторно введите пароль для вашего профиля Google+
9. Повторно введите пароль для вашего профиля Google+ 10. На странице создания пароля теперь вы можете ввести пароль
11. Вы попадете на страницу, которая подтверждает, что пароль вашей страницы Google+ теперь установлен:
. Установите пароль для своей учетной записи бренда Google и страницы Google+
В прошлом месяце Google представил Настройки учетной записи бренда , доступ к которым можно получить через настройки вашей учетной записи Google, а не через Google Мой бизнес. Ваша +страница находится в аккаунте бренда.
- Подробнее: Управление аккаунтами брендов в Google+, YouTube и Фото
Вы также можете добавить пароль, открыв настройки страницы Google+ на странице сведений об учетной записи бренда.
1. Откройте страницу Google Brand Accounts по адресу myaccount.google.com/brandaccounts
2.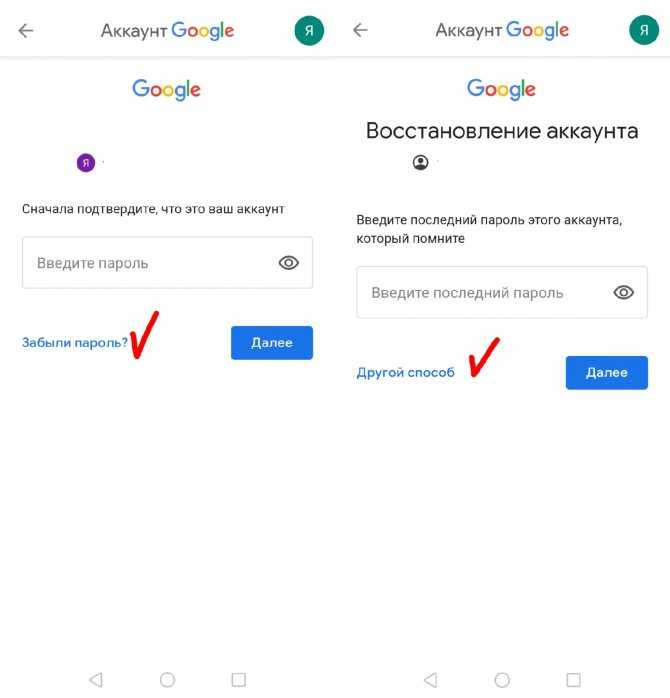 Нажмите на аккаунт бренда своей страницы Google+ или канала YouTube
Нажмите на аккаунт бренда своей страницы Google+ или канала YouTube
3. На странице аккаунта бренда Нажмите на значок Google+
На этом этапе вы будете на шаге 5 выше. Откройте настройки Google+ Страницы, убедитесь, что вы используете «Классический» интерфейс, затем прокрутите вниз до «Сторонние инструменты», чтобы установить пароль.
Установите пароль для своей страницы Google+ из своего аккаунта YouTube
Если у вас есть канал YouTube, подключенный к вашей Странице Google+, можно легко создать пароль, начав с настроек вашей учетной записи YouTube:
1. Войдите на YouTube с адресом электронной почты и паролем для учетной записи, которая владеет или управляет вашей Страницей Google+ и его канал.
2. Убедитесь, что переключились на идентификатор канала YouTube, связанный со Страницей Google+ . Вы можете сделать это на www. youtube.com/channel_switcher
youtube.com/channel_switcher
3. Перейдите к расширенным настройкам своего канала YouTube (www.youtube.com/account_advanced)
4. Нажмите «Изменить или добавить пароль». выше. Введите свое текущее имя пользователя и пароль YouTube/Google+, а затем введите желаемый пароль для страницы Google+.
Необязательно: добавьте адрес электронной почты Gmail на свою страницу Google+
После того, как вы создали пароль своей страницы Google+, вы должны увидеть возможность добавить адрес электронной почты Gmail в свою учетную запись.
1. На странице подтверждения установки пароля выберите вариант обновления до Gmail .
Примечание: если вы уже добавили пароль на свою +страницу, вы можете начать с шага 2 и перейти на gmail.google.com
2. Войдите в Google+, используя свое имя пользователя и пароль @pages.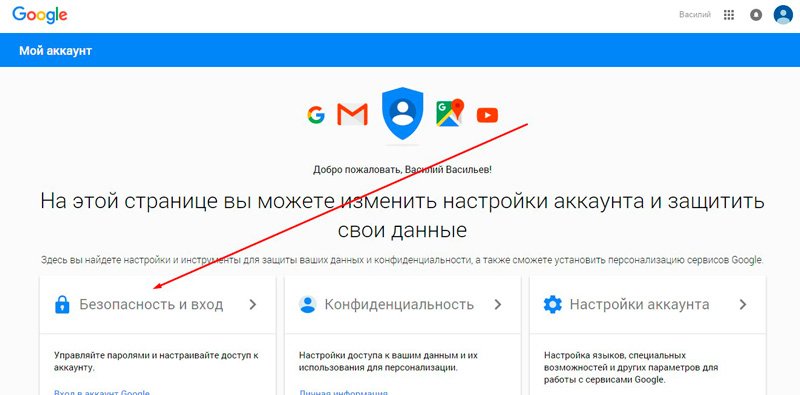 plusgoogle.com
plusgoogle.com
3. На странице настройки Gmail подтвердите, что «текущий адрес электронной почты» для учетной записи – это ваше имя пользователя @pages.plusgoogle.com.
Вы хотите убедиться, что вы добавляете адрес электронной почты Gmail в правильную учетную запись ! После создания учетной записи Gmail ее нельзя перенести в другую учетную запись Google, а имя пользователя Gmail нельзя использовать повторно.
Скорее всего, вам потребуется ввести номер мобильного телефона, чтобы завершить процесс создания учетной записи Gmail.
Обратите внимание, что новый адрес электронной почты Gmail станет основным адресом электронной почты для вашей страницы Google+ . Адрес @pages.plusgoogle.com станет дополнительным адресом электронной почты в этом аккаунте, и вы по-прежнему сможете входить с его помощью.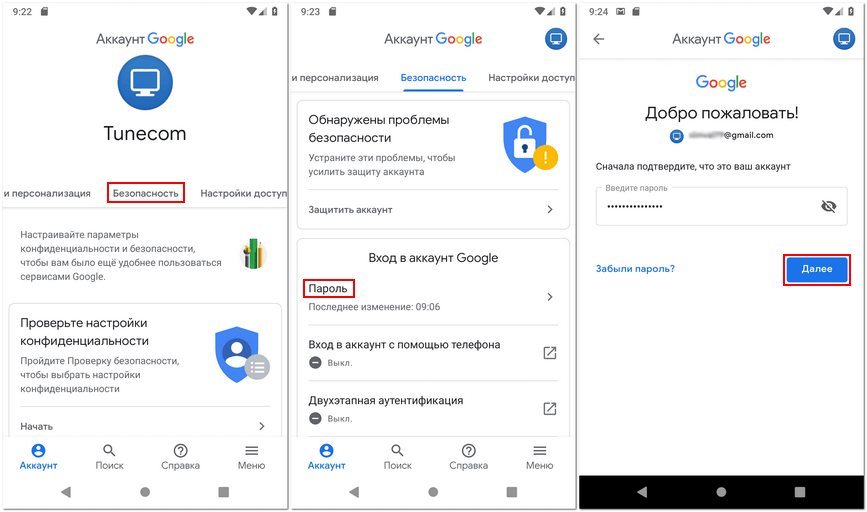

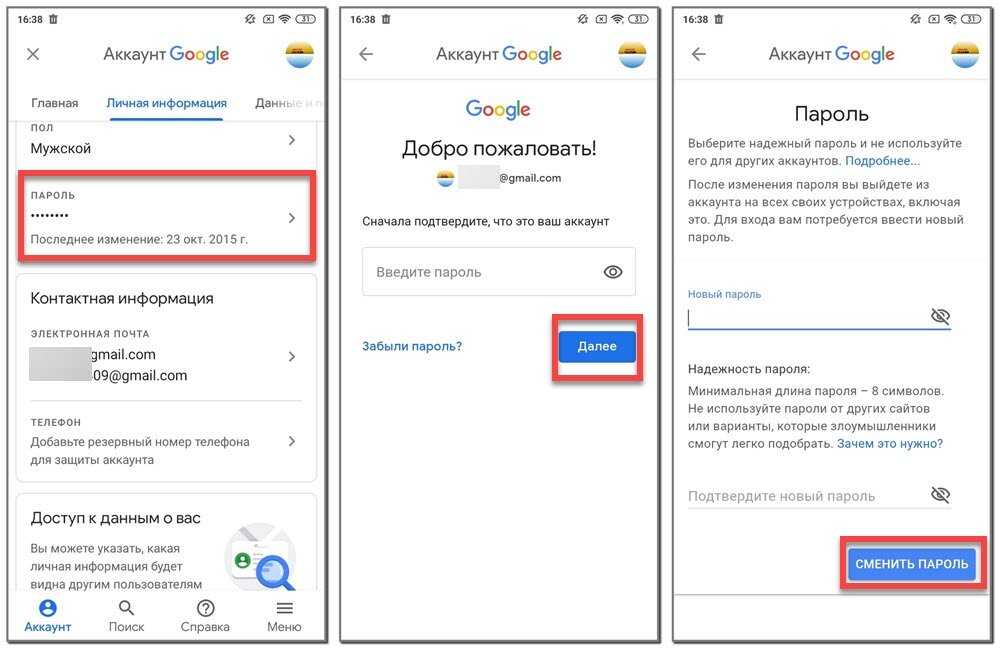 Если вы удалите аккаунт владельца Google, ваша +страница и канал YouTube также будут удалены.
Если вы удалите аккаунт владельца Google, ваша +страница и канал YouTube также будут удалены.