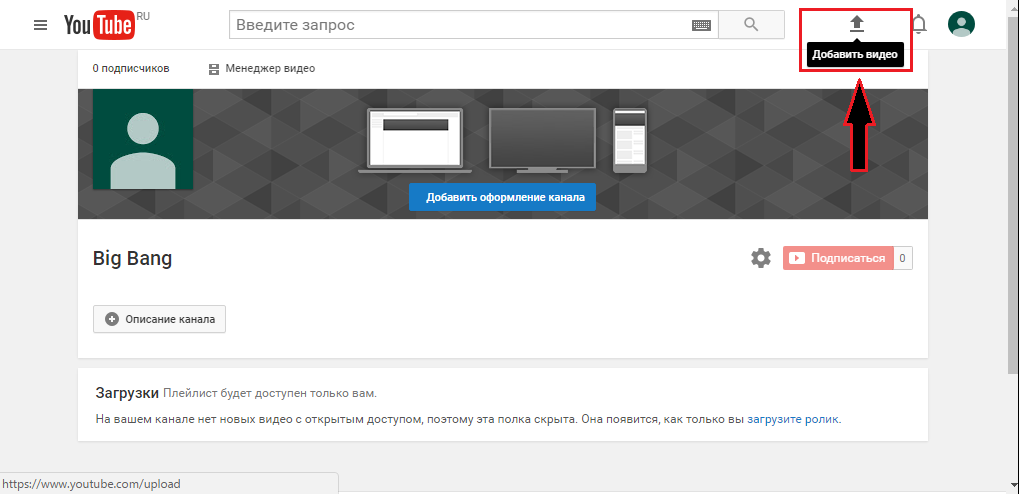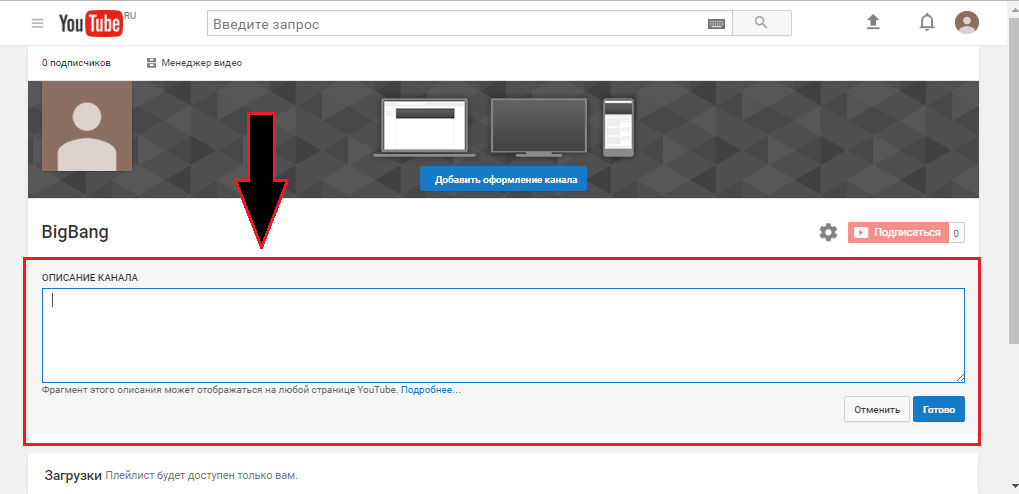по ссылке, на телефоне, на компьютере
В видеоматериале, выложенном на ютубе, зачастую появляется желание что-нибудь исправить. Как поступить в подобной ситуации: скачать ролик на компьютер, отредактировать и снова опубликовать? Подобные действия вызывают неудобства, ведь значительно легче выполнить редактирование непосредственно на хостинговой платформе, тем более, что подобная возможность существует. Попробуем сегодня разобраться, как обрезать видео с YouTube онлайн.
Содержание
- В чем необходимость обрезки
- Порядок входа в режим для редактирования
- Правила обрезки видеосюжета
- Обрезка начальных и заключительных кадров
- Удаляем отдельные фрагменты в середине видеосюжета
В чем необходимость обрезки
Существует огромное количество причин, из-за которых блогеры стремятся это сделать.
Чаще всего такое происходит в следующем случае – видеоматериал снят с прямой заливкой на хостинг, после чего стало ясно, что определенные моменты в ролике лучше удалить. В подобной ситуации видео сохранится в сети, локальной версии иметь не будет.
В подобной ситуации видео сохранится в сети, локальной версии иметь не будет.
Когда для обрезки автор использует какую-нибудь программу, установленную на своем персональном компьютере, для начала придется скачать видеоматериал с ютуба, обрезать его, после чего разместить на канале повторно. Возникают определенные неудобства не только для блогера, но и для его подписчиков. Кроме прочего, на подобные действия тратится много времени.
В связи с этим все стремятся обрезать ролик в ютубе онлайн и бесплатно.
Порядок входа в режим для редактирования
Опция редактирования роликов в ютубе заработала относительно недавно, и нет ничего удивительного, что многие пользователи с ней не знакомы.
Необходимо отметить, что режим для обрезки материала онлайн получился достаточно функциональным, содержит большое количество инструментов, с помощью которых получается внести существенные изменения в видео. Одновременно с этим он работает просто и понятно, чем и отличается от устанавливаемых программных обеспечений.
В работе функционала разберется даже малоопытный пользователь, если уделит этому немного времени. А если под рукой окажется подробная инструкция, это поможет сэкономить время.
Итак, как выполняется обрезка видео с ютуба онлайн бесплатно? Алгоритм такой:
- выполняем вход в ютубовский профиль;
- кликаем по аватарке, в появившемся меню находим раздел «творческая студия»;
- в окошке левого меню выбираем пункт «менеджер видео»;
- перед вами появляется перечень всех видеоматериалов, возле каждого находится клавиша «изменить». Выбираем видеосюжет, нуждающийся в редактировании, жмем на указанную кнопку;
- в верхней части экрана находим раздел «улучшить видео», нажимаем его;
- перечисленные действия выведут вас на страничку, где можно обрезать видео из ютуба по ссылке.
Предлагаем подробно разобраться, как это сделать онлайн либо удалить в ролике определенные фрагменты.
Правила обрезки видеосюжета
До начала такой работы рекомендуется проверить, на каком моменте следует остановить обрезку.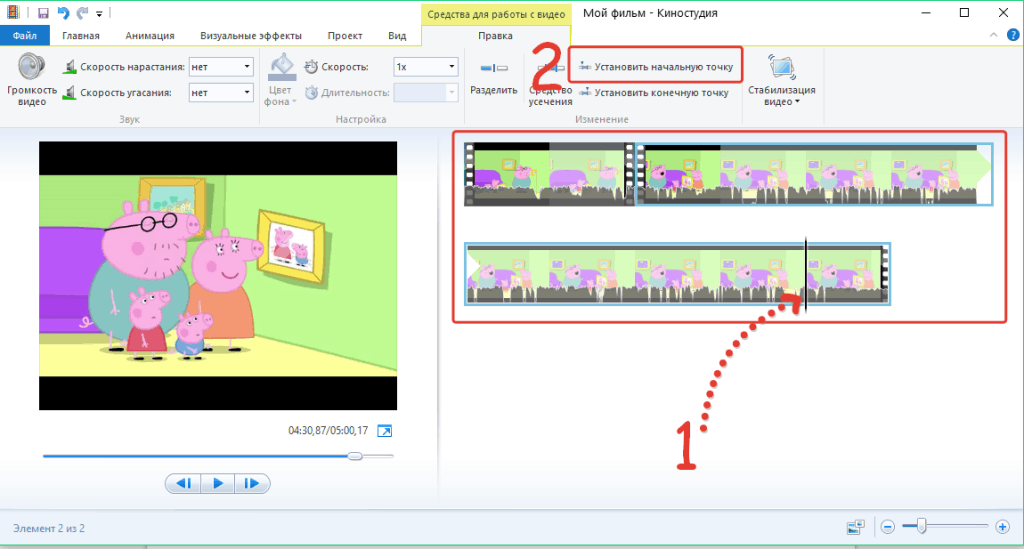
Для удобства лучше всего открыть рядом вторую вкладку с видеоматериалом, чтобы через нее контролировать время.
Обрезка начальных и заключительных кадров
Если требуется выполнить такой вариант редактирования, необходимо:
- как только откроется окошко, вам поступит предложение на регулировку света и цветности в видеоматериале. Можно дать согласие, но на это затратится определенное время;
- правее экрана с видеосюжетом находится клавиша «обрезка», на которой изображены ножницы. Кликаем по ней;
- ниже дисплея появляется пара ползунков синего цвета, с помощью которых пользователь определяет параметры, насколько желает сократить материал. Точность работы ползунков контролируется по стрелкам;
- как только все выставлено, нажимается клавиша «готово», ютуб обрезает видео и при повторном просмотре транслирует обновленную версию.

Удаляем отдельные фрагменты в середине видеосюжета
Мы разобрались, как обрезать начальные или заключительные кадры видео с YouTube онлайн по ссылке. Предлагаем теперь рассмотреть последовательность действий, позволяющих вырезать отдельные фрагменты в любом другом месте. Такая процедура немного сложнее, и начинающий пользователь порой даже не знает, как активируется опция.
Между тем, последовательность действий выглядит так:
- требуется вернуться в режим, поддерживающий обрезку;
- ниже экрана с видеоматериалом находится клавиша «разделить», на которую нажимаем;
- на полоске, показывающей время, появляется метка;
- вновь перемещаем ползунок, чтобы отметить вторую границу удаляемого куска, нажимаем кнопку повторно;
- ползунками зафиксируется интересующий вас фрагмент, и для его удаления остается нажать на крестик, расположенный над выделенным участком;
- нажимаем клавишу «готово», после этого фрагмент считается удаленным.

Как обрезать видео с ютуба на телефоне? Для этого используется программа Google Фото, доступная для каждого смартфона с любой операционкой.
Чтобы выполнить обрезку, необходимо:
- активировать приложение, создать проект и открыть видео, нуждающееся в редактировании;
- войти в соответствующее меню, парой белых курсоров определить участок видео, который должен остаться в итоге;
- нажать клавишу «сохранить».
На Айфоне, кроме описанного варианта, дополнительно применяется прога Photos:
- запустив программу, открываем ролик;
- жмем пункт «изменить»;
- ползунками выделяем участок записи;
- нажимаем «готово» и сохраняем новый вариант.
Как обрезать видео с ютуба на компьютере? Если у вас Windows 10, монтаж и обрезка на ПК возможны без дополнительного редактора видео для ютуба – через встроенный инструментарий «Кино и ТВ».
Как вырезать звук из видео на youtube и сохранить его в формате мр3?
Содержание
- Как вырезать звук из видео на youtube при помощи онлайн — конвертера?
- Как вырезать аудиодорожку из видео в Freemake Video Converter и сохранить в файл МР3?
Доброго всем времени суток! Сегодня у нас довольно интересный вопрос, с которым сталкиваются практически все любители музыки и аудиокниг. Бывает так, что мы слышим песню, которая звучит в клипе или фильме.
Нам она очень нравится и мы идем на просторы инета искать ее. Но не тут то было. Кроме как в видеоформате этой песни нигде нет. Что делать? Не будешь же ради одной композиции держать на компьютере тяжелый видеофайл.
Казалось бы нет выхода? Но на самом деле имеется решение этой проблемы. И решить ее можно двумя путями. Первый – использовать онлайн сервисы, а второй – скачать соответствующую программу и делать вырезки аудио из видео уже непосредственно у себя на компьютере.
О том, как это сделать и будет рассказано далее.
Как вырезать звук из видео на youtube при помощи онлайн — конвертера?
Начнем с наиболее популярного метода – использование онлайн конвертеров. Если вы разово пользуетесь функцией извлечения звука из видеофайла и сохранения его в мр3 формате, то онлайн режим будет подходящим. Здесь не надо скачивать файл на компьютер, а потом загружать его в конвертер и получать на выходе только звук.
Существует много самых разнообразных конвертеров. Вот лишь некоторые из них наиболее простые, один из них конвертер MP3 из YouTube. Найти его можно по следующему адресу: https://www.y2mate.com/ru12/youtube-mp3.
Переходим на страничку и видим всего лишь строку для вставки ссылок на видео из ютуб.
У нас имеется видеоклип на ютубе. Берем из адресной строки ссылку.
Затем переходим на страничку с конвертером и вставляем эту ссылку в строку. После этого жмем на кнопку «пуск».
Под строкой ниже появится картинка ролика, зеленая кнопка «загрузить» и в выпадающем меню выбор качества загружаемого файла.
Выбираем необходимое нам качество, жмем загрузить и через некоторое время файл окажется на компьютере. Остается только пересохранить его в нужное место.
Другой сервис несколько пофункциональнее. Это если вам не просто необходимо вырезать аудио из видео, но и еще немного подредактировать файлы. А так же поработать с видеоформатом. Тогда данный аудиоконвертер подойдет хорошо. Переходим по ссылке https://online-audio-converter.com/ru/ и попадаем на главную страницу.
В самом верху показаны вкладки, переходя по которым можно работать не только со звуком, но и видео. Что же касается конвертации, то здесь можно загрузить или сам файл, или же вставить на него ссылку.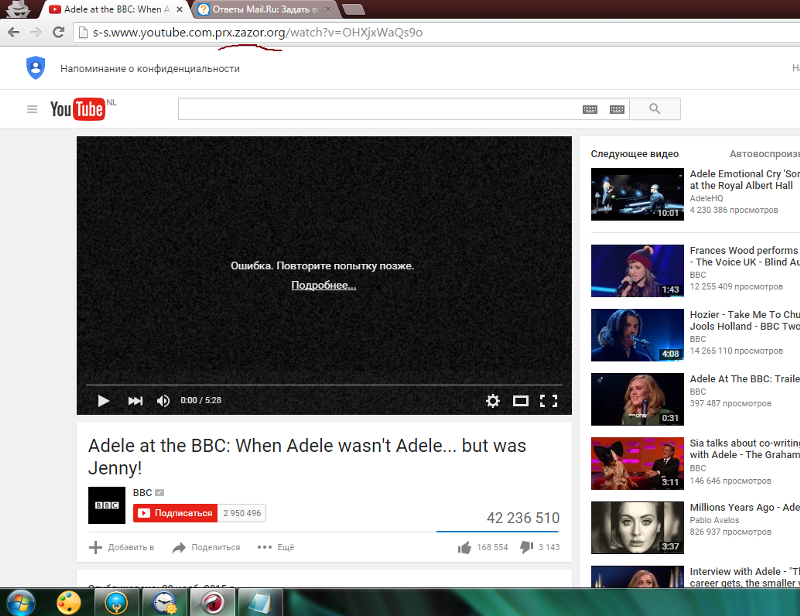 Получается, здесь можно уже работать как с файлами с компьютера, так и с видео из интернета.
Получается, здесь можно уже работать как с файлами с компьютера, так и с видео из интернета.
Нажимаем на кнопку вставки ссылки и в открывшемся окне вставляем ссылку на видео, жмем ОК.
Затем можно сделать необходимые настройки. Во-первых, можно выбрать формат. По умолчанию это mp3, но вы можете задать и другой. Затем, ползунком выбираем качество. По умолчанию стоит стандартное – 128. Но вы можете задать любое другое.
После этого нажимаем конвертировать и ваш звук из видео будет сохранен в аудиофайле.
Но это еще не все. Если вы нажмете на кнопку «Дополнительно», то перед вами откроются расширенные настройки конвертации, где вы можете выставить качество звука. А так же как он будет начинаться и затухать.
Если же вам нужно сохранить в файле определенную информацию о нем, как то название, исполнитель и т.д., нажимаем на кнопку ниже «информация о треке» и заполняем соответствующие поля.
После этого жмем конвертировать. Если у вас файлы хранятся на компьютере, то вы их загружаете, нажав соответствующую кнопку.
Другой вариант загрузки аудиофайлов из видео – это непосредственно с самого сайта ютуб. Только предварительно необходимо установить соответствующее расширение, например SaveFrom.net.
После того, как расширение будет установлено, появится зеленая стрелка скачивания. Если нажать на нее, раскроется вкладка, где можно выбрать как формат видео для скачивания, так и форматы аудио из этого видео.
Правда поддерживаемый формат аудио m4a. Что бы преобразовать этот файл в привычный мр3, придется задействовать любой конвертер, хоть онлайн, хоть установленный у вас на компьютере.
Это были онлайн конвертеры, коих, как я говорил достаточно много. Можно конвертировать файлы, используя и программы скачанные и установленные на компьютере.
Одна из таких программ Freemake Video Converter.
Как вырезать аудиодорожку из видео в Freemake Video Converter и сохранить в файл МР3?
Эта программа интересна тем, что она может работать в двух форматах – и онлайн, и оффлайн.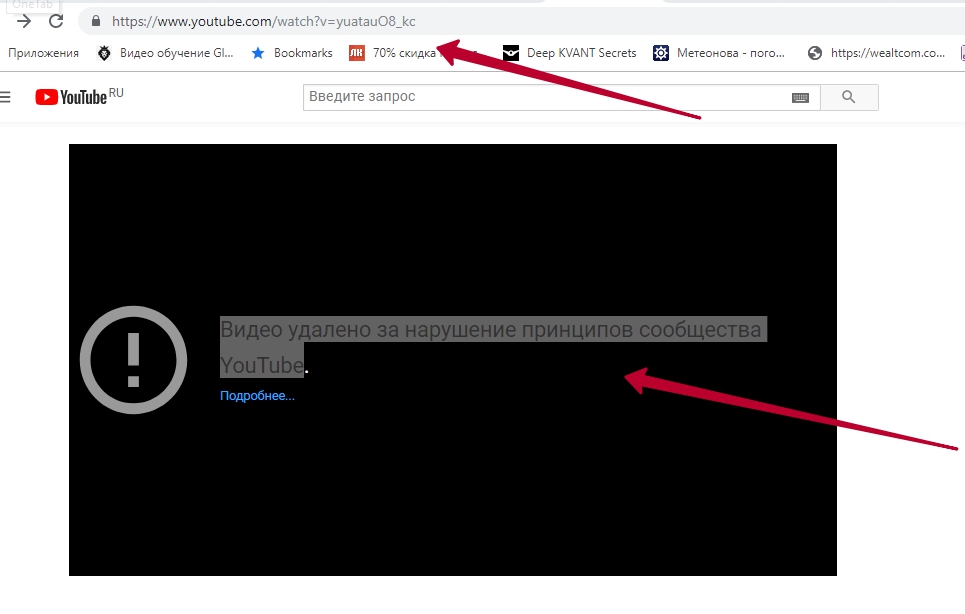 Для того, что бы воспользоваться онлайн сервисом, необходимо пройти по ссылке https://www.freemake.com/ru/free_video_converter/.
Для того, что бы воспользоваться онлайн сервисом, необходимо пройти по ссылке https://www.freemake.com/ru/free_video_converter/.
Здесь откроется следующее окно, которое состоит из двух половинок.
В первой половинке можно воспользоваться онлайн конвертацией. Для этого вы вставляете или файл с компьютера, или же загружаете по ссылке. Затем необходимо выбрать нужный формат. Для этого нажимаем на соответствующую кнопку и в выпавшем меню устанавливаем нужный формат.
Остается нажать на синюю кнопку конвертировать, после чего ваш файл будет сохранен на компьютер.
Вторая половина сайта показывает, что можно скачать программу. Единственно, скачанная программа имеет свои ограничения и полноценно, не купив ее, вы пользоваться не сможете. Поэтому, лучше найти полную версию на просторах инета.
Скачиваем и устанавливаем программу. Затем запускаем ее. Последняя кнопка – «вставить URL», задействуем ее.
Копируем ссылку и нажимаем на эту кнопку, автоматически она сама появится в окне программы.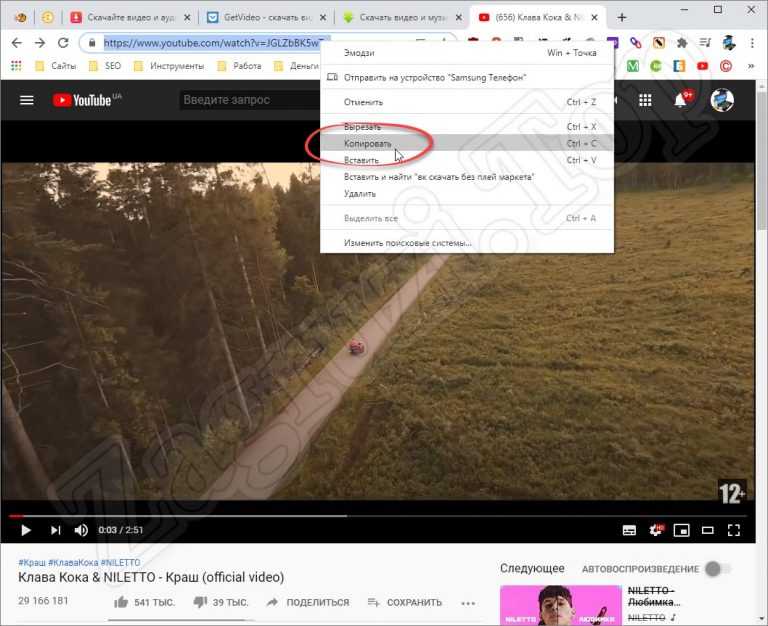 Затем внизу выбираем большую круглую кнопку формата mp3. Форматов там показано много, так что можно выбрать любой необходимый.
Затем внизу выбираем большую круглую кнопку формата mp3. Форматов там показано много, так что можно выбрать любой необходимый.
Когда выберем формат mp3, откроется окно, где можно выбрать качество сохраняемого файла и папку, куда его сохранить.
Нажимаем кнопку «конвертировать» и по окончании, файл сохранится в выбранной папке. Вот такими простыми и несложными методами можно сохранить музыку из видео. Успехов!
Как обрезать видео на YouTube онлайн и офлайн
Среди создателей контента на платформе YouTube существует огромная конкуренция за максимальное количество просмотров и признательность аудитории. Если вы хотите добиться признания на YouTube, вам следует создавать безупречные видеоролики, демонстрирующие ваш профессионализм и креативность. Это поможет вам увеличить количество подписчиков на YouTube в конечном итоге.
Будучи новичком на YouTube, вы должны знать некоторые базовые навыки редактирования, такие как обрезка, чтобы избавиться от ненужных частей из вашего видео. В этой статье будет представлена эффективная работа в автономном режиме и онлайн-редактор видео , который поможет обрезать видео без осложнений.
В этой статье будет представлена эффективная работа в автономном режиме и онлайн-редактор видео , который поможет обрезать видео без осложнений.
Вы когда-нибудь пользовались профессиональным видеоредактором ? Интерфейс профессиональных инструментов для редактирования видео может показаться вам сложным, но Wondershare UniConverter может предоставить вам восхитительный пользовательский интерфейс. Он включает в себя все функции редактирования, которые вам потребуются, чтобы сделать ваши видео на YouTube увлекательными. Например, с помощью этого инструмента вы можете добавлять субтитры к своим видео, чтобы общаться с разнообразной аудиторией на YouTube.
Кроме того, вы можете использовать его функцию «Обрезка», чтобы настроить соотношение сторон вашего видео, желательно. Вы также можете использовать его в качестве бесплатного видео конвертера , чтобы легко изменять форматы файлов созданных вами видео. Чтобы удалить ненужные части из вашего видео, вы можете использовать его инструмент «Обрезка». Используя эту функцию, вы можете удалить определенные части из своего видео перед его загрузкой на YouTube.
Чтобы удалить ненужные части из вашего видео, вы можете использовать его инструмент «Обрезка». Используя эту функцию, вы можете удалить определенные части из своего видео перед его загрузкой на YouTube.
Как обрезать видео в автономном режиме с помощью UniConverter
Готовы ли вы использовать автономный инструмент для обрезки видео? В этом разделе статьи будут рассмотрены простые инструкции, с помощью которых вы можете обрезать видео с помощью видеоредактора Wondershare UniConverter:
Шаг 1. Перейдите к функции редактирования
Начните с загрузки и установки UniConverter на свой ПК/Mac. Откройте его основной интерфейс на экране и выберите функцию «Редактор». Теперь вы можете увидеть окно редактирования на вашем ПК/Mac.
Шаг 2. Выберите функцию обрезки
В окне редактирования нажмите «Обрезка», после чего инструмент предложит загрузить видео с компьютера. Просмотрите видеофайл YouTube и откройте его в этом программном обеспечении.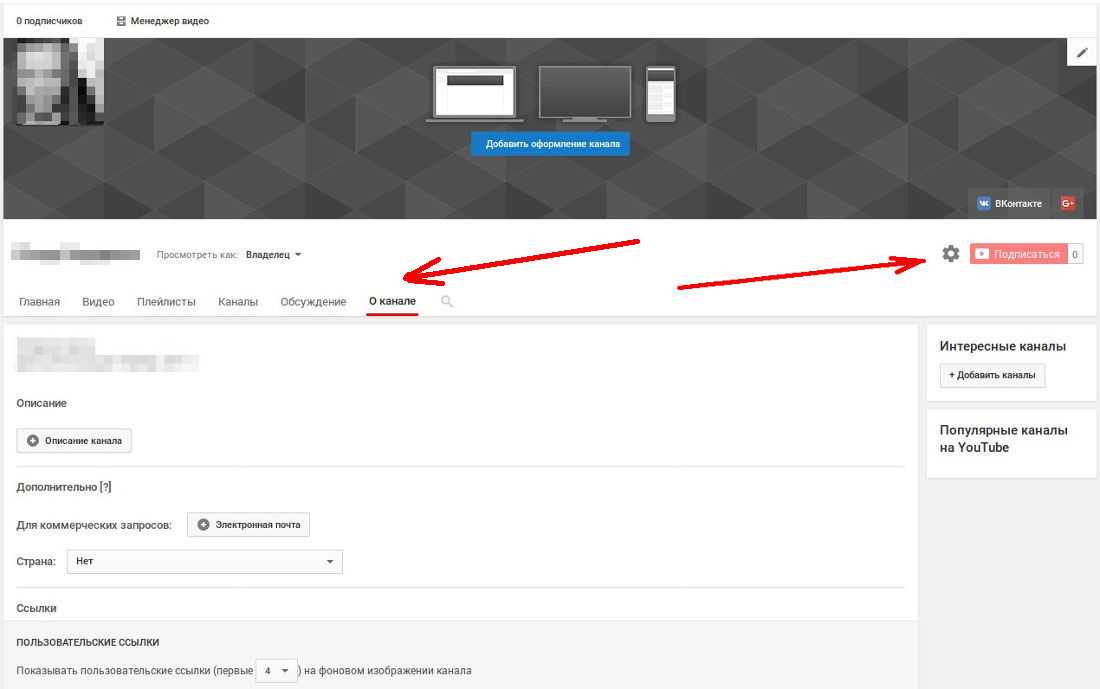
Шаг 3. Обрежьте выбранные части
После завершения загрузки отрегулируйте ползунки, чтобы выбрать часть видео для обрезки. Затем щелкните значок «Ножницы», отображаемый на временной шкале, и выберите часть, которую хотите удалить. После того, как вы выбрали конкретную часть, нажмите значок «Удалить», отображаемый на временной шкале. Теперь нажмите на кнопку «ОК», чтобы завершить процесс.
Шаг 4. Выберите формат вывода YouTube
После этого откройте параметр «Формат вывода» и перейдите на вкладку «Веб-видео». С левой стороны нажмите «YouTube» и выберите нужное место. Нажмите кнопку «Начать все», чтобы преобразовать обрезанное видео в выбранный формат файла.
Как обрезать видео в Интернете с помощью Media.io
Некоторые пользователи не предпочитают загружать офлайн-программы на свои компьютеры. Если вы ищете онлайн-инструмент, Media.io — лучший выбор.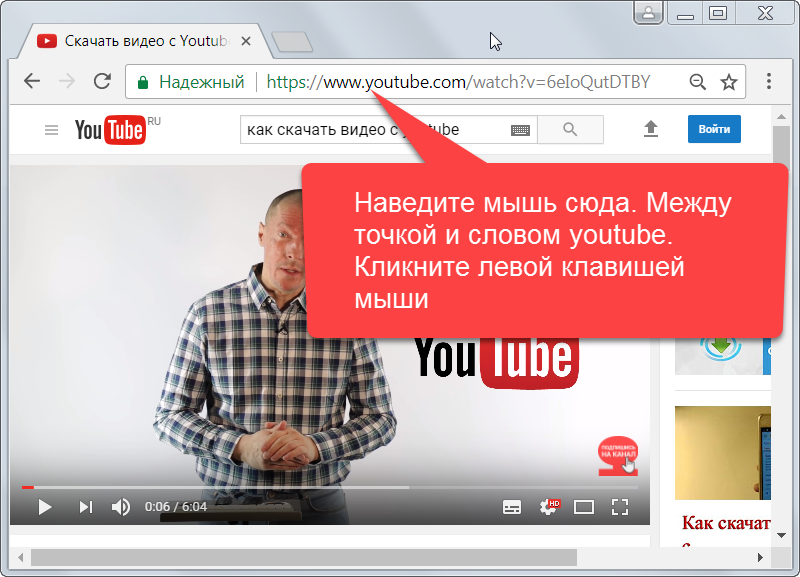 Этот онлайн-редактор видео включает в себя расширенные функции, такие как удаление голоса, удаление фона и запись экрана. Эти расширенные функции могут помочь вам эффективно повысить эффективность вашей работы. Кроме того, этот онлайн-инструмент поддерживает более 1000 форматов видеофайлов.
Этот онлайн-редактор видео включает в себя расширенные функции, такие как удаление голоса, удаление фона и запись экрана. Эти расширенные функции могут помочь вам эффективно повысить эффективность вашей работы. Кроме того, этот онлайн-инструмент поддерживает более 1000 форматов видеофайлов.
Чтобы выделить некоторые из основных функций редактирования Media.io, вы можете обрезать, обрезать и объединять свои видео. Вы также можете создавать мгновенные субтитры для своего видео с помощью функции «Автосубтитры». Чтобы изменить скорость вашего видео, Media.io также предоставляет эту возможность для вашего удобства. Кроме того, вы также можете использовать встроенные шаблоны из этого онлайн-редактора видео, чтобы черпать вдохновение для своего творчества.
Пошаговое руководство по обрезке видео YouTube с помощью Media.io
Вы когда-нибудь обрезали видео в онлайн-видеоредакторе? Если нет, вы можете выполнить шаги, указанные ниже, чтобы обрезать видео онлайн через Media. io:
io:
Шаг 1. Перейдите в окно редактирования
Зайдите на веб-сайт Media.io в веб-браузере и нажмите « Начать редактирование» со своей домашней страницы. После этого нажмите «Загрузить медиа», чтобы импортировать нужный видеофайл в этот видеоредактор.
Шаг 2. Выберите и сотрите части
После загрузки видео перетащите его на временную шкалу, иначе оно будет автоматически добавлено на временную шкалу. Затем выберите любую конкретную часть вашего видео, которую вы хотите стереть, и нажмите значок «Ножницы». Вы можете воспользоваться помощью ползунков, чтобы выбрать раздел из видео. После этого нажмите на значок «Удалить».
Шаг 3. Объедините разные видео
Чтобы объединить видео, вы можете загрузить различные медиафайлы, нажав кнопку «Загрузить медиа». Перетащите видео на временную шкалу и отрегулируйте их на временной шкале, чтобы объединить. Чтобы изменить соотношение сторон в соответствии с YouTube, вы можете нажать кнопку «Соотношение сторон», расположенную рядом с опцией «Экспорт».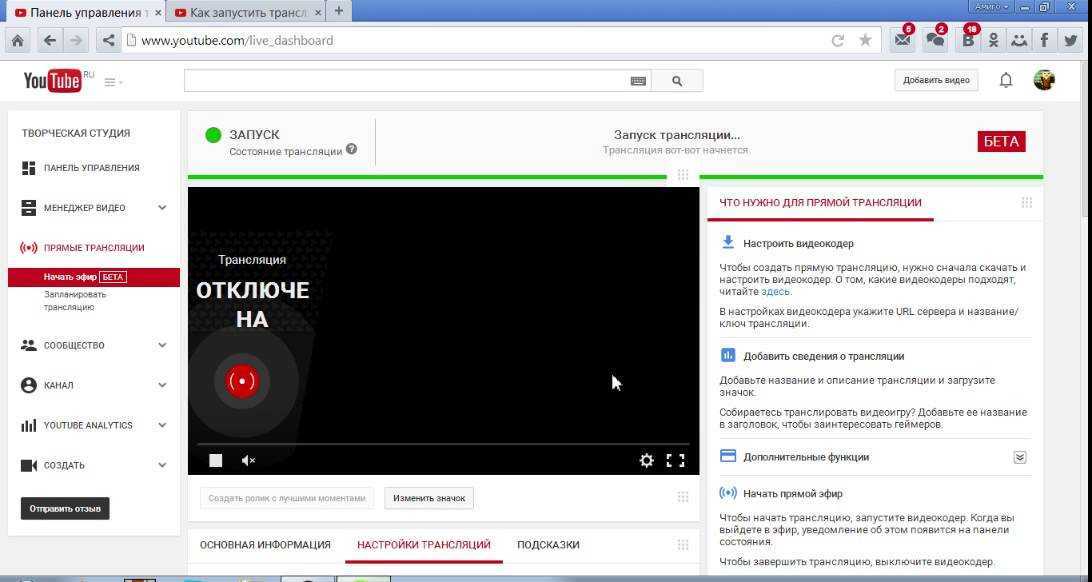
Шаг 4. Предварительный просмотр и экспорт результатов
Вы можете проверить результаты, просмотрев видео в окне предварительного просмотра. После выполнения всех настроек и модификаций нажмите на кнопку «Экспорт». Теперь вы можете выбрать выходной формат и разрешение видео. После этого вы можете мгновенно сохранить видео YouTube на свой ПК / Mac.
Вердикт
Онлайн-инструменты для редактирования видео, такие как Media.io, доступны в любом месте и в любое время. Если вы хотите избавить себя от хлопот с загрузкой программного обеспечения на свой ПК/Mac, вы можете попробовать надежные онлайн-редакторы видео, такие как Media.io. Этот инструмент состоит из базовых и расширенных функций, которые помогут вам в редактировании видео с полной поддержкой. Кроме того, вам не нужно беспокоиться о проблемах совместимости при работе с онлайн-инструментами.
Однако, если вы часто сталкиваетесь с проблемами подключения к Интернету, вы не сможете нормально работать с онлайн-инструментами редактирования.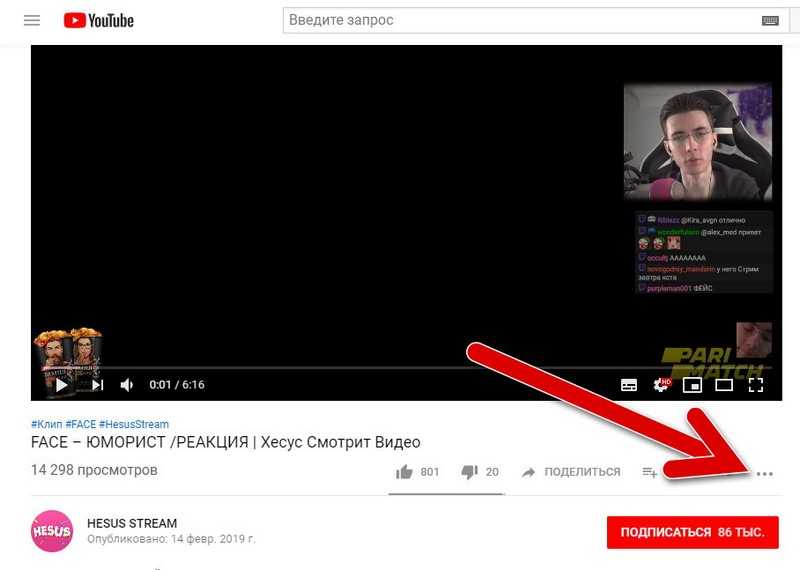 В таких ситуациях вам понадобится автономный видеоредактор, такой как Wondershare UniConverter, чтобы профессионально обрабатывать ваши видео. Этот бесплатный видео конвертер демонстрирует совместимость с платформами Windows и Mac и обеспечивает высокое качество выходных данных. Используя эту платформу, вы можете удобно редактировать свои видео без рекламы или других прерываний.
В таких ситуациях вам понадобится автономный видеоредактор, такой как Wondershare UniConverter, чтобы профессионально обрабатывать ваши видео. Этот бесплатный видео конвертер демонстрирует совместимость с платформами Windows и Mac и обеспечивает высокое качество выходных данных. Используя эту платформу, вы можете удобно редактировать свои видео без рекламы или других прерываний.
Заявление об отказе от ответственности: Все статьи о Crypto являются частью платной рекламы/публикации и не имеют редакционного участия Analytics Insight. Analytics Insight не подтверждает и не подписывается на содержание статьи/рекламы и/или взглядов, выраженных в ней. Читателям сообщается, что криптовалюта и связанные с ней продукты и NFT не регулируются и могут быть очень рискованными. В отношении каких-либо убытков от таких транзакций/просмотров, изложенных в статье, не может быть никаких регулятивных мер. Analytics Insight никоим образом не несет ответственности и/или ответственности за все, что изложено в статье, и/или также в отношении взглядов, мнений, объявлений, деклараций, утверждений и т. д., изложенных/приведенных в такой же. Решение о прочтении здесь и далее является исключительно вопросом выбора и должно толковаться как прямо выраженное обязательство/гарантия в пользу Analytics Insight освобождения от любых/всех потенциальных судебных исков или исков, подлежащих исполнению. Контент предназначен для информационных и информационных целей и не является финансовым советом.
д., изложенных/приведенных в такой же. Решение о прочтении здесь и далее является исключительно вопросом выбора и должно толковаться как прямо выраженное обязательство/гарантия в пользу Analytics Insight освобождения от любых/всех потенциальных судебных исков или исков, подлежащих исполнению. Контент предназначен для информационных и информационных целей и не является финансовым советом.
Вырезать и обрезать видео на Youtube быстро и бесплатно
Вырезать и обрезать видео на Youtube быстро и бесплатно | ОписаниеЕсли вы хотите обрезать видео на YouTube, вы попали по адресу. Инструменты редактирования видео Descript на основе искусственного интеллекта позволяют нарезать полные необработанные кадры в короткие видеоролики всего за несколько кликов.
Начало работы →
Кадрируйте, вырезайте и редактируйте с помощью Descript
Descript — это видеообрезчик YouTube, который упростит вашу игру в социальных сетях, точно так же, как приготовление супа из консервированных супов.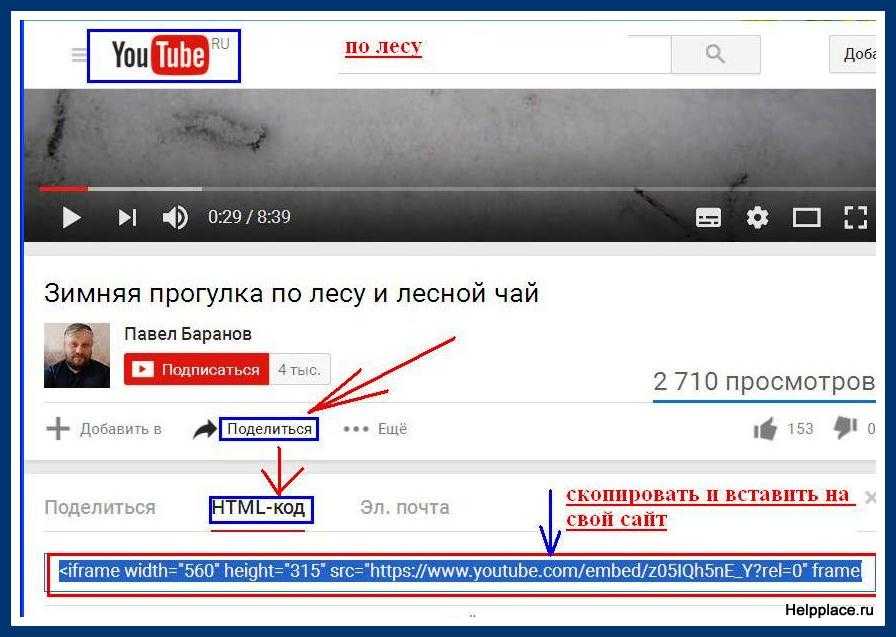 Выделите, скопируйте и вставьте стенограмму, чтобы создать короткие клипы для продвижения в социальных сетях. Добавляйте подписи одним щелчком мыши, а затем анимируйте их, меняйте шрифты и цвета или добавляйте осциллограммы, индикаторы выполнения и другие эффекты остановки прокрутки. Когда вы будете готовы, опубликуйте видео с любым соотношением сторон, которое лучше всего подходит для той социальной платформы, к которой вы стремитесь.
Выделите, скопируйте и вставьте стенограмму, чтобы создать короткие клипы для продвижения в социальных сетях. Добавляйте подписи одним щелчком мыши, а затем анимируйте их, меняйте шрифты и цвета или добавляйте осциллограммы, индикаторы выполнения и другие эффекты остановки прокрутки. Когда вы будете готовы, опубликуйте видео с любым соотношением сторон, которое лучше всего подходит для той социальной платформы, к которой вы стремитесь.
Загрузите приложение →
Как использовать Descript для обрезки видео на YouTube
Шаг 1
Импортируйте файл
Импортируйте видео в Descript. Затем просто подождите, пока файл автоматически транскрибируется.
Шаг 2
Вырежьте
После завершения расшифровки все, что вам нужно сделать, это удалить ненужные фрагменты текста. Descript вырежет эти фрагменты из видео без потери качества.
Этап 3
Поделитесь
Когда вы обрежете столько, сколько хотите, вы можете использовать встроенную функцию публикации Descript, чтобы мгновенно поделиться своим видео на YouTube. Или вы можете экспортировать его на свое устройство и поделиться им на TikTok, Instagram Reels, YouTube и т. д.
Или вы можете экспортировать его на свое устройство и поделиться им на TikTok, Instagram Reels, YouTube и т. д.
Попробуйте Studio Sound прямо сейчас →
Кадрируйте, вырезайте и редактируйте с помощью Descript
Descript — это видеообрезчик YouTube, который упростит вашу игру в социальных сетях, точно так же, как приготовление супа из консервированного супа. Выделите, скопируйте и вставьте стенограмму, чтобы создать короткие клипы для продвижения в социальных сетях. Добавляйте подписи одним щелчком мыши, а затем анимируйте их, меняйте шрифты и цвета или добавляйте осциллограммы, индикаторы выполнения и другие эффекты остановки прокрутки. Когда вы будете готовы, опубликуйте видео с любым соотношением сторон, которое лучше всего подходит для той социальной платформы, к которой вы стремитесь.
Загрузите приложение →
Создавайте более качественные учебные пособия и видеоблоги с помощью YouTube-резака Descript
Переходы
После обрезки и склеивания видео добавьте кроссфейды, чтобы сгладить переходы.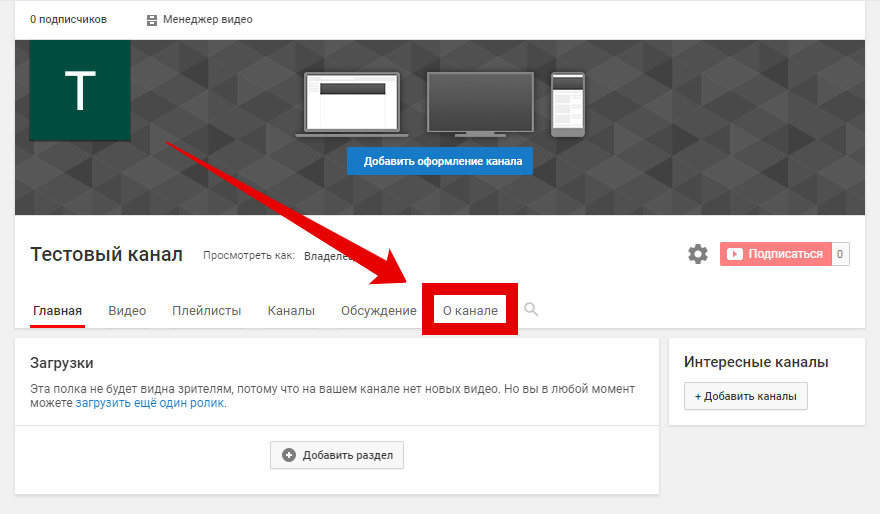 Descript автоматически добавляет комнатный тон, когда вы вставляете клип с разрывом, так что вы можете делать монтажные работы без резких мертвых зон.
Descript автоматически добавляет комнатный тон, когда вы вставляете клип с разрывом, так что вы можете делать монтажные работы без резких мертвых зон.
Формы
Наложение фигур любого шестнадцатеричного цвета для водяных знаков и границ вашего видео. Вы используете их для создания графики в Descript. Или добавьте много фигур, чтобы создать эффект алфавитного супа (с фигурами вместо букв).
Динамические субтитры
Descript’s Fancy Captions создает динамические субтитры одним щелчком мыши. Выберите размер, цвет и шрифт. Добавьте анимацию для привлекательного воспроизведения и загрузите свои шрифты, чтобы создать фирменный видеоконтент.
Мэгги Х.
Менеджер цифрового сообщества
«Этот инструмент экономит буквально тысячи часов. Я не могу поверить, как далеко продвинулась эта технология за такой короткий промежуток времени».
Фиби О.
Внештатный писатель и разработчик контента
«Descript — это потрясающий текстовый и временной редактор с рядом невероятных функций. Мне нравится редактор временной шкалы и возможность очень быстро выполнять многодорожечное редактирование».
Мне нравится редактор временной шкалы и возможность очень быстро выполнять многодорожечное редактирование».
Ким Х.
Главный операционный директор
«Я новичок в создании видеоконтента, но озвучивание и редактирование оказались сложными… это сократило мое рабочее время более чем вдвое и значительно улучшило качество».
Часто задаваемые вопросы
Как обрезать видео с YouTube онлайн?0002 Descript позволяет делать нарезки и загружать видео на YouTube. К сожалению, после того, как вы создали URL-адрес YouTube, вы можете делать вырезки с помощью их онлайн-редактора видео только в том случае, если вам нужен тот же URL-адрес видео. К счастью, онлайн-обрезчик видео YouTube в их студии работает очень хорошо, если вам нужно что-то удалить.
В чем разница между обрезанным видео и обрезанным видео?
Видео на YouTube существуют в четырех измерениях (Четвертое — это бесконечная глубина Интернета или что-то в этом роде. Выпей супа.). Из-за метафор, которые мы унаследовали от старых времен монтажа фильмов, мы используем обрезку и обрезку для обозначения визуальных и временных изменений соответственно.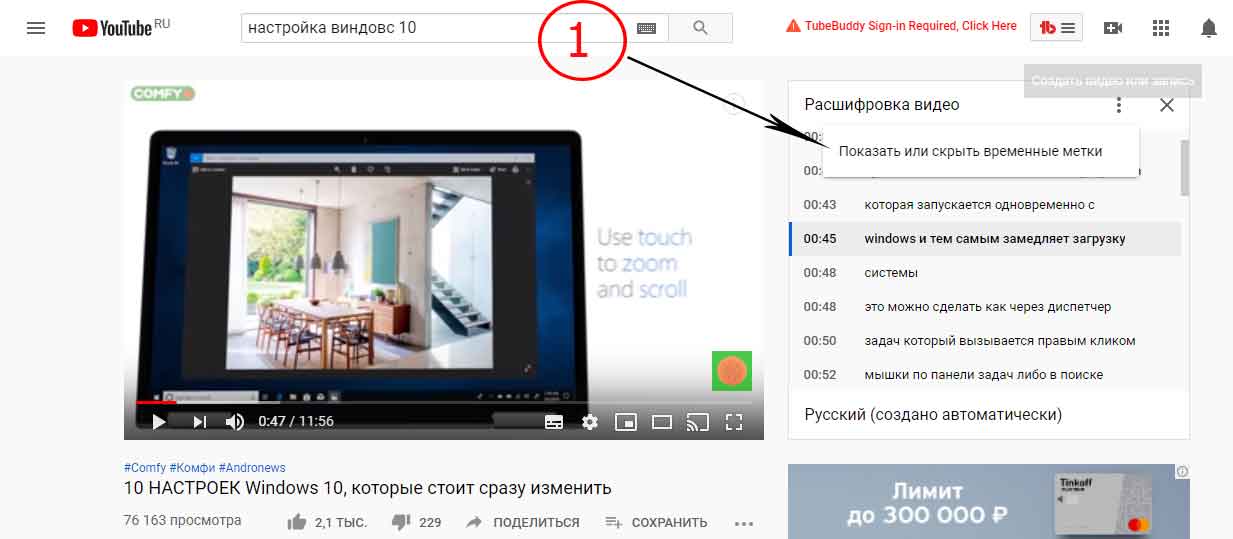 Descript делает и то, и другое. Возможности кадрирования в Descript позволяют изменять размер видео так, чтобы оно вышло за пределы кадра, используя подсказки масштабирования, делая элементы (например, ваше лицо) более заметными при сохранении качества видео; или измените ориентацию и переставьте элементы, просто щелкнув и перетащив их. Это удобно при конвертации видео для iPhone или социальных приложений на базе Android.
Descript делает и то, и другое. Возможности кадрирования в Descript позволяют изменять размер видео так, чтобы оно вышло за пределы кадра, используя подсказки масштабирования, делая элементы (например, ваше лицо) более заметными при сохранении качества видео; или измените ориентацию и переставьте элементы, просто щелкнув и перетащив их. Это удобно при конвертации видео для iPhone или социальных приложений на базе Android.
Могу ли я бесплатно вырезать видео с YouTube и скачать его?
Вы и ваша команда можете загрузить бесплатную версию Descript на любой компьютер с Windows или Mac и начать совместную работу. Первые три часа транскрипции бесплатны с неограниченным количеством загрузок. Обновите пакет Creator за 12 долларов в месяц за 10 часов транскрипции в месяц и загрузку без водяных знаков или пакет Pro за 24 доллара в месяц за 30 часов транскрипции в месяц. Свяжитесь с нами, и мы договоримся о корпоративном пакете, включая обучение, адаптацию и вашего личного представителя по работе с клиентами, который определенно любит суп.
Загрузите приложение бесплатно
Создайте подкаст, видео и все свои социальные активы с помощью Descript. Это так же просто, как редактировать документ.
Другие статьи и ресурсы
Другие инструменты из Descript
Удаление фона
Зеленый экран
Сжатие AVI
72 0003
Изменить размер Gif
Sound Wave Maker
Преобразование текста в речь
Преобразователь частоты кадров видео
Объединение MP4
Если вы хотите обрезать видео на YouTube, вы попали по адресу. Инструменты редактирования видео Descript на основе искусственного интеллекта позволяют нарезать полные необработанные кадры в короткие видеоролики всего за несколько кликов.
Начало работы →
Как использовать Descript для обрезки видео на YouTube
Перетащите файл в поле выше или нажмите «Выбрать файл» и импортируйте его со своего компьютера или из любого другого места.

Импортируйте видео в Descript. Затем просто подождите, пока файл автоматически транскрибируется.
После завершения транскрипции все, что вам нужно сделать, это удалить ненужные фрагменты текста. Descript вырежет эти фрагменты из видео без потери качества.
Когда вы обрежете столько, сколько хотите, вы можете использовать встроенную функцию публикации Descript, чтобы мгновенно опубликовать свое видео на YouTube. Или вы можете экспортировать его на свое устройство и поделиться им на TikTok, Instagram Reels, YouTube и т. д.
Триммер YouTube, созданный для авторов
Легко делитесь в социальных сетях.
Поделиться в Facebook, TikTok или Instagram очень просто. Descript позволяет быстро обрезать видео на YouTube, чтобы вы могли быстро поделиться им со всеми своими каналами социальных сетей.
Сделайте свои видео выдающимися.
С нашими стоковыми медиа, переходами, анимацией и субтитрами вы можете легко добавлять эффекты, чтобы отличить новый клип от оригинального видео YouTube.
Создавайте больше, чем просто видео.
Вам не нужно просто экспортировать видео, вы также можете использовать Descript для создания GIF-файлов или визуализаторов звуковых сигналов одним щелчком мыши — и все это из вашего видео на YouTube.
Descript позволяет делать нарезки и загружать видео на YouTube. К сожалению, после того, как вы создали URL-адрес YouTube, вы можете делать вырезки с помощью их онлайн-редактора видео только в том случае, если вам нужен тот же URL-адрес видео. К счастью, онлайн-обрезчик видео YouTube в их студии работает очень хорошо, если вам нужно что-то удалить.
Descript позволяет бесплатно нарезать видео с YouTube — независимо от того, используете ли вы Mac или Windows. Посетите страницу цен Descript, чтобы узнать больше о наших дополнительных тарифных планах.
Вырезать видео означает удалить из него части, например, вырезать части, которые вы решили не использовать, или вырезать вступление из видеофайла для использования в качестве быстрого клипа в социальных сетях.
Обрезка видео позволяет изменить размер визуальных элементов и сфокусироваться на определенных областях или изменить соотношение сторон. Обрезка пригодится при конвертации видео для iPhone или социальных приложений на базе Android.
Descript поддерживает форматы AVI, MP4, MPEG, MOV, OGV, WMV, WEBM и Apple HDR*.
*Файлы Apple HDR будут преобразованы в SDR, хотя результаты могут отличаться
Descript — это единственный инструмент, который вам нужен для написания, записи, расшифровки, редактирования, совместной работы и обмена видео и подкастами.
Descript — это единственный инструмент, который вам нужен для написания, записи, расшифровки, редактирования, совместной работы и обмена видео и подкастами.
Редактировать так же просто, как документ Google. С помощью Descript вы просто удаляете ненужные разделы стенограммы и наблюдаете, как происходит волшебство.
Позвольте Descript вырезать все ваши «эм», «э» и «нравится» одним нажатием кнопки.