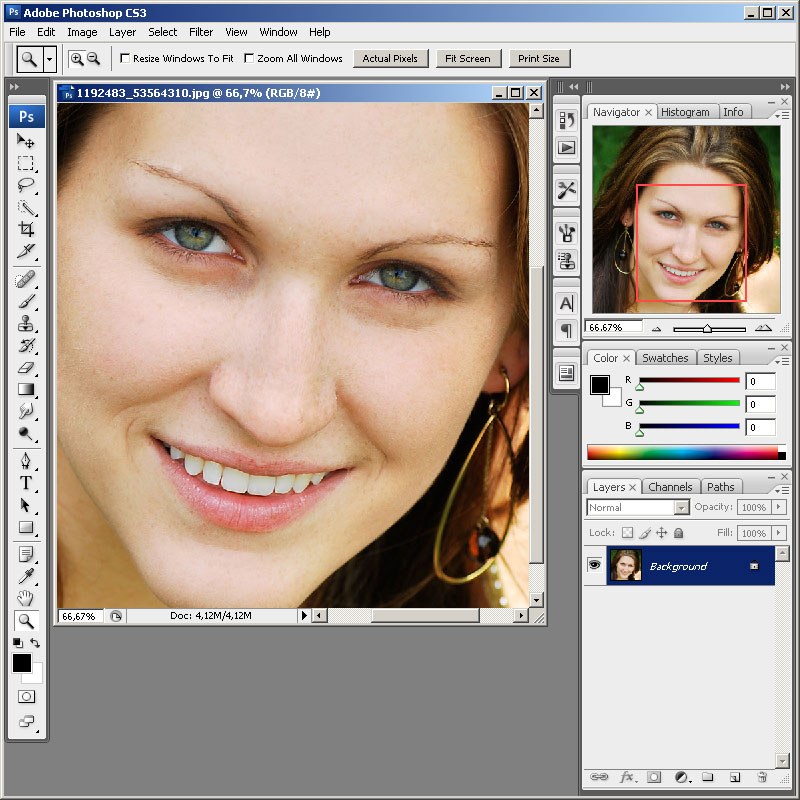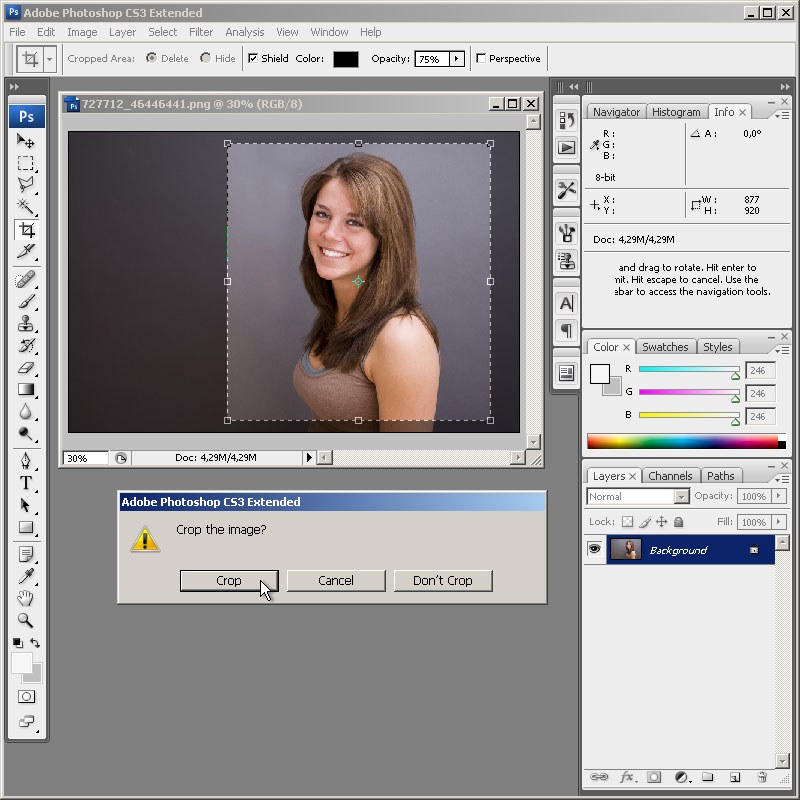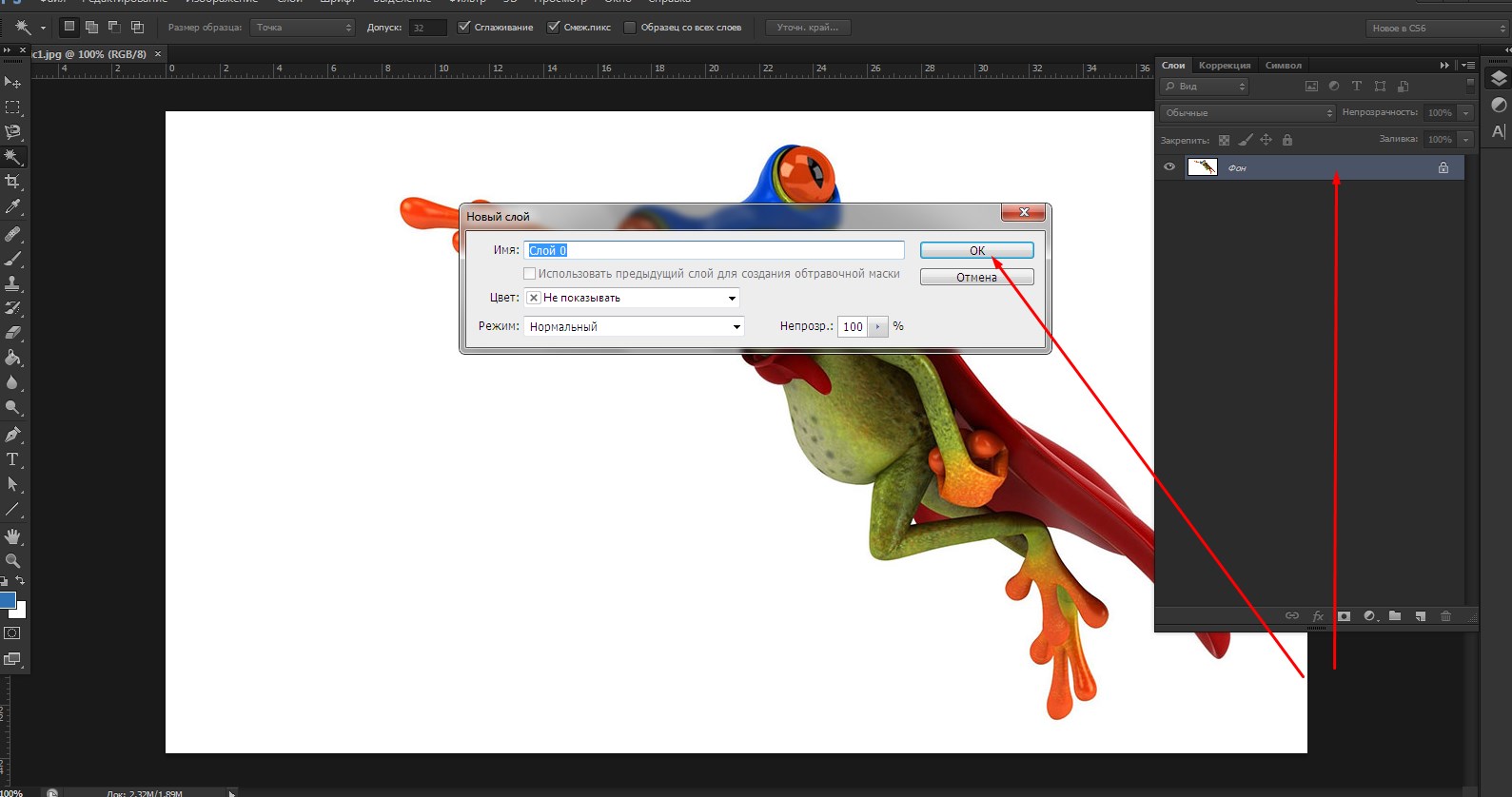Как вырезать волосы в Фотошопе CS6 и CC
Выделение и работа со сложными элементами в программе Фотошоп – тяжелая задача. Даже мастера сталкиваются с трудностями, работая с мелкими деталями, такими как трава, ветки деревьев, волосы или шерсть животных. В каждом конкретном случае требуется индивидуальный подход к обрабатываемому изображению. Однако некоторые фотографии могут быть очень сложными. И даже опытный пользователь Photoshop не всегда сможет справиться с поставленной задачей и выполнить эту работу идеально чисто.
Несмотря на это, учиться технике выделения и последующего вырезания волос в Фотошопе нужно. Это зачастую очень востребованное действие при работе с фотографиями. Например, когда требуется перенести изображение человека на другую фотографию, или же изменить прическу и цвет волос на фотографии.
В этом уроке мы постараемся максимально доходчиво объяснить и показать вам, как же происходит выделение и вырезание волос в Фотошопе. Способов для выполнения этой задачи существует множество. Мы рассмотрим самый простой и популярный метод выполнения этой непростой процедуры.
Мы рассмотрим самый простой и популярный метод выполнения этой непростой процедуры.
Содержание: “Как вырезать волосы в Фотошопе”
Выделяем и вырезаем волосы
Несомненно, волосы – самый сложный элемент для работы в фотошопе. Выделить их и вырезать задачка трудоемкая и требует длительного кропотливого труда. И оно вполне понятно, ведь волосы состоят из множества мелких элементов. И для максимальной естественности требуется тщательно проработать каждый волосок, иначе изображение будет выглядеть обрубленным и неестественным. Непростая задача состоит в том, чтобы выделить как можно больше волос и мелких волосков. При этом не затрагивая фона, иначе результат будет далеким от идеала. Итак, требуется убрать фон, при этом оставив как можно больше волос. Давайте разбираться, как это сделать.
Мы, для примера возьмем фотографию голивудской красавицы – Пенелопы Крус:
Работаем с каналами
- Обратите внимание на верхнюю часть раздела слоев. Там нас интересует вкладка «Каналы», кликаем по ней.

- Нам требуется обесцветить картинку, для этого выберите зеленый канал.
- Далее, делаем копию слоя. Для этого перетягиваем мышью нужный канал на кнопку новый слой.
Как видите, он появился в самом низу “Зеленый копия”: - После этого нужно добавить волосам контрастности – это облегчит работу с ними. Нажимаем комбинацию клавиш CTRL+L. Откроется панель – «Уровни», с ползунками. Выставляем нужные параметры, передвигая эти ползунки. Нужно добиться того, чтобы все даже мелкие волосы были четкими и ни сливались с фоном.
- Затем подтвердите изменения нажатием кнопки ОК. Теперь нужно перейти к инструменту “кисть”.
- Затем необходимо сделать канал RGB видимым. Для этого кликните по пустому квадратику напротив него. Посмотрите, как сразу изменилось исходное изображение.
Тут потребуется сделать несколько вещей. Для начала убрать красную область везде, кроме самих волос (у нас таких участков к нет). Затем применить красную маску на тех областях, которые удалять не требуется.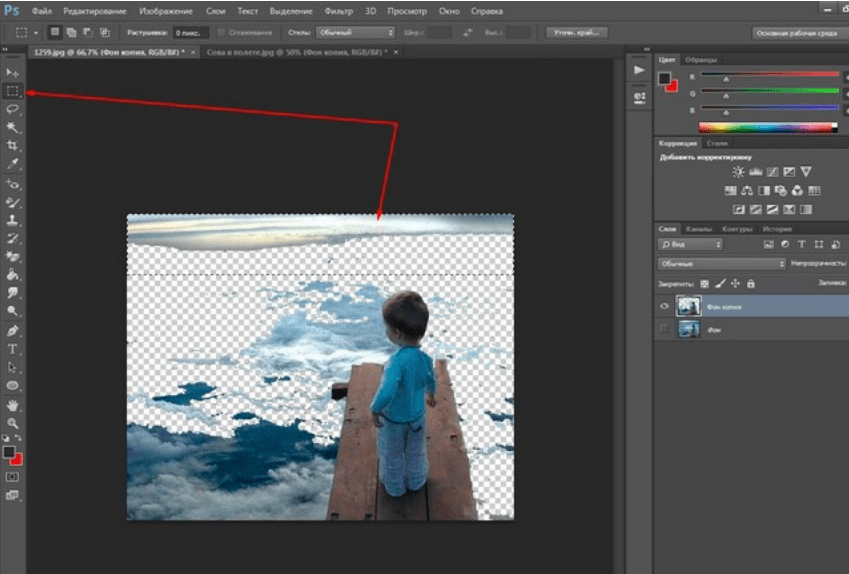
- Выбрав инструмент кисть, устанавливаем ее цвет (основной цвет) на белый.
После чего закрашиваем участки, о которых мы писали выше (те зоны, которые нужно удалить). У нас таковых нет. - Затем нужно изменить цвет кисти на черный, и закрасить зоны, которые необходимо сохранить (лицо и одежда).
- Следующий шаг очень важен! Измените параметр непрозрачности выбранной кисти. Нам требуется значение в 50%.
После чего закрашиваем всю область объекта (в нашем случае всю Пенелопу), зажав кнопку мыши. Это действие необходимо выполнить за один раз, не отрываясь от зажатой кнопки мыши. Особенно проработать следует область с мелкими волосками. - После того как выше перечисленные действие проделаны, делаем канал RGB невидимым.
- Используем сочетание клавиш CTRL+I, для инвертирования зеленого канала.
- Создаем выделение, зажав кнопку CTRL и щелкнув мышью по значку копии зеленого канала.
- Опять делаем видимым канал RGB, а видимость копии убираем.

- Вот и все, с каналами работа завершена. Далее, будем работать со слоями изображения.
Уточняем выделения
На этом шаге требуется сделать максимальное точное выделение волос, до мельчайших деталей и волосков.
- Для этой задачи выбрать можно любой из инструментов выделения.
- Воспользуйтесь «умной» функцией выделения. Эта функция позволяет точнее обозначить границы выделения. Найти эту кнопку можно в верхней части меню. В Photoshop CS5 или CS6 она называется “Уточнить край”, но мы используем Photoshop CC, поэтому в нашей версии она носит название “Выделение и маска”.
- Для более комфортной и точной работы выставите параметр — «На белом».
- Добавьте изображению контрастности. Вполне хватит 11 единиц.
- Далее, найдите пункт «Очистить цвета» и поставьте напротив него галочку, как на предоставленном скриншоте. (в нашем случае это не требуется и мы не будем ставить галку) А вывод оставляем “Новый слой со слоем маски”.

Затем кликаем “Ок” и получаем такой результат:
Дорабатываем маску
В результате всех проделанных действий на изображение неизбежно появятся прозрачные элементы, коих быть не должно. Этот недочет следует устранить, также как и следует удалить неудачные участки, если вдруг у вас получилось, как в нашем примере.
- Потребуется новый слой с заливкой белого цвета. Помещаем слой с нашим изображением поверх слоя с белой заливкой.
- Выбираем маску слоя и берем «Кисть». Параметры кисти должны быть с прозрачностью 50%, тип кисти – мягкий.
- Обязательно проверяем, что выбрана именно маска слоя для работы. Не спеша и аккуратно прокрашиваем все прозрачные элементы, а также места, где волосы не до конца прорисованы.
Вот собственно и все, можно оценивать полученный результат:
Работа безусловна сложная, кропотливая и отнимает много времени. Но при должном уровне усидчивости можно добиться вполне сносного результата.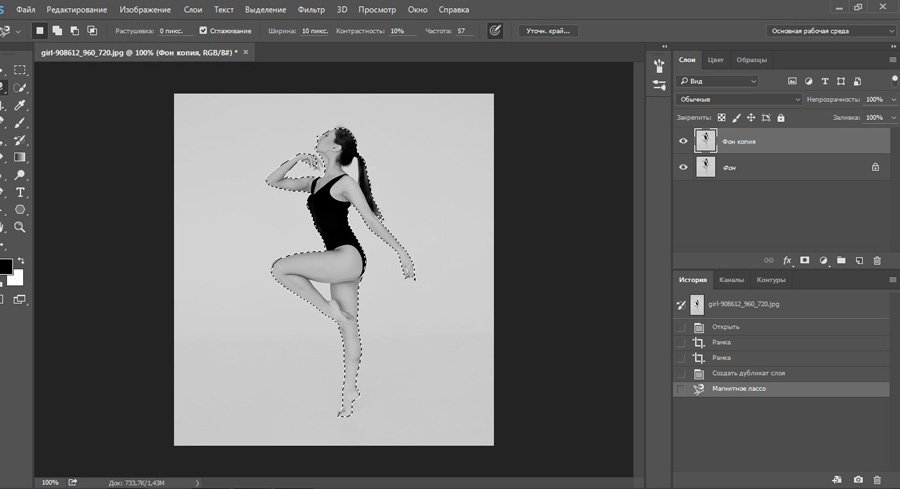 Тем же методом можно работать не только с волосами, но и с любыми мелкими элементами.
Тем же методом можно работать не только с волосами, но и с любыми мелкими элементами.
Как удалить выделенную область в Фотошопе
Выделенная область – участок, ограниченный «марширующими муравьями». Создается при помощи различных инструментов, чаще всего из группы «Выделение».
Такими областями удобно пользоваться при выборочном редактировании фрагментов изображения, их можно залить цветом или градиентом, скопировать или вырезать на новый слой, а также удалить. Именно об удалении выделенной области мы сегодня и поговорим.
Удаление выделенной области
Выделенную область можно удалить несколькими способами.
Способ 1: клавиша DELETE
Данный вариант предельно прост: создаем выделение нужной формы,
Нажимаем DELETE, удаляя участок внутри выделенной области.
Способ, при всей своей простоте, не всегда бывает удобен и полезен, так как отменить данное действие можно только в палитре «История» вместе со всеми последующими.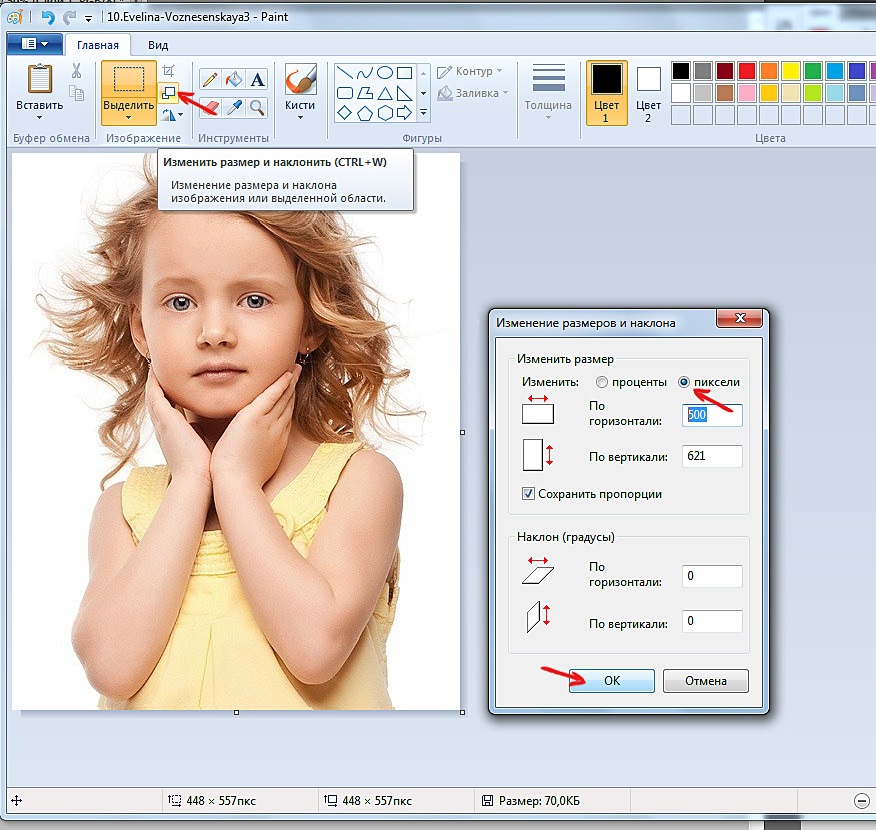 Для надежности имеет смысл воспользоваться следующим приемом.
Для надежности имеет смысл воспользоваться следующим приемом.
Способ 2: заливка маски
Работа с маской заключается в том, что мы можем удалить ненужный участок, не повреждая исходное изображение.
Урок: Маски в Фотошопе
- Создаем выделение нужной формы и инвертируем его сочетанием клавиш CTRL+SHIFT+I.
- Нажимаем на кнопку со значком маски в нижней части панели слоев. Выделение зальется таким образом, что выделенный участок пропадет из видимости.
При работе с маской существует и другой вариант удаления фрагмента. В данном случае инвертировать выделение не требуется.
- Добавляем маску к целевому слою и, оставаясь на ней, создаем выделенную область.
- Жмем сочетание клавиш SHIFT+F5, после чего откроется окошко с настройками заливки. В этом окне, в выпадающем списке, выбираем черный цвет и применяем параметры кнопкой ОК.
В результате прямоугольник будет удален.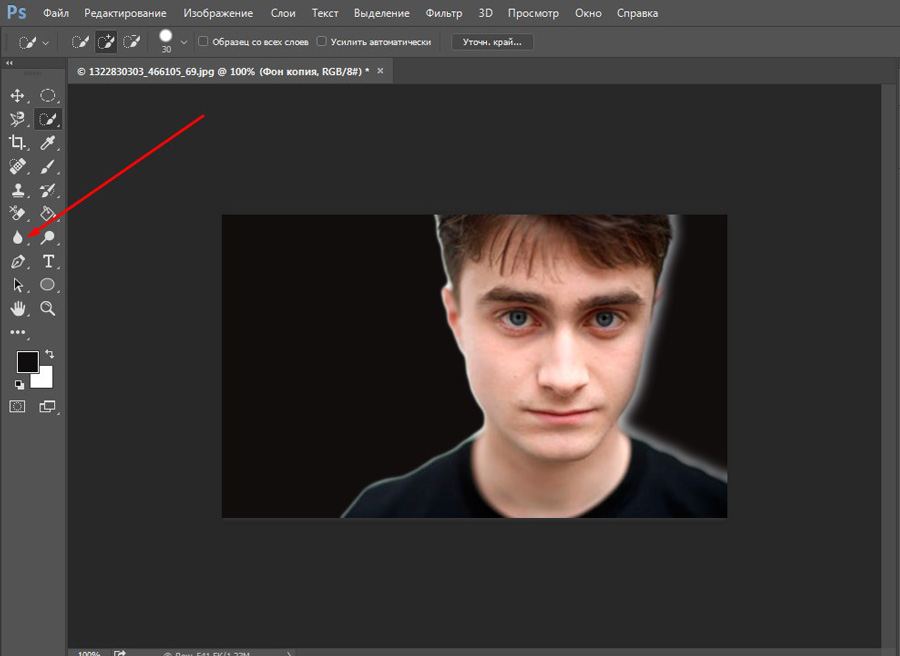
Способ 3: вырезать на новый слой
Этот способ можно применить в том случае, если вырезанный фрагмент пригодится нам в будущем.
1. Создаем выделение, затем нажимаем ПКМ и кликаем по пункту «Вырезать на новый слой».
2. Нажимаем на значок глаза возле слоя с вырезанным фрагментом. Готово, область удалена.
Вот такие три простых способа удаления выделенной области в Фотошопе. Применяя разные варианты в разных ситуациях, Вы сможете максимально эффективно работать в программе и быстрее добиваться приемлемых результатов.
Мы рады, что смогли помочь Вам в решении проблемы.Опишите, что у вас не получилось. Наши специалисты постараются ответить максимально быстро.
Помогла ли вам эта статья?
ДА НЕТКак вырезать часть изображения в фотошопе
Сейчас есть масса графических редакторов. Некоторые платные, а некоторые находятся в свободном доступе и абсолютно бесплатны.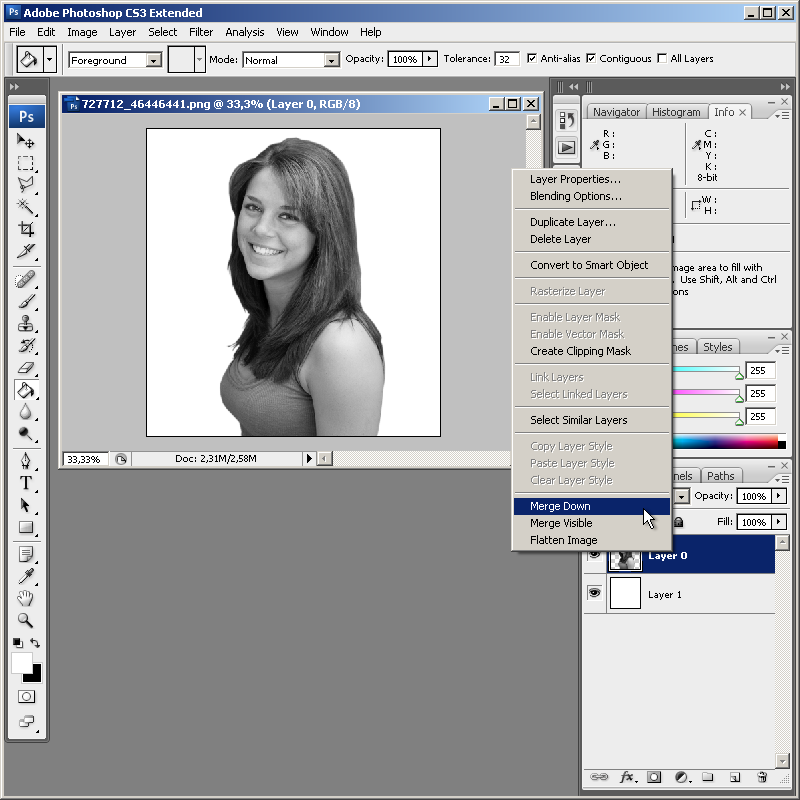
Программа очень функциональна и богата различными инструментами и фильтрами. Одно и тоже действие можно произвести совершенно различными путями. Поэтому каждый дизайнер может выбрать удобный для себя способ.
Сегодня мы разберём как можно вырезать изображение и наложить его на другой фон различными способами, а также рассмотрим плюсы и минусы каждого из них.
—
Для начала небольшое отступление. Для того чтобы было понятно о чём пойдёт речь несколько слов о том как происходит работа в фотошоп.
Мы можем открыть уже имеющееся изображение или создать новое. После этого у нас становятся активными инструменты и опции меню для редактирования.
Нам следует обратить внимание на окошко со слоями. Здесь будут происходить основные перестановки и перегруппировки слоёв. Нам постоянно надо будет выделять различные слои. На это стоит обратить внимание!
В том случае если у вас что не копируется, не выделяется, не редактируется и т. д. то возможно у вас просто не выделен нужный слой. Для того чтобы выделить нужный слой, вам просто нужно найти его в окошке под названием Слои (Layers) и сделать его активным, щёлкнув по нему мышью.
д. то возможно у вас просто не выделен нужный слой. Для того чтобы выделить нужный слой, вам просто нужно найти его в окошке под названием Слои (Layers) и сделать его активным, щёлкнув по нему мышью.
Также мы можем скрыть слой, сделав его невидимым или заблокировать его чтобы избежать незапланированной правки.
1. Ластик.
Пожалуй самый простой способ освободить лишнее пространство не только в тетради, но и в фотошопе. Этот инструмент можно вызвать клавишей E.
Сам по себе ластик довольно неуклюж, но его модификации – “Фоновый ластик” и “Волшебный ластик” при аккуратном использовании и хорошем исходном изоражении могут принести неплохие результаты.
Инструмент “Волшебный ластик” работает по принципу “Волшебной палочки”. Ещё один инструмент который мы рассмотрим чуть ниже. Выделяются пикселы схожие по цвету и яркости.
Ещё один инструмент который мы рассмотрим чуть ниже. Выделяются пикселы схожие по цвету и яркости.
2. Выделение.
В панели инструментов (по умолчанию она находиться слева) выбираем значок с изображением квадрата обозначенного пунктирными линиями (рис_1). У нас появляется контекстное меню из четырёх подпунктов.
Выбирая прямоугольное выделение мы можем выделять прямоугольные области, соответственно если берём окружность то выделяем округлые области. Также мы можем выделять горизонтальные или вертикальные линии в один пиксель толщиной (две последние опции).
С помощью этих инструментов мы можем выделять области изображения для последующего редактирования. Но этот способ хорош лишь в тех редких случаях когда мы работаем с примитивами. Т.е. нам подойдёт этот способ если необходимо выделить и вырезать один или несколько прямоугольников или серию окружностей. Для того чтобы вырезать что-либо из фотографии нам понадобятся более сложные инструменты.
Ну предположим мы выделили наш прямоугольник или окружность, теперь жмём Ctrl + J.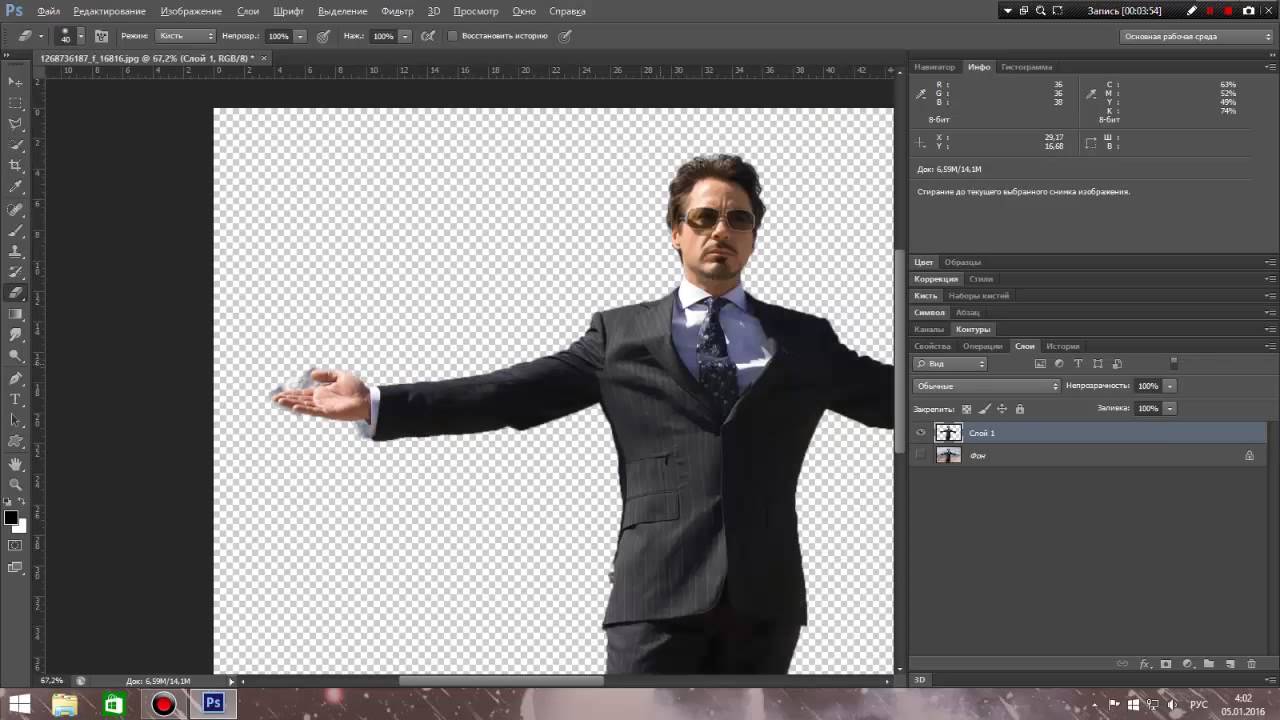 Обратите внимание – слой должен быть активным, т.е. должен быть подсвечен синим цветом. Для того чтобы насладиться результатом нам нужно отключить видимость нижнего слоя.
Обратите внимание – слой должен быть активным, т.е. должен быть подсвечен синим цветом. Для того чтобы насладиться результатом нам нужно отключить видимость нижнего слоя.
Теперь мы видим результат на прозрачном фоне.
Закончим с примитивами и пойдём дальше.
3. Лассо
Лассо по сути является модификацией выделения. В последней версии фотошопа есть три модификации лассо. Мы можем выделять объекты с помощью инструмента “Лассо”, “Полигональное лассо”, “Магнитное лассо”.
Для того чтобы понять как они работаю стоит попробовать каждый инструмент из этой серии.
С помощью этих инструментов можно выделять более сложные по форме изображения. Из минусов данного инструмента стоит отметить что вырезать слишком сложные формы проблематично. Это связано во первых с тем что информация о выделяемой области храниться в буфере временной памяти и если выделение слишком сложное то у вас просто может не хватить оперативной памяти, в этом случае выделенный вами путь просто пропадёт, а вы получите сообщение об ошибке.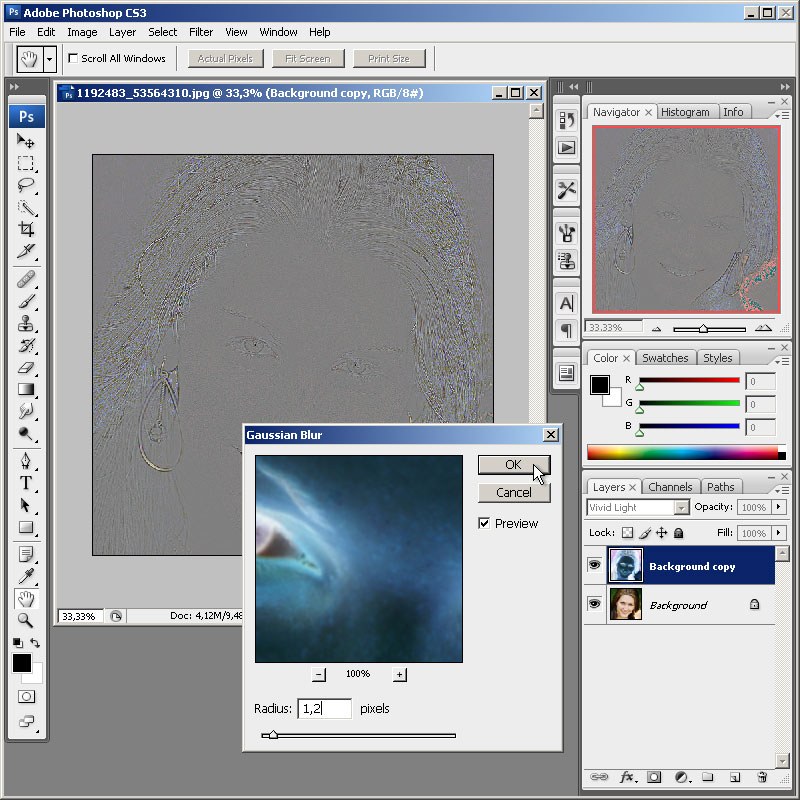 Во вторых если вы случайно кликнете два раза мышкой вместо одного то ненароком замкнёте выделение раньше чем нужно.
Во вторых если вы случайно кликнете два раза мышкой вместо одного то ненароком замкнёте выделение раньше чем нужно.
Выделение с помощью лассо подойдёт для вырезания изображений средней сложности. После того как мы выделили часть изображения мы можем его редактировать или вырезать на следущий слой нажав Ctrl + C, а затем Ctrl + V. Работа с областями выделенными с помощью лассо не отличается от работы с прочими выделениями.
4. Быстрое выделение.
Инструмент быстрое выделение (клавиша W) позволяет нам выделять сложные элементы в том случае если они располагаются на контрастном фоне. К примеру чёрный квадрат на белом фоне.
Если мы выберем инструмент “Волшебная палочка” то сможем настроить параметры выделения для него. Для того чтобы избежать ненужных белых пикселей по краям тёмного изображения вам стоит поэкспериментировать с настройками параметра “Допуск”. Чтобы выделение было более сглаженным стоит включить “Сглаживание”. Для того чтобы выделялись пикселы со всех слоёв вашего изображения нужно поставить галку на пункте: “Образец со всех слоёв”.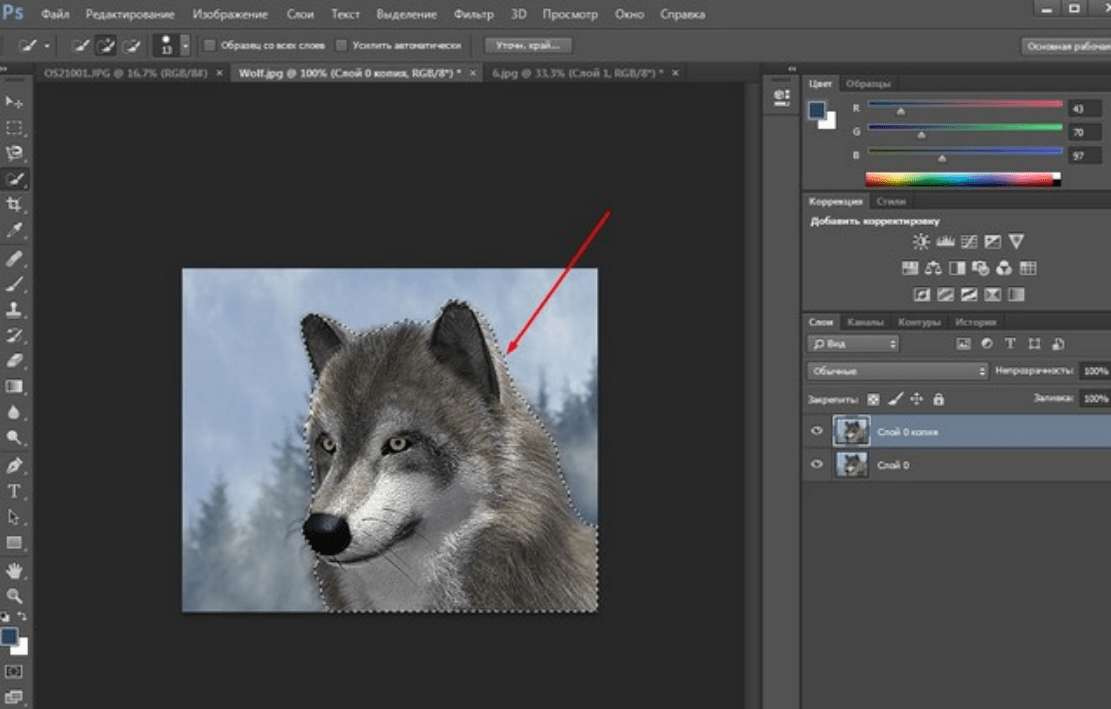
Инструмент быстрое выделение может очень выручить если изображение довольно контрастное. Иногда можно добавить изображению контрастности, для того чтобы затем воспользоваться быстрым выделением, но это не всегда даёт положительный эффект. В целом, в комбинации с другими методами выделения даёт неплохой эффект.
5. Маска.
Инструмент под названием слой-маска в AdobePhotoshop я считаю одним из самых ценных в этом графическом пакете.
С помощью него мы можем очень быстро безболезненно избавиться от ненужных пикселов. Избавление от ненужных пикселов будет безболезненным по той простой причине, что слой-маска позволяет нам без труда вернуть всё на место.
Для того чтобы добавить к изображению слой-маску нам нужно всего-лишь сделать активным нужный слой, а затем щёлкнуть по иконке “Добавить слой маску”, которая находиться на окошке со слоями.
Теперь справа от нашего изображения мы видим маску. Если слой-маска полностью залит чёрным цветом то наше изображение слева абсолютно прозрачно, т.![]()
Для того чтобы редактировать маску нам нужно сделать её активной, т.е. щёлкнуть по ней в окне со слоями.
6. Быстрая маска.
Режим быстрой маски можно включить в панели инструментов (на рис_3 выделен жёлтым прямоугольником), либо нажав клавишу Q.
Активировав режим быстрой маски вы можете выделить необходимую область используя различные инструменты заливки. После того как мы активировали быструю маску мы можем заливать наше изображение только одним красным цветом, при этом от интенсивности заливки будет зависеть то как будет выделен объект. Суть быстрой маски заключается в том что выделено будет то изображение, которое было закрашено красным цветом (цвет заливки можно изменить забравшись в настройки программы).
К примеру мы можем пустить градиент, затем стереть часть полученного красного градиента ластиком, а потом подправить всё инструментом кисть.
В целом маска даёт неплохой и быстрый результат, но плохо подходит для выделения высоко детализированных изображений.
7. Перо.
Для выделения сложных детализированных участков этот инструмент подходит как нельзя лучше. Я использую этот инструмент чаще остальных, т.к. он даёт высокую точность обрезки изображения и полный контроль над процессом.
В основе данного метода лежит векторный инструмент “Перо”.
Выбрав инструмент перо (горячая клавиша P) мы создаём форму которую в дальнейшем можем легко отредактировать или экспортировать в другую программу, к примеру в Иллюстратор.
После того как мы обвели по контуру наш объект, нам нужно закрыть границы контура для последующего корректного выделения и редактирования. Затем переходим в окошко для работы с контурами и нажимаем два раза на наш контур, после чего появляется диалоговое окно с предложением назвать наш рабочий контур именем “Контур 1”, соглашаемся и жмём Оk.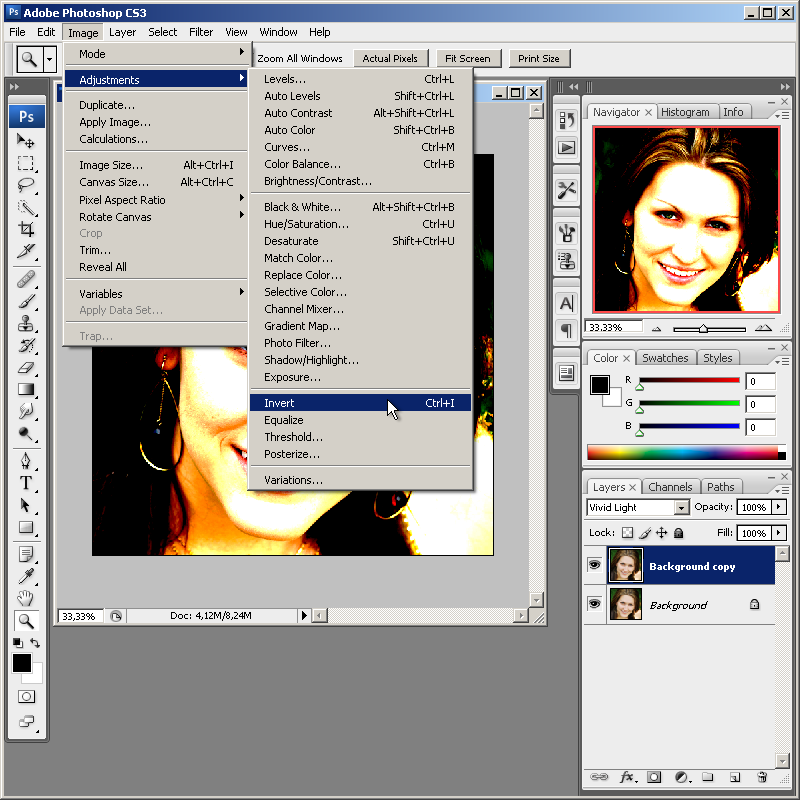
Теперь для того чтобы выделить область этой формы нам нужно зажать клавишу Ctrlи щёлкнуть мышью по изображению этого контура в окне работы с контурами. После того как наш контур выделился мы можем с ним работать как с обычным выделением.
8. Комбинированный.
Мы рассмотрели далеко не все инструменты, которые помогут вам выделить часть изображения в фотошопе, для того чтобы вырезать его.
Но из личного опыта могу сказать что часто наилучшим будет комбинированное использование различных методов.
Как вырезать объект в Фотошопе
Удивительная программа Photoshop даёт пользователю безграничные возможности для работы с фотографиями и изображениями. Практически всё графическое отображение в интернете, книгах и других источниках было сделано с помощью этого замечательного программного обеспечения. Но, как всем известно, эти графические элементы подготавливаются специальными людьми, которые хорошо владеют Photoshop. Очень часто люди просят этих самых людей о помощи в элементарных вещах, которые под силу выполнить даже обычному пользователю.
С первого взгляда программное обеспечение компании Adobe может показаться несколько сложным для новичка: огромное количество инструментов, различных панелей, вкладок и других элементов интерфейса. Но со временем вы сможете понять принцип их отображения и, следовательно, сможете предугадать где бы мог находиться тот или иной инструмент. Так как без опыта ничего к вам просто так не придёт, вы можете начать выполнение простых действий с помощью туториалов (инструкций) из нашего сайта. И сегодня мы с вами узнаем, как вырезать объект в Photoshop. Но прежде нам нужно научиться тому, как можно вставить фотографию или рисунок в саму программу. Если вы уже знаете, как это сделать, то можете пропустить этот абзац.
Как открыть изображение в Photoshop
Для начала нам, безусловно, понадобится сама программа Adobe Photoshop. Если на вашем компьютере нет этого обеспечения, то вы можете приобрести его на официальном сайте компании Adobe. Как и любой качественный продукт, Photoshop предоставляется пользователям на платной основе. Но также Adobe даёт возможность бесплатно опробовать свой продукт в течение 30 дней с момента установки. То есть вы сможете сначала немного испытать Photoshop, прежде чем покупать его.
Но также Adobe даёт возможность бесплатно опробовать свой продукт в течение 30 дней с момента установки. То есть вы сможете сначала немного испытать Photoshop, прежде чем покупать его.
Если вы установили нашу волшебную программу на свой компьютер и можете открыть её, то мы с вами попробуем открыть там любой файл изображения. Начнём:
- Открываем Adobe Photoshop с ярлыка на рабочем столе;
- На самой верхней панели выбираем вкладку «Файл», затем нажимаем «Открыть»;
- В появившемся окне, как в меню Проводник Windows, ищем необходимый файл и кликаем по нему два раза левой кнопкой мыши.
При правильном выполнении этих действий вы увидите, что изображение открылось в нашей программе. Помимо такого способа существует альтернативный вариант:
- Ищем необходимый для открытия файл и нажимаем по нему правой кнопкой мыши. В появившемся меню выбираем «Открыть с помощью…».
- Теперь в перечне приложений найдите Adobe Photoshop. Если его нет, то нажмите в правом углу кнопку «Обзор» и в папке с установленной программой выберите файл Photoshop (формат .
 exe). Как правило, после правильной установки такие манипуляции не нужны.
exe). Как правило, после правильной установки такие манипуляции не нужны. - Теперь нажмите левой кнопкой мыши один раз по иконке Photoshop в перечне программ и нажмите ОК. Но сначала проверьте, не стоит ли галочка возле пункта в левом нижнем углу «Использовать для всех файлов такого типа». Её там быть не должно, иначе все ваши изображения в дальнейшем будут открываться в Photoshop.
Вырезаем объекты в Photoshop
- Открываем необходимый файл с фотографией или картинкой в программе.
- Выбираем из панели инструментов выделение. Их существует несколько типов, поэтому давайте разберём все:
- Иконка со штриховым прямоугольником. Нажав на него правой кнопкой мыши, вы увидите выделение прямоугольной формы, овальной области, горизонтальной и вертикальной строки.
- Лассо. Здесь представлены лассо (вы сами мышкой выбираете точную область): прямолинейное лассо (выделение с помощью ломаных линий), магнитное лассо (похоже на обычное лассо, только оно наподобие магнита прикрепляется к точкам на изображении).

- Следующий инструмент, сразу под лассо, быстрое выделение и волшебная палочка. Объяснять их принцип работы не нужно, вам следует просто попробовать их в действии. Например, вы можете выделить волшебной палочкой однотонный фон и удалить его нажатием клавиши Del — можно выделять пиксели одного цвета, причём выделены могут быть как смежные пиксели одного и того же цвета, так и все пиксели данного цвета на картинке. Быстрое выделение подойдёт только, если рисунок имеет чёткий контур.
- Инструмент перо благодаря своей гибкости позволяет выделять любые объекты независимо от формы и сложности.
- Теперь же с помощью одного из перечисленных инструментов выделите область, которую вы хотите вырезать.
- Затем нажимаем на верхний инструмент левой панели «Перемещение» (стрелочка со значком) и перемещаем вырезаемый объект в нужное место.
- Если вы хотите полностью удалить объект, то нажмите клавишу Del и затем ОК. Теперь в нашей области образовалось белое пятно, которое вы можете заполнить чем угодно.

Таким же способом вы сможете вырезать абсолютно любые объекты (например, вырезать волосы в Photoshop). Главное — аккуратно выделить инструментами требуемую область.
Как вариант, можно также использовать маску и убрать ненужные предметы с изображения чёрной кистью.
Пример вырезания посредством инструмента «Перо»
Рассмотрим на практике, как вырезать объект, используя перо. Мы выбрали именно его ввиду удобства использования и возможности применения на объектах разных форм и сложности. Для работы возьмём изображение птички.
Чтобы отделить птичку от фона с помощью инструмента «Перо», выполняем следующие действия:
- Для начала создаём копию с исходником.
- На панели инструментов выбираем «Перо» и в любом месте ставим опорную точку, с которой будет начинаться выделение (ею же и закончим, замкнув контур).
- На некотором удалении от первой ставим следующую точку, двигаясь по часовой стрелке и очерчивая изображение (не нужно ставить точки слишком густо, чтобы линии обводки были плавными).

Так, следующая опорная точка ставится там, где приблизительно будет заканчиваться радиус (определяем визуально), посредине получившегося отрезка ставим ещё одну точку.
- Теперь, удерживая клавишу CTRL и потянув за точку посредине отрезка, выгибаем линию в нужную сторону. Прорабатываем таким методом сложные участки, обводим нашу птицу и возвращаемся к начальной точке.
- По завершении процесса, после того как замкнули контур на первой точке, жмём в центре выделенного элемента ПКМ и выбираем из контекстного меню пункт «Образовать выделенную область».
- Напротив строчки «Радиус растушёвки» должно стоять значение «0». Жмём «Ок» для подтверждения действия;
- Птичка выделена. Чтобы перенести выделение с неё на фоновую часть, жмём Ctrl+Shift+I. Можно просто избавиться от фона нажатием кнопки Del, но есть и другой вариант решения задачи, который мы и рассмотрим в следующих шагах инструкции.
- Переносим выделение на нашу птичку (Ctrl+Shift+I) и выбираем инструмент «Прямоугольная область», на верхней панели находим кнопку «Уточнить край…».

- В открывшемся окне можно сдвинуть линию выделения в сторону объекта и сгладить, поскольку в процессе выполнения задачи могли быть захвачены части фона. Применяем необходимые настройки.
- Жмём CTRL+J, чтобы скопировать нашу птичку на новый слой, после чего скрываем остальные слои, оставив только объект без фона.
Обработка вырезанного объекта
А что, если вам нужно вырезать объект и сделать его отдельным рисунком? Тогда вам нужно сделать следующие действия:
- Открываем в дополнительной вкладке ещё одно изображение, на которое вы хотите наложить вырезанный объект.
- Переходим к нашему первому рисунку и выделяем область. Теперь инструментом «Перемещение» переносим эту часть рисунка зажатием левой кнопки мыши на другую вкладку и после перехода на следующее изображение отпускаем клавишу мышки.

- Теперь вы получили комбинацию из двух изображений. Если вам кажется, что фотография слишком кривая или некрасивая, то вы можете сгладить изображение по контуру. Сделать это можно с помощью инструмента «Ластик» на левой панели. Аккуратно стираем углы и края, чтобы получилось качественно. Нажав правой кнопкой мыши по изображению инструментом «Ластик», вы сможете настроить его размер и жёсткость (силу стирания). Чем он ниже, тем ниже и радиус его стирания, вокруг которого будет эффект размытия. Следите за тем, чтобы края у вырезанного объекта были нормального качества (нужно достаточно сгладить все части фигуры).
- После обработки файла сохраните его готовое изображение: «Файл», затем «Сохранить как…» и ОК.
Небольшие итоги
Сегодня мы с вами пополнили багаж знаний тем, что научились вырезать абсолютно любые объекты и фигуры с фотографии. Также мы узнали, как можно обработать вырезанный участок, чтобы его края и углы не выглядели некрасиво.
youtube.com/embed/BOeqW-p52Dw?feature=oembed» frameborder=»0″ allow=»accelerometer; autoplay; clipboard-write; encrypted-media; gyroscope; picture-in-picture» allowfullscreen=»»/>Теперь вы сможете без проблем посмотреть, какая причёска могла бы вам подойти. Сделать смешную нарезку из фотографий и картинок и поделитесь с нами в комментариях. Повеселимся все вместе! Удачной и плодотворной работы, друзья.
Как вырезать объект в фотошопе с помощью векторной маски
Посмотреть видео-урок
Вырезание объекта с фона в фотошопе — самая частая операция любого дизайнера, ведь вся работа при создании композиции (коллажа) производится именно с вырезанными объектами. Существуют различные способы вырезания объектов в photoshop, которые постоянно совершенствуются, благодаря тому, что программа развивается, модернизируются инструменты, создаются новые функции.
Я уже делал несколько уроков по вырезанию сложных объектов в фотошопе, а именно — вырезание с помощью маски слоя, с помощью параметров наложения слоя и с помощью цветовых каналов.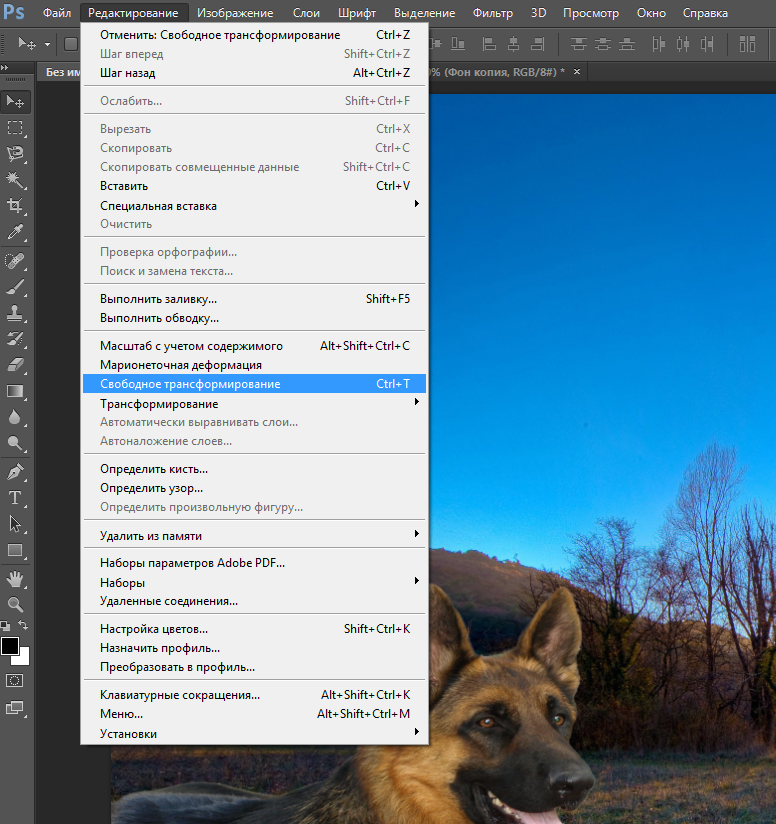 В данной статье я рассмотрю еще один способ вырезания сложных объектов, который основан на работе с векторной маской слоя. Для работы я взял фото с автомобилем, который мы и будем вырезать с заднего фона.
В данной статье я рассмотрю еще один способ вырезания сложных объектов, который основан на работе с векторной маской слоя. Для работы я взял фото с автомобилем, который мы и будем вырезать с заднего фона.
1. Выделяем объект
Открываем изображение программой фотошоп и первым делом снимаем блокировку слоя, если она имеется. В панели слоёв кликаем по иконке замочка один раз левой кнопкой мышки, замочек должен пропасть.
Теперь мы выделим наш объект (автомобиль) используя инструмент «Быстрое выделение», который возьмём в панели инструментов слева.
Выбрав инструмент «Быстрое выделение» необходимо нажать на кнопку «Выделить предмет», которая появилась в верхней панели инструментов.
Нажав на данную кнопку фотошоп автоматически выделил нужный нам предмет на изображении. Выделение конечно же не идеально, имеются погрешности, которые нужно подкорректировать вручную.
Сейчас на курсоре имеется значок «Минус» — это значит, что данным курсором мы можем удалять не нужные нам фрагменты выделенной области.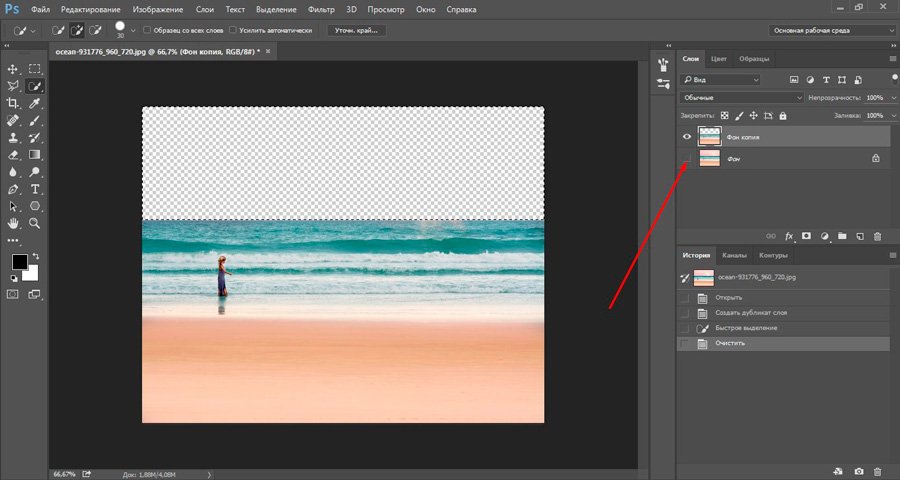 Наводим курсор и кликая правой кнопкой мыши удаляем фрагмент. Если же нам наоборот, необходимо добавить к выделенной области фрагмент, то нужно действовать таким же образом, только удерживать клавишу «Shift», при этом на курсоре будет отображаться не «минус», а «плюс». Таким образом корректируем выделение, чтобы оно было более точным.
Наводим курсор и кликая правой кнопкой мыши удаляем фрагмент. Если же нам наоборот, необходимо добавить к выделенной области фрагмент, то нужно действовать таким же образом, только удерживать клавишу «Shift», при этом на курсоре будет отображаться не «минус», а «плюс». Таким образом корректируем выделение, чтобы оно было более точным.
2. Создаём рабочий контур из выделенной области
Теперь, когда объект выделен, в панели слоёв переходим во вкладку «Контуры» и кликаем по значку «Сделать из выделенной области рабочий контур».
В результате данного действия объект выделиться рабочим контуром, который мы будем уже редактировать инструментом «Перо».
Выбираем в панели инструментов слева инструмент «Перо».
Далее, пером редактируем весь рабочий контур так, чтобы он как можно точно облегал объект (автомобиль).
3. Преобразуем рабочий контур в выделенную область
После того, как мы выделили точно по краю весь объект рабочим контуром, необходимо снова преобразовать рабочий контур в выделенную область.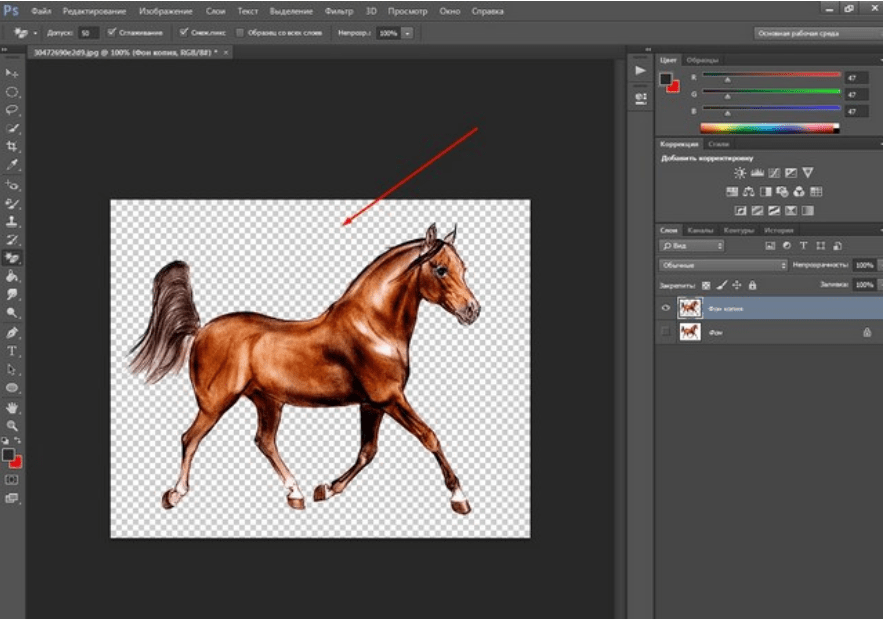 Для этого в той же вкладке «Контуры» снизу кликаем по значку «Загрузить контур, как выделенную область»
Для этого в той же вкладке «Контуры» снизу кликаем по значку «Загрузить контур, как выделенную область»
В результате наш откорректированный векторный контур снова превратиться в выделенную область, только уже более точную, доработанную нами в ручную.
4. Создаём маску слоя и дорабатываем недочёты
Теперь, остаётся наложить маску на выделенную область. Для этого в панели слоёв переходим обратно на вкладку «Слои» и внизу кликаем по значку «Маска слоя». В результате чего у нас появится маска, которая скроет весь фон, оставив только выделенный нами объект.
Теперь, с помощью маски слоя можно доработать оставшиеся погрешности, например не вырезанные части объекта, края и т.п.. Для этого выделяем в панели слоёв маску слоя, кликнув по ней правой кнопкой мыши
Затем берём инструмент «Кисть», настраиваем необходимый размер и устанавливаем чёрный цвет.
Данной кистью мы стираем все оставшиеся погрешности, проходим по краям, вообщем доводим всё до конечного результата.
В результате мы получаем качественно вырезанный объект, который пригоден для дальнейшей работы, например с коллажем или фото-монтажем.
Таким вот образом можно вырезать сложный объект в фотошопе с помощью векторной маски. Плюсом данного способа является то, что при использовании маски слоя мы не теряем само изображение и задний фон, а просто скрываем маской не нужные элементы. Тем самым, всегда можно что-то подкорректировать по маске слоя, что очень удобно.
методы извлечения объектов в Photoshop · Мир Фотошопа
В этом мини-обзоре мы рассмотрим основные подходы к вырезанию/извлечению объектов/картинок из других картиной и изображений. Так уж сложилось, что для различных случаев имеет смысл воспользоваться тем или иным способом извлечения в зависимости от требований к точности, скорости и других нюансов, а где-то — имеет смысл и вовсе их комбинировать. Пусть это будет небольшой шпаргалкой для вас на время изучения работы с Photoshop.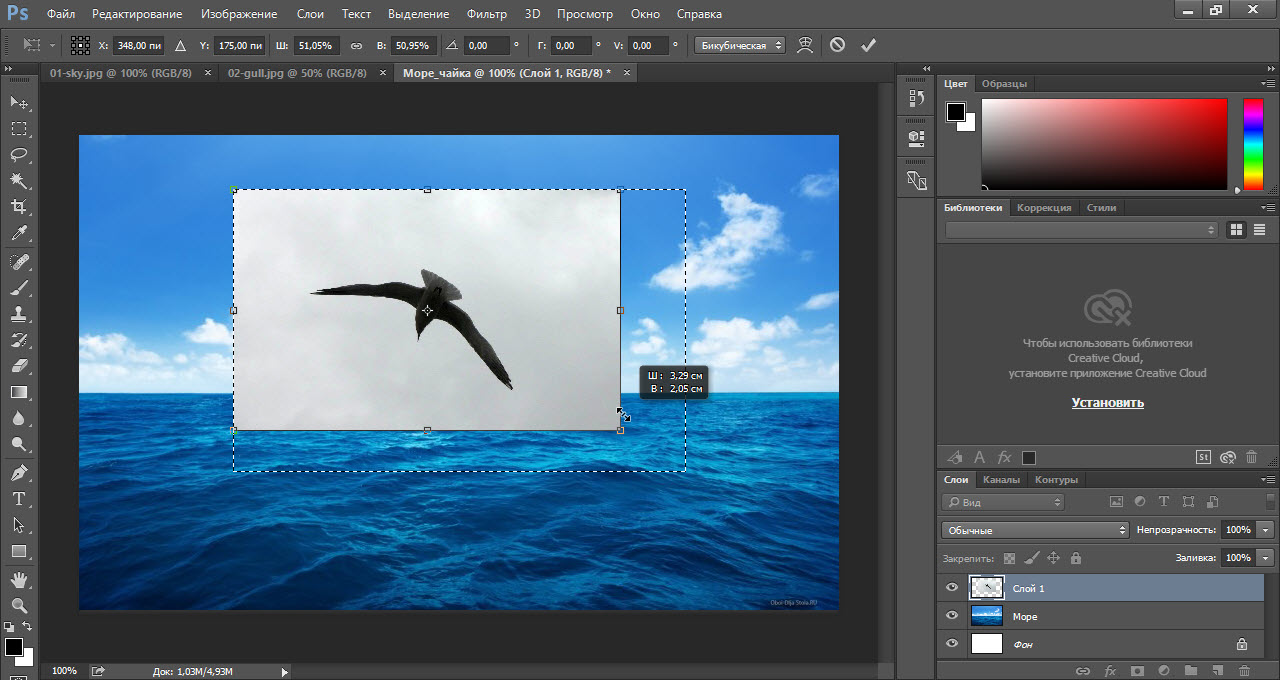
Метод 1 — Вырезаем с помощью Pen Tool
Выберите инструмент Pen Tool в панели инструментов слева. Теперь увеличьте масштаб и начните создавать путь, расставляя узловые точки по линии вашего объекта и направляя нужным образом кривые.
Если вы закроете свой путь, то в палитре Paths он все равно сохранится, как последний, создававшийся вами рабочий путь. Затем можно загрузить выделение по этому пути, выполнив Ctrl + клик по нему в палитре Paths. Далее остается инвертировать выделение (Select > Inverse) и удалить все участки, попавшие в него нажатием Delete.
Метод 2 — Вырезаем при помощи Extract Tool
Открываем нужную нам картинку и выполняем Filter > Extract. Откроется новое окно. В нем выберите инструмент Edge Highlighter подходящего размера и обведите им объект, который необходимо вырезать. Быть чрезмерно аккуратным здесь не так важно.
Затем при помощи Fill Tool залейте область внутри созданного вами контура и нажмите кнопку Preview. Если вас устроил результат извлечения — нажимайте Ok, если нет — попробуйте провести контур немного иначе в соответствии с желаемыми изменениями.
Если вас устроил результат извлечения — нажимайте Ok, если нет — попробуйте провести контур немного иначе в соответствии с желаемыми изменениями.
Метод 3 — Вырезаем при помощи маски
Перейдите на слой с объектом и кликните по кнопке Add Layer Mask в нижней части палитры Layers. Вы увидите, что на ярлыке со слоем появился белый прямоугольничек. Теперь активируйте инструмент Brush Tool подходящего размера черного цвета #000000 и начните им закрашивать области за пределами вырезаемого объекта. На заметку: черный цвет #000000 — прячет закрашиваемый слой, белый #FFFFFF — перекрывает действие черного и показывает его вновь.
Данный метод подразумевает свободное обращение с переключением между этими двумя цветами и гибкое использование подобных преимуществ.
Метод 4 — Вырезание с помощью Magic Wand Tool
Это — очень быстрый тип извлечения, подразумевающий наличие однородного фона с очень близкими цветами по тону, контрастности и яркости. Выберите инструмент Magic Wand и кликните мышкой в любом месте фона, от которого вам нужно избавиться.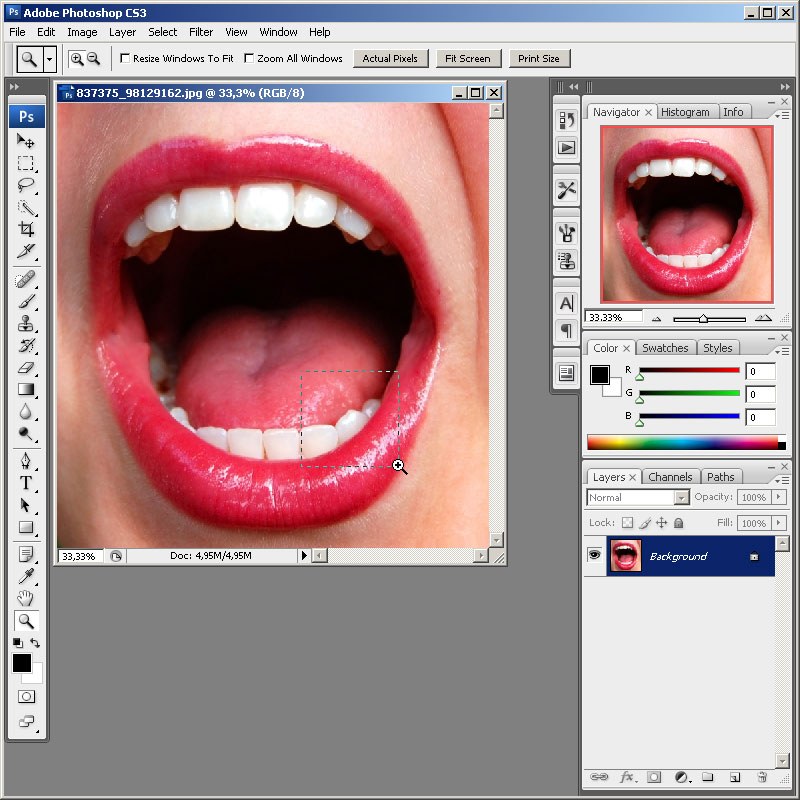 Возможно, вам понадобится поэкспериментировать со значениями параметра Tolerance. После того, как весь фон будет выделен — жмите Delete.
Возможно, вам понадобится поэкспериментировать со значениями параметра Tolerance. После того, как весь фон будет выделен — жмите Delete.
Метод 5 — Вырезаем при помощи Lasso Tool
Этот принцип схож с извлечением при помощи Pen Tool с той лишь разницей, что в данном случае не создается промежуточный путь во время работы. Недостаток здесь в меньшей точности и невозможности исправления ошибок при обведении объекта.
Выберите Polygonal Lasso Tool и начните кликать вдоль контура вырезаемого предмета. Чтобы замкнуть создаваемое выделение достаточно выполнить двойной щелчок мышкой по конечной точке выделяемого контура. Далее все как обычно: Select > Inverse и затем Delete.
Как вырезать волосы в фотошопе (даже сложные фоны)
Отсечение объекта от фона — одна из основных процедур, необходимых для множества проектов Photoshop. Я рассмотрел лучшие методы выбора для ряда ситуаций в моем видео под названием Как вырезать что-нибудь в Photoshop, но обрезка волос всегда оказывается самой сложной задачей, особенно когда задействован темный или детализированный фон, где нет достаточный контраст между той частью, которую вы хотите сохранить, и областями, которые вам не нужны.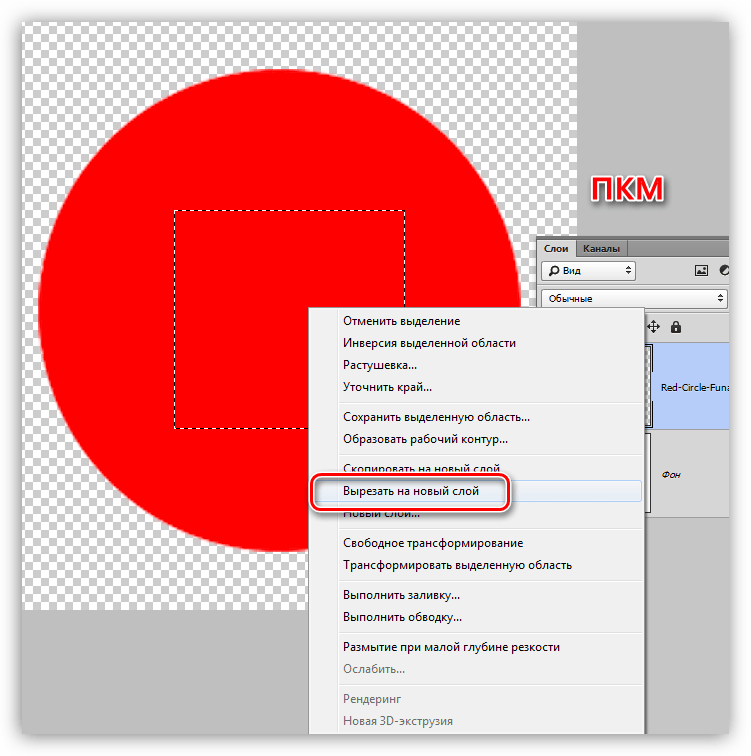 В сегодняшнем уроке Photoshop я покажу вам некоторые продвинутые техники стрижки волос, даже в сложных реальных сценариях, где объект не удобно размещен на чистом студийном фоне!
В сегодняшнем уроке Photoshop я покажу вам некоторые продвинутые техники стрижки волос, даже в сложных реальных сценариях, где объект не удобно размещен на чистом студийном фоне!
Если у вас есть объект с относительно короткими волосами или мехом, который имеет хороший контраст с фоном, как эта фотография Айо Огунсейнде, инструмент «Выделение и маска» — надежный инструмент для создания чистой обрезки. Начните с обводки объекта с помощью инструмента быстрого выбора. Следите за контуром объекта, чтобы маска прилегала к краям.
Исправьте любые ошибки, удерживая нажатой клавишу ALT, и раскрасьте с помощью инструмента «Быстрое выделение», чтобы снова добавить части объекта, которые могли быть пропущены. Если для работы инструмента «Быстрое выделение» недостаточно контраста, добавьте его вручную с помощью инструмента «Многоугольное лассо».
Примените выделение как маску слоя, затем щелкните правой кнопкой мыши миниатюру маски и выберите «Выделение и маска», чтобы открыть некоторые дополнительные параметры для уточнения отсечения.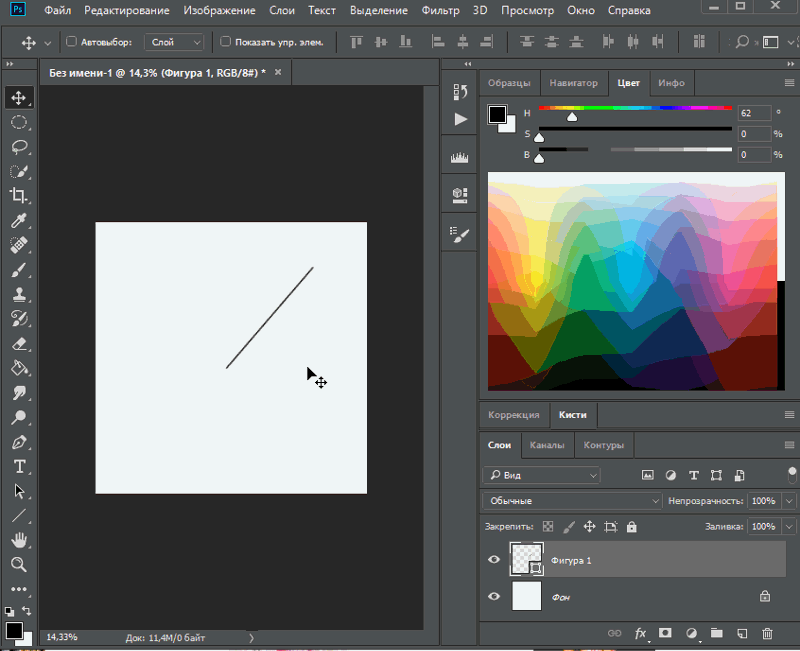
Наряду с различными ползунками, которые позволяют точно настроить контур в целом, кисть Refine Edge идеально подходит для улучшения выделения волос.Закрасьте контур волос, чтобы сделать обрезку более четкой.
В длинных волосах так много тонких прядей, что невозможно выделить их все, но пока объект находится на чистом фоне, метод каналов дает идеальные результаты.
На панели «Каналы» найдите канал с наибольшей контрастностью. В этом примере «Счастливый парень в очках» от Shutterstock волосы самые темные в синем канале. Сделайте копию канала, перетащив ее на значок «Новый».
Используйте инструменты «Уровни» или «Кривые» в меню «Изображение»> «Коррекция», чтобы установить фон в качестве белой точки. Затем тени можно обрезать, чтобы затемнить волосы, но не заходите слишком далеко, в противном случае вокруг выделения волос останется белый контур.
Чтобы маска сделала полное выделение, необходимо создать силуэт объекта. Выберите инструмент Burn и установите опцию Shadows на верхней панели инструментов. Закрасьте объект вокруг объекта, чтобы затемнить края лица и тела, без необходимости аккуратно обводить контур.
Выберите инструмент Burn и установите опцию Shadows на верхней панели инструментов. Закрасьте объект вокруг объекта, чтобы затемнить края лица и тела, без необходимости аккуратно обводить контур.
Остальную часть объекта можно быстро закрасить черной кистью, чтобы завершить черно-белую маску.
Удерживая нажатой клавишу CMD (или клавишу CTRL в Windows), щелкните миниатюру нового канала, чтобы загрузить его выбор. Активируйте канал RGB, чтобы вернуть полноцветное изображение, чтобы скопировать / вставить на новый слой или применить маску слоя.
В реальном мире исходные фотографии не всегда удобно снимать на идеально освещенном студийном фоне.Все становится сложно, когда нет контраста между объектом и его фоном. На этой фотографии Ana-Maria Nichita пестрые цвета не позволяют найти выделение каналов или найти края с помощью инструмента выделения.
Используйте инструмент «Перо» или инструмент «Многоугольное лассо», чтобы вручную обвести объект.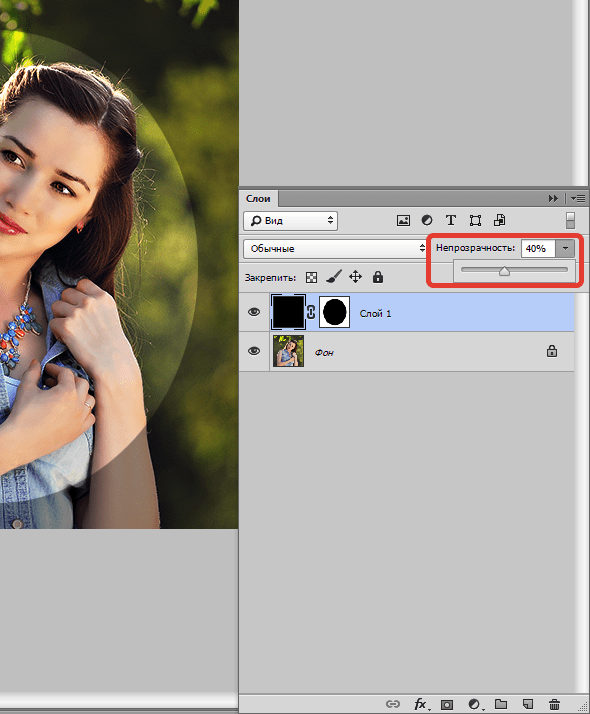 Что касается волос, просто сделайте грубый выбор основной части волос. Сделайте выделение, затем скопируйте / вставьте на новый слой.
Что касается волос, просто сделайте грубый выбор основной части волос. Сделайте выделение, затем скопируйте / вставьте на новый слой.
Вместо того, чтобы пытаться избавить волосы от исходной фотографии, просто закрасьте новые волосы! Выберите инструмент «Размытие» и настройте кончик кисти, установив для параметра «Размер» значение «Давление пера» в разделе «Динамика формы» в настройках кисти.
Установите непрозрачность исходного слоя примерно на 70% в качестве ориентира для того, где нужно добавить волосы, затем начните рисовать новые пряди волос в соответствующих направлениях. Начните с размера кисти около 4 пикселей, затем постепенно уменьшайте размер, чтобы добавить более тонкие пряди волос. Звучит как чрезвычайно утомительный процесс, но он не займет много времени, особенно если у вас есть графический планшет.
По мере того, как волосы у объекта становятся длиннее, становится слишком сложно вручную втянуть их обратно. В этих ситуациях можно произвести достойный вырез с помощью кистей Photoshop «Волосы».
В этих ситуациях можно произвести достойный вырез с помощью кистей Photoshop «Волосы».
Сделайте выбор объекта как можно точнее и примените маску слоя. Используйте мягкую кисть, чтобы растушевать волосы там, где они встречаются с фоном.
Вместо того, чтобы рисовать отдельные пряди волос, кисти для волос Photoshop создают серию завитков и локонов, которые могут помочь создать совершенно новый контур. У Ivadesign есть 3 набора кистей для волос Photoshop, которые вы можете скачать бесплатно.
Каждую кисть можно масштабировать по размеру с помощью клавиш [и] и вращать, регулируя значок угла на панели настроек кисти. Также используйте опцию Flip X, чтобы сориентировать щетку для волос, чтобы она соответствовала естественному направлению волос объекта.
Создайте новый слой, затем с помощью палитры выберите исходный цвет волос рядом с областью, на которой будет размещена кисть.
Сделайте один щелчок кистью, затем найдите альтернативную прядь волос для использования в другой части контура.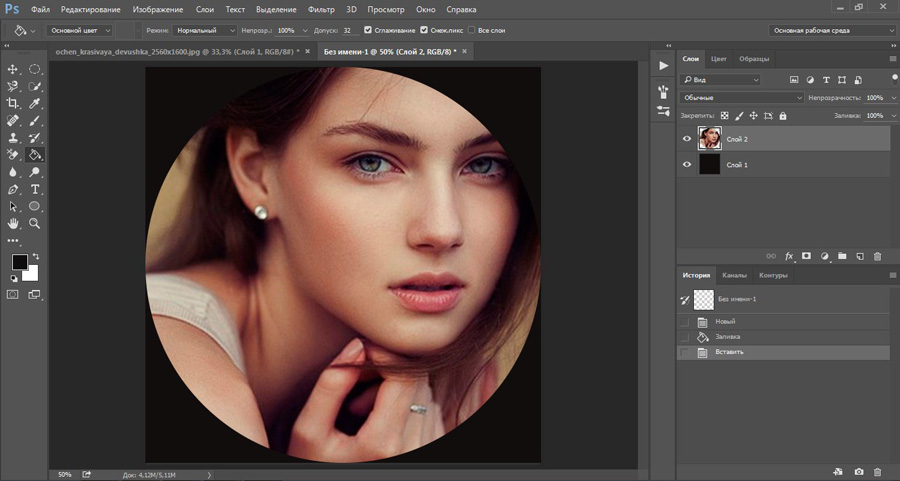 Измените выбор цвета, сориентируйте кисть, затем прикоснитесь к прядям волос.
Измените выбор цвета, сориентируйте кисть, затем прикоснитесь к прядям волос.
Измените режим наложения слоя с волосами на Оттенок, чтобы исходный объект все еще был виден. Продолжайте добавлять новые волосы, чтобы создать совершенно новый контур.
После того, как новый контур волос будет создан, примените маску слоя и сотрите цветные области с лица объекта с помощью обычной черной кисти.
Кисти Photoshop для длинных распущенных прядей подходят не для всех типов волос, но ту же технику можно применить к другим прическам.Он просто включает поиск альтернативного портрета человека с похожими волосами, который можно выбрать на чистом фоне. Затем из донорского изображения можно получить новые кисти Photoshop.
Нарисуйте контур вокруг объекта с помощью инструмента «Перо», примерно обведите волосы, затем примените маску слоя.
На этой фотографии красивого афро-делового мужчины от Shutterstock изображена похожая прическа, которую можно выбрать с помощью метода каналов.
Обрежьте холст, чтобы на нем был силуэт волос, затем перейдите в Edit> Define Brush Preset.
Вернитесь в основной документ, создайте новый слой и начните рисовать новый контур волос, не забывая взять образец цвета с исходной фотографии.
Измените новый слой волос на оттенок, чтобы объект все еще был виден. Эту кисть также можно использовать для удаления резких контуров исходной обрезки. Плотные локоны сливаются с новым контуром.
Измените цвет на белый и закрасьте плечи и тело, чтобы восстановить все области, которые были удалены.
Примените маску слоя к новому слою с волосами и сотрите часть, которая перекрывает лицо, чтобы удалить любое обесцвечивание.
Как вырезать волосы в Photoshop с помощью замены цвета и уровней
Ниже приведено руководство о том, как вырезать волосы в Photoshop, используя (в основном) комбинацию «Заменить цвет», «Уровни» и меню «Параметры наложения». Вы можете прочитать или просмотреть видеоурок по Photoshop (в 2 частях) ниже.
Как вырезать волосы в Photoshop — Урок
Видеоурок, часть 1
Как вырезать волосы в Photoshop — Урок
Видеоурок, часть 2
У каждого изображения есть полезные атрибуты и кошмарные препятствия …
Изображение, представленное в этой статье (ниже) , имеет две основные вещи, работающие против меня — ступеньки на заднем плане (на которых белые полосы попадают в голову объекта слева) и вертикальные перила справа.Это не лучший фон для работы. Во-вторых, сами волосы тонкие, вьющиеся и очень сложные по краям. Хммм.
Хорошие новости …
В мою пользу, конечно, цвет волос. Создание эффективной маски, резко контрастирующей передний план с фоном, должно быть довольно простым.
Сначала выберите изображение для работы с
Прежде чем начать, если вы хотите использовать то же изображение, что и я, вы можете загрузить его из раздела бесплатных фотографий в библиотеке стоковых изображений Dreamstime.Просто введите 1132795 в поле поиска бесплатных изображений. Или выберите одно из своих изображений. Если вам нужен подходящий образ для работы, вот несколько изображений волос от Dreamstime.
Как вырезать волосы в Photoshop — Урок
Начать
Мне нравится работать неразрушающим образом — это означает, что я всегда храню копии любой незавершенной работы, исходных файлов, слоев и каналов. Затем легко вернуться к более раннему воплощению, не прибегая к палитре истории (которая работает только в одном сеансе, а не в сохраненных файлах).Для пользователей Mac OSX Lion от Apple обещает изменить все это с введением «Версий», но на момент написания Lion был выпущен, но Adobe еще не приняла его новые функции.
Дублируйте фоновый слой
В любом случае всегда лучше быть осторожным. Итак, для начала (и убедившись, что вы работаете в цветовом режиме RGB) продублируйте фоновый слой (ниже) . Вы можете решить создать несколько копий сейчас или продублировать фон, когда вам понадобится новая копия по мере продвижения — полностью ваше решение.Я делаю копии по ходу дела. Для этого перетащите фоновый слой на кнопку Create a New Layer в нижней части палитры. Как вариант, щелкните слой правой кнопкой мыши и выберите «Дублировать слой» … как вам нравится.
Инвертировать верхний слой
Затем мы собираемся инвертировать новый верхний слой, чтобы он выглядел как «синяя леди» внизу. Для этого щелкните верхний слой и выберите Image / Adjustments / Invert . Цель этого и последующих шагов — максимально усилить различие между волосами и фоном, не сильно ухудшая изображение и мелкие детали — так что терпите меня.
Выберите режим наложения цвета для верхнего слоя и продублируйте фоновый слой
Не снимая выделения с верхней части, найдите раскрывающееся меню «Режим наложения» в верхней части палитры «Слои». Выберите Color из меню, чтобы изображение снова стало позитивным, как показано ниже. Затем нам нужно снова продублировать фоновый слой, чтобы мы могли объединить фоновую копию с верхним слоем (внизу) .
Выберите верхний и только что созданный средний слои, щелкните их правой кнопкой мыши и выберите Объединить слои .
Инвертируйте объединенные слои, затем выберите режим наложения Linear Burn для верхнего слоя
Вот тут-то и начинается странное. Инвертируйте слой, который вы только что создали из слияния (Изображение / Коррекция / Инвертировать) , и выберите Linear Burn из раскрывающегося списка Режим наложения. У вас должно получиться что-то вроде этого:
Снова продублируйте фоновый слой и объедините его со слоем Linear Burn
Пришло время дублировать еще один фоновый слой… Таким же образом, как и раньше, сделайте копию фона и объедините ее с верхним слоем Linear Burn. Теперь начинается процесс очистки.
Используйте уровни, чтобы осветлить красный цвет
Теперь нам нужно осветить все области, которые мы хотим сохранить, и затемнить области, которые мы хотим удалить. Как только этот процесс будет завершен, мы создадим новый альфа-канал из результата, который (после дальнейшей очистки) станет нашей маской. Во-первых, нам нужно усилить красный цвет, чтобы у нас были лучшие шансы выделить более мелкие детали.
Щелкните верхний слой и затем выберите Уровни (Изображение / Коррекция / Уровни …) . Поскольку мы работаем в цветовом режиме RGB. В раскрывающемся меню «Каналы» будут отображаться три цвета — красный, зеленый и синий. Выбрав красный цвет, перетащите белый ползунок влево до начала графика гистограммы (внизу) . Это осветлит весь красный цвет изображения, но убедитесь, что вы не зашли слишком далеко, иначе более мелкие детали по краям начнут исчезать.После того, как вы сделали красный цвет, выберите синий канал и сдвиньте черный ползунок вправо; а затем проделайте то же самое с зеленым. Это позволит избавиться от нежелательных деталей фона. Он также избавится от всего на переднем плане, поэтому это применимо только к этому конкретному изображению. Если вы работаете над другой фотографией, поиграйте с ползунками, пока не добьетесь наилучшего эффекта для изображения, с которым работаете.
Используйте Replace Color, чтобы осветлить красный цвет
Далее мы собираемся использовать опцию «Заменить цвет», чтобы заменить красный на белый (или светлые оттенки красного, если есть детали).Выберите Image / Adjustments / Replace Color … (внизу) . Когда появится диалоговая панель «Заменить цвет», щелкните курсором (который теперь является пипеткой) на той части изображения, из которой вам нужно взять образец цвета для замены.
В этом случае нам нужно выбрать самый яркий красный цвет, чтобы уловить как можно больше сравнительных оттенков. Когда вы будете довольны выбранным цветом, перетащите ползунки Fuzziness & Lightness до максимума, а ползунок Saturation до минимума.В результате вы получите более резкое негативное изображение с большим количеством светлых и темных участков.
Выберите верхний слой и скопируйте его в новый канал
Теперь выберите слой (Выделить / Все) и скопируйте его в буфер обмена (Правка / Копировать) . Выберите палитру каналов, нажмите кнопку Create New Channel внизу и выберите Edit / Paste . Слой из буфера обмена станет монохромным (внизу) .Затем нам нужно заблокировать все области, которые мы хотим удалить, и оставить их сплошным белым и черным.
Заблокируйте белые и черные области и работайте над уровнями и заменой цвета, пока не получите желаемый результат
Это этап, который, вероятно, потребует больше всего времени и ухода. Сначала используйте инструмент «Лассо», чтобы грубо выделить определенные сплошные области — держитесь подальше от любой части изображения, которая каким-либо образом смешивается с фоном, и залейте ее белым цветом (ниже) . Затем проделайте то же самое с фоном — грубо выделите фон (избегая участков смешивания или тонких волосков) и залейте его черным.
После того, как вы заблокировали эти неровные участки, вы можете продолжить работу над каналом с фотографией, показанной через (ниже) . Для этого сначала щелкните канал RGB в верхней части палитры каналов. Это сделает каналы RGB видимыми, но отключит ваш канал Alpha 1. Включите его, щелкнув пустой флажок указывает на видимость канала слева от альфа-канала.
Теперь вернитесь к палитре слоев и сделайте фоновый слой видимым — и скройте все слои над ним.Ваш альфа-канал теперь будет отображаться в виде красной маски вокруг фотографии, и вы должны четко видеть ранее темные края плеч модели на фоне. Убедившись, что выбран альфа-канал и что образцы переднего плана и фона по умолчанию на палитре инструментов установлены на черный и белый соответственно, используйте инструмент «Кисть», чтобы добавить к альфа-маске, и инструмент «Стирание», чтобы удалить из нее.
Вы можете либо кистью / стереть маску с плеч и рук, либо использовать инструмент «Перо», чтобы создать путь, по которому можно сделать более точное выделение.В любом случае (и всегда легче очистить области, если у вас есть планшет для работы), вам нужно обойти изображение, чтобы сделать маску как можно более чистой.
После того, как четко определены области (в данном случае руки / плечи), вы можете вернуться к моно каналу (щелкнув канал Alpha 1), чтобы продолжить работу над более мелкими деталями (ниже) . Не стирайте переходящие края или тонкие волоски — вместо этого подойдите как можно ближе к ним с помощью мягкого аэрографа или ластика, чтобы избавиться от острых участков белого и темного.
Выбрать все, скопировать канал на новый слой, продублировать и умножить верхний слой
Сейчас мы собираемся отменить процесс и скопировать / вставить наш очищенный канал на новый слой. Идея состоит в том, чтобы избавиться от оставшихся серых тонов на заднем фоне и усилить контраст отдельных волосков. Если маска канала не имеет высокой контрастности, волосы в конечном итоге унаследуют ореол любого цвета (цветов), окружающего их из исходного изображения. Кое-что из этого мы можем исправить в Photoshop, но лучше позаботиться об этом как можно больше на этом этапе.
Выбрать все и Скопировать альфа-канал в буфер обмена. Вернитесь к палитре слоев, нажмите кнопку Create a New Layer , выберите пустой слой и вставьте в него скопированный канал. Теперь продублируйте этот слой и выберите Multiply из выпадающего меню Blending Options . Это усилит контраст (внизу) .
Объедините два монослоя, выберите все, скопируйте, создайте новый канал и вставьте как альфа-канал…
Выберите оба слоя — черный и белый, щелкните их правой кнопкой мыши и выберите Объединить слои . Затем Select All и Copy , вернитесь в палитру каналов, создайте новый канал и вставьте в него скопированный слой. Щелкните правой кнопкой мыши (или щелкните, удерживая клавишу Command на Mac) миниатюру альфа-канала, чтобы выбрать (внизу) .
Создайте маску слоя на новой копии фона
Вернитесь к палитре слоев и продублируйте фоновый слой.Скройте все слои, кроме фоновой копии. Выделите копию фона и нажмите кнопку Добавить маску слоя внизу палитры. Теперь вы впервые увидите вырез (внизу) .
Создайте временный простой серый или темный фон, чтобы выделить проблемные области. Используйте инструмент клонирования, чтобы исправить выпадающие области.
Под маскируемым слоем создайте новый слой и залейте его 50% серым ( Edit / Fill … / 50% Gray ). Это поможет нам очистить проблемные области и легко увидеть, где изображение требует дополнительной работы.На изображении слева (ниже) вы можете видеть, где белые линии от ступенек выступают в волосы. Чтобы исправить это, лучше всего использовать инструмент клонирования.
Для этого выберите инструмент Clone Stamp Tool на палитре инструментов. Выделив слой, щелкните мышью, удерживая клавишу Option, на участке волос, который вы хотите скопировать, а затем (с помощью мягкой аэрографа) закрасьте пробелы в волосах. Примечание: Вам нужно будет нанести аэрограф на те же области с выбранной маской слоя, чтобы новые клонированные области стали видимыми.Однако вам нужно быть осторожным, чтобы не допустить появления фона вокруг более мелких деталей.
Дублируйте маскируемый слой и умножьте нижний слой
Чтобы смешать края волос с любым фоном, который мы решим использовать, теперь мы собираемся умножить активный слой на фон и закрасить светлые области по краям (внизу) . Сначала выберите Умножить из раскрывающегося списка Параметры наложения .Затем продублируйте активный слой и выберите Normal из выпадающего списка Blending Options для самого верхнего слоя.
С выбранной маской верхнего слоя, Select / All и нажмите Delete (убедившись, что применены образцы переднего / заднего плана по умолчанию в палитре инструментов). Теперь, удерживая Ctrl, щелкните канал маски слоя ниже, чтобы сделать выделение (это остановит рисование за пределами выреза) и, используя большую кисть с мягкими краями, начните рисовать изображение от центра к краям.Постарайтесь сделать переход от светлого к темному как можно более тонким по краям.
Эта процедура гарантирует, что по краям волос не будет видно белых ореолов. Пришло время вставить новое фоновое изображение.
Создайте новый фон по вашему выбору
Щелкните серый фоновый слой, чтобы сделать его активным. Если ваш фон находится в отдельном файле, выберите файл / место , перейдите к изображению на жестком диске и нажмите «ОК».Это создаст новый слой и поместит фоновое изображение за двумя замаскированными слоями. Масштабируйте изображение до желаемого размера и нажмите клавишу Return , чтобы зафиксировать преобразование.
Если края волос слишком темные, попробуйте уменьшить непрозрачность нижнего «умноженного» слоя, продублируйте его и измените параметр наложения нового среднего слоя на Нормальный . Затем отрегулируйте непрозрачность каждого из этих двух слоев, пока не получите желаемый результат (внизу) .
Как вырезать волосы в Photoshop — Урок
Готовое изображение
Как вырезать волосы в Photoshop — Уроки
Ниже приведены все созданные мной уроки, чтобы продемонстрировать различные способы стрижки волос с помощью Photoshop:
Ресурсы и дополнительная информация
Как вырезать волосы в фотошопе
Как вырезать волосы в Photoshop, Глава 01
01 — Введение в стрижку волос
1: 06 м.
Как вырезать волосы в Photoshop, Глава 02
01 — Выбор волос с помощью выбранного цветового диапазона
16: 00м
02 — Покраска волос | Инструмент «Кисть» и настройки кисти
13: 17м.
03 — Покраска волос | Воссоздание волос с помощью кисти (часть 1)
16: 25м
04 — Покраска волос | Воссоздание волос с помощью кисти (часть 2)
17: 35м
05 — Пользовательские кисти | Создание собственной кисти
18: 59м
06 — Пользовательские кисти | Рисование волос специальной кистью
20: 02м
07 — Расширенный выбор с каналами
9: 17м.
08 — Выбор области фокусировки, выбор и маска
8: 36м
09 — Удаление цветной бахромы с помощью обтравочных масок
12: 11 мес.
Как вырезать волосы в Photoshop, Глава 03
01 — Стрижка прямых волос
18: 00м
02 — Стрижка кудрявых волос
18: 33м
03 — Стрижка волос на простом фоне
11: 54м
04 — Длинные волосы | Создание расширенных пользовательских кистей
13: 33м
05 — Длинные волосы | Сложный фон (часть 1)
24: 06 м.
06 — Длинные волосы | Сложный фон (часть 2)
20:45 м.
07 — Волосы на лице | Создание расширенных пользовательских кистей
19: 22 м.
08 — Волосы на лице | Подходящая прическа и текстура
18: 29м
Учебное пособие по Photoshop: как вырезать изображения, чтобы их можно было анимировать
Узнайте, как вырезать объекты из фотографий с помощью инструмента «Многоугольное лассо» в Adobe Photoshop, и подготовьте их к анимации в After Effects.
Photoshop — самая популярная программа для редактирования в мире — лучший инструмент для вырезания объектов или фигур из фотографий.После того, как выбранная часть фотографии будет вырезана, вы можете добавить любой фон, исправить ошибки или применить его к другим изображениям для создания коллажа. Сегодня мы делимся пошаговым руководством, которое подойдет даже тем, кто плохо знаком с Photoshop. Учитывая, что края анимированного объекта не обязательно должны быть идеальными, это отличное упражнение для тех, кто раньше не использовал эту технику и нуждается в некоторой практике.
Как вырезать элемент фотографии в Adobe Photoshop?
Хотя в Photoshop есть много различных инструментов для вырезания элементов фотографии, в данном случае мы собираемся использовать инструмент «Многоугольное лассо».Это легкий, быстрый и простой вариант, который идеально подходит для тех, кто еще только знакомится с Photoshop.
1. Откройте образ
Запустите Photoshop и загрузите изображение, из которого вы хотите вырезать фигуру или объект.
2. Выберите инструмент «Многоугольное лассо»
Инструмент «Многоугольное лассо» находится на панели инструментов в левой части рабочего пространства.
3. Выберите объект или фигуру, которую хотите вырезать
Вручную отметьте контур фигуры или объекта, который вы хотите вырезать, с помощью инструмента «Многоугольное лассо».С каждым щелчком мыши вы отмечаете новую точку, до которой будет проведена линия от предыдущей точки. Повторяйте этот процесс, пока не начертите полный контур вокруг объекта, который хотите вырезать. Соедините последнюю точку с первой, чтобы завершить выделение.
4. Создайте новый слой для исправления деталей
Нажатие Ctrl + J (Cmd + J для пользователей Mac) автоматически создаст новый слой, содержащий только ту фигуру, которую вы вырезали из фотографии. Добавьте еще один слой под только что созданным слоем, цвет которого контрастирует с вашим выделением.Таким образом, вы можете легко увидеть любые ошибки и исправить их. Обратите внимание на края, выберите ошибки и нажмите Backspace.
5. Согласуйте выбор, чтобы исключить другие ошибки
Удаление одного или двух пикселей по краю выделения поможет вам исправить любые окончательные ошибки. Для этого выберите слой, содержащий вашу фигуру, в меню слоев в правой части рабочего пространства. Одновременное нажатие клавиш Ctrl + Shift или Cmd + Shift повторно выделит контур вашей фигуры.Теперь перейдите к «Выбрать», «Изменить» и, наконец, «Контракт» и сократите выделение на пиксель. Теперь, нажав клавиши Ctrl + Shift + I (Cmd + Shift + I для пользователей Mac), инвертируйте выделение и нажмите Backspace.
6. Обработка краев как последний штрих
Чтобы уменьшить четкость границ, выберите слой, содержащий вашу фигуру, щелкнув меню слоев и нажав Ctrl + Shift (Cmd + Shift для пользователей Mac). Снова уменьшите выделение, на этот раз увеличив его до 3 пикселей.Снова инвертируйте выделение, но на этот раз перейдите в «Размытие» и «Размытие по Гауссу». Вы можете настроить размытие и выбрать, какую часть эффекта вы хотите применить к контуру вашего выделения.
7. Экспорт в After Effects, чтобы можно было анимировать вырезанный фрагмент
Сохраните фигуру как файл PSD и откройте After Effects. Импортируйте его в программу, щелкнув значок в верхнем левом углу экрана, нажмите «Открыть» и выберите вырез.
Как сделать идеальный вырез в Photoshop
Иногда вы не можете избежать съемки объекта на фоне, который не особенно интересен, и один из способов сделать такой фон менее отвлекающим — снимать с широкой настройкой диафрагмы, создавая небольшую глубину резкости для размытия фона. и позвольте взгляду сфокусироваться на вашем объекте.В качестве альтернативы вы можете вырезать изображение человека в Photoshop и поместить его в более интересную обстановку!
Для этого вам нужно будет использовать инструменты Photoshop, чтобы выбрать, скопировать и вставить человека в более привлекательное место. Однако создание убедительной композиции может быть проблемой, особенно если объект стоит на детализированном фоне (узнайте, как исправить фоновые отвлекающие факторы в Photoshop).
Вы обнаружите, что кусочки нежелательного фона будут цепляться за контур объекта — особенно в областях со сложными деталями, такими как волосы.В процессе удаления фона вы можете потерять некоторые детали краев, из-за чего объект будет выглядеть как вырезанный в Photoshop.
Улучшенная команда «Уточнить край» в Photoshop CS5 включает мощные инструменты, которые помогут вам изменить начальный выбор и сохранить тонкие детали, в частности параметр «Умный радиус», который регулирует ширину радиуса, по которому применяются уточнения, в зависимости от степени детализации. и две щетки для настройки радиуса в определенных областях.
Мы покажем вам, как использовать эти инструменты для трансплантации объекта городского жилища в более привлекательное и привлекательное место, а также как еще более точно настроить результаты команды «Уточнить края» с помощью масок слоя и режимов наложения.
Шаг 1. Сделайте выделение
Откройте исходное изображение своей персоны — здесь мы использовали фотографию женщины на отвлекающем фоне и изображение пальм на фоне голубого неба. это наш желаемый фон.
Выберите инструмент «Быстрый выбор» на палитре «Инструменты». Установите флажок «Автоматическое улучшение» на панели параметров, чтобы сделать выделение более плавным и менее блочным. Проведите кистью по женщине, чтобы «нарисовать» выделение, которое привязано к ее контуру.Не волнуйтесь, если будут выделены участки фона, скрывающиеся в ее волосах, или если волоски с тонкими краями исключены из выделения — вы можете привести в порядок эти проблемные области позже.
Шаг 2. Запустите Refine Edge
Нажмите кнопку Refine Edge на панели параметров (или перейдите в Select> RefineEdge). В диалоговом окне «Уточнить край» откройте меню «Вид» и выберите «На слоях», чтобы просмотреть невыделенные области как прозрачные. Отметьте поле Smart Radius и установите Radius на 2, чтобы начать уточнение края.Установите Smoothness на 9, чтобы края были менее блочными. На этом этапе некоторые пряди волос будут отсутствовать в выделении, а вы увидите участки нежелательного фона.
Шаг 3. Настройте радиус
Щелкните значок кисти рядом с инструментом «Рука» и выберите инструмент «Уточнить радиус». На панели параметров установите размер 60. Проведите кистью по краям волос, чтобы добавить отсутствующие пряди к выделению, и проведите кистью по участкам видимого фона, чтобы удалить их. Если вы удалите волоски или обнажите участки фона, переключитесь на инструмент «Стереть уточнения» и закрасьте эти области, чтобы восстановить их.Установите контрастность на 16%, сдвиньте край на +20 и выведите на новый слой с маской слоя.
Шаг 4. Отредактируйте маску слоя
Нажмите OK, чтобы создать дублирующий слой с маской на основе уточненного выделения. Возьмите инструмент «Кисть», установите белый цвет переднего плана, щелкните маску, чтобы выбрать ее, и аккуратно закрасьте недостающие детали волос. Коснитесь клавиши левой квадратной скобки, чтобы уменьшить размер кисти во время работы, и правой квадратной скобки, чтобы увеличить размер. Чтобы скрыть видимые пиксели фона, нажмите X, чтобы переключиться на черную кисть.
Шаг 5: Добавьте новый фон
Теперь откройте желаемое фоновое изображение (в нашем случае пальмы), перейдите в Select> All, а затем Edit> Copy. Переключитесь на изображение вашего основного объекта (в нашем случае, женщины), перейдите в Edit> Paste, чтобы добавить пальмы в качестве нового слоя, и перетащите его под слой «Background copy» в палитре слоев. Чтобы имитировать малую глубину резкости, перейдите в меню «Фильтр»> «Размытие»> «Размытие при линзе». В разделе Iris установите Radius на 75, в разделе Specular Highlights установите яркость на 25 и порог на 235.Добавьте немного зернистости, установив для параметра «Уровень шума» значение 1. Нажмите «ОК».
Шаг 6: Удалите белые полосы
Перетащите слой «Фоновая копия» на значок «Создать новый слой», чтобы дублировать его, и измените режим наложения «Фоновая копия 2» на «Темнее». Это сохранит темные волосы видимыми, а более светлые пиксели фона исчезнут. Щелкните по исходной маске слоя «Фоновая копия». Установите непрозрачность на 100%. Распылите кончик черной кисти по контуру волос, чтобы скрыть их.Это покажет волосы без бахромы со слоя «Фоновая копия 2».
Заключительный совет Photoshop
Восстановление скрытых волосков объекта при рисовании на маске может оказаться непростой задачей. Однако, если вы, удерживая Shift, щелкните маску слоя, вы можете временно отключить ее (вы увидите красный крест), открыв исходное изображение. Возьмите небольшую белую кисть и аккуратно нанесите щеткой на все пряди волос, которые вы хотите восстановить. Нажмите на маску еще раз, чтобы снова включить ее, и теперь эти волосы станут более заметными.
ПОДРОБНЕЕ
10 вещей, которые фотографы могут сделать, чтобы перестать тратить фотографии зря
20 советов по более быстрому редактированию фотографий
44 основных совета и хитростей, связанных с цифровой камерой
Загрузите бесплатные памятки по фотографии
Как вырезать волосы в фотошопе
Если вы хотите изменить цвета фона или создать композицию в Photoshop CS6, вам нужно будет использовать инструменты выделения, чтобы выделить фигуру. Самая большая проблема — получить точный выбор вокруг волос.
Идеального решения проблемы нет, но, поскольку CS4, Adobe значительно упростила задачу, введя команду «Уточнить край», которая, как следует из названия, может использоваться для уточнения краев выделения (или маски слоя, с почти идентичной командой Refine Mask).
Чтобы получить доступ к Refine Edge, вам нужно будет сделать первоначальный выбор с помощью любого из инструментов выбора. Если у вас чистый фон, вы можете использовать команду Magic Wand или Color Range, но если фон более загроможден, вы можете обнаружить, что инструмент быстрого выбора дает вам лучшую отправную точку.
01. Сделайте выделение
Откройте начальное изображение и выберите инструмент «Быстрый выбор» на панели инструментов. Закрасьте голову инструментом, чтобы сделать выделение (удерживайте Alt и раскрасьте, чтобы вычесть области из выделения, если оно пойдет не так). Когда вы будете довольны, нажмите кнопку «Уточнить край», которая находится в верхней части экрана.
02. Уточните края
Отметьте Smart Radius и установите Radius равным 72. Отметьте Decontaminate Colors и выберите Output: New Layer with Layer Mask, затем нажмите OK.Затем выделите нижний слой, затем щелкните значок «Создать корректирующий слой» и выберите «Сплошной цвет». Установите R: 227, G: 196, B: 196 и нажмите OK.
03. Уточните маску
Выделите маску верхнего слоя, щелкните его правой кнопкой мыши и выберите «Уточнить маску». Возьмите инструмент «Уточнить радиус» слева от поля «Уточнить маску», затем используйте его, чтобы закрасить любые пробелы в волосах, где вы все еще можете видеть исходный белый фон. Когда будете счастливы, нажмите ОК.
Этот урок впервые появился в журнале Practical Photoshop, журнале номер один для любителей фотографии и редактирования изображений.Если вы ищете советы по цифровой фотолаборатории или хотите проявить творческий подход, вам обязательно стоит это проверить!
Теперь ознакомьтесь с нашим огромным списком из 101 уроков по Photoshop !
.
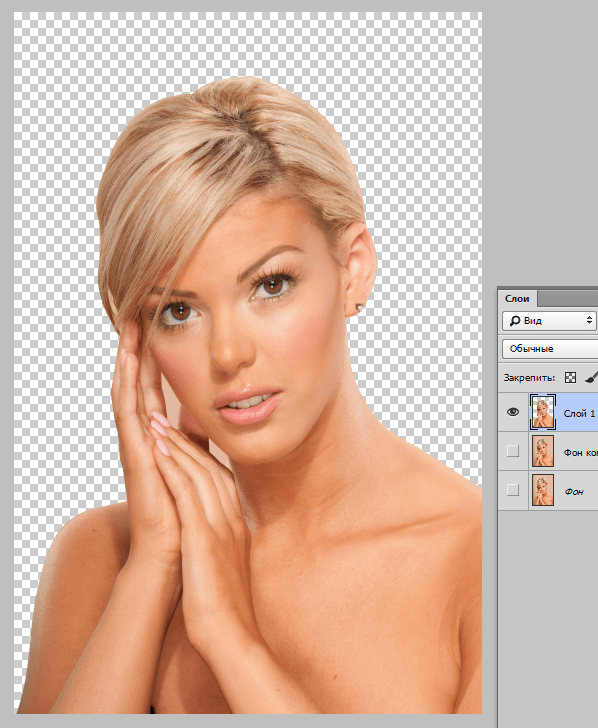

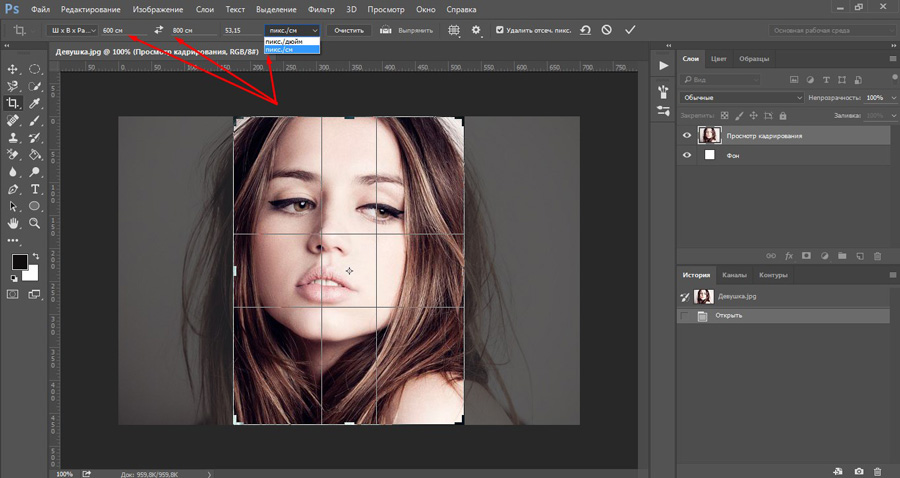
 exe). Как правило, после правильной установки такие манипуляции не нужны.
exe). Как правило, после правильной установки такие манипуляции не нужны.