Выделение сложных областей в Photoshop
НАЧАЛЬНЫЙ УРОВЕНЬ, СРЕДНИЙ УРОВЕНЬ, ВЫСОКИЙ УРОВЕНЬ · 1 MIN
Научитесь отделять сложные объекты от фона.
Вам потребуется
Скачать Photoshop бесплатно
Теперь попробуйте сами
1. Скачайте тренировочные изображения. Откройте файл model_342552941.psd в Photoshop.
2. Выберите Инструмент «Быстрое выделение» на панели инструментов слева.
3. Выберите инструмент Быстрое выделение, а затем режим Выделение и маска. Откроется рабочая среда Выделение и маска, которая позволяет легко выделить объект на фотографии.
Подсказка. Если вы не можете найти значок Инструмент «Быстрое выделение» на панели инструментов, нажмите на значок и не отпускайте кнопку мыши. Появится контекстное меню, в котором можно будет изменить инструмент выделения.
Выделение и маска
4. Выберите инструмент Быстрое выделение в рабочей среде Выделение и маска и закрасьте модель.
Выберите инструмент Быстрое выделение в рабочей среде Выделение и маска и закрасьте модель.
Подсказка. По умолчанию замаскированные области обозначаются полупрозрачной красной заливкой. Вы можете выбрать другой режим отображения маски в выпадающем меню на панели Свойства.
5. Выберите инструмент Уточнить край, чтобы скорректировать края выбранной области. Увеличьте масштаб, чтобы лучше видеть края.
6. Прокрутите до нижней части панели Свойства и выберите Вывод в > Слой-маска. Нажмите ОК.
Компоновка объектов
7. Перетащите изображение цветка из тренировочного файла flowers_342552941.jpg в документ Photoshop. Поверните изображение по своему вкусу и поместите его в нужное место. Когда закончите, нажмите клавишу Enter или Return.
Подсказка. Для поворота изображения наведите курсор на один из угловых маркеров и потяните его.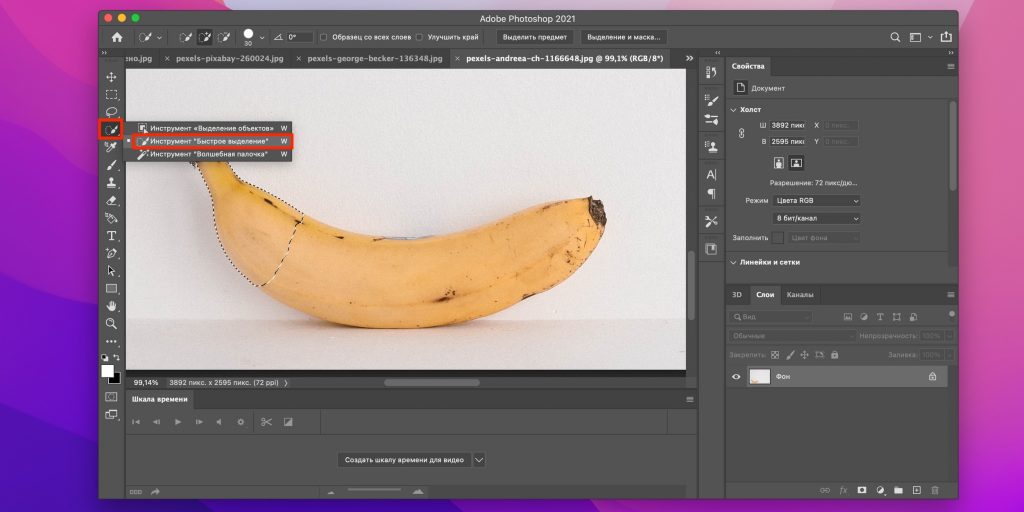 Для перемещения нажмите на изображение и перетащите. Затем нажмите на изображение и перетащите его.
Для перемещения нажмите на изображение и перетащите. Затем нажмите на изображение и перетащите его.
8. Выберите инструмент Быстрое выделение, а затем Выделить предмет, чтобы выбрать цветок.
9. Выберите Выделение и маска. Используйте инструмент Уточнить край и проведите кистью по цветку, чтобы удалить оставшиеся части фона.
10. Экспортируйте выделение цветка в слой-маску. Нажмите ОК.
Подсказка. Для предварительного просмотра выделения в выпадающем меню Режимы просмотра выберите На слоях. Вы увидите, как цветок будет выглядеть в готовой композиции.
11. Скопируйте настроенный слой с цветком, несколько раз перетащив его на значок Создать новый слой.
12. Нажмите сочетание клавиш Control/Command + T, чтобы повернуть, зеркально отразить, изменить размер и переместить изображение. Повторяйте процедуру до тех пор, пока не будете довольны расположением.
Подсказка. Переместите слой с цветком под слой с моделью, чтобы цветок оказался за моделью.
Настройка тонов и светлых областей
13. Выберите слой с моделью, нажмите значок Корректировочный слой и выберите инструмент Кривые.
14. На панели Свойства потяните вниз нижнюю левую часть кривой, чтобы настроить темные тона для контрастности.
15. Удерживая Alt (Option), нажмите между корректировочным слоем кривых и слоем с моделью. В результате будет создана обтравочная маска, и коррекция кривых будет применяться только к слою с моделью и не будет применяться к слоям под ним.
16. Добавьте новый слой поверх слоя с коррекцией кривых и выберите инструмент Кисть.
17. Выберите широкую кисть (120 пикселей), установите для нее тот же оттенок, что и у цветов (#c7773c), снизьте непрозрачность (40%) и проведите ей вдоль краев лица модели.
18. Удерживая Alt (Option), нажмите между новым слоем и слоем с коррекцией кривых, чтобы создать обтравочную маску.
19. Установите в качестве режима наложения Осветление основы.
Вот и все! Теперь ваша очередь. Отделите сложный объект от фона в Photoshop. Скачайте наши материалы или используйте собственные. Опубликуйте готовую работу в Facebook, Twitter или Instagram с хештегом #MadewithPhotoshop. Получайте отзывы и общайтесь с другими творческими людьми.
Скачать материалы
ПРИСОЕДИНЯЙТЕСЬ
Facebook: http://facebook.com/adobecreativecloud
Twitter: http://twitter.com/creativecloud
Instagram: http://www.instagram.com/adobecreativecloud
YouTube: https://www.youtube.com/channel/UCL0iAkpqV5YaIVG7xkDtS4Q
Behance: https://www.behance.net/live. Смотрите нас в прямом эфире и вдохновляйтесь — к вашим услугам настоящие профи и наглядные примеры.
Два способа вырезать сложный объект в фотошопе.
Основной задачей, с которой сталкиваются дизайнеры и фотографы в программе фотошоп является вырезание сложных объектов. Для многих пользователей Photoshop данная задача превращается в настоящую проблему, поскольку чем сложнее объект, тем сложнее его вырезать. Существует множество различных способов вырезания сложных объектов в фотошопе, один из которых я продемонстрировал в одном из своих прошлых уроков, а именно, как вырезать сложный объект в фотошоп с помощью маски слоя. Если вы не ознакамливались с данным уроком, то советую его посмотреть, данный способ хоть и сложноват, но достаточно эффективен и его можно использовать в старой версии Photoshop CS6.
Для многих пользователей Photoshop данная задача превращается в настоящую проблему, поскольку чем сложнее объект, тем сложнее его вырезать. Существует множество различных способов вырезания сложных объектов в фотошопе, один из которых я продемонстрировал в одном из своих прошлых уроков, а именно, как вырезать сложный объект в фотошоп с помощью маски слоя. Если вы не ознакамливались с данным уроком, то советую его посмотреть, данный способ хоть и сложноват, но достаточно эффективен и его можно использовать в старой версии Photoshop CS6.
В данном уроке я продемонстирую два других способа вырезания сложных объектов, один из которых очень простой, но применим не во всех случаях, другой более сложный, но им можно воспользоваться в большинстве случаев.
Вырезание сложного объекта с помощью параметров наложения слоя
Данный способ очень простой, но повторюсь, что он применим не во всех случаях. Для работы я взял изображение дерева на фоне неба, которое мы и будем вырезать данным способом.
На первый взгляд, кажется, что достаточно просто вырезать это дерево инструментом «Волшебный ластик», но на самом деле это не так. «Волшебным ластиком» мы можем удалить небо с облаками, но во первых данный инструмент «съест» края объекта (дерева, травы, людей), а во вторых с помощью данного инструмента просто не возможно хорошо вырезать все просветы между кеток дерева и травы.
Это изображение в полном размере, а так же изображение для другого способа вы можете скачать по ссылке в блоке «Материалы к уроку», расположенному в правом столбце.
1. Открываем изображение программой фотошоп и в панели слоев, где отображается слой с открытым изображением снимаем с него блокировку, т.е. убираем замочек кликнув по нему левой кнопкой мыши.
Если у вас блокировка слоя не снимается данным способом (замочек не пропадает) и вы не знаете как разблокировать данный слой, ознакомьтесь с уроком «Как разблокировать слой в фотошопе«.
2. После разблокировки слоя кликаем по нему правой кнопкой мыши и в открывшемся меню выбираем «Параметры наложения».
Далее, в открывшемся окне, в параметрах «Наложение если» выставляем цвет, который необходимо удалить, в данном случае — синий.
Выбрав данный параметр мы сможем удалить все синие оттенки с данного изображения. Именно поэтому данный способ подходит не во всех случаях, к примеру, если объект имеет зеркальную поверхность и отражает окружающие предметы, то таким способом не получится вырезать данный объект.
3. Выбрав синий цвет, корректируем масштаб удаления синих оттенков с помощью верхнего ползунка, до необходимого результата.
Для того, чтобы удаление синих тонов было более мягким можно разбить ползунок на две части и более точно настроить параметры наложения, для этого необходимо удерживая клавишу «Alt» кликнуть по ползунку левой кнопкой мыши.
Добившись необходимого результата, применяем полученные параметры, кликнув «Ок» в верхнем правом углу данного окна настроек. В результате будет видно, что задний фон (небо) у изображения пропал и в панели слоев у слоя с изображением появится иконка в виде двух наложенных друг на друга квадратов.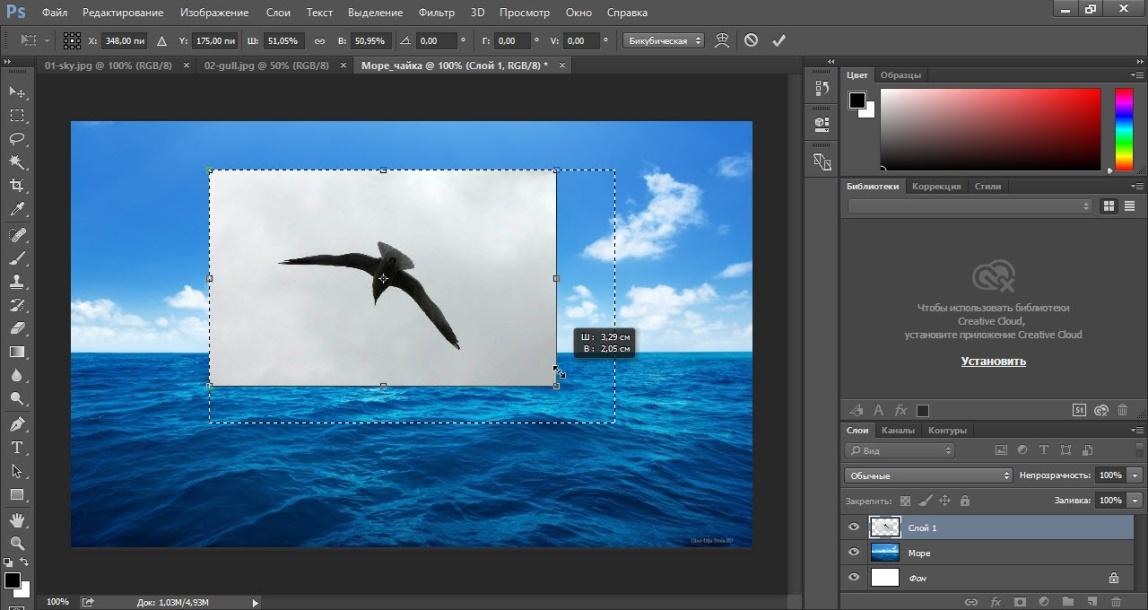
Теперь, можно данное изображение наложить на любой другой фон, создадим под слоем с изображением новый слой и зальем его градиентом, тем самым убедимся, что объект (дерево) вырезан с фона неба со всеми мельчайшими деталями (просветами между веток).
4. Но, это еще не все, хотя изображение и можно накладывать на другие слои и фоны, оно еще не вырезано окончательно с фона неба, а просто скрывает его наложением. В окне слоев видно, что у слоя изображения имеется фон неба, так же, если попытаться выделить слой с деревом, удерживая клавишу «Ctrl» и кликнув по нему левой кнопкой мыши, мы увидим, что выделяется не дерево, а все изображение вместе со скрытым фоном.
Для того, чтобы окончательно избавиться от фона необходимо преобразовать слой с изображением в «смарт-объект», кликнув по нему правой кнопкой мыши и выбрав в меню «Преобразовать в смарт-объект».
В результате, иконка, символизирующая наложение, пропадет у слоя с деревом, на изображении самого слоя будет видно, что у него нет фона и при выделении данного слоя будет выделяться только вырезанный объект (дерево, люди, трава).
Таким образом, можно быстро вырезать сложный объект с фона изображения, но при условии, что объект не отражает окружающий мир и не содержит оттенков удаляемого фона.
Вырезание сложного объекта с помощью цветовых каналов
Давайте рассмотрим второй способ вырезания сложного объекта, который посложнее в применении чем первый, но более эффективен и применим к объектам с отражениями, бликами и оттенками удаляемого фона.
Для работы я взял изображение улицы города, с которого мы так же будем удалять небо. Заметьте, что здания имеют синие оттенки, аналогичные цвету неба, поэтому первым способом удалить небо не получиться, так как вместе с ним будут удалены все фрагменты зданий аналогичного (синего) оттенка.
Для демонстрации результата я вырезал объект первым способом (с помощью параметров наложения слоя) и получилось вот такое безобразие.
Теперь давайте вырежем объект с помощью цветовых каналов и посмотрим на разницу.
1. Открываем изображение программой фотошоп, как и в первом случае разблокируем слой с изображением, если он заблокирован.
2. В панели слоев открываем вкладку «Каналы», в которой выбираем канал с нужным цветом, в нашем случае это синий. Для того, чтобы выбрать нужный канал необходимо нажать комбинацию клавишь, указанную справа. В данном случае нам нужен синий канал, поэтому нажимаем «Ctrl + 5».
В результате будет выделен выбранный канал, а остальные отключены, о чем символизирует значок глаза у синего канала и отсутствие данного значка у остальных каналов.
3. Теперь необходимо создать копию выбранного синего канала, с которой мы и будем далее работать. Для этого кликаем правой кнопкой мыши по синему каналу и в появившемся меню выбираем «Создать дубликат канала».
После этого, выбираем (выделяем) для дальнейшей работы данный дубликат, нажав комбинацию клавишь, в данном случае «Ctrl + 6».
В результате мы выбрали сделанный дубликат синего канала, с которым будем работать, остальные каналы отключились.
4. Теперь в верхнем меню выбираем «Изображение» — «Коррекция» — «Уровни».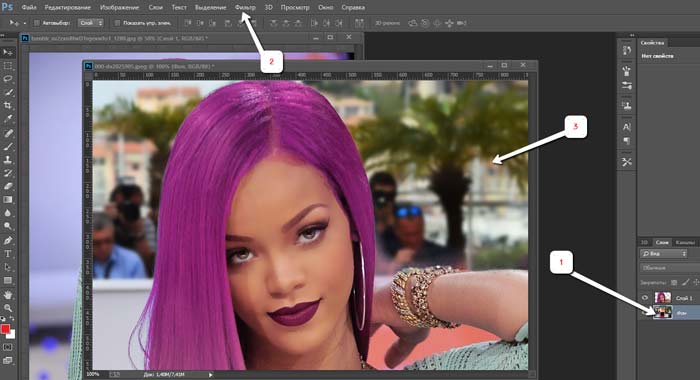
В появившемся окне настроек уровней выбираем набор «Заказная», канал «Синий копия», выставляем ползунки примерно как на скриншоте ниже (нужно отрегулировать их так, чтобы не пропали элементы зданий) и нажимаем «Ок».
5. В верхнем меню выбираем «Изображение» — «Внешний канал».
В открывшемся окне настроек внешнего канала выбираем наложение — «Линейный затемнитель», выставляем настройки, как на скриншоте ниже и жмем «Ок».
В результате данных действий получаем вот такой результат.
6. Теперь необходимо закрасить всю область объекта черным цветом, которая в дальнейшем будет вырезана. Нужно чтобы вся вырезаемая область была черной, без каких-либо белых фрагментов, иначе данные фрагменты будут тоже вырезаны.
Для начала воспользуемся инструментами «Затемнитель» и «Осветлитель», чтобы обработать мелкие деьали объекта.
Берем в левой панели инструментов «Затемнитель» и проходим им все края объектов, особенно зданий, чтобы лучше проявить образ объекта. Потом берем осветлитель и удаляем ненужные элементы, в данном случае темное пятно в верхнем правом углу.
Потом берем осветлитель и удаляем ненужные элементы, в данном случае темное пятно в верхнем правом углу.
Последним делом берем инструмент «Кисть», устанавливаем черный цвет и закрашиваем ей все элементы вырезаемой области.
В результате должен получиться следующий результат:
7. Теперь, для того чтобы вырезать объект необходимо сделать инвервию слоя. Для этого в верхнем меню выбираем «Изображение» — «Коррекция» — Инверсия».
В результате, объект стал белым, а задний фон черным.
8. Теперь выделяем объект, для этого удерживая «Ctrl» кликаем по копии синего канала левой кнокой мыши, в результате объект должен выделиться курсивной обводкой. Далее переходим во вкладку «Слои», выделяем слой с изображением, кликнув по нему левой кнопкой мыши и накладываем на него маску, кликнув по иконке в нижней части панели слоев.
В результате получаем вырезанный объект.
Таким образом, мы с помощью цветового канала вырезали объект с фона. Данный способ сложнее первого, но позволяет вырезать практически любой сложный объект.
Данный способ сложнее первого, но позволяет вырезать практически любой сложный объект.
Помогла ли вам статья?
5 различных способов вырезания объекта в Photoshop
Аккуратное вырезание имеет ключевое значение при создании составных изображений. Вы не можете естественным образом смешать объект с чужим изображением, если к нему прилипли случайные кусочки старого фона!
Привет! Меня зовут Кара, и я буду первой, кто признает, что научиться аккуратно вырезать объекты в Photoshop может быть сложно. Тем не менее, Photoshop благословил нас несколькими инструментами, облегчающими эту работу, нужно просто научиться, как и когда их использовать.
Итак, давайте посмотрим на некоторые из моих любимых методов вырезания объектов в Photoshop!
Содержание
- Основной процесс вырезания объекта
- Метод 1: Инструмент выбора объекта
- Метод 2: Инструмент быстрого выбора
- Метод 3: Инструмент «Волшебная палочка»
- Метод 4: Инструмент «Перо»
- Метод 5: Каналы
- Последний шаг для вырезания объекта в Photoshop
- Маскировка выделения
- Дублирование выделения
- Удаление фона
- Игра с вырезками
Основной процесс вырезания объекта
Основной процесс вырезания объекта практически одинаков, независимо от того, какой инструмент вы используете. Вы делаете выбор, чтобы указать Photoshop, какую область фотографии вы хотите сохранить (или избавиться). Затем вы маскируете его или удаляете фон, если вы на 100% уверены, что ваш выбор идеален.
Вы делаете выбор, чтобы указать Photoshop, какую область фотографии вы хотите сохранить (или избавиться). Затем вы маскируете его или удаляете фон, если вы на 100% уверены, что ваш выбор идеален.
(Примечание: я редко, если вообще когда-либо, удаляю фон, потому что всегда приятно иметь возможность вернуться и изменить свой выбор. Почти неизбежно, что позже вы заметите небольшие недостатки, которые вы пропустили при первом создании и уточнении выбор.)
Photoshop предлагает на выбор несколько инструментов выделения. Некоторые инструменты выбора работают лучше в определенных ситуациях, и иногда инструмент, который вы используете, может основываться на личных предпочтениях. Вы также можете использовать комбинацию инструментов, чтобы использовать сильные стороны каждого из них.
Приступим!
Примечание. Приведенные ниже снимки экрана и руководство основаны на Photoshop CC для Windows, другие версии могут немного отличаться.
Способ 1: инструмент выбора объекта
Инструмент выбора объектов — один из моих любимых, потому что я нетерпелив. Каждый раз, когда я могу сэкономить время на проекте, я счастлив.
Каждый раз, когда я могу сэкономить время на проекте, я счастлив.
Этот инструмент хорошо работает с четко определенными объектами на относительно чистом фоне. Вы определяете область, а Photoshop обнаруживает края и привязывает выделение к этим краям. Впечатляет, насколько мощным является этот инструмент.
Вы найдете этот инструмент четвертым сверху на панели инструментов слева. Он может быть скрыт за инструментом «Быстрое выделение» или инструментом «Волшебная палочка». Через мгновение мы посетим оба этих инструмента.
Проверьте это, когда вы наводите курсор на области изображения, Photoshop выделяет то, что, по его мнению, вы хотите выделить.
Нажмите на выделенный объект, и Photoshop сделает выбор.
Кроме того, вы можете щелкнуть и перетащить, чтобы нарисовать прямоугольник вокруг объекта, и Photoshop привяжется к краям вашего прямоугольника.
Выбор не всегда будет идеальным, но часто он делает потрясающую работу. Тогда все, что вам нужно сделать, это убрать пару недостатков, и все готово!
Метод 2: Инструмент быстрого выбора
Инструмент быстрого выбора находится в той же группе инструментов, что и инструмент выбора объекта, но дает вам немного больше возможностей для управления.
Выберите инструмент быстрого выбора на панели инструментов.
Затем щелкните и перетащите объект, который хотите выделить.
Способ 3: Инструмент «Волшебная палочка»
Третий инструмент в этой группе — «Волшебная палочка». Этот инструмент выбирает пиксели по цвету. Если у вас есть объект, который в основном состоит из одного цвета, этот инструмент очень полезен. Ознакомьтесь с этим руководством о том, как использовать инструмент «Волшебная палочка» для достижения наилучших результатов.
Несколько кликов в разных местах куртки быстро привели меня к этому выбору.
Способ 4. Инструмент «Перо»
Если Photoshop с трудом подбирает края, инструмент «Перо» поможет сделать точный выбор. Это позволяет вам бросить точку вокруг объекта, где вам нужно, чтобы нарисовать точный путь.
Однако из-за своей точности использование инструмента «Перо» может занять много времени. Конечно, в Photoshop есть несколько встроенных функций, позволяющих ускорить работу.
Метод 5: Каналы
Как насчет небольших сложных выделений, таких как… волосы? Посмотрите, что инструмент выделения объектов сделал для этого изображения.
Он проделал ужасную работу с ее волосами, и другие инструменты выделения не справятся лучше. В этом случае мы будем использовать каналы.
Ваши каналы должны быть вкладкой рядом с панелью «Слои» в правом нижнем углу экрана.
Если их там нет, перейдите к Окно в строке меню и выберите Каналы.
Оказавшись в этом пространстве, нажмите на каждый канал по очереди. Вы ищете тот, который предлагает наибольший контраст. Другими словами, максимально черно-белое и как можно меньше серого.
Это не будет идеально, но это нормально, выберите ближайший и щелкните правой кнопкой мыши до Дублировать канал. Для моего изображения я выберу синий канал.
Выделив скопированный слой, нажмите Ctrl + L или Command + L для доступа к уровням канала.
Перетащите ползунки, чтобы максимально усилить контрастность изображения. Вы хотите, чтобы в изображении было как можно больше черного и белого и как можно меньше серого.
Ее белая рубашка и другие области не попали в выборку. Нажмите клавишу B , чтобы получить доступ к инструменту «Кисть». Используя жесткую кисть с черным цветом переднего плана, закрасьте области, которые вы хотите включить в выделение.
Чтобы превратить его в выделение, удерживайте Ctrl или Command , нажав на миниатюру канала.
Последний шаг для вырезания объекта в Photoshop
Существуют различные методы фактического вырезания. Вот краткое объяснение каждого из них.
Маска Off the Selection
Лучший способ — использовать маску. Это полезно, потому что вы можете вернуться и внести коррективы позже.
Чтобы создать маску, нажмите кнопку маски в нижней части панели слоев. Photoshop создаст маску вокруг вашего выделения.
Дублировать выделение
Сделав выделение, вы можете нажать Ctrl + J или Command + J , чтобы скопировать выделение на новый слой. Когда вы делаете фоновый слой невидимым (значок глаза на панели слоев), вы можете видеть вырезанный фрагмент.
Удалить фон
Вы также можете просто удалить пиксели вокруг выделения, если уверены, что они вам не понадобятся. Если вы нажмете Backspace или Delete , пока ваш выбор активен, он удалит ваш выбор. Чтобы удалить все, кроме выделения, вам нужно инвертировать его.
Нажмите Ctrl + Shift + I или Command + Shift + I , чтобы инвертировать выделение. Вы заметите, что марширующие муравьи также появляются по краям изображения.
Затем, когда вы нажмете Backspace или Delete , фон исчезнет.
Игра с вырезами
Вырезать объекты с помощью Photoshop очень просто. Сложная часть проявляется при попытке сделать выбор. Тем не менее, инструменты Photoshop невероятно мощные и значительно облегчают эту сложную задачу для многих изображений.
Когда у вас есть вырез, вы можете делать с ним все, что угодно. Дайте нам знать, что вы придумали в комментариях! И ознакомьтесь с другими руководствами, чтобы узнать о других советах и рекомендациях по работе с Photoshop.
Хотите знать, как использовать инструмент замены цвета? Проверьте это здесь!
О Каре Кох
Кара увлеклась фотографией примерно в 2014 году и с тех пор исследует все уголки мира изображений. Когда она почувствовала, что Lightroom ограничена, она с головой погрузилась в Photoshop, чтобы научиться создавать изображения, которые она хотела.
Быстрое выделение в Photoshop
Руководство пользователя Отмена
Поиск
- Руководство пользователя Photoshop
- Знакомство с Photoshop
- Мечтай.
 Сделай это.
Сделай это. - Что нового в Photoshop
- Отредактируйте свою первую фотографию
- Создание документов
- Фотошоп | Общие вопросы
- Системные требования Photoshop
- Перенос предустановок, действий и настроек
- Знакомство с Photoshop
- Мечтай.
- Photoshop и другие продукты и услуги Adobe
- Работа с иллюстрациями Illustrator в Photoshop
- Работа с файлами Photoshop в InDesign
- Материалы Substance 3D для Photoshop
- Photoshop и Adobe Stock
- Используйте встроенное расширение Capture в Photoshop
- Библиотеки Creative Cloud
- Библиотеки Creative Cloud в Photoshop
- Используйте сенсорную панель с Photoshop
- Сетка и направляющие
- Создание действий
- Отмена и история
- Photoshop на iPad
- Photoshop на iPad | Общие вопросы
- Знакомство с рабочим пространством
- Системные требования | Фотошоп на iPad
- Создание, открытие и экспорт документов
- Добавить фото
- Работа со слоями
- Рисовать и раскрашивать кистями
- Сделайте выделение и добавьте маски
- Ретушь ваших композитов
- Работа с корректирующими слоями
- Отрегулируйте тональность композиции с помощью Кривых
- Применить операции преобразования
- Обрезка и поворот композитов
- Поворот, панорамирование, масштабирование и сброс холста
- Работа с текстовыми слоями
- Работа с Photoshop и Lightroom
- Получить отсутствующие шрифты в Photoshop на iPad
- Японский текст в Photoshop на iPad
- Управление настройками приложения
- Сенсорные клавиши и жесты
- Сочетания клавиш
- Измените размер изображения
- Прямая трансляция во время создания в Photoshop на iPad
- Исправление недостатков с помощью Восстанавливающей кисти
- Создание кистей в Capture и использование их в Photoshop
- Работа с файлами Camera Raw
- Создание смарт-объектов и работа с ними
- Отрегулируйте экспозицию ваших изображений с помощью Dodge and Burn
- Photoshop в Интернете, бета-версия
- Общие вопросы | Photoshop в Интернете, бета-версия
- Введение в рабочее пространство
- Системные требования | Photoshop в Интернете, бета-версия
- Сочетания клавиш | Photoshop в Интернете, бета-версия
- Поддерживаемые типы файлов | Photoshop в Интернете, бета-версия
- Открытие и работа с облачными документами
- Сотрудничать с заинтересованными сторонами
- Применить ограниченные изменения к вашим облачным документам
- Облачные документы
- Облачные документы Photoshop | Общие вопросы
- Облачные документы Photoshop | Вопросы по рабочему процессу
- Управление и работа с облачными документами в Photoshop
- Обновление облачного хранилища для Photoshop
- Невозможно создать или сохранить облачный документ
- Устранение ошибок облачного документа Photoshop
- Сбор журналов синхронизации облачных документов
- Делитесь доступом и редактируйте свои облачные документы
- Делитесь файлами и комментируйте в приложении
- Рабочее пространство
- Основы рабочего пространства
- Настройки
- Учитесь быстрее с помощью панели Photoshop Discover
- Создание документов
- Разместить файлы
- Сочетания клавиш по умолчанию
- Настройка сочетаний клавиш
- Инструментальные галереи
- Параметры производительности
- Использовать инструменты
- Предустановки
- Сетка и направляющие
- Сенсорные жесты
- Используйте сенсорную панель с Photoshop
- Сенсорные возможности и настраиваемые рабочие области
- Превью технологий
- Метаданные и примечания
- Сенсорные возможности и настраиваемые рабочие области
- Поместите изображения Photoshop в другие приложения
- Линейки
- Показать или скрыть непечатаемые дополнения
- Укажите столбцы для изображения
- Отмена и история
- Панели и меню
- Позиционные элементы с привязкой
- Положение с помощью инструмента «Линейка»
- Веб-дизайн, экранный дизайн и дизайн приложений
- Photoshop для дизайна
- Артборды
- Предварительный просмотр устройства
- Копировать CSS из слоев
- Разделить веб-страницы
- Параметры HTML для фрагментов
- Изменить макет среза
- Работа с веб-графикой
- Создание фотогалерей в Интернете
- Основы изображения и цвета
- Как изменить размер изображения
- Работа с растровыми и векторными изображениями
- Размер изображения и разрешение
- Получение изображений с камер и сканеров
- Создание, открытие и импорт изображений
- Просмотр изображений
- Недопустимая ошибка маркера JPEG | Открытие изображений
- Просмотр нескольких изображений
- Настройка палитр и образцов цвета
- Изображения с высоким динамическим диапазоном
- Сопоставьте цвета на изображении
- Преобразование между цветовыми режимами
- Цветовые режимы
- Стереть части изображения
- Режимы наложения
- Выберите цвет
- Настройка индексированных таблиц цветов
- Информация об изображении
- Фильтры искажения недоступны
- О цвете
- Цветовые и монохромные настройки с использованием каналов
- Выбор цветов на панелях «Цвет» и «Образцы»
- Образец
- Цветовой режим или Режим изображения
- Цветной оттенок
- Добавить условное изменение режима к действию
- Добавить образцы из HTML CSS и SVG
- Битовая глубина и настройки
- Слои
- Основы слоев
- Неразрушающий монтаж
- Создание и управление слоями и группами
- Выберите, сгруппируйте и свяжите слои
- Поместите изображения в рамки
- Непрозрачность слоя и смешивание
- Слои маски
- Применение смарт-фильтров
- Композиции слоев
- Переместить, сложить и заблокировать слои
- Слои маски с векторными масками
- Управление слоями и группами
- Эффекты и стили слоя
- Извлечение активов
- Отображение слоев с помощью обтравочных масок
- Создание ресурсов изображения из слоев
- Работа со смарт-объектами
- Режимы наложения
- Объединение нескольких изображений в групповой портрет
- Объединение изображений с помощью Auto-Blend Layers
- Выравнивание и распределение слоев
- Копировать CSS из слоев
- Загрузить выделение из границ слоя или маски слоя
- Knockout для отображения содержимого других слоев
- Слой
- Выпрямление
- Композитный
- Фон
- Выборки
- Рабочая область выбора и маски
- Сделать быстрый выбор
- Начало работы с выборками
- Выберите с помощью инструментов выделения
- Выберите с помощью инструментов лассо
- Выберите диапазон цветов в изображении
- Настройка выбора пикселей
- Преобразование между путями и границами выделения
- Основы канала
- Перемещение, копирование и удаление выбранных пикселей
- Создать временную быструю маску
- Сохранить выделение и маски альфа-канала
- Выберите области изображения в фокусе
- Дублировать, разделять и объединять каналы
- Вычисления каналов
- Выбор
- Ограничительная рамка
- Настройки изображения
- Деформация перспективы
- Уменьшить размытие изображения при дрожании камеры
- Примеры лечебных кистей
- Экспорт таблиц поиска цветов
- Настройка резкости и размытия изображения
- Понимание настроек цвета
- Применение регулировки яркости/контрастности
- Настройка деталей теней и светлых участков
- Регулировка уровней
- Настройка оттенка и насыщенности
- Настройка вибрации
- Настройка насыщенности цвета в областях изображения
- Быстрая настройка тона
- Применение специальных цветовых эффектов к изображениям
- Улучшите изображение с помощью настройки цветового баланса
- Изображения с высоким динамическим диапазоном
- Просмотр гистограмм и значений пикселей
- Сопоставьте цвета на изображении
- Как обрезать и выпрямить фотографии
- Преобразование цветного изображения в черно-белое
- Корректирующие слои и слои-заливки
- Регулировка кривых
- Режимы наложения
- Целевые изображения для прессы
- Настройка цвета и тона с помощью пипеток «Уровни» и «Кривые»
- Настройка экспозиции и тонирования HDR
- Фильтр
- Размытие
- Осветлить или затемнить области изображения
- Выборочная настройка цвета
- Заменить цвета объектов
- Adobe Camera Raw
- Системные требования Camera Raw
- Что нового в Camera Raw
- Введение в Camera Raw
- Создание панорам
- Поддерживаемые объективы
- Эффекты виньетирования, зернистости и устранения дымки в Camera Raw
- Сочетания клавиш по умолчанию
- Автоматическая коррекция перспективы в Camera Raw
- Как сделать неразрушающее редактирование в Camera Raw
- Радиальный фильтр в Camera Raw
- Управление настройками Camera Raw
- Открытие, обработка и сохранение изображений в Camera Raw
- Исправление изображений с помощью инструмента Enhanced Spot Removal Tool в Camera Raw
- Поворот, обрезка и настройка изображений
- Настройка цветопередачи в Camera Raw
- Обзор функций | Adobe Camera Raw | 2018 выпусков
- Обзор новых функций
- Версии процесса в Camera Raw
- Внесение локальных корректировок в Camera Raw
- Исправление и восстановление изображений
- Удаление объектов с фотографий с помощью Content-Aware Fill
- Content-Aware Patch and Move
- Ретушь и исправление фотографий
- Исправить искажение изображения и шум
- Основные действия по устранению неполадок для решения большинства проблем
- Преобразование изображений
- Преобразование объектов
- Настройка обрезки, поворота и размера холста
- Как обрезать и выпрямить фотографии
- Создание и редактирование панорамных изображений
- Деформация изображений, форм и путей
- Точка схода
- Используйте фильтр Liquify
- Контентно-зависимое масштабирование
- Преобразование изображений, форм и контуров
- Деформация
- Трансформация
- Панорама
- Рисунок и живопись
- Симметричные узоры красками
- Рисование прямоугольников и изменение параметров обводки
- О чертеже
- Рисование и редактирование фигур
- Малярные инструменты
- Создание и изменение кистей
- Режимы наложения
- Добавить цвет к путям
- Редактировать пути
- Краска с помощью кисти-миксера
- Наборы кистей
- Градиенты
- Градиентная интерполяция
- Выбор заливки и обводки, слоев и контуров
- Рисование с помощью инструментов «Перо»
- Создание шаблонов
- Создание рисунка с помощью Pattern Maker
- Управление путями
- Управление библиотеками шаблонов и пресетами
- Рисуйте или раскрашивайте на графическом планшете
- Создание текстурных кистей
- Добавление динамических элементов к кистям
- Градиент
- Нарисуйте стилизованные мазки с помощью Art History Brush
- Краска с рисунком
- Синхронизация пресетов на нескольких устройствах
- Текст
- Добавить и отредактировать текст
- Единый текстовый движок
- Работа со шрифтами OpenType SVG
- Символы формата
- Формат абзацев
- Как создавать текстовые эффекты
- Редактировать текст
- Межстрочный и межсимвольный интервал
- Арабский и еврейский шрифт
- Шрифты
- Устранение неполадок со шрифтами
- Азиатский тип
- Создать тип
- Ошибка Text Engine при использовании инструмента «Текст» в Photoshop | Windows 8
- Добавить и отредактировать текст
- Видео и анимация
- Видеомонтаж в Photoshop
- Редактировать слои видео и анимации
- Обзор видео и анимации
- Предварительный просмотр видео и анимации
- Красить кадры в слоях видео
- Импорт видеофайлов и последовательностей изображений
- Создать анимацию кадра
- Creative Cloud 3D-анимация (предварительная версия)
- Создание анимации временной шкалы
- Создание изображений для видео
- Фильтры и эффекты
- Использование фильтра «Пластика»
- Используйте галерею размытия
- Основы фильтра
- Ссылка на эффекты фильтра
- Добавить световые эффекты
- Используйте адаптивный широкоугольный фильтр
- Используйте фильтр масляной краски
- Эффекты и стили слоя
- Применить определенные фильтры
- Размазать области изображения
- Сохранение и экспорт
- Сохранение файлов в Photoshop
- Экспорт файлов в Photoshop
- Поддерживаемые форматы файлов
- Сохранять файлы в графических форматах
- Перемещение дизайнов между Photoshop и Illustrator
- Сохранение и экспорт видео и анимации
- Сохранение файлов PDF
- Защита авторских прав Digimarc
- Сохранение файлов в Photoshop
- Печать
- Печать 3D-объектов
- Печать из фотошопа
- Печать с управлением цветом
- Контактные листы и презентации в формате PDF
- Печать фотографий в макете пакета изображений
- Плашечные цвета для печати
- Дуотоны
- Печать изображений на коммерческой типографии
- Улучшение цветных отпечатков из Photoshop
- Устранение проблем с печатью | Фотошоп
- Автоматизация
- Создание действий
- Создание графики, управляемой данными
- Сценарий
- Обработать пакет файлов
- Воспроизведение и управление действиями
- Добавить условные действия
- О действиях и панели действий
- Инструменты записи в действиях
- Добавить условное изменение режима к действию
- Набор инструментов пользовательского интерфейса Photoshop для подключаемых модулей и сценариев
- Управление цветом
- Понимание управления цветом
- Поддержание согласованности цветов
- Настройки цвета
- Работа с цветовыми профилями
- Документы с управлением цветом для онлайн-просмотра
- Управление цветом документов при печати
- Импортированные изображения с управлением цветом
- Пробные цвета
- Подлинность контента
- Узнайте об учетных данных контента
- Идентичность и происхождение для NFT
- Подключить аккаунты для атрибуции креативов
- 3D и техническое изображение
- Photoshop 3D | Общие вопросы о снятых с производства 3D-функциях
- Creative Cloud 3D-анимация (предварительная версия)
- Печать 3D-объектов
- 3D живопись
- Усовершенствования 3D-панели | Фотошоп
- Основные концепции и инструменты 3D
- 3D-рендеринг и сохранение
- Создание 3D-объектов и анимации
- Стеки изображений
- Рабочий процесс 3D
- Измерение
- файлы DICOM
- Photoshop и MATLAB
- Подсчет объектов на изображении
- Объединение и преобразование 3D-объектов
- Редактирование 3D-текстур
- Настройка экспозиции и тонирования HDR
- Настройки панели 3D
Используйте инструмент «Выделение объекта», «Выбрать тему», «Быстрое выделение» или «Волшебная палочка», чтобы сделать выбор в Photoshop.
Темы этой статьи:
- Инструмент выбора объекта
- Выберите действие Тема
- Инструмент быстрого выбора
- Инструмент «Волшебная палочка»
С помощью выделенных фрагментов определите область, которую можно дополнительно редактировать для улучшения изображений и композиций. Вы можете легко использовать любой из различных инструментов выделения в Photoshop, чтобы быстро сделать выделение.
Инструмент «Выделение объекта»
Обновлено в Photoshop 24.0 (выпуск от октября 2022 г.)
Инструмент «Выделение объекта» упрощает процесс выбора объекта или области на изображении — человек, автомобили, домашние животные, небо, вода, здания, горы и многое другое . Вы можете просто нарисовать прямоугольник или лассо вокруг объекта или области или позволить инструменту выбора объектов автоматически обнаружить и выбрать объект или область на изображении. Выделения, сделанные с помощью инструмента «Выделение объектов», теперь более точны и сохраняют детали на краях выделения, что означает, что вы тратите меньше времени на получение идеальных выделений.
Вы можете получить доступ к инструменту выбора объектов в следующих местах:
- Из главной панели инструментов приложения в Photoshop
- На панели инструментов в рабочей области «Выделение и маска»
Чтобы выбрать объекты или области на изображении с помощью инструмента «Выделение объектов», выполните следующие действия:
Доступ к инструменту «Выбор объекта»
Выберите инструмент «Выбор объекта» на панели инструментов.
Не видите инструмент «Выбор объекта» на панели инструментов? См. Инструменты, отсутствующие на панели инструментов.
Сделайте выбор с помощью инструмента «Выделение объектов»
Убедитесь, что на панели параметров выбора объектов включен поиск объектов. После включения вы увидите вращающийся значок обновления рядом с опцией «Поиск объектов». Наведите указатель мыши и выберите нужный объект или область на изображении. По умолчанию поиск объектов включен.

Если вы не хотите использовать автоматическое выделение, отключите поиск объектов на панели параметров, выберите режим выделения: прямоугольник или лассо и перетащите курсор, чтобы сделать выбор.
- Прямоугольник: перетащите указатель, чтобы определить прямоугольную область вокруг объекта или области.
- Лассо: нарисуйте грубое лассо за пределами границы или области объекта.
Вычесть из выделенного или добавить к выделенному
На панели параметров щелкните один из вариантов выбора: «Создать», «Добавить к», «Вычесть из» или «Пересечь с выделенным». Новый — это параметр по умолчанию, если ничего не выбрано. После первоначального выбора параметр автоматически меняется на «Добавить к 9».0003
Добавить к выделенному: Удерживая нажатой клавишу Shift, или выберите «Добавить к выделенному» на панели параметров, затем наведите указатель мыши или нарисуйте новый прямоугольник или лассо вокруг отсутствующей области.
 Повторите этот процесс для всех отсутствующих регионов, которые вы хотите добавить к выбору.
Повторите этот процесс для всех отсутствующих регионов, которые вы хотите добавить к выбору.Вычесть из выделенного: Существует два варианта вычитания из выделенного:
- Используйте параметр «Вычесть из выделенного» на панели параметров: Удерживайте клавишу Option (Mac)/Alt (Win) или выберите «Вычесть». В разделе «Выделение» на панели параметров наведите указатель мыши на / нарисуйте прямоугольник или лассо вокруг границы области, которую вы хотите вычесть из выделения.
- Включить вычитание объекта из дополнительных параметров (значок шестеренки на панели параметров) : Вычитание объекта особенно полезно при удалении фоновых областей внутри текущего выделенного объекта. Вы можете рассматривать параметр «Вычитание объекта» как эквивалент инвертированного выбора объекта.
Параметры выбора объекта
Образец всех слоев: создает выделение на основе всех слоев, а не только текущего выбранного слоя.

Жесткий край : Включает жесткие края на границе выделения.
Дальнейшее уточнение края выделения в рабочей области «Выбор и маска»
Чтобы дополнительно настроить границу выделения или просмотреть выделение на другом фоне или в виде маски, нажмите «Выделить и замаскировать» на панели параметров.
Кроме того, используйте диалоговое окно отзыва о выборе, чтобы делиться подробностями о выделении, достигнутом с помощью инструмента «Выделение объекта», и помогайте нам совершенствоваться.
Улучшения выделения
Представлено в Photoshop 24.0 (выпуск от октября 2022 г.)
Выделяйте такие элементы, как небо, вода, природный грунт, растения или архитектура, одним щелчком мыши с помощью мощного инструмента выбора объектов.
Уточните свой выбор в рабочей области «Выделение и маска» или используйте улучшенную функцию автоматического обнаружения для выполнения других конкретных настроек.
Используйте Инструмент выделения объектов в существующем инструменте обнаружения/выбора объектов на левой панели, а затем в рабочей области «Выделение и маска», чтобы лучше и быстрее выбирать объекты.
Выполните следующие действия, если хотите выделить, скажем, небо одним щелчком мыши:
Выберите инструмент «Выбор объекта» на панели «Инструменты».
Установите флажок «Поиск объектов». Измените цвет наложения на цвет, отличный от цвета неба. Сделайте выбор цвета в параметрах наложения.
Наведите указатель мыши на небо на изображении, чтобы увидеть наложение. Это возможно, если включены инструмент «Выделение объектов» и «Поиск объектов». Теперь вы можете внести дополнительные уточнения в выделение неба.
Создайте корректирующие слои «Заливка цветом», используя выделение неба инструментом «Выделение объекта».
Удалить и заполнить одним щелчком
Представлено в Photoshop 24. 0 (выпуск от октября 2022 г.)
0 (выпуск от октября 2022 г.)
Используйте функцию «Удалить и заполнить выделение одним щелчком», чтобы удалить ненужные объекты с изображений или ретушировать изображения со сложным фоном.
Просто используйте Инструмент выделения объектов , чтобы сделать свой выбор, и используйте следующую комбинацию клавиш, чтобы удалить его:
- macOS: Shift + Delete
- Windows: Shift + Backspace
Но если вы работаете с инструментом «Лассо» или любым другим инструментом Photoshop, щелкните правой кнопкой мыши, чтобы открыть контекстное меню, и выберите «Удалить и заполнить выделение», чтобы удалить ненужные объекты с изображения.
Улучшенное выделение волос
В выпуске Photoshop 23.4 (июнь 2022 г.) инструмент «Выделение объекта» был улучшен для улучшения выделения волос на портретных изображениях человека. Инструмент «Выделение объектов» теперь может распознавать портреты и применять коррекцию волос, чтобы получить маску такого же качества, как и при выборе объекта.
Просто откройте свое портретное изображение и выберите инструмент «Выбор объекта» на панели инструментов и сделайте свой выбор, либо щелкнув портрет, либо создав лассо или область выделения вокруг человека, и получите маску со всеми захваченными деталями волос.
После того, как ваш выбор сделан с помощью инструмента «Выбор объекта», вы можете дополнительно улучшить результаты маски с помощью параметра «Уточнить волосы» в рабочей области «Выбор и маска» на панели параметров для изображений, отличных от человеческих портретов, таких как домашние животные / животные / мех, более естественно.
Маскируйте все объекты в слое одним щелчком мыши
Воспользуйтесь этой мощной программой Adobe Sensei для экономии времени, позволяющей создавать маски для всех объектов в нужном слое одним щелчком мыши.
Выберите «Слой» > «Маскировать все объекты» и наблюдайте, как Photoshop легко создает маски для всех объектов, обнаруженных в вашем слое, одним щелчком мыши.
Выбрать тему
Оптимизирован для лучшего выбора портрета в Photoshop 21.2 (выпуск от июня 2020 г.) на изображении. При создании подборки портретных изображений обработка области вокруг волос была значительно улучшена, чтобы создать детальную выборку волос. Чтобы временно отключить осведомленность о содержимом, вы можете нажать и удерживать клавишу Shift во время выполнения команды «Выбрать тему».
Команда «Выбрать тему» позволяет выбрать самый заметный объект на изображении одним щелчком мыши. Функция Select Subject, созданная на основе передовой технологии машинного обучения, обучена распознавать различные объекты на изображении — людей, животных, транспортные средства, игрушки и многое другое.
Выбрать объекты автоматически
Выбрать тему автоматически выбирает наиболее заметные объекты на изображении.
 Чтобы получить доступ к выбору темы, выполните одно из следующих действий:
Чтобы получить доступ к выбору темы, выполните одно из следующих действий:- При редактировании изображения выберите «Выбор» > «Тема».
- При использовании инструментов «Выделение объекта», «Быстрое выделение» или «Волшебная палочка» нажмите «Выбрать тему» на панели параметров.
- При использовании инструментов «Выделение объекта» или «Быстрое выделение» в рабочей области «Выделение и маска» нажмите «Выбрать тему» на панели параметров.
Добавить или вычесть из выделения
Используйте любой из инструментов «Выделение» с их параметрами «Добавить к выделению» и «Вычесть из выделения», чтобы при необходимости очистить исходное выделение. См. раздел Корректировка выбора вручную.
Точная настройка выделения в рабочей области «Выделение и маска»
Выберите «Выделить» > «Выделить и замаскировать», чтобы открыть изображение в рабочей области «Выделение и маска».
 Используйте инструменты и ползунки в рабочей области для дальнейшей очистки выделения.
Используйте инструменты и ползунки в рабочей области для дальнейшей очистки выделения.См. рабочее пространство «Выбор и маска».
Облачный сервис Select Subject
Делайте улучшенный выбор и получайте высококачественные изображения с облачной обработкой в Select Subject.
Просто перейдите в раздел «Обработка изображений» в диалоговом окне «Настройки» и переключитесь между режимом облака или режимом устройства, чтобы получить желаемые результаты.
Перейдите к облачной службе «Выбрать тему». Выберите «Устройство или облако» для обработки «Выбрать тему».Чем инструмент «Выбор объекта» отличается от команды «Выбрать тему»?
Инструмент «Выбор объекта» полезен, когда вам нужно выбрать только один из объектов или часть объекта на изображении, содержащем несколько объектов. А команда «Выбрать тему» предназначена для выбора всех основных тем на изображении.
Дополнительные сведения о команде «Выбрать тему» см. в следующем разделе, описанном в этой статье ниже.
в следующем разделе, описанном в этой статье ниже.
Инструмент быстрого выбора
Вы можно использовать инструмент «Быстрое выделение», чтобы быстро «нарисуйте» выделение с помощью регулируемого круглого кончика кисти. По мере перетаскивания выделение расширяется наружу и автоматически находит и следует за определенными краями изображения.
Выберите инструмент «Быстрое выделение». (Если инструмент не виден, удерживайте инструмент «Волшебная палочка» .)
На панели параметров щелкните один из вариантов выбора: «Создать», «Добавить к» или «Вычесть из».
Новый — это параметр по умолчанию, если ничего не выбрано. После первоначального выбора параметр автоматически изменится на «Добавить в».
Чтобы изменить размер кончика кисти, щелкните всплывающее окно «Кисть». на панели параметров и введите размер в пикселях или перетащите ползунок. Используйте параметры всплывающего меню «Размер», чтобы настроить чувствительность кончика кисти к размеру.
 к давлению пера или колесику стилуса.
к давлению пера или колесику стилуса.При создании выделения нажмите правую квадратная скобка (]) для увеличения размера кончика кисти инструмента «Быстрое выделение»; нажмите левую скобку ([), чтобы уменьшить размер кончика кисти.
Выберите параметры быстрого выбора:
Образец всех слоев: создает выделение на основе всех слоев, а не только текущего выбранного слоя.
Enhance Edge: уменьшает шероховатость и блочность границы выделения. Enhance Edge автоматически перемещает выделение дальше к краям изображения и применяет некоторые уточнения краев, которые можно применить вручную в рабочей среде «Выделение и маска».
Закрасьте часть изображения, которую хотите выделить. Выбор растет по мере того, как вы рисуете. Если обновление происходит медленно, продолжайте перетаскивать, чтобы дать время завершить работу над выбором. Когда вы рисуете рядом с краями фигуры, область выделения расширяется, повторяя контуры края фигуры.
Рисование с помощью инструмента «Быстрое выделение» для расширения выделения- Чтобы вычесть из выделения, щелкните параметр «Вычесть из» на панели параметров, затем перетащите существующее выделение.

- Чтобы временно переключиться между режимами сложения и вычитания, удерживайте нажатой клавишу Alt (Win) или Option (Mac).
- Чтобы изменить курсор инструмента, выберите «Правка» > «Установки» > «Курсоры» > «Курсоры для рисования» (Win) или «Photoshop» > «Настройки» > «Курсоры» > «Курсоры для рисования» (Mac). Обычный кончик кисти отображает стандартный курсор быстрого выбора со знаком плюс или минус, чтобы показать режим выбора.
Если вы прекратите перетаскивание, а затем щелкните или перетащите в соседнюю область, выбор увеличится, чтобы включить новый район.
- Чтобы вычесть из выделения, щелкните параметр «Вычесть из» на панели параметров, затем перетащите существующее выделение.
Нажмите «Выбор и маска», чтобы дополнительно настроить границу выделения.
Инструмент «Волшебная палочка»
Инструмент «Волшебная палочка» позволяет выбрать область одинакового цвета (для
например, красный цветок) без необходимости обводить его контур. Ты
укажите выбранный цветовой диапазон или допуск , относительный
к исходному цвету, который вы нажимаете.
Вы не можете используйте инструмент «Волшебная палочка» на изображении в растровом режиме или на 32-битном канале картинки.
Выберите инструмент «Волшебная палочка». (Если инструмент не виден, доступ к нему можно получить, удерживая нажатой кнопку быстрого выбора инструмент .)
Укажите один из вариантов выбора в панель опций. Указатель инструмента «Волшебная палочка» меняется в зависимости от какой вариант выбран.
Варианты выбораA. Новый B. Добавить к C. Вычесть От D. Пересекается с
На панели параметров укажите любой из следующих параметров:
Допуск: определяет цветовой диапазон выбранных пикселей. Введите значение в пикселях в диапазоне от 0 до 255. При низком значении выбираются несколько цветов, очень похожих на выбранный пиксел. Более высокое значение выбирает более широкий диапазон цветов.

Сглаживание: создает выделение с более гладкими краями.
Непрерывный: выбирает только смежные области с использованием одинаковых цветов. В противном случае выбираются все пиксели всего изображения, использующие одинаковые цвета.
Образец всех слоев: выбор цветов с использованием данных всех видимых слоев. В противном случае инструмент «Волшебная палочка» выбирает цвета только из активного слоя.
На изображении щелкните цвет, который хотите выбрать. Если Выбрано смежное, все соседние пиксели находятся в пределах допуска выбран диапазон. В противном случае все пиксели в диапазоне допуска выбраны.
Нажмите «Выбор и маска», чтобы дополнительно настроить границу выделения или просмотреть выделение на другом фоне или в виде маски.
Еще нравится
- Сделать выбор
- Сохранить выделение и маски альфа-канала
- Преобразование контуров в границы выделения
- Галерея инструментов выделения
Купите Adobe Photoshop или начните бесплатную пробную версию .
