Как отделить полупрозрачное изображение от фона с помощью Adobe Photoshop.
О программе
Adobe Photoshop — одна из наиболее известных и функциональных программ для обработки растровой графики: фотографий, рисунков, коллажей. Пока она не имеет равных по богатству набора инструментов и приёмов.
Несмотря на свою цену, она популярна среди пользователей. В том числе благодаря легкости освоения. Обычный поиск в сети может дать несколько тысяч ссылок на различные уроки фотошоп, начиная с кратких курсов и заканчивая полным руководством пользователя.
Постановка задачи
В процессе обработки фотографий пользователи, да и опытные дизайнеры, сталкиваются с проблемой отделения полупрозрачного объекта от сложного фона реальной картинки. На первый взгляд — задача практически невыполнимая.
Цель данной статьи — показать, что работа с прозрачностью и выделение сложных объектов — отнюдь не сложный процесс. При наличии толики внимания освоить технику сможет и новичок.
Для примера возьмём фотографию водопада словенских ключей.
Рисунок 1: задача отделить воду от фона
В данном уроке будет продемонстрирован один из наиболее корректных способов выделения, например, капель воды, прозрачных ёмкостей и подобных фрагментов.
Работа будет вестись с помощью каналов, масок и слоёв. Что это такое?
Немного теории
Что такое каналы в Adobe Photoshop?
Любое изображение в фотошоп представляется как наложение проекции нескольких цветов. Представьте себе фонарик с лампой, например, зелёного цвета. Наложите на него лист бумаги, частично закрашенный чёрным, серым и белым. Свет будет проходить через светлые зоны. Чем меньше насыщенность чёрного, тем ярче проекция. Аналог такого листка-накладки и есть канал «зелёного». Аналогично — остальные каналы. Накладываясь друг на друга они дают цветную картинку.
Что такое слои в Adobe Photoshop?
Любая фотография, картинка, коллаж в фотошоп представляет собой своеобразную стопку прозрачных плёнок.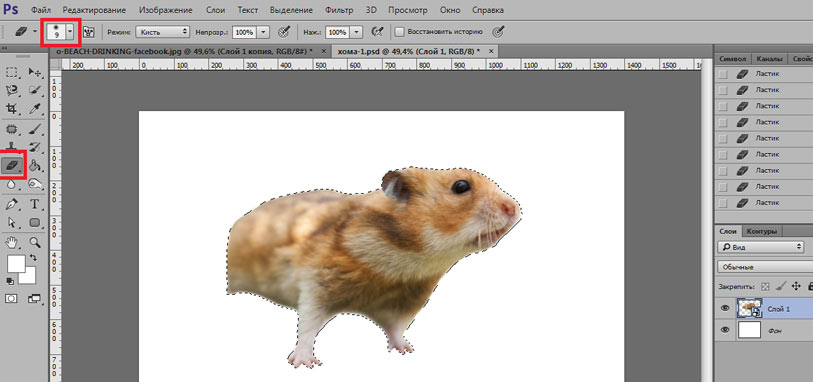 На каждой из них — часть рисунка. Для примера попробуйте сложить две фотографии и посмотреть через них на свет. Это и есть слой Photoshop. Картинка, которую мы видим — результат наложения множества «плёнок», называемых слоями. С другой стороны, слой может быть и один (если мы сверху ничего не добавляли).
На каждой из них — часть рисунка. Для примера попробуйте сложить две фотографии и посмотреть через них на свет. Это и есть слой Photoshop. Картинка, которую мы видим — результат наложения множества «плёнок», называемых слоями. С другой стороны, слой может быть и один (если мы сверху ничего не добавляли).
Что такое маски в Adobe Photoshop?
Маска очень похожа на описанный выше канал. Её можно сравнить с бумагой на фонарике или вуалью на лице женщины. Чем темнее маска-вуаль, тем меньше мы видим. Но есть отличие от канала. Маска применяется сразу ко всему изображению (всем цветам), а канал только к одному цвету.
Маски и каналы представляют из себя рисунок Grayscale (в оттенках серого). Информация под белой областью маски видимая. Под чёрной — нет.
Маска является основным инструментом для работы с прозрачностью части изображения в Adobe Photoshop. Её ещё называют картой прозрачности фотографии.
Работа с масками идентична для всех версий. Начиная от Adobe Photoshop CS и вплоть до Adobe Photoshop CS6.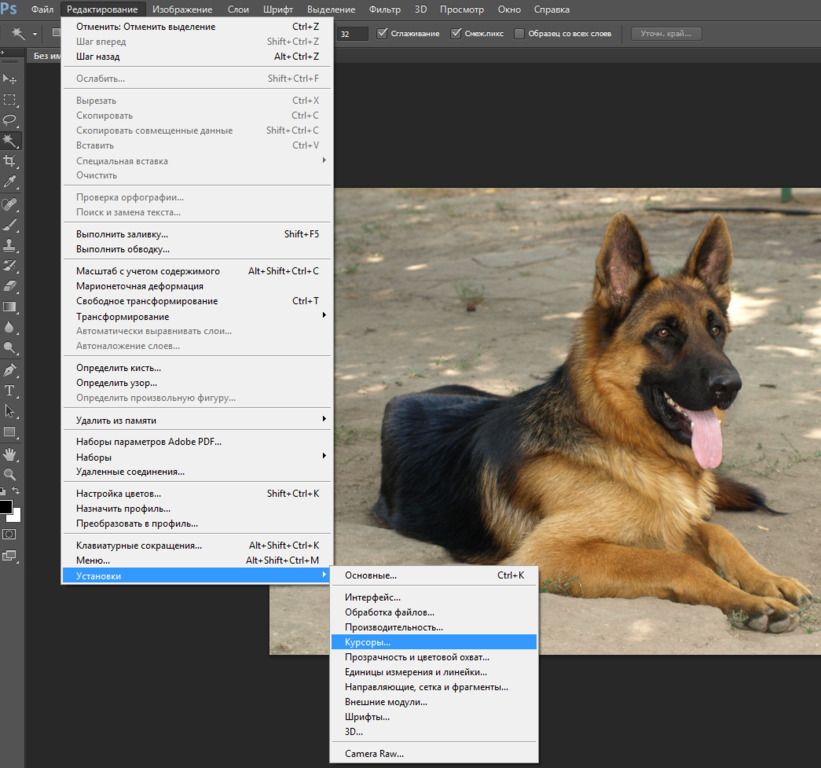
Отделение струй воды от фона
В качестве примера отделим воду источника от фона.
1. Нажатием клавиши F7 включите просмотр слоёв. Определите зоны, содержащие нужную информацию. После этого перейдите в закладки «Каналы». Необходимая вкладка подключается через меню «Окно» — «Каналы» или непосредственно через палитру «Слои».
2. Последовательно меняя видимый канал, выберите наиболее контрастный по отношению к целевой зоне — той части изображения, которую хотите скопировать. Нажав сочетание клавиш «CTRL+A», выделите всю информацию с канала.
Рисунок 2: демонстрация метода выбора канала
3. Создание маски
Перейдите во вкладку «Слои». Двойным щелчком мыши по пиктограмме в виде замка снимите защиту со слоя. Либо сделайте его дубликат.
Создайте маску. Для этого достаточно нажать соответствующую пиктограмму в нижней части палитры инструмента. Белый прямоугольник на пиктограмме слоя и есть маска Adobe Photoshop.
Белый прямоугольник на пиктограмме слоя и есть маска Adobe Photoshop.
Рисунок 3: создание маски
Удерживая клавишу ALT, щёлкните левой клавишей мыши на него. Вы перешли на маску.
Вставьте скопированную из канала информацию. Перейдя на слой, проверьте результат. Для удобства можно создать однотонную подложку.
Рисунок 4: редактирование маски. Вставка информации из канала
3. Перейдите на маску. Инструментом «Кривые» («Изображения»-«Коррекция»-«Кривые») затемните зоны теней, средних тонов и добавьте яркости в зону света. Щелчок левой клавишей мыши на диагональной линии создаёт точку коррекции. Нажав второй раз и удерживая клавишу, Вы можете двигать её, изменяя таким образом характеристики изображения.
Сделайте примерно так, как показано на рис. 5. Вода стала более заметной, фон начал исчезать.
Рисунок 5: Редактирование маски с помощь кривых
4. Инструментами «Затемнитель» и «Осветлитель» из панели инструментов Adobe Photoshop доработайте контрастность. Используйте «мягкие» параметры: насыщенность инструментов до 20%. «Осветлителем» подсвечиваем зону света. «Затемнителем» затемняем зоны теней. Использовать инструменты следует поочерёдно, методом маятника: два мазка одного, два другого.
Используйте «мягкие» параметры: насыщенность инструментов до 20%. «Осветлителем» подсвечиваем зону света. «Затемнителем» затемняем зоны теней. Использовать инструменты следует поочерёдно, методом маятника: два мазка одного, два другого.
Рисунок 6: Использование инструментов «осветлитель» и «затемнитель»
5. Для смягчения граней воспользуйтесь стандартным фильтром «Размытие».
При необходимости закрасьте стандартной кистью ненужные элементы. Параметры инструмента ставим очень мягкими: нажим и насыщенность менее 40%.
Рисунок 7: Параметры кисти для закрашивания ненужной информации
6. Перейдите в режим обычного просмотра. Обязательно проверьте, как выглядит ваша вода с разным цветом фона. Как минимум, задайте белую, чёрную, синюю и красную подложки.
Рисунок 8: Проверка правильности вырезания
7. В случае наличия посторонних цветов, воспользуйтесь инструментом Adobe Photoshop «Цветовой тон/насыщенность». Он находится в меню «Изображения»-«Коррекция».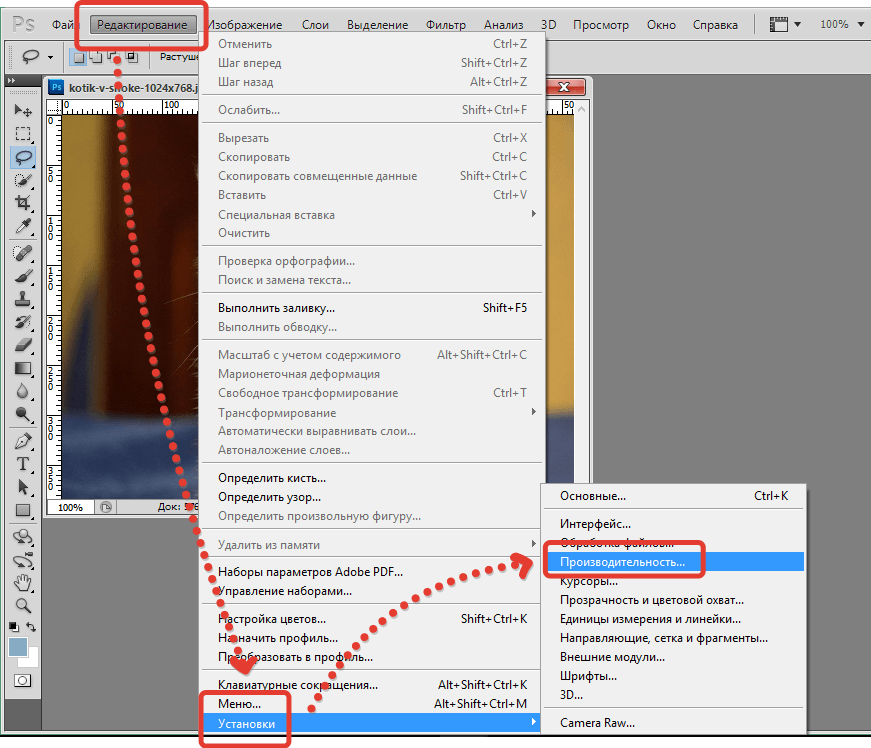 Измените тон рисунка в сторону синего цвета, уменьшите насыщенность и увеличьте яркость. Это «обесцветит» вашу воду и придаст ей натуральный вид.
Измените тон рисунка в сторону синего цвета, уменьшите насыщенность и увеличьте яркость. Это «обесцветит» вашу воду и придаст ей натуральный вид.
Рисунок 9: Доработка маски изображения
8. Примените маску. Для этого нажмите на пиктограмме маски правой клавишей и выберите «Применить слой» — «Маску».
При необходимости вставить воду, просто скопируйте слой в нужное изображение. Пример — водопад из памятника основателем Киева.
Рисунок 10: Добавление слоя
Удачной работы!
Администрация сайта CADELTA.RU выражает благодарность за подготовку материала автору i.tyshkevich.
Как вырезать изображение в Photoshop? ( Шесть простых шагов )
Закир Хоссейн
Закир Хоссейн
Поставщик услуг редактирования Photoshop
Опубликовано 5 октября 2021 г.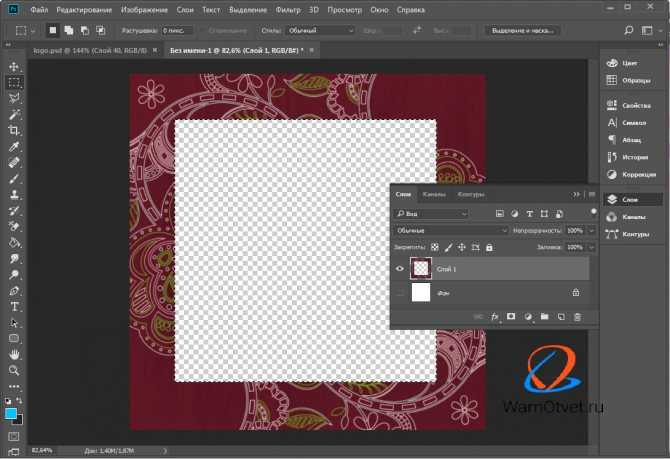
+ Подписаться
Вырезание изображения в Photoshop почти аналогично вырезанию изображений из газет или журналов. Один из них — цифровые методы, а другой — ручной процесс. Тем не менее, Photoshop является ведущим в мире программным обеспечением для редактирования фотографий. Используя Adobe Photoshop, вы получите множество полезных инструментов для редактирования фотографий. Здесь я собираюсь объяснить, как вырезать изображение в Photoshop, используя обтравочный контур. Существует набор инструментов для удаления фона, с помощью которых вы можете удалить фон изображения. Здесь я буду использовать инструмент «Перо», чтобы создать обтравочный контур вокруг продукта.
Теперь вопрос, почему я буду использовать перо? Хорошо, каждый инструмент имеет свое индивидуальное применение. Это зависит от сложности изображения и его характера. Вы увидите, что некоторые изображения волосатые или пушистые, края некоторых изображений гладкие, фон некоторых изображений разноцветный, а некоторые изображения имеют много изогнутых краев. Из-за разной сложности изображения нам приходится применять разные методы редактирования, чтобы вырезать фон изображения. Для этого урока я выберу очень простую сложность изображения, чтобы тесто мог его понять, а инструмент «Перо» лучше всего подходит для такого типа изображений.
Из-за разной сложности изображения нам приходится применять разные методы редактирования, чтобы вырезать фон изображения. Для этого урока я выберу очень простую сложность изображения, чтобы тесто мог его понять, а инструмент «Перо» лучше всего подходит для такого типа изображений.
Здесь я покажу вам несколько простых шагов, как вырезать изображение в Photoshop. Если вы новичок в Photoshop, не беспокойтесь! Вы можете принять вызов. Только одно вы должны помнить: «Практика делает человека совершенным».
Приемы других инструментов я буду регулярно публиковать один за другим в своем блоге.
Вырезание изображения в Photoshop с помощью обтравочного контура вручную (простые шаги)
Обтравочный контур — это популярный метод вырезания фона изображения. Чтобы создать идеальный обтравочный контур, мы будем использовать Photoshop Pen Tool. Здесь я объясню процесс использования инструмента «Перо» для создания обтравочного контура и как с его помощью вырезать фон изображения.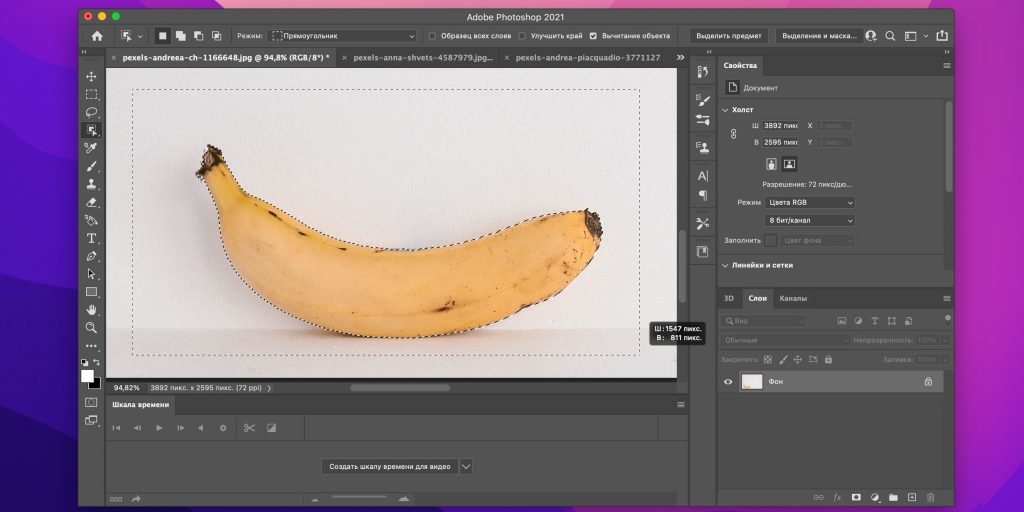 Самое замечательное в этом то, что вы можете использовать этот инструмент под полным контролем. Давайте начнем.
Самое замечательное в этом то, что вы можете использовать этот инструмент под полным контролем. Давайте начнем.
ШАГ 1 . В этом уроке я буду использовать Photoshop CC и обычную сложную фотографию (изображение без лицензионных отчислений). Во-первых, вам нужно будет открыть фотографию в Adobe Photoshop CC (, вы можете использовать и более старую версию, без проблем ), в которой вы хотите вырезать объекты из фона. На панели инструментов (см. изображение ниже) выберите инструмент «Перо». Вы увидите, что я отметил его красным кружком.
ШАГ 2 . После выбора инструмента «Перо» попробуйте провести линию, следуя по краю изделия. Если вы новичок в фотошопе, вам покажется, что рисовать сложно, но поверьте, это не так сложно. Попробуйте снова и снова. Следуйте изображению ниже и направлениям движения инструмента «Перо», чтобы нарисовать линию с помощью инструмента «Перо». После нескольких раз практики, вы увидите волшебство вашего опыта.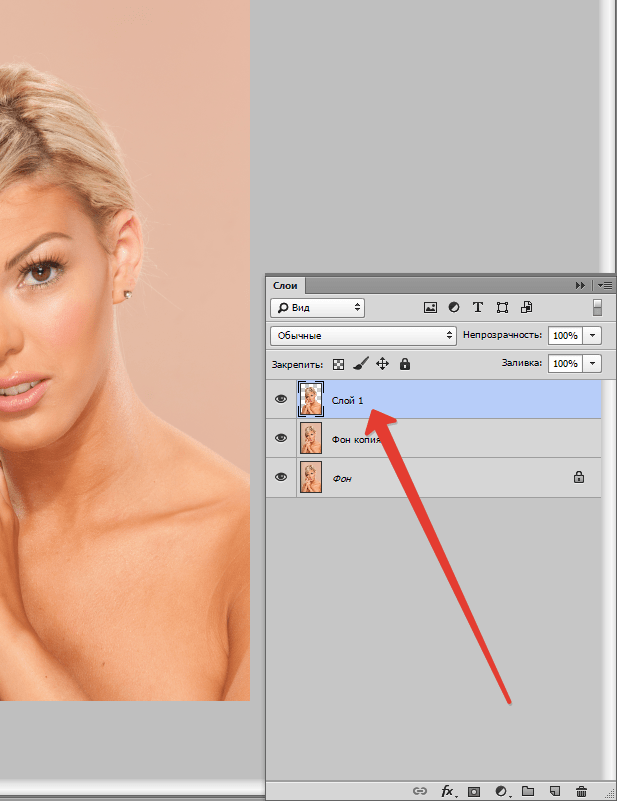
Одна важная вещь: когда нужно сломать шкалу, чтобы изменить направление пути, в этот раз вам нужно нажать кнопку Alt , чтобы сделать это.
Итак, теперь вы можете провести линию по краю изделия ( Поздравляем! ) и сделать это на другом участке и соединить линию финиша с точкой старта. Вот и все. На изображении ниже вы поймете, как это сделать.
ШАГ 3. Уже успешно преодолели самую сложную часть отбора. Теперь у вас есть контур вокруг продукта, и вы готовы вырезать фон изображения, используя этот обтравочный контур. Посмотрите, как показано на изображении ниже.
ШАГ 4. Давайте посмотрим, как вырезать изображение в Photoshop, используя обтравочный контур. Сначала нажмите и удерживайте кнопку Ctrl. В то же время нажмите на слой пути (см. в красном кружке). После выполнения этого процесса. Вы увидите результат в области выделения, как на изображении ниже.
ШАГ 5. Теперь нажмите (Ctrl + Alt + D) за раз, и вы увидите всплывающее окно для ввода параметра плоскостности. Это важно для гладкого края после резки объекта. Вы можете сделать его высоким и низким в зависимости от качества изображения и ваших потребностей. Я поставлю здесь 0,5 px для этого изображения. После этого нажмите на кнопку ОК. Смотрите скриншот ниже:
Это важно для гладкого края после резки объекта. Вы можете сделать его высоким и низким в зависимости от качества изображения и ваших потребностей. Я поставлю здесь 0,5 px для этого изображения. После этого нажмите на кнопку ОК. Смотрите скриншот ниже:
ШАГ 6 . Теперь нажмите (Ctrl + J) , чтобы вырезать объект из фона и создать новый слой только с выделенным объектом без фона. Итак, теперь вы можете взять еще один новый слой под слоем объекта, и в этом слое вы можете поместить любой цвет или фон в соответствии с вашими потребностями. См. результат ниже:
Заключительные слова:
Поскольку мы уже обсуждали несколько вариантов методов удаления фона изображения. Обтравочный контур для создания выделения вокруг объекта — очень популярный метод в фотоиндустрии. С помощью этого процесса вы можете сделать фон вашего изображения прозрачным. Это позволит вам сохранить изображение в PSD, PNG или TIF с прозрачным фоном.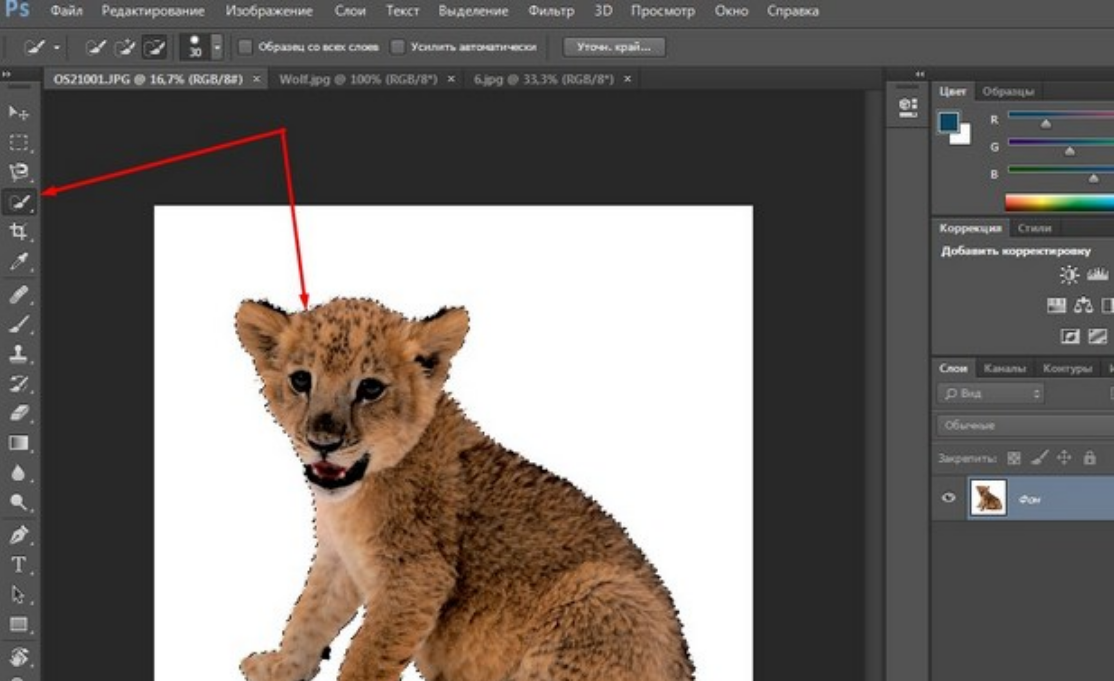
Спасибо, что были с нами и ознакомились с этим руководством. Вы также можете проверить наш другой полезный контент.
Как удалить объект с фотографии с помощью Photoshop
Большинство людей могут относиться к этой ситуации. Вы находите идеальное место для фото — освещение подходящее, окружение красивое, а ваши волосы выглядят потрясающе. Вы решаете сделать селфи или просите своего друга сфотографировать вас.
Затем вы возвращаетесь домой, взволнованный публикацией, пока не понимаете, что кто-то сделал фотобомбу. Это может быть проходящий мимо человек, нежелательная птица в ясном небе или уродливая линия электропередач.
Мы здесь, чтобы научить вас, как удалить объект с изображения с помощью Photoshop, чтобы вы могли получить идеальный снимок.
Используйте точечную восстанавливающую кисть
Точечная восстанавливающая кисть , которая находится под пипеткой , является самым быстрым и простым инструментом, который вы можете использовать для удаления объекта с фотографии. Этот метод лучше всего подходит, когда есть простой фон, а объект относительно небольшой.
Этот метод лучше всего подходит, когда есть простой фон, а объект относительно небольшой.
Чтобы начать, щелкните слой правой кнопкой мыши, выберите Дублировать слой и нажмите OK . Таким образом, если вы внесете много изменений и не будете довольны этим, вы можете легко вернуться к оригиналу. Вы всегда можете отменить и повторить изменения в Photoshop, но этот способ более безопасен.
Затем выберите Точечную восстанавливающую кисть . С помощью клавиш [ ] выберите размер кисти и закрасьте ненужный объект. Обязательно просмотрите все это, пока вы не будете довольны результатами.
Использование заливки с учетом содержимого для удаления объектов в Photoshop
Заливка с учетом содержимого использует метод, аналогичный методу точечной восстанавливающей кисти, но более точный. Инструмент анализирует пиксели изображения, чтобы приблизиться к наилучшему способу заполнения выбранной области.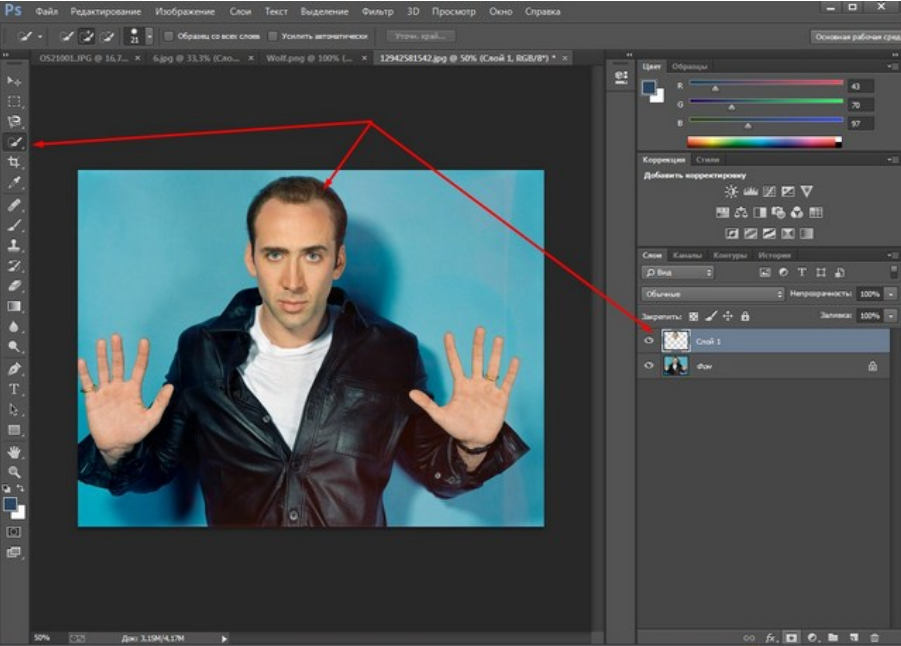
Как и раньше, начните с нового продублированного слоя, чтобы не испортить исходную фотографию.
Выберите элемент, который вы хотите удалить, с помощью инструмента быстрого выбора . Используйте [ ] клавиш для управления размером кисти. Вы можете добавить области к выделению с помощью Shift + Нажмите и удалить нежелательные выделения с помощью Alt + Нажмите .
Но для более сложных фигур, которые сложнее отличить от фона, используйте инструмент Lasso Tool . Это позволяет вам обводить объект от руки. Удерживайте Alt , если хотите удалить что-то из выделения, и обведите его.
Удерживая Shift вниз, можно добавить в выделение. Вам не обязательно быть таким точным, но постарайтесь рисовать как можно ближе к объекту.
После того, как вы сделали выбор одним из указанных выше способов, перейдите к Редактировать в строке меню и выберите Заливка с учетом содержимого . Предварительный просмотр внутри этого инструмента покажет вам, как выглядит изображение без мешающего объекта. Если вас устраивают результаты, нажмите OK .
Предварительный просмотр внутри этого инструмента покажет вам, как выглядит изображение без мешающего объекта. Если вас устраивают результаты, нажмите OK .
Как показано выше, поскольку это простой фон, он полностью смешивается, а новая заливка создается на новом слое. Это можно изменить, выбрав Вывод в: Текущий слой .
Иногда, когда фон не так прост, инструмент создает слой, который не очень хорошо сочетается. Это можно немного подправить.
Используйте инструмент Sampling Brush Tool в Content-Aware Fill , чтобы отменить выбор области, которая не соответствует (убедитесь, что вы отметили — ). Все, что выделено зеленым, учитывается при отборе проб, поэтому вы можете добавить или вычесть, чтобы создать более равномерную смесь.
Играйте с выбранными областями, чтобы добиться наилучшего результата. Как только вы закончите, вы можете использовать Точечная восстанавливающая кисть для подкраски небольших участков и лучшего смешивания.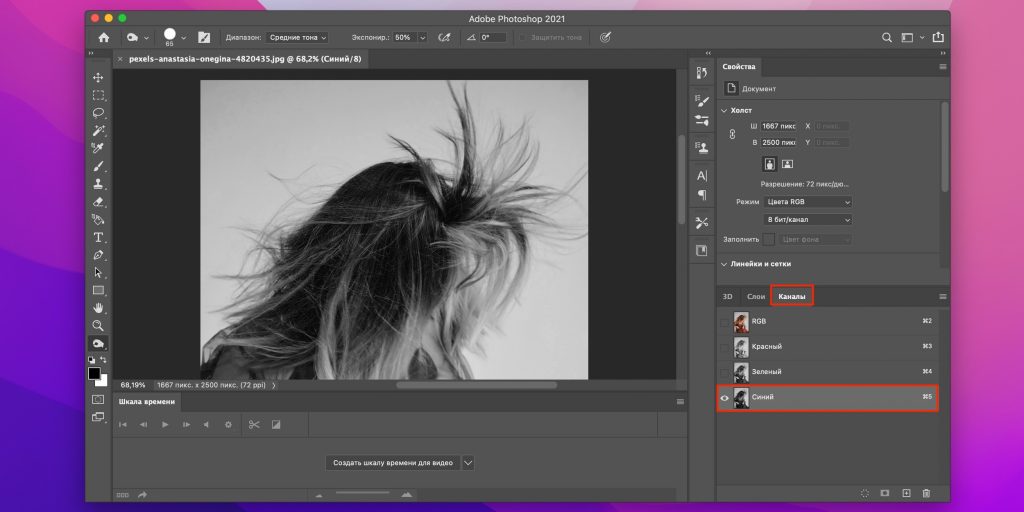
Использование инструмента «Заплатка» для удаления объектов
Другой способ удаления объекта — с помощью инструмента, который находится в меню «Точечная восстанавливающая кисть» и называется инструментом «Заплатка» . Этот инструмент позволяет найти наиболее похожую часть изображения и создать новую заливку на основе этой части.
- Как и раньше, создайте новый слой для работы.
- Выберите инструмент исправления из меню слева, нажав на точечную восстанавливающую кисть .
- Щелкните и перетащите курсор вокруг объекта, который хотите удалить, и постарайтесь подойти к нему как можно ближе.
- Нажмите на выделение и перетащите его в другую часть изображения. Посмотрите вокруг, пока не найдете лучшее совпадение, а затем отпустите кнопку мыши.
- Инструмент не будет копировать эту деталь в точности как есть, но создаст оценку, которая наилучшим образом соответствует этому образцу.

Чтобы получить наилучшие результаты, вы можете использовать инструмент несколько раз и выбирать разные части объекта с разным фоном.
Используйте инструмент «Штамп» в Photoshop для удаления объектов
Если есть другие части изображения, которые выглядят точно так же, как фон объекта, который вы хотите удалить, вы можете использовать инструмент «Штамп» . Это позволяет вам сэмплировать определенные пиксели и постоянно копировать их в другую часть изображения.
- Начните с нового слоя.
- Выберите инструмент Clone Stamp Tool , который находится под кистью .
- Нажмите Alt и щелкните часть изображения, которую хотите взять в качестве образца.
- Используйте клавиши [ ] для определения размера кисти.
- Наведите курсор на объект. Инструмент клонирования обеспечивает предварительный просмотр, чтобы помочь вам как можно лучше выровнять выборку.
 Как только вы найдете лучшее выравнивание, начните расчесывать.
Как только вы найдете лучшее выравнивание, начните расчесывать. - Останавливайтесь и пробуйте новые части изображения каждый раз, когда фон больше не совпадает.
Этот метод более сложен и может занять больше времени, в зависимости от того, насколько точным вы хотите быть. Тем не менее, он может давать отличные результаты даже со сложными изображениями.
Другие простые способы удаления объектов с изображений в Photoshop
На случай, если вы новичок в Photoshop, мы хотим упомянуть инструмент Crop Tool , который находится в левом меню под Magic Wand . Это может помочь вам удалить ненужные объекты по бокам изображения, просто вырезав их.
Кроме того, вы можете сфокусироваться только на одном объекте на фотографии и сделать фон прозрачным в Photoshop. Просто имейте в виду, что ранее обсуждавшиеся методы работают намного лучше для более сложных задач, таких как удаление объектов из середины изображения.
Максимальное использование инструментов Photoshop
Когда вы пытаетесь создать полностью естественное изображение, лучше всего использовать все имеющиеся в вашем распоряжении инструменты.

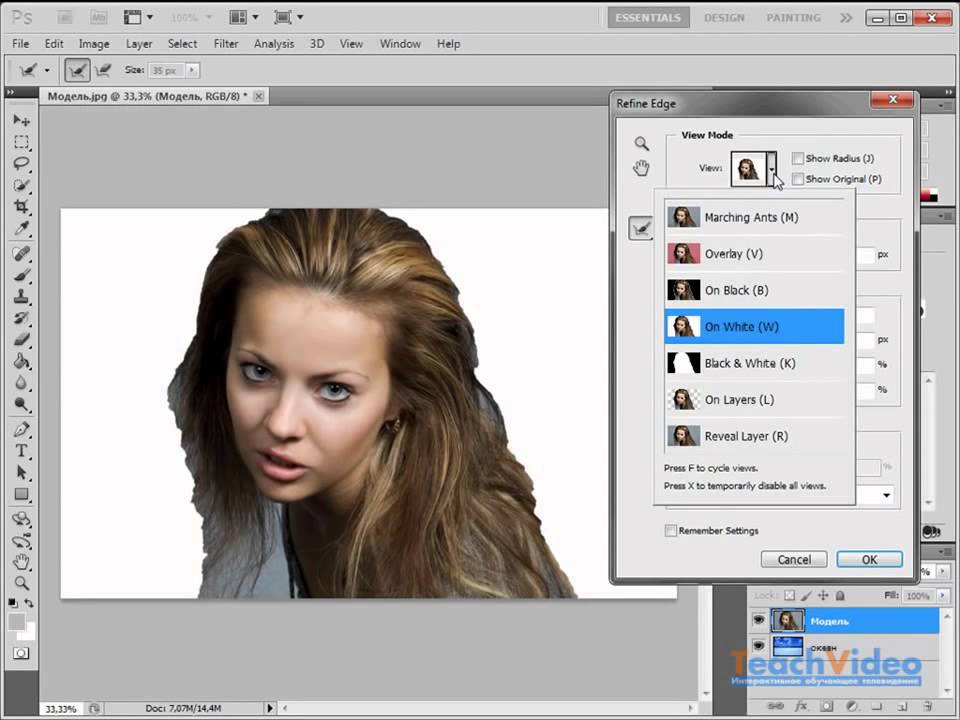
 Как только вы найдете лучшее выравнивание, начните расчесывать.
Как только вы найдете лучшее выравнивание, начните расчесывать.