Как перенести печать и подпись на документ в фотошопе
Главная » Разное » Как перенести печать и подпись на документ в фотошопе
Как перенести объект в Фотошопе (Photoshop) — Компьютер + Интернет + блог = Статьи, приносящие деньги
Как перенести объект в Фотошопе
Много вопросов могу ли я сделать подобные работы на заказ?
Да, делаю. Писать по поводу фотошопного заказа сюда.
Обычно постоянно в Скайпе и ВКонтакте, а в Одноклассниках и других нет.
Также надёжно, если в службу поддержки напишите.
Потребовалась моему заказчику в другом городе предоставить акт выполненных работ. Делал я ему новогоднюю световую вывеску. Естественно на документе должны быть синие подпись и печать.
Ехать в другой город, да к тому же в другую область передавать документы как-то не хотелось. Можно, конечно, отослать по обычной почте, но я привык пользоваться Интернетом и электронной почтой. Всё оперативно и качественно.
Плюс возникшие ошибки и требования заказчика можно быстро подправить. Экономия времени на лицо. Сканера у меня нет, да и отсканированного варианта они почему-то не желали, бухгалтерия была против.
Вспомнилось, как на заре своего ухода в проектирование наружной рекламы мне помогал поставить подпись на абонемент в бассейн коллега-инженер. Абонемент продлевался только тогда, когда пройдёшь очередное медицинское освидетельствование у врача бассейна.
После сам врач на новом пустом абонементе ставил печать. Можно было предоставить справку со своей поликлинике с печатью и тогда тебе ставили автоматически печать на абонементе и пропускали в бассейн без освидетельствования местного врача.
Очередь к врачу бассейна была всегда большой, и необходимо было приходить к определённому времени. Такое ощущение, что за свои же деньги стоишь в очередях. Одним словом, как зачастую у нас бывает, очень неудобно.
В поликлиниках у нас в стране очереди сами понимаете какие бывают. И извечный вопрос: «Что делать?»
И извечный вопрос: «Что делать?»
Понятно, что медосмотр — условность и каждый квартал (если не ошибаюсь) стоять в очередях невыносимо. На выручку пришла программа Фотошоп, с помощью которой одна раз полученная печать перекочёвывала на ежеквартальные медицинские справки.
Как перенести объект в Фотошопе
Photoshop – необходимая программа для блогера , инфобизнесмена, интернет-предпринимателя, фотографа, но она также пригодится для любого человека с целью решения повседневных задач.
Я пользуюсь каждый день Photoshop и без него трудно представить свою работу.
Писал на блоге статью, как осветлить фотографию в Фотошопе и как вырезать объект из фона. Переходите после для ознакомления на статью «Как вырезать объект в Фотошопе (Photoshop)».
Готовимся к обработке подписи и печатиВ моём случае для заказчика требовалась именно документ с синей подписью и синей печатью, то есть ксерокопия не подходила и отсканированного варианта, как я говорил, они не желали. Поэтому я перенёс на документ в Фотошопе.
Поэтому я перенёс на документ в Фотошопе.
Для этого я сделал фотографию своей подписи и печати. Первую фотографию я сделал на фотоаппарат Canon PowerShot A480. Это мыльница, поэтому фотография получилась негодная для обработки.
Потом я сделал фотографию на новый свой фотоаппарат Nikon Coolpix P7800.
C этой фотографией печати и стал работать. Также поступил и с подписью.
Подпись пишите на белой бумаге яркими чернилами с достаточным нажимом. Вы можете и не фотографировать, если отсканированный вариант для вашей работы будет приемлемым.
Отсканировать гораздо проще, чем сфотографировать, хотя сочность изображения съедается. К тому же для фотографирования мелких объектов нужен хороший фотоаппарат.
Операции в ФотошопеЯ рассказываю на примере работе в версии Фотошопа Photoshop CS5. Операции буду показывать на печати.
- Первым делом надо перенести сфотографированную картинку или отсканированный файл на компьютер;
- Далее необходимо обрезать картинку в Фотошопе инструментом «Рамка».
 В ранних версиях Photoshop этот инструмент назывался «Crop Tool» и переводился как «Кадрирование». Теперь у вас только белый прямоугольник с печатью;
В ранних версиях Photoshop этот инструмент назывался «Crop Tool» и переводился как «Кадрирование». Теперь у вас только белый прямоугольник с печатью;
- Затем выбираем инструмент «Magic Wand Tool», который переводится как «Волшебная палочка». Кликаем на фон нашей картинки;
- В связи с тем, что внутри печати есть раздельные от окружности слова, нужно эти слова выделить. Все их выделять, нажимая на них не надо. Необходимо использовать другие инструменты Фотошопа для выделения.
Заходим вверху во вкладку «Select», то есть «Выделение» и нажимаем кнопку «Подобные оттенки». В старых версия Фотошопа это кнопка может называться «Подобно».
Вообще надо иметь ввиду, что версии Фотошопа не сильно друг от друга отличаются, но названия инструментов может переводиться иначе. Поэтому рекомендую ориентироваться по скриншотам, представленных в статье;
- После того, как подобные оттенки вы выделили, светлые области будут переливаться таким образом, как вы видите ниже;
- Далее, чтобы вырезать печать из фона необходима так называемая инверсия.
 Переходим во вкладку «Выделение» и нажимаем кнопку «Инверсия». В некоторых версиях Фотошопа этот инструмент будет звучать как «Инвертировать». Все эти действия, которые мы проводим с печатью, нужно будет сделать и с подписью;
Переходим во вкладку «Выделение» и нажимаем кнопку «Инверсия». В некоторых версиях Фотошопа этот инструмент будет звучать как «Инвертировать». Все эти действия, которые мы проводим с печатью, нужно будет сделать и с подписью;
- Для более чёткого изображения подписи необходимо выделить её пожирнее, а также не помешает сгладить изъяны. Для печати нет необходимости выделять и делать жирнее. Для выделения подписи идём в знакомую вкладку «Выделение», нажимаем на «Modify», т. е. «Модификация».
Откроется справа дополнительная вкладка и в ней выбираем «Расширить» и ставим значение 2;
- Для выравнивания и сглаживания подписи заходим во вкладку «Выделение», нажимаем «Модификация» , затем кликаем на «Сглаживание» и выбираем значение 2.
- Необходимо, чтобы был насыщенный цвет. Для этого раскрасим нашу подпись. Печать я не раскрашивал, в связи с тем, что она и так явно выражена.
Для придания нужного цвета, в моём случае синего, найдите в левой вертикальной панели кнопку «Выберите основной цвет» и из выскочившей палитры цветов выберите нужный цвет и нажмите кнопку «ОК».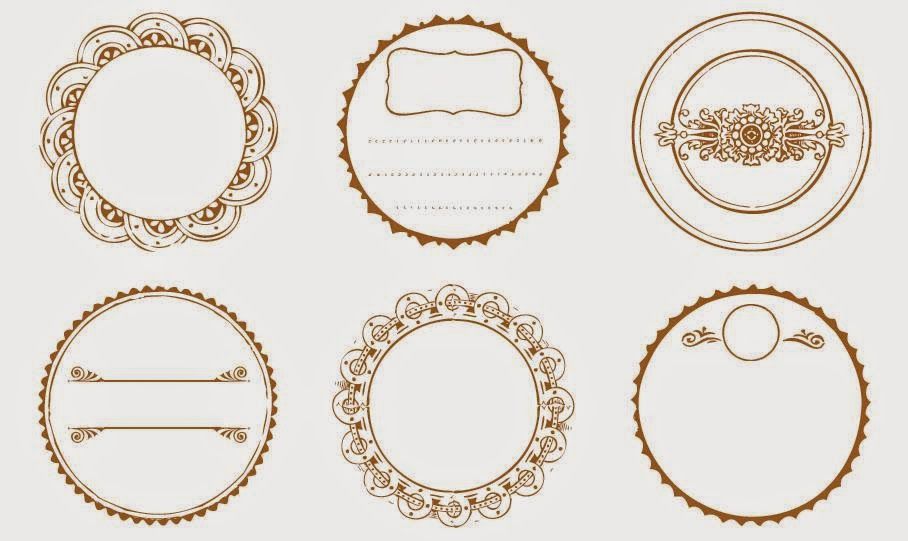
Если нужен синий цвет, то он должен быть поверху других цветов.
После этого нажимаем на клавиатуре компьютера сочетание клавиш Alt+Backspace. На некоторых клавиатурах, таких как моя Genius, на клавише Backspace отсутствует слово и нарисована горизонтальная стрелка, направленная влево.
У меня кнопка Backspace находится под кнопкой «F12». После этих операций подпись становится ярко синей и жирной. Для снятия выделения ещё нужно нажать при включённой латинской раскладке сочетание клавиш Ctrl+D. Сочетание клавиш – это имеется ввиду одновременное нажатие на эти клавиши;
- У нас получились два отдельных изображения: качественная жирная подпись и красивая печать. Надо помнить, что размер печати d40 мм, поэтому на бумажном документе, документе WORD она должна быть такого же размера.
Для установки нужного размера при сохранении, перейдите во вкладку «Изображение» и нажмите на кнопку «Размер изображения».
Здесь выберите нужный размер.
- После набиваете нужный текст в документе WORD (у меня это акт выполненных работ) и переносите в этот файл получившиеся подпись и печать. Всё делаем в самом Ворде уже, а не в Фотошопе.
Выбираем в меню кнопку «Вставка», затем «Рисунок» и в открывшемся окне выбираем из дисков и папок компьютера наши печать и подпись.
Как перенести объект в Фотошопе (Photoshop). ВИДЕО
Записал для наглядности видео как перенести объект используя Фотошоп.
P.S. Прикладываю скрин партнёрских комиссионных и приглашаю на обучение по заработку на партнёрских программах через блог.
Как добавлять подписи к документам с помощью предварительного просмотра на Mac
Используя собственное Mac-приложение Preview, вы можете легко добавлять электронные подписи к любому цифровому документу.
В эту цифровую эпоху подписание документов все чаще становится чем-то, что можно делать в Интернете, не распечатывая ни одной страницы.Сканеры не нужны!
Не путайте с цифровыми подписями, использующими шифрование, электронные подписи — это простой способ добавить свою подпись к любым документам в формате PDF.
Пользователям Mac не нужно подписываться на какие-либо дополнительные услуги или загружать какое-либо дополнительное программное обеспечение, чтобы легко подписывать документы за секунды — все, что вам нужно, — это собственное приложение Mac Preview.
Как настроить подпись в предварительной версии
- Перейдите в Инструменты > Аннотации > Подпись > Управление подписями .
- Есть два способа сохранить вашу подпись. Более простой вариант (и вариант по умолчанию) — подписать лист бумаги и поднести этот лист к камере вашего Mac. Поднимите подпись так, чтобы она находилась над синей линией.
 Камера снимет подпись и создаст цифровую версию.
Камера снимет подпись и создаст цифровую версию. - Если вас устраивает подпись, нажмите Готово . Если вас не устраивает, нажмите Очистить , введите новую подпись и повторите процесс.
Если вы особенно умеете писать с помощью трекпада, вы можете нажать кнопку трекпада и набросать подпись с помощью трекпада. Чтобы подпись выглядела более аккуратно, вы можете использовать стилус.
Чтобы увидеть оба процесса в действии, посмотрите видео ниже:
Одновременно можно сохранять только одну подпись.Чтобы удалить сохраненную подпись, нажмите кнопку аннотации в меню или перейдите в Инструменты > Аннотации > Подпись > Управление подписями . Щелкните серый значок X рядом с сохраненной подписью, чтобы удалить ее.
Как вставить подпись в предварительный просмотр
Теперь, когда ваша подпись сохранена, откройте PDF-файл, который хотите подписать.Если вы создаете PDF-файл самостоятельно, не забудьте оставить достаточно места для вашей подписи, которая будет вставлена как изображение.
Открыв документ, сделайте следующее:
- Перейдите к Инструменты > Аннотации > Подпись .
- Теперь вы должны увидеть созданную подпись в меню. Щелкните по нему, чтобы вставить изображение в документ.
- Подпись будет вставлена в виде большого изображения в центре страницы. Вы можете щелкнуть, чтобы переместить его, и щелкните любой из маркеров в углу и перетащите, чтобы изменить размер.
- После того, как подпись будет размещена там, где вы хотите, вы можете закрыть документ, и предварительный просмотр должен автоматически сохранить его.
Также стоит отметить, что после закрытия документа подпись не может быть удалена.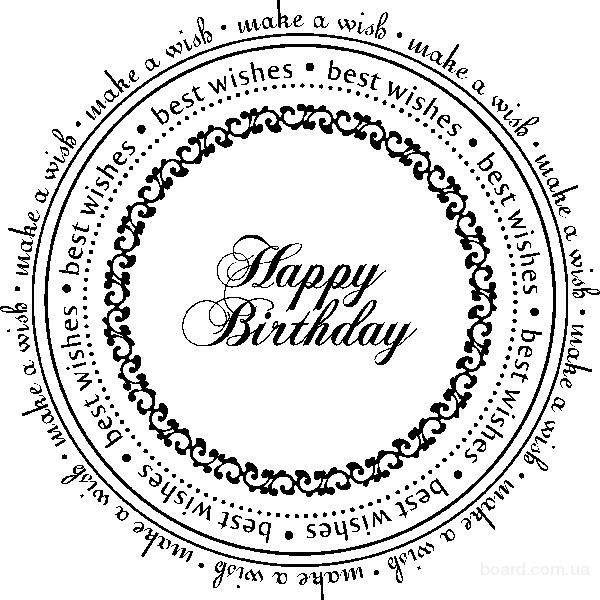
25 безумно полезных сайтов, которые когда-нибудь пригодятся
Найти полезные веб-сайты сложно.Их буквально миллиарды. Некоторые из них полезны, некоторые не очень. Некоторые из полезных веб-сайтов довольно популярны, и это правильно — такой инструмент, как Canva, — это жизнь …
Об авторе Нэнси Месси (Опубликовано 911 статей)
Нэнси — писательница и редактор, живущая в Вашингтоне.Ранее она работала редактором по Ближнему Востоку в The Next Web, а в настоящее время работает в аналитическом центре в Вашингтоне, посвященном коммуникациям и работе с социальными сетями.
Ещё от Nancy Messieh
Подпишитесь на нашу рассылку новостей
Подпишитесь на нашу рассылку, чтобы получать технические советы, обзоры, бесплатные электронные книги и эксклюзивные предложения!
Еще один шаг…!
Подтвердите свой адрес электронной почты в только что отправленном вам электронном письме.
.
Цифровая подпись не отображается в сохраненном PDF — Сообщество службы поддержки Adobe
У меня такая же проблема. Новый работодатель прислал мне несколько документов в формате PDF для подписи, поэтому я создал и добавил подпись (из файла EPS с моей подписью, сделанной на планшете). После долгих ругательств по поводу невидимости подписи в сохраненном документе я понял, что проблема в предварительном просмотре, поэтому я пошел в меню «Файл» Acrobat в поисках способа «сгладить» или иным образом экспортировать документ как «обычный» PDF-файл с подпись на месте как простое изображение, а не какое-то специальное поле.
Где эта опция? Это простое решение, которое сделает документ разборчивым даже для ограниченных в использовании средств просмотра.
Я не собираюсь рисковать выглядеть как инструмент, отправляющий им все эти явно неподписанные документы или предполагающий сказать им, какое программное обеспечение им необходимо установить на все их машины.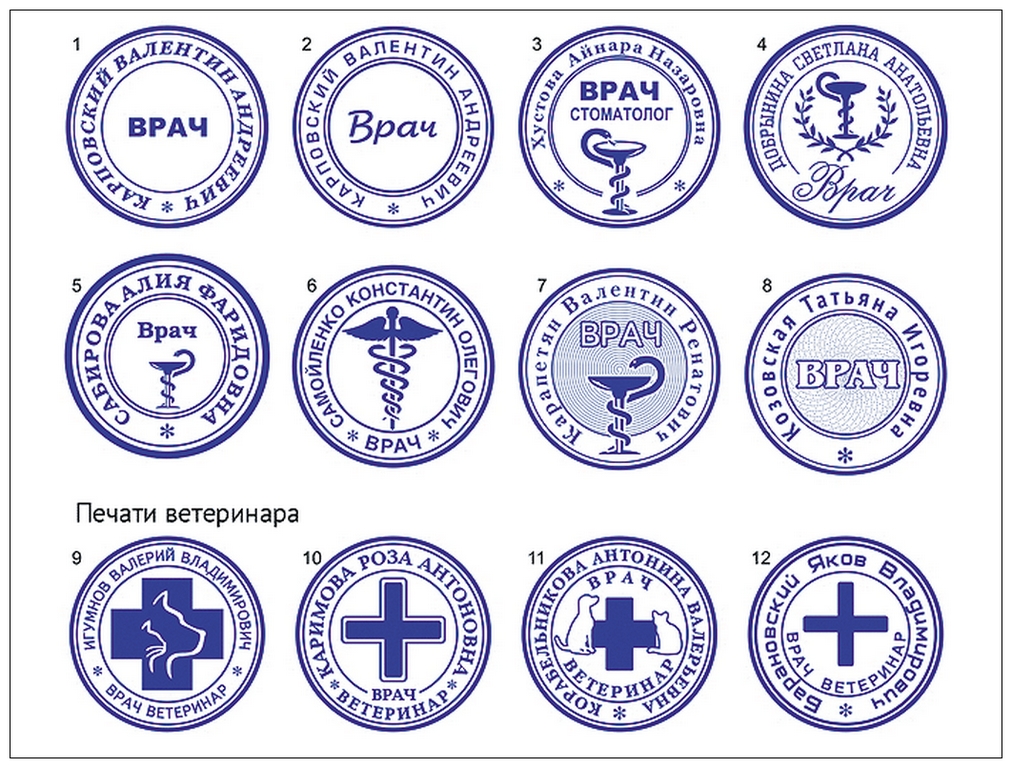 В результате мне теперь приходится отправлять им гигантские растровые изображения страниц, что противоречит цели PDF-файлов и делает Acrobat скорее препятствием, чем помощью.
В результате мне теперь приходится отправлять им гигантские растровые изображения страниц, что противоречит цели PDF-файлов и делает Acrobat скорее препятствием, чем помощью.
.
Практическое руководство: использование предварительного просмотра для добавления подписей к PDF-файлам, документам Pages и почтовым сообщениям
Как мы уже писали в предыдущих статьях, Preview — ценный инструмент в OS X, который не вызывает особого внимания прессы. В этой статье мы рассмотрим, как вы можете использовать Preview для захвата вашей подписи с помощью камеры iSight на Mac, а затем использовать ее в документах Pages, для подписи PDF-документов и в качестве изображения в вашей подписи в приложении Mail.
Откройте приложение предварительного просмотра и запишите свою подпись Если у вас уже есть PDF-файл, который вы хотите подписать, дважды щелкните его, чтобы открыть в режиме предварительного просмотра.Затем щелкните значок пера в правом верхнем углу, выберите значок Sig и выберите «Создать подпись из встроенного iSight…».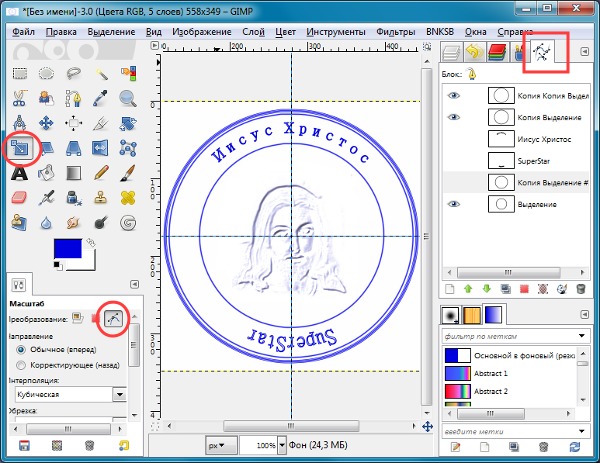
Кроме того, если у вас нет документа для подписи в данный момент, вы можете открыть меню «Инструменты» в предварительном просмотре, затем выбрать «Аннотировать»> «Подпись»> «Создать подпись из встроенного iSight…».
Откроется диалоговое окно «Захват подписи». Убедитесь, что установлен флажок «Сохранить эту подпись для использования после выхода из предварительного просмотра».Теперь возьмите лист бумаги и подпишите его. Я рекомендую использовать учетную карточку. Поднесите лист бумаги к камере iSight и отрегулируйте положение бумаги, пока камера не распознает и не отобразит вашу подпись. Нажмите кнопку «Принять», чтобы сохранить подпись.
Вы можете иметь более одной подписи или создать лучшую версию своей подписи, открыв Управление подписями. Для этого щелкните значок «Перо» в правом верхнем углу, затем значок «Sig» и выберите «Управление подписями».Используйте знаки + и — в левом нижнем углу, чтобы добавлять и удалять подписи. Щелчок по значку + снова запускает диалоговое окно Захват подписи.
Используйте свои подписи в PDF-файлах Чтобы подписать PDF-файл, щелкните значок «Перо» в правом верхнем углу, затем значок «Sig» и щелкните подпись, которую хотите использовать. Затем щелкните, удерживайте и перетащите PDF-файл в область, которую вы хотите подписать.
При необходимости вы также можете пометить PDF-файл текстовыми полями, используя тот же метод, щелкнув значок Aa слева от значка Sig.Подробные сведения о том, как создавать текстовые поля с помощью предварительного просмотра, приведены в предыдущей статье.
Используйте свою подпись в почтовом приложении Откройте PDF-файл, который вы подписали. Создайте снимок экрана своей подписи, используя Command & Shift & 4 на клавиатуре и перетаскивая подпись. Снимок экрана с вашей подписью будет на рабочем столе.
Теперь откройте приложение «Почта» и выберите меню «Почта», затем выберите «Настройки».Нажмите «Подписи» и создайте новую подпись с помощью кнопки «+». Перетащите изображение, созданное на предыдущем шаге, с рабочего стола на подпись и добавьте любую дополнительную информацию под ним.
Перетащите изображение, созданное на предыдущем шаге, с рабочего стола на подпись и добавьте любую дополнительную информацию под ним.
Чтобы сохранить и использовать подпись, перетащите подпись из центрального столбца в учетную запись электронной почты, указанную слева. Затем выберите подпись по умолчанию для учетной записи электронной почты, используя всплывающее меню «Выбрать подпись» внизу.
Теперь, когда вы составляете, пересылаете или отвечаете на электронное письмо с помощью приложения «Почта», ваша подпись появляется автоматически.
Используйте свою подпись на страницах Снимок экрана, сделанный вами для вашей подписи на шагах выше, можно использовать практически везде, где вы хотите поставить свою подпись. В Pages вы можете использовать созданную вами подпись, перетащив ее в текст документа. Перетащив его внутрь, щелкните вкладку «Упорядочить» в правом верхнем углу и выберите «Нет» во всплывающем меню «Перенос текста».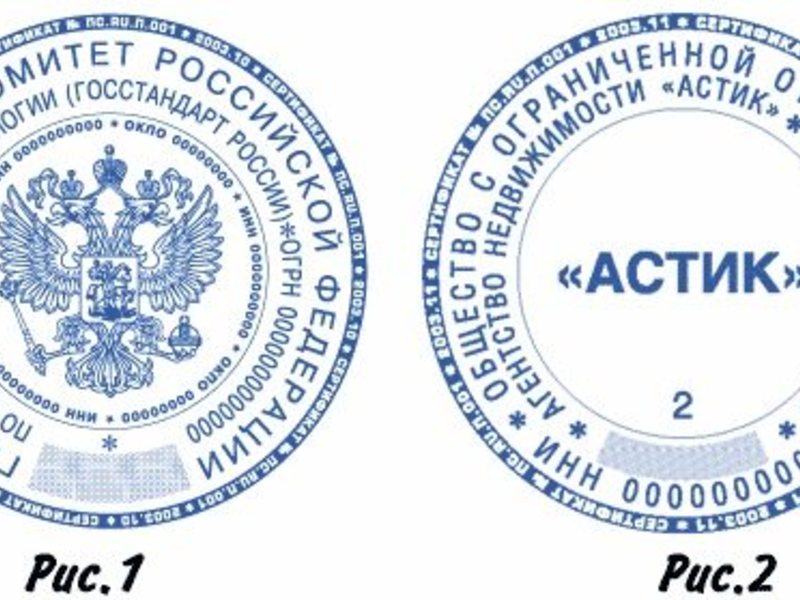 Теперь вы можете легко изменить размер и положение своей подписи, чтобы она выглядела так, как вы хотите.
Теперь вы можете легко изменить размер и положение своей подписи, чтобы она выглядела так, как вы хотите.
На этом этапе вы можете сохранить его как шаблон, чтобы у вас был документ Pages с вашей подписью, сохраненный для будущего использования. В меню файла выберите «Сохранить как шаблон…», нажмите кнопку «Добавить в средство выбора шаблона» и сохраните его с таким именем, как «Подпись».
Возможность использовать свою подпись в различных приложениях, где это имеет смысл, добавляет удобства и стильно настраивает вашу переписку.
FTC: Мы используем автоматические партнерские ссылки для получения дохода. Подробнее.
Посетите 9to5Mac на YouTube, чтобы узнать больше новостей Apple:
.
Как сделать печать прозрачной без заднего фона
Создание прозрачного фона в Paint.NET
Бесплатная программа Paint.NET не обладает столь широкими возможностями, как многие другие графические редакторы. Однако сделать прозрачный фон на картинке с её помощью можно без особых усилий.
Способы создания прозрачного фона в Paint.NET
Итак, Вам нужно, чтобы у определённого объекта на изображении был прозрачный фон вместо существующего. Все методы имеют схожий принцип: области картинки, которые должны быть прозрачными, просто удаляются. Но с учётом особенностей изначального фона придётся использовать разные инструменты Paint.NET.
Все методы имеют схожий принцип: области картинки, которые должны быть прозрачными, просто удаляются. Но с учётом особенностей изначального фона придётся использовать разные инструменты Paint.NET.
Способ 1: Выделение
«Волшебной палочкой»Фон, который Вы будете удалять, необходимо выделить так, чтобы не было задето основное содержимое. Если речь идёт об изображении с белым или однотипным фоном, лишённым разнообразных элементов, то можно применить инструмент «Волшебная палочка».
- Откройте нужное изображение и нажмите «Волшебная палочка» в панели инструментов.
Чтобы выделить фон, просто кликните по нему. Вы увидите характерный трафарет по краям основного объекта. Внимательно изучите выделенную область. Например, в нашем случае «Волшебная палочка» захватила несколько мест на кружке.
В этом случае нужно немного уменьшить чувствительность, пока ситуация не исправится.
Как видно, теперь трафарет проходит ровно по краям кружки. Если же «Волшебная палочка» наоборот оставила кусочки фона вокруг основного объекта, то чувствительность можно попытаться повысить.
Если же «Волшебная палочка» наоборот оставила кусочки фона вокруг основного объекта, то чувствительность можно попытаться повысить.
На некоторых картинках фон может просматриваться внутри основного содержимого и сразу не выделяется. Это и произошло с белым фоном внутри ручки нашей кружки. Чтобы добавить его в область выделения, нажмите кнопку «Объединение» и кликните по нужной области.
В итоге Вы получите фон в виде шахматной доски – так визуально изображается прозрачность. Если Вы заметите, что где-то получилось неровно, всегда можно отменить действие, нажав соответствующую кнопку, и устранить недочёты.
Осталось сохранить результат Ваших трудов. Нажмите «Файл» и «Сохранить как».
Чтобы прозрачность сохранилась, важно сохранить картинку в формате «GIF» или «PNG», причём последнее предпочтительнее.
Все значения можно оставить по умолчанию. Нажмите «ОК».![]()
Способ 2: Обрезка по выделению
Если речь идёт о картинке с разнообразным фоном, который «Волшебная палочка» не осилит, но при этом основной объект более или менее однородный, то можно выделить его и обрезать всё остальное.
При необходимости настройте чувствительность. Когда всё, что нужно, будет выделено, просто нажмите кнопку «Обрезать по выделению».
В итоге всё, что не входило в выделенную область, будет удалено и заменено прозрачным фоном. Останется только сохранить изображение в формате «PNG».
Способ 3: Выделение с помощью
«Лассо»Этот вариант удобен, если Вы имеете дело с неоднородным фоном и таким же основным объектом, который не получается захватить «Волшебной палочкой».
- Выберите инструмент «Лассо». Наведите курсор на край нужного элемента, зажмите левую кнопку мыши и как можно ровнее его обведите.
Неровные края можно подправить «Волшебной палочкой». Если нужный кусок не выделен, то используйте режим «Объединение».
Если нужный кусок не выделен, то используйте режим «Объединение».
Или режим «Вычитание» для фона, который был захвачен «Лассо».
Не забывайте, что для таких мелких правок, лучше поставить небольшую чувствительность «Волшебной палочки».
Вот такие незамысловатые методы создания прозрачного фона на картинке можно использовать в программе Paint.NET. Всё, что Вам потребуется, – это умение переключаться между разными инструментами и внимательность при выделении краёв нужного объекта.
Мы рады, что смогли помочь Вам в решении проблемы.
Добавьте сайт Lumpics.ru в закладки и мы еще пригодимся вам.
Отблагодарите автора, поделитесь статьей в социальных сетях.
Опишите, что у вас не получилось. Наши специалисты постараются ответить максимально быстро.
Как сделать прозрачную печать в Photoshop
Доброго времени суток, дорогие читатели. У каждого из нас иногда возникают ситуации, когда нам нужно перенести печать на какой-нибудь важный документ в электронном формате. Но для этого ее сперва нужно сделать прозрачной, чтобы печать не перенеслась на документ вместе с куском прошлого листа. Да и на будущее ее можно будет использовать аналогичным образом. И в сегодняшней статье мы расскажем вам, как это сделать.
Но для этого ее сперва нужно сделать прозрачной, чтобы печать не перенеслась на документ вместе с куском прошлого листа. Да и на будущее ее можно будет использовать аналогичным образом. И в сегодняшней статье мы расскажем вам, как это сделать.
Итак, для начала мы возьмем какую-нибудь простенькую печать в открытом доступе. Увеличиваем ее до необходимых размеров, чтобы нам было удобно с ней работать. После этого выбираем инструмент «лассо». Кликаем по свободному участку на картинке и выбираем пункт «цветовой диапазон».
Внизу открывшейся таблички переносим галочку на «изображение», вверху выбираем «по образцам», а разброс делаем таким, чтобы печать слегка реализировалась. Для этого выбираем первую пипетку. После этого наше изображение начнет слегка «плыть». Вы этот эффект сразу заметите и не пропустите.
Вам останется только выбрать инструмент «фоновый ластик» и с его помощью удалить фон под печатью.
Вот, собственно, и все. Вам останется только сохранить вашу печать, а после добавить ее куда-то на документ.
На этом мы прощаемся с вами, всем удачи и до новых встреч.
Как добавить печать и подпись в 1С с прозрачным фоном
В новых версиях программ 1С 8.3 появилась возможность добавить печати и подпись в такие печатные формы как: Счет на оплату, ТОРГ-12, Акт сверки, УПД и т.д. (по настройке у нас есть подробный видеоурок). Но из-за того, что при сканировании остается белый фон — подпись и печать выглядят не естественно и смотрятся как-будто их просто добавили туда через Photoshop. Но проблему можно решить, если заменить белый фон на прозрачный.
Кстати, если у Вас старая версия 1С, то в ней тоже можно сделать счет на оплату с подписью и печатью, подключив внешнюю печатную форму – смотрите наш продукт «Счет на оплату с факсимиле«.
Как сделать прозрачный фон у подписи и печати?
Перед написанием этой инструкции мы изучили десятки программ и сервисов, чтобы результат был максимально простым и качественным. Поэтому мы сразу отмели программы, которые нужно скачивать и устанавливать на компьютер. И сосредоточились на сервисах, которые позволяют убрать фон у подписи и печати и сделать его прозрачным в режиме онлайн.
И сосредоточились на сервисах, которые позволяют убрать фон у подписи и печати и сделать его прозрачным в режиме онлайн.
Согласно инструкции в 1С, мы поставили подпись в нужных полях и отсканировали лист — согласитесь, качество сканирование получилось не очень, но тем интереснее будет посмотреть на конечный результат:
Теперь вырезаем изображение по пунктирным линиям и сохраняем в отдельный файл печать, подпись руководителя и бухгалтера. И если их в таком виде вставить в 1С, то счет с факсимиле у нас получится некрасивым:
Заменять белый фон на прозрачный будем с помощью бесплатного сервиса remove.bg просто переходим на их сайт и загружаем туда сначала файл с подписью, а затем тоже самое делаем с файлом печати. Делается это буквально за 15 секунд:
Теперь подключаем новые факсимиле в программу 1С 8.3 и проверяем результат. Согласитесь, теперь получилось красивее — пропал синеватый фон. Но подпись в счете на оплату маленькая и печать находится где-то внизу.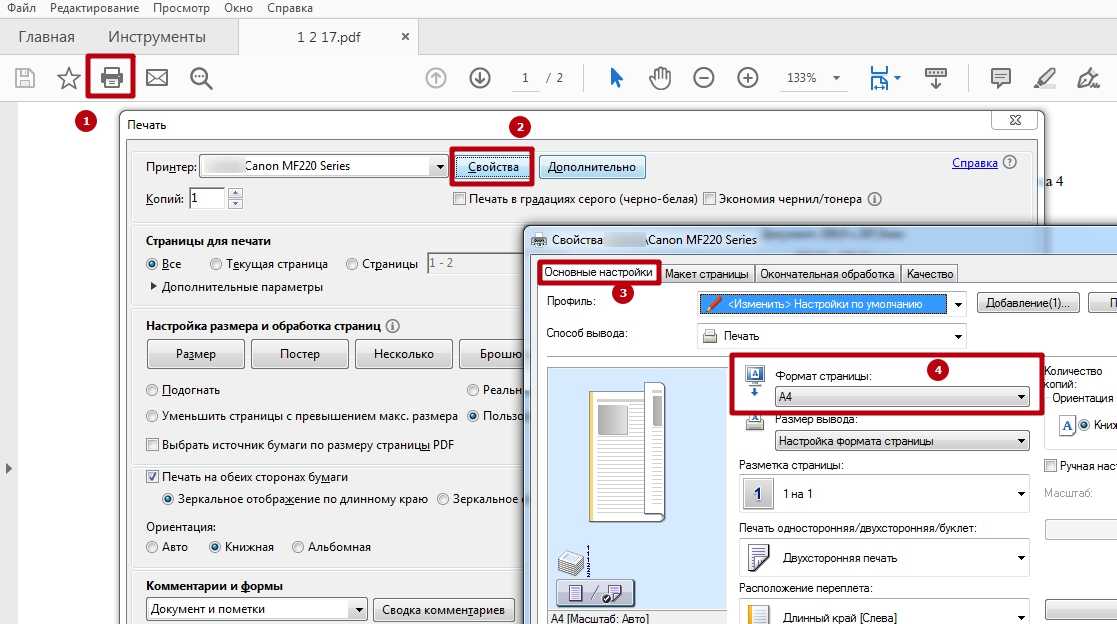 Согласитесь, обычно так её никто не ставит:
Согласитесь, обычно так её никто не ставит:
Как увеличить подпись в счете на оплату в 1С?
На самом деле, есть один способ, чтобы и печать подвинуть и подписи сделать красивыми. Чтобы все было приближено к реальности, мы заменили нашу ручную печать со звездочкой на реальную. Мы ее также отсканировали, сделали прозрачный фон и загрузили в 1С Бухгалтерию 3.0. Далее воспользовались советами из видеоурока «Как подвинуть печать и увеличить подпись в счетах на оплату в 1С 8.3» и получили счет на оплату с факсимиле высокого качества. Подпись и печать свободно накладываются друг на друга, без белых наложений и очень похожа на реальную. Такую не стыдно и клиентам отправить:
Как печатать изображения без белого фона
В этой статье вы узнаете все об обтравочных контурах в Photoshop и о том, как печатать изображения без белого фона. Не выходя из фотошопа.
Верно, можно печатать проекты термопереноса прямо из фотошопа без необходимости использования какого-либо программного обеспечения RIP для удаления белого фона.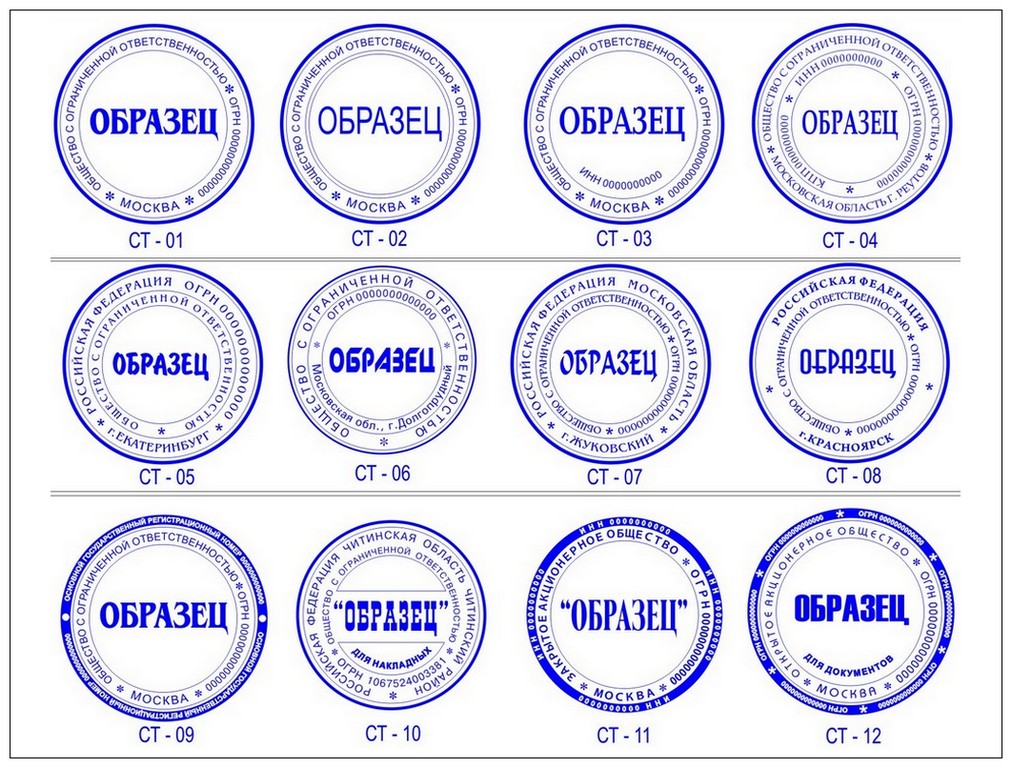 Обладая небольшим ноу-хау, вы можете начать экономить на общих расходах на тонер.
Обладая небольшим ноу-хау, вы можете начать экономить на общих расходах на тонер.
Для большинства это может не иметь большого значения, но для тех из нас, кто использует цифровой термоперенос вместе с линейкой лазерных принтеров OKI Data White Toner, это руководство будет очень полезным.
Загрузите это руководство в формате PDF для печати.
Путь к успеху
Первый раздел этого руководства посвящен проектам, открытым в Photoshop, с удаленным белым фоном.
На приведенных ниже примерах изображений вы можете видеть, что у нас есть две версии нашего дизайна. Один с белым фоном и один без него. Если мы внимательно посмотрим на слои фотошопа, мы увидим, что одно изображение имеет сглаженный слой, а другое показывает дизайн на прозрачном фоне. Слой с прозрачным фоном — это тот, с которым нам нужно работать сегодня.
Взгляните на другие наши уроки, чтобы узнать, как удалить белый фон с наших дизайнов футболок.
Шаг 1: Создайте выделение изображения Для начала нам нужно навести указатель мыши на слой с изображением. Не слой, а изображение в слое. Как только наша мышь наведется на наше изображение, нам нужно удерживать Ctrl (Windows) / Command (Mac) . После этого вы увидите изменение значка мыши. После этого вы должны нажать на слой изображения.
Не слой, а изображение в слое. Как только наша мышь наведется на наше изображение, нам нужно удерживать Ctrl (Windows) / Command (Mac) . После этого вы увидите изменение значка мыши. После этого вы должны нажать на слой изображения.
Теперь должно быть выбрано все изображение. Вы должны увидеть что-то похожее на сотни маленьких муравьев, ползающих по краю вашего дизайна. Если нет, то следует повторить шаги о.
Если вы видите, что муравьи ползают вокруг, то это именно тот результат, которого мы хотели добиться.
Шаг 2: Превратите наше выделение в путь
Теперь, когда мы изолировали наше изображение выделением, нам нужно превратить это выделение в путь. Для этого нам нужно переместить указатель мыши обратно на панель слоев. Отсюда вы должны увидеть панель с названием Paths. Если нет, вы можете активировать панель путей, перейдя в Windows в верхнем меню и выбрав Пути.
Нажмите на панель «Контуры», а затем нажмите на меню в правом верхнем углу. В открывшемся меню прокрутите вниз до «Сделать рабочий путь…». В следующем окне нажмите «ОК».
В открывшемся меню прокрутите вниз до «Сделать рабочий путь…». В следующем окне нажмите «ОК».
Теперь мы можем видеть, что наш выбор дизайна превратился из гнезда бегающих вокруг муравьев в почти полностью синий блок. Это наш путь. Если мы вернемся к панели путей, то увидим, что теперь у нас есть слой пути с именем «рабочий путь…».
Теперь, когда у нас есть путь к нашему дизайну на панели путей, мы все еще не можем нажать «Печать». Этот путь в данный момент не активен, что означает, что он все еще не может общаться с нашим принтером.
Чтобы активировать наш путь, нам нужно вернуться в верхнее правое меню панели путей. В этом меню нам нужно выбрать «Сохранить путь…». Затем выберите имя и нажмите «ОК».
Шаг 3: Активируйте путь
Теперь, когда наш путь сохранен, нам нужно активировать путь и превратить его в обтравочный путь, чтобы он мог общаться с нашим принтером.
Чтобы активировать наш путь, нам нужно еще раз вернуться в верхнее правое боковое меню и выбрать «Обтравочный контур…». Убедитесь, что ваш новый именованный путь отображается в раскрывающемся меню пути. Оставьте параметр плоскостности пока пустым и нажмите «ОК».
Убедитесь, что ваш новый именованный путь отображается в раскрывающемся меню пути. Оставьте параметр плоскостности пока пустым и нажмите «ОК».
Возможно, вы пропустили это, но имя нашего слоя пути изменилось на более жирный вариант. Это означает, что наш путь теперь активирован. Все, что осталось сделать сейчас, это сохранить наш дизайн и нажать «Печать». Прямо из Фотошопа.
Теперь ваш дизайн будет распечатываться без белого фона. Поздравляем!
Заключение
Для получения дополнительной информации о работе и печати с обтравочными контурами Photoshop, пожалуйста, ознакомьтесь с другими нашими руководствами. Наши учебные пособия в первую очередь сосредоточены на том, как облегчить вашу жизнь, чтобы вы могли создавать дизайны для термотрансферной бумаги и лазерных принтеров OKI с белым тонером.
Или подпишитесь на информационный бюллетень по переносу белого тонера, и мы будем присылать руководства, советы и рекомендации, а также идеи для вдохновения прямо на ваш почтовый ящик.
Запишите меня!
Вы можете узнать больше о наших продуктах на странице наших продуктов. У нас есть большой ассортимент продуктов, которые помогут вам создать и настроить практически любую одежду или поверхность. Наша цель — помочь вашему бизнесу расти.
Оставьте комментарий ниже. Дайте нам знать, как получились ваши проекты, и если у вас есть какие-либо новые темы, которые вы хотели бы увидеть, пожалуйста, сообщите нам об этом.
Загрузите это руководство в формате PDF для печати. Малый бизнес
Даррин Колтоу
Печать PDF-файла без фона позволяет сэкономить чернила, а значит, и деньги. Еще одна причина, по которой вы можете захотеть удалить фон из PDF-файла, заключается в том, что вы можете распечатать файл на бумаге с существующим изображением, например, с вашим бланком. Один из способов сделать это — скрыть фоновый слой, хотя не все PDF-файлы с фоном имеют такие слои. Если вы печатаете форму, Adobe Reader позволяет распечатать ее поля без фона. Другой подход заключается в использовании приложения, способного вставлять пустой фон вместо исходного фона.
Другой подход заключается в использовании приложения, способного вставлять пустой фон вместо исходного фона.
Скрыть фоновый слой
Откройте файл PDF в Adobe Reader и нажмите «Вид | Показать/Скрыть | Навигация | Слои», чтобы открыть панель «Слои».
Щелкните значок «Глаз» для элемента с названием «фон» или что-то подобное. Это действие скрывает фон.
Распечатайте документ.
Формы PDF
Откройте форму PDF в Adobe Reader, затем нажмите «Ctrl-P».
Щелкните элемент «Только поля формы» в элементе управления «Комментарии и формы».
Нажмите «Печать», чтобы напечатать поля формы без фона.
Вставить пустой фон: OpenOffice Draw
Установите расширение PDF Import в OpenOffice Draw (ссылка в разделе Ресурсы), затем откройте PDF-файл в Draw. Щелкните команду «Страница» в меню «Формат», затем щелкните вкладку «Фон».
Нажмите «Белый», что означает пустой фон, затем закройте все диалоговые окна.

Распечатайте PDF-файл.
Вставка пустого фона с помощью Pdf995
Установите бесплатный драйвер принтера Pdf995, приложение Free Converter и PdfEdit995 с домашней страницы Pdf995 (ссылка в разделе Ресурсы).
Создайте файл изображения с белой заливкой и именем «bground.jpg» размером не менее 900 на 1100 пикселей, используя любую программу редактирования изображений, такую как GIMP, Paint или Photoshop. Распечатайте это изображение на устройстве «PDF995» в диалоговом окне «Печать» вашей программы обработки изображений.
Запустите PdfEdit995, а затем нажмите кнопку «Создать стационарный» на вкладке «Стационарный». Откройте файл PDF, который вы хотите напечатать, в Adobe Reader, а затем распечатайте файл PDF на устройстве «PDF995». Закройте документ и вернитесь в PdfEdit995.
Установите флажок «Поместить стационарный фон в фон» на вкладке «Стандартный», затем нажмите кнопку «Наложить стационарный», чтобы вставить созданный пустой фон.
 Распечатайте PDF в Adobe Reader.
Распечатайте PDF в Adobe Reader.
Вставить пустой фон: Acrobat
Откройте файл PDF в Acrobat, нажмите «Просмотр» и откройте подменю «Инструменты».
Нажмите «Страницы». Щелкните элемент «Фон» на панели «Страницы».
Нажмите «Добавить фон». Щелкните белый образец в элементе управления «Из цвета», а затем нажмите «ОК», чтобы вставить пустой фон.
Распечатайте PDF-файл.
Ссылки
- Adobe Systems: Показать или скрыть слои (Adobe Reader)
- Adobe Systems: Печатные формы (Adobe Reader)
- OpenOffice: Руководство пользователя Draw
- Adobe Systems: Изменение фона (Adobe Acrobat)
Ресурсы
- OpenOffice: Расширение для импорта PDF-файлов Oracle
- Бесплатно
Предупреждения
- Информация в этой статье относится к Adobe Reader XI, OpenOffice Draw 3, Pdf995 11 и Adobe Acrobat 10. Она может незначительно или значительно отличаться от других версий или продуктов.


 В ранних версиях Photoshop этот инструмент назывался «Crop Tool» и переводился как «Кадрирование». Теперь у вас только белый прямоугольник с печатью;
В ранних версиях Photoshop этот инструмент назывался «Crop Tool» и переводился как «Кадрирование». Теперь у вас только белый прямоугольник с печатью;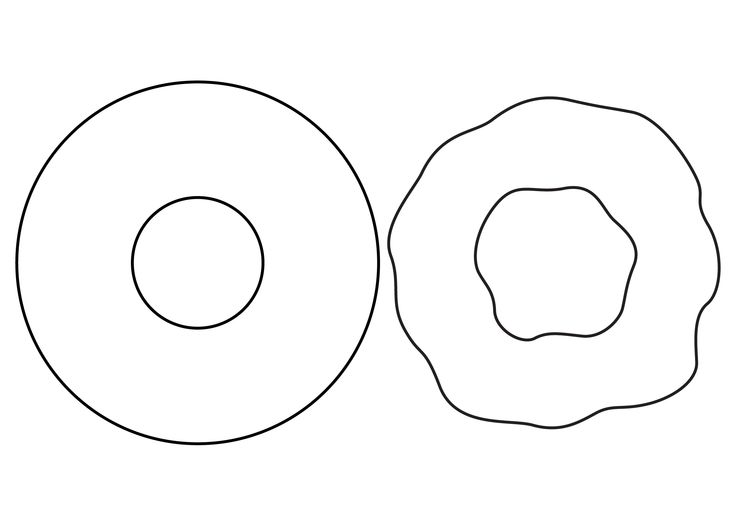 Переходим во вкладку «Выделение» и нажимаем кнопку «Инверсия». В некоторых версиях Фотошопа этот инструмент будет звучать как «Инвертировать». Все эти действия, которые мы проводим с печатью, нужно будет сделать и с подписью;
Переходим во вкладку «Выделение» и нажимаем кнопку «Инверсия». В некоторых версиях Фотошопа этот инструмент будет звучать как «Инвертировать». Все эти действия, которые мы проводим с печатью, нужно будет сделать и с подписью; Камера снимет подпись и создаст цифровую версию.
Камера снимет подпись и создаст цифровую версию.
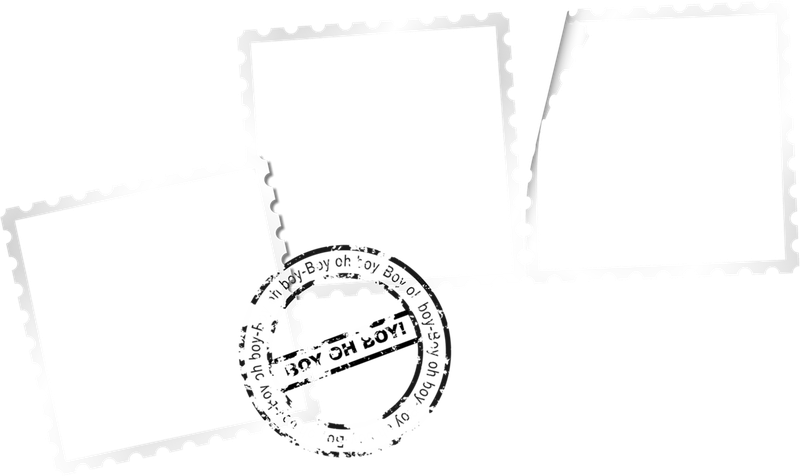 Распечатайте PDF в Adobe Reader.
Распечатайте PDF в Adobe Reader.