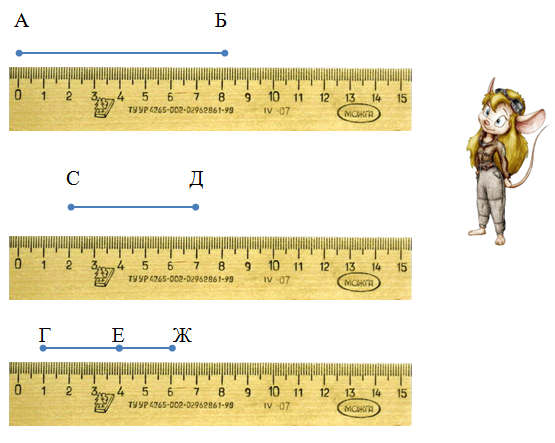Как вырезать фрагмент из видео: топ-15 программ и приложений
5.0 Оценок: 2 (Ваша: )
Автор: Команда сайта Дата 21.02.2023
Сохранить наиболее важную часть ролика отдельным файлом несложно. При наличии подходящего инструмента это можно сделать за несколько минут. Мы расскажем, как вырезать фрагмент из видео при помощи онлайн-сервисов и приложений для ПК и смартфона.
Содержание:
Выбор редакции: ТОП-3 редактора, чтобы вырезать фрагмент из видео
Мы отобрали три наиболее удачных, на наш взгляд, приложения для каждой из платформ. Они просты в использовании, отличаются понятным интерфейсом и позволяют решить такую задачу как вырезать часть видео с минимальными усилиями.
Программа
Платформа
Русский язык
Простой интерфейс
Много функций и форматов
Как вырезать часть видео на компьютере
Если вы задумались о том, как вырезать фрагмент из фильма, правильным решением станет использовать видеоредактор для ПК. Десктопные приложения распознают многие форматы и успешно обрабатывают большие файлы. К тому же вы можете сохранить проект и вернуться к работе над ним в любое удобное время.
Десктопные приложения распознают многие форматы и успешно обрабатывают большие файлы. К тому же вы можете сохранить проект и вернуться к работе над ним в любое удобное время.
ВидеоМОНТАЖ
Платформа: Windows
Русский язык: есть
Редактор с простым интерфейсом и обширным функционалом. Поддерживает импорт и экспорт в популярных видеоформатах: MP4, MKV, WEBM, WEBM и других. Позволяет обрезать записи и разделять их на клипы с нужной длительностью. Обрезка пригодится, когда нужно убрать лишние фрагменты в начале и конце ролика. При помощи разделения можно собрать в отдельном ролике наиболее интересные сцены из исходного материала. Программа позволяет дополнить проект заставками, надписями, инфографикой, записями с микрофона и веб-камеры.
Работает на слабых компьютерах на Windows 11, 10, 8, 7 и XP. Cкачать редактор можно с кнопки ниже.
Скачать бесплатно
Windows 11, 10, 8, 7
✔️ Плюсы:
- Большая коллекция встроенного контента: видеофоны, музыка, эффекты и прочее.

- Поддерживается работа с хромакеем.
- Наиболее востребованные инструменты вынесены отдельно — не нужно запускать редактор перед тем как вырезать кусок из видео, заменить фон, сделать видеооткрытку или запись с вебки.
- Отдельная функция «Конструктор видео» — пригодится тем, кто впервые решил заняться монтажом.
❌ Минусы:
- Нет версии для macOS и Linux.
Как вырезать фрагмент из видео в ВидеоМОНТАЖе
- Запустите программу и выберите «Нарезка видео».
- Импортируйте исходную видеозапись.
- Перемещайте черные маркеры на таймлайне, чтобы обозначить начало и конец обрезки. Нажмите «Далее», когда закончите.
- Затем можно сохранить ролик в изначальном формате или выбрать другой тип файла, кодек, разрешение, частоту кадров и прочее.
VSDC
Платформа: Windows
Русский язык: есть
Редактор любительского сегмента с несколькими интересными возможностями: обработка панорамных записей 360°, стабилизация, видеозахват с экрана и из внешних источников и прочее.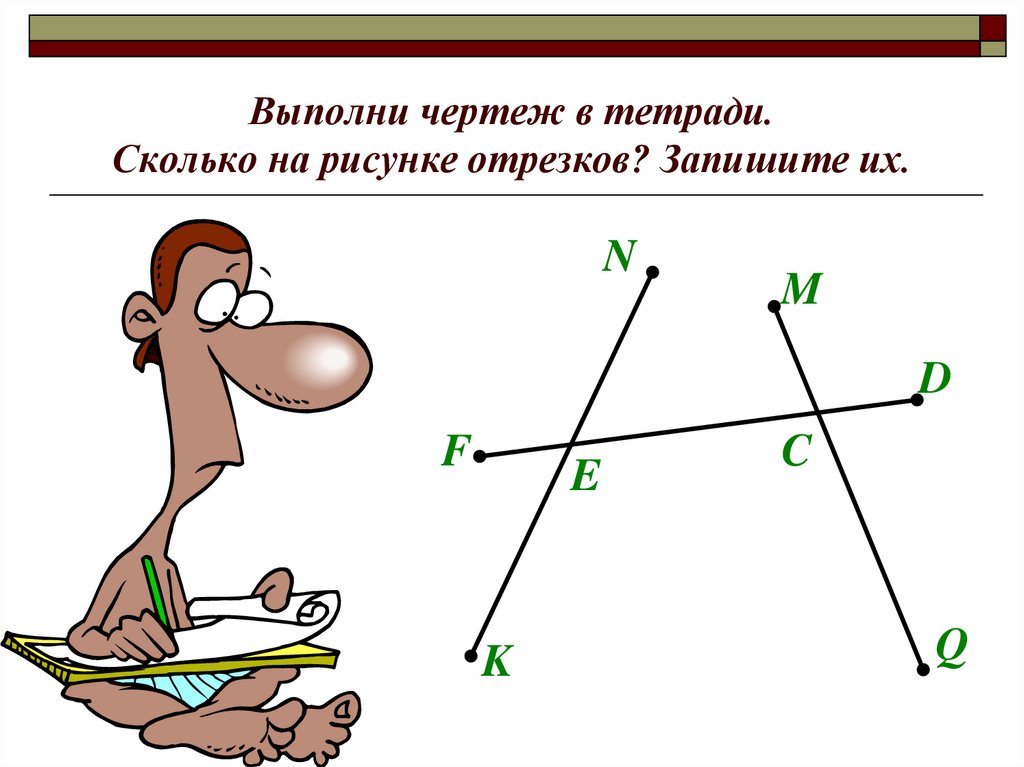 Позволяет вырезать отрывок из видео и сохранить его в любом из поддерживаемых форматов (MKV, MOV, MPG, AVI и других). Умеет работать с 4К-видео. При необходимости вырезанный фрагмент можно обработать встроенными эффектами и сделать цветокоррекцию.
Позволяет вырезать отрывок из видео и сохранить его в любом из поддерживаемых форматов (MKV, MOV, MPG, AVI и других). Умеет работать с 4К-видео. При необходимости вырезанный фрагмент можно обработать встроенными эффектами и сделать цветокоррекцию.
✔️ Плюсы:
- Поддерживает аппаратное ускорение на видеоадаптерах AMD, Intel и NVIDIA.
- Синхронизация эффектов постобработки с ритмом и скоростью саундтрека.
- Функция отслеживания движения выбранного объекта.
- Возможность редактирования по маске.
❌ Минусы:
- Поначалу интерфейс может показаться перегруженным и непонятным.
- Ряд полезных функций доступен только в pro-версии (в частности, аппаратное декодирование).
- Мало встроенных материалов.
- Даже для простых задач может требоваться предварительное обучение.
Как вырезать кадры из видео в VSDC
- Откройте приложение и создайте пустой проект.

- Перетащите видеофайл на таймлайн.
- При помощи серых маркеров обозначьте фрагменты, которые нужно удалить. Затем во вкладке «Редактор» в блоке «Удаление и разбивка» нажмите кнопку с изображением ножниц.
- Перейдите во вкладку «Экспорт проекта» и экспортируйте измененный файл.
Adobe Premiere Pro
Платформа: Windows, macOS
Русский язык: есть
Профессиональный видеоредактор, который используется при создании фильмов, сериалов, телепередач, рекламы и другого контента. Поддерживает большинство существующих видео-, графических и аудиоформатов. Позволяет обрабатывать 10К-видео. Есть функция преобразования текста в речь и автоматического создания субтитров. Приложение будет полезно и для более простых задач, например таких как вырезать определенный момент из видео. Полученный материал дополнительно можно обработать фильтрами, подправить яркость, контрастность и экспозицию.
✔️ Плюсы:
- Подходит для задач любой сложности: от конвертирования видео до постпродакшена высокобюджетного фильма.

- Распознает видеофайлы, полученные с профессиональных камер (ARRI, Blackmagic, RED и других).
- Поддерживает материалы с переменным фреймрейтом.
- Настройки и фильтры можно использовать в автоматическом режиме или самостоятельно регулировать все параметры.
❌ Минусы:
- Для комфортной работы нужен мощный компьютер: многоядерный процессор с частотой от 3,2 ГГц, 16 ГБ ОЗУ, видеокарта с минимум 4 ГБ видеопамяти, SSD.
- Аппаратное ускорение доступно на ограниченном числе видеоадаптеров.
- Слишком сложная программа для новичков.
- Сейчас официально не продается на территории России.
Как вырезать кадры из видео в Adobe Premiere Pro
- Откройте программу и создайте новый проект.
- Импортируйте видеофайлы, которые собираетесь обрабатывать.
- Наведите курсор к началу или концу клипа на таймлайне.

- Перейдите в раздел «Экспорт» и сохраните получившийся ролик.
Adobe After Effects
Платформа: Windows, macOS
Русский язык: есть
Еще один видеоредактор профессионального уровня. Какое-то время позиционировался для работы с эффектами, но сейчас может использоваться и как обычная монтажная программа. Распознает большинство медиаформатов и позволяет работать с материалами в высоком разрешении. В приложении можно кадрировать и обрезать записи, нарезать клипы и монтировать из них видеоролики с заставками, отдельными звуковыми дорожками, титрами и прочим. Набор инструментов позволяет устранять недостатки исходного материала, например делать цветокоррекцию.
✔️ Плюсы:
- Подходит для создания VR-контента.
- Универсальный инструмент для работы с видеоматериалами.
- Совместимость с другими продуктами Adobe — можно переносить файлы проектов без промежуточной конвертации (например из Photoshop).

- Оптимизированный рендеринг и механизм экспорта — даже сложные проекты обрабатываются достаточно быстро.
❌ Минусы:
- Требует долгого обучения и практики.
- Нужен мощный компьютер: от 16 ГБ оперативной памяти и от 2 ГБ видеопамяти, минимум четырехъядерный процессор и Full HD монитор.
- Аппаратное декодирование работает не на всех конфигурациях.
- В настоящее время официально недоступен в России.
Как вырезать кадры из видео в Adobe After Effects
- Запустите редактор, создайте проект и импортируйте материалы.
- Передвигайте синие маркеры и обозначьте эпизод, который нужно оставить.
- Кликните по области, обозначенной маркерами (чуть выше клипа) и выберите «Обрезать композицию до рабочей области».
- В меню «Файл» перейдите в «Экспорт» и выберите «Добавить в очередь рендеринга». Задайте настройки рендеринга, укажите имя и расположение файла («Вывод в:») и кликните «Рендеринг».

Movavi Video Editor
Платформа: Windows, macOS
Русский язык: есть
Видеоредактор для начинающих пользователей. Поддерживает современные и уже устаревшие форматы: MP4, WMV, MPG, WEBM, 3GP, FLV и другие. Максимально возможное разрешение — 4096 х 2160 пикселей. Этого достаточно для работы с большинством материалов. Обрезанную запись можно обработать эффектами, добавить текстовые и голосовые комментарии, наложить саундтрек. Встроенные или купленные отдельно (у приложения есть собственный магазин контента) шаблоны сэкономят время и станут источником вдохновения при создании роликов.
✔️ Плюсы:
- Поддерживает аппаратное ускорение на оборудовании Intel, AMD и NVIDIA.
- Функция Fast Track HD — обработка видео в высоком разрешении меньше нагружает компьютер.
- Поддерживается прямая загрузка готовых роликов в YouTube, Vimeo или на Google Drive.
- Не требует предварительного обучения.

❌ Минусы:
- Аппаратная обработка доступна не для всех кодеков.
- Мало или совсем нет настроек для готового контента (фильтров, рамок, эффектов).
- Функционала может быть недостаточно для более сложных проектов.
- В первую очередь ориентирован на работу с предустановленными и купленными шаблонами.
Как вырезать кадры из видео в Movavi
- Откройте Movavi и добавьте на таймлайн видеозапись.
- Переместите позицию воспроизведения в начало нужной сцены. Нажмите кнопку с ножницами («Разрезать»). Проделайте то же самое в конце сцены.
- Выделите лишние клипы и удалите их клавишей Delete.
- Кликните «Сохранить» и настройте экспорт проекта.
Shotcut
Платформа: Windows, macOS, Linux, BSD
Русский язык: есть
Бесплатный редактор видео, который разрабатывается командой энтузиастов. Поддерживает 4К-материалы и десятки медиаформатов (для статичных изображений, звука и видеоданных). Предоставляет большое число ручных и автоматических настроек. Из нарезанного контента можно монтировать собственные ролики с цветокоррекцией, эффектами, заставками и прочим. Если предложенного разработчиками набора инструментов окажется мало, можно воспользоваться плагинами.
Поддерживает 4К-материалы и десятки медиаформатов (для статичных изображений, звука и видеоданных). Предоставляет большое число ручных и автоматических настроек. Из нарезанного контента можно монтировать собственные ролики с цветокоррекцией, эффектами, заставками и прочим. Если предложенного разработчиками набора инструментов окажется мало, можно воспользоваться плагинами.
✔️ Плюсы:
- Поддерживает многоканальный звук и панорамные видеозаписи 360°.
- Работает под Linux и BSD, что редкость для видеоредакторов.
- Один из немногих свободных проектов с удобным интерфейсом — многие действия интуитивно понятны.
- Десятки фильтров для видео- и аудиообработки: компрессор, параметрический эквалайзер, хромакей, редактирование по маске и прочие.
❌ Минусы:
- Нет готового контента: заставок, титров, звуков и прочего.
- Поскольку это проект от команды добровольцев, баги могут устраняться не так оперативно, как хотелось бы.

- Может не подойти для создания сложных видеороликов.
- Иногда работает нестабильно при обработке объемных файлов.
Как вырезать кадры из видео в Shotcut
- Запустите Shotcut. Введите название проекта, выберите папку и нажмите «Начало».
- Перетяните видеозапись на временную шкалу.
- Переходите в начало и конец нужных фрагментов и кликайте по кнопке с двумя прямоугольными скобками («Разделение по точкам воспроизведения»). Удалите лишние кусочки.
- Нажмите «Экспорт», выберите подходящий пресет и подтвердите операцию кнопкой «Экспорт» в появившейся вкладке.
VLC Media Player
Платформа: Windows, Linux, macOS
Русский язык: есть
Продвинутый медиаплеер. Воспроизводит большинство кодеков и медиаконтейнеров, причем зачастую не нужно устанавливать сторонние пакеты. Есть инструменты для простого редактирования контента, что полезно, когда не хочется использовать отдельное ПО для нарезки видеофайлов. Умеет открывать поврежденные файлы — можно попытаться избавиться от испорченных фрагментов штатными средствами.
Умеет открывать поврежденные файлы — можно попытаться избавиться от испорченных фрагментов штатными средствами.
✔️ Плюсы:
- Распространяется бесплатно.
- Есть отдельные версии для мобильных платформ.
- Можно устанавливать плагины.
- Есть функция сетевой трансляции: вы запускаете воспроизведение фильма на компьютере, а смотрите на экране смартфона.
❌ Минусы:
- Функции редактирования подходят только для простейших операций.
- Возможности избыточны для большинства пользователей.
- Интерфейс может показаться запутанным — функционал разбросан по многочисленным меню.
- Сетевое воспроизведение иногда работает нестабильно.
Как вырезать кадры из видео в VLC Media Player
- Начните воспроизведение видеофайла.
- В меню «Вид» активируйте «Доп. элементы управления».
- Перейдите в нужную точку воспроизведения и кликните по кнопке с красным кругом («Запись»).
 Продолжите воспроизведение. Остановите запись по завершении сцены.
Продолжите воспроизведение. Остановите запись по завершении сцены. - Записанный файл автоматически сохраняется в папку с видеозаписями в библиотеке пользователя Windows.
Как вырезать кусок из видео онлайн
Онлайн-инструменты запускаются прямо в браузере без скачивания и установки на ПК — достаточно просто перейти по ссылке. Они полезны, когда невозможно использовать десктопное ПО, например системные администраторы часто блокируют сторонний софт на офисных компьютерах. Веб-сервисы удобны для простых задач и справятся с нарезкой клипов из относительно небольших видеофайлов.
Clideo
Сервис представляет собой набор из более чем 20 различных инструментов. Оформив подписку, можно работать с разрешением до 4К. В бесплатной версии доступны два варианта: 480р и 720р. Также в этом случае на экспортированную запись добавляется водяной знак с названием сервиса.
Особенности:
- Поддерживает самые распространенные форматы: MP4, MOV, VOB, MPG и другие.

- Интеграция с Google Drive и Dropbox — исходные материалы можно загружать из облачного диска и туда же отправлять финальную работу.
- На том же ресурсе доступен простой редактор, инструменты для кадрирования, объединения, изменения скорости видеофайла.
Как вырезать фрагмент видео в Clideo
- На главной странице Clideo выберите «Обрезать», после этого загрузите файл.
- Передвигайте границы желтой рамки, чтобы выделить сцену. Также можно вручную вбить соответствующие таймкоды.
- Можно удалять выделенную область или извлекать ее в отдельный файл. Выберите подходящий режим.
- Кликните «Экспорт» и скачайте готовую работу.
123apps
Еще один набор онлайн-инструментов. Здесь можно смонтировать, кадрировать, стабилизировать и склеить видеоролики. Кнопки на основной странице по сути являются ссылками на один и тот же редактор, в котором сразу будет активирована выбранная функция. Это удобно для начинающих пользователей, которых может отпугнуть вид монтажного приложения, пусть и простого.
Это удобно для начинающих пользователей, которых может отпугнуть вид монтажного приложения, пусть и простого.
Особенности:
- Для быстрого доступа к инструментам сервиса можно установить расширение для браузера.
- Все функции сразу доступны в одном онлайн-редакторе. Если помимо нарезки требуются дополнительные действия, не нужно сохранять выполненную работу в промежуточном файле, а потом загружать его в другом инструменте.
- Простой и понятный интерфейс.
Как вырезать фрагмент видео в 123apps
- На сайте 123apps выберите «Обрезать видео» и загрузите исходную запись.
- При помощи таймкодов или синих маркеров обозначьте границы сцены.
- Кнопка слева от полей для ввода таймкодов переключает рабочие режимы. В одном случае останется только выделенный эпизод, в другом — он будет вырезан.
- Нажмите на шестеренку и выберите видеоформат, затем кликните по «Сохранить».
YT Cutter
Сервис позволяет извлекать понравившиеся сцены из роликов на Ютубе. Существует относительно мало десктопных и онлайн-приложений, которые умеют скачивать и обрабатывать материалы с YouTube. К тому же многие из них работают нестабильно. YT Cutter нареканий не вызывает и избавляет от необходимости загружать на компьютер промежуточные материалы — вы сразу получаете видеофайл с нужным эпизодом.
Существует относительно мало десктопных и онлайн-приложений, которые умеют скачивать и обрабатывать материалы с YouTube. К тому же многие из них работают нестабильно. YT Cutter нареканий не вызывает и избавляет от необходимости загружать на компьютер промежуточные материалы — вы сразу получаете видеофайл с нужным эпизодом.
Особенности:
- Не требует регистрации.
- Вырезанные материалы можно экспортировать как видеофайл, аудиозапись или GIF-анимацию.
- Таймкоды можно выставлять с точностью до 0,1 секунды.
Как вырезать фрагмент видео в YTcutter
- Скопируйте ссылку на видеоролик.
- Вставьте ее в строку на сайте сервиса и кликните «Начало».
- Укажите начало и конец фрагмента.
- Кликните «Скачать» и выберите в выберите из выпадающего списка подходящий вариант для экспорта.
Ezgif
Сервис с лаконичным дизайном. Интерфейс не переведен на русский язык, но разобраться в предложенных инструментах несложно. Сайт главным образом предназначен для обработки и создания GIF-файлов. Однако есть неочевидный способ нарезки видеоматериалов без предварительной конвертации и потери звуковой дорожки.
Сайт главным образом предназначен для обработки и создания GIF-файлов. Однако есть неочевидный способ нарезки видеоматериалов без предварительной конвертации и потери звуковой дорожки.
Особенности:
- Поддерживает GIF-файлы с размером до 50 МБ.
- Позволяет создавать анимации в WebP, APNG и AVIF.
- Можно добавлять на анимации эффекты и цветовые фильтры.
Как вырезать фрагмент видео в Ezgif
- На основной странице Ezgif перейдите в «Video to GIF».
- Выберите файл и кликните «Upload video».
- Нажмите «Cut video».
- Укажите таймкоды нужного эпизода и кликните «Cut video!».
- Обработанная видеозапись отображается чуть ниже. Нажмите «Save» под плеером.
Как вырезать кадры из ролика на смартфоне
Для многих пользователей айфон или смартфон на Андроиде стали основными средствами общения, развлечения и создания контента. Поэтому появление на телефоне удобных видеоредакторов было вопросом времени.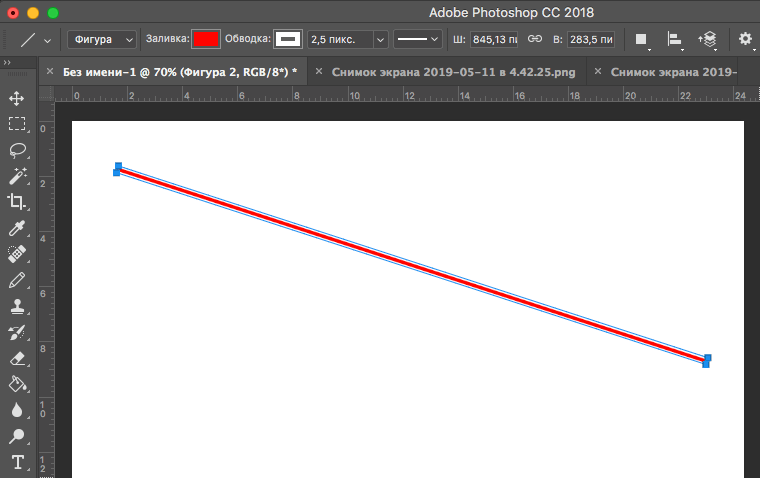 Современно мобильное ПО подходит не только для удаления ненужных эпизодов, но и для создания достаточно сложных роликов для TikTok, ВК, YouTube и других площадок.
Современно мобильное ПО подходит не только для удаления ненужных эпизодов, но и для создания достаточно сложных роликов для TikTok, ВК, YouTube и других площадок.
InShot
Платформа: Android, iOS
Русский язык: есть
Как вырезать кадры из видео в InShot
- Откройте InShot. В разделе «Создать новое» выберите «Видео», а потом — «Новый».
- Откроется список видеофайлов, хранящихся на устройстве. Выделите нужные видео и подтвердите выбор зеленой кнопкой с галочкой.
- На панели инструментов выберите «Обрезка».
- Инструмент позволяет разделять на отдельные клипы, удалять фрагмент в середине ролика и убирать эпизоды в начале и конце. Укажите подходящий режим и задайте границы обрезки.
- Нажмите «Сохранить» справа вверху. Настройте разрешение, фреймрейт и формат.
Capcut
Платформа: Android, iOS
Русский язык: есть
Как вырезать кадры из видео в Capcut
- После запуска Capcut выберите «Новый проект».

- Импортируйте видеофайлы.
- Переместите указатель воспроизведения и нажмите «Разделить».
- По очереди выделяйте лишние клипы и нажимайте «Удалить».
- Кнопками в верхней части экрана можно настроить разрешение, частоту кадров и сохранить финальный ролик.
iMovie
Платформа: iOS, macOS
Русский язык: есть
Как вырезать кадры из видео в iMovie
- Откройте файл, который необходимо изменить.
- Выделите видеоклип на таймлайне.
- Появится желтая рамка. Измените ее размеры, чтобы задать границы сцены.
- Сохраните результат своей работы.
Google Фото
Платформа: Android
Русский язык: есть
Как вырезать кадры из видео в Google Фото
- В галерее приложения найдите видеозапись.
- Нажмите «Изменить».
- Перемещайте белые маркеры и обозначьте нужный эпизод.

- Выберите «Сохранить копию».
Выводы
Мы рассказали, как вырезать кадры из видео. Задачу можно решить онлайн, а также при помощи специальных программ на компьютере или смартфоне. Веб-сервисы удобны для нарезки коротких видеозаписей. Десктопный софт незаменим для обработки большого файла. Мобильное ПО поможет быстро создать или обработать ролик для соцсетей или личного архива.
Вам также может понравиться
Программы для создания видео из фото Как скачать видео с любого сайта Софт для скачивания видео с YouTube Бесплатные видеоплееры Бесплатные конвертеры видео Программы для создания музыки Лучшие синтезаторы речи Программы для записи экрана Обзор программы ВидеоМОНТАЖ
Начать работу с ВидеоМОНТАЖ
Начать работу с ВидеоМОНТАЖ
ВидеоМОНТАЖ
Поможет вырезать фрагмент из видеоролика
Скачать бесплатно
Для Windows 11, 10, 8, 7, XP
Вырезайте видео в Linux простым и эффективным способом
Многие пользователи хотят знать, как они могут вырезать и вставлять видеоклипы или фрагменты легко из вашего дистрибутива GNU / Linux. И, конечно же, есть много альтернатив, позволяющих вырезать видеоклипы, а затем присоединяться к ним, если нам это нужно, или просто использовать клипы отдельно. В этом уроке мы объясним несколько простых способов сделать это шаг за шагом, поскольку это довольно практично, когда мы просто хотим извлечь часть видео, которая нас интересует, или просто удалить определенные части, которых мы хотим избежать.
И, конечно же, есть много альтернатив, позволяющих вырезать видеоклипы, а затем присоединяться к ним, если нам это нужно, или просто использовать клипы отдельно. В этом уроке мы объясним несколько простых способов сделать это шаг за шагом, поскольку это довольно практично, когда мы просто хотим извлечь часть видео, которая нас интересует, или просто удалить определенные части, которых мы хотим избежать.
Нарезка видеоклипов также позволяет нам иметь фрагменты, с которыми можно работать с программой редактирования, объединяя их и генерируя видео типа коллаж. Например, на YouTube мы видим некоторые из этих композиций, которые хотя бы любопытны, используются для презентаций или для того, чтобы удивить людей, снимая фрагменты событий, записанных на видео, которые важны для этого человека, и т. Д. На самом деле возможностей много, хотя мы не собираемся объяснять, как создавать этот тип композиции, а просто ограничимся описанием различных способов нарезки видео.
Индекс
- 1.1 Использование Avidemux:
- 1.2 Использование VidCutter:
Нарезайте видео с помощью программы с графическим интерфейсом:
Там несколько вариантов сделать это удобным, интуитивно понятным и быстрым способом, но мы выбрали два наиболее интересных.
Использование Avidemux:
Операция Avidemux Все очень просто. Это бесплатная программа для редактирования видео, написанная на языке C / C ++, использующая библиотеки GTK + и Qt для своего внешнего вида. Он поддерживает различные аудиоформаты и работает кроссплатформенно с довольно высокой производительностью. Чтобы оценить видео, мы просто следуем инструкциям:
- Мы выполняем Avidemux.
- Мы перетаскиваем видео который мы хотим вырезать в интерфейсе Avidemux, или выбираем его, чтобы открыть из меню.

- С помощью шкала времени видео мы можем переместить его и выбрать часть видео, которую нам нужно вырезать.
- Мы должны отметить начало видео с помощью кнопки A и конец с помощью кнопки B.
- Позволять архив, Сохранить, Сохранить как, чтобы сохранить вырез.
Как только мы нарежем клипы, мы сможем составить композицию объединяя их с Avidemux. Просто перетащите отдельные видео по порядку в интерфейсе Avidemux, и они будут объединены, а затем сохраните результат в одном монолитном видео….
Использование VidCutter:
VidCutter Это программа для мультиплатформенного редактирования видео, поэтому мы также можем установить ее в нашем дистрибутиве GNU / Linux. С его помощью вы можете легко вырезать и объединять видеоклипы благодаря интуитивно понятному графическому интерфейсу. Разработчики использовали Qt5 и Python для своей разработки, и он использует великолепные возможности мощного инструмента ffmpeg, на котором он основан, для работы при кодировании и декодировании видеоэлементов, поддерживая популярные форматы, такие как FLV, MP4, AVI и MOV.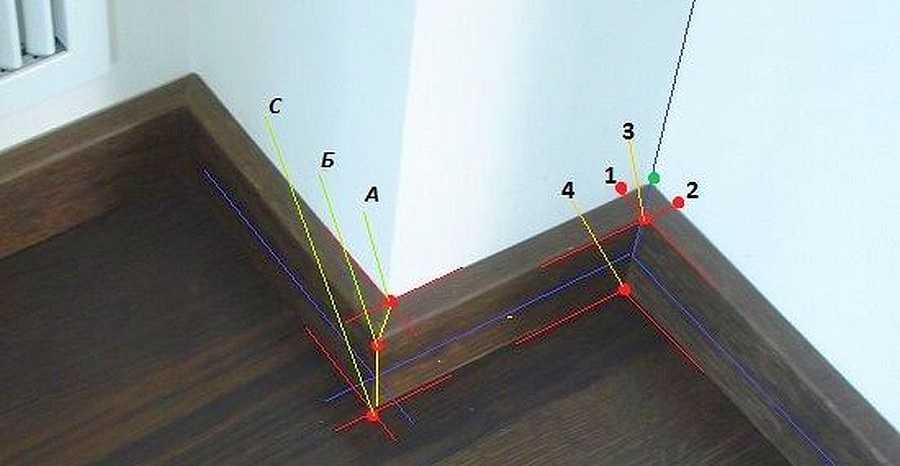 …
…
Пользовательский интерфейс, который представляет VidCutter настраивается пользователем, поэтому вы можете использовать различные визуальные темы и большое количество конфигураций для настройки доступных инструментов и среды редактирования видео в соответствии со своим вкусом и потребностями. Изменения не требуют дополнительных настроек для работы, поэтому взаимодействие с пользователем будет максимально продуктивным и простым. Чтобы просто вырезать видео:
- Открываем видео что мы хотим оценить.
- Мы можем использовать его интерфейс, чтобы воспроизвести видео и перейти к той точке, где мы хотим вырезать. Как только мы определим, где мы хотим начать клип, мы отмечаем это на шкале времени и нажимаем Старт.
- Тогда мы должны определить конец видеоклипа, полировка Конец.
- Наконец нажимаем кнопку Сохранить, чтобы сохранить изменения, и у нас уже есть суд.
Кроме того, вы также можете объединять вырезанные видеоклипы, делая ваши композиции легкими и быстрыми, даже переставляя клипы по своему вкусу. Срезы будут точными благодаря технологии под названием SmartCut, улучшающей то, что уже было сказано. Среди его функций мы также обнаруживаем, что его движок воспроизведения позволяет вам видеть результат благодаря системе аппаратного ускорения, основанной на библиотека libmpv и обработка видео поддерживается через OpenGL. Что касается экспорта видео, он обычно позволяет сохранять видео в том же формате, что и исходный.
Срезы будут точными благодаря технологии под названием SmartCut, улучшающей то, что уже было сказано. Среди его функций мы также обнаруживаем, что его движок воспроизведения позволяет вам видеть результат благодаря системе аппаратного ускорения, основанной на библиотека libmpv и обработка видео поддерживается через OpenGL. Что касается экспорта видео, он обычно позволяет сохранять видео в том же формате, что и исходный.
Вырезать видео из командной строки:
VidCutter был основан на функциональности ffmpeg из-за его мощи. Мы уже писали о мощный инструмент ffmpeg который является швейцарским армейским ножом для многих вещей, работая с нашими мультимедийными файлами, чтобы конвертировать между форматами, кодеками, восстанавливать поврежденные видео, как вы хорошо знаете, и, как мы сейчас увидим, также иметь возможность вырезать части видео простым способом.
к вырезать видеоклип мы можем использовать несколько вариантов. Например, в первом случае мы можем сделать это без перекодирования, а во втором — без перекодирования.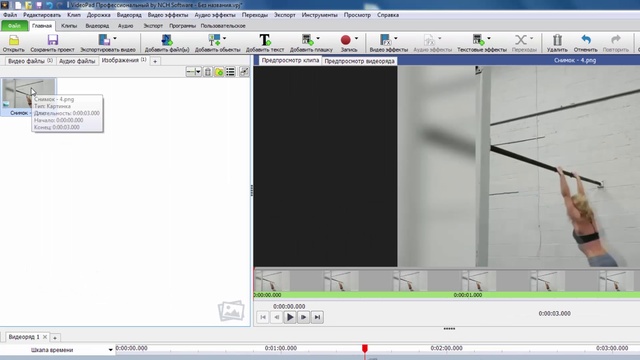 Обратите внимание, что вам просто нужно четко указать время начала и окончания клипа, например, представьте, что это с 00:05:00 до 00:07:00:
Обратите внимание, что вам просто нужно четко указать время начала и окончания клипа, например, представьте, что это с 00:05:00 до 00:07:00:
ffmpeg -i video.mp4 -ss 00:05:00 -t 00:07:00 -c copy nombre_final.mp4 ffmpeg -i video.mp4 -ss 00:05:00 -t 00:07:00 -async 1 -strict -2 nombre_final.mp4</pre> <pre>
Кстати, если вы хотите увидеть список кодеков в наличии вы можете использовать:
ffmpeg -formats -E
Что касается Mencoder, это также мощный инструмент, с помощью которого мы можем выполнять множество операций, в данном случае вырезая видео, как мы сделали с ffmpeg. Для этого достаточно ввести следующую команду:
mencoder -ss 00:05:00 -endpos 00:07:00 -oac copy -ovc copy video.mp4 -o corte.mp4
В случае необходимости проконсультироваться с список кодеков доступный в mencoder, вы можете использовать:
mencoder -ovc help mencoder -oac help
Надеюсь, это помогло вам, и вы научились нарезать видео.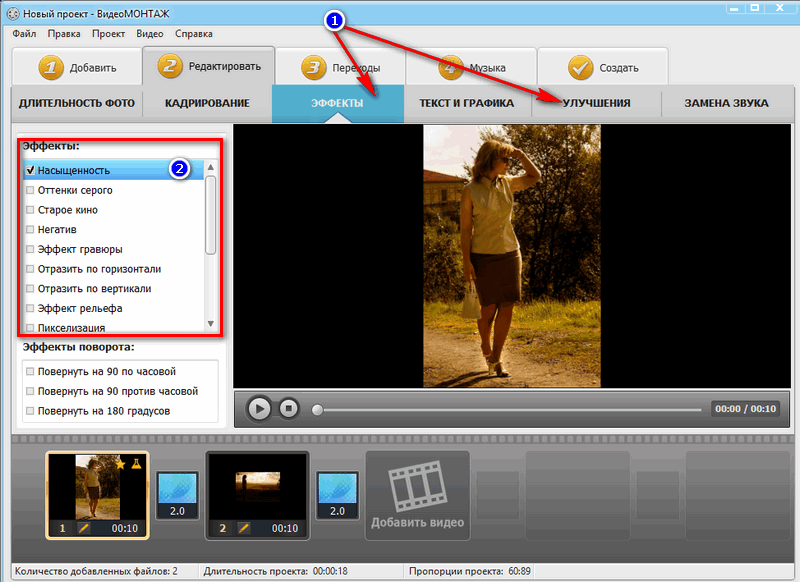 Не забываем комментировать …
Не забываем комментировать …
Как удалить ненужные части видео и обрезать его и легче хранить и делиться. В этом руководстве мы обсудим, как обрезать видео на вашем ПК с помощью различных инструментов.
Сравнение инструментов для обрезки и обрезки видео
Внесение небольших правок онлайн
Онлайн-обрезка видео от 123apps
Рейтинг редактора
Читать More
Read More
Editor’s Choice
Комплексные редакторы
Video Editor Movavi
Ред. Ред. Подробнее
Если вам нужен простой, но эффективный видеоразветвитель для вашего компьютера, у нас есть он. Видеоредактор Movavi позволяет легко и быстро обрезать видео, а также редактировать фильмы разными способами. Вы можете бесплатно попробовать Movavi Video Editor, а затем обновить его до полной версии. Загрузите это полезное приложение на свой ПК или Mac прямо сейчас!
Узнайте, как вырезать части из видео, используя наше краткое пошаговое руководство.
Шаг 1. Установите видеорезак
Откройте установочный файл и установите программу, следуя инструкциям на экране. Movavi Video Editor имеет интуитивно понятный интерфейс, который настолько прост, что вы можете научиться работать с ним за пять минут. Вы можете использовать это программное обеспечение для разделения и объединения видео, а также для других задач редактирования видео.
Шаг 2. Выберите файл, который вы хотите разделить
Нажмите Добавить файлы и выберите видео, которое хотите разделить. Затем видео будет автоматически добавлено в корзину Media Bin . Перетащите его на временную шкалу . Вы также можете просто перетащить видео на временную шкалу .
Шаг 3. Вырежьте видеоклип и удалите ненужные части
Чтобы разрезать фильм пополам, сначала щелкните видео на временной шкале и переместите красный маркер в ту точку видео, где вы хотите его разрезать . Вы также можете найти конкретную сцену фильма, воспроизведя видео в окне предварительного просмотра. Далее нажмите Сплит кнопка. Ваше видео будет разделено на две части.
Вы также можете найти конкретную сцену фильма, воспроизведя видео в окне предварительного просмотра. Далее нажмите Сплит кнопка. Ваше видео будет разделено на две части.
Чтобы вырезать из видео ненужный фрагмент, поместите красный маркер в начало ненужного фрагмента и щелкните значок Разделить . Затем переместите красный маркер в конец нежелательного сегмента и снова нажмите Разделить . Теперь этот сегмент полностью отделен от остальной части вашего видео, поэтому вы можете просто удалить его, нажав Удалить .
Шаг 4. Сохраните отредактированное видео
После завершения нарезки сохраните видео в соответствующем формате. Нажмите Экспорт и выберите формат видео на вкладках в левой части всплывающего окна. Вы можете выбрать любой формат видео, включая AVI, MPEG, WMV, MP4, FLV и MOV, или сохранить файл как HD-видео. Затем укажите папку назначения в поле Сохранить в и нажмите Пуск . Теперь вы знаете, как разделить видеофайл на две части с помощью Видеоредактора Movavi!
Теперь вы знаете, как разделить видеофайл на две части с помощью Видеоредактора Movavi!
Как разделить видеофайл на две части онлайн
С помощью Movavi Online Video Cutter изменить продолжительность невероятно просто, и этот видеоразделитель можно использовать на ряде устройств, даже не загружая какое-либо программное обеспечение.
Посетите веб-сайт онлайн-резака.
Перейдите на Movavi Online Video CutterНажмите Добавить файл и выберите видео, которое вы обрезаете. Вы можете использовать MP4 и другие видеоклипы размером до 500 МБ.
Вырезать видео. Переместите маркер в точку, где вы хотите сделать разрез, и щелкните значок ножниц . Вы можете сделать это в начале и в конце, чтобы сократить длину видео. Выберите часть видео, которую вы хотите удалить, чтобы вырезать и отредактировать видео по размеру.
Нажмите Применить , чтобы сохранить видео.
 Выберите параметры экспорта для вас, существует множество типов файлов, которые вы можете экспортировать.
Выберите параметры экспорта для вас, существует множество типов файлов, которые вы можете экспортировать.
Онлайн видео резак от 123apps
Приложение Online Video Cutter хорошо работает с файлами размером до 4 Гб, но приходится мириться с ограниченным функционалом и большим количеством рекламы на сайте. Есть некоторые другие основные функции редактирования, которые вы можете использовать внутри. Помимо того, что он является онлайн-обрезчиком видео, он позволяет поворачивать, добавлять текст и стабилизировать видео.
Откройте веб-сайт, чтобы вырезать видео онлайн.
Перейдите на веб-сайт Online Video CutterДобавьте видеофайл. Нажмите и перетащите в окно браузера или выберите файлы вручную.
Выберите инструмент обрезки. Обычно этот параметр выбирается по умолчанию, чтобы вы могли изменять продолжительность различных загруженных вами сцен или видеофайлов.
Щелкните и перетащите начало и конец файла, они выделены синим цветом на небольшой временной шкале в нижней части видеоокна.

Выберите настройки, используя значок Cog рядом с кнопкой Сохранить , чтобы выбрать между MP4 и другими форматами фильмов и видео, прежде чем нажать Сохранить .
Лучшие приложения для обрезки видео
Встроенная функция обрезки на Android
короткие, простые правки.
Откройте приложение «Галерея» на устройстве Android и выберите видео, которое хотите вырезать.
Коснитесь значка карандаша в левом нижнем углу.
Вы увидите экран с ползунками. Переместите их на нужную длину для видеоклипа или сцены, которую вы вырезаете. Вы можете обрезать только от начальной или конечной точки, но не между ними.
Коснитесь Сохранить в правом верхнем углу, чтобы сохранить в новый файл в Галерее.
Movavi Clips (iOS и Android)
Если вы хотите вырезать видео на iPhone или Android-устройстве, используйте Movavi Clips.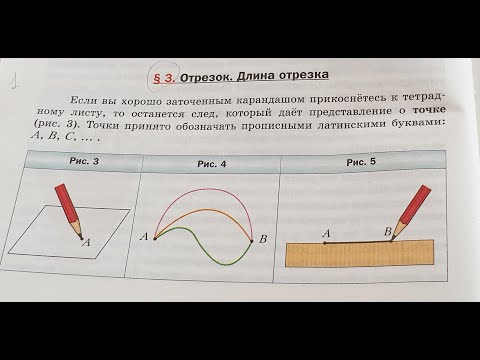 Загрузите приложение из App Store или Google Play и установите его. Когда установка будет завершена, нажмите Откройте , чтобы запустить приложение.
Загрузите приложение из App Store или Google Play и установите его. Когда установка будет завершена, нажмите Откройте , чтобы запустить приложение.
Коснитесь значка Plus внизу экрана и выберите Видео . На новом экране выберите видео, которые хотите отредактировать, и нажмите Начать редактирование .
Прокрутите видео по временной шкале , чтобы поместить белый маркер в начало нежелательного сегмента, и щелкните значок Ножницы . Затем поместите маркер в конец сегмента, который нужно вырезать, и коснитесь кнопки 9.0047 Ножницы значок снова. Проведите вниз по разделу между метками обрезки, чтобы удалить его.
Когда все будет готово, нажмите кнопку Сохранить в правом верхнем углу.
VidTrim
VidTrim имеет простой триммер, который позволяет вам «верх и конец», что означает избавление от начала и конца видео. Он также имеет несколько дополнительных инструментов. Помимо возможности обрезать и вырезать видео с помощью инструмента обрезки, вы также можете разделить видеоклипы пополам или создать сцены путем объединения видео. Это дает больше функциональности и контроля продолжительности видео и объединения нескольких файлов.
Он также имеет несколько дополнительных инструментов. Помимо возможности обрезать и вырезать видео с помощью инструмента обрезки, вы также можете разделить видеоклипы пополам или создать сцены путем объединения видео. Это дает больше функциональности и контроля продолжительности видео и объединения нескольких файлов.
Загрузите бесплатную версию в Play Store, а затем откройте приложение.
Загрузить VidTrim
Выберите из списка видео, которое вы хотите обрезать, и используйте инструмент Scissors .
Найдите место, где вы хотите начать видео, и коснитесь изображения, чтобы приостановить его в этот момент, переместите левый ползунок, чтобы найти начальную точку перед обрезкой.
Повторите то же самое для конечного ползунка, чтобы показать, где вы хотите обрезать видео в конце.
Убедитесь, что вы выбрали правильное время в видео, так как VidTrim будет воспроизводить клип, прежде чем вы выберете Ножницы в правом верхнем углу, чтобы вырезать и сохранить клип с новой длиной.

Резюме
Существует множество различных методов, которые вы можете использовать для обрезки видео по размеру. поэтому, но для более продвинутых методов редактирования вы можете использовать лучшее программное обеспечение с более специфическими параметрами.
Сделать видео. Создавать. Вдохновлять.
* Бесплатная версия Movavi Video Editor имеет следующие ограничения: 7-дневный пробный период, водяной знак на выходных видео и, если вы сохраняете проект в виде аудиофайла, возможность сохранить только половину длина звука.
Часто задаваемые вопросы
Как обрезать видео?
Чтобы обрезать видео на устройстве Android, используйте встроенную функцию обрезки:
Откройте видео в приложении «Галерея» на своем устройстве.
Коснитесь значка карандаша в левом нижнем углу.

С помощью ползунков выберите начальную и конечную точки.
Коснитесь Сохранить в правом верхнем углу, чтобы сохранить в новый файл в Галерее.
Как обрезать большой видеофайл?
При обрезке больших видеофайлов отличным вариантом является установка программного обеспечения для редактирования видео на рабочем столе, такого как QuickTime Player для Mac или Movavi Video Editor для Windows 10, 8, 7 или Mac. Онлайн-триммеры, как правило, не поддерживают эти большие файлы.
Как обрезать видео на рабочем столе?
Это можно сделать с помощью проигрывателя Windows Media. Просто следуйте инструкциям:
Найдите видео, которое хотите отредактировать, и дважды щелкните по нему. Он откроется в проигрывателе Windows Media.
Нажмите кнопку Редактировать и затем Обрезать .

Перетащите белые точки Start и End , чтобы установить, какие разделы видео вы хотите стать началом и самым концом.
Сохраните файл. Вы можете сделать это, нажав Сохранить копию , что означает, что вы также сохраните исходное видео.
Есть вопросы?
Если вы не можете найти ответ на свой вопрос, пожалуйста, свяжитесь с нашей службой поддержки.
Подпишитесь на новости и специальные предложения
Регистрируясь, вы соглашаетесь получать наши маркетинговые электронные письма и соглашаетесь с тем, что Movavi будет использовать ваши личные данные в соответствии с нашей Политикой конфиденциальности. Вы также подтверждаете, что соответствуете минимальным возрастным требованиям.
Как обрезать видео: обрезка, разделение и обрезка
ДлинаДжулия Энтховен
4 мин
Создание клипов, разделение и обрезка видео позволяют использовать их на любой платформе социальных сетей. В этой статье мы покажем вам, как обрезать любое видео.
Вырезка видеороликов — это важный метод редактирования видео, который создатели используют для создания короткого контента. Этот простой, но мощный процесс извлекает из видео эмоциональные, забавные и захватывающие фрагменты, чтобы запечатлеть лучшие моменты. Благодаря большому количеству доступных онлайн-редакторов видео вам не нужно загружать профессиональное программное обеспечение, чтобы это произошло. В этой статье мы объясним, как использовать бесплатный онлайн-инструмент под названием Kapwing для обрезки видео.
Почему мы рекомендуем триммер Kapwing? Когда вам нужно быстро вырезать часть одного видео, триммер Kapwing — это самое надежное и интуитивно понятное программное решение.
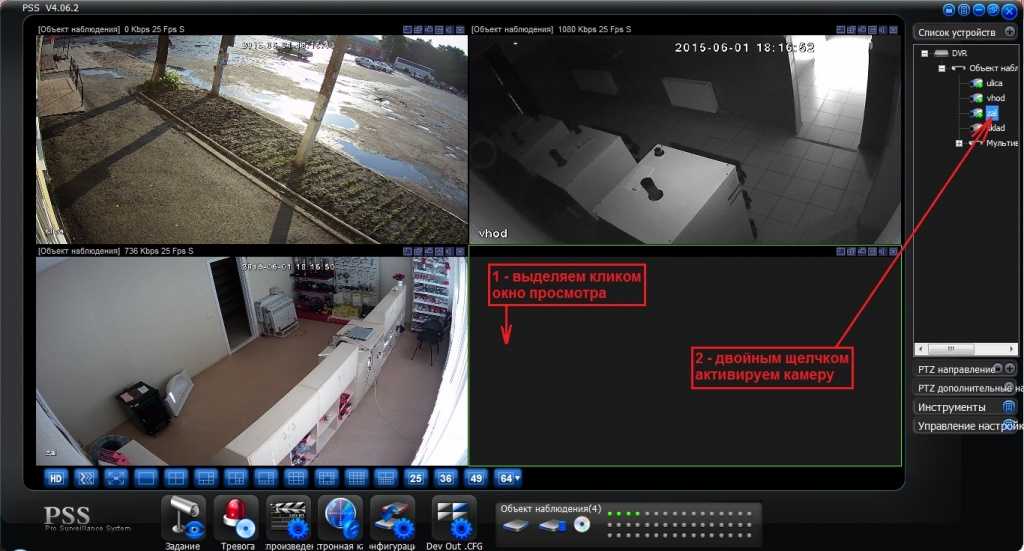
Пример, представленный в приведенном ниже руководстве, является результатом обрезки видео с интервальной съемкой, снятого с телефона с помощью Kapwing. Исходное видео длилось более одной минуты, а теперь представляет собой короткий 5-секундный фрагмент, отображающий лучший фрагмент видео с интервальной съемкой. Чтобы добиться аналогичных результатов с вашими видео, выполните четыре шага, перечисленных в следующем разделе.
- Открыть инструмент обрезки
- Загрузить видео
- Обрезать, вырезать или разделить видео
- Сохранить и поделиться
Перейдите в Kapwing и откройте инструмент обрезки. Вы можете использовать этот бесплатный инструмент на любом устройстве с браузером, таком как iPhone или Android, чтобы вносить изменения на ходу или работать с компьютера.
Обрезать целевую страницу видео Есть много способов загрузить видео в Kapwing. Вы можете загружать видео со своего устройства или напрямую импортировать видео с URL-адреса.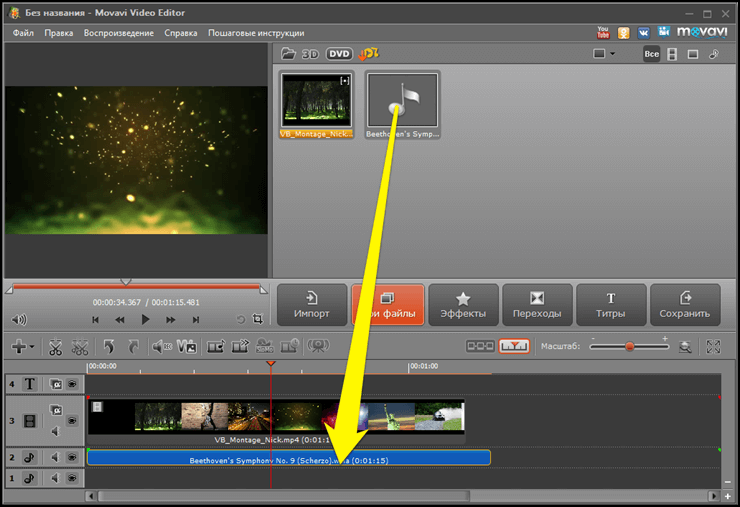 Вставка ссылки действительно полезна для вырезания раздела из видео на YouTube или импорта видео из TikTok, Imgur, Vimeo, Instagram или другого веб-сайта.
Вставка ссылки действительно полезна для вырезания раздела из видео на YouTube или импорта видео из TikTok, Imgur, Vimeo, Instagram или другого веб-сайта.
Облачная медиатека Kapwing также напрямую интегрируется с Google Фото, поэтому вы можете импортировать видео, снятые на телефон.
Как только вы загрузите свое видео, оно появится в редакторе временной шкалы Kapwing. Вы можете нажать кнопку воспроизведения, чтобы просмотреть видео, и нажать «По размеру экрана», чтобы полностью отобразить слои на экране. Кроме того, вы можете увеличивать и уменьшать масштаб временной шкалы, чтобы вносить точные изменения.
Возьмитесь за концы видеослоя на временной шкале ниже и перетащите в сторону, чтобы настроить время начала и окончания видео. Если вы хотите сократить видео до средней части, перетащите время окончания в нужную конечную точку, а время начала — в начальную точку. Затем щелкните пустой пробел в начале временной шкалы и удалите его.
Кроме того, вы можете выбрать слой видео и нажать кнопку «Обрезать» на боковой панели.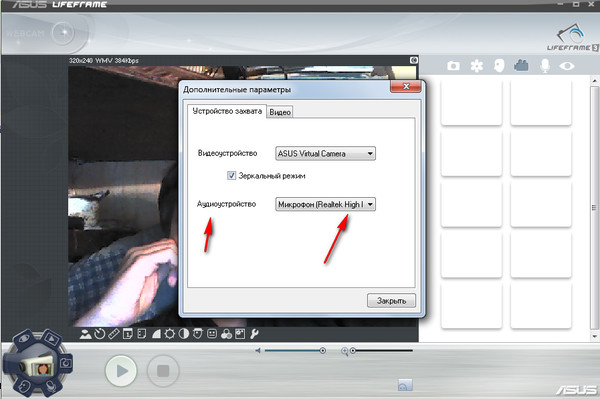 Если в вашем видео есть диалоги или фоновый звук, используйте волновые формы в качестве ориентира, чтобы решить, когда вырезать. Это позволит вам выбрать время начала и окончания для этого слоя на временной шкале.
Если в вашем видео есть диалоги или фоновый звук, используйте волновые формы в качестве ориентира, чтобы решить, когда вырезать. Это позволит вам выбрать время начала и окончания для этого слоя на временной шкале.
Чтобы добавить вырезку в видео, переместите бегунок времени к той части видео, которую вы хотите вырезать, на временной шкале ниже, затем нажмите кнопку «Разделить». При повторном разделении в другой части видео будет создан изолированный клип, который можно удалить или переместить и обрезать по желанию. Чтобы вырезать часть видео, используйте «Разделить», чтобы соединить часть, которую вы хотите удалить, и удалить ее.
Инструмент Kapwing Clip Video работает на любом устройстве: телефоне, планшете или компьютере. На меньшем экране разделенная кнопка имеет значок ножниц. На компьютере попробуйте использовать сочетание клавиш S, чтобы сделать вырезы в видео.
Редактор Kapwing также предоставляет интеллектуальные инструменты на базе искусственного интеллекта, помогающие нарезать видео.


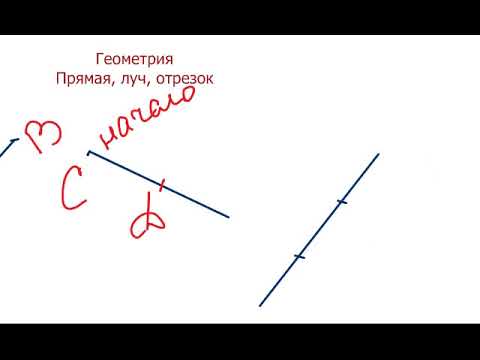



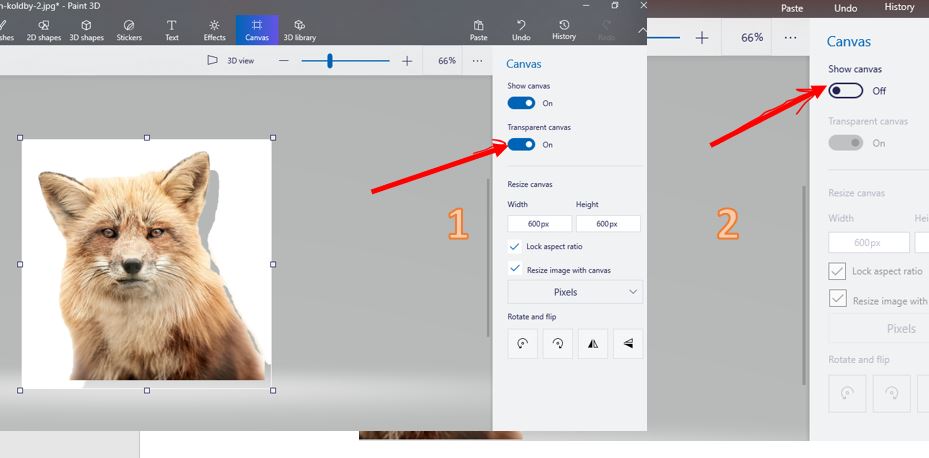

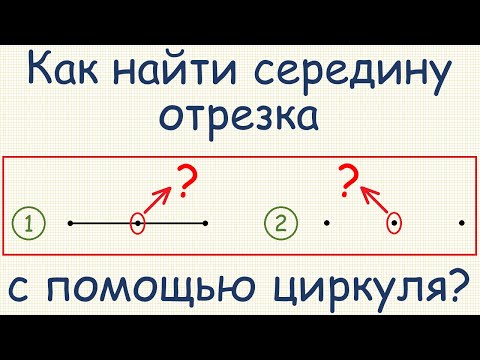
 Продолжите воспроизведение. Остановите запись по завершении сцены.
Продолжите воспроизведение. Остановите запись по завершении сцены.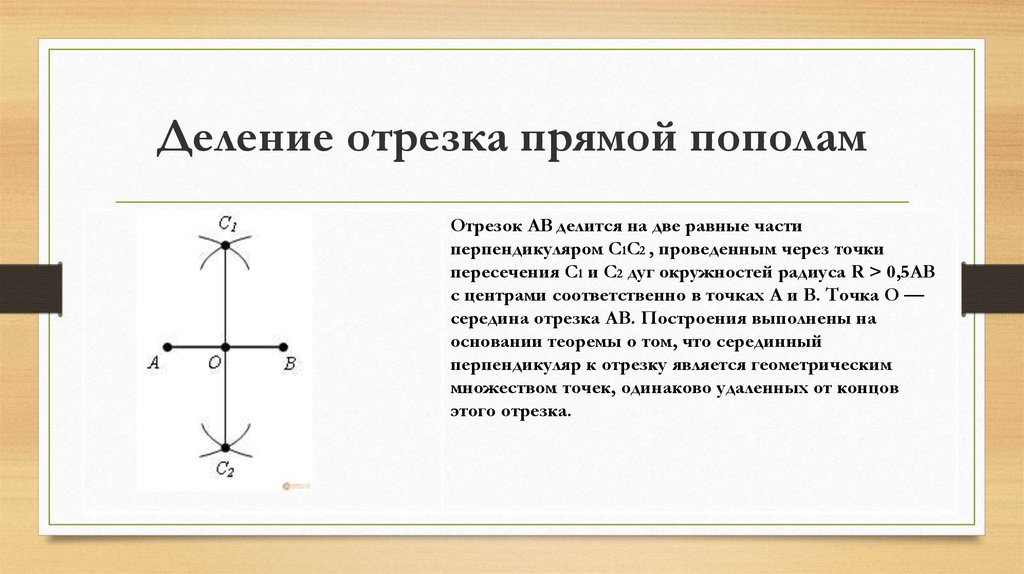


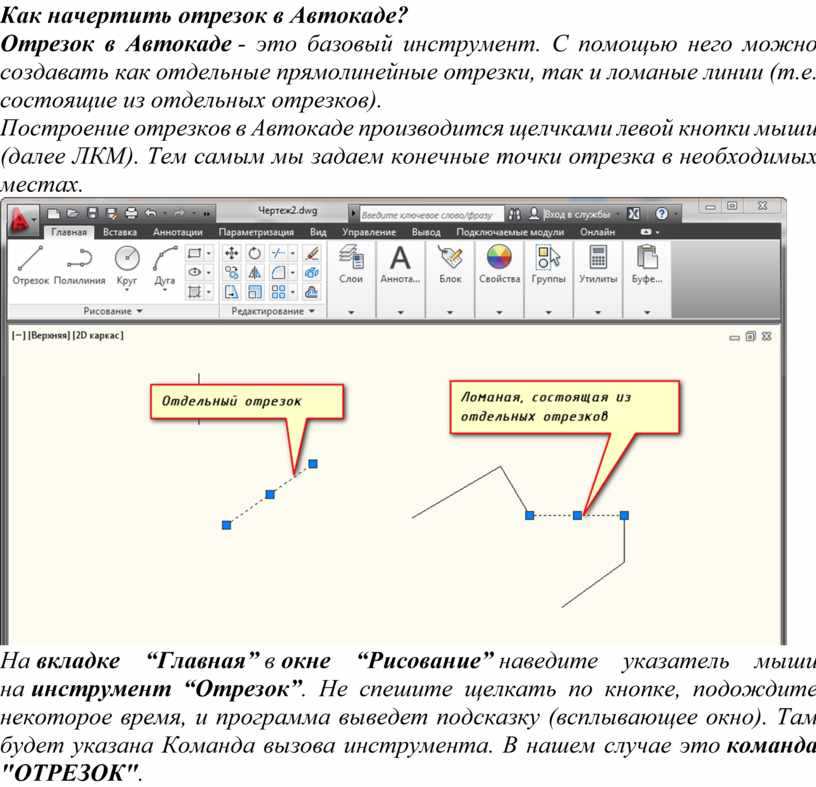
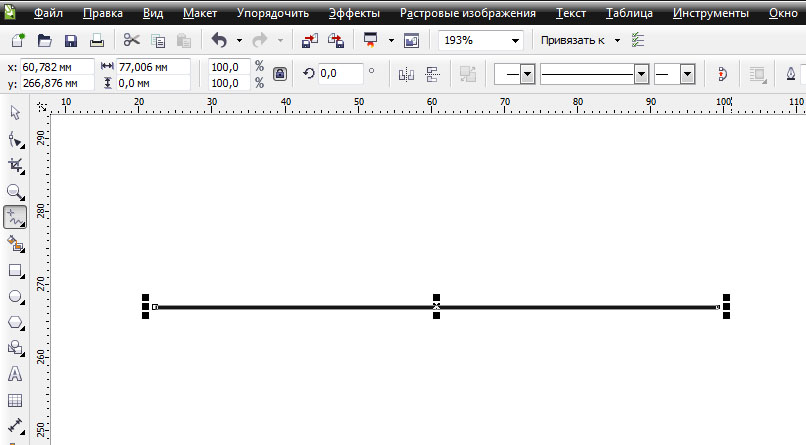 Выберите параметры экспорта для вас, существует множество типов файлов, которые вы можете экспортировать.
Выберите параметры экспорта для вас, существует множество типов файлов, которые вы можете экспортировать.