Как добавить шрифты в Adobe Photoshop на Windows и Mac
Хотите использовать в своем дизайне нестандартный шрифт, которого нет в Photoshop? К счастью, вы можете легко добавлять и использовать новые шрифты в своих проектах Photoshop. Ваши недавно добавленные шрифты будут выглядеть и работать так же, как шрифты, которые у вас уже есть.
Независимо от того, используете ли вы Windows или macOS, мы показали вам, как импортировать и использовать новые шрифты в Adobe Photoshop на обеих платформах.
Как добавить шрифты в Adobe Photoshop в Windows
Windows использует универсальную систему шрифтов, в которой вы можете установить шрифт один раз и использовать его во всех своих приложениях. Это позволяет использовать шрифты, уже установленные в Adobe Photoshop, без каких-либо других действий.
Здесь мы рассмотрим, как загрузить, установить и использовать шрифт в Photoshop в Windows.
1. Скачайте и установите шрифт на ПК.
Первое, что нужно сделать, это загрузить и установить шрифт в вашей системе Windows. Если вы уже сделали это, переходите к следующему разделу. Если вы еще не установили шрифт, закройте Photoshop на своем компьютере и выполните следующие действия:
Если вы уже сделали это, переходите к следующему разделу. Если вы еще не установили шрифт, закройте Photoshop на своем компьютере и выполните следующие действия:
- Загрузите нужный шрифт и сохраните его на свой компьютер. Проверить некоторые Лучшие сайты бесплатных шрифтов Если вы не знаете, где взять шрифты.
- Если вы загрузили шрифт в виде ZIP-файла, извлеките содержимое ZIP-файла в папку.
- Дважды щелкните извлеченный файл шрифта, и вы увидите его предварительный просмотр.
- Нажмите Установки вверху, чтобы установить шрифт в вашей системе.
Шрифт сразу становится доступным для использования без перезагрузки компьютера.
2. Используйте загруженный шрифт в Adobe Photoshop.
Теперь, когда у вас установлен шрифт, вы можете использовать его в любом из ваших приложений, включая Photoshop.
Вот как это использовать в Photoshop:
- Откройте Photoshop и создайте новое изображение или откройте существующее.
- Щелкните значок Слева, чтобы открыть текстовый инструмент.
 Если вы не видите это меню, нажмите Окно вверху и выберите инструменты.
Если вы не видите это меню, нажмите Окно вверху и выберите инструменты. - Щелкните раскрывающийся список шрифтов вверху, и вы увидите все установленные шрифты.
- Выберите шрифт, который вы только что установили, и он будет доступен для использования в вашем изображении.
- Используйте раскрывающееся меню рядом с полем «Ваши шрифты», чтобы стилизовать текст с такими эффектами, как «Светлый» и «Полужирный».
- Введите свой текст. Чтобы сохранить изменения, коснитесь на панели параметров или коснитесь Esc И будешь готов!
Как добавить шрифты в Adobe Photoshop на Mac
Adobe Photoshop работает на Mac практически так же, как и в Windows. Это означает, что вы можете установить шрифт, а затем использовать его с Photoshop.
Сделать это можно следующим образом.
1. Загрузите и установите шрифт на свой Mac.
Если вы еще этого не сделали, вам необходимо загрузить и установить шрифт на свой Mac, чтобы использовать его в Photoshop.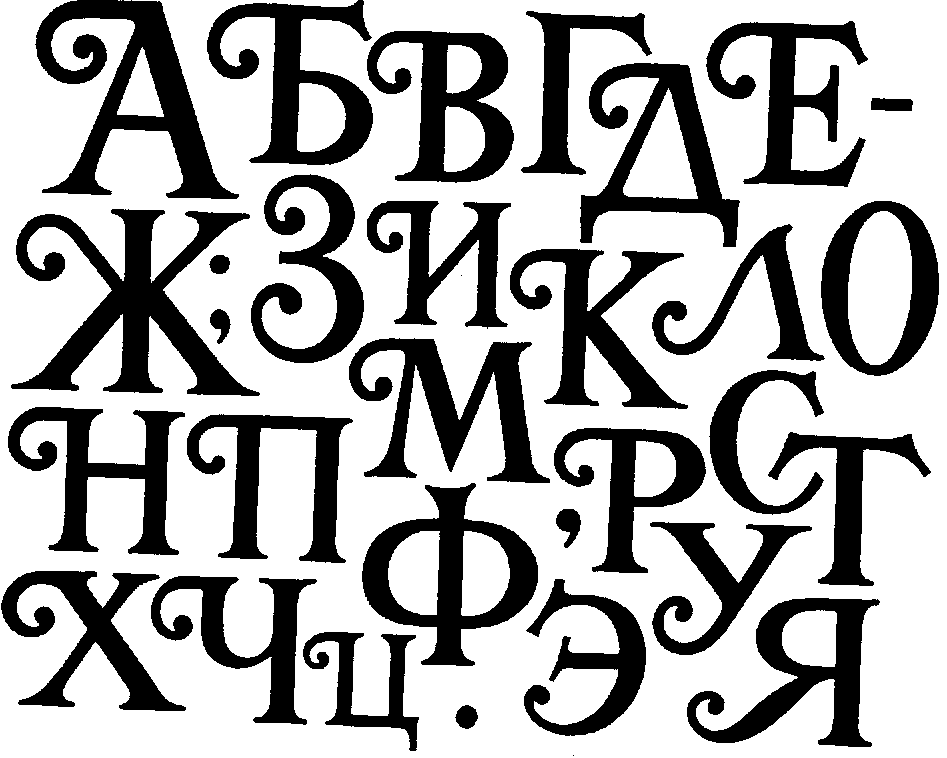
Вот как это сделать, если вы никогда не добавляли шрифт на свой Mac:
- Загрузите шрифт и извлеките содержимое zip-файла шрифта в папку.
- Дважды щелкните файл шрифта, и он откроется в приложении Font Book.
- Просмотрите свой шрифт, затем коснитесь Установка шрифта Чтобы установить его на свой Mac.
2. Используйте шрифт, загруженный в Adobe Photoshop.
Установленный шрифт теперь готов к использованию в Photoshop, и вот как получить к нему доступ:
- Откройте Photoshop и щелкните значок (Инструмент Текст) слева.
- Выберите загруженный шрифт в раскрывающемся меню вверху.
- Если хотите, выберите другой тип шрифта из списка рядом с названием вашего шрифта.
- Начните писать выбранным шрифтом.
Как установить новый шрифт по умолчанию в Adobe Photoshop
Вам не нужно ничего делать, чтобы установить только что добавленный шрифт по умолчанию в Photoshop. Просто откройте текстовый инструмент
и выберите новый шрифт, и этот шрифт станет базовым шрифтом для инструмента.
В следующий раз, когда вы получите доступ к инструменту, выбранный вами шрифт будет предварительно выбран, и вы будете готовы ввести свой текст.
Как удалить шрифты из Adobe Photoshop
Если вы установили слишком много шрифтов и вам сложно выбрать шрифт из списка шрифтов в Photoshop, вы можете удалить некоторые из них. Это потребует от вас удаления шрифтов из вашей системы, потому что, как мы уже говорили ранее, Photoshop зависит от вашей системы для доступа ко всем шрифтам.
Если вы не хотите окончательно удалять шрифт, вы можете временно отключить его в своей системе. Это возможно с помощью бесплатного стороннего приложения для Windows, но на Mac эта функция встроена прямо в операционную систему.
Вот как это сделать.
1. Удалите шрифты из Adobe Photoshop в Windows.
Windows 10 позволяет удалять установленные шрифты из приложения «Настройки». Вот как:
- Откройте приложение «Настройки» и нажмите «Персонализировать».
- Найдите линии на левой боковой панели.

- Щелкните строку справа, которую хотите удалить, и выберите удалить.
- Найдите удалить снова при следующем запросе.
Если вы просто хотите отключить шрифт, установите приложение База шрифтов Бесплатно на ПК. Это приложение действует как диспетчер шрифтов и позволяет отключать шрифты, которые вы не хотите использовать. Когда вы снова будете готовы, вы можете включить свои шрифты, и они появятся в Photoshop.
2. Удалите шрифты из Adobe Photoshop на Mac.
Ваш Mac позволяет удалять шрифты, а также отключать шрифты без использования каких-либо Сторонний менеджер шрифтов для Mac.
Чтобы удалить шрифт с вашего Mac:
- Откройте книгу шрифтов, используя предпочитаемый вами метод.
- Щелкните шрифт, который хотите удалить.
- Выберите «Файл»> «Удалить». Font Book перемещает шрифт в корзину.
Чтобы временно отключить шрифт на Mac:
- Найдите свой шрифт в приложении Font Book.

- Щелкните строку правой кнопкой мыши и выберите запрещать Или выберите «Правка»> «Отключить».
- Нажмите Отключить в командной строке.
- Чтобы включить отключенный шрифт, щелкните его правой кнопкой мыши и выберите
Шрифт останется установленным, но больше не будет отображаться в списках шрифтов в ваших приложениях. Для отключенных шрифтов рядом с именем шрифта в книге шрифтов отображается «Выкл.».
Обновите свои фотографии новыми шрифтами в Photoshop
Если вы не можете найти шрифт, который хотите использовать в своих проектах, или если у вас есть Создайте свой собственный шрифт Вышеупомянутые методы помогут вам добавить шрифты и сделать их пригодными для использования в Adobe Photoshop.
Более того, вы также можете использовать новые шрифты во многих других приложениях, в том числе Microsoft Word.
Источник
Установка шрифтов для фотошопа
Информационный портал seo–doka Новости IT, Советы, Трюки, Секреты
Многие пользователи сталкиваются с такой ситуацией, когда нужен какой-то необычный и уникальный шрифт в фотошопе.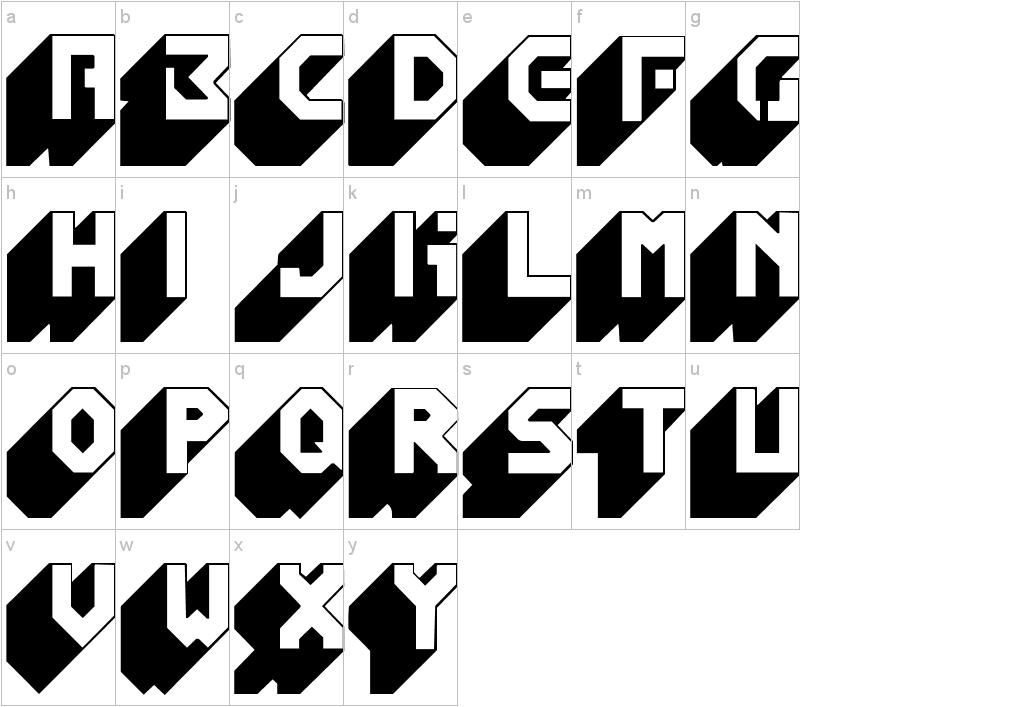
Скачать данные шрифты можно совершенно бесплатно, но вот с установкой часто возникают различного рода проблемы. Многие пользователи не знают, как именно можно установить новые шрифты в фотошоп. В этой статье мы кратко опишем 2 основных способа установки.
1. Установка шрифтов непосредственно в фотошоп. Для этого нам нужно открыть папку со шрифтами Photoshop.
Как правило, эта папка находится по следующему пути — C:\Program Files\Common Files\Adobe\Fonts. Там вы уже сможете увидеть все установленные в Photoshop шрифты.
Для установки новых нужно просто закинуть файлы шрифтов в данную папку. При следующем запуске программы Photoshop они уже будут доступны для использования.
Особенность данного способа установки – новые шрифты появятся лишь в самом фотошопе, а в других установленных на вашем компьютере программах они работать не будут.
2. Установка шрифтов в Windows.
Данный способ является более универсальным и распространенным. Для начала нажмем «Пуск», затем зайдем в «Панель управления», после чего выберем папку «Шрифты».
Здесь уже можно просмотреть все установленные в вашей операционной системе шрифты. Сама процедура установки происходит несколько иначе. Здесь нужно в меню «Файл» выбрать пункт «Установить шрифт».
Далее откроется окошко выбора шрифтов. Нужно открыть папку, в которой лежат файлы новых шрифтов, а затем выделить те из них, которые нужно установить. В конце жмем «Ок» и дожидаемся окончания процедуры.
Особенность данного способа – установленные шрифты будут доступны во многих программах, однако сам Photoshop может и не увидеть некоторые из этих шрифтов.
Поэтому, если новые шрифты нужны вам исключительно для фотошопа, то целесообразно пользоваться 1 методом установки.
Просмотров: 12705
Похожие статьи
- Бесплатные графические редакторы
- Фотомонтаж.
 SmartMask — инструмент для выделения объектов
SmartMask — инструмент для выделения объектов - Уроки Photoshop: Выделение цвета в Adobe Photoshop
- Онлайн-фоторедактор Splashup
- Бесплатный графический редактор Gimp 2.8.2
Похожие вопросы
- Как сделать 3D текст? Фотошоп
- Что такое графический планшет? Каковы критерии его выбора?
- Как установить шрифты в фотошоп / операционную систему?
- Как сделать скриншот — различные способы?
- Как уникализировать изображение для поисковых систем
Написать комментарий
Ваше имя:
Введите дату добавления коментария
Текст комментария:
Введите код с картинки
- AdSense
- CMS
- CSS
- Chrome
- Dmoz
- Drupal
- Evernote
- Firefox
- ICQ
- Joomla
- Linux
- Mac OS X
- Microsoft
- Photoshop
- Sape
- Skype
- Telegram
- WebMoney
- Windows
- YouTube
- html
- iPad
- iPhone iPad
- Антивирусные программы
- Аудит
- Блог
- Видео
- Графика
- Дизайн
- Домен
- Заработок в Интернет
- Игры
- Индексация
- Интернет магазин
- Интернет-реклама
- Конверсия
- Контекстная реклама
- Контент
- Метрика
- Мобильные приложения
- Настройка компьютера
- Облачные сервисы
- Онлайн сервисы
- Перелинковка
- Поведенческие факторы
- Поисковые запросы
- Почта Яндекс
- Роботы
- Семантическое ядро
- Спам
- Ссылки
- Статистика
- Текст
- Траст
- Трафик
- Фильтры Яндекс
- Форматы
- Хостинг
- Электронные книги
- Юзабилити
- Яндекс
- Яндекс.
 Деньги
Деньги
Управление шрифтами
Руководство пользователя Отмена
Поиск
- Руководство пользователя Adobe Fonts
- Введение
- Требования к системе и подписке
- Поддержка браузера и ОС
- Активируйте шрифты на вашем компьютере
- Добавьте шрифты на свой сайт
- Активировать шрифты на CC Mobile
- Лицензия на шрифт
- Лицензия на шрифт
- Управляйте своей учетной записью
- Лицензирование Creative Cloud для корпоративных клиентов
- Добавление лицензий на шрифты в вашу учетную запись
- Удаление шрифтов из библиотеки подписки
- Adobe Fonts недоступны для пользователей Adobe ID, зарегистрированных в Китае
- Почему эти шрифты не включены в мою подписку Creative Cloud?
- Удаление шрифта Morisawa Сентябрь 2021 г.

- Получение и использование шрифтов
- Использование шрифтов Adobe в приложениях Creative Cloud
- Управляйте своими шрифтами
- Устранение отсутствующих шрифтов в настольных приложениях
- Использование шрифтов в InDesign
- Шрифты и типографика
- Использование веб-шрифтов в документах HTML5 Canvas
- Использование шрифтов в InCopy
- Как использовать шрифты в Adobe Muse
- Использование веб-шрифтов в Muse
- Упаковка файлов шрифтов
- Руководство по устранению неполадок: Активация шрифтов
- Активные шрифты не добавляются в меню шрифтов
- «Невозможно активировать один или несколько шрифтов» или «Шрифт с таким именем уже установлен»
- Что происходит, когда шрифт, который я использую, обновляется литейным заводом?
- Веб-дизайн и разработка
- Добавление шрифтов на ваш веб-сайт
- Руководство по устранению неполадок: добавление шрифтов на веб-сайт
- Использование веб-шрифтов в электронных письмах или информационных бюллетенях в формате HTML
- Использование веб-шрифтов с ускоренными мобильными страницами (AMP)
- Селекторы CSS
- Настройка производительности веб-шрифтов с помощью параметров отображения шрифтов
- Коды для встраивания
- Динамическое подмножество и веб-шрифты, обслуживающие
- События шрифта
- Почему мои веб-шрифты взяты с сайта use.
 typekit.net?
typekit.net? - Сайт не может подключиться к use.typekit.net
- Использование веб-шрифтов с CodePen
- Поддержка браузера и ОС
- Домены
- Использование веб-шрифтов при локальной разработке
- Политика безопасности содержимого
- Печать веб-шрифтов
- Языковая поддержка и функции OpenType
- Языковая поддержка и подмножество
- Использование функций OpenType
- Синтаксис для функций OpenType в CSS
- Технология шрифтов
- Цветные шрифты OpenType-SVG
- Ten Mincho: важные моменты по обновлению с версии 1.000
Все используемые вами шрифты перечислены в разделе Мои шрифты Adobe. Отсюда вы можете:
- управлять вашим текущим выбором шрифтов,
- просмотреть историю активаций,
- переустановить активные шрифты, которые больше не используются,
- редактируйте свои проекты веб-шрифтов,
- просмотрите шрифты, которые вы отметили как избранные, и
- найти все шрифты, которые вы приобрели и добавили в свою учетную запись.

Активные шрифты — это шрифты, которые вы активировали через приложение Creative Cloud для настольных ПК для использования в программах для настольных ПК.
На вкладке «Активные шрифты» вы можете управлять выбранными вами шрифтами и переустанавливать активные шрифты, которые больше не используются.
Мы рекомендуем удалять шрифты, которые вы больше не используете, чтобы сделать меню шрифтов коротким и оптимизировать производительность.
Существует несколько вариантов удаления выбранных шрифтов:
- используйте переключатель «Деактивировать» рядом с названием семейства шрифтов, чтобы удалить все семейство шрифтов
- используйте переключатель «Деактивировать» рядом с отдельным стилем шрифта, чтобы удалить один шрифт
- используйте инструмент массовой деактивации для выбора и деактивации больших групп шрифтов
Использование инструмента массовой деактивации:
- выберите, какое массовое действие вы хотите выполнить в раскрывающемся меню
- нажмите кнопку Деактивировать рядом с меню
- подтвердите, что хотите деактивировать шрифты
Удаление шрифтов с компьютера может занять несколько минут, в зависимости от того, сколько шрифтов было выбрано.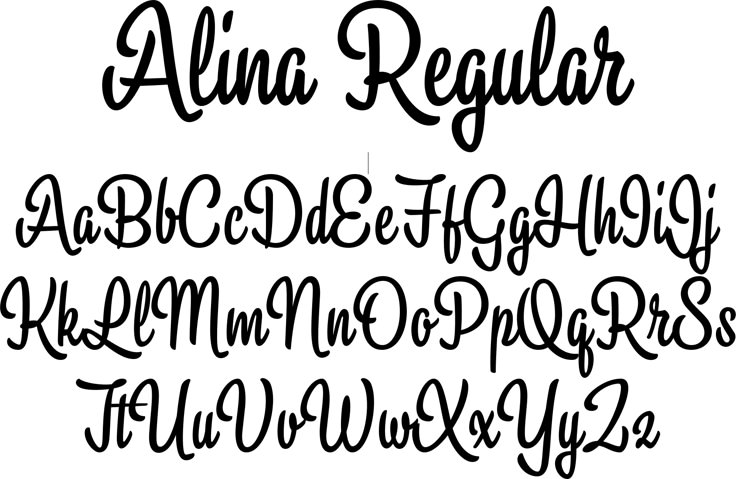
Мы отслеживаем шрифты, которые вы использовали ранее, на вкладке Ранее активные, чтобы вы могли найти и активировать их снова.
Если вы используете шрифты Adobe в более старой версии Creative Cloud или в стороннем приложении, вы можете заметить, что Creative Cloud периодически очищает шрифты, которые вы не используете.
Если приложения Creative Cloud не будут обновлены, шрифты, которые не использовались более 150* дней, будут удалены из вашей системы. Однако шрифты останутся в вашем списке активных шрифтов, если вы не решите их деактивировать. *Количество дней может быть изменено
Если вы используете обновленные приложения Creative Cloud, вы по-прежнему будете видеть свои активные шрифты в меню шрифтов ваших приложений, независимо от того, как часто вы их используете.
Вы можете быстро переустановить шрифты, которые больше не используются, щелкнув значок облака рядом с именем шрифта на вкладке «Активные шрифты». Если у вас есть какие-либо файлы проекта, в которых используются неустановленные шрифты, вам потребуется переустановить шрифты, прежде чем продолжить.
Начиная с января 2021 г. для клиентов Creative Cloud для предприятий действует такой же период использования активных шрифтов. Все шрифты, которые не использовались более 150* дней, будут удалены из вашей системы. Однако шрифты останутся в вашем списке активных шрифтов, если вы не решите их деактивировать. *Количество дней может быть изменено
Если вы используете обновленные приложения Creative Cloud, вы по-прежнему будете видеть свои активные шрифты в меню шрифтов ваших приложений, независимо от того, как часто вы их используете.
На вкладке «Ранее активные» отображается история шрифтов в вашей учетной записи. Шрифты, которые вы деактивировали за последние двенадцать месяцев, перечислены в списке, поэтому вы можете найти их снова в любое время, когда они вам понадобятся.
Все ваши веб-проекты перечислены в разделе «Веб-проекты». Щелкните ссылку «Редактировать проект», чтобы изменить выбор шрифта для этого проекта, обновить языковую поддержку или удалить его.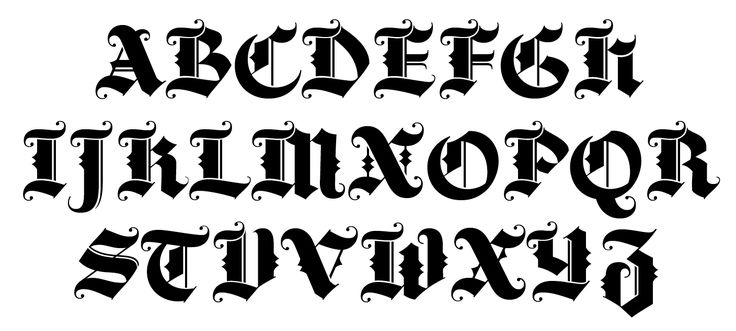
Шрифты, которые вы приобрели у одного из наших партнеров, перечислены на вкладке «Покупки».
Щелкните значок сердца, чтобы добавить семейство шрифтов в избранное, и оно будет включено в этот список.
Щелкните значок в правом верхнем углу Creative Cloud для настольных ПК, чтобы просмотреть панель управления шрифтами. Оттуда вы можете быстро деактивировать шрифты, которые вам больше не нужны, переустановить шрифты, которые вы не использовали в Creative Cloud в последнее время, или получить доступ к своим ранее активным шрифтам, чтобы увидеть, что вы активировали в прошлом.
Больше похоже на это
- Что происходит, когда шрифт, который я использую, обновляется литейным заводом?
Войдите в свою учетную запись
Войти
Управление учетной записью
Добавление шрифтов на ваш веб-сайт
Руководство пользователя Отмена
Поиск
- Руководство пользователя Adobe Fonts
- Введение
- Требования к системе и подписке
- Поддержка браузера и ОС
- Активируйте шрифты на вашем компьютере
- Добавьте шрифты на свой сайт
- Активировать шрифты на CC Mobile
- Лицензия на шрифт
- Лицензия на шрифт
- Управляйте своей учетной записью
- Лицензирование Creative Cloud для корпоративных клиентов
- Добавление лицензий на шрифты в вашу учетную запись
- Удаление шрифтов из библиотеки подписки
- Adobe Fonts недоступны для пользователей Adobe ID, зарегистрированных в Китае
- Почему эти шрифты не включены в мою подписку Creative Cloud?
- Удаление шрифта Morisawa Сентябрь 2021 г.

- Получение и использование шрифтов
- Использование шрифтов Adobe в приложениях Creative Cloud
- Управляйте своими шрифтами
- Устранение отсутствующих шрифтов в настольных приложениях
- Использование шрифтов в InDesign
- Шрифты и типографика
- Использование веб-шрифтов в документах HTML5 Canvas
- Использование шрифтов в InCopy
- Как использовать шрифты в Adobe Muse
- Использование веб-шрифтов в Muse
- Упаковка файлов шрифтов
- Руководство по устранению неполадок: Активация шрифтов
- Активные шрифты не добавляются в меню шрифтов
- «Невозможно активировать один или несколько шрифтов» или «Шрифт с таким именем уже установлен»
- Что происходит, когда шрифт, который я использую, обновляется литейным заводом?
- Веб-дизайн и разработка
- Добавление шрифтов на ваш веб-сайт
- Руководство по устранению неполадок: добавление шрифтов на веб-сайт
- Использование веб-шрифтов в электронных письмах или информационных бюллетенях в формате HTML
- Использование веб-шрифтов с ускоренными мобильными страницами (AMP)
- Селекторы CSS
- Настройка производительности веб-шрифтов с помощью параметров отображения шрифтов
- Коды для встраивания
- Динамическое подмножество и веб-шрифты, обслуживающие
- События шрифта
- Почему мои веб-шрифты взяты с сайта use.
 typekit.net?
typekit.net? - Сайт не может подключиться к use.typekit.net
- Использование веб-шрифтов с CodePen
- Поддержка браузера и ОС
- Домены
- Использование веб-шрифтов при локальной разработке
- Политика безопасности содержимого
- Печать веб-шрифтов
- Языковая поддержка и функции OpenType
- Языковая поддержка и подмножество
- Использование функций OpenType
- Синтаксис для функций OpenType в CSS
- Технология шрифтов
- Цветные шрифты OpenType-SVG
- Ten Mincho: важные моменты по обновлению с версии 1.000
Веб-шрифты от Adobe Fonts можно использовать на ваших веб-сайтах, в HTML-кампаниях по электронной почте, в статьях в формате Google AMP и во многих других типах проектов, где поддерживаются веб-шрифты.
Начните с просмотра библиотеки шрифтов. Вы можете выбрать необходимую языковую поддержку из раскрывающегося меню ЯЗЫКИ И СИСТЕМЫ ПИСЬМА.
Добавьте теги или фильтры, чтобы уточнить список шрифтов. Используйте наши теги естественного языка для поиска шрифтов, которые соответствуют настроению вашего проекта, или вы можете фильтровать по классификации (например, с засечками или без засечек), свойствам (высота x, ширина или вес) или языку.
Когда вы найдете понравившийся шрифт, нажмите кнопку , чтобы добавить семейство в веб-проект.
Вы также можете щелкнуть имя шрифта, чтобы открыть страницу семейства и просмотреть все доступные для использования веса и стили шрифта. Затем нажмите Добавить в веб-проект в верхней части страницы, чтобы добавить семейство в веб-проект.
В окне «Добавить шрифты в веб-проект» вы назовете свой веб-проект и решите, какие шрифты следует включить.
- Щелкните меню и выберите «Создать новый проект»
- Назовите свой веб-проект
- Используйте флажки, чтобы выбрать насыщенность шрифта и стили, которые вы хотите включить.
- Создать проект.

Позднее вы также сможете вносить изменения в настройки проекта на странице «Мои шрифты Adobe».
Далее вам будет предоставлен код для встраивания шрифтов на ваш сайт. Различные варианты описаны на странице справки по коду встраивания, а код встраивания по умолчанию подходит для большинства проектов.
Скопируйте код для встраивания и добавьте его в тег
на своем веб-сайте.Нажмите «Готово», чтобы закрыть окно веб-проекта и продолжить просмотр. Чтобы добавить в проект дополнительные шрифты, нажмите кнопку на другом семействе шрифтов, затем выберите имя своего проекта в меню (вместо «Создать новый проект»).
Ваш веб-проект и все добавленные вами шрифты будут перечислены в разделе «Мои шрифты Adobe».
Нажмите кнопку «Редактировать проект», чтобы изменить включенные веса и стили шрифта, полностью удалить семейство веб-шрифтов из проекта или назначить параметр отображения шрифта. Вы также можете изменить набор символов в редакторе веб-проекта, который определяет языковую поддержку проекта.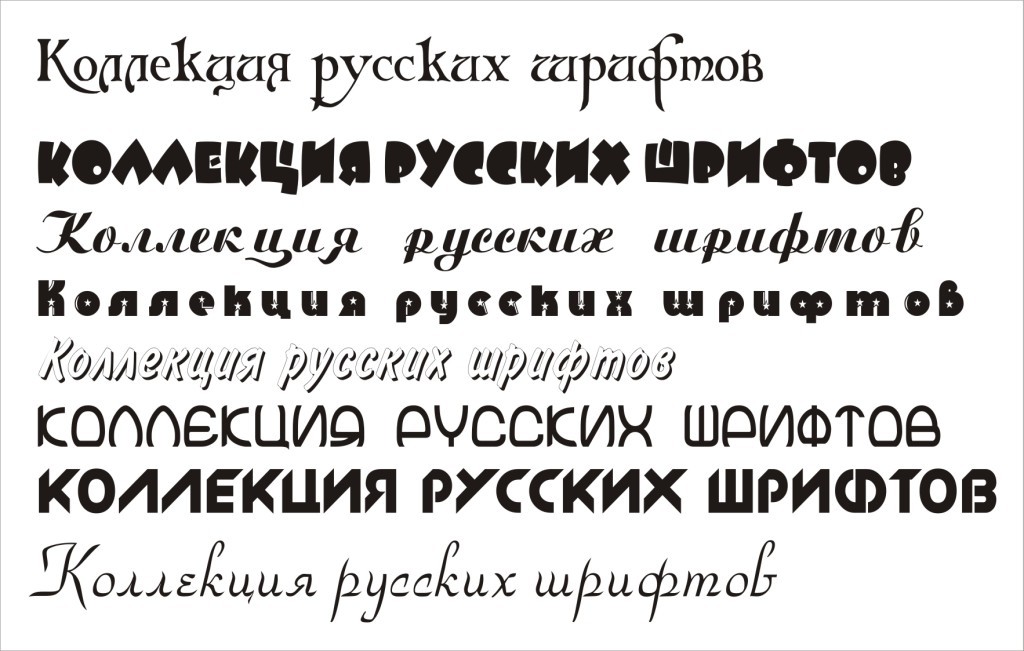
Шрифты Восточной Азии должны обслуживаться с динамическим подмножеством, в то время как другие шрифты имеют параметры подмножества на основе языка: по умолчанию, все символы или пользовательское подмножество языка. На странице справки «Языковая поддержка и подмножества» содержится дополнительная информация о различных параметрах.
Вы можете включить в проект любые функции OpenType, установив флажок «Возможности OpenType». При установке этого флажка также отображается список функций, доступных для данного семейства веб-шрифтов, таких как лигатуры, альтернативные символы или прописные буквы.
Отображение шрифтов позволяет указать, как веб-шрифты загружаются в веб-браузер и применяются на вашем веб-сайте. Более подробная информация об этих параметрах доступна на странице справки по настройкам отображения шрифтов.
Когда проект настроен так, как вы хотите, нажмите «Сохранить изменения», чтобы сохранить проект. Обновления будут доступны для использования на вашем веб-сайте в течение нескольких минут.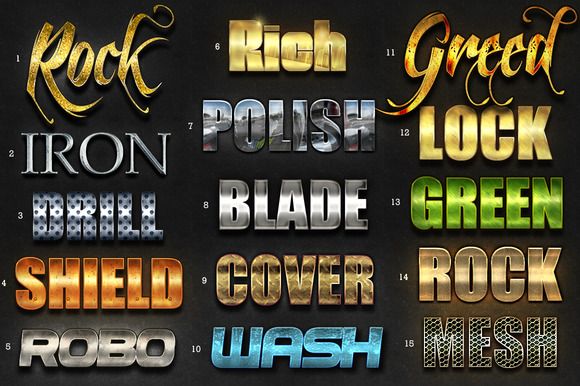

 Если вы не видите это меню, нажмите Окно вверху и выберите инструменты.
Если вы не видите это меню, нажмите Окно вверху и выберите инструменты.

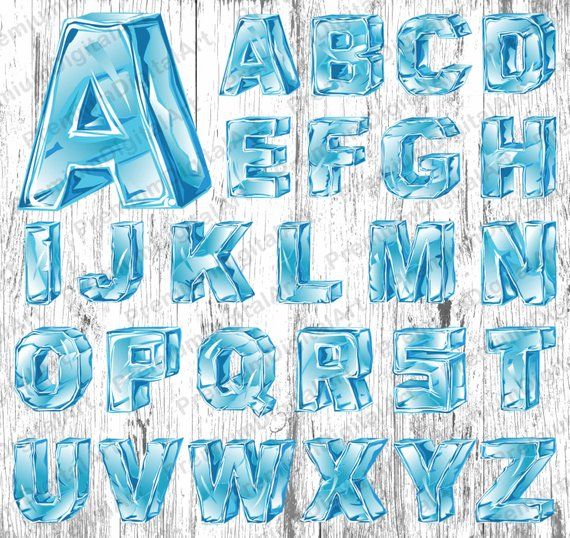 SmartMask — инструмент для выделения объектов
SmartMask — инструмент для выделения объектов Деньги
Деньги
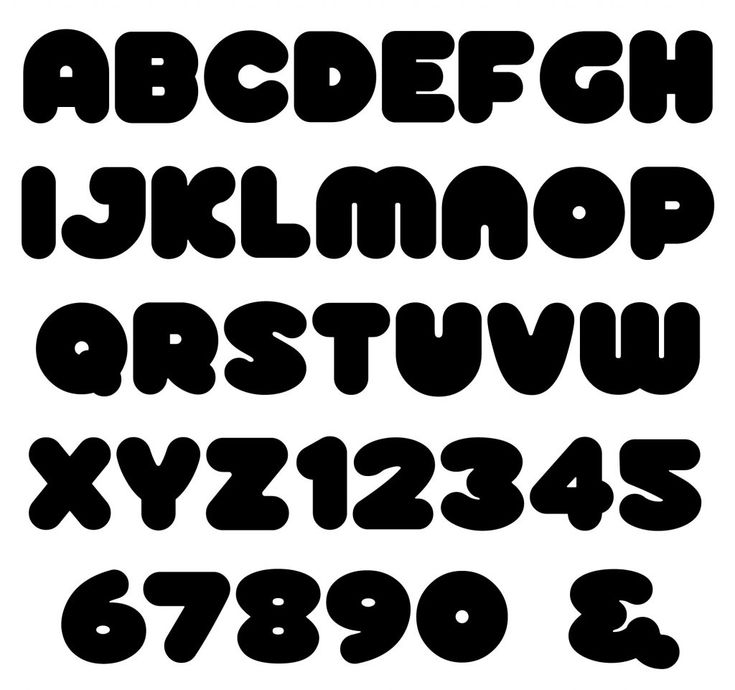 typekit.net?
typekit.net?
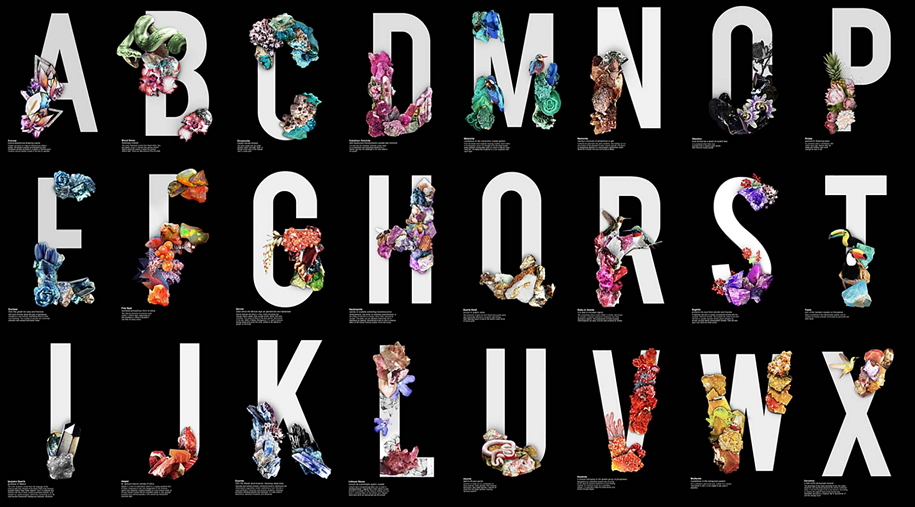
 typekit.net?
typekit.net?