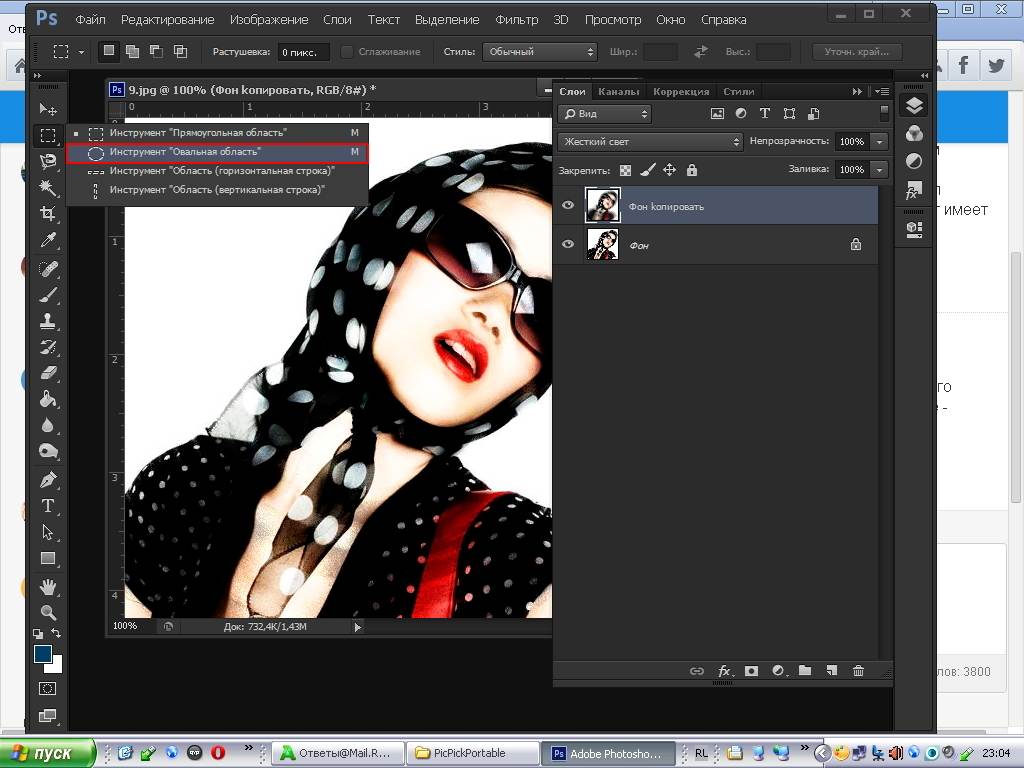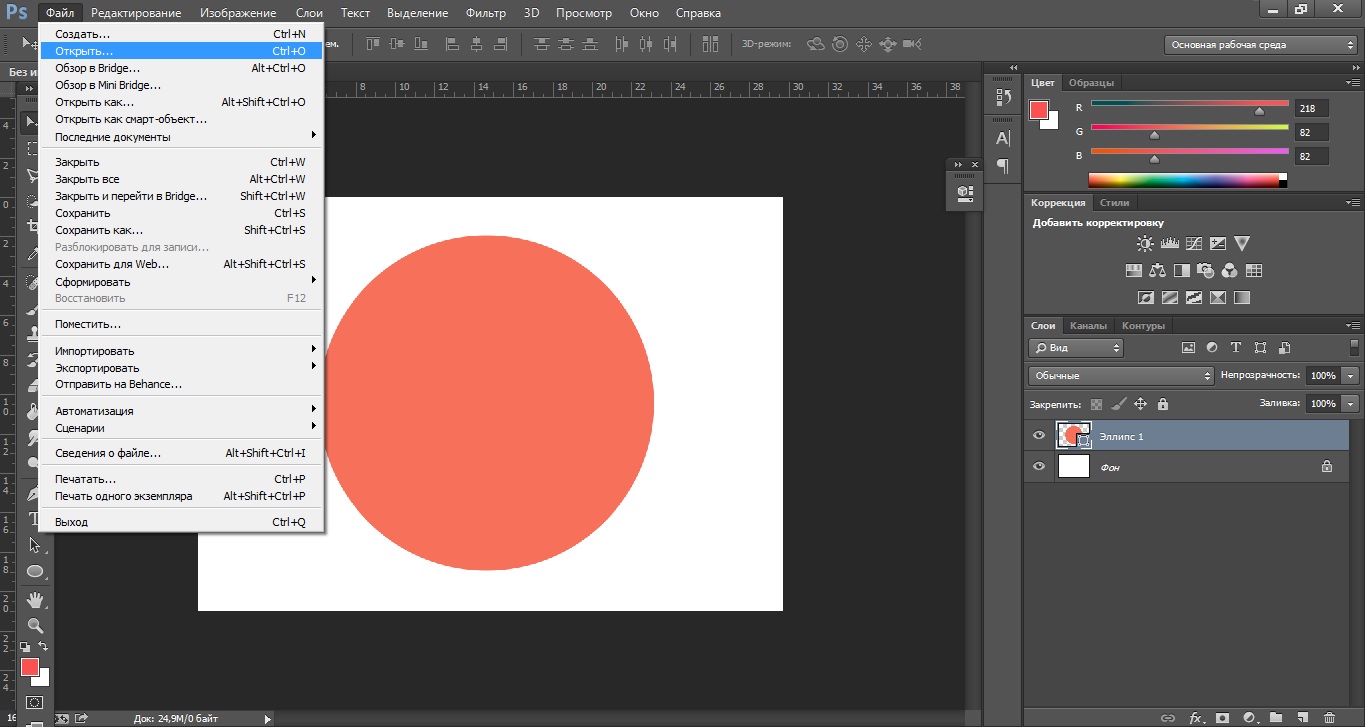Как в Adobe Photoshop вырезать изображение и наложить его на другое
Одна из наиболее популярных процедур, проводимых в популярном графическом редакторе Adobe Photoshop – это выделение изображения и перенес его на другое изображение. Данная статья расскажет о базовых механизмах выполнения данной задачи.
Скорее всего, вам потребовалось наложить не все изображение на другое, а его отдельные части. Поэтому самая ответственная часть – это качественное выделение изображения.
См. также: Adobe Photoshop для Андроид
Выделяем изображение в Adobe Photoshop
В рассматриваемом нами графическом редакторе имеются различные инструменты для выделения области на изображении, каждый из которых будет удобен в своем ключе. Ниже мы рассмотрим примеры выделения с помощью наиболее востребованных инструментов.
Способ 1: использование инструмента «Волшебная палочка»
Наиболее простой в использовании инструмент для выделения, который будет особенно удобен в том случае, если выделяемый объект или фон объекта не имеет большой цветовой разброс.
Например, в нашем примере будет использовано изображение цветка на белом фоне. Самая однородная часть изображения – это белый фон, поэтому мы выделим его с помощью волшебной палочки, а затем инвертируем, установив выделение на цветке.
- Если на панели инструментов не видно волшебной палочки, кликните по инструменту «Быстрое выделение» правой кнопкой мыши и в отобразившемся дополнительном меню выберите пункт «Волшебная палочка».
- В верхней части окна вы увидите пункт «Допуск» – оно означает, какой диапазон цвета будет принимать волшебная палочка. В нашем случае может быть установлен самый низкий диапазон, поскольку у нас будет выделен полностью однородный цвет. Если у вас выделяемый объект имеет множество оттенков, попробуйте поэкспериментировать с диапазоном.
- Мы щелкаем по выделяемому цвету, после чего у нас обозначается пунктирной линией весь белый фон за исключением самого цветка.
- Чтобы продолжить выделение, не теряя старое, отметьте пункт, отмеченный на скриншоте ниже, который будет добавлять к уже выделенной области.

- Чтобы выделение перешло на цветок, мы инвертируем выделение простым сочетанием горячих клавиш Ctrl+Shift+I.
Способ 2: использование инструмента «Магнитное лассо»
Второй «умный» инструмент для упрощения процесса выделения, который имеет магическое свойство «прицепляться» к контуру объекта, позволяя точно обводить его.
- Для его использования щелкните по инструменту «Лассо» правой кнопкой мыши и во всплывшем меню выберите пункт «Магнитное лассо».
- В верхней части окна отобразится панель настройки инструмента, в которой вы можете отрегулировать параметр «Ширина», обозначающий промежуток, через который будет ставиться следующая контрольная точка. Чем промежуток меньше, тем выделение точнее, но и время, затраченное на процедуру, будет увеличено.

- Как только вы отпустите кнопку мыши, первая и последняя точка будут соединены, а значит, выделение будет завершено.
Способ 3: использование функции «Цветовой диапазон»
Третий вариант выделения, который применяется по большей части к сложным объектам, например, к волосам, брызгам воды и т.д.
- Вы сможете воспользоваться данной функцией, если откроете вкладку «Выделение» и выберите в ней пункт «Цветовой диапазон».
- На экране отобразится новое окошко. Вам потребуется курсором кликнуть по объекту, который требуется выделить.
- Как только вы это сделаете, выбранный цвет и ближайшие к нему оттенки будут применены. Например, у нас цветок фиолетовый, поэтому, если мы кликнем по его лепестку, функция выделит все делали, которые включают данный оттенок.
- Передвигайте ползунок «Разброс», чтобы выделяемая область стала максимальной светлой. Черным должно оставаться то, что не войдет в выделение.
Способ 4: с помощью инструмента «Быстрое выделение»
«Быстрое выделение» – инструмент, применяемый преимущественно по отношению к простым объектам.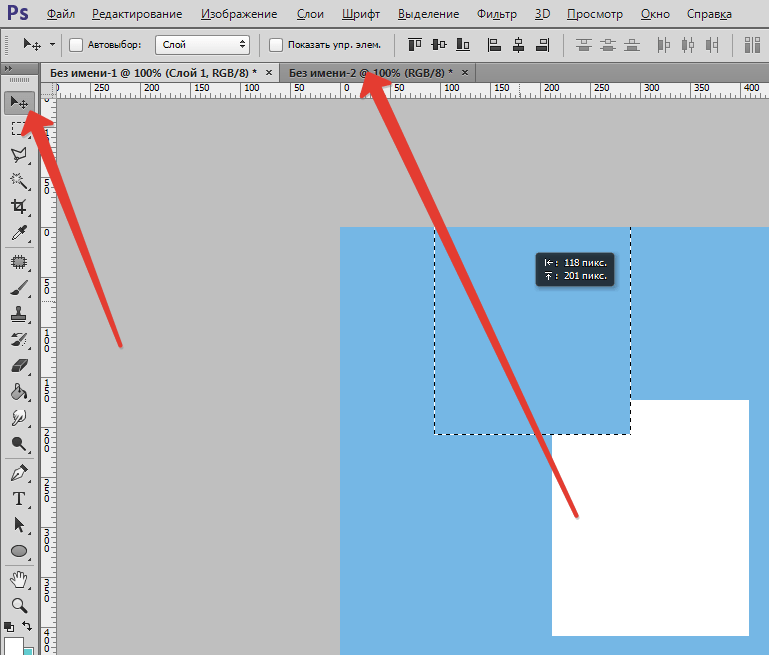 Оно выделяет область слишком «грубо», поэтому после его использования мы будем утончать край.
Оно выделяет область слишком «грубо», поэтому после его использования мы будем утончать край.
- Примените инструмент «Быстрое выделение».
- Начинайте щелкать по тем участкам изображения, которые должны быть выделены. Чтобы добавлять к текущей выделенной области, зажмите на клавиатуре клавишу Shift.
- Если приходится работать с мелкими объектами, масштабируйте изображение и меняйте размер кисти.
- Как только выделение с помощью инструмента будет завершено, щелкните по вкладке «Выделение», а затем пройдите к разделу «Утончить край».
- На экране отобразится окно с настройкой, где вам потребуется передвигать ползунки таким образом, чтобы ненужная область стала полностью белой. В нашем случае примененные параметры вы можете видеть на скриншоте ниже.
Переносим выделенный объект на другую картинку
Осталась самая простая часть – это добавление выделенного объекта на другую фотографию.
- Для начала откройте в Photoshop второе изображение, которое будет выступать в роли нового фона.

- Вернитесь к первому изображению и нажмите сочетание клавиш Ctrl+C, чтобы программа скопирована выделенное.
- Вернитесь к фоновому изображению и вставьте объект с помощью клавиш Ctrl+V.
- Примените инструмент «Перемещение» и задайте объекту нужную область на изображении.
- Нажав сочетание клавиш Ctrl+T, вам будет возможность масштабирования изображения и полного изменения его пропорций. Чтобы изменять лишь размер, не меняя пропорции, не забудьте зажать клавишу Ctrl.
Собственно, на этом нашу задачу можно считать завершенной. Теперь вы знаете несколько способов выделения изображения, но, как было описано выше, это далеко не все методики, а лишь наиболее эффективные и часто применяемые.
Как обрезать слой в Photoshop
Большинство пользователей фотошопа, особенно новички, часто сталкиваются с проблемой обрезки определенного слоя в фотошопе. Так что, если вы один из них и хотите узнать, как обрезать слой в Photoshop,
давайте прочитаем эту учебную статью по Photoshop и узнаем, как обрезать несколько слоев в Photoshop.![]()
Как мы все знаем, в фотошопе есть различные инструменты, которые позволяют нам редактировать нашу фотографию так, как мы хотим в фотошопе. Инструмент кадрирования является одним из них. Этот инструмент позволяет обрезать изображение или изменить его размер.
Но если вам нужно вырезать определенный слой из документа, что вы тогда будете делать? Потому что инструмент обрезки не позволяет нам обрезать один слой или часть слоя в фотошопе. Это просто позволяет нам вырезать или обрезать весь документ.
Итак, решение состоит в том, чтобы научиться обрезать один слой в фотошопе. К счастью, в Photoshop есть несколько способов обрезать определенный слой из одного документа или изображения.
Сегодня в этом уроке мы разберем 3 простых метода обрезки слоя в фотошопе.
Итак, приступим.
Как обрезать фото в фотошопе
Если вы хотите узнать, как обрезать фото в фотошопе, к счастью, этот процесс достаточно прост и легок.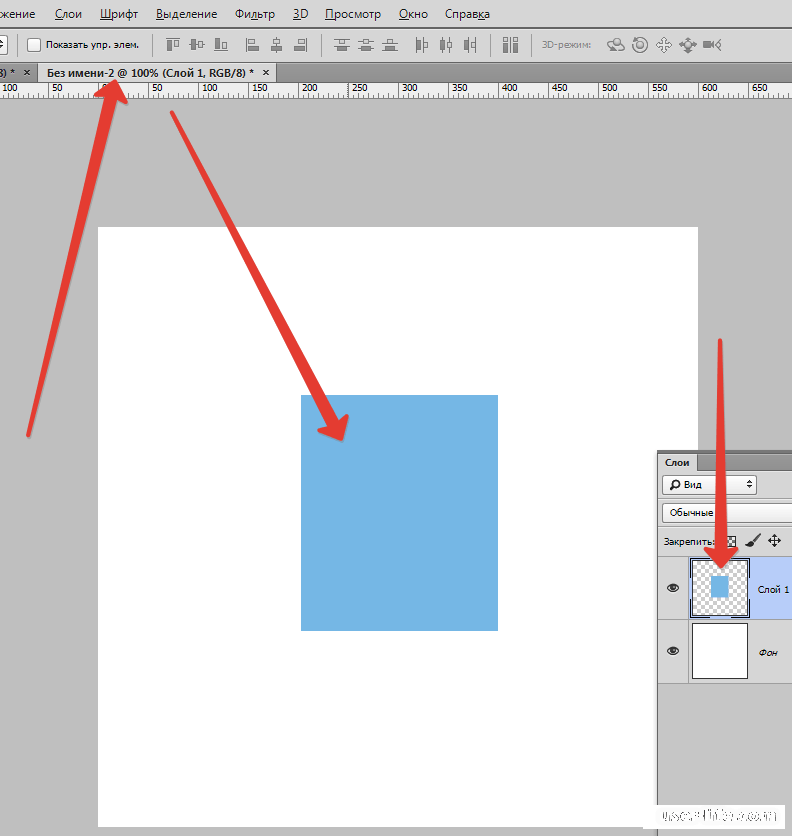 Вам нужно знать о рабочем процессе инструмента кадрирования из панели инструментов Photoshop.
Вам нужно знать о рабочем процессе инструмента кадрирования из панели инструментов Photoshop.
Выберите изображение
В начале этого метода импортируйте желаемое изображение в фотошоп. Для этого перейдите в меню «Файл» и выберите «Открыть», как показано на картинке.
Выберите инструмент обрезки
На втором этапе выберите инструмент обрезки на панели инструментов. При выборе этого инструмента на изображении появится квадратная линия. Это указывает на то, что инструмент обрезки активирован.
Результат
Теперь вы можете вырезать изображение, щелкнув и перетащив направляющую линию из каждого его угла.
Сохраните файл
Через некоторое время, когда вы будете довольны новым размером и формой изображения, сохраните новый документ в Файл > Сохранить или Файл > Сохранить как.
Но в этом случае, если вы попытаетесь вырезать один слой из этого изображения, к сожалению, вы не сможете сделать это с помощью этого инструмента обрезки. Вы должны пройти несколько различных методов, как мы описываем их ниже.
Вы должны пройти несколько различных методов, как мы описываем их ниже.
Итак, давайте посмотрим, как обрезать определенный слой в фотошопе.
Как обрезать слой в фотошопе – 3 простых способа
Существуют определенные способы кадрирования нескольких слоев в фотошопе. В этом уроке будет обсуждаться информация о 3 наиболее подходящих и простых способах обрезки изображений в Photoshop.
Итак, давайте рассмотрим первый метод.
МЕТОД-1: Используйте инструмент кадрирования (преобразуйте слой в смарт-объект)Откройте изображение
В начале этого метода откройте изображение в фотошопе. Чтобы открыть изображение, следуйте инструкциям, которые мы обсуждали ранее.
Скопируйте слой
На следующем шаге сделайте копию исходного слоя, чтобы исходный слой был защищен от любых изменений, которые будут сделаны.
Слой через копию
Теперь перейдите на вкладку Слой , выберите Новый и нажмите Слой через копирование.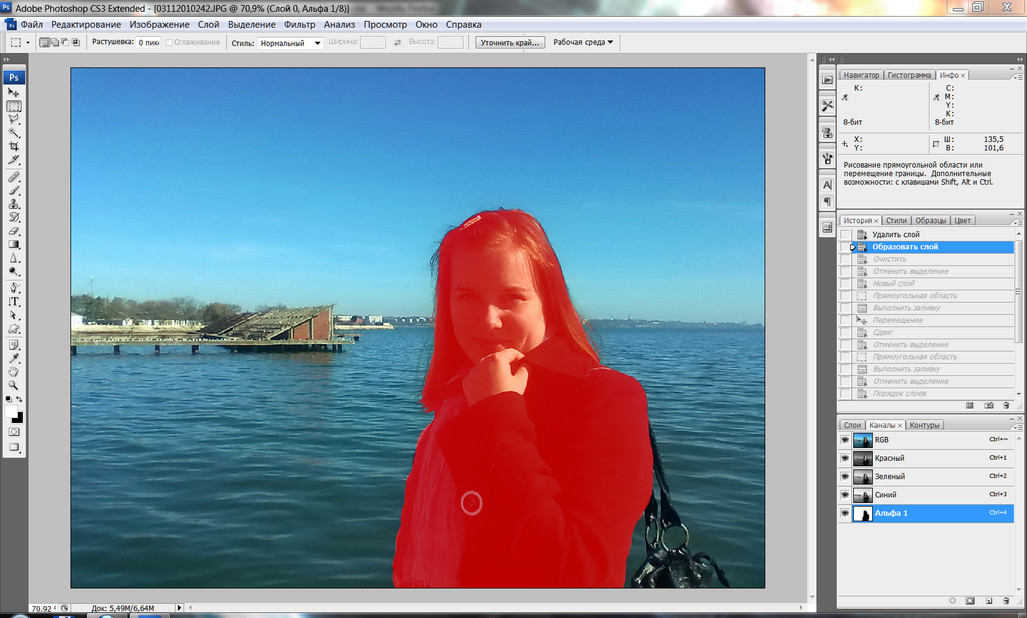
Также это можно сделать с помощью сочетания клавиш Ctrl + J для Windows и Command + J для Mac.
Преобразовать в смарт-объект
На этом этапе щелкните правой кнопкой мыши копию слоя на панели слоев и выберите Преобразовать в смарт-объект.
После этого на миниатюре появится квадратный символ, указывающий, что копия слоя теперь является смарт-объектом.
Смарт-объект — это очень полезный инструмент в фотошопе, который сохраняет всю необходимую информацию об изображении, такую как цвета, форма, разрешение, детали и многое другое.
Одним словом, это неразрушающий способ обрезки изображений, и вы можете сохранить историю всех слоев в смарт-объекте.
Вот почему, когда вы кадрируете слой, вы должны преобразовать его в смарт-объект, чтобы получить наилучший результат.
Когда слой преобразуется в смарт-объект, выберите инструмент кадрирования на панели инструментов или нажмите сочетание клавиш «C» , чтобы активировать инструмент кадрирования.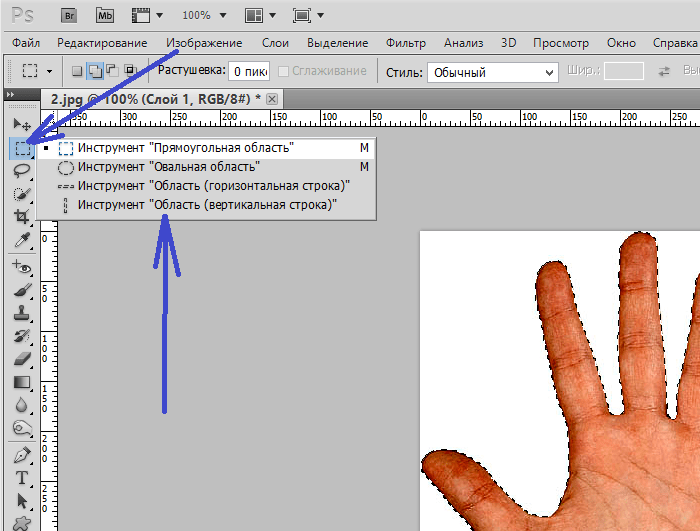
Активируйте инструмент обрезки
Теперь вы можете эффективно обрезать один слой с помощью инструмента обрезки, который вы не могли делать до преобразования слоя в смарт-объект.
Измените размер и отредактируйте слой, щелкая и перетаскивая края, пока не получите желаемый результат. Затем, когда вы закончите, нажмите Введите или Верните и сохраните документ; как обычно, вы сохраняете документы в фотошопе.
Получить результат
То есть перейти Файл > Сохранить или Сохранить как.
Активировать инструмент свободного преобразования
Инструмент свободного преобразования более эффективен, чем инструмент обрезки, поскольку он позволяет поддерживать правильную ширину и высоту и гораздо больше необходимой информации о слое.
Существуют также некоторые альтернативы инструменту обрезки. Например, вы также можете использовать инструмент «Свободное преобразование» вместо инструмента обрезки.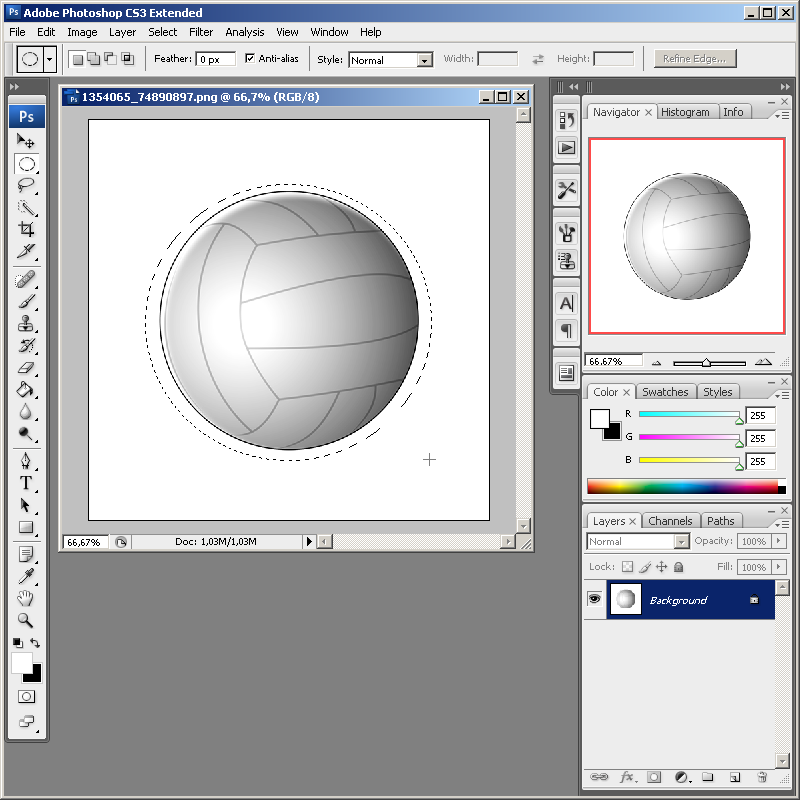
Для работы с инструментом свободного преобразования выберите Редактирование > Свободное преобразование или нажмите Ctrl + T (Windows) или Command + T (Mac) на клавиатуре.
Свободная трансформация
Вы увидите, что на слое появились края, указывающие на то, что инструмент свободной трансформации уже активирован.
Щелкните и перетащите края, чтобы обрезать или вырезать слой определенной формы. Таким образом, когда вы удовлетворены новым размером или соотношением сторон изображения, подтвердите его, нажав кнопку Ввод кнопка (Windows) или Возврат кнопка (Mac).
Результат
Итак, мы надеемся, что вы получили ответ о том, как вырезать слой в фотошопе, как здесь.
Итак, давайте поговорим о следующем способе.
СПОСОБ 2: Используйте инструмент Marquee Tool
Это довольно простой и легкий способ вырезать определенный слой из изображения, состоящего из нескольких слоев.
В соответствии с этим методом выполните следующие шаги, чтобы вырезать один слой в фотошопе.
Шаг 1: В начале этого процесса откройте или создайте слой в фотошопе, который вы хотите отредактировать.
Шаг 2 : На втором шаге выберите область слоя, которую хотите обрезать. Для этого выделения используйте инструмент выделения на панели инструментов. В этом инструменте вы найдете несколько опций, как вы можете видеть на картинке.
Прямоугольный инструмент выделения
Было бы лучше, если бы вы выбрали прямоугольный инструмент выделения или эллиптический инструмент выделения в соответствии с вашим выбором формы выделения вашего слоя.
Как вы можете видеть здесь, мы использовали инструмент прямоугольного выделения, когда создавали квадратное выделение вокруг слоя.
Примечание: Нажмите и удерживайте кнопку Shift на клавиатуре во время перетаскивания, чтобы создать идеальный квадрат или круг.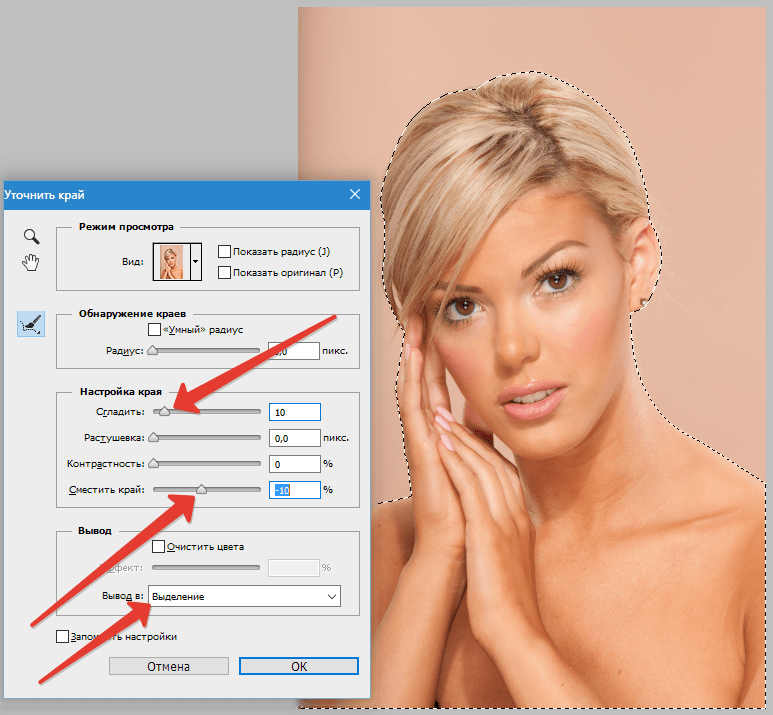
Шаг 3: Выберите слой
Вы можете перейти к следующему шагу, когда закончите выбор. На этом шаге мы обрежем выделенную область из слоя.
Для этого выберите слой, который вы хотите обрезать, на панели инструментов. Затем нажмите сочетание клавиш Ctrl + shift + I (Windows) или нажмите Command + shift + I (Mac).
Вырезать или удалить
При этом все, что находится за пределами вашего выбора, будет выбрано для вырезания. Затем нажмите Удалить кнопку с клавиатуры.
Кроме того, вы также можете сделать это, перейдя в меню редактирования и выбрав опцию вырезания.
Результат
Теперь видите, что все за пределами вашего выбора было удалено.
Если вы хотите отменить выбор , нажмите Ctrl + D , если вы являетесь пользователем Windows, или нажмите команду + D , если вы являетесь пользователем Mac .
МЕТОД-3: Использование маски слоя
Этот процесс является одним из самых полезных способов обрезки слоев из фотографий в Photoshop. Мы хотим порекомендовать вам использовать эту технику, если вы хотите получить наилучший результат.
В этом случае вы должны знать об использовании масок слоя. К счастью, рабочий процесс маски слоя достаточно прост.
Создание слоев
1. Сначала откройте или создайте слой в Photoshop и разблокируйте фоновый слой, щелкнув значок замка на панели слоев.
Выберите инструмент выделения
2. Теперь выделите слой, который хотите обрезать. В этом случае вы можете использовать любые инструменты выделения, такие как инструмент «Прямоугольное выделение», инструмент «Эллиптическое выделение», инструмент «Лассо» и другие.
Как вы можете видеть на картинке, я использовал прямоугольный инструмент выделения, который соответствует форме моего слоя.
Нажмите на инструмент маски слоя .
3. На следующем шаге выберите параметр маски слоя. Вы найдете этот значок
Результат
4. После выбора маски слоя все, что находится за пределами выделения, исчезнет.
Таким образом, маска слоя может помочь вам наиболее легко обрезать слой. Маска слоя необходима и является одной из самых мощных функций Adobe Photoshop .
Если вы до сих пор не знаете о маске слоя, давайте обсудим ее вкратце.
Во-первых, сосредоточьтесь на изображении, которое мы прикрепили ниже. Здесь вы можете увидеть маску слоя, окрашенную в белый и черный цвета.
Белая область в вашей маске означает, что эта область полностью видна, в то время как область, окрашенная в черный цвет, прозрачна на 100%.
Эта прозрачная область не означает, что она удалена. Это означает, что вещи из этой области просто спрятаны. Мы можем вернуть их, используя белую кисть и рисуя на этой прозрачной области.
Изменение размера слоя
Итак, мы надеемся, вы понимаете, почему мы назвали этот метод неразрушающим способом обрезки изображения с помощью Photoshop.
Если вы хотите узнать больше об изменении размера слоя, прочтите эту статью Как изменить размер слоя в Photoshop .
Часто задаваемые вопросы
1. Можете ли вы создать слой в Photoshop?
Мы можем обрезать один слой в фотошопе, используя маску слоя. В этом процессе перейдите в «Выбор слоя»> сделайте выделение с помощью инструмента выделения> активируйте выделение> создайте маску слоя> получите результат.
2. Как обрезать часть изображения в фотошопе?
Выберите слой > сделайте выделение с помощью инструмента выделения > активируйте выделение > нажмите клавишу Delete > получите результат.
3. Как обрезать изображение?
Для этого:
- Откройте картинку в фотошопе.

- Перейдите на панель инструментов и выберите инструмент обрезки.
- Обрежьте изображение так, как вы хотите вырезать.
4. Как обрезать круг в фотошопе?
- Открыть или создать слой.
- Выберите инструмент «Эллиптическое выделение» на панели инструментов.
- Создайте круг вокруг слоя.
- Активировать выделение.
- Нажмите значок «Удалить» или создайте маску слоя.
- Получите результат и сохраните документ с новым размером и формой.
5. Как включить инструмент обрезки в фотошопе?
Чтобы включить инструмент обрезки, перейдите на панель инструментов Photoshop и щелкните значок инструмента обрезки. Ведь если не получится, нажми на C на клавиатуре, чтобы включить инструмент обрезки.
Окончательный вердикт
Итак, мы почти подошли к концу сегодняшнего урока фотошопа. В этой статье мы попытались изучить основы трех наиболее подходящих методов обрезки слоя в Photoshop.
Однако среди этих трех способов самый простой способ вырезать слой в фотошопе — это использование смарт-объектов. Этот метод позволяет обрезать часть слоя в фотошопе с помощью инструмента кадрирования.
Итак, в начале вашего фотошоп-путешествия, несомненно, этот метод будет для вас лучшим выбором. Более того, если вы хотите обрезать слой нестандартных размеров и неразрушающим образом, всегда рекомендуется использовать маску слоя.
Вот и почти вся необходимая информация по теме как обрезать изображение в фотошопе. Надеюсь, вам был полезен этот урок.
Как обрезать слой в Photoshop
Если вы когда-либо пробовали использовать инструмент кадрирования в Photoshop, то, вероятно, заметили, что он работает, применяя изменения ко всему документу, который включает все его слои. Это означает, что инструмент Crop Tool нельзя использовать для обрезки слоев. Это нормально, потому что есть различные обходные пути, и в этом уроке мы рассмотрим один из способов обрезки слоя в Photoshop.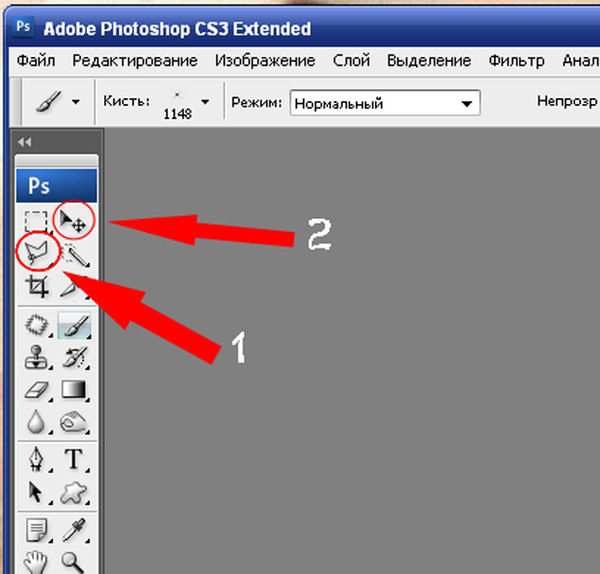 Метод, который мы будем использовать в этом уроке, позволит вам обрезать вручную или путем ввода числовых значений. Кроме того, он неразрушающий, то есть вы можете вернуться и отредактировать изменения позже, если это необходимо.
Метод, который мы будем использовать в этом уроке, позволит вам обрезать вручную или путем ввода числовых значений. Кроме того, он неразрушающий, то есть вы можете вернуться и отредактировать изменения позже, если это необходимо.
Существует несколько обходных путей, которые позволят вам обрезать слой в Photoshop, но ни один из них не является настолько всеобъемлющим, как обтравочные маски — функция, позволяющая использовать содержимое одного слоя для определения границ другого слоя. Мы выполним это, создав новый слой, заполнив его черным цветом, расположив его под слоем, который вы хотите обрезать, а затем применив обтравочную маску, используя этот слой. Давайте углубимся.
Обрезка слоя в Photoshop
Следующее видеоруководство шаг за шагом проведет вас через весь процесс менее чем за 2 минуты:
Продолжайте читать письменные инструкции.
СодержаниеСлои обрезки
Работа с обрезанными слоями
|
Обрезка слоев 900 69
Сначала давайте рассмотрим, как обрезать отдельные слои независимо от холста. Затем мы рассмотрим, как можно редактировать кадрированные слои и работать с ними.
Шаг 1: Создайте новый слой и поместите его под слоем, который вы хотите обрезать
Первый шаг в кадрировании слоя в Photoshop — создать новый слой и добавить его к изображению.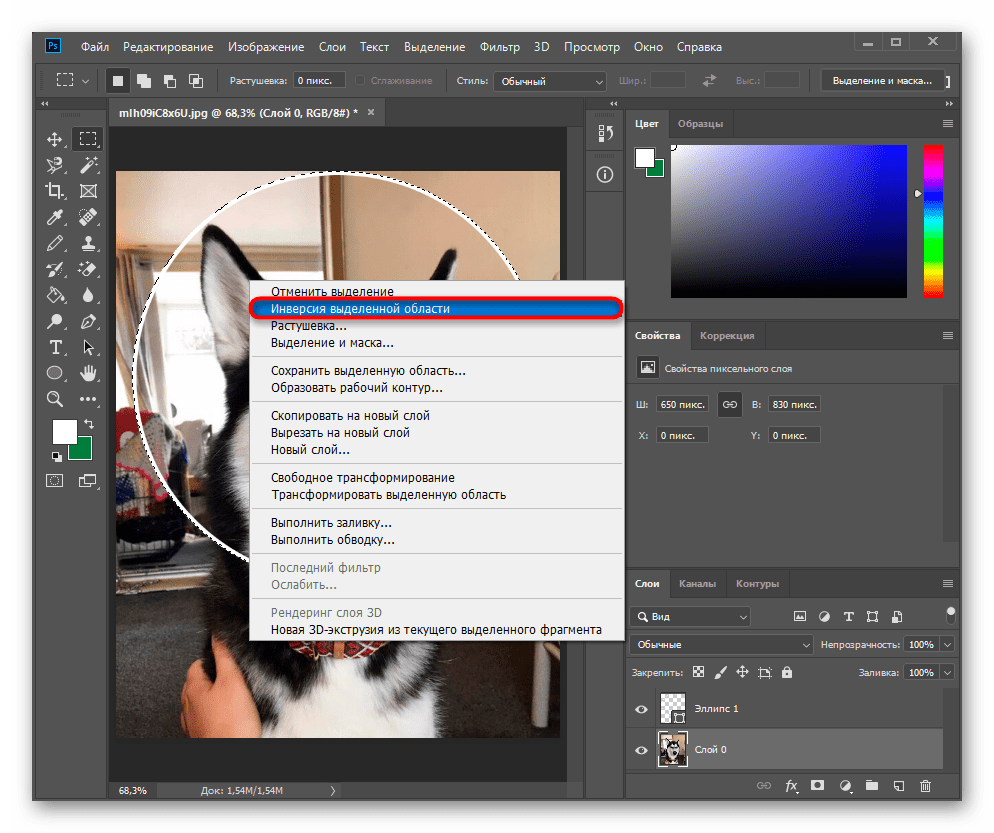 Это можно сделать, нажав на плюсик ( + ) в правом нижнем углу меню Layers или выбрав:
Это можно сделать, нажав на плюсик ( + ) в правом нижнем углу меню Layers или выбрав:
Layer > New > Layer
Важно : используйте меню Layers щелкните и перетащите новый слой под слой , который вы хотите обрезать.
Для этой демонстрации у меня есть пример изображения с двумя слоями – исходное полноцветное изображение, затем черно-белая копия слоя изображения:
Нажмите, чтобы увеличить.Я буду обрезать черно-белый слой, поэтому я позаботился о том, чтобы расположить новый слой прямо под ним.
Шаг 2: Залейте новый слой черным цветом
Выбрав новый слой, залейте весь слой черным цветом.
Это можно сделать разными способами, но проще всего перейти к:
Правка > Заливка
В меню «Заливка» выберите «Черный» в раскрывающемся списке Содержание и нажмите OK , чтобы применить изменения.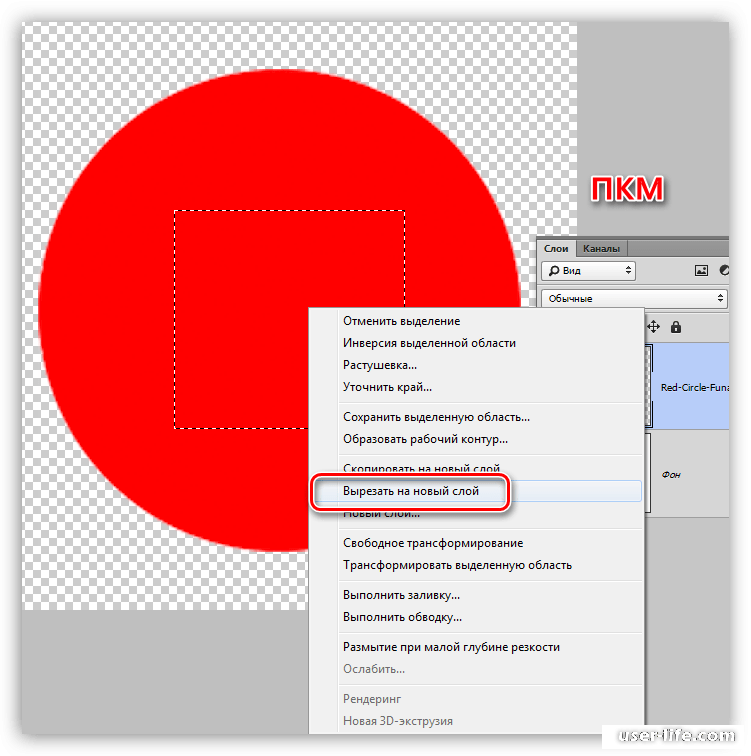
Теперь слой должен быть заполнен черным цветом, хотя он может быть не виден, так как расположен под слоем, который вы хотите обрезать. Это должно быть заметно на миниатюре слоя:
Весь слой должен быть залит черным цветом, как указано на миниатюре слоя.Шаг 3: Создайте обтравочную маску, используя слой, который вы хотите обрезать
Теперь пришло время создать обтравочную маску, используя слой, который мы хотим обрезать, и новый черный слой, который мы только что создали. Для этого просто щелкните правой кнопкой мыши слой, который вы хотите обрезать, и выберите 9.0018 Создать обтравочную маску .
В рабочей области ничего не изменится визуально, но вы должны заметить, что миниатюра слоя теперь имеет отступ и рядом со стрелкой, указывающей вниз:
Миниатюра слоя с отступом указывает на то, что была применена обтравочная маска.Шаг 4. Выберите слой с черной заливкой и с помощью инструмента «Свободная трансформация» настройте кадрирование
Все, что вам нужно сделать сейчас, чтобы обрезать слой, — это щелкнуть слой с черной заливкой, чтобы выделить его, затем открыть инструмент «Свободная трансформация», нажав Control + T на клавиатуре.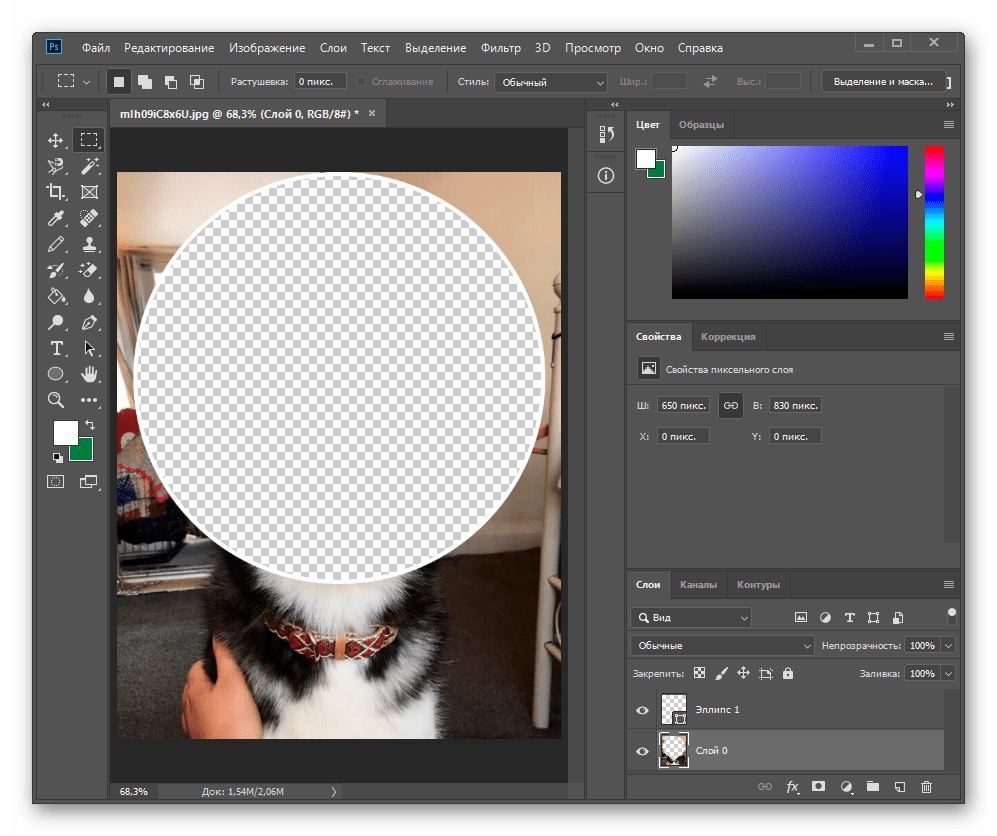
При включенном инструменте «Свободное преобразование» теперь у вас есть два способа обрезки слоя в Photoshop:
- Вручную , путем щелчка и перетаскивания, и…
- Численно , путем ввода числовых значений с помощью меню параметров инструмента 9035 3
Рассмотрим каждый.
Обрезка вручную с помощью маркеров
После включения инструмента «Свободное преобразование» вы должны заметить маркеры преобразования по бокам и в углах слоя. Щелкните и перетащите эти маркеры, чтобы обрезать слой:
Нажмите и перетащите маркеры преобразования, чтобы обрезать слой.Если соотношение сторон заблокировано во время масштабирования, просто отмените выбор маленького значка звена цепи между значениями ширины и высоты в меню настроек инструмента (вверху экрана).
При включенном инструменте «Свободное преобразование» вы должны увидеть меню параметров инструментов в верхней части экрана:
Используйте входные значения в меню параметров инструмента, чтобы обрезать слой с использованием числовых значений.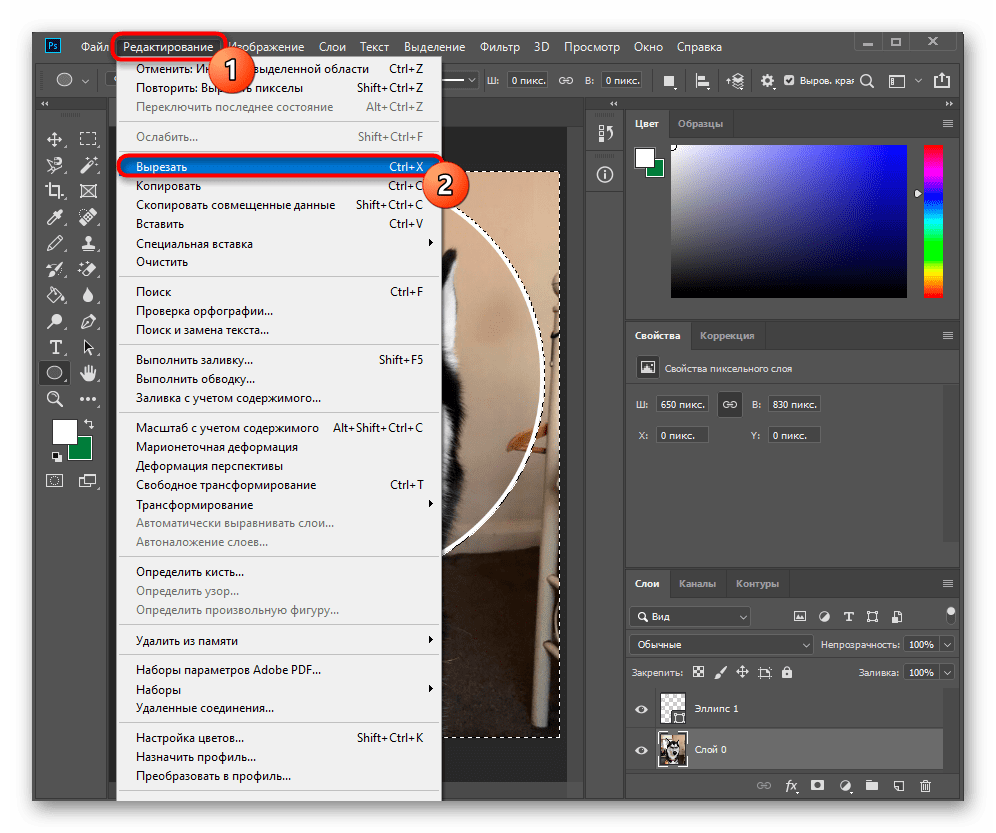
В этом меню есть два значения:
- « W », которое представляет ширину , и
- « H », которое представляет высоту
Чтобы обрезать слой, просто введите нужные числовые значения и нажмите клавишу Enter , чтобы применить изменения. Если вы хотите сохранить соотношение сторон, оставьте значок цепочки между двумя полями ввода включенным. Отключите его, чтобы исказить пропорции.
Примечание: если вы хотите использовать другие единицы измерения при обрезке, просто введите их сокращенные буквы рядом с цифрами:
- Для пикселей используйте « px »
- Для дюймов используйте «90 018 в »
- Для сантиметров используйте » см »
- Для миллиметров используйте » мм »
После ввода слой будет обрезан.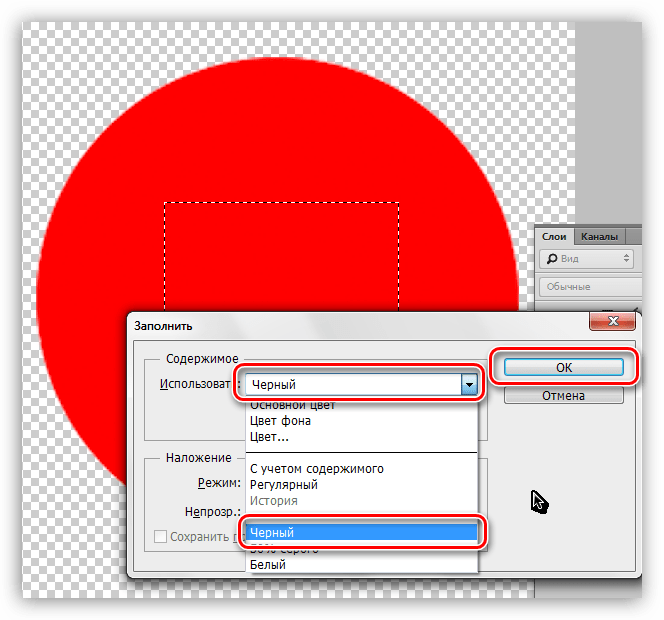 ped в указанных вами размерах, и вы можете изменить положение обрезки, щелкнув и перетащив ее на холст.
ped в указанных вами размерах, и вы можете изменить положение обрезки, щелкнув и перетащив ее на холст.
Работа с обрезанными слоями
Теперь, когда мы рассмотрели, как обрезать слой в Photoshop, давайте рассмотрим работу с обрезанными слоями дальше.
Настройка/редактирование обрезанного слоя
Допустим, вы обрезали свой слой, но теперь понимаете, что допустили ошибку, и вам нужно отрегулировать кадрирование.
Волшебство использования обтравочных масок для обрезки слоев заключается в том, что они неразрушающие, то есть вы можете вернуться и настроить и отредактировать обрезанный слой в любой момент.
Чтобы сделать это, просто нажмите на черный слой и снова активируйте инструмент Free Transform Tool ( Control + T ). Снова появятся маркеры преобразования, что позволит вам настроить обрезку слоя. Более того, области вашего слоя, которые ранее были обрезаны, останутся на месте, если они вам понадобятся снова!
Завершите свои изменения
Когда вы будете удовлетворены кадрированием слоя, вы можете завершить эти изменения, щелкнув правой кнопкой мыши слой маски (который будет исходным слоем, который вы обрезали и
). 0465, а не черный слой) и выбрав Merge Down .
0465, а не черный слой) и выбрав Merge Down .
Это объединит обтравочную маску с черным слоем, завершая ваши изменения. Обратите внимание, что как только это будет сделано, вы не сможете снова редактировать свойства обрезки, пока не отмените слияние.
Отменить ваши изменения
Если в какой-то момент вы недовольны своим обрезанным слоем и хотели бы отменить его, вы можете сделать это, щелкнув правой кнопкой мыши слой маски и выбрав Освободить маску слоя 9.0019 . Затем выберите слой с черной заливкой в меню Layers и нажмите Delete , чтобы удалить его.
Поскольку обтравочные маски не являются деструктивными, ваш слой вернется в прежнее состояние, каким он был до применения этих изменений.
Заключение
Как вы, наверное, догадались, это не единственный способ обрезать слой в Photoshop. Существуют и другие методы, но ни один из них не предлагает универсальности, контроля и неразрушающего характера обтравочных масок. Будем надеяться, что в будущем Adobe реализует какую-то настройку инструмента для Crop Tool, которая позволит вам выбирать между кадрированием всего изображения или только выбранного слоя, как это делают другие приложения.
Будем надеяться, что в будущем Adobe реализует какую-то настройку инструмента для Crop Tool, которая позволит вам выбирать между кадрированием всего изображения или только выбранного слоя, как это делают другие приложения.
Если у вас есть какие-либо вопросы или вам нужны разъяснения по любому из шагов, предпринятых в этом уроке, оставьте комментарий ниже!
Освойте программное обеспечение
Хотите узнать все, что нужно знать о ваших любимых дизайнерских приложениях? Посетите наши интерактивные видеокурсы и частное сообщество, чтобы получить помощь, когда она вам понадобится!
|
|