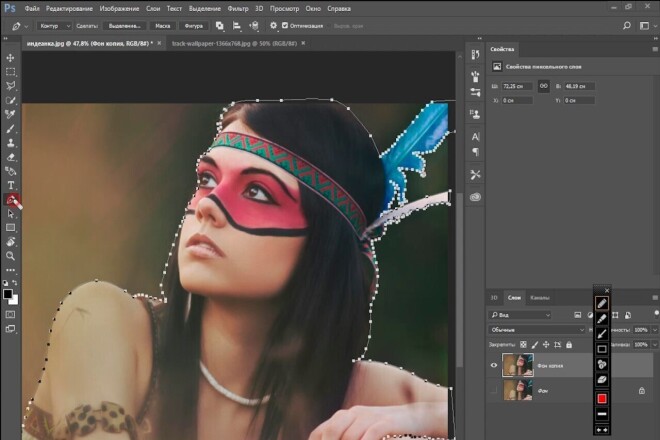Как вырезать объект в фотошопе
Автор: NON. Дата публикации: . Категория: Обработка фотографий в фотошопе.
В этом уроке по работе с фотошопом будет рассмотрен способ вырезания объекта в фотошопе с помощью палитры «Каналы» и инструмента «Уровни». Отличие этого способа от других заключается в том, что он позволяет вырезать объект с неоднородного фона, при этом вырезаемый объект имеет довольно сложную форму и выделение его с помощью, к примеру, инструмента «Лассо» заняло бы очень значительное время и потребовало бы длительной и кропотливой работы. Кроме того, в этом уроке я покажу способ определения погрешностей, которые получились при вырезании объекта в фотошопе и метод их устранения. Так как вырезать объект в фотошопе?
Подобные публикации:
- урок «Убрать зеленый фон в фотошопе»
- урок «Удаление фона в фотошопе с помощью волшебного ластика»
- урок «Как в фотошопе поменять фон»
- урок «Удивительно простой, но эффективный способ вырезания сложного объекта»
- урок «Вырезаем сложный объект с почти однородного фона»
- урок «Правильно переносим объект на другой фон»
Откроем исходное изображение. Наша задача отделить этот величественный храм от неба.
Наша задача отделить этот величественный храм от неба.
Переходим на вкладку «Каналы». Поочерёдно делаем активным каждый канал и определяем, какой их них является наиболее контрастным, т.е., имеющий наиболее светлое небо и наиболее тёмный вырезаемый объект. У меня таким каналом оказался синий канал. Щёлкаем по нему правой кнопкой мыши и выбираем «Создать дубликат канала».
В палитре «Каналы» образовался новый канал. Мы будем работать с ним.
Нажимаем сочетание клавиш Ctrl+L — вызываем окно инструмента «Уровни». В появившемся окне выбираем белую пипетку (правая из трёх) и несколько раз щёлкаем по небу в нескольких местах. Добиваемся того, чтобы цвет неба стал максимально белым. Потом выбираем чёрную пипетку (левая из трёх) и несколько раз щёлкаем по стенам храма, добиваясь наиболее тёмного цвета вырезаемого объекта.
Вот что у меня получилось после работы инструмента «Уровни».
Удерживая клавишу Ctrl, щёлкам по иконке канала «Синий (копия)».
Загрузится выделение неба. Нам нужно, чтобы был выделен храм, поэтому нажимаем сочетание клавиш Shift+Ctrl+I.
Щёлкаем по композитному каналу RGB, изображение становится цветным.
Переходим в палитру «Слои» и нажимаем сочетание клавиш Ctrl+J (копируем выделение на новый слой). Всё, храм отделён от неба. На этом вроде бы урок можно было бы закончить, но, оказывается, есть ещё очень много недостатков выделения, которые проявятся при переносе объекта на другой фон.
Если сейчас посмотреть на храм при отключенном нижнем слое, то особых недостатков выделения мы не заметим. Чтобы выявить все существующие проблемы создадим новый слой между двумя слоями (нажимаем на вторую справа иконку при активном нижнем слое) и зальём новый слой каким-нибудь ядовитым цветом. Для чего нажмём сочетание клавиш Alt+Delete.
Вот что у нас сейчас получилось.
Увеличиваем масштаб изображения и замечаем, что ядовитый цвет попал на отдельные части храма.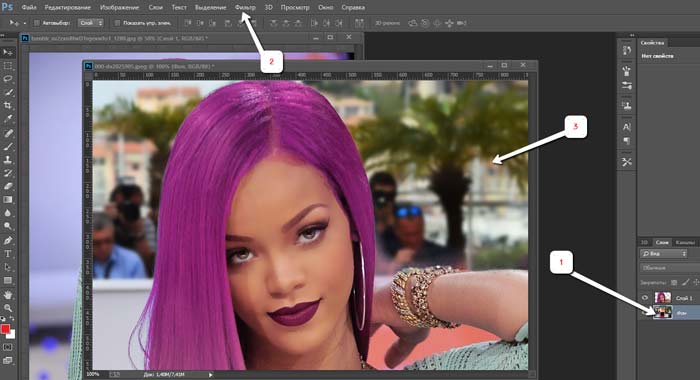
При активном среднем слое, нажимаем на третью слева иконку в палитре «Слои». На слой с ядовитым цветом загрузится маска.
Выбираем инструмент «Кисть» (В) со 100% жёсткостью, цвет переднего плана устанавливаем на чёрный.
Аккуратно закрашиваем выявленные недостатки. Вот что у меня получилось. Теперь, если переносить объект на другой фон, никаких проблем не возникнет. Вот таким несложным способом мы научились вырезать объект в фотошопе
.Сравните изображение храма до, и после обработки фотографии в фотошопе.
Скачать урок (385 Кб) в формате PDF можно здесь.
Если Вы не хотите пропустить интересные уроки по обработке фотографий — подпишитесь на рассылку.
Форма для подписки находится ниже.
Временно закрыто комментирование для гостей, нужна обязательная регистрация, ввиду засилья спамботов.
зарегистрируйтесь на сайте, что бы оставлять комментарии!
Как вставлять и вырезать объекты в фотошопе
ставка.
Чтоб приступить к вырезке нужно для начала открыть два изображения. В первое будем вставлять, а из второго вырезать. Выглядеть должно примерно так:
Теперь надо включить инструмент Магнитное лассо:
Панель инструментов\Магнитное лоссо Magnetic Lasso Tool(L)
К:a-8
И: 11.3п.к.м. 3л.к.м.
Как им пользоваться: Л.к.м. кликните по контуру объекта. После чего появиться нить которая начнет прилипать к контуру объекта и время от времени оставлять точки сцепления таким образом можно обвести объект. Чтоб закончить обводку нужно магнитное лассо навести на самую первую точку сцепления которая появилась когда вы кликнули, либо сделать двойной клик л.к.м. (2х л.к.м.)
Используемые кнопки для лассо:
л.к.м. — создает первую начальную точку сцепления с которой начинается нить, а также в процессе можно создавать собственные точки сцепления.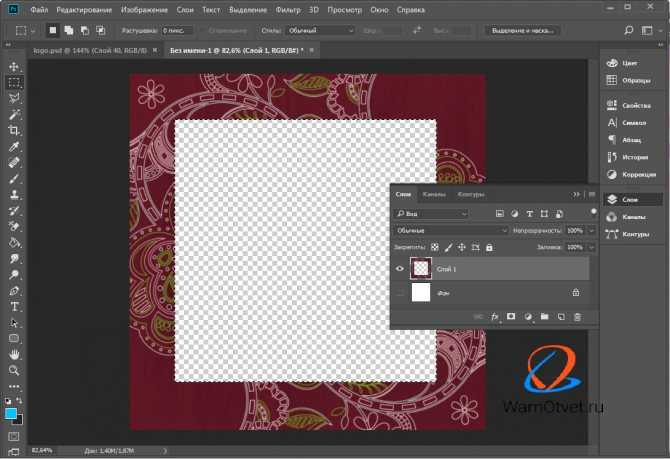
3п.к.м. – Вызывает контекстное меню, с помощью него можно отменить выделение или инвертировать.
Backspace или Delete – позволяют удалить последнюю созданную точку сцепления. Эти клавиши используются когда нить пошла по иному не нужному контуру и создала автоматически неудачную точку сцепления либо вы создали не там где надо.
После того как объект выделен можно его перетащить. Следует поставить инструмент Стрелка:
Панель инструментов Стрелка\Move Tool (V)
К:b-8
И:11.2 л.к.м.
Как им пользоваться: Данный инструмент позволяет перемещать и перетаскивать слои трансформировать и масштабировать слои. Это пожалуй один из основных инструментов в Фотошопе.
Используемые кнопки для Стрелка\Move Tool (V):
л.к.м. – Позволяет перемешать и перетаскивать слои также вертеть, крутить сжимать масштабировать слой, но если включена рамка слоя.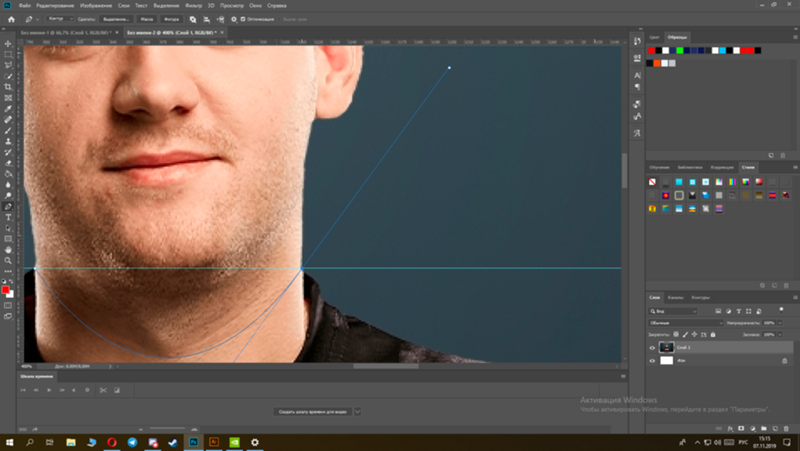
п.к.м. – Вызывает контекстное меню, за счет которого можно выделять несколько слоев.
Shift- Позволяет масштабировать слой без сжиманий то есть зажав данную кнопку наведя на угол рамки слоя и зажав л.к.м. можно масштабировать слой так что не выйдет никаких вытянутых лиц толстых людей или еще чего по страшней. Очень хорошая и полезная функция к которой я сам себя приучил. Проще если Вы попробуете.
Ctrl- Позволяет трансформировать изображение делать его под наклоном.
Alt- Зажав данную кнопку можно копировать дублировать выделенный слой.
Backspace или Delete – удаляют без промедлений выделенный слой.
После того как слой перетянут нужно промасштабировать его подогнать к фону рамке костюму. Данные операции выполняются с помощью Стрелка\Move Tool (V) у Вас данный инструмент должен быть правильно настроен, то есть включена рамка слоя. Далее на изображении показано как включить рамку слоя.
На изображении ниже видно что слой надо растенуть для этого зажимаем Shift И тянем за один из углов слоя. Как только растяните изображение до нужного размера то следушим действием шелкните вновь по инструменту стрелка на панели инструментов. После этого появиться окно в котором следует нажать кнопку Применить\Apply.
Как только растяните изображение до нужного размера то следушим действием шелкните вновь по инструменту стрелка на панели инструментов. После этого появиться окно в котором следует нажать кнопку Применить\Apply.
При желании рамку слоя можно выключить к примеру чтоб увидеть как выглябит Ваша работа, полябоваться и оценить свой труды без мешающей рамки.
Так же бывает что слой оказался под фоном или наоборот над рамкой или костюмом вот что в этом случае следует делать:
Для того чтоб вставленный объект оказался видимым или под рамкой в костюме следует отправиться в «Меню слоев».
Меню Слоев\Layers
К:l-21 r-28
И:17
Зажав л.к.м. можно перемешать слои. Если тянуть вверх списка слоев то он станет видим и окажется по верх всех слоев. Естественно если в списке присутствует больше двух трех слоев.
На рисунке показано как слой с портретом можно перетянуть выше рамки так чтоб оно оказалось над рамкой и стало полностью видимо но в на самом деле это не нужно в данном случае.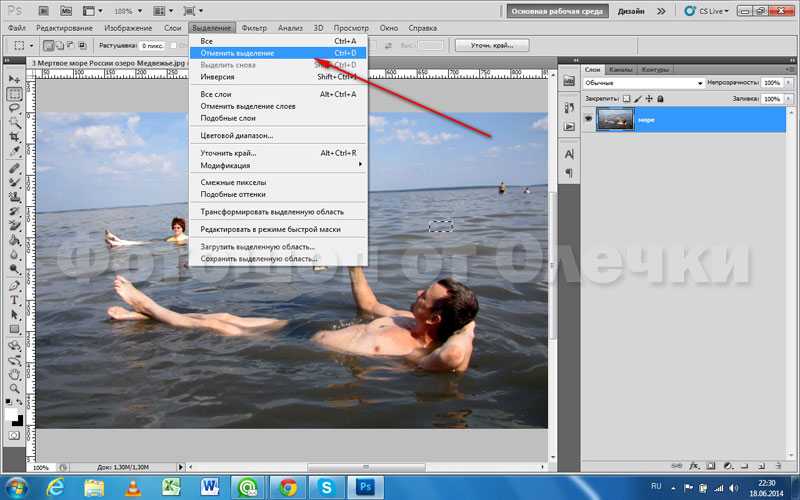
Частично готовое изображение
Более удачный вариант
После того как слой уместился в нужном ему месте остается только его под корректировать придать художественный стиль вообщем постараться сделать все чтоб вставленный объект слился с фоном.
http://zxy.ucoz.ru/publ/4-1-0-13
Как вырезать изображение в Photoshop? ( Шесть простых шагов )
Вырезать изображение в Photoshop практически аналогично вырезанию изображения из газеты или журнала. Один из них — цифровые методы, а другой — ручной процесс. Тем не менее, Photoshop является ведущим в мире программным обеспечением для редактирования фотографий. Используя Adobe Photoshop, вы получите множество полезных инструментов для редактирования фотографий. Здесь я собираюсь объяснить, как вырезать изображение в Photoshop, используя обтравочный контур. Существует набор инструментов для удаления фона, с помощью которых вы можете удалить фон изображения. Здесь я буду использовать инструмент «Перо», чтобы создать обтравочный контур вокруг продукта.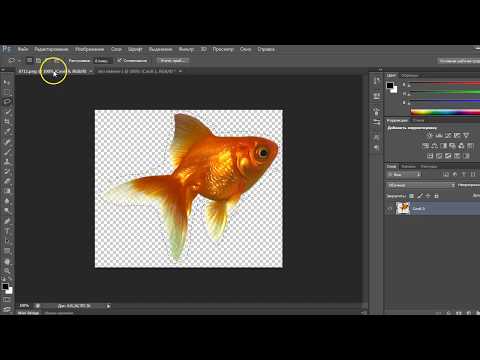
Теперь вопрос, почему я буду использовать перо? Хорошо, каждый инструмент имеет свое индивидуальное применение. Это зависит от сложности изображения и его характера. Вы увидите, что некоторые изображения волосатые или пушистые, края некоторых изображений гладкие, фон некоторых изображений многоцветный, а некоторые изображения имеют много изогнутых краев. Из-за разной сложности изображения нам приходится применять разные методы редактирования, чтобы вырезать фон изображения. Для этого урока я выберу очень простую сложность изображения, чтобы тесто мог его понять, а инструмент «Перо» лучше всего подходит для такого типа изображений.
Здесь я покажу вам несколько простых шагов, как вырезать изображение в Photoshop. Если вы новичок в Photoshop, не беспокойтесь! Вы можете принять вызов. Только одно вы должны помнить: «Практика делает человека совершенным».
Приемы других инструментов я буду регулярно публиковать один за другим в своем блоге.
Вырезание изображения в Photoshop с помощью обтравочного контура вручную (простые шаги)
Обтравочный контур — это популярный метод вырезания фона изображения. Чтобы создать идеальный обтравочный контур, мы будем использовать Photoshop Pen Tool. Здесь я объясню процесс использования инструмента «Перо» для создания обтравочного контура и как с его помощью вырезать фон изображения. Самое замечательное в этом то, что вы можете использовать этот инструмент под полным контролем. Давайте начнем.
Чтобы создать идеальный обтравочный контур, мы будем использовать Photoshop Pen Tool. Здесь я объясню процесс использования инструмента «Перо» для создания обтравочного контура и как с его помощью вырезать фон изображения. Самое замечательное в этом то, что вы можете использовать этот инструмент под полным контролем. Давайте начнем.
ШАГ 1 . В этом уроке я буду использовать Photoshop CC и обычную сложную фотографию (изображение без лицензионных отчислений). Во-первых, вам нужно будет открыть фотографию в Adobe Photoshop CC (, вы можете использовать и более старую версию, без проблем ), в которой вы хотите вырезать объекты из фона. На панели инструментов (см. изображение ниже) выберите инструмент «Перо». Вы увидите, что я отметил его красным кружком.
ЭТАП 2 . После выбора инструмента «Перо» попробуйте провести линию, следуя по краю изделия. Если вы новичок в фотошопе, вам покажется, что рисовать сложно, но поверьте, это не так сложно.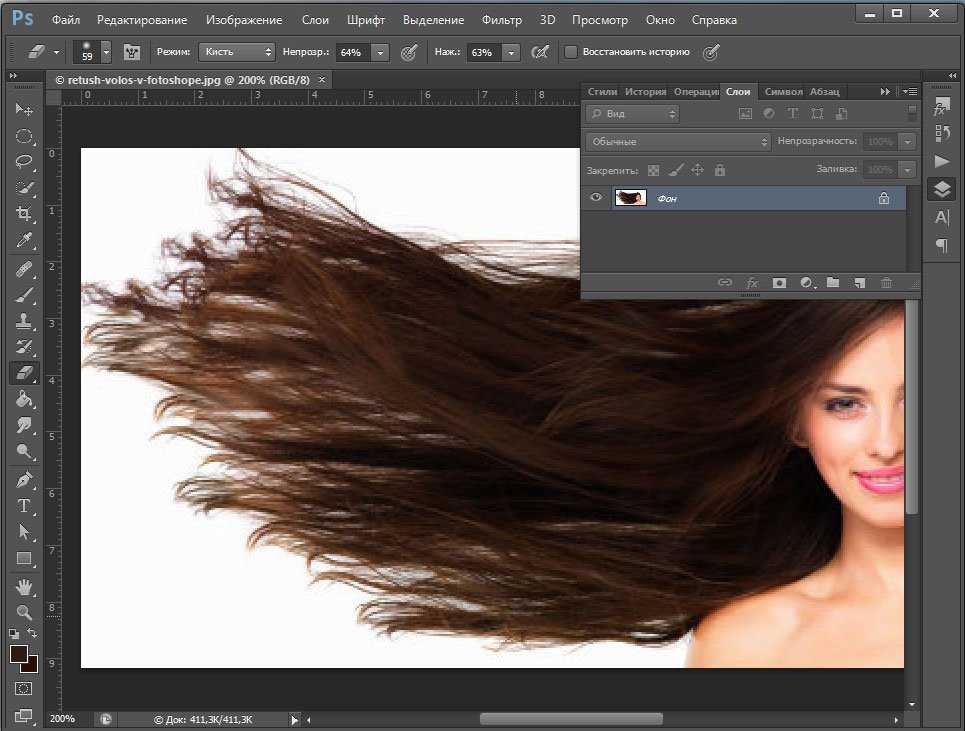 Попробуйте снова и снова. Следуйте изображению ниже и направлениям движения инструмента «Перо», чтобы нарисовать линию с помощью инструмента «Перо». После нескольких раз практики, вы увидите волшебство вашего опыта.
Попробуйте снова и снова. Следуйте изображению ниже и направлениям движения инструмента «Перо», чтобы нарисовать линию с помощью инструмента «Перо». После нескольких раз практики, вы увидите волшебство вашего опыта.
Одна важная вещь: когда нужно сломать шкалу, чтобы изменить направление пути, в этот раз вам нужно нажать кнопку Alt , чтобы сделать это.
Итак, теперь вы можете провести линию по краю изделия ( Поздравляем! ) и сделать это на другом участке и соединить линию финиша с точкой старта. Вот и все. На изображении ниже вы поймете, как это сделать.
ШАГ 3. Уже успешно преодолели самую сложную часть отбора. Теперь у вас есть контур вокруг продукта, и вы готовы вырезать фон изображения, используя этот обтравочный контур. Посмотрите, как показано на изображении ниже.
ШАГ 4. Давайте посмотрим, как вырезать изображение в Photoshop, используя обтравочный контур. Сначала нажмите и удерживайте кнопку Ctrl. В то же время нажмите на слой пути (см. в красном кружке). После выполнения этого процесса. Вы увидите результат в области выделения, как на изображении ниже.
В то же время нажмите на слой пути (см. в красном кружке). После выполнения этого процесса. Вы увидите результат в области выделения, как на изображении ниже.
ШАГ 5. Теперь нажмите (Ctrl + Alt + D) за раз, и вы увидите всплывающее окно для ввода параметра плоскостности. Это важно для гладкого края после резки объекта. Вы можете сделать его высоким и низким в зависимости от качества изображения и ваших потребностей. Я поставлю здесь 0,5 px для этого изображения. После этого нажмите на кнопку ОК. Смотрите скриншот ниже:
ШАГ 6 . Теперь нажмите (Ctrl + J) , чтобы вырезать объект из фона и создать новый слой только с выделенным объектом без фона. Итак, теперь вы можете взять еще один новый слой под слоем объекта, и в этом слое вы можете поместить любой цвет или фон в соответствии с вашими потребностями. См. результат ниже:
Заключительные слова:
Поскольку мы уже обсуждали несколько вариантов методов удаления фона изображения.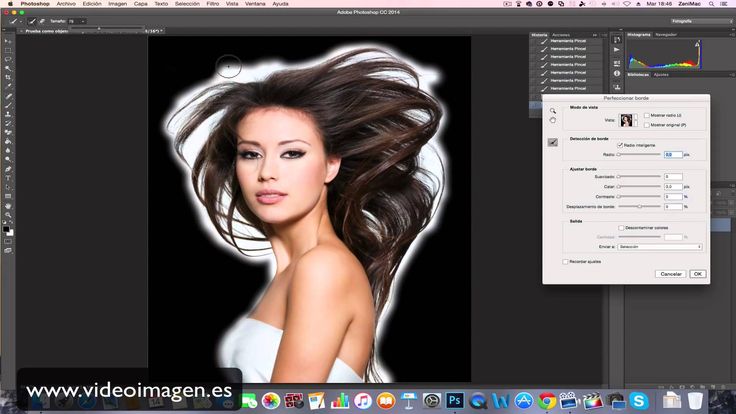 Обтравочный контур для создания выделения вокруг объекта — очень популярный метод в фотоиндустрии. С помощью этого процесса вы можете сделать фон вашего изображения прозрачным. Это позволит вам сохранить изображение в PSD, PNG или TIF с прозрачным фоном.
Обтравочный контур для создания выделения вокруг объекта — очень популярный метод в фотоиндустрии. С помощью этого процесса вы можете сделать фон вашего изображения прозрачным. Это позволит вам сохранить изображение в PSD, PNG или TIF с прозрачным фоном.
Спасибо, что были с нами и ознакомились с этим руководством. Вы также можете проверить наш другой полезный контент.
Как вырезать и вставлять в Photoshop — Photoshop Ultimate Tutorial
WidsMob ImageConvert
WidsMob ImageConvert — мощный конвертер изображений, позволяющий легко выполнять пакетное преобразование фотографий. Он поддерживает импорт различных форматов изображений, включая JPG, JPEG, PNG, BMP, TIFF и известный формат RAW от Nikon, Canon, Sony и т. д.
Win Загрузить Mac Загрузить
Часть 1. Как вырезать и вставить деталь в Photoshop
Если вы когда-либо использовали Photoshop, вы должны знать, что в меню Edit есть несколько вариантов вставки.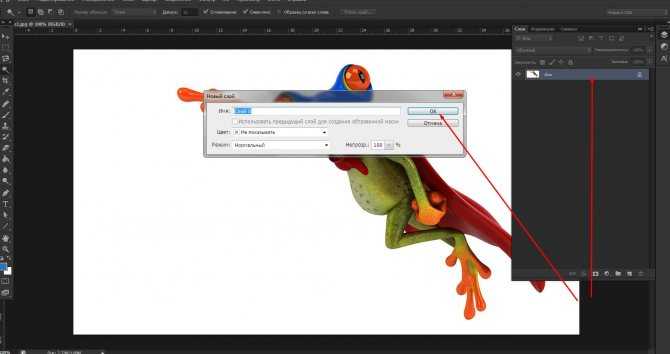 Таким образом, вы должны сначала понять значения этих опций.
Таким образом, вы должны сначала понять значения этих опций.
Вставить : вставить выделенную область в новый слой.
Вставить на место : вставить пиксели из буфера обмена в место на новом изображении.
Вставить внутрь или вставить снаружи : вставьте выделенную область в качестве маски слоя.
Поняв разницу между вырезанием и вставкой в Photoshop, мы можем приступить к выполнению задачи вырезания и вставки.
Шаг 1 : Выберите область для вырезания и вставки в Photoshop. Вы можете использовать инструмент Marquee или Lasso . Перейдите в меню Edit и выберите Cut . Или вы можете использовать горячую клавишу Ctrl + X в Windows или Command + X в Mac OS.
Шаг 2 : Щелкните пункт Вставить в меню Редактировать . Выделенная область будет вставлена в новый слой. Вы можете нажать Alt в Windows или Option в Mac OS.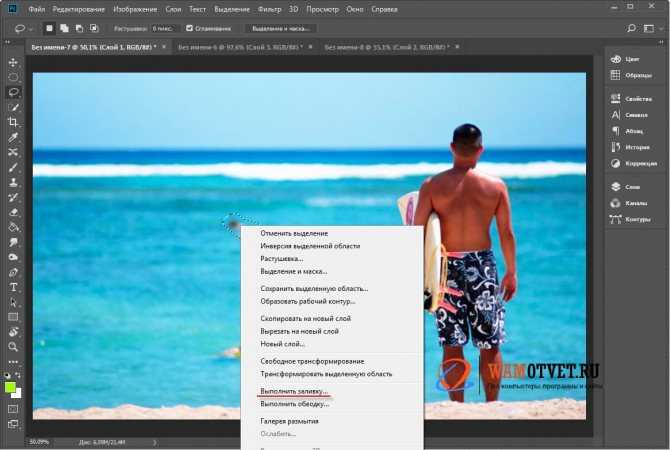 И перетащите выделенную область на другое изображение или слой.
И перетащите выделенную область на другое изображение или слой.
Шаг 3 : Если вы вырезаете и вставляете выделенное в другое изображение, вы можете настроить разрешение и изменить размер выбранного объекта. И если вы ничего не выберете перед вырезанием и вставкой, описанные выше шаги будут вырезать и вставлять в Photoshop весь активный слой.
Часть 2: Как вырезать и вставить несколько выделенных фрагментов в пакетном режиме
Иногда вам нужно вырезать несколько объектов из активного слоя и вставить их на новый слой или другое изображение. Будет пустой тратой времени выбирать, вырезать и вставлять их в Photoshop по одному. С другой стороны, функция вырезания и вставки нескольких объектов в пакете может помочь вам сохранить объекты в относительных местах. Когда дело доходит до деталей, вы можете выполнить следующие шаги.
Шаг 1 : Используйте инструмент «Выделение», «Лассо» или «Волшебная палочка», чтобы выбрать один объект в активном слое. После этого можно зажать Shift для выбора других объектов по одному.
После этого можно зажать Shift для выбора других объектов по одному.
Шаг 2 : После выбора перейдите на ленту и откройте Редактировать , чтобы выбрать Вырезать или использовать горячую клавишу, чтобы сохранить выбранные объекты в буфер обмена.
Шаг 3 : Если вы нажмете Вставить напрямую, выбранные области будут вырезаны и вставлены в новый слой. Или вы можете открыть другое изображение и нажать на Вставьте , чтобы переместить туда выбранные объекты.
Шаг 4 : Вы обнаружите, что эти предметы вставлены в новое место и сохраняют относительное расположение друг к другу.
Шаг 5 : Наконец, вы можете изменить размер вставленных объектов в Photoshop. Это не изменит их относительного местоположения.
Часть 3. Вырезание и вставка внутри или снаружи в Photoshop
Photoshop использует слой для сохранения всех действий, включая вырезание и вставку в Photoshop. Кажется, это усложняет процесс.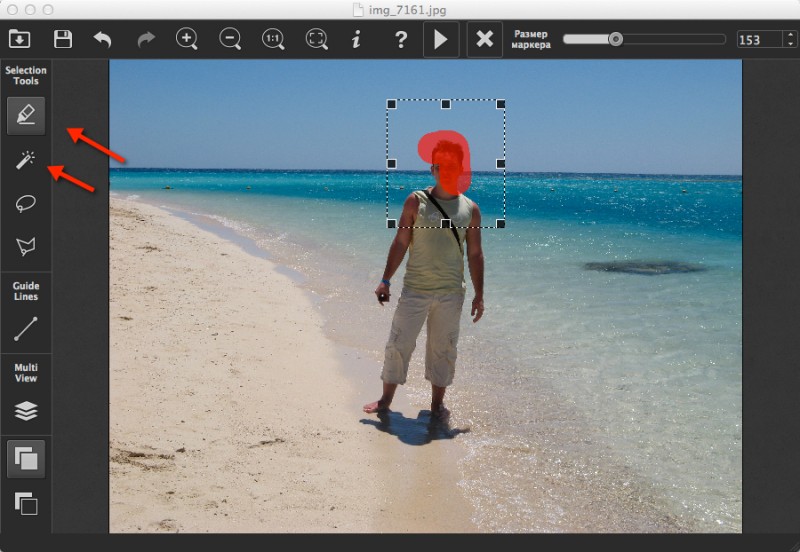 Слой фотографий полезен, когда мы редактируем фотографии и изображения в Photoshop. Теперь мы рассмотрим еще одну функцию вырезания и вставки, вставки внутрь и вставки снаружи. Два варианта добавят к изображению новый слой и маску слоя. Он содержит миниатюру слоя выбранной области. Новый фотослой и маска слоя независимы. Таким образом, вы можете свободно перемещать каждый из них.
Слой фотографий полезен, когда мы редактируем фотографии и изображения в Photoshop. Теперь мы рассмотрим еще одну функцию вырезания и вставки, вставки внутрь и вставки снаружи. Два варианта добавят к изображению новый слой и маску слоя. Он содержит миниатюру слоя выбранной области. Новый фотослой и маска слоя независимы. Таким образом, вы можете свободно перемещать каждый из них.
Шаг 1 : Откройте исходное изображение и целевое изображение в Photoshop. Выберите область или несколько частей, которые вы хотите вырезать и вставить в исходное изображение.
Шаг 2 : Нажмите Вырезать в меню Редактировать или используйте горячую клавишу, чтобы сохранить выбранную область в буфере обмена.
Шаг 3 : Находится в верхней строке меню и открывает Редактировать , чтобы выбрать параметр Специальная вставка , а затем Вставить в или Вставить снаружи . Параметр «Вставить в» создаст маску слоя с областью выделения.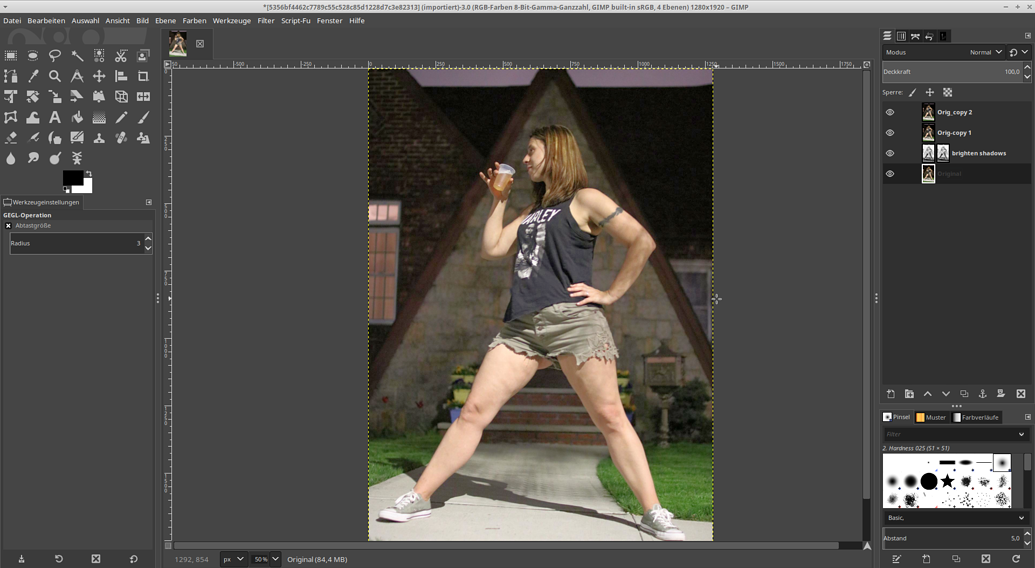 Команда «Вставить снаружи» создаст маску слоя, показывающую остальную часть области выделения.
Команда «Вставить снаружи» создаст маску слоя, показывающую остальную часть области выделения.
Шаг 4 : Выберите Переместите инструмент на панель инструментов и перетащите маску на целевое изображение. Вы можете перемещать фотомаску, пока не получите удовлетворительный результат.
Шаг 5 : Преимущество маски можно редактировать. Вы можете использовать инструмент рисования и черный или белый цвет для редактирования фотомаски.
Заключение
Основываясь на приведенном выше анализе, вы должны уже понимать вырезание и вставку в Photoshop. Как профессиональная программа для редактирования фотографий, вы можете выполнить любую задачу редактирования в Photoshop. Большинство людей используют простую команду вырезания и вставки. Но на самом деле Photoshop предоставляет больше возможностей, связанных с вырезанием и вставкой. Вы можете вырезать и вставить одну область из исходного изображения в целевое изображение или новый слой.
И Photoshop также может помочь вам вырезать и вставлять несколько объектов в пакете.