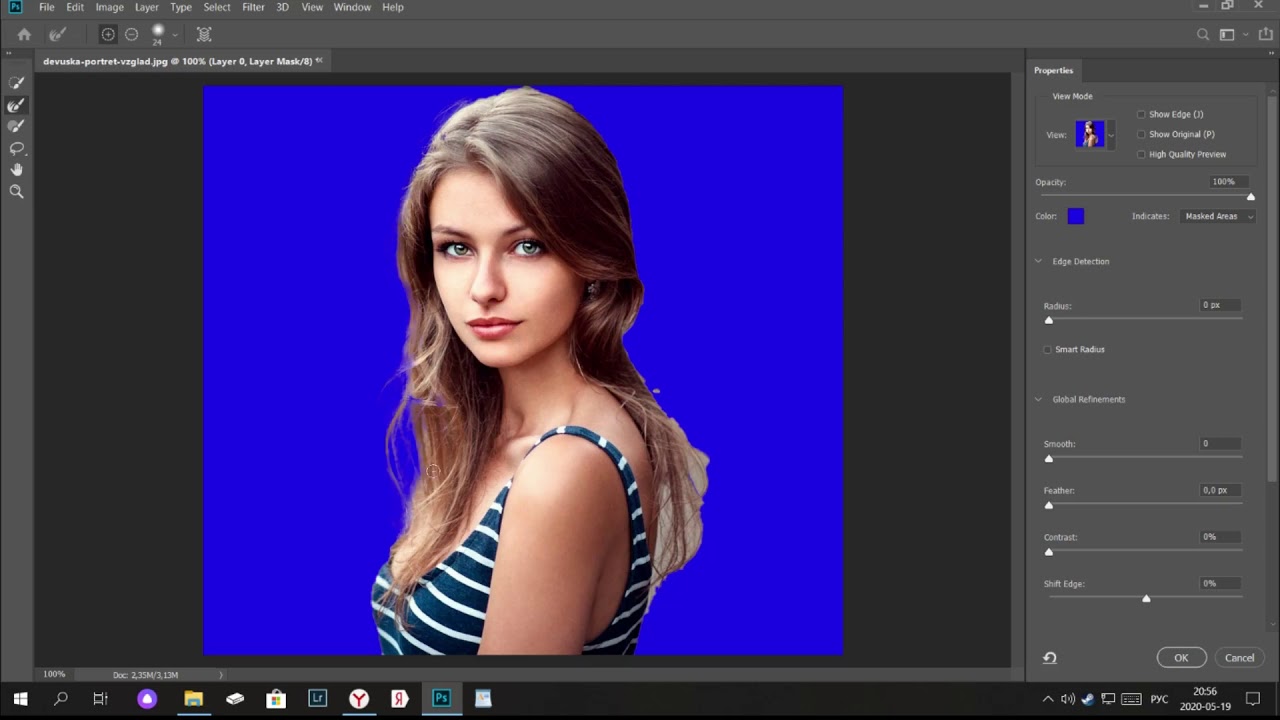Как качественно вырезать объект в фотошопе
Автор: Галина Соколова. Дата публикации: . Категория: Обработка фотографий в фотошопе.
В этом уроке мы будем учиться делать качественное вырезание объекта в фотошопе.
Для этого мы будем использовать инструмент Перо, при использовании которого вырезанные края получаются чёткими и ровными.
В результате урока у меня получилось вот такое изображение.
Итак, приступим к работе и откроем изначальное изображение в фотошопе и дважды щёлкнем левой клавишей мышки по замочку слоя, чтобы разблокировать слой:
Теперь активизируем инструмент Перо и установим в настройках параметр Контур.
Поставим первую точку на выгнутом крае кружки, затем поставим вторую точку, после чего образуется контур в виде прямой и не отпуская левую клавишу мышки, потянем направляющую из точки таким образом, чтобы кривая контура легла точно по краю кружки, после чего удерживая клавишу ALT нужно щёлкнуть по точке чтобы усик направляющей исчез:
Теперь поставим новую точку и так же выгнем контур по линии кружки:
Теперь таким же образом пройдём по краю всей кружки, включая ручку кружки и замкнём контур в первой точке. В случае, если контур не ложится ровно на край кружки, нужно удерживая клавишу CTRL, при нажатии на которую появится белая стрелочка , подвести стрелочку к нужному участку и выровнять контур:
В случае, если контур не ложится ровно на край кружки, нужно удерживая клавишу CTRL, при нажатии на которую появится белая стрелочка , подвести стрелочку к нужному участку и выровнять контур:
Таким образом, мы создали контур по краю изображения кружки.
Теперь удалим область фона, которая находится внутри ручки кружки, для этого в настройках инструмента Перо в окне Операции с контуром установим галочку на параметре Вычесть переднюю фигуру и затем создадим внутренний контур по краю ручки.
Теперь опять перейдём в настройки инструмента и нажмём на параметр Маска после чего фон удалится:
Чтобы убрать контур нужно перейти в палитру Контуры и щёлкнуть левой клавишей мышки по любому пустому месту в палитре:
В результате мы получили вырезанную кружку с чёткими ровными краями на прозрачном слое.
Теперь добавим новый слой под слоем с кружкой, чтобы на нём создать новый фон.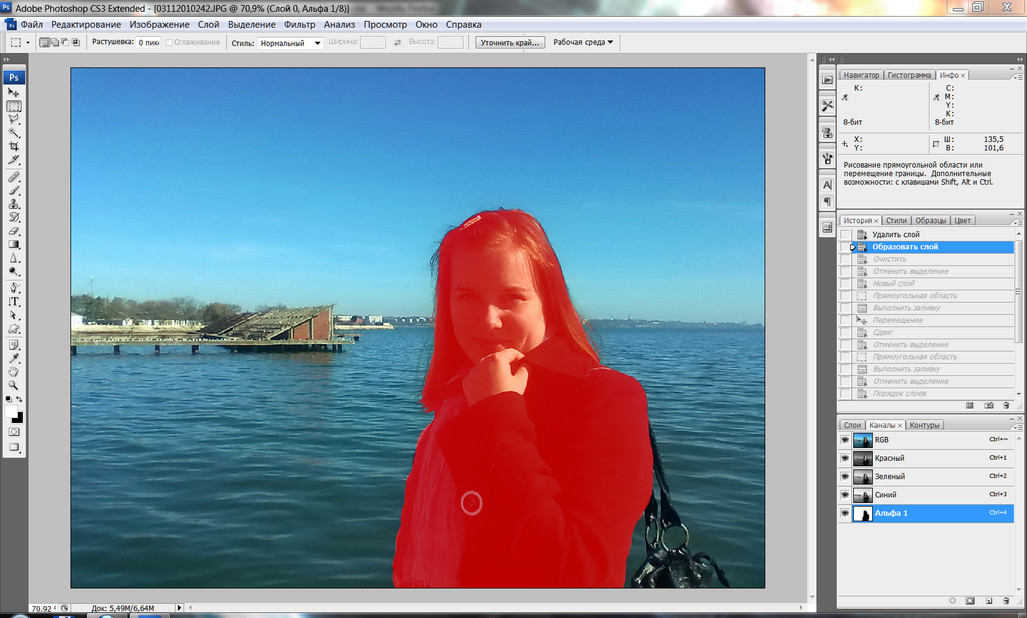 Для этого удерживая клавишу CTRL нужно щёлкнуть по значку Создать новый слой :
Для этого удерживая клавишу CTRL нужно щёлкнуть по значку Создать новый слой :
В результате под слоем с кружкой получился пустой слой. Теперь активизируем инструмент радиальный Градиент от голубого к белому и проведём инструментом от центра в сторону:
На этом урок «Как качественно вырезать объект в фотошопе» окончен.
Если Вы не хотите пропустить интересные уроки по обработке фотографий — подпишитесь на рассылку.
Форма для подписки находится ниже.
Временно закрыто комментирование для гостей, нужна обязательная регистрация, ввиду засилья спамботов.
зарегистрируйтесь на сайте, что бы оставлять комментарии!
Как удалить лишние объекты с фото за секунды и пару кликов?
Мы любим рассказывать об автоматизированных сервисах, которые дают сегодня обычным пользователям без специальных навыков и умений решать сложные задачи. Сегодня рецепт, как удалить с фото лишние объекты.
Такие трюки можно проворачивать сегодня в Photoshop, если вы умеете обращаться с этим громоздким, но чрезвычайном мощным фоторедатором. Либо упрощение задачи дают инструменты, которые могут получить пользователи смартфонов Pixel от Google или же обладатели аппаратов Samsung со свежей прошивкой One UI 4.1. Но проблема здесь, что такое ПО доступно ограниченному количеству юзеров.
Для остальных мы нашли онлайн-сервис, который может вырезать из кадра неподходящий объект, не оставив при этом на картинке дыру. Пример на заглавной иллюстрации. Мы убрали коробку от кроссовок всего за несколько секунд. Приготовьте ваши фото!
Такие новости мы постоянно публикуем в Telegram. Подписывайтесь на канал, чтобы ничего не пропустить 😉Для ретуши будем использовать онлайн-сервис https://cleanup.pictures.
Здесь необходимо просто загрузить фото, затем выделить курсором ту область, которую требуется вырезать. Размер кисти можно регулировать. Не стоит бояться, если она окажется не слишком тонкой и заденет контуры соседних предметов. Пусть выделять будет проще, ведь тонкой кистью это проделать заметно сложнее. ИИ, обрабатывающий картинку поймёт, что вы хотели сделать.
Пусть выделять будет проще, ведь тонкой кистью это проделать заметно сложнее. ИИ, обрабатывающий картинку поймёт, что вы хотели сделать.
Как только отпустите кнопку мыши, в действие вступят алгоритмы. Спустя несколько секунд вас будет ждать отредактированный снимок.
Да, конечно, нужно понимать, что очень сложные композиции окажутся сервису неподвластны, но всё же во многих случаях его работу можно назвать качественной или хотя бы удовлетворительной.
Есть лишь одно ограничение — финальная картинка будет размером 720 пикселей по максимальной стороне. Для получения на выходе фото более высокого разрешения, придётся оплатить услугу.
Напомним также, что в сети есть аналогичный онлайн-сервис, который в автоматическом режиме удаляет фото с фотографии. Или для этого можно использовать даже Microsoft Excel.
В этом Telegram-канале по цене ниже рынка продают свои гаджеты популярные блогеры.Источник: Droidnews.ru.👍 / 👎Тогда можно поддержать её лайком в соцсетях.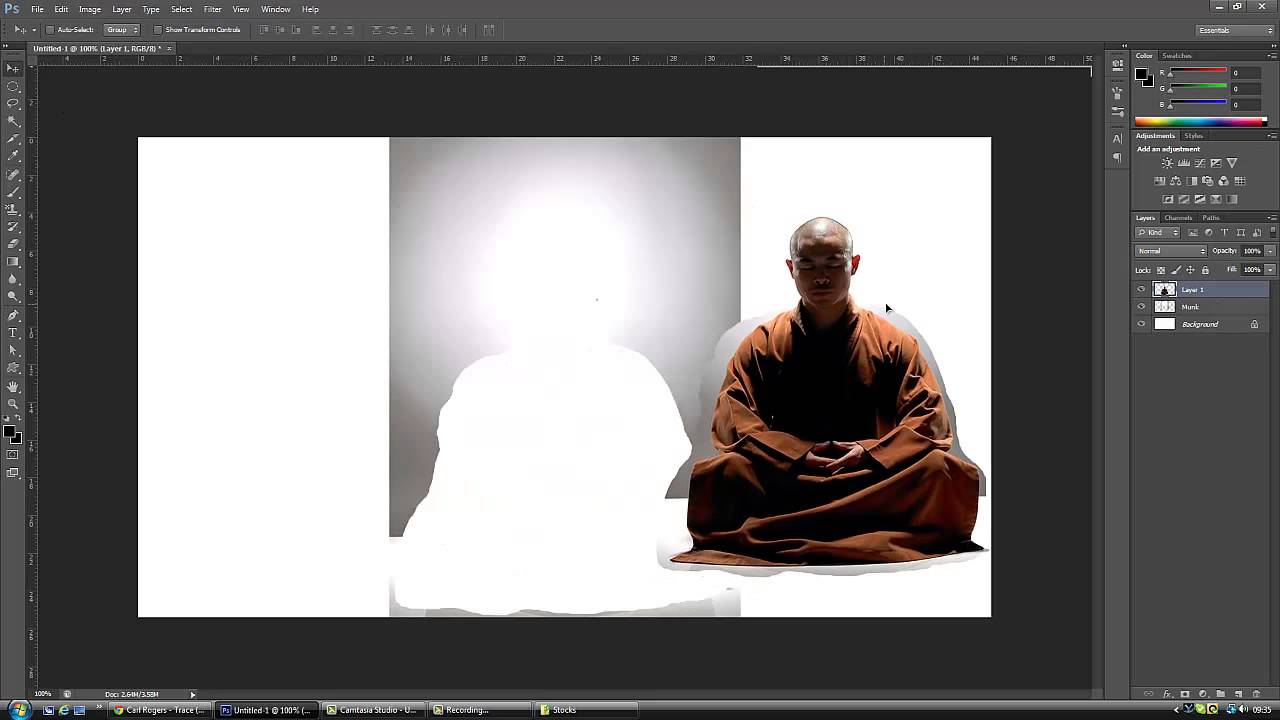
Или хотя бы оставить довольный комментарий, чтобы мы знали, какие темы наиболее интересны читателям. Кроме того, нас это вдохновляет. Форма комментариев ниже.
Что с ней так? Своё негодование вы можете высказать на [email protected] или в комментариях. Мы постараемся учесть ваше пожелание в будущем, чтобы улучшить качество материалов сайта. А сейчас проведём воспитательную работу с автором.
Если вам интересны новости мира ИТ так же сильно, как нам, подписывайтесь на Telegram-канал. Там все материалы появляются максимально оперативно. Или, может быть, удобнее «Вконтакте»?
Новости СМИ2
Новости СМИ2
Автор: Андрей «zeleboba» МатвеевШатаюсь, слушаю и наблюдаю. Пишу тексты.
Читайте нас где удобно
Ещё на эту тему было
Для тех, кто долистал
Ай-ти шуточка бонусом. Пользователя Android легко узнать по рюкзаку с аккумулятором за спиной.
6 способов вырезать объекты и людей на Android, как в iOS 16
Помимо извлечения текста из изображений, вы можете вырезать объекты или людей из фотографий на Android, как функция вырезания фотографий в iOS 16. Благодаря различным приложениям и онлайн-инструментам, вы можете удалить фон объекта с вашего изображения с помощью нескольких нажатий. В этом руководстве показано несколько эффективных способов вырезания объектов и людей на фотографиях на Android. Кроме того, вы можете научиться комментировать или добавлять стрелки к изображениям в Документах Google.
Как вырезать объекты или людей на Android, как в iOS 16
Содержание
В отличие от iOS 16, последняя версия Android еще не предлагает функцию вырезания объектов или людей с помощью приложения галереи. Однако вы можете получить аналогичные результаты с помощью различных сторонних инструментов и альтернатив, удалив фон объекта на изображении. Тем не менее, давайте рассмотрим различные эффективные методы удаления фона на изображении для вырезания объектов или людей на Android.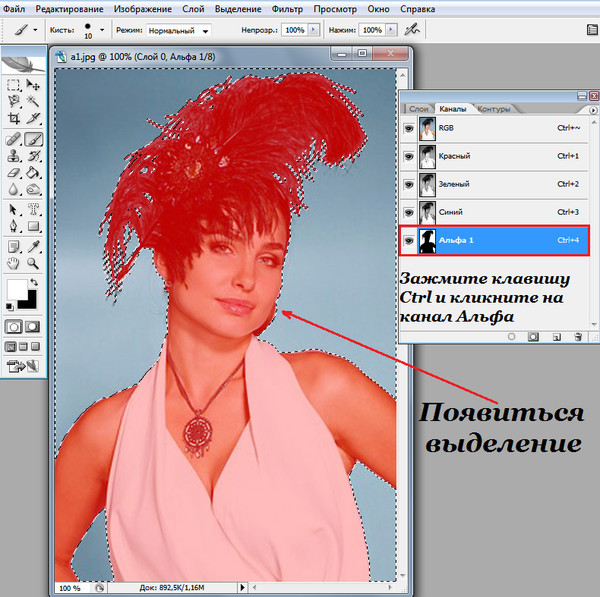
Вырезание объектов или людей с помощью приложения Native Gallery [Xiaomi]
Если у вас есть устройство Xiaomi, вы можете использовать его функцию вырезания внутри приложения собственной галереи, чтобы вырезать объекты или людей на вашем изображении. Вот как:
1. Откройте стандартное приложение Галерея на устройстве Xiaomi.
2. Затем разверните меню с тремя точками в правом верхнем углу и нажмите параметр Cut Out , чтобы использовать его.
3. Выберите выбранное изображение на следующей странице.
4. Приложение галереи интеллектуально распознает объект на изображении и пометит его для вырезания.
5. Наконец, коснитесь опции Прозрачный фон , чтобы удалить фон с выделенного объекта изображения, и нажмите Кнопка Сохранить .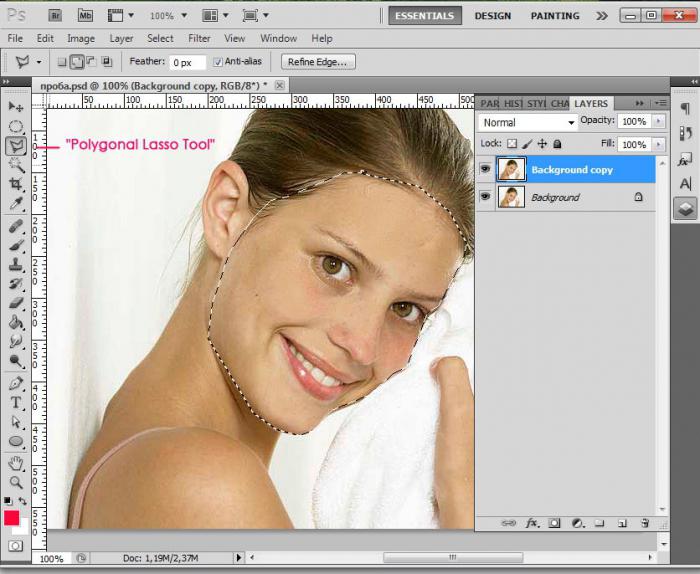
Вот оно! Вы успешно вырезали нужный объект/людей из желаемого изображения.
6. В качестве альтернативы, вы можете выбрать из различных фонов , чтобы украсить свое изображение.
7. Ваше отредактированное изображение будет сохранено в отдельной папке для творчества внутри вашей Галереи.
Используйте приложение Samsung Gallery для вырезания объектов или людей
Помимо устройств Xiaomi, вы можете использовать функцию обрезки изображений на флагманских телефонах Samsung, таких как Galaxy S23 Ultra, для вырезания объектов или людей, таких как iOS 16. Вот что вам нужно следовать:
1. Откройте нужное изображение в приложении Samsung Gallery и нажмите и удерживайте объект, который вы хотите вырезать.
2. После нескольких секунд постукивания перетащите тему на экран, чтобы просмотреть дополнительные параметры.
3. Наконец, нажмите « Сохранить изображение », чтобы сохранить вырезанный объект прямо на телефоне с прозрачным фоном.
4. Кроме того, вы можете нажать кнопку Копировать , чтобы скопировать и вставить его в нужное приложение для обмена сообщениями.
Использование бота Telegram для вырезания объектов или людей на Android
Помимо обмена сообщениями, в Telegram есть множество полезных ботов, которые помогут вам решить различные проблемы. Среди них AI Background Remover бот, который быстро удаляет фон с предоставленного вами изображения, чтобы вырезать объект. Выполните следующие простые шаги, чтобы получить максимальную отдачу от этого бота:
1. Откройте приложение Telegram (Android, iOS) на своем устройстве и найдите бот для удаления фона AI , используя панель поиска вверху.
2.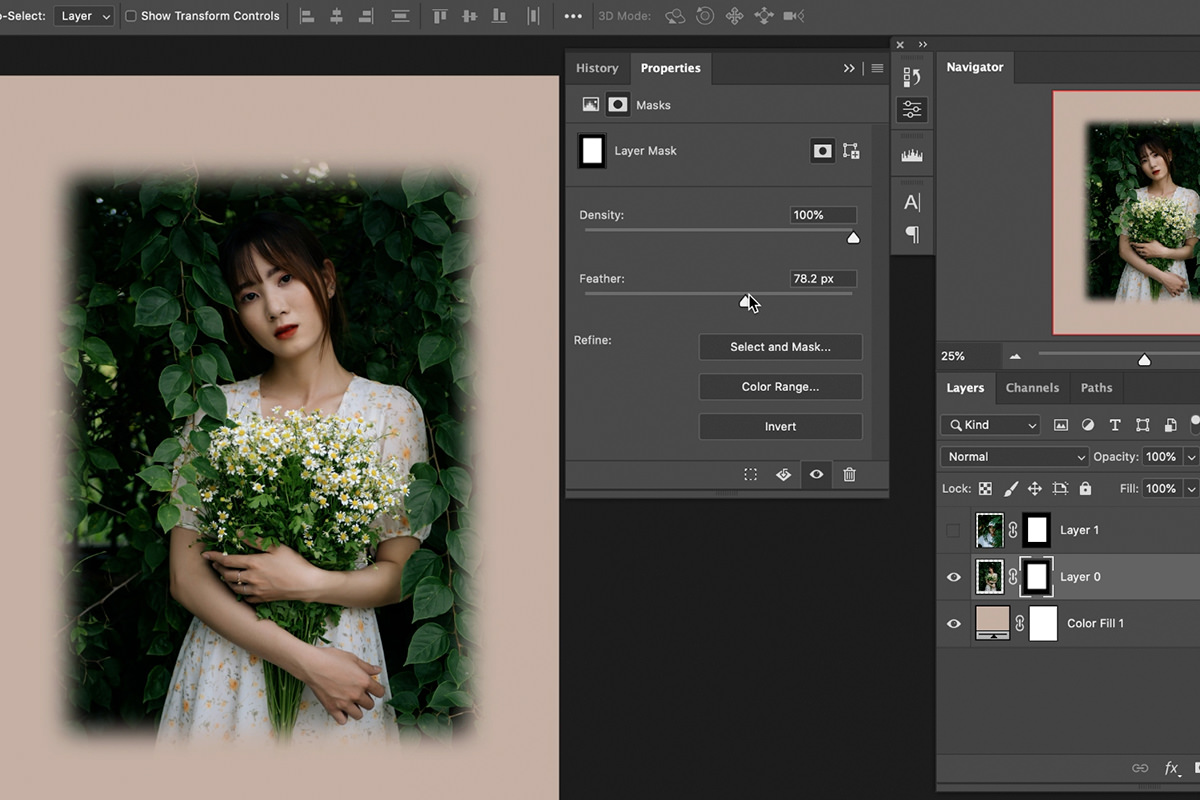 Нажмите кнопку «Пуск» внизу, чтобы взаимодействовать с ботом.
Нажмите кнопку «Пуск» внизу, чтобы взаимодействовать с ботом.
3. Затем выберите нужную фотографию, используя значок Прикрепить , и отправьте ее боту для удаления фона.
4. Подождите несколько секунд, чтобы получить прозрачное фоновое изображение. Вы можете открыть файл на , сохранить или использовать его в разных приложениях.
Использование приложения PhotoRoom для вырезания объектов
PhotoRoom — еще одно замечательное приложение для Android, с помощью которого вы можете легко вырезать объект изображения, удалив его фон. Кроме того, вы можете выбрать разные красивые фоны, чтобы придать объекту творческий вид. Перейдите к нашему подробному объяснению, чтобы использовать приложение PhotoRoom для Android в своих интересах.
Попробуйте приложение для удаления фона, чтобы вырезать объекты или людей на Android
Приложение для удаления фона — еще одна отличная альтернатива Android, которая помогает удалить фон изображения, чтобы вырезать его объект. Выполните следующие действия, чтобы использовать приложение:
Выполните следующие действия, чтобы использовать приложение:
1. Установите приложение для удаления фона из магазина Google Play и нажмите кнопку Загрузить изображение , чтобы загрузить желаемое изображение.
2. Затем выберите изображение, чтобы вырезать его тему, и подождите несколько секунд, чтобы приложение обработало его.
3. Наконец, нажмите кнопку «Загрузить» , чтобы экспортировать вырезанный объект/человека на ваше устройство Android.
4. Кроме того, вы можете установить различные творческие фоны, используя вкладку Фон , чтобы украсить ваш объект. После этого нажмите кнопку загрузки в правом верхнем углу, чтобы сохранить его.
Вырезание объектов или людей с помощью бесплатных онлайн-инструментов /person из изображения с помощью бесплатных онлайн-инструментов.
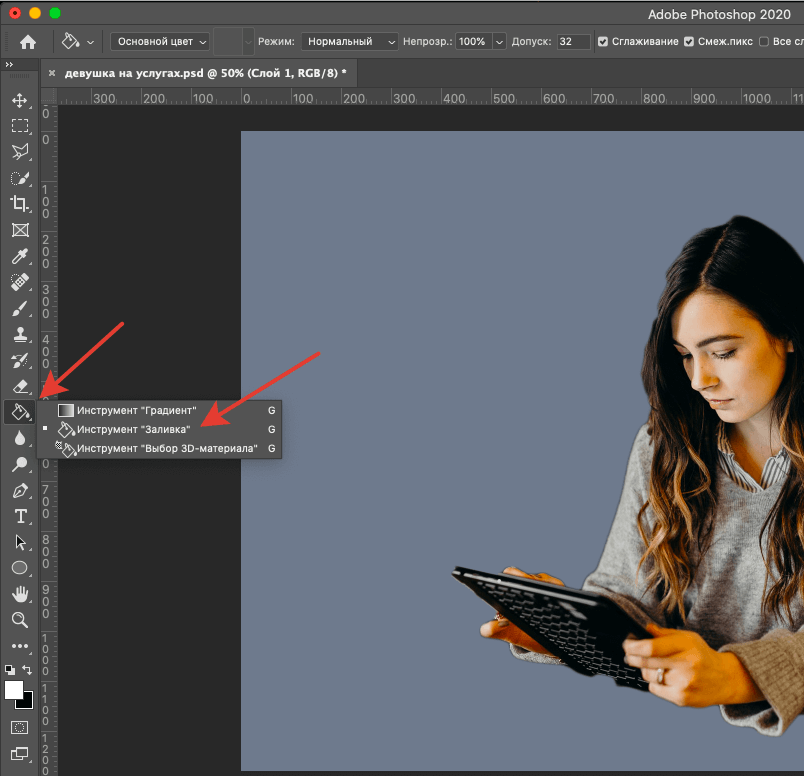 Вот как:
Вот как:1. Посетите веб-сайт инструмента Removal.AI в новой вкладке веб-браузера вашего устройства и нажмите кнопку « Выберите фотографию », чтобы выбрать нужное изображение для вырезания.
2. Подождите несколько секунд, пока инструмент определит и удалит фон вашего изображения. После завершения нажмите кнопку Download , чтобы экспортировать вырезанный объект/человека с изображения на ваш смартфон.
Дополнительный совет: объедините две фотографии вместе на телефоне Android
Если вы ищете простой способ объединить две фотографии вместе по горизонтали или по вертикали? У нас есть именно то, что вам нужно. Следуйте нашему подробному руководству, чтобы объединить два изображения на телефонах Android.
Часто задаваемые вопросы
В: Как бесплатно вырезать объект или фигуру из изображения на Android?
A: Следуйте простым методам из этого руководства, чтобы вырезать любой объект или форму из изображения на телефоне Android.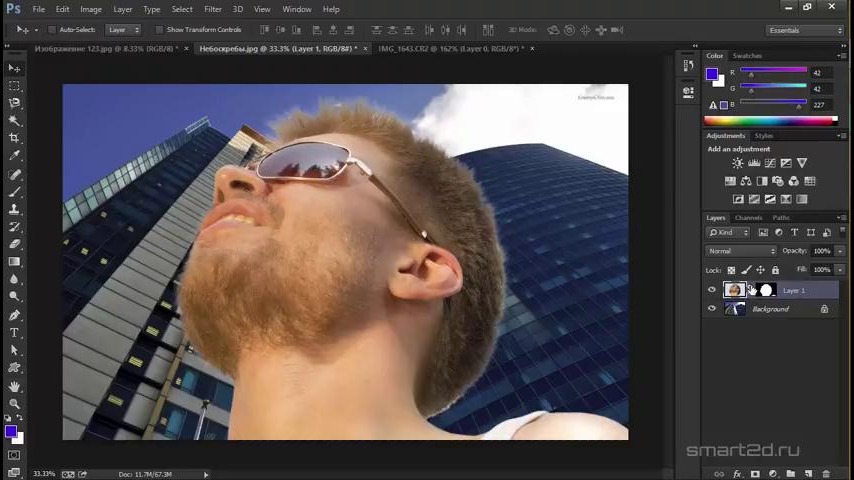
В: Есть ли какое-нибудь бесплатное приложение для вырезания объектов из изображения на телефоне Android, таком как iOS 16?
A: Да, существует множество бесплатных приложений для Android и онлайн-инструментов, которые помогут вам выделить объект на изображении. Мы отобрали лучших среди них, чтобы помочь вам в этом объяснении.
Завершение: выберите избранное
Это руководство научило вас различным методам вырезания объектов или людей на вашем изображении на телефонах Android. Если вы найдете это чтение полезным, поделитесь им с друзьями, чтобы они знали об этих отличных методах. Подпишитесь на GadgetsToUse и ознакомьтесь с более полезными руководствами по ссылкам ниже.
Вам может быть интересно следующее:
- 6 способов узнать, было ли изображение отредактировано или обработано в Photoshop
- 4 способа скопировать или извлечь текст из изображений в Windows 11/10
- 3 способа конвертировать WebP Изображения в PNG или JPG на телефоне или ПК
- 5 лучших способов конвертировать и переводить любой текст из изображения
обзоры смартфонов и гаджетов, присоединяйтесь GadgetsToUse Telegram Group , или для получения последних видеообзоров подпишитесь на канал GadgetsToUse Youtube.

Удаление частей изображения | Снагит
Удалите ненужные объекты, интервалы или информацию с изображения.
Удаляйте части изображения, чтобы сосредоточить внимание на других областях или скрыть объекты и формы.
Snagit предлагает несколько способов удаления частей изображения, в том числе:
- Вырезать горизонтальные или вертикальные участки
- Заливка объектов цветом, чтобы скрыть их
- Выделение и удаление областей
- Стирание вручную
- Обрезка краев изображения
Вырезание горизонтальных или вертикальных участков
Вырезание вертикальных или горизонтальных участков для удаления ненужных пространство, предметы, и информация.
- Щелкните инструмент Cut Out на панели инструментов редактора Snagit.
Примечание: Если инструмент не отображается на панели инструментов, нажмите кнопку Дополнительно раскрывающийся список.
Чтобы настроить панель инструментов, см. раздел Настройка панели инструментов Snagit.
- Выберите экспресс-стиль, чтобы определить направление и стиль края выреза.
- На холсте появляется линия. Нажмите и перетащите холст, чтобы выбрать область для удаления.
Примечание: Для стилей Cut Out с прямыми краями Snagit плавно сшивает секции вместе. Для других стилей края Snagit оставляет пробел. Размер зазора не редактируется.
Залейте объекты цветом, чтобы скрыть их
Замените цвет другим цветом с вашего изображения, чтобы скрыть объекты и формы.
Примечание: Чтобы изменить цвет изображения на прозрачный, см. Удаление фона.
- Щелкните инструмент Fill на панели инструментов редактора Snagit.
Примечание. Если инструмент не отображается на панели инструментов, щелкните раскрывающийся список Дополнительно . Чтобы настроить панель инструментов, см.
 раздел Настройка панели инструментов Snagit.
раздел Настройка панели инструментов Snagit. - Чтобы выбрать цвет заливки, нажмите кнопку Пипетка , а затем щелкните, чтобы выбрать цвет в любом месте изображения.
- Курсор «Пипетка» изменится на курсор «Заливка». Щелкните цвет на изображении, который вы хотите заменить.
Цвет заливки заменяет существующий цвет изображения выбранным цветом. Дополнительные сведения см. в разделе Инструмент «Заливка».
Выбрать и удалить области
Быстро выбрать и удалить ненужные части или объекты на изображении.
- Щелкните инструмент Selection на панели инструментов редактора Snagit.
Примечание. Если инструмент не отображается на панели инструментов, щелкните раскрывающийся список Дополнительно . Чтобы настроить панель инструментов, см. раздел Настройка панели инструментов Snagit.
- В свойствах инструмента выберите форму выделения: прямоугольник, эллипс, многоугольник или от руки.

- Выберите параметр Заливка фона , чтобы заполнить область при перемещении или удалении выделения:
- Прозрачный: Заполняет область прозрачностью для отображения холста под ним.
- Автозаполнение: Автоматически заполняет область на основе содержимого, окружающего выделение.
- Нажмите и перетащите, чтобы нарисовать выделение на холсте.
- Нажмите клавишу Удалить , чтобы снять выделение.
Совет. Инвертируйте выделение, чтобы выбрать все остальное.
Чтобы удалить или отредактировать все, кроме выбранной области, щелкните правой кнопкой мыши (Windows) или щелкните, удерживая клавишу Control (Mac), на холсте и выберите Инвертировать выбор
.Для получения дополнительной информации см. Инструмент выбора.
Стереть вручную
Сотрите изображение от руки, чтобы открыть холст ниже.
- Щелкните инструмент Eraser на панели инструментов редактора Snagit.

Примечание. Если инструмент не отображается на панели инструментов, щелкните раскрывающееся меню Дополнительно . Чтобы настроить панель инструментов, см. Настройка панели инструментов Snagit.
- Выберите экспресс-стиль или отредактируйте свойства инструмента, чтобы настроить его.
- Нажмите и перетащите области, которые нужно стереть.
Для получения дополнительной информации см. Инструмент «Ластик».
Обрезка краев изображения
Обрезка краев изображения для привлечения внимания.
- Щелкните инструмент Crop на панели инструментов редактора Snagit.
Примечание. Если инструмент не отображается на панели инструментов, щелкните раскрывающийся список Дополнительно . Чтобы настроить панель инструментов, см. раздел Настройка панели инструментов Snagit.
- Чтобы выбрать область для обрезки, перетащите синие маркеры.
- Чтобы переместить выбранную область, щелкните и перетащите выделение в новое место.




 раздел Настройка панели инструментов Snagit.
раздел Настройка панели инструментов Snagit.