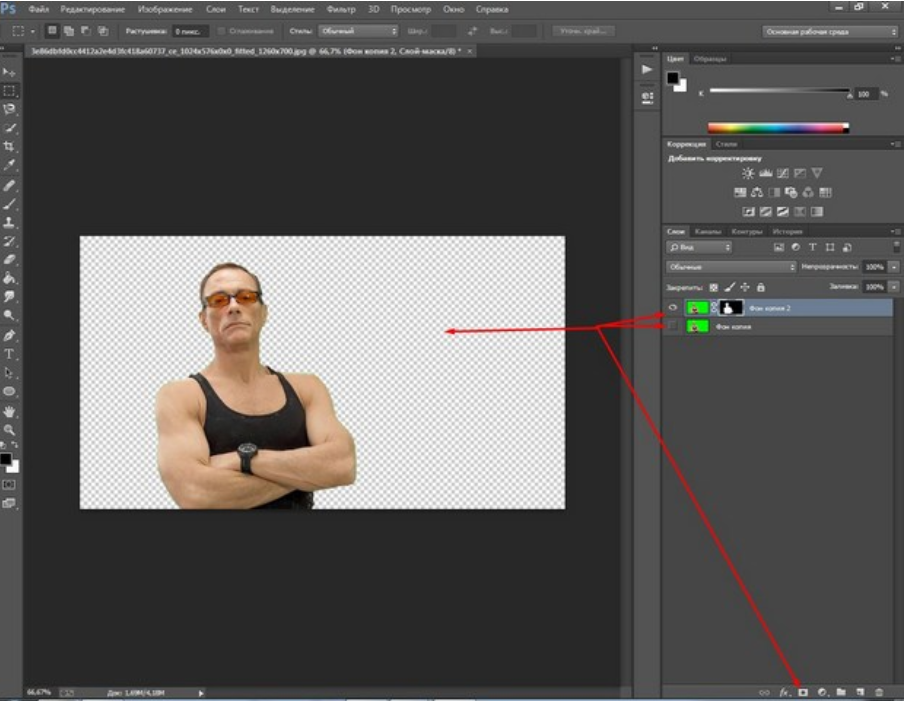Как вырезать объект в Фотошопе: 7 лучших способов
Обзор инструментов Adobe Photoshop для вырезания
нужных элементов с картинки
Вырезание из фотографии отдельных фрагментов пригодится для создания коллажей и рекламных баннеров, изменения фона, а также для того, чтобы просто убрать лишний элемент, портящий композицию. Мы уже рассматривали в одном из уроков, как растянуть изображение, а в данной статье рассмотрим 7 основных способов, как вырезать объект в Фотошопе. Приемы ощутимо отличаются и позволяют добиться разного результата: это касается как качества, так и затрат времени. Бонусом мы приготовили альтернативный метод более быстрого автоматического вырезания нужного объекта.
До
После
Хотите так же просто вырезать объекты с фото? Это займет всего 2 минуты.
Скачайте программу бесплатно!
Скачать бесплатно
Отлично работает на Windows 11, 10, 8, 7 и XP
Способ 1: Вырезаем объекты с помощью
волшебной палочки
Один из быстрых (и, в то же время, наименее точных) способов вырезать предмет в Фотошопе – это Волшебная палочка (Magic Wand в английской версии). Вызывается горячей клавишей W. Выбрав инструмент, вы кликаете по объекту, и программа выделяет однотонную область вокруг него. Увеличить фигуру, добавив новые участки, можно, зажав кнопку Shift и сделав еще несколько кликов. Удаление осуществляется с зажатой клавишей Alt. По контуру можно отследить точность выделения. Если она вас не устраивает, и инструмент захватывает много лишнего, снизьте параметр Tolerance (Чувствительность).
Волшебная палочка позволяет выделить объект быстро, но допускает много неточностей
Способ 2: Вырезаем ненужные фигуры через «Быстрое выделение»
По соотношению затрат времени и качества полученного результата Quick selection (находится в той
же
вкладке, что и Волшебная палочка) – это отличный инструмент, чтобы вырезать в Фотошопе. Принцип
выделения схож с Волшебной палочкой: вы кликаете по определенной области, и программа создает
круглое
(по умолчанию) выделение пикселей похожего цвета. Размер кисти можно регулировать. Последующими
нажатиями вы
увеличиваете область, и софту становится проще понять, какую маску хочет выбрать пользователь.
Принцип
выделения схож с Волшебной палочкой: вы кликаете по определенной области, и программа создает
круглое
(по умолчанию) выделение пикселей похожего цвета. Размер кисти можно регулировать. Последующими
нажатиями вы
увеличиваете область, и софту становится проще понять, какую маску хочет выбрать пользователь.
Слабое место любого инструмента выделения – волосы, особенно длинные и распущенные
Способ 3: Используем «Ластик» для удаления предметов с фото
Классический Ластик
Вкратце о методе: чтобы вырезать человека в Фотошопе, мы должны вручную удалить фон вокруг него.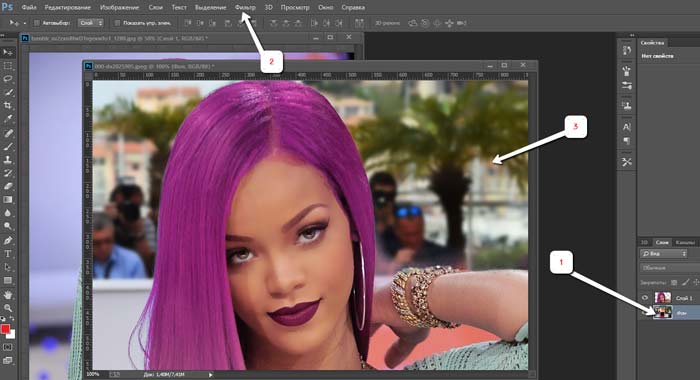 Вы
можете прочитать про удаление и
замену фона нашу статью с пошаговым уроком. В отдалении от контура можно применять кисти крупного
размера, но, чем ближе мы подбираемся к очертаниям, тем тоньше должна становиться работа с изображением.
Использование Ластика крайне нудное и монотонное, но
оно предоставляет максимум свободы. Метод полезен, когда алгоритмы не справляются с автоматическим
выделением фона: такое бывает, если он слишком пестрый и детализированный, или когда цвета фона и
объекта
слишком сильно совпадают.
Вы
можете прочитать про удаление и
замену фона нашу статью с пошаговым уроком. В отдалении от контура можно применять кисти крупного
размера, но, чем ближе мы подбираемся к очертаниям, тем тоньше должна становиться работа с изображением.
Использование Ластика крайне нудное и монотонное, но
оно предоставляет максимум свободы. Метод полезен, когда алгоритмы не справляются с автоматическим
выделением фона: такое бывает, если он слишком пестрый и детализированный, или когда цвета фона и
объекта
слишком сильно совпадают.
Чем скрупулезнее вы подойдете к делу, тем более качественным получится результат
Способ 4: Убираем лишние элементы с помощью «Лассо»
Lasso tool (горячая клавиша L) – один из наименее практичных вариантов, как вырезать
картинку
в Фотошопе. Он едва ли поможет добиться точного результата, но времени займет достаточно много. Как
работает
стандартное лассо? Это выделение области на основе обозначенной линии. Вам нужно полностью вручную
провести
по контуру объекта, причем сделать это максимально правильно и ровно.
Как
работает
стандартное лассо? Это выделение области на основе обозначенной линии. Вам нужно полностью вручную
провести
по контуру объекта, причем сделать это максимально правильно и ровно.
Примерно так выглядит результат не особенно умелого использования инструмента Лассо
Если вы не умеете орудовать пером графического планшета (или у вас его попросту нет), в результате будет выделено много лишнего пространства, а объект окажется частично обрезан. Стандартное Лассо требует безупречной точности и не прощает ошибок.
Способ 5: Обрезка объектов через «Прямолинейное лассо»
Polygonal Lasso (та же вкладка, что и стандартное Лассо) – это несколько видоизмененная
версия инструмента, рассмотренного ранее. Если классическим Лассо мы осуществляли выделение,
рисуя
контур полностью вручную, то тут создаем последовательность прямых линий.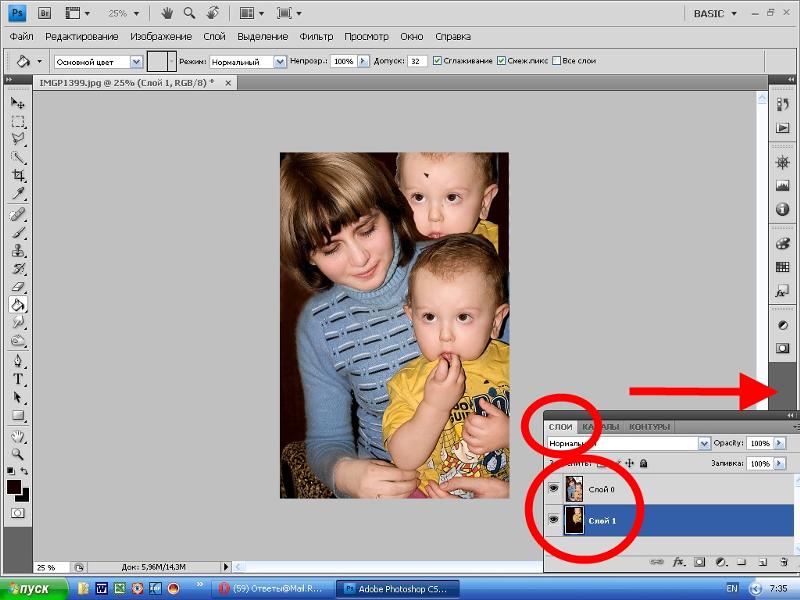 Так гораздо проще, если вы
работаете мышкой, а не графическим планшетом: меньше шансов, что рука дрогнет. В этом же кроется и
главный
недостаток: выделение выглядит слишком рубленным, угловатым. Это нормально, если вы планируете доводить
результат Ластиком или обрезать фон у объекта с острым силуэтом (например, какого-нибудь
логотипа).
Для округлых и неровных человеческих форм только Прямолинейного лассо окажется недостаточно.
Так гораздо проще, если вы
работаете мышкой, а не графическим планшетом: меньше шансов, что рука дрогнет. В этом же кроется и
главный
недостаток: выделение выглядит слишком рубленным, угловатым. Это нормально, если вы планируете доводить
результат Ластиком или обрезать фон у объекта с острым силуэтом (например, какого-нибудь
логотипа).
Для округлых и неровных человеческих форм только Прямолинейного лассо окажется недостаточно.
Если посмотреть внимательней, грубость и угловатость линий становится заметной
Способ 6. Используем «Магнитное лассо»
Magnetic Lasso – это наиболее спорный метод, как вырезать фото в Фотошопе. Является чем-то средним
между
стандартным Лассо и Быстрым выделением. От последнего в нем автоматическое определение
контуров, однако в данном случае оно работает зачастую странно и немного непредсказуемо.
Разберем, как работает Магнитное лассо. После нажатия на начальную точку выделения вы медленно и аккуратно ведете курсор по контуру объекта, который требуется выделить. Инструмент автоматически притягивается к областям, которые считает наиболее удачными для точного выделения. В процессе работы создаются ключевые точки, и на особенно сложных участках их можно самостоятельно устанавливать левой кнопкой мыши. В результате ваша цель – обвести лицо (или другой элемент) по контуру, соединив первую и последнюю точки.
Основной недостаток инструмента Магнитное лассо в автоматическом притягивании. Не совсем
понятно,
как оно работает: иногда точка притягивается «вовнутрь» объекта, из-за чего он может оказаться частично
обрезанным. Такая случайность испортит всё выделение, а занимает оно достаточное количество времени. По
этой
причине сфера применения инструмента непонятна.
Магнитное лассо ошибается в определении контура, если объект по цвету схож с фоном
Способ 7: Как вырезать объект в Фотошопе с помощью «Пера»
Pen tool (горячая клавиша P) требует наиболее кропотливой работы. Он же позволяет с высокой точностью выделить практически любой сложный объект. Если сравнивать с инструментами, рассмотренными ранее, Перо больше всего схоже с Лассо. Оно также подразумевает необходимость создания контура вокруг объекта. Силуэт создается за счет серии точек, которые изначально соединены прямыми линиями. Чтобы выделять округлые формы, линии можно изгибать в дугу.
Сильной стороной инструмента Перо оказывается его гибкость. В процессе выделения пользователь
может
добавлять дополнительные промежуточные точки, удалять звенья.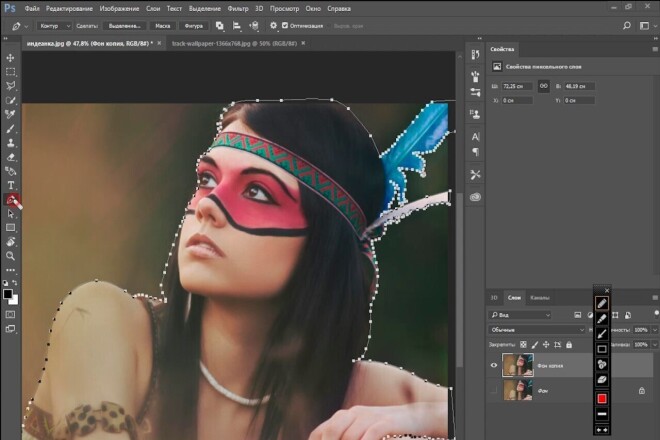 За счет этого ошибку получится отменить, и
в
случае неудачи не придется начинать процесс заново. Недостаток Пера в сложности: для создания
идеального контура потребуется много времени.
За счет этого ошибку получится отменить, и
в
случае неудачи не придется начинать процесс заново. Недостаток Пера в сложности: для создания
идеального контура потребуется много времени.
Работа с Пером требует навыков и сноровки, но результат оправдывает усилия
Пошаговая инструкция как убрать объект с фото в Adobe Photoshop
После рассмотрения 7 методов мы решили, что на инструменте Перо следует остановиться подробнее. У этого есть две причины: Перо позволяет осуществить вырезание максимально качественно, но оно менее интуитивно, чем остальные варианты. Разберем пошагово, как работать с данным инструментом:
1. Открываем фотографию, которую требуется обработать. Если напротив слоя есть иконка в виде замочка, щелкаем по нему, чтобы сделать изображение доступным для редактирования.
2. Выбираем Перо (Pen tool в английской версии). Кликаем по контуру объекта, чтобы
вставить первоначальную точку. От нее начнется цепь из последующих звеньев, и с ней же должна
соединиться
последняя точка для завершения соединения. Создаем контур вокруг объекта: на первоначальном этапе делать
это
можно не очень аккуратно, так как в будущем звенья получится переместить и добавить. Если потребуется
начать
сначала, нажмите Enter.
Выбираем Перо (Pen tool в английской версии). Кликаем по контуру объекта, чтобы
вставить первоначальную точку. От нее начнется цепь из последующих звеньев, и с ней же должна
соединиться
последняя точка для завершения соединения. Создаем контур вокруг объекта: на первоначальном этапе делать
это
можно не очень аккуратно, так как в будущем звенья получится переместить и добавить. Если потребуется
начать
сначала, нажмите Enter.
3. Начнем улучшать контур. Чтобы сгладить края, наведемся на точку и, с зажатой кнопкой Alt
(актуально для Photoshop CC),
потянем мышь в сторону. Отменить неудачное преобразование можно сочетанием Ctrl + Z (весь контур вы не потеряете). Чтобы перемещать звенья, зажмите клавишу Ctrl.
Если на
силуэте недостаточно точек, добавляем их, наведясь на линию и щелкнув левой кнопкой.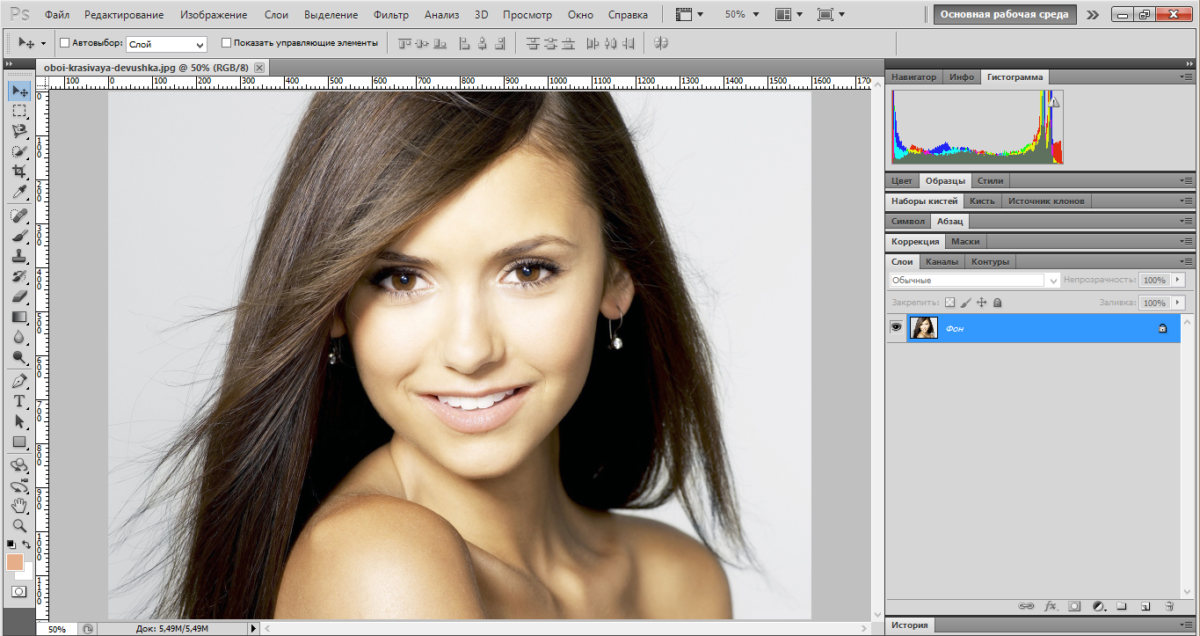 Курсор должен
поменяться на перо со знаком плюса. Убираем точки кликом по ним без зажатых клавиш. Используя описанные
методы, работайте над контуром, пока результат не начнет вас устраивать.
Курсор должен
поменяться на перо со знаком плюса. Убираем точки кликом по ним без зажатых клавиш. Используя описанные
методы, работайте над контуром, пока результат не начнет вас устраивать.
4. Теперь преобразуем контур инструмента Перо в выделение. Кликнем в любое место картинки правой кнопкой мышки, после чего выберем пункт Выделить область (Make selection, если вы предпочитаете англоязычный интерфейс). В появившемся окне можно назначить радиус растушевки (Feather Radius), но мы просто кликнем ОК.
5. Удалим фон. Для начала инвертируем выделение: если мы нажмем Delete сейчас, исчезнет
девушка, а не фон. Чтобы инвертировать выделение, перейдем во вкладку Select, выберем Inverse (или используем сочетание Shift + Ctrl + I). Теперь жмем Delete на клавиатуре, чтобы
получить
человека на белом фоне.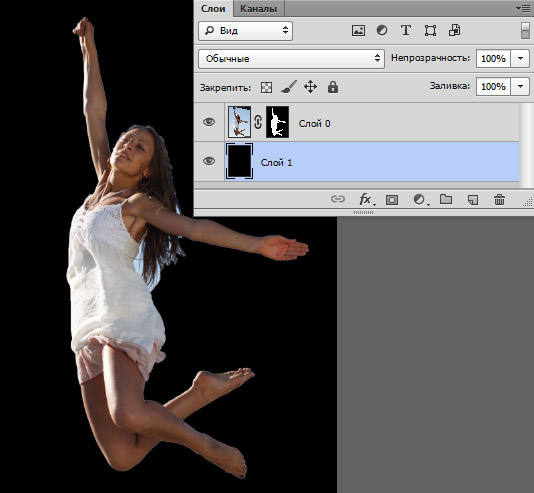 Такое изображение имеет прозрачность, если сохранить его в формат PNG. Далее
объект
можно переместить в коллаж или заменить его фон.
Такое изображение имеет прозрачность, если сохранить его в формат PNG. Далее
объект
можно переместить в коллаж или заменить его фон.
Более простой способ быстро вырезать объект с фотографии
После рассмотрения 7 методов можно прийти к выводу, что быстро вырезать объект в Фотошопе можно только с низкой точностью. Для более качественного результата придется потратить достаточно времени. В качестве альтернативного варианта обратим внимание на другую программу.
ФотоМАСТЕР – это графический редактор, ориентированный на обработку снимков. Он позволяет изменять
цветовую
палитру, осуществлять кадрирование, ретушь. В приложении есть функция пакетной обработки: благодаря ей
можно
отредактировать снимки набором, не занимаясь каждым индивидуально. Если же улучшать фотографию нет
времени,
софт сделает это автоматически.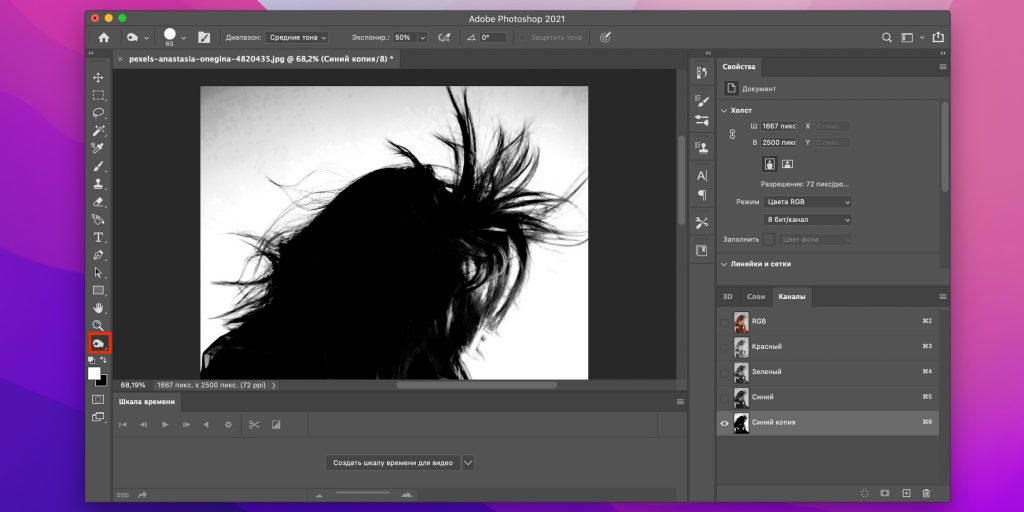
На то, чтобы удалить фон, у вас уйдет не больше пары минут. Потребуется несколькими линиями обозначить объект и область, которую требуется убрать. Результат можно доводить до совершенства неограниченное время, добавляя и стирая обозначения. Для более качественного результата программа позволит настраивать дополнительные параметры: прозрачность фона и сглаживание границ. Изучив их, вы добьетесь безупречного результата. На 2021 год ФотоМАСТЕР – самый удобный способ получить прозрачный фон на любом изображении.
В сравнении с Фотошопом, то же действие удалось осуществить в несколько раз быстрее. Качество при этом
находится на том же уровне. Несмотря на более удачные алгоритмы удаления фона, ФотоМАСТЕР менее
требователен
к компьютеру. Софт работает на всех операционных системах до Windows XP. Программы на русскоязычна, что
дополнительно облегчает освоение.
Каждый этап удаления фона в ФотоМАСТЕР сопровождается подробными подсказками
Преимущества программы ФотоМАСТЕР:
Интуитивно понятный интерфейс.
Софт полностью русифицирован.
Стабильная работа на всех конфигурациях ПК.
Многие сложные задачи автоматизированы.
Система подсказок, помогающая освоить функционал.
Опробовать программу можно бесплатно.
Заключение
В статье мы рассмотрели 7 методов, как вырезать объект в Фотошопе и сохранить без фона. Одни способы
быстрые и допускающие массу неточностей, другие качественные, но требующие скрупулезности. Photoshop CS6 –
это профессиональный инструментарий, требовательный как к конфигурации ПК, так и к навыку пользователя.
Весь
широкий функционал программы покажется начинающему фотографу ненужным, будет только обескураживать.
Photoshop CS6 –
это профессиональный инструментарий, требовательный как к конфигурации ПК, так и к навыку пользователя.
Весь
широкий функционал программы покажется начинающему фотографу ненужным, будет только обескураживать.
ФотоМАСТЕР – это альтернатива, которая подойдет любителям и профессионалам. В ней достаточно возможностей для качественной обработки фото, но интерфейс интуитивно понятный и полностью русифицированный. Изучить функционал софта можно, скачав дистрибутив с нашего сайта онлайн. Сделать это можно бесплатно.
Уроки фотошоп.Как вырезать объект в Photoshop CS5
?прошлая запись | следующая запись
Надо учиться…
Оригинал взят у andprov2 в Уроки фотошоп.Как вырезать объект в Photoshop CS5
Учимся с легкостью вырезать сложные объекты, такие, как волосы, мех и т. д. Ну что же, сейчас мы это проверим.
д. Ну что же, сейчас мы это проверим.
Возьмем какую-нибудь фотографию с мелкими и сложными деталями, которые обычно долго и мучительно вырезать .
и еще какой-нибудь фон
Начнем. Загрузим фотографии в редактор.
В фотошопе существует функция, которая автоматически загружает выбранные файлы в один документ, причем каждая фотография будет находиться на отдельном слое.
Выбираем слой с девушкой и выделяем ее контур любым удобным для вас способом …
в данном случае сверх аккуратности от нас не требуется, достаточно лишь выделить основной фрагмент
теперь нажимаем заветную кнопочку и переходим к тому самому чудо-инструменту Refine Edge (Выделить края):
Итак, мы видим лишь грубо обрезанные края и какое-то окошко с настройками…
Начнем настраивать:
1. Увеличиваем Radius (Радиус) (это та область, в которой программа будет стараться распознать мелкие детали (волосы, мех и т.д.) и удалить фон, чтобы увидеть ее, нажмите J или галочку напротив Show Radius (Показать радиус) )
обязательно поставте галочку напротив Smart Radius (Умный радиус), если спросите «Зачем?», то попробуйте без нее и посмотрите, что будет
Чтобы выделение было более точно, существует, так сказать, «уточняющая кисть» Refine Raduis Tool (Уточнить радиус), проведя которой по волосам, программа удалит фон более точно. …
…
Для того, чтобы было удобно выделять области для «уточнения», существует несколько режимов просмотра:
1 — выглядит как обычное выделение «марширующие муравьи»
2 — как в режиме «быстрая маска»
3 — на черном фоне
4 — на белом фоне
5 — как выглядит маска (черно\белый режим)
6 — прозрачный фон, т.е. показывает слой, который расположен ниже.
7 — сам слой
по моему самый удобный способ, это перейти в режим «2» (V) и еще поставить галочку напротив Show Radius (Показать радиус),
то что выделено красным — это та самая область, в которой происходит отделение от фона….
теперь остается просто закрасить волосы, которые вышли за пределы выделения …
и подтереть те области, которые захватили основную часть (ластик находится рядом с кистью, или же нажать и удерживать Alt, что временно сделает кисть ластиком) , иначе может так получится, что вместе с фоном программа оторвет пол носа или еще чего нибудь
возвращаемся в режим «6» (L) и снимаем галочку с Show Radius:
Продолжаем настраивать
1 — смягчает острые углы, но напроч убивает мелкие детали . .
.
2 — растушевка, тоже самое, если бы размыть «быструю маску» …
3 — пдониает контраст в маске, т.е. делает более резкую границу между фоном и изображением.. ставится «на глаз «
4 — сдвигает края Radius’a
5 — попытка устранить ореолы, которые часто возникают при выделении сложных объектов …
6 — как сохранять
новый слой
новый слой + маска — лучше всего, т.к. все недостатки легко устранить, работая с маской…
новый документ
новый документ + маска
7 — запомнить настройки
И наконец-то жмем Ок …..
при необходимости можно доработать маску ну и в итоге получаем конечный результат:
Это был урок о том, как выделять объекты в Photoshop CS5. Автор — SanchesZ.
- loginov_lip
- loginov_lip
- Дворовый спорт в России
| March 2022 | ||||||
| S | M | T | W | T | F | S |
|---|---|---|---|---|---|---|
| 1 | 2 | 3 | 4 | 5 | ||
| 6 | 7 | 8 | 9 | 10 | 11 | 12 |
| 13 | 14 | 15 | 16 | 17 | 18 | 19 |
| 20 | 21 | 22 | 23 | 24 | 25 | 26 |
| 27 | 28 | 29 | 30 | 31 | ||
- город48
- администрация г.
 Липецка
Липецка
Powered by LiveJournal.com
Как удалить объект с фотографии в Photoshop
Сделать идеальное фото очень сложно. В большинстве случаев нам нужно удалить ненужные объекты с фотографии. Photoshop — лучший инструмент для удаления объектов с фотографий. В этой статье в основном будут представлены 5 методов удаления объектов на фотографиях с помощью Photoshop.
Содержание
- Заливка с учетом содержимого
- Инструмент «Восстанавливающая кисть»
- Инструмент «Точечная восстанавливающая кисть»
- Инструмент «Штамп»
- Средство исправления
1. Заливка с учетом содержимого
Заливка с учетом содержимого — самый простой и эффективный из всех методов. Он заполняет выделение, заполняя содержимое вместо цвета. Лучше всего работает на простых фонах.
1) Перейдите в «Файл» > «Открыть» и «Открыть изображение» и скопируйте
Начнем с «Файл» > «Открыть» и выберите изображение из файла для работы, чтобы открыть его в Photoshop.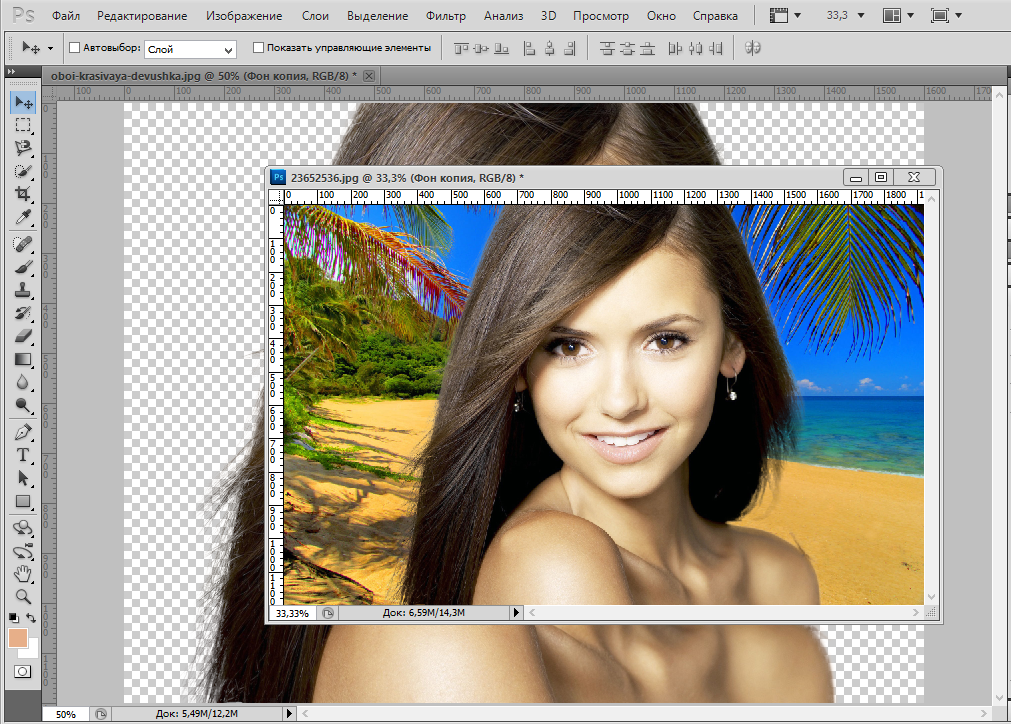
При таком подходе мы, как всегда, будем работать неразрушающим образом. Так что сохраняйте исходное изображение.
Мы продублируем его и будем работать над продублированным слоем. Таким образом, если что-то пойдет не так, мы все равно сохраним неотредактированную версию изображения.
Итак, с изображением, открытым в Photoshop, щелкните его правой кнопкой мыши в окне «Слои». Затем выберите «Дублировать слой» из появившегося списка.
Теперь вы должны увидеть две копии слоя в окне «Слои» — оригинал и дубликат.
2) Используйте инструмент лассо, чтобы выбрать объект, который вы хотите удалить
Следующим шагом является выбор объектов для удаления. Это не обязательно должен быть точный выбор. Просто убедитесь, что он содержит всю часть объекта, который вы хотите удалить, пытаясь сохранить как можно больше невыбранного фона.
При грубом выделении воспользуемся инструментом Lasso. Его можно выбрать на панели инструментов в левом нижнем углу экрана, щелкнув значок, показанный ниже.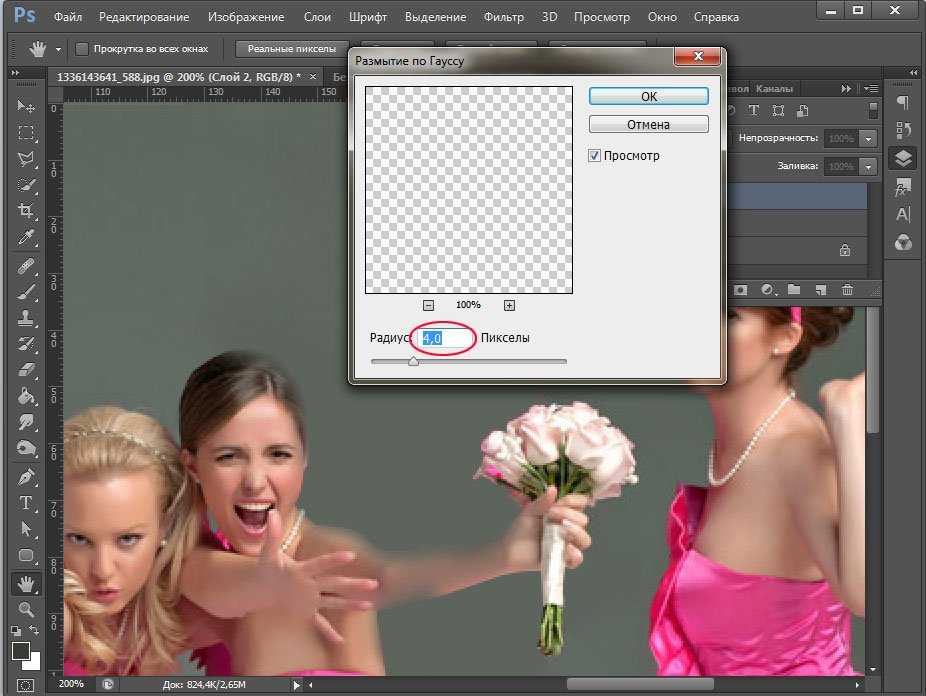 Полезно при грубом и быстром выборе.
Полезно при грубом и быстром выборе.
Выбрав инструмент, нажмите и удерживайте кнопку мыши. Кроме того, нарисуйте замкнутую петлю вокруг объекта, чтобы обозначить область выделения.
3) Выберите «Редактировать» > «Заливка с учетом содержимого», чтобы создать заливку на основе окружающих пикселей.
После завершения выбора вы увидите, что сплошная линия превратилась в линию движущихся точек. перейдите в «Правка» > «Заливка с учетом содержимого».
Кроме того, вы можете нажать Shift + Backspace [Windows] / Shift + Delete [mac], чтобы открыть диалоговое окно «Заливка».
Убедитесь, что выбрано «Заливка с учетом содержимого». в раскрывающемся списке
Используя оба метода, отметьте опцию «Подгонка цвета»
Инструмент работает как по волшебству. Он автоматически проанализирует окружающие пиксели за считанные секунды и создаст грамотную заливку выбранной области, удалив все отвлекающие факторы, которые вы хотите скрыть. Благодаря мощной функции автоматической идентификации PS значительно повышается вероятность успешного автоматического ремонта.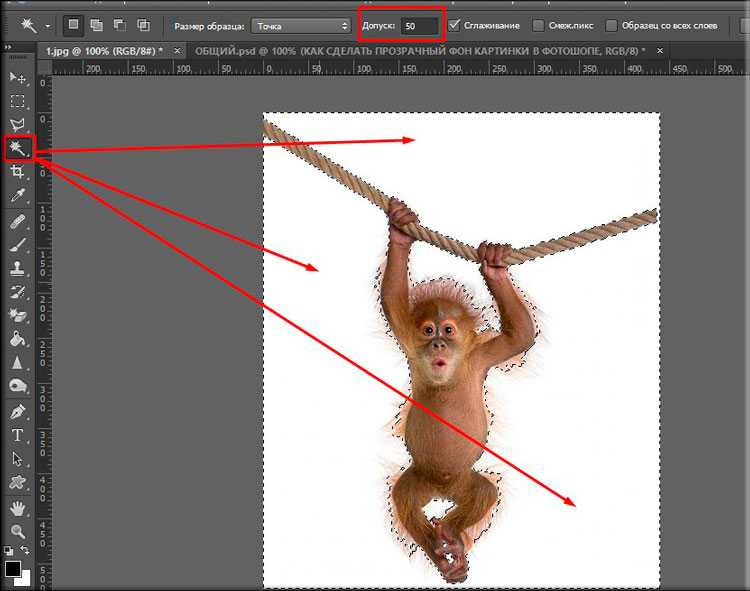
Восстанавливающие кисти часто используются для удаления пятен и прыщей при ретушировании портретных фотографий. Если результаты постоянно неудовлетворительны, это может быть связано со сложной окружающей средой, окружающей отремонтированный участок.
Этот инструмент работает аналогично инструменту штампа клонирования. Объект замены пикселя или область в месте выборки. Однако инструмент «Восстанавливающая кисть» смешивает тон и текстуру выбранных пикселей с новой областью, создавая более плавный результат.
Конкретные шаги:
- Нажмите Control + J (Win) или Command + J (Mac), чтобы создать дубликат фонового слоя. Затем выберите инструмент «Восстанавливающая кисть» на панели инструментов ( J ).
- Переместите ползунки на панели кистей, чтобы отрегулировать размер и жесткость кисти.
- Выберите точку выборки рядом с объектом, который вы хотите удалить.
- После выбора пикселей образца проведите кистью по объекту, чтобы удалить его.

3. Инструмент «Точечная восстанавливающая кисть»
В отличие от стандартных восстанавливающих кистей, которые требуют, чтобы вы получали пиксели из области, эта кисть проще. Вы просто рисуете на пятне, не приобретая пиксели. Точечная восстанавливающая кисть использует технологию искусственного интеллекта для автоматического выбора похожих пикселей, чтобы выбрать наилучший заменяющий пиксель для области.
Независимо от размера и сложности пятен и пятен, которые вы хотите удалить, вы можете удалить их с помощью щетки для точечного лечения.
Конкретные шаги:
- Создайте новый слой, нажав «Новый слой» на панели «Слои» или перейдя к «Слои» в верхней строке меню. Выбор «Новый» и выбор «Слой». Переименуйте новый слой.
- Щелкните инструмент масштабирования или нажмите сочетание клавиш Command и +, чтобы увеличить фотографию, пока капли не станут отчетливо видны.
- Выберите «Точечная восстанавливающая кисть» и установите размер и жесткость кисти.

- Выберите тип кисти. Инструмент точечного восстановления в Photoshop имеет три типа кистей: создание текстуры, осведомленность о содержимом и сопоставление близости.
- Установите флажок «Образец всех слоев» и установите «Режим наложения». Инструмент штампа клонирования работает путем выборки одной области фотографии и рисования на другой. То есть скопируйте и вставьте часть, которую вы хотите, в ту часть, которую вы не хотите сохранять, чтобы закрыть и заменить удаленный контент.
Конкретные шаги:
- Удерживайте нажатой клавишу «S», чтобы быстро открыть инструмент «Штамп».
- Удерживая нажатой клавишу «Alt» на клавиатуре, щелкните левой кнопкой мыши где-нибудь рядом с областью вокруг объекта, который вы хотите удалить.
- Используйте кисть, чтобы закрасить объект. Повторно объект заменяется областью рядом с ним.
5. Инструмент «Заплатка»
Еще одним отличным инструментом для удаления объектов является инструмент «Заплатка».
 Он работает как лечебная кисть. Разница в том, что инструмент «Восстанавливающая кисть» полностью автоматический, а инструмент «Заплатка» — это ручной выбор эталонных областей. Этот инструмент позволяет найти наиболее похожую часть изображения и создать новую заливку на основе этой части.
Он работает как лечебная кисть. Разница в том, что инструмент «Восстанавливающая кисть» полностью автоматический, а инструмент «Заплатка» — это ручной выбор эталонных областей. Этот инструмент позволяет найти наиболее похожую часть изображения и создать новую заливку на основе этой части.1) Откройте изображение, выбрав «Файл» > «Открыть», выберите изображение из файла, затем продублируйте слой.
Как всегда, начнем с открытия картинки. Выберите «Файл» > «Открыть» и просмотрите файл, чтобы найти изображение, с которым вы хотите работать.
Открыв изображение, перейдите в окно «Слои» и щелкните слой правой кнопкой мыши. В появившемся списке выберите «Дублировать слой». Обратите внимание, что это также можно сделать, нажав Ctrl+J [Win] / Cmd+J [Mac].
Дублируя исходное изображение, мы можем гарантировать, что всегда есть неотредактированная версия фотографии для восстановления, что позволяет нам работать без разрушения.
2) Щелкните правой кнопкой мыши «Инструмент точечного восстановления» на левой панели инструментов и выберите инструмент «Заплатка» из раскрывающегося списка.

Для этого метода мы будем использовать инструмент «Заплатка», который обычно используется для маскирования больших частей изображения.
Он скрыт под «Инструментом точечного восстановления» под левой панелью инструментов, поэтому его можно выбрать, щелкнув правой кнопкой мыши значок, показанный ниже, и выбрав «Инструмент заплаты» из появившегося списка.
После того, как вы выбрали правильный инструмент, вы должны увидеть панель параметров в верхней части экрана, где вы можете установить свойства инструмента. Убедитесь, что в раскрывающемся списке «Исправление» выбрано «Обычное», а также выбрано «Источник».
3) Нажмите и перетащите мышь, чтобы создать выделение вокруг области, которую вы хотите удалить.
Использование этого инструмента также включает выделение области, которую вы хотите удалить. Так что продолжайте, щелкните и перетащите ненужные объекты с помощью мыши, чтобы создать замкнутый цикл.
4) Найдите область изображения, которую вы хотите заменить, щелкните и перетащите ее на нее.

Когда выделение включено, уменьшите масштаб и определите область, из которой будет производиться выборка, и используйте ее в качестве заменителя удаляемой области.
Затем щелкните и перетащите выделение в область, которую вы хотите использовать в качестве источника.
Когда все будет готово, отпустите кнопку мыши и нажмите Ctrl + D [Win] / Cmd + D [Mac], чтобы отменить выбор.
Резюме
Это 5 основных способов удаления объектов с фотографий с помощью Photoshop. В дополнение к этому вы также можете использовать онлайн-средство удаления объектов Fotor, чтобы быстро и легко удалить ненужные объекты с ваших фотографий.
Как использовать штамп клонирования в Photoshop: удаление объектов
Инструмент штампа клонирования в Photoshop — один из лучших способов удалить ненужные объекты с фотографии. Это может быть непривлекательная травинка на лице вашего объекта или нежелательный человек, который забрел на задний план. Это довольно простой в использовании инструмент, но он может пойти не так, если вы не будете достаточно осторожны.

К счастью, есть ряд вещей, которые вы можете сделать, чтобы улучшить свои навыки с помощью инструмента клонирования Photoshop.
Лично я воздерживаюсь от клонирования вещей на своих фотографиях, за исключением пылинок. Есть несколько фотографий, которые я предоставил клиентам для конкретных проектов, которые требовали обработки клонированием, например, для создания чистого фона для текста журнала.
Это связано с тем, что в фотографии природы клонирование рассматривается как изменение сцены из реальности. Вы можете узнать больше о том, как далеко вы должны зайти при редактировании своих фотографий, в другой нашей статье.
В конце концов, это абсолютно субъективно и зависит от конкретного фотографа.
Мертвое дерево и рыба, которые отвлекают внимание, просят убрать их.Для целей этого упражнения фотография выше будет подвергнута некоторой обработке клонированием. Я хочу убрать мертвое дерево и (тоже мертвую) рыбу в углу. Этот снимок молодого орлана-белохвоста был сделан еще в 2012 году.

Как использовать инструмент «Штамп»
На первый взгляд, это очень простой инструмент. Есть всего несколько шагов, чтобы вы могли начать удалять вещи:
- Выберите инструмент штампа клонирования. Вы найдете его на панели инструментов в левой части окна Photoshop. Или вы можете просто нажать «S» на клавиатуре, чтобы выбрать его автоматически.
- Выберите исходную область. Вам нужно выбрать, какой частью фотографии вы собираетесь заменить ненужный объект. Для этого, удерживая нажатой клавишу Alt, выберите область, которая будет хорошо сочетаться.
- Начать клонирование. Теперь, когда клавиша Alt отпущена, вы можете щелкнуть и закрасить область, которую хотите удалить. Когда вы щелкаете и перетаскиваете, исходная область тоже перемещается. Так что будьте осторожны, чтобы не начать делать что-то странное, например, создать лишний глаз у животного!
Но вы можете обнаружить, что у вас есть четкие края в областях, которые вы клонировали, и что становится совершенно очевидным, где вы вмешивались и удаляли вещи.

Этого явно следует избегать — не обманывать, а создавать более совершенный продукт. Следующие приемы помогут вам улучшить результаты с помощью инструмента штампа клонирования.
#1 Работа над новым слоем
Во-первых, вы должны убедиться, что работаете над новым слоем. Это следует сказать о любых корректировках, которые вы вносите в фотографию в Photoshop. Это позволяет легко вернуться к исходному состоянию или, возможно, вам придется потерять все изменения, чтобы вернуться к началу.
Вы можете легко создать новый слой, выбрав фотографию на панели «Слой» и нажав Ctrl + J (Cmd + J на Mac). Это дублирует фотографию, по сути давая вам вторую копию для работы поверх оригинала.
После дублирования убедитесь, что выбран слой 1, чтобы не вносить коррективы в оригинал. Теперь, если вы обнаружите, что вам не нравятся внесенные вами изменения, вам просто нужно удалить слой, над которым вы работали.
#2 Установите правильную жесткость кисти
Настройка жесткости кисти значительно облегчит жизнь.
 На 100% вы увидите очень резкие края вносимых вами корректировок.
На 100% вы увидите очень резкие края вносимых вами корректировок.При значении 0% края становятся намного мягче и сливаются с окружающей средой. Это поможет сделать вашу клонированную область более естественной.
Установите жесткость кисти, чтобы отрегулировать смешивание краев.Когда кисть выбрана, на панели инструментов в верхней части отображается символ штампа клонирования. Просто посмотрите на скриншот выше, чтобы понять, что я имею в виду.
Красная стрелка указывает на раскрывающееся меню, в котором отображается ползунок жесткости, обведенный кружком. Различия между 0% и 100% показаны в следующем примере:
Сравнение ясно показывает разницу при смешивании краев.
С жесткостью кисти 0% клонирование, которое я сделал, незаметно, за исключением, конечно, плавающего кусочка дерева вверху.
При значении 100% вы можете видеть круговые узоры кисти в тех местах, где она врезается в фон.
#3 Быстрая настройка размера кисти
Всегда следует использовать кисть соответствующего размера.
 Нет смысла создавать себе проблемы, удаляя что-то огромное крошечной кистью. Чтобы быстро отрегулировать диаметр кисти, просто используйте клавиши с квадратными скобками на клавиатуре.
Нет смысла создавать себе проблемы, удаляя что-то огромное крошечной кистью. Чтобы быстро отрегулировать диаметр кисти, просто используйте клавиши с квадратными скобками на клавиатуре.- [ сделает кисть меньше
- ] сделает кисть больше
Вы можете выполнить более точную настройку размера кисти в раскрывающемся меню кисти, как показано на снимке экрана в разделе 2.
#4 Остерегайтесь нежелательных узоров
Самым большим преимуществом использования инструмента «Штамп» являются повторяющиеся узоры. Поскольку вы сэмплируете другие области фотографии, чтобы скрыть нежелательные объекты, вы рискуете повторить шаблоны на фотографии.
Я хочу убрать эту рыбу из угла изображения. Я выбрал область слева от рыбы, потому что область льда, которую я удаляю, находится в фокусе, поэтому я не могу выбрать фон не в фокусе.
Этот анимированный GIF покажет вам, как легко создавать нежелательные узоры:
Я перемещаю инструмент клонирования и нажимаю с интервалами, потому что, если я просто щелкну и перетащу, я в конечном итоге клонирую рыбу.
 на себя по мере движения источника.
на себя по мере движения источника.Если щелкнуть инструмент через определенные промежутки времени, источник обновится, чтобы отразить внесенные мной корректировки, но тогда я рискую повторять одну и ту же область снова и снова.
Вместо этого ищите области, в которых нет шаблонов для повторения. Вы также можете продолжать менять источник вашего инструмента штампа клонирования. Просто снова нажмите Alt, выберите новую область и продолжайте удалять рыбу.
#5 Очистка с помощью точечной восстанавливающей кисти
Если у вас есть небольшие повторяющиеся узоры, которые вы хотите удалить, или края, которые не совсем правильно растушевываются, вы можете использовать точечную восстанавливающую кисть, чтобы привести их в порядок. Хит J ‘ на клавиатуре, чтобы выбрать его из меню.
В отличие от инструмента «Штамп» эта кисть автоматически выбирает источник из ближайших пикселей и смешивает их вместе. По сути, он лечит любые раны, которые вы создали, удаляя артефакты.

Вы можете видеть в GIF выше, что я использую инструмент восстановления для удаления контрастных краев между клонированными областями. Я выбираю довольно большую кисть и сглаживаю область, щелкая и перетаскивая ее.
Иногда это бывает случайным, но вы можете легко отменить настройку, чтобы повторить попытку — просто нажмите Ctrl + Z (или Cmd + Z на Mac).
#6 Следуйте линиям
Если в области, которую вы клонируете, есть какие-либо линии или края, убедитесь, что вы продолжаете вдоль них при настройке. Если вы просто пересекаете линию и оставляете ее сломанной, то совершенно очевидно, что вы с ней возились.
Линии могут быть любыми: от ветки дерева до линии коры на дереве. Обратите на них очень пристальное внимание. Посмотрите на это изображение до и после:
Как видите, я продолжил клонирование гребней в деталях льда. Это делает гораздо менее очевидным, что рыба была удалена.
Если бы эти гребни были сломаны, что-то определенно выглядело бы не так.


 Липецка
Липецка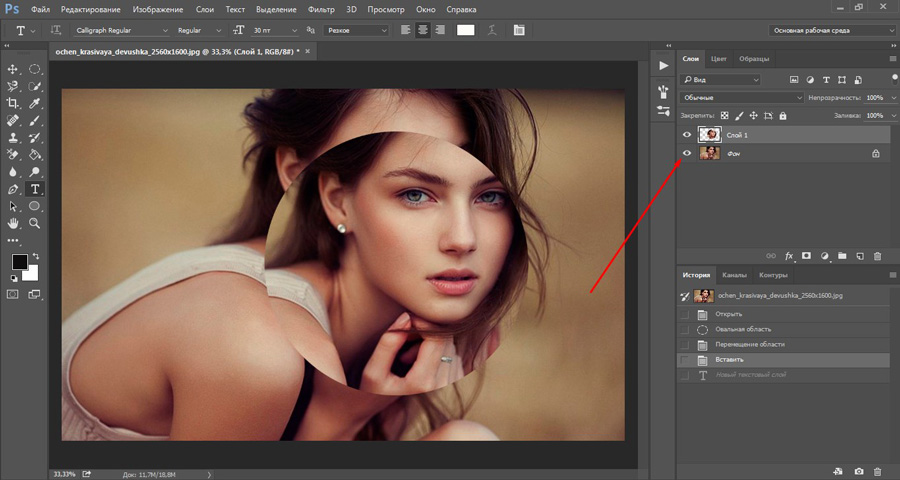
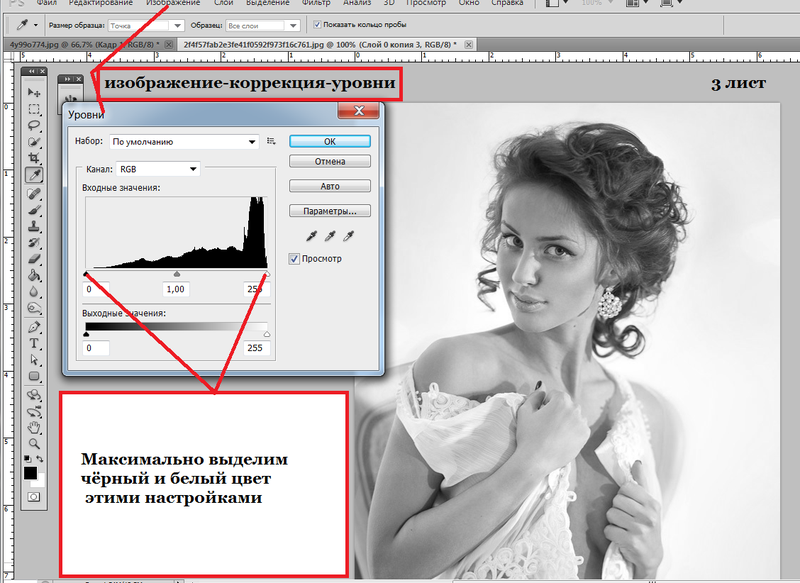
 Он работает как лечебная кисть. Разница в том, что инструмент «Восстанавливающая кисть» полностью автоматический, а инструмент «Заплатка» — это ручной выбор эталонных областей. Этот инструмент позволяет найти наиболее похожую часть изображения и создать новую заливку на основе этой части.
Он работает как лечебная кисть. Разница в том, что инструмент «Восстанавливающая кисть» полностью автоматический, а инструмент «Заплатка» — это ручной выбор эталонных областей. Этот инструмент позволяет найти наиболее похожую часть изображения и создать новую заливку на основе этой части.

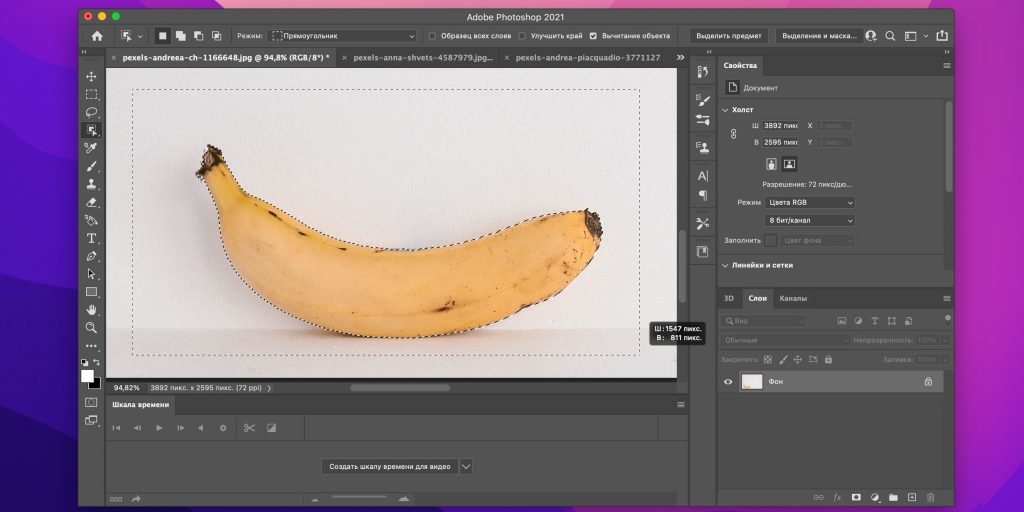

 На 100% вы увидите очень резкие края вносимых вами корректировок.
На 100% вы увидите очень резкие края вносимых вами корректировок.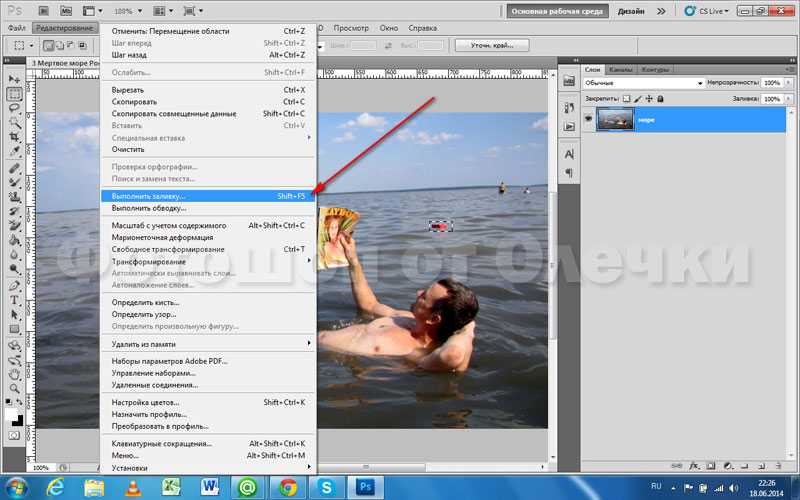 Нет смысла создавать себе проблемы, удаляя что-то огромное крошечной кистью. Чтобы быстро отрегулировать диаметр кисти, просто используйте клавиши с квадратными скобками на клавиатуре.
Нет смысла создавать себе проблемы, удаляя что-то огромное крошечной кистью. Чтобы быстро отрегулировать диаметр кисти, просто используйте клавиши с квадратными скобками на клавиатуре. на себя по мере движения источника.
на себя по мере движения источника.