Как вырезать и сохранить видео с ютуба
Статьи › Ютуб › Видео › Как скопировать видео с Ютуба себе на компьютер
Как обрезать начало или конец видео
- Выберите «Обрезка видео и выделение фрагментов». В редакторе появится область, выделенная синим цветом.
- Перетащите границы этой области так, чтобы был выделен фрагмент, который вы хотите оставить. Все, что находится за его пределами, будет удалено.
- Нажмите Сохранить.
- Как сохранить кадр из видео на ютубе
- Как сделать вырезку из видео
- Как разделить видео на ютубе на части
- Как отправить кусок видео с ютуба
- Как из видео выделить кадр
- Как сохранить видео как фото
- Можно ли обрезать видео на ютубе
- Как обрезать видео с ютуба онлайн
- Как скачать часть видео с ютуба на компьютер
- Чем можно обрезать видео
- Как вырезать фрагмент из видео на телефоне
- Как просто разделить видео на части
- Как вырезать фрагмент из видео на компьютере
- Как сделать клип из видео на ютубе
- Как скопировать ссылку видео с YouTube
- Как сохранить кадр из видео онлайн
- Как распечатать видео с YouTube
- Как выстроить кадр в видео
- Как скачать часть видео
- В каком приложении вырезать часть видео
- В каком приложении можно обрезать видео
- Как сделать тайм код
- Как сделать закладку на видео в ютубе
- Как редактировать видео на YouTube
- Как сделать ссылку с привязкой ко времени
- Как скачать видео с YouTube на iPhone
- Можно ли склеить видео в ютуб
- Как сохранить кадр из видео на айфоне
- Как сохранить кадр из фильма
- Как перематывать видео на ютубе по кадрам
- Можно ли вырезать людей из видео
- Как вырезать фрагмент из видео на айфоне
- Как обрезать видео в VLC Media Player
- Как соединить три видео в одном кадре
- Как обрезать видео в формате MP4
- Как соединить 2 видео на ютубе
- Как скопировать ссылку с привязкой ко времени с телефона
- Как в Вайбере Отправить видео с ютуба
- Можно ли вырезать кадр из видео
- Как вырезать кадр из видео на телефоне
Как сохранить кадр из видео на ютубе
Как сохранить картинку с Youtube?:
- Открываете видео в Chrome или Opera.

- Жмете CTRL + U.
- Жмете CTRL + F.
- В открывшееся поле поиска вводите og:image — картинка 1.
- Копируете ссылку и вставляете в адресную строку.
- Получаете картинку, осталось только сохранить — картинка 2.
Как сделать вырезку из видео
Откройте файл с видео и перетащите в рабочую область. Установите ползунок в точку, с которой должен начинаться вырезанный фрагмент, и нажмите иконку Ножницы. Установите ползунок в конец нужного фрагмента и снова нажмите Ножницы. Выделите по очереди ненужные части, и нажмите на клавиатуре Delete.
Как разделить видео на ютубе на части
Как использовать автоматическую разбивку:
- Войдите в Творческую студию YouTube.
- В меню слева нажмите Контент.
- Выберите видео.
- Нажмите Развернуть и в разделе Автоматическая разбивка на эпизоды установите флажок Разрешить автоматическую разбивку на эпизоды в случаях, когда это возможно.

- Нажмите Сохранить.
Как отправить кусок видео с ютуба
Как поделиться видео на YouTube:
- Перейдите на сайт youtube.com и запустите нужное видео.
- Нажмите Поделиться под проигрывателем.
- Появится панель, на которой можно выбрать подходящий вариант: Социальные сети. Чтобы опубликовать видео в какой-либо социальной сети, например в Твиттере или Facebook, нажмите на ее значок.
Как из видео выделить кадр
Делаем скриншот клавишей PrintScreen:
- Запустите видеоролик, начните просмотр на YouTube или откройте игру. В нужный момент нажмите клавишу PrintScreen.
- Созданный скриншот запишется в буфер обмена системы.
- Если нужно обрезать кадр, воспользуйтесь опцией «Выделить».
- Раскройте меню «Файл» и выберите пункт «Сохранить как».
Как сохранить видео как фото
Чтобы использовать Video to Image Converter, загрузите и установите приложение на свое Android-устройство, а затем запустите его. На странице запуска нажмите выберите параметр «Преобразование видео в изображение». Скачиваем, запускаем, выбираем. Теперь загрузите желаемое видео из своей галереи.
На странице запуска нажмите выберите параметр «Преобразование видео в изображение». Скачиваем, запускаем, выбираем. Теперь загрузите желаемое видео из своей галереи.
Можно ли обрезать видео на ютубе
Видеоредактор YouTube помогает людям в данный момент. Это позволяет пользователям удалить часть своего видео, не загружая его повторно. С помощью видеоредактора YouTube любой может обрезать видео в начале, по центру или в конце.
Как обрезать видео с ютуба онлайн
Как обрезать видео YouTube:
Перейдите к видео YouTube, которое вы хотите обрезать и скопируйте ссылку. Вы можете нажать кнопку «Поделиться» или скопировать ссылку из адресной строки браузера. Нажмите «Вставить URL-адрес» в VEED и вставьте ссылку. VEED загрузит видео YouTube в редактор.
Как скачать часть видео с ютуба на компьютер
Еще один простой способ скачать видео с YouTube или любого сайта — это приложения для компьютера. Существует множество вариантов: например, Youtube Downloader HD, Aimersoft iTube Studio, 4K Video Downloader и Ummy Video Downloader.
Чем можно обрезать видео
Одной из ключевых возможностей является загрузка видео на YouTube или отправка на устройства, и др:
- #2. VSDC Video Editor.
- #3. Movavi Video Editor.
- #4. FAVSOFT Free Video Joiner.
- #5. Weeny Free Video Cutter.
- #6. Movica.
- #7. Boilsoft Video Cutter.
- #8. MP4 Splitter.
- #9. VideoPad Video Editor.
Как вырезать фрагмент из видео на телефоне
Как обрезать или стабилизировать видео, отключить звук или экспортировать один из кадров:
- Откройте нужное видео.
- Нажмите на значок «Редактировать». Чтобы обрезать видео до нужной длины, нажмите и перетащите маркеры обрезки и выберите часть видео, которую нужно сохранить.
Как просто разделить видео на части
Инструкция по разбивке видео:
- Загрузите бесплатную версию Bandicut, запустите Bandicut и нажмите кнопку «Разбить».
- Выберите способ разбивки и нажмите кнопку «Применить».

- Нажмите кнопку «Пуск» для запуска разбивки видео.
Как вырезать фрагмент из видео на компьютере
Обрезка видео с помощью встроенных приложений Windows 10
Нажмите правой кнопкой мыши, выберите «Открыть с помощью» и нажмите «Кино и ТВ». Внизу видео нажмите по значку редактирования (карандаш, может не отображаться, если окно «слишком» узкое) и выберите пункт «Обрезка».
Как сделать клип из видео на ютубе
Как создать клип и поделиться им:
- Войдите в аккаунт YouTube.
- Запустите нужное видео.
- Нажмите на значок клипа под проигрывателем.
- Откроется специальное окно.
- Выберите фрагмент, который нужно вырезать.
- Введите название клипа.
- Нажмите Поделиться клипом.
- Выберите один из доступных вариантов:
Как скопировать ссылку видео с YouTube
Как поделиться ссылкой на видео или канал:
- Найдите нужное видео.

- Нажмите на значок Поделиться под проигрывателем.
- Выберите Копировать ссылку или нажмите на значок приложения, через которое хотите поделиться видео.
Как сохранить кадр из видео онлайн
Чтобы вырезать кадр из видео онлайн:
- Перейдите на сайт Clideo и нажмите «Cut».
- Нажмите на кнопку «Выберите файл» и загрузите нужные материалы с компьютера, облачного хранилища и т. д.
- Найдите нужный момент и кликните по нему правой кнопкой мыши. Выберите «Сохранить как». Укажите папку и имя.
Как распечатать видео с YouTube
Если вам по какой-либо причине понадобилось распечатать стоп-кадры из ролика с сервиса YouTube, то можно реализовать эту затею двумя способами. Первый — это загрузить видео на свой компьютер, открыть в видеоредакторе, сохранить ключевые кадры в виде изображений, а затем отправить их на печать.
Как выстроить кадр в видео
Рекомендации: Горизонт должен быть в кадре горизонтальным а вертикали вертикальными. Линия горизонта должна находиться немного выше или ниже середины изображения в кадре. Если вы снимаете небо, то земля должна занимать 1/3 изображения, если же вы снимаете землю, то тогда небо должно занимать 1/3 кадра.
Линия горизонта должна находиться немного выше или ниже середины изображения в кадре. Если вы снимаете небо, то земля должна занимать 1/3 изображения, если же вы снимаете землю, то тогда небо должно занимать 1/3 кадра.
Как скачать часть видео
Как скачать часть ролика с YouTube:
- Находим понравившееся видео в приложении YouTube или браузере.
- Копируем ссылку из меню Поделиться или через адресную строку.
- В Safari переходим на сайт cut-video.com.
- Вставляем ссылку из буфера обмена в строку поиска на сайте и нажимаем на найденное видео.
В каком приложении вырезать часть видео
Bandicut — профессиональная программа, позволяющая обрезать видео, изменив время начала и окончания с помощью ползунка. С помощью Bandicut можно быстро выбрать фрагмент для вырезки и удалить его с сохранением исходного качества видео.
В каком приложении можно обрезать видео
- Shotcut. Shotcut — бесплатное ПО, в котором помимо интересующего нас функционала есть множество других полезных инструментов для работы с видеоматериалом.

- ВидеоМАСТЕР
- Bandicut.
- VirtualDub.
- AVS Video Editor.
- Wondershare Filmora.
- Movavi Video Suite.
- Avidemux.
Как сделать тайм код
Как добавить таймкод к видео на YouTube
Выберите нужный ролик и нажмите кнопку «Изменить»; В блоке «Основная информация» пропишите структуру видеоролика с привязкой ко времени в формате: «ММ:СС — описание блока»; Нажмите кнопку «Опубликовать» — кликабельное оглавление появится в описании видео.
Как сделать закладку на видео в ютубе
Переходя к любому видео на youtube вы увидите рядом с кнопкой подписаться дополнительные кнопки: а) +ДОБАВИТЬ ЗАКЛАДКУ — с помощью этой кнопки вы сохраните ссылку на текущую страницу. Ссылка появится в панели управления. Там вы сможете всегда по ней переходить или удалить.
Как редактировать видео на YouTube
Нажмите на видео, которое хотите отредактировать, и вы увидите всю информацию об этом видео, включая название, описание. Выберите «Редактор» в левой части интерфейса, и вы попадете к видео YouTube. интерфейса редактора, теперь вы можете обрезать существующее видео YouTube, перетаскивая ползунки на шкале времени.
Выберите «Редактор» в левой части интерфейса, и вы попадете к видео YouTube. интерфейса редактора, теперь вы можете обрезать существующее видео YouTube, перетаскивая ползунки на шкале времени.
Как сделать ссылку с привязкой ко времени
Для этого в конце URL-адреса видео требуется добавить &t=YmXXs, где Y — минуты, а XX — секунды. Использовать обе переменные необязательно. 2. В конце URL-адреса ввести &start=30, где 30 — количество секунд, которые надо пропустить.
Как скачать видео с YouTube на iPhone
Как скачать видео с YouTube на iPhone:
- Открыть приложение YouTube на айфоне.
- Перейти к нужному видео.
- Нажать кнопку «Скачать», расположенную под роликом.
- Выбрать папку, куда загрузить видео.
- Подождать, пока ролик загрузится.
Можно ли склеить видео в ютуб
Увы, никак, так как из YouTube был удален видеоредактор, поэтому придётся использовать стороннее приложение для монтажа.
Как сохранить кадр из видео на айфоне
Для этого потребуется открыть Frame Grabber и выбрать видео в формате 4K из которого необходимо извлечь кадр (4096 x 2160 или 3840 x 2160). Далее следует найти сам кадр и нажать кнопку «Поделиться». В открывшемся меню выбираем опцию «Сохранить изображение» и получаем его в формате 4K.
Как сохранить кадр из фильма
Www.timosh.ru:
- Чтобы захватить кадр из видео и сохранить в виде изображения, при просмотре нажмите кнопку «Пауза» в нужном месте.
- Щелкните по окну плеера правой кнопкой мыши, чтобы вызвать контекстное меню.
- При нажатии «Захват исходного кадра…» откроется папка Capture, в которую будет помещен графический файл кадра.
Как перематывать видео на ютубе по кадрам
Что для этого нужно?, первое это приостановить видео с помощью клавиши пробел на клавиатуре или нажать кнопку пауза в самом плеере и затем используйте клавиши с угловыми скобками. Имейте в виду, что данный способ будет работать только в том случае, если создатель видео закодировал видео кадр за кадром.
Можно ли вырезать людей из видео
Чтобы вырезать человека из видео, вы должны использовать мощный редактор видео, такой как Filmora Video Editor для Windows (или Filmora Video Editor для Mac). Его можно установить как на Mac, так и на Windows.
Как вырезать фрагмент из видео на айфоне
Обрезка видео:
- Откройте приложение «Фото» и выберите видео, которое требуется изменить.
- Нажмите «Править».
- Перемещайте ползунки по обе стороны временной шкалы видео, чтобы изменить время его начала и завершения.
- Нажмите «Готово», а затем выберите вариант «Сохранить видео» или «Сохранить видео как новое».
Как обрезать видео в VLC Media Player
Обрезка видео
Нажмите «Вид» → «Доп. элементы управления». Внизу появится ещё одна панель с инструментами, среди которых имеется красная кнопка «Запись». Нажмите на неё и начните воспроизводить ролик с нужного момента.
Как соединить три видео в одном кадре
Несколько видео в одном кадре — это технология разделения экрана сплит-скрин. Как применить сплит-скрин в приложении:
Как применить сплит-скрин в приложении:
- Скачайте, установите и запустите приложение.
- Добавьте 2 ролика, которые хотите объединить.
- Выберите опцию Разделение экрана.
- Дождитесь завершение процесса объединения.
- Сохраните результат на устройство.
Как обрезать видео в формате MP4
Щелкните значок «Редактировать» Выберите нужный видеофайл MP4, нажмите «Изменить» и выберите «Повернуть кадрирование» функция из меню. Вы можете напрямую настроить область обрезки с помощью мыши или установить область обрезки, изменив значение.
Как соединить 2 видео на ютубе
- Откройте выпадающее меню на вкладке Формат вывода: в правом верхнем углу. Список поддерживаемых форматов откроется во всплывающем окне.
- В нижней части интерфейса программы переместите ползунок на кнопку Объединить все файлы.
- Нажмите на вкладку Готовые, и здесь вы увидите список обработанных и объединенных файлов.

Как скопировать ссылку с привязкой ко времени с телефона
Нажмите на видео правой клавишей мыши и выберите «Копировать URL видео с привязкой ко времени» (то есть нажать на это поле левой клавишей мыши). 2. Там где вы хотите поделиться видео нажмите правой клавишей мыши и выберите «Вставить». Поделиться видео YouTube с определенного момента на телефоне или планшете.
Как в Вайбере Отправить видео с ютуба
Для Android:
- В самом начале откройте приложение Viber.
- Далее переходим к разговору.
- Затем щелкните значок GIF и выберите YouTube.
- Наконец, нажмите кнопку « Отправить» на видео, которое хотите отправить.
- Превосходно! Вы отправили видео YouTube на Viber.
Можно ли вырезать кадр из видео
Обработайте ролик.
Щелкните «Редактировать» или перейдите в «Эффекты». Помимо этого у вас есть возможность кадрировать изображение. Как обрезать кадр в видео? Выделите фрагмент на таймлайне и щелкните «Кадрирование клипа» — «Кадрировать».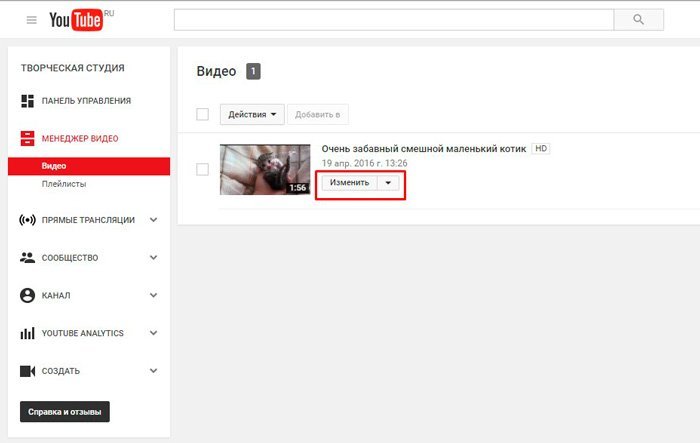
Как вырезать кадр из видео на телефоне
Кадрирование и поворот:
- Откройте нужное видео.
- Нажмите на значок «Редактировать» Кадрировать. Чтобы выбрать одно из доступных соотношений сторон, например квадрат, нажмите на значок «Формат».
- Чтобы сохранить копию видео с внесенными изменениям, в правом верхнем углу нажмите Сохранить как копию.
как вырезать момент из фильма? — Спрашивалка
как вырезать момент из фильма? — СпрашивалкаАлексей
- фильм
- момент
Антонина
Иногда для создания музыкального ролика или для создания фильма требуется вырезать фрагмент из фильма. С такой задачей вам легко и быстро поможет справиться программа WinDVD Creator 2.
Чтобы начать, запустите программу WinDVD Creator 2. Нажмите кнопку «Создать новый проект».Нажмите кнопку «Импорт» и осуществите импорт файла мультимедиа.
Все изменения, выполняемые в режиме раскадровки, также применяются и в режиме временной шкалы. И наоборот, все изменения, выполняемые в режиме временной шкалы, применяются к данному объекту в режиме раскадровки.
Например, если в режиме раскадровки вы перетащите клип на раскадровку, то, если впоследствии переключитесь в режим временной шкалы, то заметите, что такой же клип появился и на временной шкале.
Нажмите кнопку «Редактировать клип» (Открыть диспетчер видео/аудио). Чтобы обрезать начало ролика, переместите ползунок слева направо до нужного Чтобы обрезать конец ролика, переместите ползунок справа налево до нужного кадра. Проверьте правильность выполненных действий просмотром в мониторе плеера. Чтобы сохранить фильм на жестком диске компьютера, нажмите кнопку «Сохранить фильм» > «Вывод в файл».
Если все устраивает, нажмите ОК.
Выберите место сохранения ролика, введите название ролика и нажмите «Сохранить».

Иногда может возникнуть вопрос. А как вырезать фрагмент из фильма формата DVD? Чтобы вырезать фрагмент из фильма формата DVD, надо сначала конвертировать файлы .VOB в файлы .AVI, например, программой Format Factory (Фабрика Форматов).
Затем импортировать нужный файл (файлы) в проект программы WinDVD Creator 2 и, используя функцию программы «Открыть диспетчер видео/аудио», вырезать нужный фрагмент.
Kuba Mamitov
Спец софт для этого Solveig Multimedia Video Splitter.
Зачем всякие монстры сонивегасы ставить?
ЛИ
Лиза Иванова
Бесплатный AVI Trimmer + MKV поможет легко сохранить или вырезать любое количество частей видеофайла, редактировать ролики для загрузки на YouTube или в социальные сети, быстро удалить всю рекламу из записанных телепрограмм и фильмов. Кроме того, в функции видеоредактора входит удаление аудиодорожки из видеофайла.
http://issson.ru/load/oficialnye_sajty/solveigmm_avi_trimmer_mkv_skachat_s_ofsajta/17-1-0-1138
ЮР
Юлия Родина
Чтобы вырезать момент из видео нужна программа . Советую программу «ВидеоМОНТАЖ». Вот ссылка на неё: http://www.amssoft.ru/videomontage/
Советую программу «ВидеоМОНТАЖ». Вот ссылка на неё: http://www.amssoft.ru/videomontage/
В этот видео редактор нужно добавить видео потом обрезать нужный фрагмент. Если фрагмент в середине видео, нужно добавить видео в программу 2 раза. В первом отрезать конец до ненужного фрагмента, а во втором начало. После этого выбрать плавный переход между фрагментами и сохранить полученное видео.
Светик Гвоздичка
Вырезать момент из фильма можно в простой программе «ВидеоМАСТЕР». Скачать программу можно тут: http://video-converter.ru/
Эта программа для видео удобная, простая и на русском. Просто открой видео в этой программе, нажми на панели значок ножниц и обрежь лишние кадры. Можешь потом сразу сохранить видео в формате оригинала или конвертировать его в любой формат.
Вот тут подробная инструкция, как обрезать видео: http://video-converter.ru/cut-video.php
Есть еще хороший видео урок на эту тему, вот он: http://www.youtube.com/watch?v=tUCJ67u6g18
Это достаточно просто. Попробуй.
Попробуй.
ОМ
Ольга Мамышева
Adobe Premiere Pro
Давид Закрадзе
Попробуйте так [ссылка заблокирована по решению администрации проекта]
Может получится вырезать пакеты из файла без конвертаций и программ видеомонтажа. Только проверьте чтоб звук тоже вырезался и синхронность не пропала. Ну а в программах видеомонтажа. . что бы что-то нормально на выходе получить — придётся долго экспериментировать с выходным форматом.
Дашутка
Скачайте на компьютер, загрузите в ХОРОШИЙ редактор типа Сони Вегас, АдобПремьер; выделите момент и обрежте как вам надо.
ПЩ
Павел Щ Nevs И Юля
Присылайте- вырежу! Нет? Тогда сами! Virtual Dub с точностью до кадра.
Похожие вопросы
можно ли как нибудь из фильма вырезать момент и сохранить его в формате мп3?
посмотрела сериал. и там отдельный момент понравился, хочу его вырезать. но как не знаю ( подскажите??
Какой фильм, на данный момент, вы считаете лучшим?
Как из видео вырезать момент с такого-то по такое-то время? За хороший, полный, и как-для-деила рассказанный ответ даю 1
Вырезать момент из сериала. .
.
Почему тнт когда показывает фильмы вырезает самые классные моменты?
Где можно посмотреть фильм «Тор» с уже встроенными «вырезанными сценами»?
Мне нужно вырезать моменты из песни. Только не определённый момент, а много моментов вырезать, а потом соединить их.
Как вырезать из видео нужный момент
можно ли подделать на видеопленке (монтаж) время записи, вырезав кусок но так, будто он и не был вырезан
Как сделать клип в прямом эфире на YouTube
- Как сделать клип на YouTube в прямом эфире
- Часто задаваемые вопросы
Они могут просматривать видеоклипы пропущенных трансляций, чтобы поймать ваши лучшие моменты в прямом эфире, а клипы также могут быть способом разнообразить ваш контент на других платформах социальных сетей.
Изначально Twitch поощрял культуру вырезания моментов в потоке, но теперь гигант потокового вещания YouTube Gaming решил внедрить эту функцию.
Вырезать на YouTube Gaming очень просто, и вы можете делать это не только в прямом эфире, но и в видеоконтенте!
Как сделать клип в прямом эфире на YouTube 7Как сделать клип в прямом эфире на YouTube
Вырезка YouTube — классная функция, которую может использовать каждый, если на канале она включена. Официальное видео-объявление от Creator Insider было специально выбрано таким образом, чтобы любой пользователь мог его закрепить. Давайте погрузимся в это, когда клипы будут выпущены для всех. Вы готовы начать!
Официальное видео-объявление от Creator Insider было специально выбрано таким образом, чтобы любой пользователь мог его закрепить. Давайте погрузимся в это, когда клипы будут выпущены для всех. Вы готовы начать!
Следуйте этим простым шагам, чтобы закрепить видео на YouTube:
Шаг 1
Как сделать клип в прямом эфире на YouTube 8Откройте YouTube и перейдите к видео, которое хотите вырезать. Нажмите на три точки, чтобы увидеть раскрывающееся меню.
Шаг 2
Как делать клипы в прямом эфире на YouTube 9После того, как вы нажмете кнопку Clip со значком ножниц, вам будет показано новое всплывающее окно, которое позволяет вам писать описания клипов, настраивать начальную и конечную точки клипа, и опубликовать клип на YouTube.
Шаг 3
После того, как вы написали описание и установили его продолжительность, вам нужно всего лишь нажать кнопку «Поделиться клипом». Вы можете поделиться выбранным клипом в различных социальных сетях, создать вставку или отправить его в виде ссылки кому угодно.

Шаг 4
Как сделать клип в прямом эфире на YouTube 10После публикации клипа вы можете перейти в раздел клипов. Здесь отображаются все клипы, которые вы создали. Этот клип показывает установленное вами название, миниатюру исходного видео и продолжительность клипа.
Шаг 5
Как сделать клип в прямом эфире на YouTube 11Наконец, если вы нажмете, чтобы просмотреть клип, будет воспроизведен фрагмент, который вы вырезали, а также вы сможете либо поделиться клипом на других платформах, либо просмотреть все видео.
Примечание: Вы также можете создавать клипы YouTube на своем мобильном устройстве. Откройте приложение YouTube на своем телефоне, откройте видео или поток YouTube и выполните те же действия, что и выше. Теперь вы можете снимать прямо из приложения!
Часто задаваемые вопросы
- скрепка для бумаг
Кто может создавать клипы на YouTube Gaming?
В настоящее время только некоторые каналы могут использовать функцию клипов YouTube.
 Это будет постепенно распространяться на все больше и больше пользователей по мере того, как функция становится все более надежной. Вы можете протестировать создание клипов на видео YouTube, ссылка на которое приведена здесь.
Это будет постепенно распространяться на все больше и больше пользователей по мере того, как функция становится все более надежной. Вы можете протестировать создание клипов на видео YouTube, ссылка на которое приведена здесь. - будильник
Какой длины клипы на YouTube?
Клипы имеют продолжительность 60 секунд, и вы можете установить собственную начальную и конечную точки для любой прямой трансляции или видео по запросу, при условии, что клиппинг включен для вашей учетной записи. Это идеальный способ продемонстрировать особые моменты того, что в противном случае заняло бы многочасовое видео.
- увеличительное стекло
Где зрители могут найти клип YouTube на вашем канале?
Ваши зрители могут найти клипы YouTube на странице просмотра исходного видео. Они могут перейти по ссылке на оригинальное видео или найти популярные клипы, просматривая ваш канал. Это хороший способ для новых зрителей узнать о ваших прямых трансляциях, не просматривая полное видео.

- ноутбук
Почему видеоклип больше не доступен на канале YouTube?
Клипы — это короткие фрагменты длинных видео на вашем канале. Это не отдельные видео на YouTube. Если вы удалите или скроете видео YouTube или прямую трансляцию, в которой использовалась функция клипов, все клипы, сделанные из этого исходного видео, также будут скрыты или удалены.
- щит
Как отключить функцию обрезки?
Если вы являетесь создателем контента, вы можете удалить функцию обрезки YouTube на своем канале. Для этого перейдите в Студию YouTube > Настройки > Канал > Расширенные настройки. Прокрутите вниз, пока не найдете Зажимы Секция. Снимите флажок, чтобы отключить функцию обрезки.
Как делать клипы в прямом эфире на YouTube 12Если вы оставите этот флажок установленным, это позволит зрителям вырезать ваши видео.
Заключение
Как только вы сможете вырезать лучшие моменты из своих прямых трансляций на YouTube, вы сможете найти новые способы продвижения своего бренда. Вы можете привлечь новых зрителей к своим прямым трансляциям, поделившись этими короткими видеороликами в своем Twitter, TikTok или других социальных сетях.
Вы можете привлечь новых зрителей к своим прямым трансляциям, поделившись этими короткими видеороликами в своем Twitter, TikTok или других социальных сетях.
Стримеры также могут ограничивать круг лиц, которые могут создавать клипы. Они могут сделать все это сами или позволить своим зрителям вырезать видео на YouTube.
Об авторе
Иги
Иги — контент-стратег из Англии, ведет стримы на Twitch и YouTube. Он увлекается самосовершенствованием и любит фитнес! Он преуспевает в анализе данных и экспериментирует с новыми идеями.
Как использовать видеоредактор YouTube [обновление 2021 г.]
Видеоредактор YouTube претерпел некоторые серьезные изменения. То, что раньше было ограниченным инструментом, наполнено функциями, необходимыми каждому создателю, такими как инструмент для размытия лиц, добавления концовок и выбора музыки без лицензионных отчислений.
Теперь, когда видеоредактор кажется завершенным, мы можем показать вам, как использовать каждую функцию. Посмотрите наше руководство ниже, чтобы получить полное представление:
Посмотрите наше руководство ниже, чтобы получить полное представление:
Нужен быстрый способ добавить эту информацию в закладки? Без проблем. Прокрутите вниз, чтобы прочитать полное руководство по видеоредактору YouTube, а затем сохраните эту страницу для дальнейшего использования.
Как найти видеоредактор YouTubeВот пошаговое руководство по доступу к видеоредактору YouTube:
- Перейдите в YouTube Studio.
- Нажмите Content в левом навигационном меню.
- Найдите видео, которое хотите отредактировать, и наведите на него указатель мыши. В появившемся всплывающем меню щелкните значок карандаша , чтобы получить доступ к сведениям о видео.
- Нажмите Редактор в левом меню навигации.
Вы поймете, что находитесь в нужном месте, когда дойдете до этого экрана:
Вы также можете открыть видеоредактор с любой страницы просмотра. Для этого нажмите на одно из ваших видео и посмотрите его традиционным способом.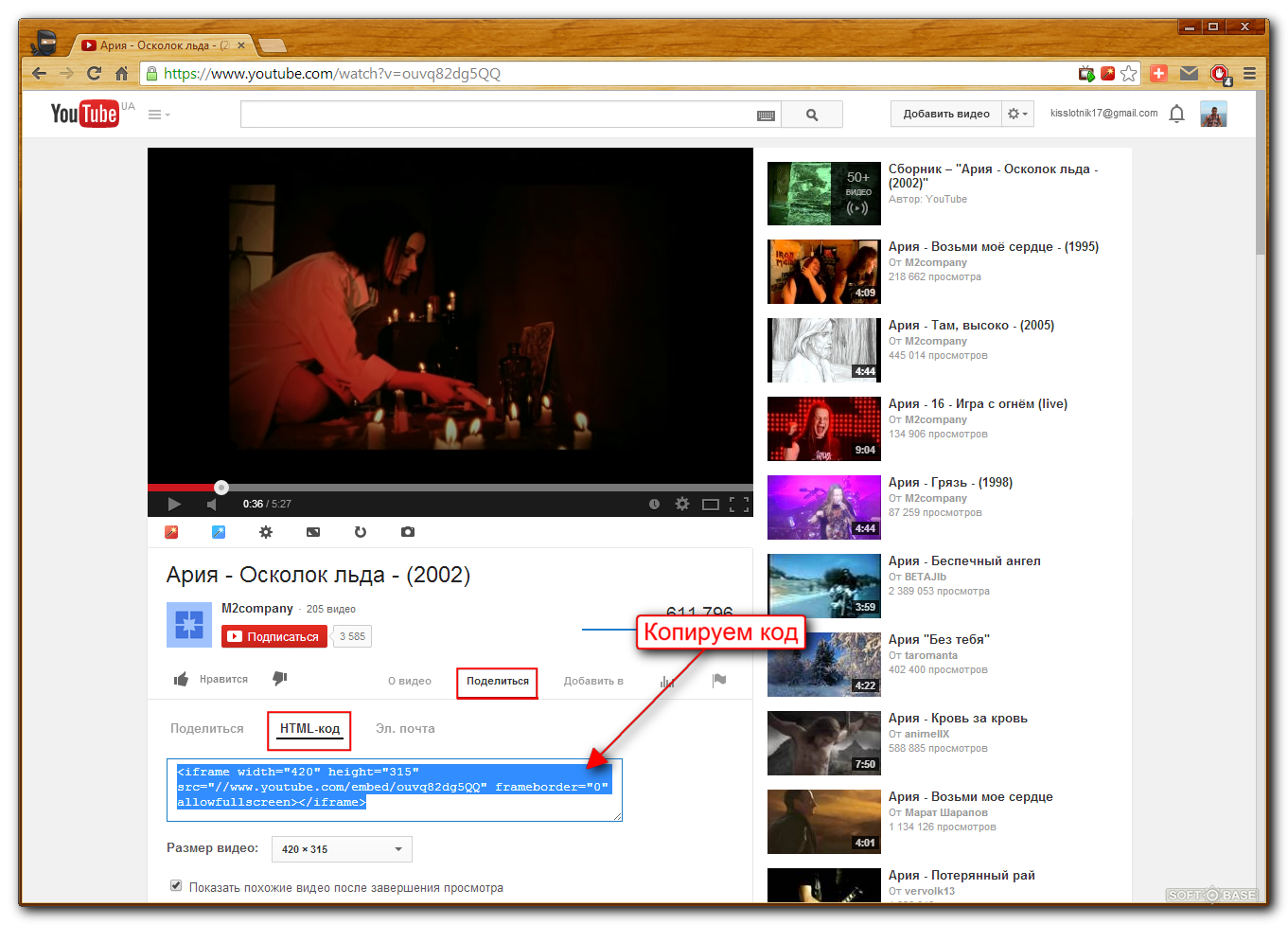 Это означает, что вы сможете видеть комментарии, описание вашего видео и другие рекомендуемые видео.
Это означает, что вы сможете видеть комментарии, описание вашего видео и другие рекомендуемые видео.
Если вы вошли в систему как владелец канала, вы увидите две синие кнопки под видео. Щелкните тот, который говорит Edit , чтобы перейти на страницу сведений о видео, затем снова выберите видеоредактор.
Основные элементы управления в видеоредакторе YouTubeХороший видеоредактор имеет удобные элементы управления. На YouTube есть шесть важных элементов, которые вам, вероятно, понадобятся в какой-то момент:
- Временная шкала видео: Область для просмотра всего видео с маркером для щелчка и перетаскивания по временной шкале.
- Функции масштабирования: Инструмент для увеличения и уменьшения масштаба временной шкалы, позволяющий вносить точные изменения в видео.
- Управление скоростью видео: Позволяет ускорить или замедлить видео.
- Переход вперед, назад: Позволяет переходить вперед или назад с шагом 10 секунд.

- Горячие клавиши для редактора: Список команд для более быстрого редактирования.
- Функции отмены и повтора: Инструмент для удаления или повторного применения определенных изменений к вашему видео.
Чтобы быстро найти каждый элемент управления, сопоставьте номера выше с функциями ниже.
Как обрезать видео на YouTube
Вот рутинная задача, которую должен освоить каждый автор. Выполните следующие действия, чтобы удалить нежелательные сцены из видео на YouTube:
- Откройте видеоредактор YouTube (YouTube Studio > Контент > Наведите курсор на видео > Значок карандаша > Редактор).
- Нажмите кнопку обрезки, чтобы выделить все видео, которое станет синим.
- Используйте серый маркер видео, чтобы прокрутить временную шкалу точно до точки, которую вы хотите обрезать. Увеличьте масштаб, чтобы увидеть звуковые волны и сделать точный выбор.
- Перейдите к началу видео, затем щелкните и перетащите темно-синюю полосу в положение серого маркера.
 Эта часть видео будет выделена серым цветом и не будет воспроизводиться, когда вы проверите результаты.
Эта часть видео будет выделена серым цветом и не будет воспроизводиться, когда вы проверите результаты. - Если вы довольны обрезкой, нажмите Предварительный просмотр , чтобы просмотреть изменения.
Пока не беспокойтесь о сохранении изменений. В следующем разделе мы покажем вам наиболее эффективный способ сделать это.
Как разделить видео на YouTubeДалее мы собираемся разделить видео в середине и удалить отснятый материал. Это комбинация разделения и обрезки, и после внесения этих изменений мы покажем вам, как лучше всего сохранить видео.
Для начала выполните следующие действия:
- На временной шкале видео перетащите серый маркер в выбранную точку разделения.
- Нажмите Обрезать , затем нажмите Разделить.
- Теперь серый маркер должен быть выделен синим цветом. Перетащите маркер из точки разделения, чтобы создать разделение в середине видео.
 Все, что выделено серым цветом, теперь будет вырезано из видео. Чтобы отменить разделение, щелкните символ X над любой из серых областей.
Все, что выделено серым цветом, теперь будет вырезано из видео. Чтобы отменить разделение, щелкните символ X над любой из серых областей. - Когда вы закончите, выполните шаги из предыдущего раздела, чтобы обрезать видео по своему усмотрению. Щелкните предварительный просмотр , чтобы просмотреть все эти действия.
Прежде чем мы двинемся дальше, нам нужно поговорить о сохранении вашего видео. Вот лучший способ зафиксировать ваши изменения:
- Вместо того, чтобы нажимать синюю кнопку сохранения в правом верхнем углу, нажмите три точки рядом с ней.
- В раскрывающемся меню выберите Сохранить как новый .
Позволяет сохранить изменения как новое видео. Если вы просто нажмете кнопку «Сохранить», YouTube покажет исходное, неотредактированное видео, пока обрабатывает изменения в течение нескольких часов.
Чтобы полностью обойти эту проблему, отредактируйте видео перед публикацией. Если он уже общедоступный и вам нужно срочно что-то изменить, сделайте его приватным, пока изменения не вступят в силу.
Если он уже общедоступный и вам нужно срочно что-то изменить, сделайте его приватным, пока изменения не вступят в силу.
К сожалению, вы не можете добавить внешнее аудио или видео в редактор YouTube. Это означает, что озвучку в последнюю минуту или другие звуковые эффекты придется добавлять с помощью отдельного видеоредактора, такого как Final Cut Pro или Adobe Premiere Pro.
Тем не менее, вы можете добавлять музыку без лицензионных отчислений. На YouTube есть аудиотека, к которой любой создатель может получить доступ из видеоредактора. Музыка тоже очень приятная!
Вот как можно добавить звуковые дорожки к вашему видео:
- Слева от временной шкалы видео щелкните музыкальный символ (четвертная нота).
- По умолчанию появится панель бесплатных музыкальных треков. Вы можете прокручивать список, слушать треки и выполнять поиск.
 Нажмите Добавить , чтобы вставить песню на временную шкалу видео. Чтобы получить дополнительные сведения обо всех песнях, нажмите «Аудиотека».
Нажмите Добавить , чтобы вставить песню на временную шкалу видео. Чтобы получить дополнительные сведения обо всех песнях, нажмите «Аудиотека». - Когда музыкальная дорожка находится на временной шкале, она отображается в виде синей полосы с тремя точками в конце. Это меню, которое вы можете щелкнуть, чтобы удалить трек или просмотреть его лицензию, что объясняет, нужно ли вам указывать исполнителя в описании вашего видео.
- Рядом с тремя точками находятся элементы управления микшированием. Щелкните значок уровней и перетащите ползунок в нужное положение. По умолчанию музыка полностью заменяет исходный звук видео, поэтому вам нужно настроить этот параметр, чтобы получить хорошее сочетание двух.
- Чтобы разместить саму музыкальную дорожку, просто щелкните и перетащите ее в нужное место на временной шкале.
Вам когда-нибудь приходилось размывать что-то в своем видео? К счастью, у YouTube есть инструмент для этого в видеоредакторе..jpg) Вы можете сделать два типа размытия — одно для лиц, а другое для пользовательских объектов.
Вы можете сделать два типа размытия — одно для лиц, а другое для пользовательских объектов.
Когда вы делаете размытие лица, YouTube сканирует видео на наличие всех лиц, которые может обнаружить. Затем вы будете выбирать, какие лица размыть на индивидуальной основе.
Пользовательское размытие позволяет размещать круглые или прямоугольные размытия на различных объектах.
Чтобы получить доступ к этой части видеоредактора, перейдите на временную шкалу и нажмите Размытие частей вашего видео . Надпись большая, синяя, ее трудно не заметить. Вы найдете его прямо под разделом временной шкалы для бесплатных аудиодорожек.
Размытие лица на YouTube сделает за вас большую часть работы. После того, как он обнаружит лица и вы выберете, какие из них размыть, вы почти закончили. Для пользовательского размытия вам нужно будет сделать больше выборов, например, использовать круглое или прямоугольное размытие, а также отслеживание движения для определенных объектов.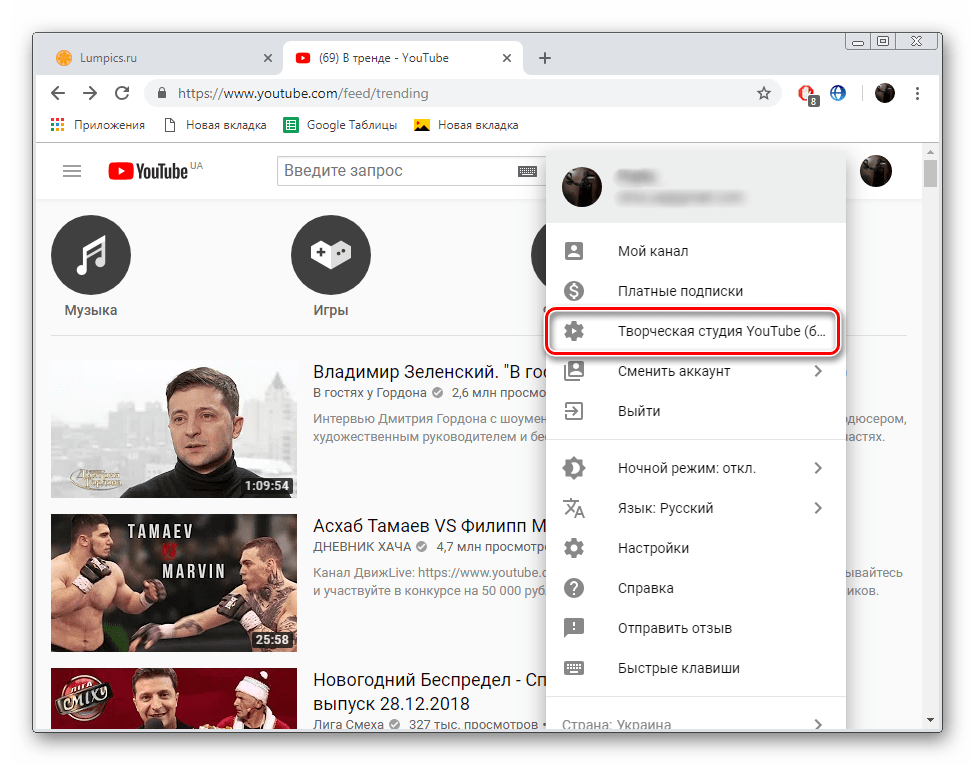
У нас есть полезная запись в блоге на эту тему, обязательно прочтите ее здесь. Если вам нужен наглядный учебник, посмотрите видео ниже, чтобы узнать больше о размытии в видеоредакторе YouTube:
Как добавить конечные заставки в видеоредакторе YouTube
Видеоредактор, вероятно, не лучшее место для добавить конечные заставки. Если вы вернетесь на страницу сведений о видео, там есть специальная функция конечного экрана, которая менее загромождена.
Но если вы хотите добавить конечные заставки в видеоредакторе YouTube, инструменты там работают отлично. Чтобы добавить его, перейдите на временную шкалу видео и щелкните значок карточки. Это прямо под Размытие частей вашего видео Функция , которую мы обсуждали в предыдущем разделе.
Появится всплывающее окно, позволяющее выбрать продвижение:
- Видео
- Плейлист
- Другой канал
- Возможность подписаться
- Ссылка за пределами YouTube
- Товары ise
Количество подписчики, которые у вас есть, будут определять, сколько из этих опций вы можете получить доступ.



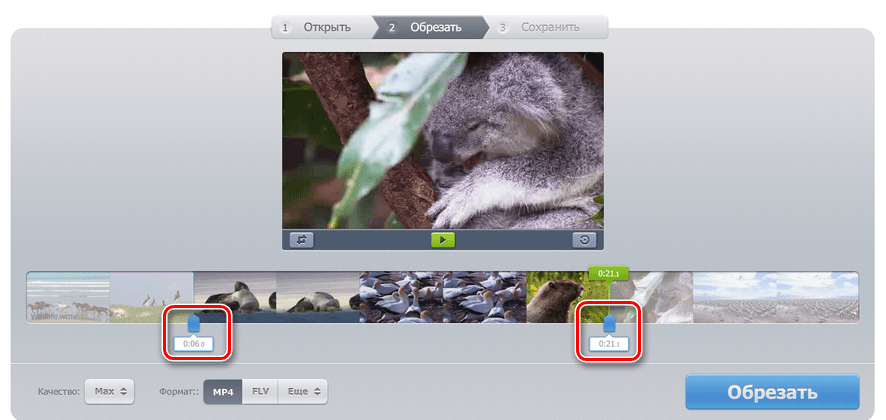

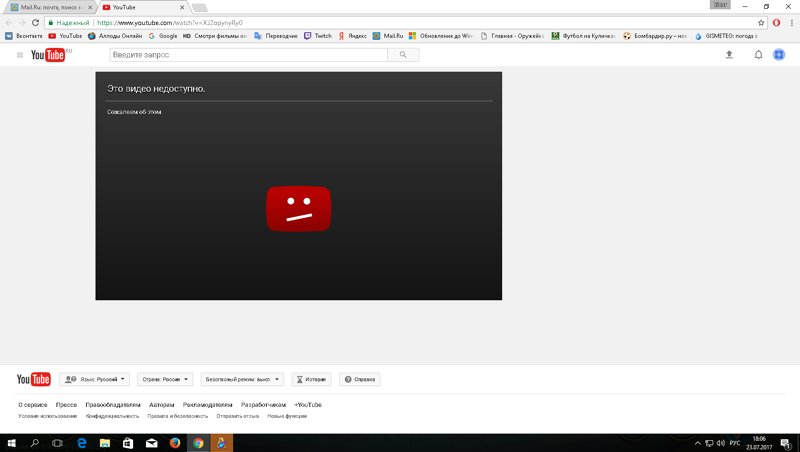

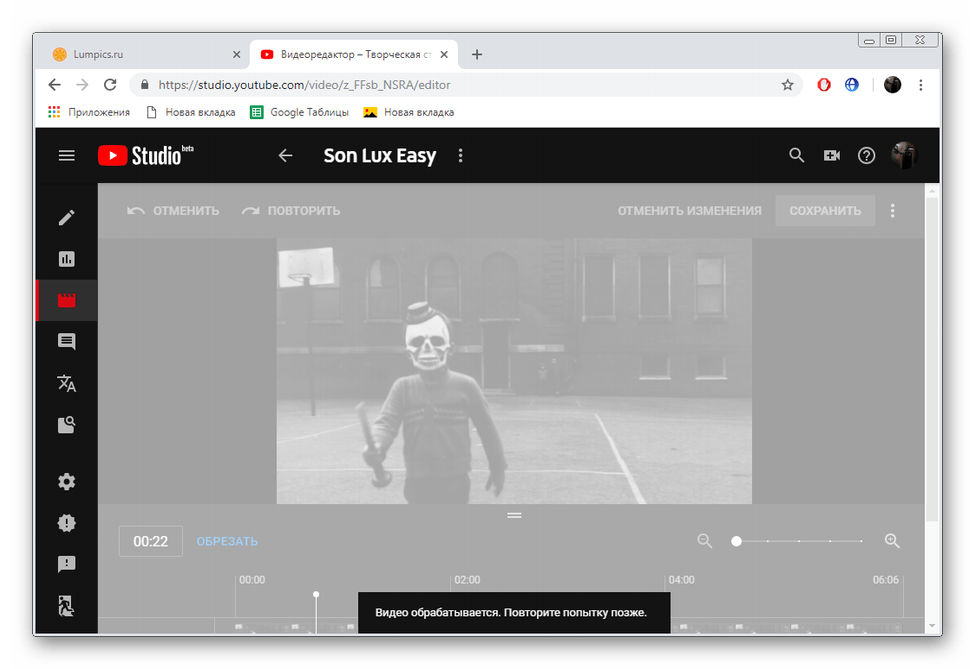
 Это будет постепенно распространяться на все больше и больше пользователей по мере того, как функция становится все более надежной. Вы можете протестировать создание клипов на видео YouTube, ссылка на которое приведена здесь.
Это будет постепенно распространяться на все больше и больше пользователей по мере того, как функция становится все более надежной. Вы можете протестировать создание клипов на видео YouTube, ссылка на которое приведена здесь.
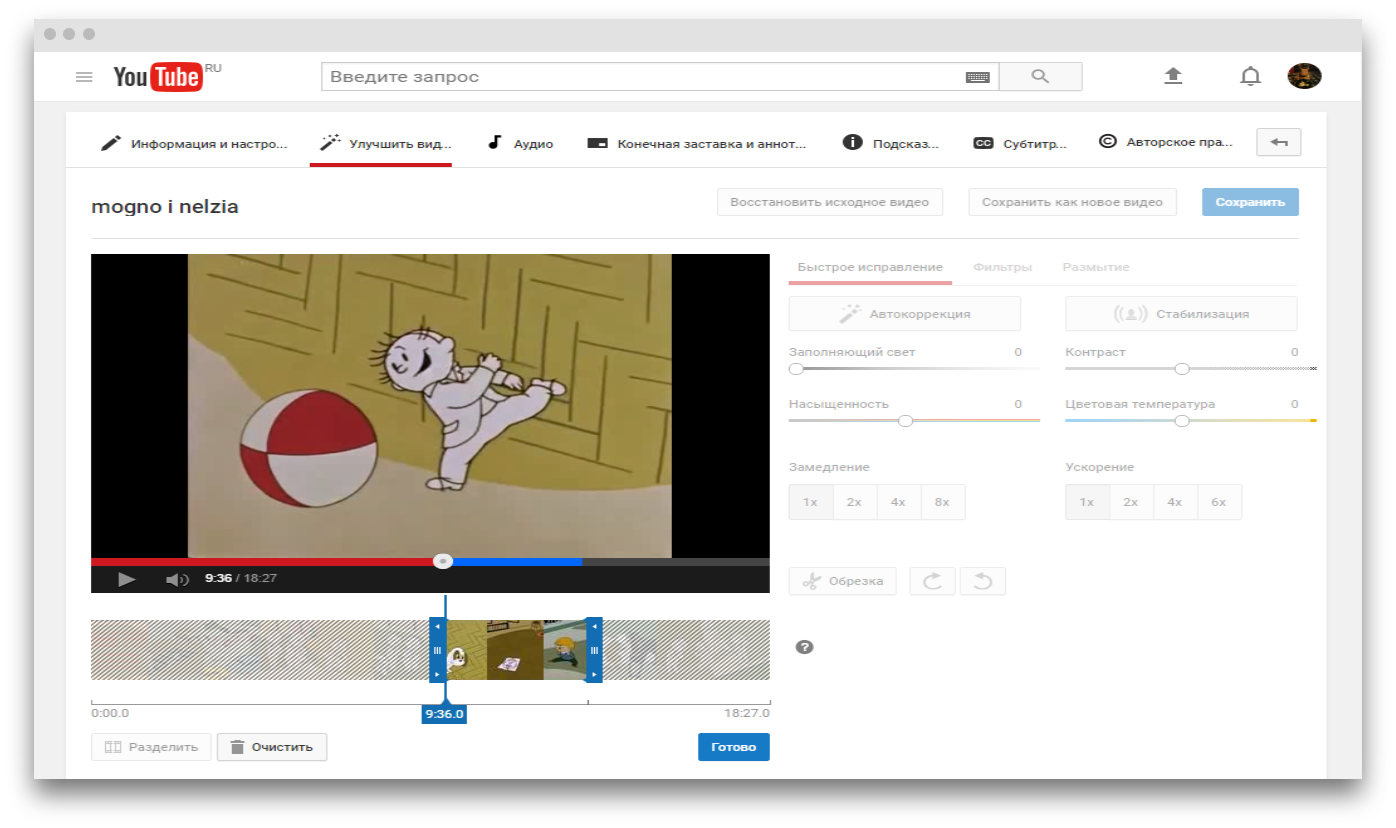
 Эта часть видео будет выделена серым цветом и не будет воспроизводиться, когда вы проверите результаты.
Эта часть видео будет выделена серым цветом и не будет воспроизводиться, когда вы проверите результаты. Все, что выделено серым цветом, теперь будет вырезано из видео. Чтобы отменить разделение, щелкните символ X над любой из серых областей.
Все, что выделено серым цветом, теперь будет вырезано из видео. Чтобы отменить разделение, щелкните символ X над любой из серых областей.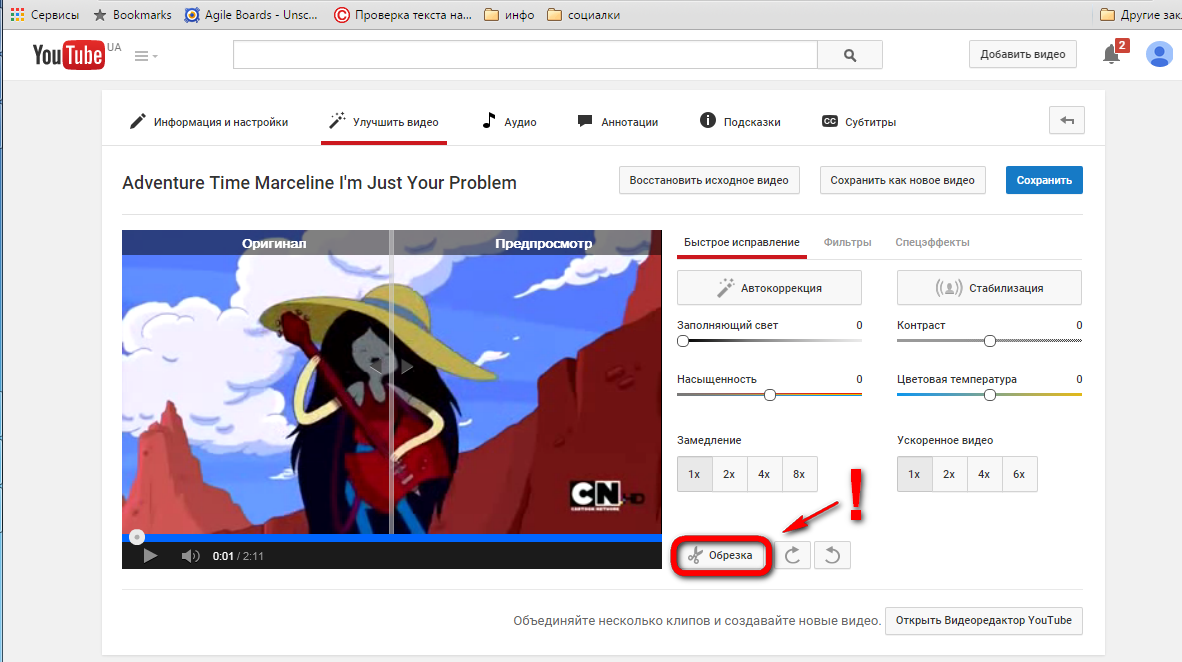 Нажмите Добавить , чтобы вставить песню на временную шкалу видео. Чтобы получить дополнительные сведения обо всех песнях, нажмите «Аудиотека».
Нажмите Добавить , чтобы вставить песню на временную шкалу видео. Чтобы получить дополнительные сведения обо всех песнях, нажмите «Аудиотека».